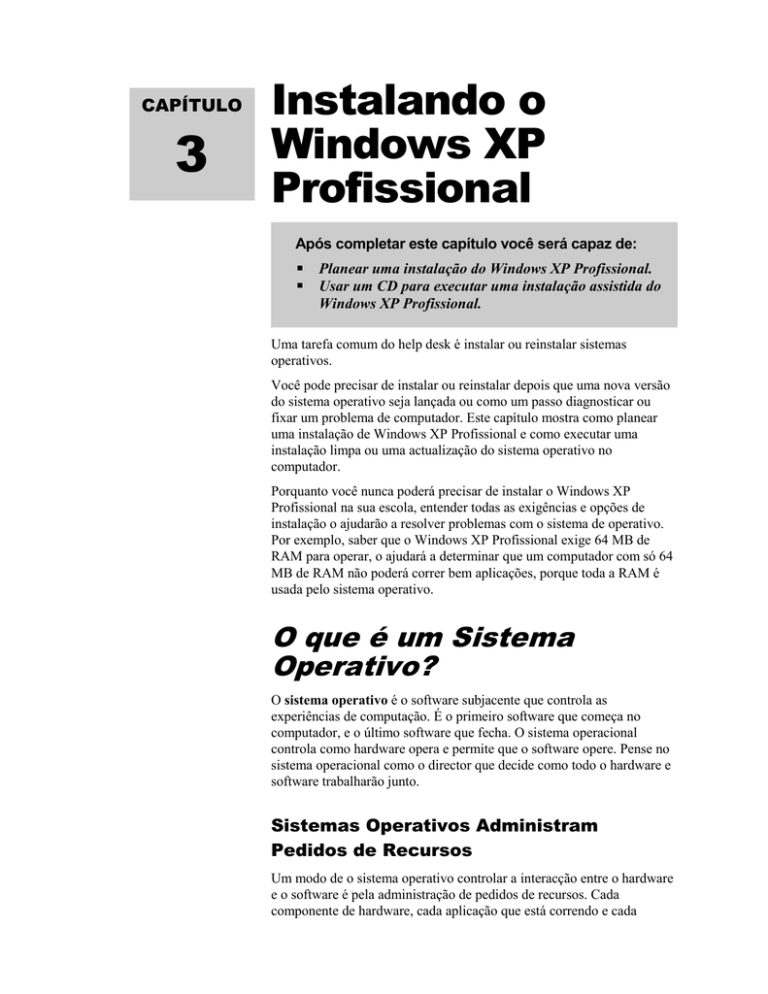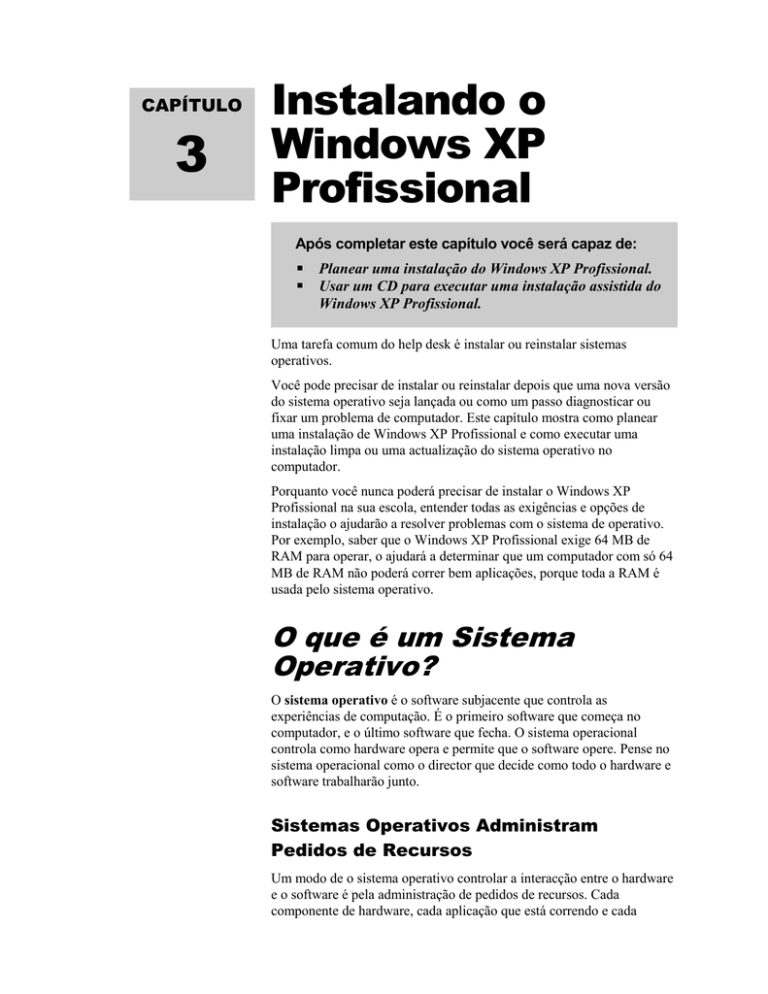
CAPÍTULO
3
Instalando o
Windows XP
Profissional
Após completar este capítulo você será capaz de:
Planear uma instalação do Windows XP Profissional.
Usar um CD para executar uma instalação assistida do
Windows XP Profissional.
Uma tarefa comum do help desk é instalar ou reinstalar sistemas
operativos.
Você pode precisar de instalar ou reinstalar depois que uma nova versão
do sistema operativo seja lançada ou como um passo diagnosticar ou
fixar um problema de computador. Este capítulo mostra como planear
uma instalação de Windows XP Profissional e como executar uma
instalação limpa ou uma actualização do sistema operativo no
computador.
Porquanto você nunca poderá precisar de instalar o Windows XP
Profissional na sua escola, entender todas as exigências e opções de
instalação o ajudarão a resolver problemas com o sistema de operativo.
Por exemplo, saber que o Windows XP Profissional exige 64 MB de
RAM para operar, o ajudará a determinar que um computador com só 64
MB de RAM não poderá correr bem aplicações, porque toda a RAM é
usada pelo sistema operativo.
O que é um Sistema
Operativo?
O sistema operativo é o software subjacente que controla as
experiências de computação. É o primeiro software que começa no
computador, e o último software que fecha. O sistema operacional
controla como hardware opera e permite que o software opere. Pense no
sistema operacional como o director que decide como todo o hardware e
software trabalharão junto.
Sistemas Operativos Administram
Pedidos de Recursos
Um modo de o sistema operativo controlar a interacção entre o hardware
e o software é pela administração de pedidos de recursos. Cada
componente de hardware, cada aplicação que está correndo e cada
Instalando o Windows XP Profissional 33
dispositivo de entrada (como o teclado ou rato) competem pelos recursos
da CPU, RAM, e bandwidth de entrada/saída (E/S) . O sistema operativo
age como um director de tráfico, assegurando que cada entidade pedinte
adquire os recursos de que precisa e que o uso dos recursos melhor sirva
o desempenho global do computador. Como director de tráfico, o sistema
operativo assegura não haja “colisão” nos pedidos de recursos.
Os Sistemas operativos Apresentam um
Modo Consistente de Lidar com Hardware
O sistema operativo controla a interacção entre o hardware e o software;
quer dizer, apresenta ao software um modo consistente para lidar com o
hardware. Porque o sistema operacional executa esta tarefa, um
programador pode sentir-se confiante que se escrever um programa para
um computador, o mesmo funcionará em outros computadores com o
mesmo sistema operativo.
Planeando uma Instalação
Quando correr o programa de instalação do Windows XP Profissional,
tem que fornecer informação sobre como instalar e configurar o sistema
operativo. Através do planeamento a instalação do Windows XP
Profissional pode tornar-se mais eficiente e ajuda a evitar potenciais
problemas durante a instalação. Uma compreensão das opções de
configuração também ajuda a assegurar que você configura seu sistema
correctamente.
DICA
O Office XP Profissional
deve ser adquirido
separadamente. Ele não
faz parte do sistema
operativo Windows XP
Profissional.
Requisitos Mínimos de Hardware para o
Windows XP Profissional
Antes de instalar o Windows XP Profissional é importante ter a certeza
de que seu sistema satisfaz as exigências mínimas. A Tabela 3-1 lista os
requisitos mínimos do sistema e os níveis de sistema indicados para o
Windows XP Profissional. A última coluna fornece informação que você
precisará se também estiver instalando o Office XP Profissional no
computador.
34
Instalando o Windows XP Profissional
TABLE 3-1
Hardware requirements
Componente
Requisitos
mínimos de
sistema
Níveis de
sistema
recomendados
para o
Windows XP
Para também
instalar o
Office XP
Profissional
CPU (até dois)
Pentium 2, 233
MHz ou
equivalente
64 MB/4 GB
Pentium 2, 300
MHz ou
equivalente
128 MB/4 GB
Tamanho da
partição
2 GB
2 GB
Recomendado
Pentium 3 ou
equivalente
128 MB mais 8
MB para cada
instancia de
aplicações Office
correndo
simultaneamente
115 MB
adicionais na
partição que
possui o sistema
operativo
Espaço máximo
de disco rígido
na partição
Espaço livre no
disco rígido
2 terabytes
2 terabytes
1.5 GB
2 GB
Monitor
Resolução VGA
ou maior
Teclado e rato ou
outro dispositivo
para apontar
Drive de CDROM a 12x ou
mais veloz
Cliente na rede
ou disco de
arranque
Resolução VGA ou
maior
Teclado e rato ou
outro dispositivo
para apontar
Drive de CD-ROM
a 12x ou mais
veloz
Cliente na rede ou
disco de arranque
RAM (mínimo e
máximo)
Acessórios
Para instalação
por CD-ROM
Para instalação
em rede
245 MB
adicionais para a
instalação
normal, mais
para
características
especiais no
FrontPage e
Publisher
Super VGA ou
melhor
Teclado e rato ou
outro dispositivo
para apontar
O espaço de disco adicional recomendado na partição na qual você
instalou o Windows XP Profissional é usado para componentes
opcionais, como contas de usuário, logs, pacotes de serviço futuros, e
também para o paging file usado pelo sistema operativo. Uma partição é
um espaço dedicado no disco rígido. A partição de 2-GB recomendada
Instalando o Windows XP Profissional 35
requer um espaço adicional para arquivos e aplicações que são instaladas
no computador (como o Office XP Profissional), e que podem requerer
no directório de Windows.
Determinando a Compatibilidade de
Hardware e Software
Depois que você determine que o seu sistema satisfaz as exigências
mínimas, tem que verificar se seu hardware e software são compatíveis
com o Windows XP Profissional. Isto significa que eles podem ser
usados juntso com o sistema operativo Windows XP Profissional. Você
pode conferir a compatibilidade comparando seu hardware à Lista de
Compatibilidade de Hardware da Microsoft (HCL) ou gerando um
relatório de compatibilidade do hardware e do software.
Listando o Hardware num Computador
Correndo o Microsoft Windows 2000 ou
Windows XP
Os dispositivos de hardware dum computador são listados na caixa de
diálogo System Information. Pode exportar esta informação para um
arquivo de texto e depois comparar a lista com o HCL que é a lista
oficial da Microsoft contendo o hardware que é compatível com o
Windows.
Para criar um arquivo que contém informação sobre seu hardware,
execute os passos seguintes:
1. Clique Start, clique em Run, escreva msinfo32, e então clique
OK.
2. Clique o sinal + próximo de Components para ampliar a lista de
componentes.
3. Clique File e clique Export, como mostra a Figura 3-1.
4. Escreva o nome componentes no campo file name e então clique
em Save. Um arquivo nomeado componentes.txt é salvado no
desktop.
36
Instalando o Windows XP Profissional
FIGURA 3-1
Exportando informação na caixa de diálogo System Information
Nota que a lista que você salvou inclui informação sobre portas, a
quantidade de RAM, o tamanho do disco rígido e o número e tamanho de
partições no computador. Esta informação é importante para seu
processo de planeamento.
Verificando a Compatibilidade do Hardware
pelo uso do HCL
A Microsoft fornece drivers testadas para todos os dispositivos de
hardware no HCL. O uso de hardware que não esteja no HCL pode
resultar em problemas durante ou depois de instalação. Para uma cópia
do HCL do Windows XP Profissional, veja o ficheiro hcl.txt na pasta de
apoio no CD do Windows XP Profissional. Para a versão mais recente do
HCL, vá para o website da HCL do Microsoft Windows XP Profissional
no endereço www.Microsoft.com/hcl.
Gerando Relatórios de Compatibilidade
Usando o Analisador de Prontidão
Pode conferir a compatibilidade de hardware e software gerando um
relatório de compatibilidade. Para tal deverá usar o Microsoft Windows
Readiness Analyzer. O Analisador de Prontidão confere o hardware e
software existentes para determinar se possui instalado qualquer
hardware ou software não reconhecido ou incompatível no seu sistema.
Para correr o Analisador de Prontidão, insira o produto de CD e corra
Winnt32 usando o interruptor /checkupgradeonly. Winnt32 reside na
pasta I386. Por exemplo, se seu CD-ROM é a drive E:, digitaria
E:\I386\Winnt32 /checkupgradeonly. O Analisador de Prontidão exibirá
um relatório de compatibilidade de sistema que você pode ver e pode
salvar. O nome por defeito para o relatório é compat.txt, e o local a
Instalando o Windows XP Profissional 37
salvar, por defeito é a pasta do Windows na unidade de disco local
(normalmente a drive C).
Usando a Informação de Compatibilidade de
Software
Se você executar uma nova instalação do sistema operativo, poderá não
precisar da informação sobre a compatibilidade de software; na
realidade, não terá qualquer software. Porém, a informação de software é
essencial durante uma actualização.
Planeando Partições
A partição do disco é um modo de dividir o disco físico de forma que cada
secção funciona como uma unidade separada. Quando criar partições em um
disco, divide o disco em uma ou mais áreas que podem ser formatadas para
uso por um ficheiro de sistema, como o FAT (file allocation table), FAT32,
ou o NTFS. (Ficheiro de sistema são discutidos na secção que segue).
Conforme os requisitos mínimos de sistema, a partição na qual instalar o
Windows XP Profissional deve ter não menos que 650 MB de espaço livre. É
fortemente recomendado que a partição seja de pelo menos 2 GB.
38
Instalando o Windows XP Profissional
Quando você executar uma instalação a partir dum CD, o programa de
instalação examina o disco rígido para determinar a configuração
existente. Depois que a configuração for determinada, a instalação
fornecerá as opções (se disponíveis) mostradas na Figura 3-2, e
explicadas abaixo.
FIGURA 3-2
Opções de partição do disco
DICA
Se o disco inteiro tiver
uma partição, você não
será capaz de
reparticionar o disco
mais tarde sem reinstalar
o sistema operativo ou
usando uma ferramenta
third-party.
Crie uma nova partição em um disco rígido não
particionado. Se o disco rígido for não particionado, você pode
criar e definir o tamanho da partição na qual instalará o
Windows XP Profissional.
Crie uma partição nova em um disco rígido particionado. Se
o disco rígido já tiver sido particionado mas tenha bastante
espaço de disco não particionado, você pode criar uma partição
adicional no espaço não particionado.
Instale em uma partição existente. Se o disco rígido já tiver
uma partição que é bastante grande, você pode instalar o
Windows XP Profissional naquela partição. Se a partição já
tiver um sistema operativo, este será sobreposto, caso tenha
aceite a opção de instalação por defeito.
Apague uma partição existente. Se o disco rígido tiver uma
partição, você pode apagá-la para criar mais espaço não
particionado para a nova partição. Apagando uma partição
existente apaga todos os dados naquela partição. Se você
selecciona uma nova partição durante organização, cria e
dimensiona só a partição na qual você instalará o Windows XP
Profissional. Depois de instalação, use a ferramenta de
Administração de Disco para dividir o espaço restante no disco
rígido.
Planeando Ficheiros de Sistema
Depois de criar a partição na qual instalará o Windows XP Profissional,
você pode usar o Setup para seleccionar o ficheiro de sistema para
formatar a partição. Windows XP Profissional apoios o ficheiro de
sistema NTFS, como também o file allocation table (FAT) e ficheiros de
sistema FAT32.
Instalando o Windows XP Profissional 39
NTFS
NTFS é o ficheiro de sistema indicado para Windows XP Profissional
porque fornece um nível mais alto de segurança e habilita a compressão
de arquivo. Use o NTFS para partições que requeiram:
Segurança ao nível de ficheiros e arquivos. Pode controlar o
acesso a ficheiros e arquivos.
Compressão de ficheiros. Pode comprimir arquivos para criar
mais espaço de armazenamento.
Cotas de disco. Pode controlar o uso do disco numa base por
usuário.
Encriptação de arquivos. Pode transparentemente codificar
dados de arquivos.
Windows XP Profissional, Windows 2000, e Windows NT são os únicos
sistemas operacionais da Microsoft que podem ser usados para acesso a
dados em um disco rígido local formatado com NTFS. Se você planejar
aceder a arquivos que estão na partição do Windows local XP
Profissional por outros sistemas operativos, você deverá formatar a
partição com o ficheiro de sistema FAT ou FAT32.
FAT e FAT32
N Normalmente, você não usaria FAT para formatar a partição na qual o
Windows XP Profissional reside porque este não fornece o nível de
segurança que o NTFS fornece. Porém, se você não quer a segurança e as
características de compressão que estão disponível com NTFS, ou se
você exigir para uma configuração de dual-boot para correr aplicações
que não são compatível com Windows XP Profissional, você poderia
precisar usar FAT 32.
FAT e FAT32 não fornecem um nível de segurança de ficheiros e
arquivos e FAT não suporta partições maiores que 2 GB. Se tenta usar
FAT para formatar uma partição maior que 2 GB, o Setup
automaticamente formata a partição com FAT32.
Planeando o Tipo de Instalação
Quando você instala o Windows XP Profissional, o sistema operativo
existente e os dados no computador determinarão se você executa uma
instalação limpa ou uma actualização.
Quando Executar uma Instalação Limpa
A Uma instalação limpa remove o sistema operacional existente, apaga
todos os dados e reformata a partição na qual o sistema operativo é
instalado. As vantagens de uma instalação limpa incluem:
Todos os arquivos velhos e desnecessários são apagados.
Nenhum problema da anterior instalação é levado adiante.
O espaço de disco na partição é eficazmente usado.
Quando executar uma instalação limpa, terá que fazer cópias de dados e
programas importantes e repô-los após a instalação do sistema operativo.
40
Instalando o Windows XP Profissional
Porém, a melhoria de desempenho que ganha faz desta a melhor opção.
Você deve executar uma instalação limpa sempre que possível.
Quando Efectuar uma Actualização
Quando você executa uma actualização do sistema operativo, às vezes
conhecida como um upgrade-in-place, substitui o actual sistema
operativo com Windows XP Profissional retendo todos os dados e
configurações na partição. A vantagem duma actualização é que você
pode voltar a trabalhar mais depressa porque não tem que reinstalar a
maioria dos programas. Porém, executando uma actualização pode levar
adiante problemas existentes. A execução duma actualização também
significa que você não tem que reajustar todas as suas configurações. A
Microsoft fornecer boas ferramentas para aliviar este problema (veja a
secção seguinte, "Salvando Ficheiros e Configurações Usando o
Assistente de Transferência de Ficheiros e Configurações"). Porém, você
só deve executar uma actualização em vez de uma instalação limpa
quando uma ou mais das condições seguintes se aplicam:
Você usa uma aplicação que é incompatível com Windows XP
Profissional, e você precisa de continuar a usar essa aplicação.
MAIS INFORMAÇÃO
DICA
Poderá contactar o
fabricante para discos de
substituição ou para uma
versão actualizada da
aplicação.
O Windows XP Profissional tem uma opção chamada Compatibility
Mode que permite imitar o funcionamento de versões anteriores de
sistemas operativos Windows. Pode usar esta opção. Para mais
informações, visite:
www.microsoft.com/WindowsXP/pro/howtobuy/upgrading/before.asp.
Você precisa de manter uma aplicação instalada, mas não tem
os discos originais para a aplicação, e não poderá instalá-la.
Você precisa de manter configurações e dados, e não pode fazer
cópias de tais dados ou fazer a transferência de configurações
usando o Assistente de Transferência de Configurações.
MAIS INFORMAÇÃO
A partição na qual o sistema operativo existente reside deve ser
bastante para receber o Windows XP Profissional, ou você precisará
de estender a partição antes de actualizar. Para descobrir como
estender uma partição num computador que corre uma versão prévia
de Windows, procura pela Ajuda do Windows em “extend partition”.
Também pode usar a busca em www.microsoft.com. Às vezes uma
partição é chamada um volume, assim poderá ver aquela palavra em
seus resultados de procura.
Instalando o Windows XP Profissional 41
Salvando Ficheiros e Configurações
Usando o Assistente de Transferência de
Configurações
O Assistente de Transferência de Ficheiros e Configurações facilita a
criação de cópias e a reposição de arquivos importantes e configurações.
Salva as configurações do sistema operativo e outros softwares. As
configurações consistem de coisas configurações de desktop, atalhos,
Favoritos, e outras mudanças que fez ao seu ambiente do computador.
Muitas aplicações também têm configurações que pode definir, e o
assistente captura-nas, embora não faça cópias de tais aplicações.
Tipicamente, você usa o assistente quando substitui ou executa uma
instalação nova do Windows XP Profissional em um único computador.
Para usar o assistente, você tem que ter acesso a um computador que
corre o Windows XP Profissional no qual pode criar um disco de
assistente, ou ao CD de instalação do Windows XP, do qual pode correr
o assistente durante a configuração. O assistente permite coleccionar os
arquivos e configurações a serem transferidos. Os dados transferidos
podem ser guardados num servidor ou em meios removíveis, como um
DVD ou um CD.
Antes de começar o processo de transferência, precisa do seguinte:
Um computador de destino correndo o Windows XP
Profissional (pode ser o computador no qual vai executar a
instalação limpa).
Espaço num servidor ao qual ambos os computadores podem
ter acesso, ou meios removíveis nos quais se irá armazenar o
estado de sistema do usuário.
Um disco em branco para o assistente, ou um CD do Windows
XP Profissional que contenha o assistente.
O nome e senha da conta do usuário (também chamado usuário
emigrante) de quem os ficheiros e configurações (também
chamados o estado do usuário) você está a transferir.
No uso do assistente para transferir o estado de usuário a um computador
novo acontecem três fases:
DICA
Este processo somente
transfere o estado do
usuário que tiver entrado
na máquina. Para
transferir os estados de
usuários adicionais do
mesmo computador,
você tem que repetir o
processo para cada
usuário.
1. No computador de destino, você entra como usuário emigrante,
abre o Assistente de Transferência de Arquivos e Ficheiros e então
crie um disco do Assistente de Transferência de Ficheiro e
Configurações.
2. No computador de fonte, você como o usuário emigrante, usa o
disco para correr o assistente e então guarde o estado do usuário
num servidor ou meios removíveis.
3. No computador de destino, você completa o assistente para
transferir o estado de usuário ao computador novo.
Durante uma actualização de uma versão prévia de Windows para
Windows XP Profissional, o estado do usuário é automaticamente
transferido, assim, não há nenhuma necessidade de completar este
processo.
42
Instalando o Windows XP Profissional
Exercício 3-1: Planear uma Instalação do
Windows XP Profissional
Neste exercício, você planeja uma instalação do Windows XP
Profissional num computador designado por seu instrutor.
1. Para completar o plano, use a Lista de Conferência de
Pré-instalação do Microsoft Windows XP Profissional no
Apêndice A. Faça uma cópia da lista de conferência e
registe nela suas decisões de planeamento.
2. Quando completar a lista de conferência, apresente-a ao
seu instrutor antes de continuar fazer o Exercício 3-2.
Exercício 3-2: Execução duma Instalação do
Windows XP Profissional
Neste exercício, você executa uma instalação limpa de
Windows XP Profissional. Se, ao invés, precisar de executar
uma actualização (não recomendado), executará muitas
vezes os mesmos passos, mas terá que entrar no programa
de Instalação de modo diferente. Veja seu instrutor para
ajuda.
1. Insira o CD de Microsoft Windows XP Profissional na drive
de CD no seu computador.
2. O programa Setup.exe deverá arrancar automaticamente.
Se não o fizer, navegue ao na drive de CD, e dobro-clique
Setup.exe.
3. Na primeira tela de Instalação, clique Enter para começar
a instalação.
Instalando o Windows XP Profissional 43
4. Na página de Acordo de Licença com o Utilizador Final,
clique F8 para aceitar o acordo de licença.
5. A próxima página permite escolher a opção de partição.
Reveja as opções de partição explicadas na tabela seguinte
e escolha a desejada.
44
Instalando o Windows XP Profissional
Para Fazer Isto
Siga Estes Passos
Instale na partição realçada
Crie uma nova partição
Pressiona Enter
Pressione C, escreva o tamanho
da partição (no mínimo 2 GB) e
depois pressione Enter
Use as teclas de direcção para
realçar a partição, pressione D e
confirme a remoção. A seguir,
você precisa de criar uma nova
partição ou selecionar uma
partição existente, na qual
instalará o sistema operativo.
Apague uma partição existente
6. Seleccione o ficheiro de sistema com que formatar a
partição seleccionada, e então prima Enter.
A partição será formatada, e o computador reiniciará em
modo de interface gráfica (GUI).
7. Na página de Opções de Região e Idioma seleccione as
opções apropriadas e clique em Customize para mudar o
local ou configurações de teclado. As configurações de
local afectam como os números, moedas correntes, e
datas aparecem. Quando tiver acabado, clique Next.
8. Na página Personalize Your Software, entre um nome de
usuário e um nome de organização e então clique Next.
Pergunte a seu instrutor sobre os valores a introduz nesta
página.
Instalando o Windows XP Profissional 45
9. Entre a chave do produto fornecida com seu CD de
Windows XP e clique Next.
IMPORTANTE
Se sua escola tiver recebido uma licença de volume, seu instrutor lhe
dirá como introduzir esta informação.
10. Introduza um Nome de Computador e uma Password de
Administrador. Você deve ter uma convenção
consistente para nomear computadores. Seu instrutor
fornecerá esta informação.
IMPORTANTE
A conta de Administrador é uma conta poderosa e você nunca deve
deixar o espaço de password em branco. Assegure que escreve a
password de Administrador e armazene-a em lugar seguro. Sua escola
pode ter uma password de Administrador comum para todos os
computadores. Algumas organizações têm um esquema comum para a
criação de senhas de Administrador; por exemplo, uma que inclui
uma porção do nome do computador.
11. Na próxima página, entre uma data e configure a hora e
clique Next.
12. Na página de Configurações de Rede, seleccione uma
instalação Típica ou Personalizada. Uma instalação
Personalizada permite a selecção de vários protocolos
de rede, e assignar endereços de IP estáticos aos
computadores.
46
Instalando o Windows XP Profissional
13. Na página de Workgroup ou do Domínio do
Computador, determina se quer instalar o computador
em um workgroup ou um domínio. Estas opções são
explicadas abaixo.
Instalando num Grupo de Trabalho: Se a escola não
tem um domínio, mas você quer que o computador
esteja em rede com outros computadores locais,
introduza no nome do grupo de trabalho que contém
esses outros computadores.
Instalando num Domínio: Se sua escola tem um
domínio, e você quer unir o computador a ele, você
precisa de fornecer credenciais de domínio (um nome
de usuário e senha) para uma conta de usuário de
domínio que é permitida unir computadores ao domínio.
Por defeito, cada usuário com uma conta em um
domínio pode unir até 10 computadores ao domínio.
O Uma vez seleccionada a sua opção, clique em Next.
O computador reiniciará
14. No primeiro acesso, você é incitado para activar esta
cópia de Windows XP Profissional. Se você estiver
conectado à Internet, seleccione Activate Now. Se o
computador não estiver conectado à Internet, pergunte
ao seu instrutor como activar esta cópia de Windows XP
Profissional. Se não activar o Windows XP Profissional
Instalando o Windows XP Profissional 47
dentro de 30 dias de instalação, este ficará inutilizável
até que o active.
MAIS INFORMAÇÃO
Para encontrar resoluções para os problemas mais comuns
encontrados ao instalar o Windows XP Profissional, visite:
www.microsoft.com/windowsxp/pro/using/howto/gettingstarted/guide/
troubleshoot.asp