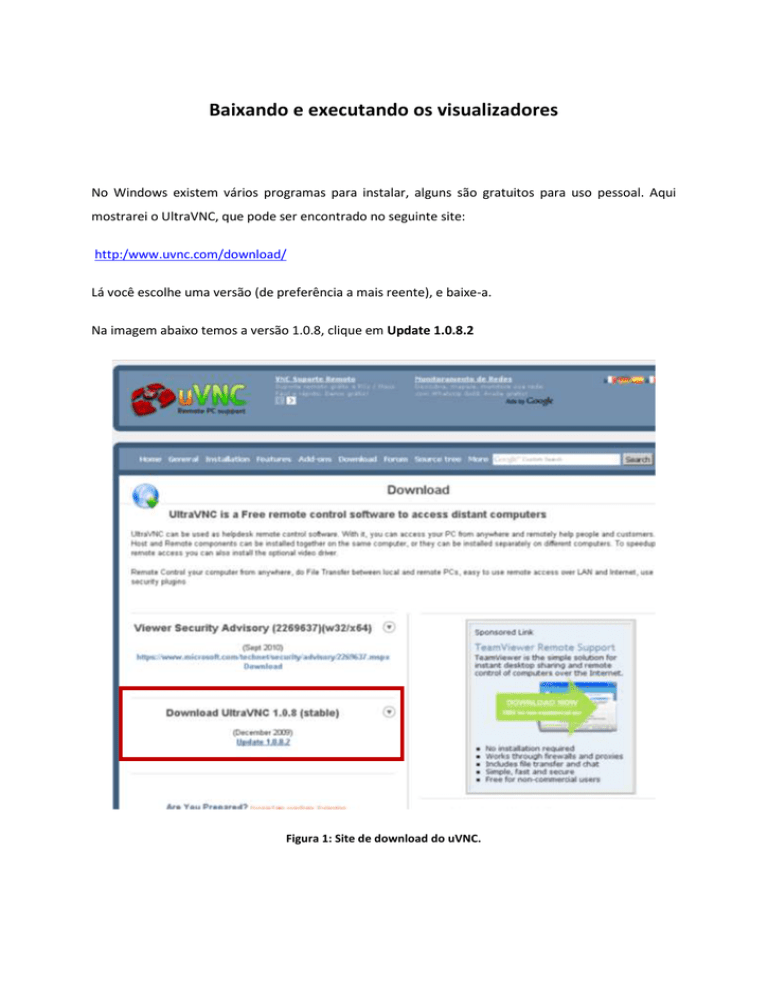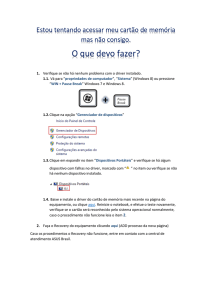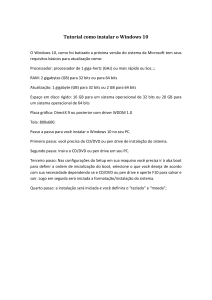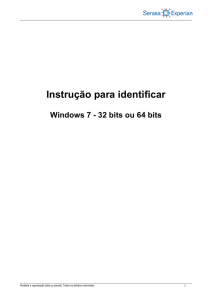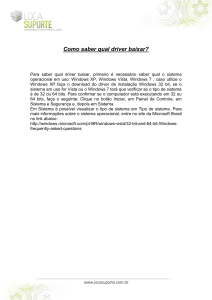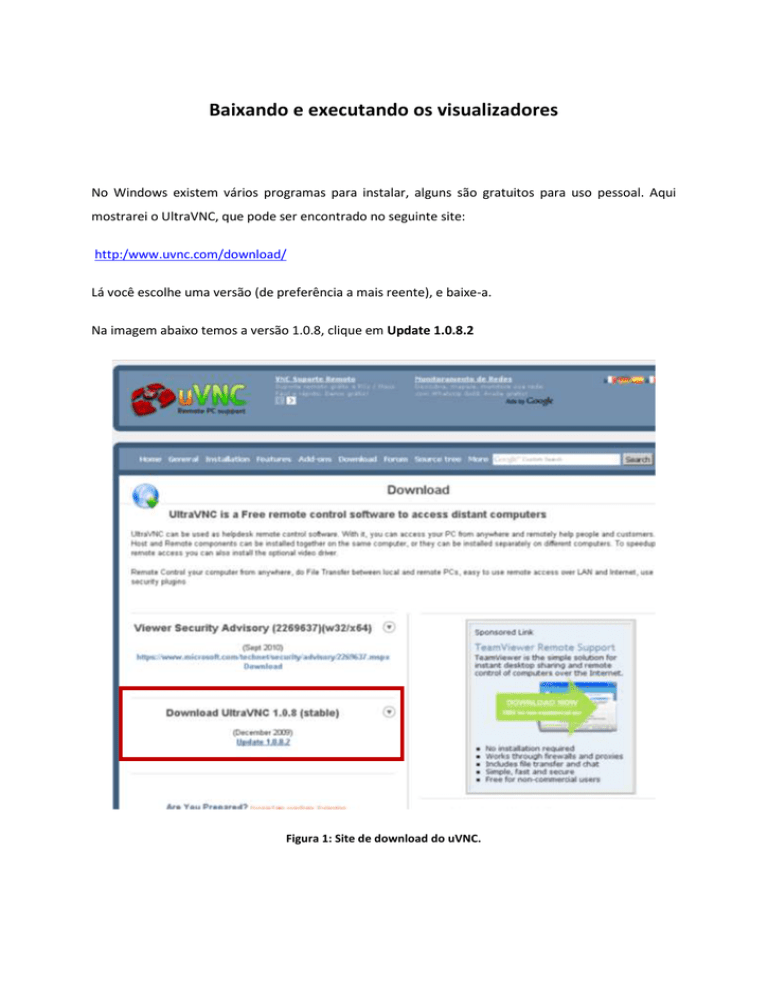
Baixando e executando os visualizadores
No Windows existem vários programas para instalar, alguns são gratuitos para uso pessoal. Aqui
mostrarei o UltraVNC, que pode ser encontrado no seguinte site:
http:/www.uvnc.com/download/
Lá você escolhe uma versão (de preferência a mais reente), e baixe-a.
Na imagem abaixo temos a versão 1.0.8, clique em Update 1.0.8.2
Figura 1: Site de download do uVNC.
Clique em Viewer Only, para baixar o apenas o visualizador (bem o que queremos), então você irá
para a página de download.
Figura 2: Escolha entre a versão Full e a Viewer Only.
Agora baixe a versão correta para seu sistema operacional, se seu sistema for 32 bits baixe o win32
1.0.8.2 Viewer, ou se ele for 64 bits baixe o X64 1.0.8.2 Viewer. Se estiver na dúvida baixe o 32 bits.
Como saber se o Windows XP é 64 bits?
Clique com o botão direito em Meu Computador e clique em Propriedades.
Se não vir "x64 Edition" listado, você está executando a versão de 32 bits
do Windows XP.
Se "x64 Edition" for listado em Sistema, você está executando a versão de 64 bits
do Windows XP.
Fonte: http://windows.microsoft.com/pt-BR/windows7/32-bit-and-64-bit-Windows-frequently-asked-questions
Como saber se o seu Windows Vista ou Windows 7 é 64 bits?
Para verificar se o computador está executando uma versão de 32 ou de 64 bits do
Windows 7 ou Windows Vista, faça o seguinte:
1. Para abrir Sistema, clique no botão Iniciar
Computador e clique em Propriedades.
, clique com o botão direito em
2. Em Sistema, é possível exibir o tipo de sistema.
Fonte: http://windows.microsoft.com/pt-BR/windows7/32-bit-and-64-bit-Windows-frequently-asked-questions
Bom, é só clicar na versão 64 bits ou 32 bits que o programa será baixado.
Figura 3: Escolha entre a versão 32 bits ou 64 bits.
Ele será baixado compactado como zip, extraia o programa de dentro do zip e execute o programa.
*OBS: Se você não sabe descompactar arquivos, veja o tutorial “Como compactar e descompactar
arquivos”.
Depois de descompactar, não é necessário instalar nada, apenas execute o programa e veja como ele
é:
Figura 4: Tela inicial do programa.
Agora basta colocar o IP e a Porta na caixa de texto e conectar. Você pode escolher preferências de
velocidade, mas se deixar tudo como esta, funcionará perfeitamente.
O IP e a Porta devem ser digitados da seguinte forma:
IP::PORTA
ex:
192.168.1.3::5900
Figura 5: Colocando o IP e a Porta do computador que será acessado.
Clique em connect e veja o resultado:
Figura 6: Tela do Uquinha aparecendo no Windows XP (desculpem-me pela bagunça na área de trabalho).
Agora temos que adaptar a nossa tela ao tamanho da tela do uquinha, clique com o botão direito do
mouse sobre a área de trabalho do Windows e depois, clique em Propriedades.
Figura 7: entrar nas propriedades de vídeo do Windows XP.
A resolução que será escolhida depende da que você colocou na tela do uquinha, se for 800 x 600 lá,
coloque aqui também, mas se lá for 1024 x 768, coloque 1024 x 768 aqui também.
Lembre-se: se você for alterar a resolução da tela do uquinha, faça antes de conectá-lo com o
Windows. Qualquer coisa errada, feche tudo e abra de novo.
Figura 8: Indo nas configurações do Windows XP.
Agora, com a resolução alterada, clique sobre o botão Toggle Fullscreen Mode para fazer ficar em
tela cheia.
Figura 9: Colocando em tela cheia.
Depois clique no botão Hide Toolbar Buttons para que aquela barra suma.
Figura 10: Ocultando a barra de ferramentas.
Agora minimize o terminal (se você fechá-lo irá encerrar a conexão):
Figura 11: minimizando o terminal.
O uquinha está pronto para a apresentação!!!
;)
Atenção!!!
Se você encerrar a conexão e quiser conectar de novo, não se esqueça de olhar o IP (/sbin/ifconfig) e
de dar o comando x11vnc para ligar o servidor.