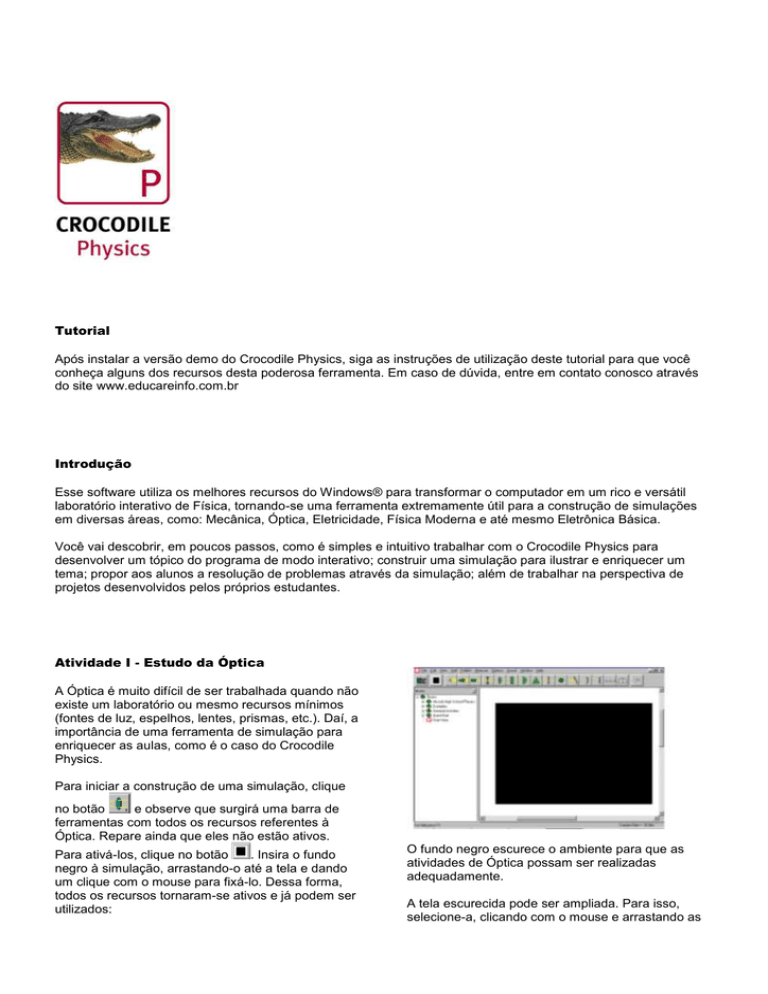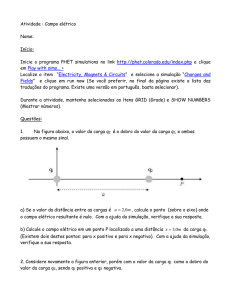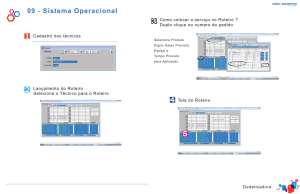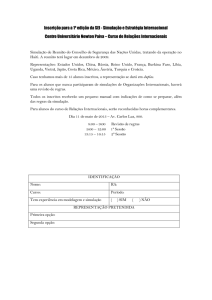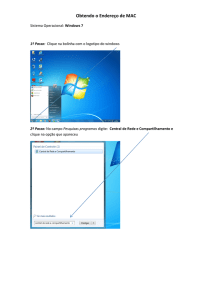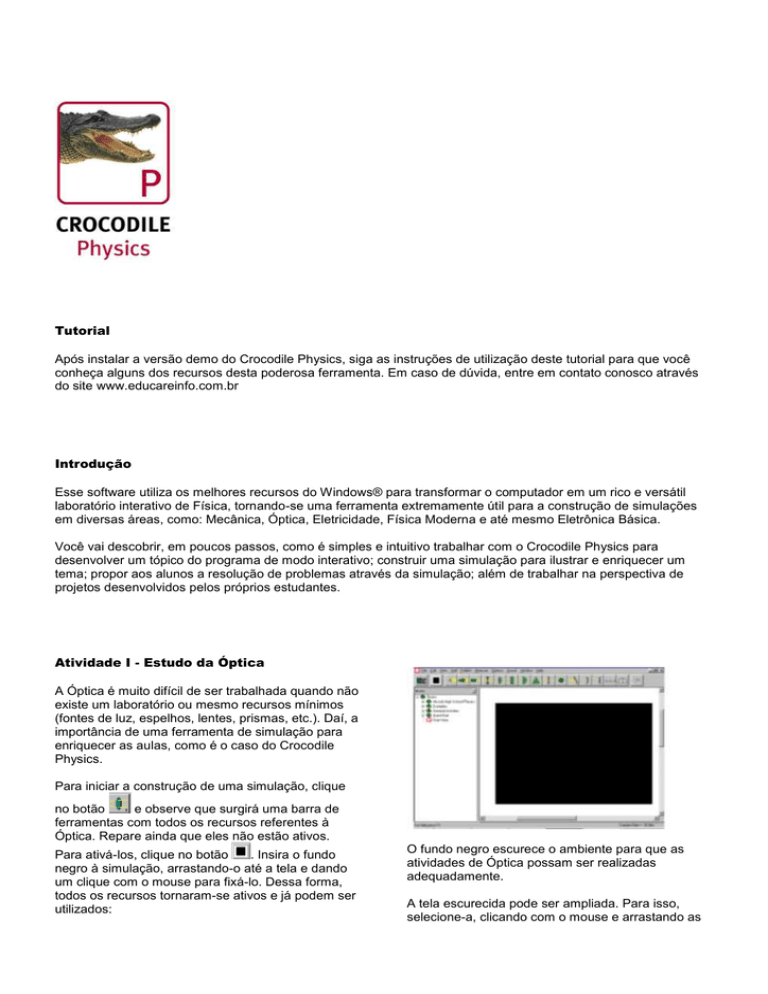
Tutorial
Após instalar a versão demo do Crocodile Physics, siga as instruções de utilização deste tutorial para que você
conheça alguns dos recursos desta poderosa ferramenta. Em caso de dúvida, entre em contato conosco através
do site www.educareinfo.com.br
Introdução
Esse software utiliza os melhores recursos do Windows® para transformar o computador em um rico e versátil
laboratório interativo de Física, tornando-se uma ferramenta extremamente útil para a construção de simulações
em diversas áreas, como: Mecânica, Óptica, Eletricidade, Física Moderna e até mesmo Eletrônica Básica.
Você vai descobrir, em poucos passos, como é simples e intuitivo trabalhar com o Crocodile Physics para
desenvolver um tópico do programa de modo interativo; construir uma simulação para ilustrar e enriquecer um
tema; propor aos alunos a resolução de problemas através da simulação; além de trabalhar na perspectiva de
projetos desenvolvidos pelos próprios estudantes.
Atividade I - Estudo da Óptica
A Óptica é muito difícil de ser trabalhada quando não
existe um laboratório ou mesmo recursos mínimos
(fontes de luz, espelhos, lentes, prismas, etc.). Daí, a
importância de uma ferramenta de simulação para
enriquecer as aulas, como é o caso do Crocodile
Physics.
Para iniciar a construção de uma simulação, clique
no botão
e observe que surgirá uma barra de
ferramentas com todos os recursos referentes à
Óptica. Repare ainda que eles não estão ativos.
Para ativá-los, clique no botão
. Insira o fundo
negro à simulação, arrastando-o até a tela e dando
um clique com o mouse para fixá-lo. Dessa forma,
todos os recursos tornaram-se ativos e já podem ser
utilizados:
O fundo negro escurece o ambiente para que as
atividades de Óptica possam ser realizadas
adequadamente.
A tela escurecida pode ser ampliada. Para isso,
selecione-a, clicando com o mouse e arrastando as
suas extremidades até o tamanho desejado. Você
pode, inclusive, ocupar a tela totalmente com o fundo
negro: com o mouse, clique na tabela que separa a
área da simulação das pastas de trabalho do
Crocodile Physics. Ao clicar na linha da tabela, o
cursor do mouse ganhará uma forma de cruz.
Arraste-a, para a esquerda, fechando
completamente a área de trabalho e disponibilizando
toda a tela para a simulação.
Prisma
Retorna ao menu principal
Apaga um recurso disponibilizado
indevidamente ou, até mesmo, toda a simulação.
Começando com a luz
Para ter idéia dos recursos disponíveis, comece
selecionando as fontes de luz.
Clique e arraste cada uma das fontes para a área da
simulação.
Observe, agora, a barra de recursos disponível na
tela. Cada botão representa um dispositivo
específico:
Fontes de feixes de luz divergentes
Fenda para passagem de raio de luz
Fontes de feixes de luz paralelos
Ao selecionar uma fonte com o mouse, observe que
surgirá uma outra barra de recursos, com botões que
poderão ser usados para atribuir novas propriedades
e características à luz.
Para exemplificar, selecione a fonte convergente.
Objetos Opacos
Fontes de feixes de luz a laser
Espelhos Planos
Lentes bicôncavas
Espelhos côncavos
Lentes biconvexas
Espelhos convexos
Lâminas de faces paralelas
Para alterar a cor da luz, clique no botão de cores.
Régua
Você poderá também fazer alterações no ângulo,
selecionando a opção
.
Lâminas de faces não paralelas
Angulômetro
No exemplo, o ângulo teve a sua abertura reduzida
para 30 graus.
Após essa breve explanação sobre os recursos de
Óptica, a partir de agora, você poderá desenvolver
uma série de atividades.
Atividade II - Decomposição da Luz Branca
através de um Prisma
Arraste uma fonte de feixes de luz paralelos para a
área da simulação. Selecione-a com o mouse para
abrir a barra de recursos, reduza a sua largura para
Aproveite também para experimentar outros objetos
ópticos, colocando-os sob os feixes de luz.
Você também pode, por exemplo, trabalhar com as
lentes. Selecione e arraste a lente bicôncava para a
área da simulação.
1,0 mm, utilizando o botão:
Altere a cor para branco (White).
Retorne à barra de recursos para Óptica e insira um
prisma, clicando em
. Posicione-o
adequadamente em relação à fonte, procurando
obter a melhor separação de cores.
Coloque-a sob o feixe vermelho. Em seguida, é a
vez da lente biconvexa, para observar a
convergência com o feixe paralelo de luz amarela.
Atividade III - Eletricidade e
Eletromagnetismo
Insira uma lâmina de faces paralelas no feixe de luz
a laser. Selecione a lâmina, clicando sobre ela.
Coloque o cursor do mouse em uma de suas
extremidades, repare que ele se transformará numa
mãozinha. Gire a lâmina sobre si mesma e
observará o fenômeno da refração dos raios de luz.
Em primeiro lugar, crie uma nova simulação,
clicando em File e, depois, em New. Selecione o
botão
e observe os recursos disponíveis na
barra de ferramentas:
Apagar
Resistor
Pilhas 1,5V
Campainha
Bateria 9,0V
Lâmpada
Fusível
Atividade IV - Eletrônica
LEDs
Interruptores
Aproveitando o modelo criado acima, você vai
aprender, a seguir, como inserir um sensor de
tensão num determinado ponto do circuito.
Retornar ao menu principal
Resistor variável
A primeira simulação será a montagem de um
circuito simples, através da construção da tecnologia
de uma lanterna, acionada por duas pilhas de 1,5V
cada. Deverá incluir também um interruptor para
acender ou apagar a lâmpada.
Selecione, então, uma lâmpada, um interruptor e
duas pilhas de 1,5V. Clique sobre cada um dos
dispositivos necessários e arraste-os para dentro da
tela.
Para isso, deve considerar que as ferramentas e
dispositivos, tanto para Eletricidade quanto para
Eletrônica, interagem entre si e para acessá-los
basta seguir os seguintes passos:
Clique em
principal.
para acessar a barra de recursos
Em seguida, clique sobre
para disponibilizar uma
barra de ferramentas com outros recursos da Física
Moderna e da Eletrônica.
A pequena lâmpada incandescente não requer
ligação polarizada. Em seguida, faça as ligações
necessárias para o circuito funcionar.
Apague as ligações feitas anteriormente, utilizando o
botão
, e clique em
para inserir um
voltímetro e um amperímetro.
Clique no interruptor para a lâmpada acender.
Em seguida, conecte todos os dispositivos, usando o
mouse.
Os pequenos indicadores e sinais (azuis e
vermelhos), que aparecem próximos aos
componentes, indicam os níveis de tensão elétrica.
O amperímetro deverá ficar em série, entre a chave
e a pilha.
Quando todas as conexões estiverem prontas, clique
no interruptor e a lâmpada acenderá. Ao colocar a
seta do mouse sobre o circuito, aparecerá um
banner verde com informações complementares.
Explorando algumas simulações prontas
Você poderá também explorar algumas simulações
que estão incluídas no demo do Crocodile Physics.
Na tela de abertura, no lado esquerdo, dê um duplo
clique na pasta “examples” e você terá acesso a uma
grande variedade de simulações construídas com o
Crocodile Physics.