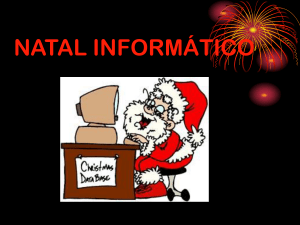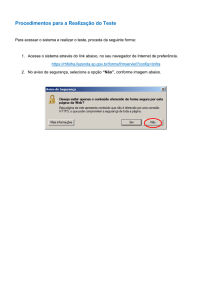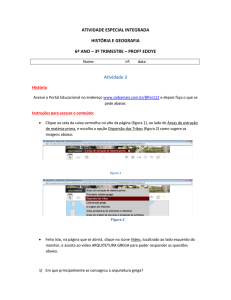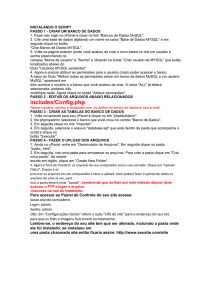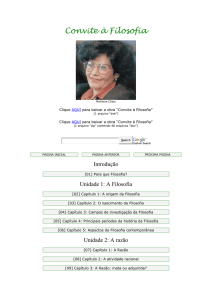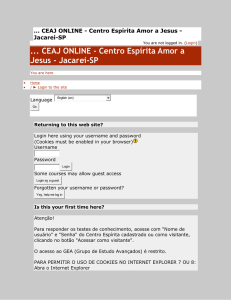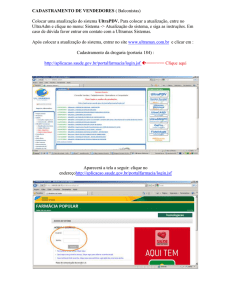Módulo Central de Atendimento
Propaganda

Módulo de Central de Atendimento Governo Governodo doEstado EstadoCeará Ceará Objetivo: O Módulo de Central de Atendimento é utilizado pelas Centrais Micro e Macrorregionais e tem como finalidade regular os processos de atenção a saúde gerenciados pelaCentral Central de de Regulação (atendimentos ambulatoriais e hospitalares de Central deRegulação Regulaçãodo doSUS SUS- -CRESUS CRESUS referência intermunicipal). Secretaria Secretariada daSaúde Saúde––SESA SESA Fluxos de Sistema: Fluxos Principais: 1. Acompanhamento/Tratamento da fila de espera ambulatorial. 2. Reagendamento de procedimentos ambulatoriais. 3. Acompanhamento/Tratamento da fila de transferências hospitalares de emergência. 4. Acompanhamento de internações eletivas. 5. Verificação de atualização de escalas de atendimento ambulatorial. 6. Verificação de operação do sistema nas unidades de marcação e estabelecimentos de saúde. 7. Validação dos quadros de leitos. MANUAL DE TREINAMENTO UNISUS - SISTEMA DE REGULAÇÃO DO SU Fluxos Auxiliares: 1. Pesquisa e cadastramento de pacientes 2. Ferramenta de busca CONTATO HIGOR CARVALHO FONTOURA - 3101.5138 1. Acompanhamento/Tratamento fila de espera ambulatorial EDUARDO HOLANDA - da 3101.5138 Objetivo: Verificar a exitência de novos pedidos na fila de espera ambulatorial. Para E-MAIL - [email protected] cada pedido da fila, agendar o atendimento do paciente observando a disponibilidade de horários de atendimento e concordância com a PPI. Descrição: Este fluxo se inicia quando se deseja dar tratamento a fila de espera MÓDULO CENTRAL DE(acompanhamento) ATENDIMENTO ambulatorial e deve ser realizado pelo videofonista em conjunto com o coordenador (encaminhamento) pelo menos uma vez por turno e sempre no final do expediente. Para tratar a fila de espera ambulatorial faça: 1. No grupo de funções AMBULATORIAL, clique no ícone FILA DE ESPERA. O sistema exibirá um formulário contendo a lista de pedidos de agendamento ainda não tratados pela central microrregional; 2. Selecione o pedido que deseja tratar e clique no botão CARREGAR SOLICITAÇÂO. O sistema exibirá os dados da solicitação de atendimento ambulatorial, tal com foram digitados pelo operador da unidade de marcação do município solicitante; 3. Após analisar o pedido, clique na aba agendamento no topo da tela. O sistema exibirá os horários disponíveis para o agendamento; 4. Caso não existam horários disponíveis para o atendimento, a solicitação deve ser cancelada, pois não poderá ser atendida neste mês (a não ser através de um agendamento não registrado no sistema); 5. Existindo horário disponível, clique no botão CONSULTAR PPI para analisar o pedido sob a ótica da PPI. O sistema exibirá um formulário contendo as seguintes informações: UNIDADE SOLICITANTE, PROCEDIMENTO SOLICITADO, MUNICÍPIO (onde o procedimento é realizado), CÓDIGO e NOME DO ESTABELECIMENTO DE SAÚDE DE REFERÊNCIA, QUANTIDADE PROGRAMADA PARA O ESTABELECIMENTO – PROG, QUANTIDADE AGENDADA PELO MUNICÍPIO – AG, QUANTIDADE RESERVADA PARA O MUNICÍPIO – RES e QUANTIDADE DISPONÍVEL PARA AGENDAMENTO NA CENTRAL – DISP. Note que se a quantidade disponível para agendamento na Central for igual a zero. O agendamento só poderá ser feito se existir quantidade reservada (RES) maior do que zero; 6. Após analisar a PPI e concluir que o pedido deve ser aceito e o atendimento agendado, selecione o horário desejado e clique em CONFIRMAR. Lembre-se que alguns horários disponíveis nesta tela não estão reservado no estabelecimento de saúde, sendo necessário confirmar a sua disponibilidade ligando para o estabelecimento. 2. Reagendamento de procedimentos ambulatorias Objetivo: Remarcar atendimentos ambulatoriais que não foram (ou não serão) realizados por algum problema no estabelecimento de saúde de referência. Descrição: Este fluxo se inicia quando o estabelecimento de saúde entra em contato com a central microrregional onde este está inserido para informar o não atendimento de um paciente referenciado pela central de regulação. Este procedimento deve ser realizado pelo videofonista (acompanhamento) sempre que for solicitado. Para reagendar um atendimento ambulatorial faça: 1. No grupo de funções AMBULATORIAL, clique no ícone remarcaçâo. O sistema exibirá um formulário para remarcação de procedimentos ambulatoriais; 2. Solicite ao operador do estabelecimento de saúde o número da solicitação de atendimento. Este número está disponível no boleto de marcação do paciente e na lista de atendimento marcados, emitida pelo estabelecimento; 3. Digite o número da solicitação e clique no botão LOCALIZAR SOLICITAÇÃO. O sistema exibirá o NOME COMPLETO e a DATA DE NASCIMENTO do paciente, bem como os dados do boleto já marcado (anterior) e as opções de horários para o novo boleto. 4. Selecione o horário de acordo com a orientação do operador do estabelecimento de saúde e clique no botão CONFIRMAR. 3. Acompanhamento/Tratamento da fila de transferências hospitalares de emergência Objetivo: Verificar a exitência de novos pedidos na fila de transferências hospitalares de emergência. Para cada pedido da fila, encaninhar a internação (localizar e alocar um leito), avisar as unidades de origem e destino quanto ao encaminhamento dado ao pedido de transferência e confirmar a chegada do paciente. Descrição: Este fluxo se inicia quando se deseja dar tratamento a fila de transferências hospitalares de emergência e deve ser realizado pelo videofonista (acompanhamento) em conjunto com o coordenador (encaminhamento) constantemente, motivo pelo qual um dos computadores da central de regulação deve estar sempre com a tela de fila de de espera hospitalar ativar. Para tratar a fila de transferências hospitalares de emergência faça: 1. No grupo de funções HOSPITALAR, clique no ícone FILA DE ESPERA. O sistema exibirá um formulário contendo a lista de solicitações de encaminhamento de internações indiretas (transferências) ainda não tratadas pela central microrregional; 2. Selecione a solicitação que deseja tratar e clique no link do NÙMERO DE LAUDO para visualizar os dados da solicitação tais como foram digitados pelo estabelecimento de saúde solicitante ou no link do PACIENTE para visualizar o cadastro do paciente; 3. Após analisar a solicitação, clique em TRANSFERIR PACIENTE. O sistema exibirá o mapa de leitos com as vagas disponíveis para a clínica solicitada; 4. Clique na quantidade da vaga desejada e então no botão CONFIRMAR. Você pode consultas todas as vagas de um estabelecimento específico clicando na aba US / CLÍNICA e selecionando o estabelecimento de saúde. 5. Uma vez alocado o leito de internação, o sistema exibirá uma mensagem pergutando se você deseja comunicar a transferência para os estabelecimentos de saúde. Responda SIM e o sistema exibirá a tela para comunicação de internação indireta. Caso você responda não a solicitação ficará disponível na fila de COMUNICAÇÕES DE INTERNAÇÕES INDIRETAS; 6. Ligue para o estabelecimento de destino e avise da transferência, informando o número do laudo e as características do leito a ser reservado (clínica e tipo) e então clique no botão DESTINO AVISADO. Ligue para o estabelecimento de origem e informe o destino do paciente e então clique no botão ORIGEM AVISADA. O sistema irá colocar a solicitação de transferência na fila de TRANSFERÊNCIAS EM CURSO; 7. Caso o estabelecimento se declare incapaz de receber a transferência, anote seus motivos e registre uma ocorrência (explicaremos com fazer isso em seguida), cancele a comunicação da transferência e então cancele a própria transferência clicando no botão CANCELAR TRANSFERÊNCIA; 8. Acompanhe a fila de tranferências em curso para veririfcar se o paciente já chegou no estabelecimento de destino. Esta confirmação é feita pelo próprio estabelecimento de destino, através do módulo hospitalar do sistema UNISUS. Observações: 1. Lembre-se sempre de clicar em ATUALIZAR FILA para atualizar os dados da fila de transferências; 2. O sistema disponibiliza através da função OCORRÊNCIA, um registro completo dos acontecimentos relevantes da solicitação de transferência. Você pode também incluir ocorrência clicando no botão INCLUIR. 4. Acompanhamento de internações eletivas Objetivo: Acompanhar o agendamento de internações eletivas.. Descrição: Este fluxo se inicia quando se deseja verificar o andamento do agendamento de internações eletivas nos estabelecimento de referência e deve ser realizado pelo menos uma vez por turno pelo Coordenador. Para consultar a fila de solicitações de internações eletivas faça: 1. No grupo de funções HOSPITALAR, clique no ícone INTERNAÇÕES. No menu que aparece no topo da tela, clique em ELETIVA. O sistema exibirá um formulário contendo a lista de solicitações de internações eletivas. 2. O sistema filtra as solicitações pela sua situação atual: SOLICITADAS, AGENDADAS e INTERNADAS de acordo com o mês de referência informado no campo MÊS; 3. Selecione a solicitação que deseja tratar e clique no link do NÙMERO DE LAUDO para visualizar os dados da solicitação tais como foram digitados pelo estabelecimento de saúde solicitante ou no link do PACIENTE para visualizar o cadastro do paciente; 4. Quando a solicitação encontra-se na situação SOLICITADA, o estabelecimento de saúde informado é o responsável pelo agendamento. Você deve acompanhar se os agendamentos estão sendo feitos com esperado. Caso haja muita demora neste processo, você deve entrar em contato com o estabelecimento; 5. O sistema permite que você defina que realizará a internação através da função DEFINIR ESTABELECIMENTO. Para auxiliá-lo no processo de escolhar do estabelecimento executor (escolha esta feita automaticamente pelo sistema no momento do processamento da solicitação) o sistema disponibiliza a PPI do município solicitante e dos demais municípios da microrregião através da função CONSULTAR PPI; 5. Verificação de atualização de escalas de atendimento ambulatorial. Objetivo: Verificar se os estabelecimentos de saúde atualizaram suas escalas de atendimento ambulatorial para o mês subsequente. Descrição: Este fluxo se inicia quando se deseja verificar se os estabelecimentos de saúde atualizaram suas escalas de atendimento ambulatorial para o mês subsequente e deve ser realizado a partir do dia 12 de cada mês pelo supervisor. Os estabelecimento devem atualizar suas escalas até o dia 15 de cada mês para o mês subsequente e confirmar a realização desta atividade através do módulo WEB Executor. A supervisão da central de regulação é responsável pela atualização destas informações. Para consultar a atualização destas informações faça: 1. No grupo de funções AMBULATORIAL, clique no ícone RELATÓRIOS. No menu que aparece no topo da tela, clique em Atualização de Escalas. Escolha a COMPETÊNCIA para a qual deseja verificar a atualização e clique no botão EMITIR. 2. O sistema exibirá um relatório com a lista dos estabelecimentos da sua microrregião e a situação das escalas de atendimento ambulatorial; 6. Verificação de operação do sistema nas unidades de marcação e estabelecimentos de saúde. Objetivo: Verificar se os estabelecimentos de saúde e as unidades de marcação estão operando o sistema. Descrição: Este fluxo se inicia quando se deseja verificar se os estabelecimentos de saúde e as unidades de marcação estaão operando o sistema e deve ser realizado todo dia pelo supervisor. Os estabelecimentos e unidades de marcação que não estiverem operando o sistema deverão ser contatados pela supervisão da central microrregional para investigação de seus motivos. Para consultar a utilização do sistema pelos estabelecimentos de saúde, faça: 1. No grupo de funções HOSPITALAR, clique no ícone RELATÓRIOS. No menu que aparece no topo da tela, clique em QTD. INTERNAÇÕES POR ES. Escolha (opcionalmente) o estabelecimento de saúde para a qual deseja verificar a utilização do sistema e clique no botão EMITIR. 2. O sistema exibirá um relatório com a lista dos estabelecimentos da sua microrregião e a utilização do sistema pelos mesmos; Para consultar a utilização do sistema pelas unidades de marcação, faça: 1. No grupo de funções AMBULATORIAL, clique no ícone RELATÓRIOS. No menu que aparece no topo da tela, clique em ATENDIMENTOS POR U.M.. Escolha (opcionalmente) a unidade de marcação para a qual deseja verificar a utilização do sistema e clique no botão EMITIR. O sistema exibirá um relatório com a lista das unidades de marcação da sua microrregião e a utilização do sistema pelos mesmos;7. Validação dos quadros de leitos. Objetivo: Verificar se o quadro de leitos dos estabelecimentos de saúde estão atualizados e condizentes com a realidade. Descrição: Este fluxo se inicia quando se deseja verificar se os quadros de leito dos estabelecimentos de saúde estão atualizados e deve ser realizado regularmente pelo videofonista. Os estabelecimentos devem manter os dados de seus quadros de leitos atualizados através do registro imediato das internações e altas de seus pacientes. Para verificar os quadros de leitos dos estabelecimentos, faça: 1. No grupo de funções HOSPITALAR, clique no ícone RELATÓRIOS. No menu que aparece no topo da tela, clique em QUADRO DE LEITOS POR ES. Escolha o estabelecimento de saúde para a qual deseja verificar a utilização do sistema e clique no botão EMITIR. O sistema exibirá um relatório com o quadro de leitos do estabelecimento selecionado; 2. Entre em contato com o estabelecimento de saúde e verifique se as informações estão corretas. Caso não estejam você deverá identificar que pacientes estão internado no hospital mas não constam no sistema e que pacientes constam no sistema como internado mas já receberam alta e orientar o estabelecimento para que este atualize a informação. FLUXOS AUXILIARES 1. Pesquisa e cadastramento de pacientes Objetivo: Localizar um determinado paciente através de seu número de Registro Único do Paciente (RUP), de seu Cartão Nacional de Saúde (CNS) ou de seu nome, e, caso o paciente não se encontre cadastrado na base de dados, cadastrar esse paciente. Descrição: Este fluxo se inicia quando é necessária a localização ou o cadastro dos dados de um paciente para preenchimento de uma solicitação de atendimento ambulatorial ou de um atendimento hospitalar eletivo. Localização dos dados de um paciente – Para localizar os dados de um paciente, faça: 1. 2. 3. 4. 5. 6. Caso você saiba o número do RUP ou do CNS do paciente, digite-o no campo correspondente e clique no botão LOCALIZAR; Caso o paciente já esteja cadastrado no sistema, o sistema exibe o nome do paciente encontrado; Você pode também pesquisar pelo nome do paciente (completo ou parte dele). Nesse caso, o sistema pode retornar mais de um nome de paciente. Utilize as demais informações (data de nascimento, nome do pai e da mãe) para definir qual é o paciente desejado. Clique em CONFIRMAR para finalizar a pesquisa. Clique em DADOS COMPLETOS para consultar as demais informações cadastrais do paciente. Caso o paciente não esteja cadastrado, o sistema exibe uma mensagem de aviso e habilita o botão CADASTRAR PACIENTE. Cadastramento do paciente – Para cadastrar um paciente, faça: 1. Na tela de pesquisa de pacientes, clique em CADASTRAR PACIENTE. O sistema exibe um formulário para preenchimento dos dados do paciente. 2. Digite o número do CNS do paciente, caso ele possua; 3. Digite o nome completo do paciente sem acentos; 4. Marque o sexo do paciente; 5. Digite a data do nascimento do paciente. Caso não seja possível colher essa informação, clique no botão IDADE APROXIMADA, digite ao lado desse botão uma idade coerente com a aparência do paciente e pressione a tecla ENTER. O sistema calcula automaticamente a data de nascimento aproximada do paciente; 6. Digite o nome da mãe do paciente sem acentos; 7. Para a seção “Dados Complementares” colha o máximo de informação possível do paciente; 8. Para a seção “Naturalidade/Nacionalidade” selecione o País, o Estado e o Município de origem do paciente; 9. Clique em CONFIRMAR. O sistema cadastra o paciente e retorna à tela inicial. 2. Ferramenta de busca Objetivo: Pesquisar o código de um registro das tabelas auxiliares de sistema, tais como: procedimentos, CID 10, etc. Descrição: Este fluxo se inicia quando você precisa informar o código de algum campo no sistema e não dispõe deste código. Nesse caso, o sistema permite pesquisar a tabela correspondente para localizar o código desejado. Localização do CID – Para localizar os dados de, por exemplo, um CID, faça: 1. Clique no botão SELECIONAR mais próximo do campo onde deve ser informado o código. O sistema exibirá a janela de pesquisa; 2. Você tem duas opções, pesquisar por código ou pesquisar por descrição do CID. Escolha a opção clicando na aba correspondente. Digite a informação e em seguida, clique no botão LOCALIZAR; 3. O sistema exibirá uma lista com os registros da tabela pesquisada que correspondem à descrição informada. Lembre-se que você pode realizar a pesquisa com apenas uma parte da descrição. Além disso, é possível escolher se a pesquisa será realizada no início, no meio ou no fim do campo, selecionando dentre as opções disponíveis abaixo do campo descrição. 4. Selecione dentre os registros exibidos na lista aquele para o qual você deseja obter o código e então clique no botão SELECIONAR.