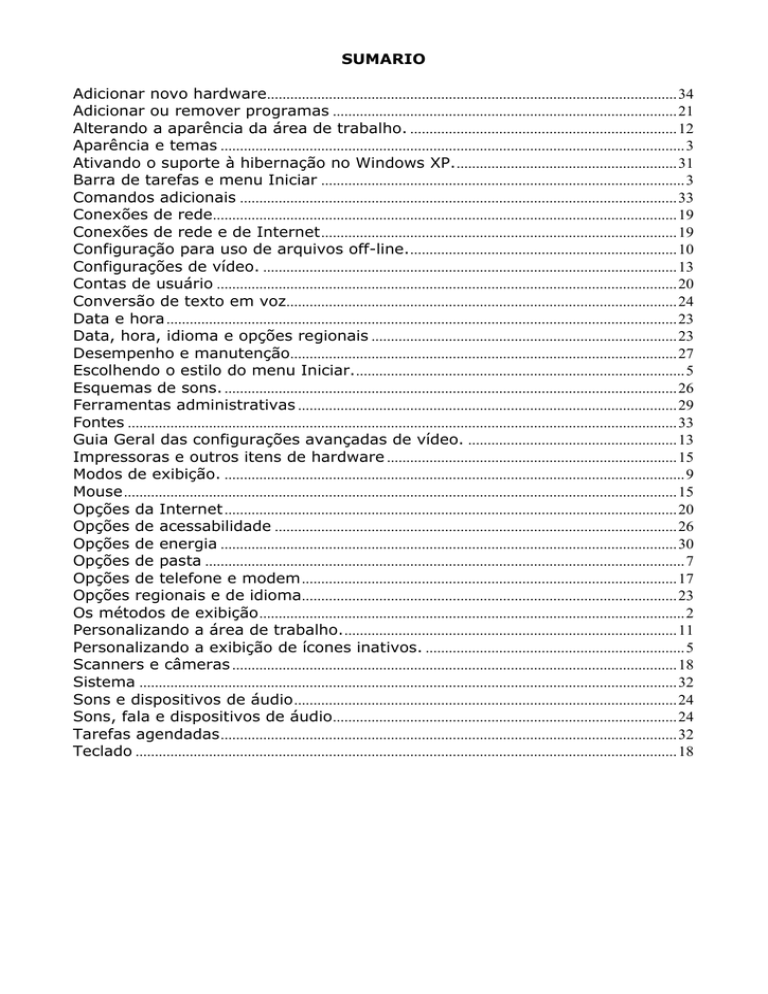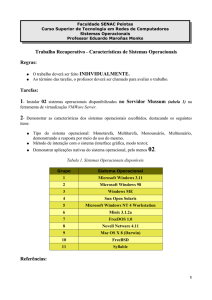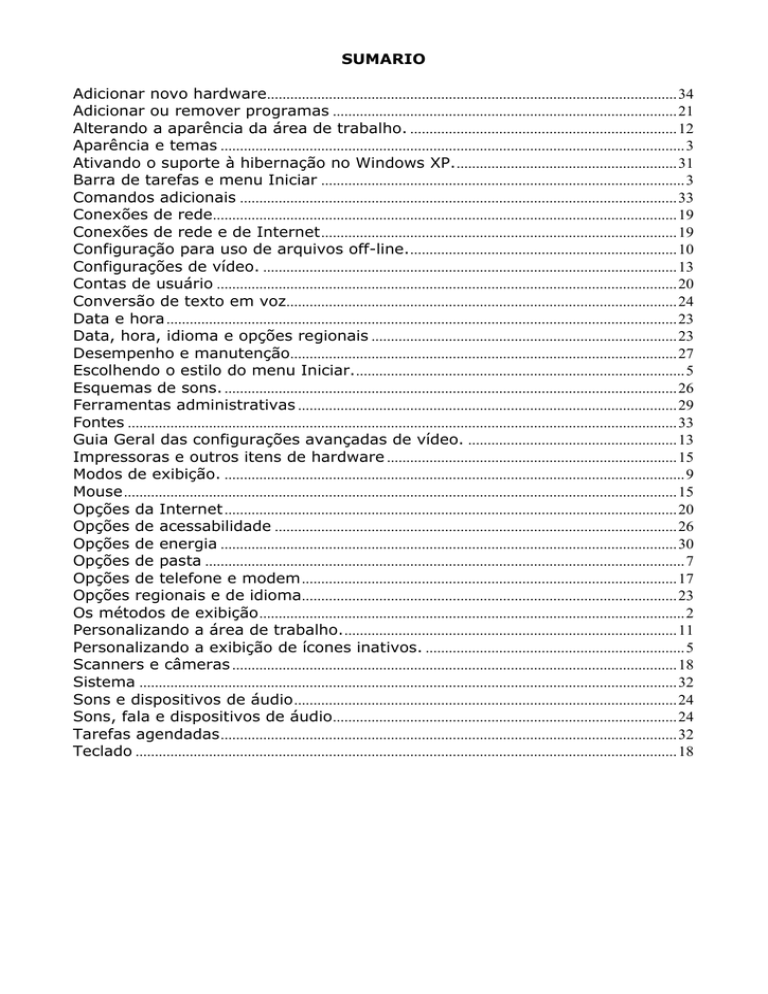
SUMARIO
Adicionar novo hardware.......................................................................................................... 34
Adicionar ou remover programas ......................................................................................... 21
Alterando a aparência da área de trabalho. ..................................................................... 12
Aparência e temas ........................................................................................................................ 3
Ativando o suporte à hibernação no Windows XP. ......................................................... 31
Barra de tarefas e menu Iniciar .............................................................................................. 3
Comandos adicionais ................................................................................................................. 33
Conexões de rede........................................................................................................................ 19
Conexões de rede e de Internet ............................................................................................ 19
Configuração para uso de arquivos off-line. ..................................................................... 10
Configurações de vídeo. ........................................................................................................... 13
Contas de usuário ....................................................................................................................... 20
Conversão de texto em voz..................................................................................................... 24
Data e hora .................................................................................................................................... 23
Data, hora, idioma e opções regionais ............................................................................... 23
Desempenho e manutenção.................................................................................................... 27
Escolhendo o estilo do menu Iniciar. ..................................................................................... 5
Esquemas de sons. ..................................................................................................................... 26
Ferramentas administrativas .................................................................................................. 29
Fontes .............................................................................................................................................. 33
Guia Geral das configurações avançadas de vídeo. ...................................................... 13
Impressoras e outros itens de hardware ........................................................................... 15
Modos de exibição. ....................................................................................................................... 9
Mouse ............................................................................................................................................... 15
Opções da Internet ..................................................................................................................... 20
Opções de acessabilidade ........................................................................................................ 26
Opções de energia ...................................................................................................................... 30
Opções de pasta ............................................................................................................................ 7
Opções de telefone e modem ................................................................................................. 17
Opções regionais e de idioma................................................................................................. 23
Os métodos de exibição .............................................................................................................. 2
Personalizando a área de trabalho. ...................................................................................... 11
Personalizando a exibição de ícones inativos. ................................................................... 5
Scanners e câmeras ................................................................................................................... 18
Sistema ........................................................................................................................................... 32
Sons e dispositivos de áudio ................................................................................................... 24
Sons, fala e dispositivos de áudio......................................................................................... 24
Tarefas agendadas ...................................................................................................................... 32
Teclado ............................................................................................................................................ 18
MICROSOFT WINDOWS – PAINEL DE CONTROLE - II
PAINEL DE CONTROLE
O Painel de Controle
Um usuário avançado deve conhecer os comandos do Painel de controle. Assim como ocorre com outras
versões do Windows, os diversos comandos de configuração podem ser obtidos por métodos diferentes.
Por exemplo, o quadro de propriedades de vídeo pode ser obtido pelo comando Vídeo no Painel de
controle, ou então clicando a área de trabalho com o botão direito do mouse e escolhendo no menu, a
opção Propriedades.
Figura 1 - Método de exibição por categoria.
Os métodos de exibição
Muitos comandos do Painel de controle do Windows XP são similares aos encontradas nas versões
anteriores do Windows. Tal qual ocorre no Windows ME, podemos escolher entre dois métodos de
exibição de comandos. O método padrão é o de exibição por categorias, como mostra a figura 1. Os
vários comandos são agrupados em categorias, facilitando sua localização.
Podemos usar nesta mesma janela, o comando Alternar para o modo de exibição clássico. Desta forma o
Painel de controle será mostrado como na figura 2. Note que a maioria dos comandos fazem parte do
próprio Windows, outros são adicionados quando instalamos certos softwares ou dispositivos de
hardware. Apenas no método de exibição clássico esses comandos são mostrados, portanto este é o
método que deve ser usado preferencialmente pelos usuários mais especializados.
Figura 2 - Método de exibição clássico.
2
MICROSOFT WINDOWS – PAINEL DE CONTROLE - II
PAINEL DE CONTROLE
Os comandos do Painel de controle estão disponíveis tanto para as contas de administrador quanto para
as contas limitadas. Entretanto no caso de contas limitadas, muitos comandos aparecem desativados, ou
então geram mensagens de erro quando tentamos usá-los. Em geral são os comandos de configurações
de hardware, ou que podem deixar o computador inoperante caso sejam usados de forma errada. Para
ter pleno acesso a todas as configurações disponíveis, devemos fazer o logon com uma conta de
administrador, além de saber muito bem o que estamos fazendo.
Aproveitaremos a divisão das categorias do Painel de controle para apresentar seus comandos de forma
ordenada nas seções seguintes. Como este é um livro para usuários que já conhecem versões anteriores
do Windows, não explicaremos exaustivamente todos os comandos encontrados nas versões anteriores.
Daremos prioridade a detalhar os comandos mais importantes e os que são diferentes no Windows XP.
Aparência e temas
Quando usamos o método de exibição do Painel de controle por categorias, ao clicarmos em cada uma
dessas categorias teremos não apenas os comandos usuais, mas também uma lista de tarefas comuns.
Usando a categoria Aparência e temas (figura 3), teremos acesso a quatro tarefas comuns:
·
Alterar o tema do computador
·
Alterar a cor do plano de fundo e da área de trabalho
·
Escolher um protetor de tela
·
Alterar a resolução da tela
Esta lista de tarefas facilita bastante o trabalho do usuário, sobretudo dos principiantes. Um usuário mais
experiente sabe que todas essas tarefas podem ser obtidas do quadro de propriedades de vídeo, mas
para quem conhece pouco o Windows, é melhor ir direto à tarefa a partir da lista.
Barra de tarefas e menu Iniciar
Clicando no ícone Barra de tarefas e menu Iniciar, temos acesso ao quadro mostrado na figura 4.
Podemos aqui fazer diversas configurações, algumas delas não disponíveis em versões anteriores do
Windows.
3
MICROSOFT WINDOWS – PAINEL DE CONTROLE - II
PAINEL DE CONTROLE
Figura 4
Configurando a barra de tarefas.
Bloquear a barra de tarefas – Normalmente a barra de tarefas pode ser movida para qualquer uma
das quatro extremidades da tela (inferior, superior, esquerda e direita). Tambem pode ser
redimensionada. Podemos ainda regular o tamanho ocupado por cada uma das suas partes. Todas essas
operações são feitas com o mouse, arrastando e soltando a barra de tarefas e suas divisões. Quando
marcamos a opção “Bloquear barra de tarefas”, seus aspecto permenecerá fixo, evitando alterações
acidentais.
Ocultar automaticamente a barra de tarefas – Corresponde ao comando “Auto ocultar”, encontrado
em versões anteriores do Windows. Ao ser ativado, faz com que as janelas possam ocupar a tela inteira,
e a barra de tarefas é oculta, porém volta a aparecer quando movemos o mouse para a extremidade da
tela. Ocultar a barra de tarefas é uma opção útil quando queremos aproveitar ao máximo as dimensões
da tela, melhorando o uso em monitores com telas pequenas ou em baixas resoluções (por exemplo, 14”
em 640x480).
Manter a barra de tarefas sobre outras janelas – Evita que janelas do Windows “escondam” a barra
de tarefas.
Agrupar botões semelhantes da barra de tarefas – Faz com que janelas semelhantes sejam
representadas por botões consecutivos. Por exemplo, se tivermos abertos vários arquivos com o o
Microsoft Word, todos eles aparecerão próximos, facilitando sua localização. Esta opção é útil para quem
costuma trabalhar com muitas janelas abertas.
Mostrar a barra “Inicialização rápida” – Esta é uma área da barra de tarefas que foi introduzida a
partir do Windows 98. Nela podemos colocar ícones para programas, comandos e arquivos mais usados.
Esta barra fica normalmente à direita do botão Iniciar, e nela encontramos ícones para o Internet
Explorer, Midia Player e o comando “Mostrar área de trabalho”, que provoca a minimização de todas as
janelas.
DICA: Clicando na área de Inicialização rápida com o botão direito do mouse, será apresentado um
menu, no qual encontraremos entre outras, as opções Ícones pequenos e Ícones grandes.
Figura 5
4
MICROSOFT WINDOWS – PAINEL DE CONTROLE - II
PAINEL DE CONTROLE
A barra de Inicialização rápida, à direita do botão Iniciar.
Mostrar relógio – Podemos habilitar e desabilitar a exibição do relógio na parte direita da barra de
tarefas.
Ocultar ícones inativos – Normalmente a parte da barra de tarefas próxima ao relógio fica repleta de
ícones relativos a programas em execução em segundo plano. Podemos através deste comando,
“despoluir” um pouco esta área, escondendo automaticamente os ícones correspondentes a programas
ou comandos que não estão em uso. Podemos usar o botão Personalizar, o que provocará a exibição do
quadro mostrado na figura 6. Podemos então indicar como cada um dos ícones deverá se comportar:
Sempre mostrar, sempre ocultar e ocultar quando inativo.
Figura 6
Personalizando a exibição de ícones inativos.
Selecionando na figura 4 a guia “Menu Iniciar”, o quadro assumirá o aspecto mostrado na figura 7.
Podemos escolher o modo no qual o menu Iniciar será exibido. O novo estilo usado pelo Windows XP
mostra os comandos em duas colunas, e exibe alguns programas mais comuns, além dos comandos
usados mais recentemente.
Figura 7
Escolhendo o estilo do menu Iniciar.
5
MICROSOFT WINDOWS – PAINEL DE CONTROLE - II
PAINEL DE CONTROLE
Usando o botão Personalizar podemos configurar facilmente este menu. Teremos acesso ao quadro da
figura 8, onde escolhemos o tamanho dos ícones, o número de programas recentemente usados e os
programas a serem usados para acesso à Internet e e-mail.
Figura 8
Personalizando o novo menu Iniciar do Windows XP.
Usando a guia Avançado (figura 9), podemos fazer diversas outras configurações:
Abrir submenus quando eu mantiver o cursor do mouse sobre eles – Marque esta opção se quiser
navegar pelos submenus do menu Iniciar simplesmente movendo o mouse, sem clicar. Deixe esta opção
desmarcada se preferir mover o mouse e clicar sobre o item desejado, ao invés de deixar os submenus
se expandirem automaticamente.
Figura 9
Configurações avançadas do menu Iniciar.
6
MICROSOFT WINDOWS – PAINEL DE CONTROLE - II
PAINEL DE CONTROLE
Realçar programas recém instalados – Ao marcarmos esta opção, os programas instalados
recentemente aparecerão destacados nos menus. Isto facilitará a localização rápida de programas
instalados recentemente, opção útil quando temos muitos programas instalados.
Itens do menu Iniciar – Aqui é apresentada uma extensa lista de comandos e janelas em geral que
podem ser escolhidos para exibição: Ajuda e suporte, Executar, Conexões de rede, Meu Computador,
Ferramentas administrativas, Favoritos, Meu Computador, etc.
Documentos recentes – Podemos aqui habilitar ou desabilitar a exibição da lista de documentos
acessados recentemente.
No quadro da figura 7 podemos escolher o menu Iniciar clássico, similar ao do Windows 9x/ME, e usar o
botão Personalizar (figura 10). Temos acesso a vários comandos de personalização. O comando Adicionar
abrirá um assistente para adicionar atalho. O comando Remover apresentará a lista dos atalhos
presentes no menu Iniciar, onde podemos remover qualquer um deles. O comando Avançado abrirá o
Windows Explorer na pasta \Windows\Menu Iniciar, onde fica armazenada toda a estrutura de menus.
Cada submenu é uma pasta, e cada elemento é um atalho. O botão Classificar coloca os itens do menu
em ordem alfabética.
Figura 10
Personalizando o menu Iniciar clássico.
Um botão Limpar permite descartar os atalhos para os documentos, programas e sites da Internet
recentemente acessados. É uma espécie de “apagador de rastro”.
Temos ainda uma lista de itens que podem ser escolhidos para exibição no menu Iniciar: Conexões de
rede, Executar, Favoritos, etc.
Opções de pasta
Este comando também pode ser obtido a partir de qualquer janela do Windows, com o comando
Ferramentas / Opções de pasta. Será exibido um quadro com quatro guias (figura 11). A guia Geral traz
algumas opções sobre a apresentação e o uso de janelas:
7
MICROSOFT WINDOWS – PAINEL DE CONTROLE - II
PAINEL DE CONTROLE
Figura 11
Opções de pasta.
Tarefas – Podemos escolher entre as opções Mostrar tarefas comuns em pastas ou Usar pastas clássicas
do Windows. A primeira opção é bastante útil, e graças a ela as pastas do Windows apresentam na sua
parte esquerda, uma lista de links e tarefas comuns, relacionadas com os tipos dos arquivos existentes
na pasta (figura 12).
Figura 12 - Exibição de pastas com tarefas comuns na parte esquerda.
Procurar nas pastas – Podemos optar entre abrir pastas sempre na mesma janela ou criar novas
janelas quando subpastas são clicadas. Se usarmos a primeira opção, podemos usar a tecla Control em
conjunto com o mouse para abrir em uma nova janela. Se usarmos a segunda opção, o uso da tecla
Control em conjunto com o mouse fará com que a pasta seja aberta na mesma janela. Resumindo,
quando clicamos em uma pasta mantendo a tecla Control pressionada, a abertura será feita no modo
inverso ao configurado no Painel de Controle.
Clicar nos itens da seguinte maneira – Podemos escolher se a ativação dos itens diversos (pastas,
atalhos, etc.) será feita com um clique simples ou duplo.
Na guia Modo de exibição (figura 13), temos acesso a uma miscelânea de configurações para exibição de
pastas. O botão “Aplicar a todas as pastas” faz com que o modo de exibição de pasta atual seja aplicado
a todas as demais pastas. Por exemplo, podemos escolher Exibir/Miniaturas, Organizar ícones por nome e
outros modos desejados, e aplicar a mesma organização para todas as pastas. Com o botão “Redefinir
todas as pastas”, as configurações são desfeitas e pastas passam a ter o mesmo aspecto usado quando o
Windows estava recém instalado.
8
MICROSOFT WINDOWS – PAINEL DE CONTROLE - II
PAINEL DE CONTROLE
Figura 13
Modos de exibição.
Uma lista de configurações avançadas apresenta diversas outras opções. Podemos por exemplo escolher
entre exibir ou ocultar os arquivos de sistema e os arquivos ocultos. Podemos ocultar os arquivos do
sistema operacional para evitar que usuários distraídos apaguem arquivos de sistema acidentalmente.
Podemos ocultar o Painel de Controle da pasta Meu Computador, tornando mais difícil que alterações
sejam feitas por usuários principiantes. O botão Restaurar padrões irá reprogramar todas as opções
originais.
A guia Tipos de arquivo (figura 14) é usada para indicar quais programas serão usados para abrir e
executar os diversos tipos de arquivos. Para escolher o programa, basta selecionar o tipo de arquivo e
clicar em Alterar. Será apresentada uma lista de programas compatíveis, na qual escolhemos o programa
desejado.
Figura 14
Indicando os programas associados aos diversos tipos de arquivos.
DICA: No quadro da figura 14, clique em Avançado. Será apresentado um quadro onde marcamos a
opção Sempre mostrar a extensão. Isto fará com que os arquivos deste tipo sejam sempre mostrados
com a respectiva extensão. Por exemplo, será mostrado o nome figura.gif ao invés de simplesmente
figura.
9
MICROSOFT WINDOWS – PAINEL DE CONTROLE - II
PAINEL DE CONTROLE
Figura 15
Configuração para uso de arquivos off-line.
A guia Arquivos off-line (figura 15) permite que façamos a cópia de arquivos de um outro computador
para edição em off-line. Podemos por exemplo copiar arquivos de um computador para um notebook e
levar este notebook para casa ou viagem. Ao conectarmos novamente os dois computadores,
comandamos uma sincronização desses arquivos, efetivando as alterações nas suas origens. Este recurso
é similar ao Meu Porta Arquivos, encontrado em versões anteriores do Windows.
Vídeo
O comando Vídeo dá acesso ao quadro de propriedades de vídeo (figura 16). Este quadro é bem parecido
com o encontrado em versões anteriores do Windows, por isso iremos apresentar apenas alguns pontos
mais importantes. Este quadro pode ser obtido de outras formas, por exemplo, clicando uma parte vazia
da área de trabalho com o botão direito do mouse e no menu apresentado escolhendo a opção
Propriedades.
Figura 16 - Quadro de propriedades de vídeo.
A guia Temas, mostrada na figura 16, permite escolher entre o novo tema do Windows XP, ou o estilo
clássico, similar ao do Windows 9x/ME/2000, ou então fazer modificações sobre esses temas, criando
novos visuais.
10
MICROSOFT WINDOWS – PAINEL DE CONTROLE - II
PAINEL DE CONTROLE
Com a guia Área de trabalho podemos escolher uma figura de fundo, ou então preenchê-lo com um
padrão repetitivo (esta opção é ideal quando queremos economizar memória, pois as figuras bonitas
usadas como papel de parede ocupam muitos MB de RAM). Usando o botão Personalizar a área de
trabalho temos acesso ao quadro da figura 17. Podemos agora selecionar ícones para serem
apresentados na área de trabalho (Meu Computador, Meus Documentos, Meus locais de rede, Internet
Explorer), bem como alterar os ícones utilizados.
Figura 17
Personalizando a área de trabalho.
Usando o botão Limpar a área de trabalho agora, será executado o Assistente para limpeza da área de
trabalho. Isto fará com que ícones não utilizados da área de trabalho sejam movidos para uma pasta na
própria área de trabalho, deixando-a menos congestionada de ícones.
Usando a guia Proteção de tela (figura 18) podemos escolher e configurar um dos diversos protetores de
tela disponíveis. Sua utilização é bem parecida com a de versões anteriores do Windows. Vale a pena
discutir o uso das configurações de energia, obtidas quando clicamos no botão Energia, na figura 18. Mais
adiante neste artigo abordaremos essas configurações, que também podem ser obtidas através do
comando Opções de energia, encontrado na categoria Desempenho e manutenção, no próprio painel de
controle.
Figura 18
A guia Proteção de tela.
11
MICROSOFT WINDOWS – PAINEL DE CONTROLE - II
PAINEL DE CONTROLE
Com a guia Aparência (figura 19) podemos fazer diversas alterações nos elementos da área de trabalho.
Podemos escolher o estilo das janelas e botões, o esquema de cores e o tamanho das fontes de
caracteres.
Figura 19
Alterando a aparência da área de trabalho.
Usando o botão Efeitos, temos acesso a outros recursos, como a suavização de fontes, efeitos 3D e
animações em geral. Com o botão Avançada da figura 19, temos acesso ao quadro de Aparência
avançada (figura 20), onde encontramos opções adicionais para cores, tamanhos e estilos de fontes.
Podemos ainda controlar outros parâmetros, como o espaçamento entre os ícones da área de trabalho.
Figura 20
Configurações avançadas da aparência da área de trabalho.
A guia Configurações (figura 21) possui controles similares aos de versões anteriores do Windows, como
a resolução e o número de cores. Com o botão Avançadas temos acesso a outros controles, como por
exemplo, a taxa de atualização (refresh rate ou freqüência vertical).
12
MICROSOFT WINDOWS – PAINEL DE CONTROLE - II
PAINEL DE CONTROLE
Figura 21
Configurações de vídeo.
No quadro de configurações avançadas de vídeo (figura 22), encontramos diversas guias. Algumas delas
podem ser adicionadas quando fazemos a instalação dos drivers da placa de vídeo. No nosso exemplo,
esses drivers (TNT2 Modelo 64) adicionaram três novas guias, encontradas na parte superior da figura
22. Tais guias são usadas para controles específicos do chip gráfico e não encontrados nas configurações
genéricas do Windows.
Figura 22
Guia Geral das configurações avançadas de vídeo.
A figura 22 mostra a guia Geral do quadro de configurações avançadas de vídeo. Com ela podemos
regular o tamanho das fontes de caracteres e indicar como o Windows deve proceder quando mudamos
as configurações. As opções são três: Reiniciar o computador, aplicar as configurações imediatamente e
perguntar ao usuário antes de aplicar as novas configurações.
A guia Adaptador (figura 23) apresenta algumas informações sobre a placa de vídeo, como o seu chip
gráfico, a versão do seu BIOS e a quantidade de memória de vídeo. Podemos ainda ter acesso ao quadro
de propriedades de placa de vídeo (o mesmo obtido através do Gerenciador de Dispositivos).
13
MICROSOFT WINDOWS – PAINEL DE CONTROLE - II
PAINEL DE CONTROLE
Figura 23
A guia Adaptador.
Neste quadro encontramos ainda o botão Listar todos os modos. Com ele será apresentada uma lista com
todas as resoluções, números de cores e taxas de atualização suportadas pelo chip gráfico (figura 24).
Com este recurso podemos escolher qual taxa de atualização será usada para cada modo gráfico. O ideal
é usar taxas entre 72 Hz e 75 Hz, pois resultam em menor cintilação e maior nitidez.
Figura 24
Lista de modos.
A guia Monitor (figura 25) também permite escolher a taxa de atualização para o modo selecionado.
Temos ainda acesso ao quadro de propriedades do monitor (o mesmo obtido com o Gerenciador de
Dispositivos) e uma opção para não exibir os modos gráficos que o monitor não pode utilizar, evitando
perdas de sincronismo na alteração de modos.
Figura 25 - A guia Monitor.
14
MICROSOFT WINDOWS – PAINEL DE CONTROLE - II
PAINEL DE CONTROLE
Impressoras e outros itens de hardware
Esta categoria do Painel de controle (figura 26) mostra configurações para controladores de jogos,
impressoras, aparelhos de fax, mouse, modem, telefonia, teclado, scanners e câmeras digitais. Temos
ainda duas tarefas adicionais: abrir a pasta de impressoras e adicionar uma impressora.
Figura 26 - Impressoras e outros itens de hardware.
Figura 33
Pasta de impressoras.
Na parte esquerda da pasta temos comandos para adicionar impressora e enviar fax. Desde que o
computador tenha uma placa fax/modem instalada, podemos usar as funções de transmissão e recepção
de fax do próprio Windows XP, dispensando o uso de gerenciadores de fax que normalmente
acompanham essas placas (Winfax, RapidComm, Quick Link, etc.).
Figura 34
Transmissão de fax em andamento.
Mouse
15
MICROSOFT WINDOWS – PAINEL DE CONTROLE - II
PAINEL DE CONTROLE
As configurações do mouse no Windows XP não são muito diferentes das encontradas em versões
anteriores do Windows. A figura 35 mostra o quadro de propriedades do mouse, selecionada a guia
Geral. Podemos trocar os papéis dos botões esquerdo e direito, ajustar a velocidade do clique duplo
(mais lenta ou mais rápida) e ativar a trava do clique, permitindo usar o recurso “arrastar e soltar” sem
manter o botão do mouse pressionado.
Figura 35
Quadro de propriedades do mouse.
A guia Ponteiros permite escolher os formatos assumidos pelo ponteiro do mouse em diversas situações.
As opções do ponteiro permitem regular a velocidade, o rastro (bom para telas de notebook e para
pessoas com deficiência visual) e outras duas opções interessantes: Mover automaticamente o ponteiro
para o botão padrão nas caixas de diálogo e localizar o ponteiro com o pressionamento da tecla Control.
Figura 36
Configurações de scroll.
O Windows XP tem suporte nativo para mouses com scroll, ou seja, aquela “rodinha” existente entre os
botões, usada para rolamento de tela. Existem configurações (figura 36) para escolher o número de
linhas de texto a serem rodaladas, ou então rolar a tela inteira.
16
MICROSOFT WINDOWS – PAINEL DE CONTROLE - II
PAINEL DE CONTROLE
Opções de telefone e modem
Este comando exibe o quadro da figura 37. Podemos definir diversas localidades e editar as regras de
discagem para cada uma delas. Quando o computador é fixo usamos uma única localidade, mas no caso
de notebooks podemos usar configurações para as diversas localidades onde o computador é usado.
Figura 37
Regras de discagem.
Para definir as regras de discagem, selecionamos a localidade na figura 37 e clicamos em Editar.
Podemos criar novas localidades, clicando no botão Novo. O quadro de edição é mostrado na figura 38.
Podemos dar o nome ao local (no exemplo, Rio de Janeiro), indicar o país e o código de área (21), definir
números para obtenção de linha externa em centrais de PABX, indicar o código da prestadora de telefonia
para ligações de longa distância, indicar o tipo de discagem (tom ou pulso) e indicar a seqüência que
desativa a chamada em espera.
Figura 38
Editando as regras de discagem.
A chamada em espera é o tom que ouvimos durante uma ligação de voz quando uma outra pessoa tenta
ligar. Podemos suspender a ligação atual e atender a segunda, e depois voltar à ligação original, o que é
uma grande comodidade. Entretanto o tom da chamada em espera é um inconveniente para as conexões
com a Internet a transmissões de dados em geral. Devemos programar a linha telefônica para desabilitar
definitivamente a chamada em espera, ou deixá-la ativada mas definirmos um código que a desativa
17
MICROSOFT WINDOWS – PAINEL DE CONTROLE - II
PAINEL DE CONTROLE
temporariamente (por exemplo, o #43# indicado na figura 38). Consulte a sua companhia telefônica
para checar qual é o código de desativação temporária ou como desativar definitivamente a chamada em
espera.
A guia Modem da figura 37 dá acesso ao quadro de propriedades do modem, similar ao obtido com o
Painel de Controle. A guia Avançado mostra a lista de provedores de telefonia instalados. São módulos de
software que permitem aos programas de comunicação realizar discagem, estabelecer comunicação e
transferir dados, fax e voz.
Teclado
Encontramos aqui configurações relativas ao funcionamento do teclado (figura 39). A guia Velocidade
permite programar a taxa de repetição do teclado (repeat automático) e o intervalo de tempo que uma
tecla deve ficar pressionada para começar a repetir caracteres. Podemos ainda programar a taxa de
intermitência do cursor, ou seja, a velocidade na qual o cursor pisca.
Figura 39
Configurações para o teclado.
Com a guia Hardware temos acesso ao quadro de propriedades do teclado, idêntico ao obtido pelo
Gerenciador de Dispositivos.
Scanners e câmeras
Este comando apresenta a pasta mostrada na figura 40. Temos um comando para adicionar dispositivos
de imagem que executa um assistente de instalação de hardware para scanners e câmeras digitais. Os
ícones desta pasta são os dispositivos de imagem. Ao clicarmos sobre esses ícones, é estabelecida a
comunicação com o dispositivo para o download das imagens.
18
MICROSOFT WINDOWS – PAINEL DE CONTROLE - II
PAINEL DE CONTROLE
Figura 40
Pasta de scanners e câmeras.
Conexões de rede e de Internet
Este comando apresenta a janela da figura 41, onde temos ícones para as conexões de rede local e para
a Internet, além de links para tarefas comuns relacionadas com a rede. São comandos para criar e
alterar conexões com a Internet, com uma rede local, e para configurar uma pequena rede.
Figura 41 - Conexões de rede e de Internet.
Conexões de rede
Este comando exibe os ícones das conexões de rede local e da Internet. Encontramos ainda um comando
para criar nova conexão. As conexões de rede local são criadas automaticamente quando é feita a
instalação da placa de rede. As conexões dial-up (modem e linha telefônica) são criadas manualmente. É
preciso indicar várias informações, como o nome do provedor, o telefone, o nome do usuário e a senha.
Aplicando um clique duplo nesses ícones é feita a discagem e a conexão com a Internet. Note entretanto
que o Menu Iniciar do Windows XP permite apresentar os ícones das conexões, e desta forma podemos
chegar a eles mais rapidamente, sem usar a pasta de conexões.
19
MICROSOFT WINDOWS – PAINEL DE CONTROLE - II
PAINEL DE CONTROLE
Figura 42 - Conexões de rede.
Opções da Internet
Este comando resulta no quadro de Propriedades da Internet (figura 43). Este quadro também pode ser
obtido com o comando Ferramentas / Opções da Internet, encontrado no Internet Explorer. Podem ser
programados diversos itens, como a página inicial, o Histórico, as conexões, etc. Não são na verdade
comandos típicos do Windows XP, e sim do Internet Explorer.
Figura 43
Opções de Internet.
Contas de usuário
Com este comando um usuário administrador pode criar ou alterar novas contas. Um usuário limitado
pode apenas alterar sua senha.
20
MICROSOFT WINDOWS – PAINEL DE CONTROLE - II
PAINEL DE CONTROLE
Figura 44 - Administração de contas.
O administrador pode ainda alterar a maneira como os usuários fazem logon e logoff, ativando os
recursos mostrados na figura 45. Quando é usada a tela de boas vindas, são apresentados ícones com os
nomes dos usuários, bastando apenas fornecer a senha. Sem esta tela, o usuário tem que digitar o nome
e a senha. A troca rápida de usuários, quando ativada, permite que uma sessão seja suspensa
provisoriamente para que seja aberta uma nova sessão. Em outras palavras, um usuário pode fazer uma
pausa em suas atividades e ceder o uso do computador para um outro usuário. Quando este outro
usuário termina de usar o computador, podemos retornar à sessão original do primeiro usuário, que
estará com todas as janelas e arquivos abertos exatamente da forma como a sessão foi interrompida.
Figura 45
Opções de logon e logoff.
Adicionar ou remover programas
Neste comando (figura 46) não encontramos diferenças em comparação com os correspondentes nas
versões anteriores do Windows, exceto pelo visual. Temos na parte esquerda da janela, botões que
selecionam três opções:
·
Alterar ou remover programas
·
Adicionar novos programas
·
Adicionar/remover componentes do Windows
21
MICROSOFT WINDOWS – PAINEL DE CONTROLE - II
PAINEL DE CONTROLE
Figura 46
Adicionar ou remover programas.
Para remover um programa, basta selecioná-lo na lista e clicar em Alterar/Remover. Em alguns casos
será feita a remoção imediatamente, em outros será executado um programa desinstalador.
O comando para adicionar programas é de certa forma redundante, pois todos os softwares modernos
fazem execução automática quando seu CD é colocado no drive. Mesmo quando este recurso não está
disponível, podemos simplesmente executar o programa SETUP.EXE ou INSTALAR.EXE existente no CD
ou disquete de instalação. Encontramos também nesta área um link para o Windows Update, recurso que
facilita a atualização de componentes do Windows via Internet.
O comando Adicionar/Remover componentes do Windows também é similar ao encontrado em versões
anteriores. É apresentada uma lista de categorias de programas. Clicando em cada uma delas podemos
indicar quais programas devem permanecer e quais devem ser retirados do Windows. Terminada a
seleção clicamos em Avançar para efetivar as mudanças.
Figura 47
Assistente de componentes do Windows.
22
MICROSOFT WINDOWS – PAINEL DE CONTROLE - II
PAINEL DE CONTROLE
Data, hora, idioma e opções regionais
Esta categoria de comandos (figura 48) inclui a alteração de data e hora e opções de representação
numérica e de horários, que variam de um país para outro. O comando de alteração de data e hora
também pode ser obtido através do relógio existente na parte direita da barra de tarefas.
Figura 48 - Data, hora, idioma e opções regionais.
Data e hora
O comado de data e hora permite acertar o relógio e definir o fuso horário, de forma idêntica às versões
anteiores do Windows. A novidade é a guia Horário na Internet (figura 49). Com este recurso, o Windows
faz a correção da hora a partir de um servidor de base de tempo na Internet (time.windows.com). A
correção é feita uma vez por semana.
Figura 49
Horário na Internet.
Opções regionais e de idioma
Este comando apresenta o quadro da figura 50, no qual é selecionada a guia Opções regionais. Este
quadro de configurações procura compatibilizar o Windows com os diversos idiomas usados pelo mundo.
Podemos ativar suporte a idiomas que fazem a escrita da direita para a esquerda e aos conjuntos de
caracteres dos mais variados países. Na guia da figura 50, tudo o que temos que fazer é selecionar a
opção Português-Brasil. Desta forma serão configuradas as regras para separação de milhares, da parte
inteira e parte de cimal dos números, formato de data e hora e símbolo monetário.
23
MICROSOFT WINDOWS – PAINEL DE CONTROLE - II
PAINEL DE CONTROLE
Figura 50
Opções regionais.
Sons, fala e dispositivos de áudio
Esta categoria tem os comandos Fala e Sons/dispositivos de áudio (figura 51). Existem ainda três tarefas
comuns: ajustar o volume, escolher o esquema de som e alterar as configurações de alto falante.
Figura 51 - Sons, fala e dispositivos de áudio.
Conversão de texto em voz
O Windows XP tem suporte nativo para a leitura de texto através de fala. Para facilitar o trabalho de
deficientes visuais, o qualquer texto da tela pode ser convertido em fala. O comando de configuração de
fala permite escolher a voz e a velocidade de leitura. Para que seja feita a leitura, devemos usar o
programa NARRATOR (Iniciar / Executar / Narrator). Infelizmente este programa tem apenas as regras
fonéticas da língua inglesa. Caberia aos brasileiros fazer um programa similar para a nossa língua.
Entretanto o restrito número de usuários e o elevado grau de pirataria de software praticado no Brasil
desencorajam qualquer empreendimento neste sentido.
Sons e dispositivos de áudio
24
MICROSOFT WINDOWS – PAINEL DE CONTROLE - II
PAINEL DE CONTROLE
Este comando permite fazer vários ajustes relativos aos recursos de som do computador. Com a guia
Volume (figura 52) ajustamos o volume de saída da placa de som. Podemos desabilitar o som e marcar a
opção que coloca o ícone do alto falante na barra de tarefas. Este ícone executa o controle de volume e o
controle de gravação do Windows (mixer). Este mesmo mixer também é obtido quando clicamos no
botão Avançado.
Figura 52 - Configurações de áudio.
Podemos ainda regular o balanço (esquerdo/direito) dos alto falantes, usando o botão Volume do altofalante. Uma configuração relativamente nova é a que define o sistema de alto falantes. Podemos usar
alto-falantes estéreo, quadrifônicos, Surround e várias outras opções (figura 53). Os tipos permitidos
deverão estar de acordo com as capacidades da placa de som.
Figura 53
Definindo o tipo dos alto-falantes.
Com a guia Sons (figura 54) podemos escolher, alterar ou criar esquemas de sons para serem usados
pelo Windows. São conjuntos de sons que são apresentados em diversas situações. O Windows 98 e o
Windows ME eram acompanhados de diversos esquemas de sons que faziam parte dos temas para a área
de trabalho. No Windows XP esses esquemas de sons não são fornecidos. Para obter novos esquemas de
sons é preciso adquirir o pacote Microsoft Plus para Windows XP, ou então fazer o download de esquemas
gratuitos em sites independentes. Os esquemas de som do Windows 9x/ME não são compatíveis com o
Windows XP, mas o usuário pode criar novos esquemas, especificando um arquivo WAV para cada um
dos eventos da lista da figura 54.
25
MICROSOFT WINDOWS – PAINEL DE CONTROLE - II
PAINEL DE CONTROLE
Figura 54
Esquemas de sons.
A guia Áudio (figura 55) é usada para especificar os dispositivos que serão usados na gravação e
reprodução de sons, bem como o sintetizador MIDI padrão. Tais configurações são úteis quando o
computador possui mais de uma placa de som. Por exemplo, quando instalamos uma placa em um PC
que já possuía som onboard, e por alguma razão não foi possível desabilitar esta interface de som
onboard. Indicamos então a placa a ser usada na gravação e reprodução, e assim podemos deixar o som
onboard sem uso, apesar de continuar ativo. A maioria das placas de som modernas possuem mais de
um sintetizador MIDI com diferentes níveis de qualidade. Aqui escolhemos qual deles deve ser usado.
Figura 55
Especificando os dispositivos para gravação e reprodução de som.
A guia Voz é usada para testar a funcionalidade do microfone e do alto falante. É importante que o
microfone funcione corretamente para que sejam possíveis gravações e o uso de programas de
reconhecimento de voz. Com a guia Hardware temos acesso aos itens relativos à placa de som,
encontrados no Gerenciador de Dispositivos.
Opções de acessabilidade
As opções de acessabilidade são formam conjunto de recursos que facilitam a utilização do Windows por
portadores de deficiências físicas, sejam elas motoras, visuais ou auditivas. Note entretanto que não
26
MICROSOFT WINDOWS – PAINEL DE CONTROLE - II
PAINEL DE CONTROLE
apenas essas pessoas podem encontrar utilidade. Digamos que um usuário tenha perdido seus óculos,
tendo dificuldades para enxergar a tela. Os ajustes visuais e os avisos sonoros podem facilitar o uso do
Windows enquanto os óculos não são encontrados. Digamos ainda que o usuário tenha machucado a mão
ou o braço, sendo obrigado a digitar com uma só mão. Recursos como teclas de aderência, teclado na
tela e o uso de teclas ao invés do mouse pode resolver os problemas provisoriamente.
Figura 56 - Opções de acessabilidade.
As opções de acessabilidade são de simples configuração, e são semelhantes às encontradas em versões
anteriores do Windows, por isso não iremos detalhá-las aqui. Por falar em acessabilidade, existem dois
programas muito úteis, em Programas/Acessórios/Acessabilidade. São eles o Teclado virtual (figura 57) e
a lente de aumento.
Figura 57 - Teclado virtual.
O teclado virtual fica sobre as demais janelas. Usamos o mouse para clicar nas teclas que serão enviadas
à janela ativa. Este recurso é útil para deficientes, para pessoas temporariamente impedidas de usar o
teclado normalmente, e ainda para ser usado em emergências, em caso de defeito no teclado. A lente de
aumento é outro programa do menu de Acessabilidade que apresenta na parte superior da tela, uma
ampliação de um trecho da tela, facilitando bastante a visualização.
Desempenho e manutenção
O usuário principiante deve ficar longe dos comandos desta categoria. Devem ser usados apenas por
usuários mais experientes. No Windows XP, é preciso fazer o logon como usuário administrador para ter
acesso a tais comandos.
27
MICROSOFT WINDOWS – PAINEL DE CONTROLE - II
PAINEL DE CONTROLE
Figura 58 - Desempenho e manutenção.
28
MICROSOFT WINDOWS – PAINEL DE CONTROLE - II
PAINEL DE CONTROLE
Ferramentas administrativas
O menu de ferramentas administrativas (figura 59) tem comandos para inúmeras configurações,
operações e diagnóstico de software.
Figura 59
Ferramentas administrativas.
Um comando importante encontrado no menu de ferramentas administrativas é o Desempenho. Com ele
podemos entre outras coisas, monitorar diversos eventos e a atividade do computador. Um gráfico
(figura 60) pode ser configurado para indicar a quantidade de memória livre, a taxa de uso do
processador, a atividade do disco, a taxa de transmissão e recepção de dados pela rede ou em uma
conexão com a Internet e mais inúmeros itens.
Figura 60 - Monitor do sistema.
O Gerenciamento do computador (figura 61) permite obter inúmeras informações, bem como realizar a
desfragmentação do disco, a formatação lógica, o particionamento, alterar a letra de uma unidade de
disco, etc.
29
MICROSOFT WINDOWS – PAINEL DE CONTROLE - II
PAINEL DE CONTROLE
Figura 61
Ferramentas de disco.
Opções de energia
As opções de energia permitem controlar as transições entre os diversos estados de energia possíveis:
ligado, desligado, modo de espera e hibernação. Para fazer uso das funções de gerenciamento de energia
do Windows, é necessário que os drivers do chipset estejam instalados. Nem sempre os drivers de
chipset que são incluídos no Windows funcionam corretamente. É preciso instalar a versão mais nova dos
drivers do chipset, fornecida no CD-ROM que acompanha a placa de CPU, ou melhor ainda, disponível no
site do fabricante desta placa. Também é preciso que as placas de expansão utilizadas (som, vídeo,
modem, etc.) tenha os drivers mais recentes. Drivers mais antigos podem não ser totalmente
compatíveis com as funções de gerenciamento de energia, sobretudo a hibernação.
No modo de espera (standby), a maioria dos circuitos do computador são desligados. O conteúdo da
memória é mantido e o processador permanece paralisado, porém ligado. O monitor e o disco rígido são
desligados. Ao pressionarmos uma tecla ou movermos o mouse, o sistema volta a ficar ativo, o que
demora muito pouco, em torno de 5 segundos. Neste modo, o PC precisa permanecer ligado à rede
elétrica, já que é preciso de uma pequena corrente elétrica para manter a memória, o processador e
outros componentes da placa mãe em Stand by.
No modo de hibernação, o conteúdo da memória RAM é totalmente transferido para o disco rígido e o
computador é desligado. Pode ser até mesmo desconectado da rede elétrica. Ao ligarmos novamente o
computador, ao invés de ser realizado um boot, o BIOS faz a leitura do arquivo de hibernação, transfere
o seu conteúdo para a memória e retorna ao Windows. O processo completo é muito mais rápido que o
boot.
A hibernação no Windows XP é ativada pelo quadro de propriedades de energia através do comando
Opções de Energia no Painel de Controle. Podemos também ir ao quadro de propriedades de vídeo e na
guia Proteção de tela, clicamos no botão Energia. Será apresentado o quadro de propriedades de energia
(figura 62).
Figura 62 - Propriedades de energia no Windows XP.
30
MICROSOFT WINDOWS – PAINEL DE CONTROLE - II
PAINEL DE CONTROLE
Neste quadro podemos escolher um entre os diversos esquemas de energia pré-definidos. Um esquema
de energia define tempos para desligamento do monitor e discos rígidos, e tempos para colocar o sistema
em estado de espera e em standby quando é detectada inatividade. Cada esquema pode ter os tempos
alterados pelo usuário.
Figura 63
Ativando o suporte à hibernação no Windows XP.
Ao selecionarmos a guia Hibernar (figura 63), devemos marcar a opção Ativar hibernação. Note que se a
guia Hibernar não existir, significa que o sistema não é 100% compatível. É possível que a placa de CPU
ou uma das placas de expansão não tenham compatibilidade. Em muitos casos é possível conseguir esta
compatibilidade instalando drivers novos.
Figura 64
Configurando os botões de energia no Windows XP.
Com a guia Avançada (figura 64), podemos configurar como serão usados os botões de energia no
gabinete. Por exemplo, podemos escolher se o botão Power do gabinete ATX será usado para desligar o
computador, ou para colocá-lo em estado de espera, ou para hibernar.
31
MICROSOFT WINDOWS – PAINEL DE CONTROLE - II
PAINEL DE CONTROLE
Sistema
Este comando resulta no quadro de propriedades do sistema (figura 65). Também podemos chegar a ele
pressionando simultaneamente as teclas Windows e Pause/Break. Encontramos neste quadro diversas
guias com comandos relacionados ao hardware, segurança, rede, boot e acesso remoto.
Figura 65
Quadro de propriedades do sistema.
Tarefas agendadas
Este comando permite marcar horários para a execução automática de certos programas. Quando
usamos este comando pela primeira vez, a lista de tarefas agendadas está vazia. Clicamos então em
Adicionar tarefa agendada. Será executado o Assistente de tarefa agendada (figura 66).
Figura 66
Assistente de tarefa agendada.
Com este assistente selecionamos o programa desejado, bem como o horário e a periodicidade de sua
execução. Podemos usar opções como diariamente, semanalmente, mensalmente, etc. A lista de tarefas
agendadas passará a apresentar essas configurações. Na lista da figura 7, agendamos o utilitário de
limpeza de disco para ser executado semanalmente, todas as segundas-feiras, às 22:24 hs.
32
MICROSOFT WINDOWS – PAINEL DE CONTROLE - II
PAINEL DE CONTROLE
Figura 67 - Lista de tarefas agendadas.
Comandos adicionais
Curiosamente dois comandos do Painel de controle aparecem apenas no método de visualização clássica:
Fontes e Adicionar novo hardware. Esses comandos poderiam ter sido incluídos nas categorias Aparência
e temas e Desempenho e manutenção, respectivamente. Como isto não foi feito, usamos o método de
exibição clássica do Painel de controle para ter acesso a eles.
Fontes
Este comando exibe a pasta de fontes (\Windows\Fonts). Podemos então excluir os arquivos
correspondentes a fontes indesejáveis, ou usar o comando Instalar fonte nova (figura 68), caso
desejemos adicionar fontes ao sistema.
Figura 68
Para instalar uma nova fonte.
Este comando apresenta o quadro da figura 69. Nele selecionamos o drive e o diretório onde estão as
fontes a serem instaladas. É recomendável marcar a opção “Copiar fontes para a pasta de fontes”. A
seguir selecionamos as fontes desejadas na lista (podemos também usar o botão Selecionar tudo) e
clicamos em OK.
33
MICROSOFT WINDOWS – PAINEL DE CONTROLE - II
PAINEL DE CONTROLE
Figura 69
Selecionando as fontes a serem instaladas.
Adicionar novo hardware
Este comando ativa o Assistente para adicionar novo hardware (figura 70). Em geral seu uso é
desnecessário, já que todo hardware moderno é Plug and Play. Esses dispositivos são detectados
automaticamente pelo Windows, e são instalados os seus drivers. Mesmo assim este assistente é útil,
pois é uma das formas de instalar drivers de dispositivos que não foram corretamente instalados, ou
seja, que não possuem drivers no sistema. Também podemos usar este comando para instalar
dispositivos de hardware antigos que não seguem o padrão Plug and Play.
Figura 70
Assistente para adicionar novo hardware.
34