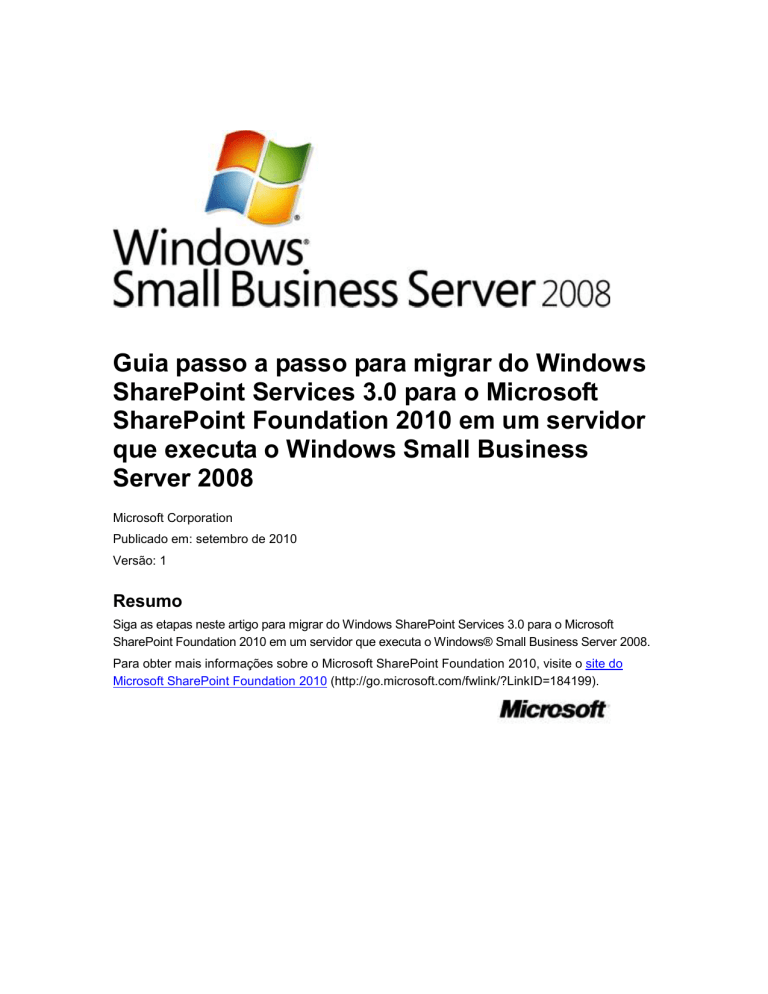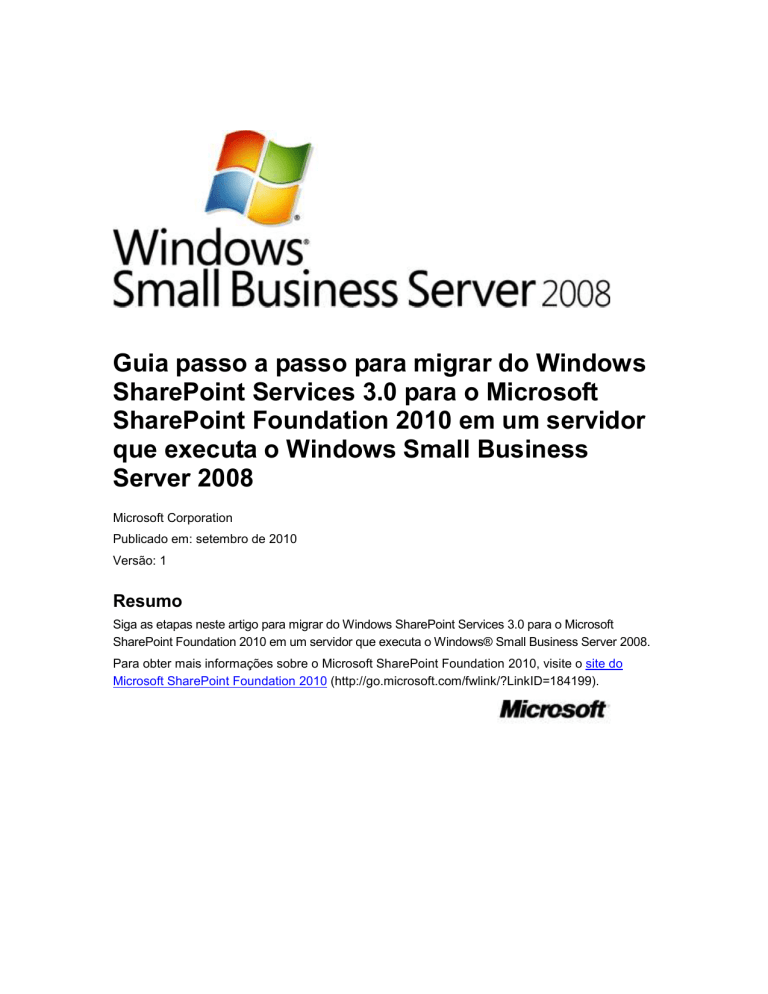
Guia passo a passo para migrar do Windows
SharePoint Services 3.0 para o Microsoft
SharePoint Foundation 2010 em um servidor
que executa o Windows Small Business
Server 2008
Microsoft Corporation
Publicado em: setembro de 2010
Versão: 1
Resumo
Siga as etapas neste artigo para migrar do Windows SharePoint Services 3.0 para o Microsoft
SharePoint Foundation 2010 em um servidor que executa o Windows® Small Business Server 2008.
Para obter mais informações sobre o Microsoft SharePoint Foundation 2010, visite o site do
Microsoft SharePoint Foundation 2010 (http://go.microsoft.com/fwlink/?LinkID=184199).
Este documento oferece suporte a uma versão preliminar de um produto de software que pode ser
alterado substancialmente antes do lançamento comercial final, e são informações confidenciais e
de propriedade da Microsoft Corporation. Foi publicado em conformidade com um contrato de não
divulgação entre o beneficiário e a Microsoft. Este documento é fornecido apenas para fins
informativos e a Microsoft não oferece garantias, expressas ou implícitas, neste documento.
As informações neste documento, incluindo URLs e outras referências a sites da Internet,
estão sujeitas a alteração sem aviso prévio. Todo o risco do uso ou os resultados do uso deste
documento permanece com o usuário. Salvo indicação em contrário, as empresas, as organizações,
os produtos, os nomes de domínio, os endereços de email, os logotipos, as pessoas, os lugares e
os eventos aqui descritos são fictícios, e nenhuma associação com qualquer empresa, organização,
produto, nome de domínio, endereço de email, logotipo, pessoa, lugar ou evento é intencional ou
deve ser inferida. É responsabilidade do usuário obedecer a todas as leis de direitos autorais
aplicáveis. Sem limitação à proteção por direitos autorais, nenhuma parte deste documento pode
ser reproduzida, armazenada ou introduzida em um sistema de recuperação, ou transmitida de
qualquer forma por qualquer meio (eletrônico, mecânico, fotocópia, gravação ou outro),
ou para qualquer propósito, sem a permissão expressa, por escrito, da Microsoft Corporation.
A Microsoft pode ter patentes ou requisições para obtenção de patentes, marcas comerciais,
direitos autorais ou outros direitos de propriedade intelectual que abrangem o conteúdo deste
documento. Exceto conforme expressamente declarado neste contrato, a posse deste
documento não lhe confere direito algum sobre as citadas patentes, marcas comerciais,
direitos autorais ou outros direitos de propriedade intelectual.
© 2010 Microsoft Corporation. Todos os direitos reservados.
Sumário
Guia passo a passo para migrar do Windows SharePoint Services 3.0 para o Microsoft
SharePoint Foundation 2010 em um servidor que executa o Windows Small Business
Server 2008 .................................................................................................................................. 4
Visão geral ................................................................................................................................... 4
Etapas de migração .................................................................................................................. 4
Etapa 1: instale o Windows SharePoint Services 3.0 Service Pack 2 (SP2) ........................... 5
Etapa 2: execute o verificador de pré-atualização para o SharePoint Foundation 2010 ......... 5
Etapa 3: faça backup dos dados existentes em seu servidor .................................................. 6
Etapa 4: faça backup dos arquivos do Windows Internal Database ............................................. 7
Etapa 5: desinstale o Windows SharePoint Services 3.0 e edite o Registro ........................... 8
Etapa 6: instale o Microsoft SharePoint Foundation 2010 no modo Farm ............................... 9
Etapa 7: remova o aplicativo Web padrão da Administração Central do SharePoint ............ 10
Etapa 8: crie um novo aplicativo do SharePoint na Administração Central do SharePoint ... 10
Etapa 9: desanexe o banco de dados do Windows SharePoint Services 3.0 do Windows
Internal Database ................................................................................................................ 11
Etapa 10: anexe o banco de dados ShareWebDb ao SQL Server 2008 ............................... 11
Etapa 11: remova o banco de dados de conteúdo existente ................................................. 12
Etapa 12: conecte o banco de dados de conteúdo ShareWebDb ......................................... 12
Etapa 13: recrie o ambiente do site interno original ............................................................... 13
Etapa 14: instale o Pacote Cumulativo de Atualizações 4 do Windows Small Business Server
2008 ..................................................................................................................................... 14
Etapa 15: edite as ligações do site para o site companyweb ................................................. 15
Guia passo a passo para migrar do Windows
SharePoint Services 3.0 para o Microsoft
SharePoint Foundation 2010 em um servidor
que executa o Windows Small Business
Server 2008
Visão geral
O Microsoft® SharePoint Foundation 2010 oferece uma plataforma de colaboração baseada na
Web que é mais segura e fácil de gerenciar. Com o SharePoint Foundation 2010, as pessoas em
sua organização podem acessar rapidamente os documentos e as informações de que precisam
para tomar boas decisões e fazer o trabalho. Para obter mais informações sobre o SharePoint
Foundation 2010, visite o site do Microsoft SharePoint Foundation 2010
(http://go.microsoft.com/fwlink/?LinkID=184199).
O SharePoint Foundation 2010 inclui nova tecnologia de banco de dados que torna desafiador
executar uma atualização no local de uma instalação existente do Windows SharePoint
Services 3.0 (WSS 3.0) em um computador com Windows® Small Business Server 2008
(Windows SBS 2008). Este artigo fornece instruções passo-a-passo para ajudar a migrar o seu
site interno (companyweb) e outros sites do WSS 3.0 para o SharePoint Foundation 2010.
Importante:
o SharePoint Foundation 2010 não está incluído no Windows SBS 2008. Devido a isso,
os seguintes recursos do Windows SBS 2008 não funcionarão depois de migrar para o
SharePoint Foundation 2010:
Serviços de fax para usuários de rede
Arquive as mensagens de email que são enviadas para um grupo de segurança em um site
do WSS 3.0
Etapas de migração
Esta seção lista as etapas necessárias para instalar o SharePoint Foundation 2010 em um
servidor que executa o Windows Small Business Server 2008 e migrar seus sites do WSS 3.0
para o SharePoint Foundation 2010. Siga os passos na ordem listada para migrar com êxito.
Etapa 1: instale o Windows SharePoint Services 3.0 Service Pack 2 (SP2)
Etapa 2: execute o verificador de pré-atualização para o SharePoint Foundation 2010
Etapa 3: faça backup dos dados existentes em seu servidor
Etapa 4: faça backup dos arquivos do Windows Internal Database
Etapa 5: desinstale o Windows SharePoint Services 3.0 e edite o Registro
4
Etapa 6: instale o Microsoft SharePoint Foundation 2010 no modo Farm
Etapa 7: remova o aplicativo Web padrão da Administração Central do SharePoint
Etapa 8: crie um novo aplicativo do SharePoint na Administração Central do SharePoint
Etapa 9: desanexe o banco de dados do Windows SharePoint Services 3.0 do Windows
Internal Database
Etapa 10: anexe o banco de dados ShareWebDb ao SQL Server 2008
Etapa 11: remova o banco de dados de conteúdo existente
Etapa 12: conecte o banco de dados de conteúdo ShareWebDb
Etapa 13: recrie o ambiente do site interno original
Etapa 14: instale o Pacote Cumulativo de Atualizações 4 do Windows Small Business Server
2008
Etapa 15: edite as ligações do site para o site companyweb
Voltar ao topo
Etapa 1: instale o Windows SharePoint Services 3.0 Service
Pack 2 (SP2)
Observação
Se o Windows SharePoint Services 3.0 SP2 já estiver instalado no servidor, você poderá
pular esta etapa e continuar com a Etapa 2.
Para conseguir migrar seu site interno do WSS 3.0 para o Microsoft SharePoint
Foundation 2010, Wo indows SharePoint Services 3.0 SP2 deve estar instalado no servidor.
Para instalar o Windows SharePoint Services 3.0 SP2
1. Vá para a página de download no Microsoft Download Center
(http://go.microsoft.com/fwlink/?LinkID=196490).
2. Na seção Arquivos no Download, localize o arquivo wssv3sp2-kb953338-x64-fullfile<Lang>.exe (onde <Lang> indica o idioma do download) e clique em Download para
esta versão do arquivo.
3. Salve o local de instalação em um local no servidor.
4. Navegue até o local no servidor onde você salvou o arquivo de instalação e clique duas
vezes no arquivo para iniciar a instalação.
5. Siga as instruções na tela para instalar o service pack.
Voltar ao topo
Etapa 2: execute o verificador de pré-atualização para o
SharePoint Foundation 2010
Você pode usar o verificador de pré-atualização para relatar sobre o status do seu ambiente e os
sites do SharePoint antes de atualizar para o Microsoft SharePoint Foundation 2010. A Microsoft
recomenda que você execute o verificador de pré-atualização e resolva o máximo de problemas
possível antes de iniciar a atualização.
5
Observação
Para obter mais informações, consulte "Executar o verificador de pré-atualização
(SharePoint Foundation 2010)" no site da Microsoft
(http://go.microsoft.com/fwlink/?LinkId=200961).
Para executar o verificador de pré-atualização
1. Clique em Iniciar, na caixa Pesquisar digite cmd, em Programas, clique com o botão
direito do mouse em cmd e clique em Executar como administrador.
2. No prompt de comando, digite cd “C:\Arquivos de Programas\Common
Files\Microsoft Shared\Web Server Extensions\12\BIN” e pressione ENTER.
3. No prompt de comando, digite stsadm -o preupgradecheck e pressione ENTER.
Depois de executar o verificador de pré-atualização, o relatório será aberto automaticamente em
seu navegador padrão. Você também pode exibir o relatório abrindo-o em seu local no diretório
C:\Arquivos de Programas\Common Files\Microsoft Shared\Web Server Extensions\12\LOGS.
Voltar ao topo
Etapa 3: faça backup dos dados existentes em seu servidor
Este procedimento usa o comando Stsadm para exportar os dados do seu site interno para um
arquivo de backup denominado companyweb.bak. Para obter êxito no comando, seu site interno
deve estar funcionando corretamente. Se esta etapa não for bem-sucedida, siga as instruções no
tópico "Reparar o sistema de nomes de domínio do Windows SharePoint Services"
(http://go.microsoft.com/fwlink/?LinkId=186796) para reparar as configurações do IIS (Serviços
de Informações da Internet) e do DNS (Sistema de Nomes de Domínio). Se você tiver sites
adicionais do IIS, além do companyweb, verifique e faça backup desses sites também.
Para fazer backup dos dados existentes em seu servidor
1. Clique em Iniciar, na caixa Pesquisar digite cmd, em Programas, clique com o botão
direito do mouse em cmd e clique em Executar como administrador.
2. No prompt de comando, digite cd “C:\Arquivos de Programas\Common
Files\Microsoft Shared\Web Server Extensions\12\BIN” e pressione ENTER.
3. No prompt de comando, digite stsadm -o export -url http://companyweb -filename
companyweb.bak -includeusersecurity e pressione ENTER.
Observação
Se você precisar fazer backup de outros sites do IIS, use o comando na etapa 3,
mas altere o nome do arquivo para corresponder ao nome do site do qual você
está fazendo backup. Por exemplo, se você estiver fazendo backup do site
http://companyresources, faça backup do site para o nome de arquivo
companyresources.bak.
Voltar ao topo
6
Etapa 4: faça backup dos arquivos do Windows Internal Database
Para fazer backup dos arquivos do Windows Internal Database
1. Clique em Iniciar, em Ferramentas Administrativas e em Serviços.
2. Na janela Controle de Conta de Usuário, clique em Continuar.
3. Em Serviços, clique duas vezes em Windows Internal Database
(MICROSOFT##SSEE).
4. Na guia Geral da página Propriedades do Windows Internal Database
(MICROSOFT##SSEE), altere Tipo de inicialização para Desabilitado, e para Status
do serviço, clique em Parar e em OK.
5. Faça backup dos arquivos ou pastas a seguir copiando-os para a unidade de disco rígido
ou um dispositivo de armazenamento externo, como uma unidade flash USB.
Unidade:\Windows\SYSMSI\SSEE\MSSQL.2005\MSSQL\Data\SharePoint_AdminCo
ntent_*.mdf
Unidade:\Windows\SYSMSI\SSEE\MSSQL.2005\MSSQL\Data\SharePoint_AdminCo
ntent_*_log.LDF
Unidade:\Windows\SYSMSI\SSEE\MSSQL.2005\MSSQL\Data\SharePoint_Config_*.
mdf
Unidade:\Windows\SYSMSI\SSEE\MSSQL.2005\MSSQL\Data\SharePoint_Config_*
_log.LDF
Unidade:\Windows\SYSMSI\SSEE\MSSQL.2005\MSSQL\Data\ShareWebDb.mdf
Unidade:\Windows\SYSMSI\SSEE\MSSQL.2005\MSSQL\Data\ShareWebDb_log.LDF
Unidade:\Windows\SYSMSI\SSEE\MSSQL.2005\MSSQL\Data\WSS_Content.mdf
Unidade:\Windows\SYSMSI\SSEE\MSSQL.2005\MSSQL\Data\WSS_Content_log.LDF
Unidade:\Windows\SYSMSI\SSEE\MSSQL.2005\MSSQL\Data\WSS_Search_WIN*.mdf
Unidade:\Windows\SYSMSI\SSEE\MSSQL.2005\MSSQL\Data\WSS_Search_WIN*.LDF
Unidade:\WSUS\SUSDB\UpdateServicesDbFiles\SUSDB.mdf
Unidade:\WSUS\SUSDB\UpdateServicesDbFiles\SUSDB_log.ldf
Unidade:\Windows\SYSMSI\SSEE\MSSQL.2005\MSSQL\SchemaSig\WSUSSignDb.cer
Unidade:\Windows\SYSMSI\SSEE\MSSQL.2005\MSSQL\SchemaSig\WSUSSignDb.dll
Observações
Um asterisco (*) indica uma cadeia de caracteres gerados aleatoriamente.
Unidade é a letra da unidade onde você instalou o Windows SBS 2008.
6. Em Serviços, clique duas vezes em Windows Internal Database (MICROSOFT##SSEE),
altere Tipo de inicialização para Automático e clique em Aplicar.
7. Para Status do serviço, clique em Iniciar e em OK.
Voltar ao topo
7
Etapa 5: desinstale o Windows SharePoint Services 3.0 e edite o
Registro
Antes de você pode instalar o software principal SharePoint Foundation 2010, você deve primeiro:
1. Instalar o software de pré-requisito para o SharePoint Foundation 2010
2. Desinstalar o Windows SharePoint Services 3.0
3. Editar o Registro
Para instalar o software de pré-requisito para o SharePoint Foundation 2010
1. Baixe o SharePoint Foundation 2010 do Microsoft Download Center
(http://go.microsoft.com/fwlink/?LinkId=191959) e salve o arquivo de instalação em um
local no servidor.
2. Navegue até o local no servidor onde você salvou o arquivo de instalação, clique duas vezes
no arquivo SharePointFoundation.exe e clique em Instalar pré-requisitos de software.
3. Na ferramenta de Preparação de Produtos do SharePoint 2010, clique em Avançar.
4. Na página Termos de Licença, selecione Aceito os termos do Contrato de Licença e
clique em Avançar. A ferramenta instala e configura o software necessário. O servidor
pode ser reiniciado durante esse período.
5. Na página Instalação Concluída, verifique se cada pré-requisito está listado como
instalado com êxito ou já instalado.
6. Clique em Concluir.
Observação
Depois de clicar em Concluir, poderá ser necessário reiniciar o servidor.
Para desinstalar o Windows SharePoint Services 3.0
1. Clique em Iniciar, em Painel de Controle e clique em Programas e Recursos.
2. Selecione Microsoft Windows SharePoint Services 3.0 e clique em Desinstalar.
3. Depois de desinstalar o Windows SharePoint Services 3.0, reinicie o servidor.
Para editar o Registro
1. Clique em Iniciar, na caixa Pesquisar, digite regedit e pressione ENTER.
Cuidado
A edição incorreta do Registro pode danificar gravemente o sistema. Antes de
fazer alterações no Registro, é necessário fazer backup de todos os dados
importantes no computador.
2. Na janela Controle de Conta de Usuário, clique em Continuar.
3. Navegue até
HKEY_LOCAL_MACHINE\SYSTEM\CurrentControlSet\Services\VSS\VssAccessControl\.
4. Clique duas vezes em NETWORK SERVICE e, em Dados do valor, digite 1.
5. Feche o Editor do Registro
Voltar ao topo
8
Etapa 6: instale o Microsoft SharePoint Foundation 2010 no
modo Farm
Para instalar o Microsoft SharePoint Foundation 2010 no modo Farm
1. Instale o Microsoft SQL Server 2008 Express Edition Service Pack 1 (SP1).
a. Baixe o SQL Server 2008 Express SP1 do Microsoft Download Center
(http://go.microsoft.com/fwlink/?LinkId=186795 ) e instale o service pack no servidor.
b. Depois de instalar o SQL Server 2008 Express SP1, crie uma instância do banco de
dados denominada “Express”. Você usará essa instância do banco de dados
posteriormente neste procedimento.
Importante
Verifique se a nova instância do SQL Server 2008 Express está sendo
executada como uma conta de domínio.
2. Execute a ferramenta de Preparação de Produtos do SharePoint 2010 novamente.
a. Navegue até o local no servidor onde você salvou o arquivo de instalação, clique
duas vezes no arquivo SharePointFoundation.exe e clique em Instalar prérequisitos de software.
b. Na ferramenta de Preparação de Produtos do SharePoint 2010, clique em Avançar.
c.
Na página Termos de Licença, selecione Aceito os termos do Contrato de
Licença e clique em Avançar. A ferramenta instala e configura o software
necessário. O servidor pode ser reiniciado durante esse período.
d. Na página Instalação Concluída, verifique se cada pré-requisito está listado como
instalado com êxito ou já instalado.
e. Clique em Concluir.
3. instale o SharePoint Server Foundation 2010 no modo Farm
a. Na Área de Trabalho do servidor, clique duas vezes no arquivo
SharePointFoundation.exe e clique em Instalar o SharePoint Foundation 2010.
Quando a instalação do software estiver concluída, o Assistente de Configuração
de Produtos do SharePoint será exibido.
b. Na caixa de diálogo Conectar ao farm de servidores, escolha Criar um novo farm
de servidores.
c.
Em Especificar Definições do Banco de Dados de Configuração, digite o nome
do servidor de banco de dados no formato Nome do Computador\Nome da
instância do banco de dados. Use o nome de instância do banco de dados
Express, que você criou anteriormente neste procedimento.
Observação
O nome do servidor de banco de dados diferencia maiúsculas de minúsculas.
d. Digite o nome do usuário e a senha do administrador do domínio.
e. Siga as instruções no assistente para concluir a instalação do SharePoint
Foundation 2010.
Voltar ao topo
9
Etapa 7: remova o aplicativo Web padrão da Administração
Central do SharePoint
Para remover o aplicativo Web padrão da Administração Central do SharePoint
1. Clique em Iniciar, em Todos os Programas e em Administração Central do
SharePoint 2010.
2. Na janela Controle de Conta de Usuário, clique em Continuar.
3. Clique em Administração Central.
4. Na categoria Gerenciamento de Aplicativo, clique em Gerenciar Aplicativos Web,
escolha o aplicativo Web padrão (SharePoint – 80) e clique em Excluir aplicativo Web.
5. Na página Excluir Aplicativo Web, em Excluir bancos de dados de conteúdo, clique
em Não.
6. Em Excluir sites do IIS, clique em Sim.
Observação
Se somente um aplicativo Web existir, ele não poderá ser excluído. Nesse caso,
você pode pular esta etapa.
7. Clique em Excluir e em OK para confirmar.
Voltar ao topo
Etapa 8: crie um novo aplicativo do SharePoint na
Administração Central do SharePoint
Para criar um novo aplicativo do SharePoint na Administração Central do SharePoint
1. Clique em Iniciar, em Todos os Programas e em Administração Central do
SharePoint 2010.
2. Na janela Controle de Conta de Usuário, clique em Continuar.
3. Clique em Administração Central.
4. Clique em Gerenciar aplicativos Web e em Novo.
5. Na seção Site do IIS, faça o seguinte:
a. Clique em Criar um novo site do IIS e, na caixa Nome, digite SBS SharePoint.
b. Na caixa Porta, digite 80.
c.
Na caixa Caminho, digite <unidade>:\Arquivos de Programas\Windows Small
Business Server\Bin\webapp\InternalWebSite, onde <unidade> é a letra da
unidade na qual você instalou o sistema operacional.
6. Na seção Configuração de Segurança, selecione estas opções:
a. Para Provedor de autenticação, selecione NTLM.
b. Para Permitir Anônimo, selecione Não.
c.
Para Usar SSL, selecione Não.
7. Para URL Pública, verifique se Padrão é a configuração para Zona.
10
8. Na seção Pool de Aplicativos, clique em Criar novo pool de aplicativos e, na caixa
Nome do pool de aplicativos, digite SBS SharePoint AppPool.
Observação
O nome do pool de aplicativos diferencia maiúsculas de minúsculas.
9. Na seção Nome e Autenticação do Banco de Dados, não altere os valores do
Servidor de Banco de Dados ou do Nome do Banco de Dados.
10. Em Autenticação de Banco de Dados, clique em Autenticação do Windows
(recomendada).
11. Clique em OK e aguarde a conclusão do processo. Quando a página Aplicativo Criado
for exibida, clique em OK.
Voltar ao topo
Etapa 9: desanexe o banco de dados do Windows SharePoint
Services 3.0 do Windows Internal Database
Observação
Para realizar este procedimento, o Utilitário de Consulta de Linha de Comando do
Microsoft SQL Server 2005 (Sqlcmd) deve estar instalado no servidor. Você pode baixar
o Sqlcmd do Microsoft Download Center (http://go.microsoft.com/fwlink/?LinkId=199534).
Para obter informações relacionadas, consulte o tópico "Utilitário sqlcmd" no Site da
MSDN (http://go.microsoft.com/fwlink/?LinkId=199535).
Para desanexar o banco de dados do Windows SharePoint Services 3.0 do Windows
Internal Database
1. Clique em Iniciar, na caixa Pesquisar, digite cmd, em Programas, clique com o botão
direito do mouse em cmd e clique em Executar como administrador.
2. No prompt de comando, digite os comandos a seguir e pressione ENTER após cada
comando.
sqlcmd -S np:\\.\pipe\MSSQL$MICROSOFT##SSEE\sql\query
use master
alter database ShareWebDb set single_user with rollback immediate
go
sp_detach_db ‘ShareWebDb’
go
Voltar ao topo
Etapa 10: anexe o banco de dados ShareWebDb ao SQL Server
2008
Para anexar o banco de dados original (ShareWebDb) ao SQL Server 2008
1. Desinstale o SQL Server Management Studio Express.
11
a. Clique em Iniciar, em Painel de Controle e clique em Programas e Recursos.
b. Selecione Microsoft SQL Server Management Studio Express e clique em
Desinstalar.
2. Instale o Microsoft SQL Server 2008 Management Studio Express. Você pode baixar o
programa do Microsoft Download Center
(http://go.microsoft.com/fwlink/?LinkID=196756).
3. Quando você instala o SQL Server 2008 Management Studio Express, na página Tipo de
Instalação, escolha Executar uma nova instalação do SQL Server 2008 e selecione a
opção Ferramentas de Gerenciamento – Básicas em Seleção de Recursos.
Observação
O SQL Server 2008 Management Express inclui o SQL Server Management Studio.
4. Abra o SQL Server 2008 Management Studio e abra a instância do SQL Server
denominada "Express" que você criou na seção "Etapa 4: instale o Microsoft SharePoint
Foundation 2010 no modo Farm."
5. Clique com o botão direito do mouse em Bancos de Dados e clique em Anexar.
6. Na caixa de diálogo Anexar Banco de Dados, navegue até o local para o qual você
transferiu os arquivos .mdf e .ldf na "Etapa 2: faça backup dos arquivos do Windows
Internal Database", selecione o arquivo ShareWebDb.mdf do banco de dados que você
deseja anexar e clique em OK.
Voltar ao topo
Etapa 11: remova o banco de dados de conteúdo existente
Para remover o banco de dados de conteúdo existente
1. Na Administração Central do SharePoint 2010, clique em Gerenciamento de Aplicativo
e, na seção Bancos de Dados, clique em Gerenciar bancos de dados de conteúdo.
2. Na página Gerenciar Bancos de Dados de Conteúdo, clique no banco de dados de
conteúdo que você deseja remover.
3. Na página Gerenciar Definições de Banco de Dados de Conteúdo, marque a caixa de
seleção Remover banco de dados de conteúdo e clique em OK.
Voltar ao topo
Etapa 12: conecte o banco de dados de conteúdo ShareWebDb
Depois de se conectar ao Windows Internal Database, o assistente para Mover Dados do
SharePoint não funciona. Para contornar este problema, siga as instruções nesta etapa para se
conectar o banco de dados de conteúdo ShareWebDb.
Para se conectar o banco de dados de conteúdo ShareWebDb
1. Clique em Iniciar, na caixa Pesquisar, digite cmd, em Programas, clique com o botão
direito do mouse em cmd e clique em Executar como administrador.
12
2. No prompt de comando, digite os comandos a seguir e pressione ENTER após cada
comando.
cd “C:\Arquivos de Programas\Common Files\Microsoft Shared\Web Server
Extensions\14\BIN”
stsadm -o addcontentdb -url http://localhost -databasename ShareWebDb
Voltar ao topo
Etapa 13: recrie o ambiente do site interno original
Para recriar o ambiente do site interno original
1. Clique em Iniciar, em Todos os Programas e em Administração Central do
SharePoint 2010.
2. Na janela Controle de Conta de Usuário, clique em Continuar.
3. Clique em Administração Central.
4. Na seção Configurações do Sistema, clique em Gerenciar serviços no servidor.
5. Clique em Pesquisa do SharePoint Foundation e em Iniciar.
6. Na página Definir Configurações do Serviço de Pesquisa do Microsoft SharePoint
Foundation, digite um nome de usuário e uma senha para a Conta de Acesso a
Conteúdo e clique em Iniciar.
7. Volte para a página da Web Adminstração Central do SharePoint 2010 e clique em
Configurações do Sistema.
8. Na seção Email e SMS (Mensagens de Texto), clique em Configurar definições de
email de entrada.
Observação
Uma mensagem pode ser exibida notificando você que o serviço SMTP não está
instalado. Você pode ignorar a mensagem neste momento.
9. Para Habilitar Email de Entrada, escolha Sim.
10. Para Endereço de Exibição do Servidor de Email de Entrada, digite companyweb.
11. Para Pasta de Recebimento de Email, digite C:\inetpub\mailroot\drop e clique em OK.
12. Volte para a página da Web Adminstração Central do SharePoint 2010 e clique em
Configurações do Sistema.
13. Na seção Email e SMS (Mensagens de Texto), clique em Configurar definições de
email de saída.
14. Na seção Configurações de Email, defina as seguintes configurações:
a. Na caixa Servidor SMTP de saída, digite SharePointSMTPServer.
b. Na caixa Endereço do remetente, digite o endereço de email que você deseja que
seja exibido para os destinatários do email no formato
companywebadmin@Domain-name (onde Domain-name é o nome do domínio de
Internet da sua organização). Por exemplo, se seu nome de domínio for
“contoso.com”, digite [email protected].
13
c.
Na caixa Endereço para resposta, digite companywebadmin@Domain-name
(onde Domain-name é o nome do domínio de Internet de sua organização).
d. Na lista Conjunto de caracteres, selecione 65001(Unicode UTF-8) e clique em OK.
15. Volte para a página da Web Adminstração Central do SharePoint 2010 e clique em
Configurações do Sistema.
16. Em Gerenciamento de Farm, clique em Configurar mapeamentos alternativos de
acesso e em Editar URLs Públicas.
17. Para Conjunto de Mapeamentos Alternativos de Acesso, clique em Nenhuma
seleção e clique em Alterar Conjunto de Mapeamentos Alternativos de Acesso
18. Na página Selecionar um Conjunto de Mapeamentos Alternativos de Acesso, clique
em SharePoint SBS e defina as seguintes configurações:
a. Na caixa Intranet, digite http://companyweb.
b. Na caixa Internet, siga um dos seguintes procedimentos:
Se você já tiver executado a tarefa Configurar o endereço de Internet no Windows
SBS Console, digite o endereço de Internet no formato https://Nome de Domínio
Totalmente Qualificado:987.
Se você ainda não tiver executado a tarefa Configurar o endereço de Internet no
Windows SBS Console, digite https://sites:987 e clique em Salvar.
19. Volte para a página da Web Adminstração Central do SharePoint 2010 e clique em
Segurança.
20. Na seção Segurança Geral, clique em Especificar provedores de autenticação.
21. Na página Provedores de Autenticação, clique na lista suspensa Aplicativo Web e
clique em Alterar Aplicativo Web.
22. Na página Selecionar Aplicativo Web, clique em SharePoint SBS,
23. Na página Provedores de Autenticação, clique na zona Padrão.
24. Em Definições de Autenticação IIS, escolha a opção Negociar (Kerberos) e clique em
Salvar.
Voltar ao topo
Etapa 14: instale o Pacote Cumulativo de Atualizações 4 do
Windows Small Business Server 2008
Para instalar o Pacote Cumulativo de Atualizações 4 do Windows SBS 2008
1. Baixe o Pacote Cumulativo de Atualizações 4 do Windows SBS 2008 do site da
Microsoft e salve o arquivo em um local no servidor.
a. Vá para o site Catálogo do Microsoft Update
(http://go.microsoft.com/fwlink/?LinkId=199703).
b. Na caixa de pesquisa, digite 979454 e pressione Pesquisar.
c.
Para o item Pacote Cumulativo de Atualizações 4 para o Windows Small
Business Server 2008 (KB979454), clique em Adicionar.
d. Clique em exibir carrinho.
e. Clique em Download.
14
f.
Navegue até uma pasta na qual você deseja salvar o arquivo e clique em Continuar.
g. Após a conclusão do download, clique em Fechar.
2. Abra a pasta onde você salvou o download, abra a pasta denominada Pacote
Cumulativo de Atualizações 4 para o Windows Small Business Server 2008
(KB979454) e clique duas vezes no arquivo cab da pasta.
3. Clique duas vezes no arquivo SBS2008-KB97954-X64-<Lang>.msp (onde <Lang>
indica o idioma do download) e selecione uma pasta de destino para a qual o arquivo
será extraído.
4. Abra a pasta para a qual você extraiu o arquivo, clique duas vezes no arquivo SBS2008KB97954-X64-<Lang>.msp e siga as instruções no assistente para instalar a atualização.
Observação
Depois de instalar o Pacote Cumulativo de Atualizações 4 para o Windows Small
Business Server 2008, poderá ser necessário rastrear manualmente a estrutura de
arquivos para restaurar a funcionalidade completa de índices.
Voltar ao topo
Etapa 15: edite as ligações do site para o site companyweb
Para editar as ligações do site para o site companyweb
1. Clique em Iniciar, aponte para Ferramentas Administrativas e clique em Gerenciador
dos Serviços de Informações da Internet (IIS).
2. Na página Conexões do Gerenciador do IIS, expanda o nó de seu servidor, expanda
Sites e clique em SharePoint SBS.
3. No painel Ações, clique em Ligações.
4. Na janela Ligações do Site, selecione o tipo http e clique em Editar.
5. Na janela Editar Ligação do Site, na caixa Nome do host, digite companyweb e clique
em OK.
6. Na janela Ligações do Site, clique em Adicionar.
7. Na janela Adicionar Ligação do Site, defina as seguintes configurações:
Para o Tipo, selecione https.
Para o Certificado SSL, selecione remote.<nome do domínio> (onde <nome do
domínio> é o nome do seu domínio de Internet).
Para a Porta, digite 987.
8. Clique em OK e em Sim para salvar suas configurações.
9. Feche a janela Ligações do Site.
Voltar ao topo
15