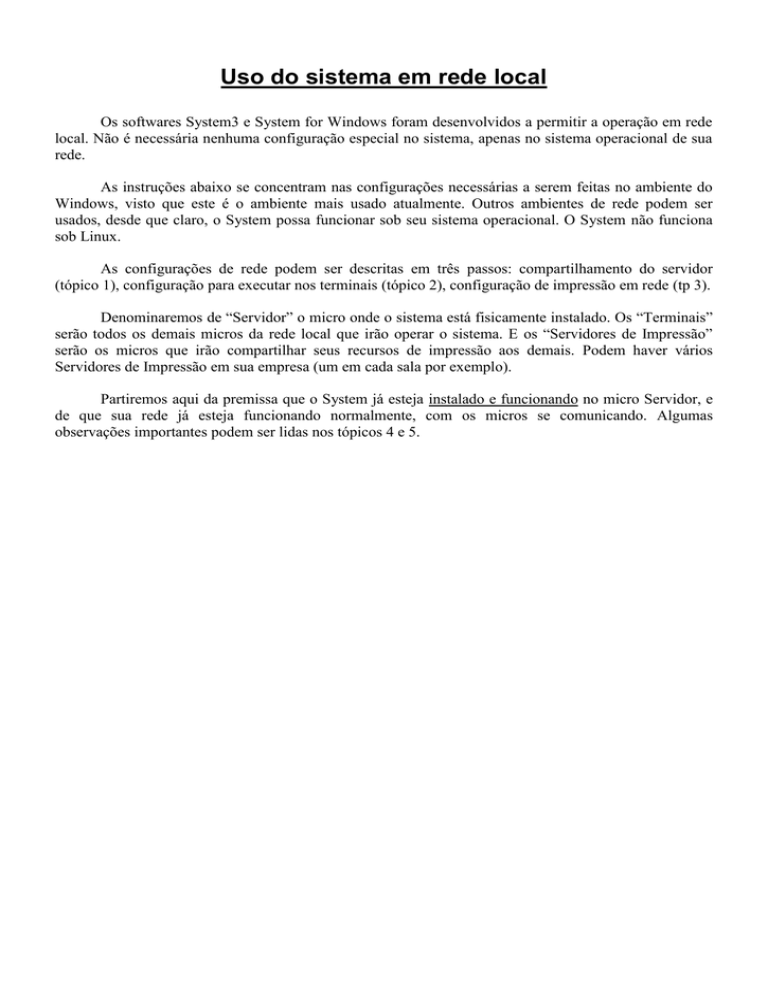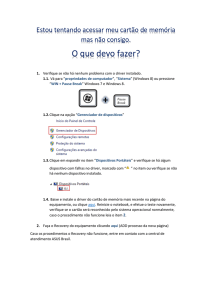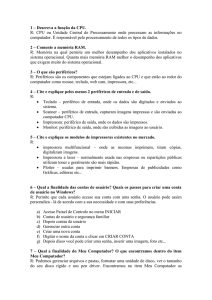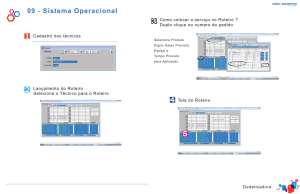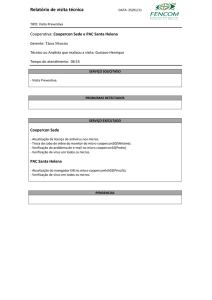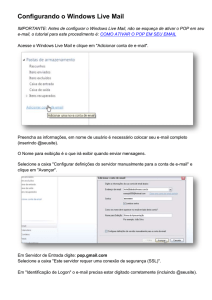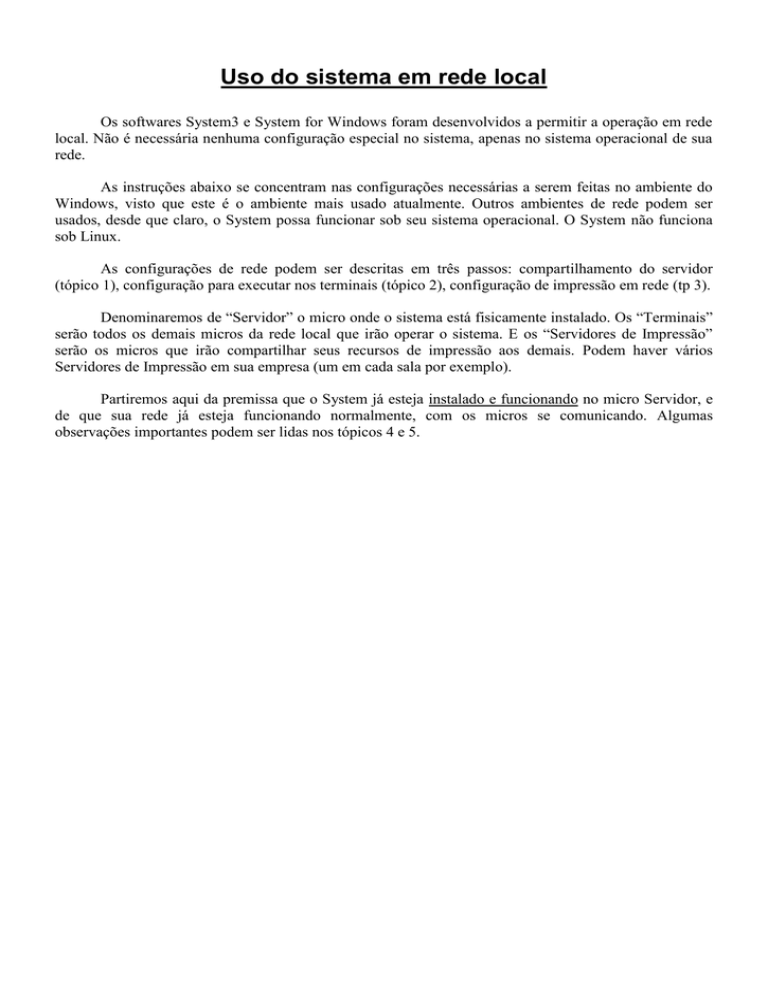
Uso do sistema em rede local
Os softwares System3 e System for Windows foram desenvolvidos a permitir a operação em rede
local. Não é necessária nenhuma configuração especial no sistema, apenas no sistema operacional de sua
rede.
As instruções abaixo se concentram nas configurações necessárias a serem feitas no ambiente do
Windows, visto que este é o ambiente mais usado atualmente. Outros ambientes de rede podem ser
usados, desde que claro, o System possa funcionar sob seu sistema operacional. O System não funciona
sob Linux.
As configurações de rede podem ser descritas em três passos: compartilhamento do servidor
(tópico 1), configuração para executar nos terminais (tópico 2), configuração de impressão em rede (tp 3).
Denominaremos de “Servidor” o micro onde o sistema está fisicamente instalado. Os “Terminais”
serão todos os demais micros da rede local que irão operar o sistema. E os “Servidores de Impressão”
serão os micros que irão compartilhar seus recursos de impressão aos demais. Podem haver vários
Servidores de Impressão em sua empresa (um em cada sala por exemplo).
Partiremos aqui da premissa que o System já esteja instalado e funcionando no micro Servidor, e
de que sua rede já esteja funcionando normalmente, com os micros se comunicando. Algumas
observações importantes podem ser lidas nos tópicos 4 e 5.
1- Compartilhamento do servidor
Ao compartilhar o servidor significa que desejamos que parte de seu sistema de arquivos seja visível
na rede. Para o System funcionar é preciso que este compartilhamento permita que os terminais de rede
alterem e excluam seus arquivos.
Todas as operações descritas neste tópico devem ser feitas obviamente no micro Servidor.
1.1-
No Windows 98 ou 95
Não use como servidor o micro com Win98 ou 95 se houverem em rede outros micros com
WinXP (ou mais moderno), pois isto pode causar corrupção da base de dados. Neste caso use como
servidor o micro com o WinXP. Se só houver micros com o win98/95 então não terá problema.
Entre no botão “Meu Computador” selecione o drive C: (ou onde o System estiver instalado).
Procure a pasta do sistema (system3 ou systemw) e clique o botão direito do mouse sobre ela, escolhendo
a opção “compartilhamento”. Em versões antigas do System (3.5 para trás) aconselhamos a fazer o
compartilhamento de todo o drive C ao invés de compartilhar só a pasta.
Selecione então a opção “compartilhado como”, e o tipo de acesso “completo”. Não aconselhamos
colocar nenhuma senha, pois normalmente as pessoas se esquecem desta senha, e isto só irá trazer
problemas no futuro. Não deixe com o tipo de acesso “somente leitura”, pois o sistema não funcionará.
Clique em Ok.
1.2-
Em Windows Server (2000, 2003, NT , etc)
Siga as mesmas instruções como se fosse no WinXP, porém pode ser necessário realizar outras
configurações de segurança do próprio Windows. Por isso neste caso aconselhamos que seja feita por
pessoas com capacitação para operar no Windows Server. Não há como ajudarmos a realizar estas
configurações pelo telefone ou pela internet.
1.3-
No Windows XP ou Vista
Esta operação pode fazer com que a proteção seja danificada. Por isso, após fazê-la veja se o
sistema continua funcionando no Servidor. Se realmente apresentar erro de proteção basta entrar em
contato com nosso suporte.
Entre no botão “Meu Computador” selecione o drive C: (ou onde o System está instalado).
Procure a pasta do sistema (system3 ou systemw) e clique o botão direito do mouse sobre ele, escolhendo
a opção “compartilhamento”.
Caso aparecer uma tela com a da esquerda, clique no link azul “Se você sabe que há risco....”, para
que as opções completas sejam mostradas (com na tela da direita).
Selecione então as opções “Compartilhar esta pasta na rede” e “Permitir que usuários de rede
alterem meus arquivos”. Clique em Ok.
2-Configuração nos Terminais
Basicamente o que deve ser feito é mapear a unidade de rede como uma letra de drive, fazendo
com que a pasta do sistema seja visível através do ms-dos, e depois criar um atalho no desktop do
Windows. No System for Windows esta operação de mapeamento não é imprescindível, mas achamos
assim mesmo uma boa idéia fazê-la, até para termos certeza do funcionamento da rede.
Para continuar será preciso saber qual o nome do seu Servidor na rede. Pode-se descobrir isto
indo-se no micro servidor e clicando o botão direito do mouse sobre “Ambiente de Rede” ou “Meu
Computador”, colocando em “Propriedades”. Lá, procure pelo campo “Nome do Computador”.
A forma de configurar irá depender do sistema operacional do micro Terminal:
2.1
No Windows 98 ou 95
Entre no botão “Ambiente de Rede”, procure então pelo micro Servidor (procure pelo nome que
tínhamos identificado antes). Pode ser necessário entrar e sair nos grupos. Para sair de um grupo tecle
BackSpace (a tecla que fica acima do Enter). Ao encontrar o nome do Servidor clique duas vezes sobre
ele. Deverão aparecer todos os compartilhamentos do servidor. Clique o botão direito sobre o
compartilhamento do System (normalmente system3, systemw ou C) e selecione a opção “mapear
unidade de rede”. Selecione uma letra para a unidade (normalmente usa-se F:) e clique em Ok.
Caso o micro Servidor não for encontrado é porque os micros não estão se vendo na rede. Será
preciso reconfigura-la para tentar novamente. Pode ser que a placa de rede não esteja instalada
corretamente no Windows, ou algum cabo esteja desconectado. Assim que conseguir corrigir tente
novamente.
Crie um atalho novo no Desktop do Windows, colocando a linha de comando F:\S3.BAT ou
F:\SYSTEM3\S3.BAT. Obviamente, use a letra do drive que foi mapeada ao invés do F:. Tente depois
disto executar o atalho para checar seu funcionamento.
Para abrir com tela cheia tecle [Alt] e [Enter] juntos. Pode-se também alterar as propriedades do
atalho para que ele sempre abra em tela cheia, e que não fique parada na saída do sistema.
2.2
No Windows XP ou Vista
Entre em “Meu Computador”. Depois entre no menu ferramentas, na opção “Mapear unidade de
rede”. Selecione uma letra para a unidade que vamos criar (aconselho a colocar F:). No campo “pasta”
preencha o caminho de rede para a pasta do sistema (por exemplo \\servidor\system3). Caso não souber
clique no botão “procurar” para que possa fazer uma busca em sua rede. Quando terminar clique em
“concluir”.
Caso o micro Servidor não for encontrado é porque os micros não estão se vendo na rede. Será
preciso reconfigura-la para tentar novamente.
Crie um novo atalho no Desktop do Windows. Para tal siga o seguinte método: Clique o botão
direito sobre alguma área livre do desktop e selecione a opção “Novo / Atalho”. Digite então a linha de
comando para execução do sistema, como por exemplo, F:\S3.BAT ou F:\SYSTEM3\S3.BAT. Use,
obviamente, ao invés do F: a letra que foi mapeada na rede. Ou clique para procurar, e selecione o
arquivo S3.BAT.
Nunca crie o atalho usando o caminho de rede (\\servidor\system3\s3.bat), pois irá ocorrer erro
de proteção no sistema, parecendo que ele está com erro, mas na verdade o problema é no atalho.
Depois de criado o atalho ele precisará ser configurado para que o sistema fique usando só metade
da tela. Clique com o botão direito sobre ele, e coloque em propriedades, na opção layout, e configure os
campos para Largura 80 e Altura 25. Se desejar mude as outras opções para aparecer em tela cheia, etc.
Confirme quando terminar.
2.3
Outras observações
Pode ser que o sistema exiba a mensagem de erro de proteção no terminal. Se isto ocorrer
verifique se o sistema continua funcionando no servidor, e entre em contato com nosso suporte, para que
possamos ajudar a desbloquear o sistema, ou trocar o tipo de proteção.
3-Configuração de impressão
Este tipo de configuração é necessária quando se deseja que o sistema imprima de um micro para
outro. Mesmo que o seu Windows, ou o seu Word consiga imprimir pela rede é preciso realizar as
operações descritas á seguir, pois o sistema não usa o driver do Windows.
A captura da porta de impressão só não é necessária caso esteja usando o System for Windows
com impressão do tipo Normal.
Antes de começar, veja se o System está imprimindo no próprio micro onde está a impressora.
Pois se não estiver não adiantará continuar...
3.1
Compartilhando a impressora no Servidor de Impressão
Mesmo que sua impressora já estiver compartilhada vale a pena ler as observações deste tópico.
Vá no micro onde a impressora está conectada. Entre através do “Painel de Controle” do Windows
na parte de “Configurações de Impressora”. Se a impressora ainda não estiver aparecendo, instale-a.
Depois clique o botão direito sobre ela, e coloque em “compartilhamento”. Confirme que deseja
compartilhar a impressora.
Veja que há um campo chamado “nome do compartilhamento”. Coloque neste campo o nome
pelo qual a impressora será conhecida da rede. Para não dar problemas digite um nome sem espaços nem
símbolos especiais. Anote este nome, pois ele será usado mais tarde. O nome da impressora pode ser
diferente do nome do compartilhamento. O que precisamos saber é o nome do compartilhamento!
3.2
Imprimindo em Terminal com win98 ou win95
No micro terminal que está sem a impressora entre em "Ambiente de rede", e localize o micro
servidor de impressão. Caso não o encontrar, clique em "Toda rede" e tente localizá-lo novamente. Se não
conseguir peça ajuda a algum técnico, pois pode haver algum problema na rede.
Depois clique duas vezes no ícone do micro. Será aberta outra tela, onde deve mostrar o ícone da
impressora. Clique com o botão direito do mouse sobre este e em seguida selecione a opção "capturar
porta de impressora". Na tela que se abre selecione a porta LPT1, e marque a opção de reconectar ao
reiniciar (reconectar ao fazer logon). Clique em OK. Pronto o micro estará pronto para que o System
imprima pela rede.
3.3
Imprimindo em Terminal com winXP ou Vista
No micro terminal, que está sem impressora (com o Windows XP instalado), entre no prompt de
comando e digite os comandos abaixo:
NET USE LPT1: /DELETE
(este comando pode dar erro – não tem problema, faça o próximo)
NET USE LPT1: \\micro\impressora /PERSISTENT:YES
, sendo que no lugar de \\micro\impressora digite o nome dos compartilhamentos do micro e da
impressora, como por exemplo \\servidor\lx300 ou \\micro01\hpdeskjet. Isto é, digite o endereço de rede
para a impressora.
Por informação: o primeiro comando (NET USE LPT1: /DELETE) tem por objetivo apenas destruir
quaisquer configurações antigas que porventura existam. Caso não exista nenhuma configuração antiga o
sistema mostrará a mensagem que o comando não foi executado.
Se o segundo comando não estiver dando certo, veja se está sendo escrito o nome do
compartilhamento da impressora corretamente. E veja se este nome não possui espaços ou símbolos
especiais (veja observação no tópico 3.1)
Assim que o comando for executado o micro estará pronto para imprimir através do System3.
3.4
Imprimindo em outras versões do Windows
Nas outras versões do Windows pode-se fazer a mesma configuração do WinXp. Somente nos
Windows antigos faça como no win98.
4-Observações sobre a instalação física (hardware)
Podemos considerar que o hardware usado está para o sistema, assim como uma estrada está para
os automóveis que a usam. Se esta estiver esburacada e mal sinalizada causará acidentes e
engarrafamentos. Da mesma forma, se o seu hardware não estiver bem instalado e protegido poderá
causar perda de informações, diminuição da performance e até danos aos próprios micros. Tente seguir as
seguintes observações:
- Verifique e corrija eventuais problemas em sua instalação elétrica, para evitar flutuação de
energia.
- Sempre instale um no-break pelo menos no micro servidor. Mas se possível instale em todos os
micros. Apesar de não ser um equipamento barato ele poderá proteger seus micros, evitando queima de
placas e perda de informações.
- Verifique se o cabeamento da rede não está com mau contato, ou passando por áreas com fortes
campos eletromagnéticos.
- Se for usar equipamento wireless, tenha ciência de que como o tráfego de informações estará
sujeito a mais ruído eletromagnético e ataque de hackers, e por isso o próprio switch trabalha com um
algoritmo de envio de dados mais complexo, o que pode comprometer o desempenho.
- Se houver qualquer sinal de danos físicos ao hard-disk (HD), troque-o.
- Faça uma varredura periódica em todos os seus micros, usando um antivírus.
- Sempre faça backup de seus dados em dispositivos externos (pendrive, cdrom, dvd, internet,
disquete,etc). Guarde-o de preferência em outro endereço.
- Se houver algum micro que esteja travando ou reiniciando tente consertar este problema o
quanto antes.
5-Considerações finais sobre o uso da rede local
Se o nome do micro servidor, ou o nome dos compartilhamentos de pasta ou de impressora
mudarem será preciso refazer as configurações nos terminais.
Todas as instalações e configurações de hardware, sistema operacional, internet, e outros
softwares (que não sejam o system3 e o system for Windows) são de inteira responsabilidade da empresa
usuária. Caso não tenha certeza em como fazer, aconselhamos pedir ajuda especializada.
Aconselhamos também que exista algum funcionário ou sócio da empresa que tenha
conhecimento de como realizar estas configurações, assim como quaisquer senhas que o sistema de rede
necessitar. Isto evitará que sua rede fique parada no caso de alguma eventualidade, esperando a ajuda de
algum técnico externo.
Apesar de existirem softwares que permitam interligação a longa distancia de servidores e
terminais, usando a internet, não garantimos que o sistema funcione perfeitamente com os mesmos.