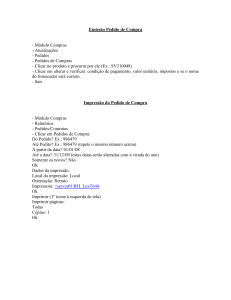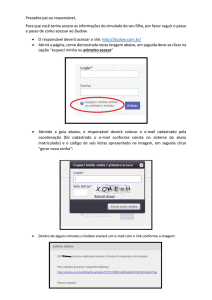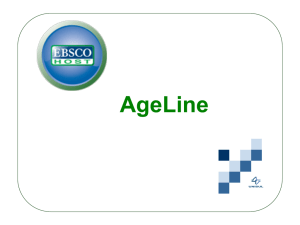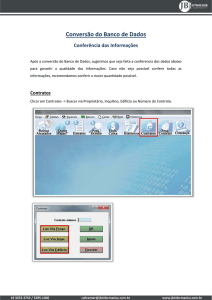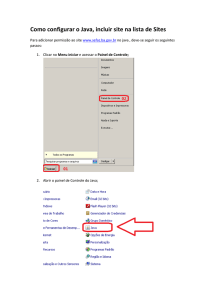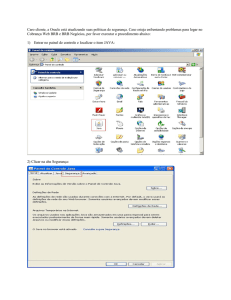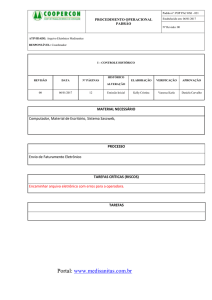MANUAL ELETRONICO
CONTÁBIL-TEC
Esse manual tem como propósito ser um material de apoio
para treinamentos de nossos clientes obtendo os
procedimentos principais do software. Todos os
procedimentos foram elaborados pelos consultores do
Departamento de Consultoria da Hi-tec Informática do
segmento CONTÁBIL.
MANUAL ELETRÔNICO
SUMÁRIO
1
OPÇÕES .......................................................................................................................................... 6
1.1
Selecionar Empresa .................................................................................................................... 7
1.2
Conexão .................................................................................................................................... 9
1.3
Autorização .............................................................................................................................. 10
1.4
Controle de Acesso ................................................................................................................... 11
1.4.1
Controle de Acessos .......................................................................................................... 11
1.4.2
Configura Acesso .............................................................................................................. 16
1.5
Outro Usuário ........................................................................................................................... 19
1.6
Importação (opção somente para Consultores da Hi-tec).............................................................. 20
1.7
Atualiza Arquivos ...................................................................................................................... 23
1.8
Travas de Segurança ................................................................................................................ 24
1.9
Re-Importar Dicionário .............................................................................................................. 26
1.10
Log de Arquivos ........................................................................................................................ 27
1.10.1
Configurar ......................................................................................................................... 27
1.10.2
Vizualizar .......................................................................................................................... 28
1.11
Conversão Firebird para SQL (Opção somente para consultores da Hi-tec) ................................... 30
1.12
Setar ano como apurado (Opção somente para Consultores da Hi-tec) ......................................... 31
1.13
Backup do Sistema ................................................................................................................... 32
1.14
Sair.......................................................................................................................................... 33
Opção de fechar/sair do sistema ........................................................................................................... 33
2
Cadastros ....................................................................................................................................... 34
2.1
Responsável............................................................................................................................. 35
2.1.1
Aba 1 – Dados .................................................................................................................. 35
Informar o nome do representante da Empresa, com endereço completo e e-mail; ............................... 35
2.1.2
Aba 2 – Logotipo ............................................................................................................... 36
Para gravar o logotipo da Empresa; .................................................................................................. 36
2.1.3
Aba 3 – Logo Água ............................................................................................................ 36
2
MANUAL ELETRÔNICO
2.2
Empresa .................................................................................................................................. 37
2.2.1
Aba 1 – Dados Cadastrais .................................................................................................. 37
2.2.2
Aba 2 – Complemento........................................................................................................ 37
Informar o CNPJ; CEI; Inscrição Estadual e Municipal; ....................................................................... 37
2.2.3
Aba 3 – Logotipo (Empresa) ............................................................................................... 38
2.3
Contadores............................................................................................................................... 39
2.4
Planos ..................................................................................................................................... 40
2.4.1
Aba1 – Padrão .................................................................................................................. 40
2.4.2
Aba 2 – Plano de Contas .................................................................................................... 40
2.4.3
Aba 3 – Resultado ............................................................................................................. 40
2.4.4
Aba 4 – Transferência ........................................................................................................ 41
2.4.5
Aba 5 – Livro Caixa............................................................................................................ 41
2.4.6
Aba 6 – Plana de Custos Contábeis .................................................................................... 41
Cadastrar um Plano de custos Contábeis. ......................................................................................... 41
2.5
Lançamentos Automáticos ......................................................................................................... 42
2.6
Plano de Centro de Custos ........................................................................................................ 43
2.7
Plano de Demonstração de Resultados ...................................................................................... 44
2.7.1
Aba 1................................................................................................................................ 44
Assinalar o Tipo da Demonstração .................................................................................................... 44
2.7.2
2.8
Aba 2................................................................................................................................ 44
Histórico Padrão ....................................................................................................................... 45
Criar os históricos mais comuns, para quando for lançar ou digitar somente o código. ............................... 45
2.9
Índice / Moedas ........................................................................................................................ 46
2.10
Agenda .................................................................................................................................... 47
Opção para anotar compromissos ......................................................................................................... 47
3
Lançamentos .................................................................................................................................. 48
3.1
Lançamentos ............................................................................................................................ 49
3.2
Lançamentos de Caixa .............................................................................................................. 53
3.3
Saldos ..................................................................................................................................... 54
3.4
Apurar...................................................................................................................................... 55
3
MANUAL ELETRÔNICO
4
Relatórios ....................................................................................................................................... 56
4.1
Relatórios > Planos > Plano de Contas ....................................................................................... 57
4.2
Relatórios > Planos > Plano de Demonstração de Resultado ........................................................ 60
4.3
Relatórios > Planos > Centro de Custo Contábil .......................................................................... 63
4.4
Relatórios > Históricos .............................................................................................................. 66
4.5
Relatórios > balancetes ............................................................................................................. 69
4.6
Relatórios > Razão ................................................................................................................... 72
4.7
Relatórios > Balancete Gerencial ............................................................................................... 76
4.8
Relatórios > Livro Caixa............................................................................................................. 80
4.9
Relatórios > Livro Diário Tradicional ........................................................................................... 84
4.10
Relatórios > Livro Diário Detalhado............................................................................................. 87
4.11
Relatórios > Balanço Patrimonial Tradicional ............................................................................... 90
4.12
Relatórios > Balanço Patrimonial comparativo ............................................................................. 94
4.13
Relatórios > Conta de resultado ................................................................................................. 98
4.14
Relatórios > Demonstração de Despesa e Receita .................................................................... 102
4.15
Relatórios > Demonstração do Resultado do Exercício tradicional ................................. 102
4.16
Relatórios > Demonstração do Resultado do Exercício comparativo ............................................ 107
4.17
Relatórios > Mutação de Patrimônio Liquido .............................................................................. 111
4.18
Relatórios > Doar .................................................................................................................... 114
4.19
Relatórios >Notas Explicativas ................................................................................................. 115
4.20
Relatórios > Demonstração dos Fluxos de Caixa Método Indireto ............................................... 116
4.21
Relatórios > Termo de abertura ................................................................................................ 117
4.22
Relatórios > Termo de encerramento ........................................................................................ 120
4.23
Relatórios > Custos ................................................................................................................. 124
4.24
Relatórios > Custos Gerencial .................................................................................................. 125
4.25
Relatórios > Panilha automática ............................................................................................... 126
4.26
Relatórios > Lançamentos Automáticos .................................................................................... 129
4.27
Relatórios > Conferência de lançamentos ................................................................................. 133
4.28
Relatórios > Lançamentos automáticos ..................................................................................... 136
4.29
Relatórios > Moedas e Índices ................................................................................................. 139
4
MANUAL ELETRÔNICO
6
Interfaces ...................................................................................................................................... 140
6.1
Interfaces>Importações>Livros Fiscais ..................................................................................... 141
6.2
Interfaces>Importações>Automação\Financeiro\Faturamento ..................................................... 142
6.3
Interfaces>Importações>Folha de Pagamento Windows............................................................. 143
6.4
Interfaces>Importações> Almo-tec ........................................................................................... 144
6.5
Interfaces>Importações>Ativo Imobilizado ................................................................................ 146
6.6
Interfaces>Importações>Importar Lay-Out 1 .............................................................................. 147
6.7
Interfaces>Importações>Importar Master .................................................................................. 148
6.8
Interfaces>Importações>COHAB Campinas .............................................................................. 149
6.9
Interfaces>Importações>Prosoft – DOS .............................................................................. 150
........................................................................................................................................................ 150
7
6.10
Interfaces>Importações>Importar de outra empresa ou Filial ...................................................... 151
6.11
Interfaces>exportação>Exportar Sinco – Arquivos Contábeis ..................................................... 152
6.12
Interfaces>exportação>Exportar Sped Contábil\FCont ............................................................... 154
6.13
Interfaces>Exportações>Exportar Lançamentos Entre Empresas................................................ 156
6.14
Interfaces>exportação>Exportar SVA (2.6) Manad..................................................................... 157
Janelas ......................................................................................................................................... 158
7.1
Cascata ................................................................................................................................. 158
7.2
Horizontal ............................................................................................................................... 160
O sistema ira mostrar as telas lado a lado. ........................................................................................... 160
7.3
Minimiza Tudo ........................................................................................................................ 161
Nesta opção vai minimizar todas as janelas abertas do sistema............................................................. 161
7.4
Exibir ..................................................................................................................................... 162
Realiza exibições ou não da barra de status ........................................................................................ 162
8
Ajuda ............................................................................................................................................ 163
8.1
Conteúdo ............................................................................................................................... 163
Mostra o conteúdo do Sistema. ........................................................................................................... 163
8.2
Como Usar a ajuda ................................................................................................................. 163
Demonstra como utilizar o ajuda do sistema. ....................................................................................... 163
8.3
Calculadora ............................................................................................................................ 163
5
MANUAL ELETRÔNICO
Mostra a Calculadora do Windows ...................................................................................................... 163
8.4
Sobre ..................................................................................................................................... 164
Elaboração:
Sérgio Adão
Data: 30/08/2010
Comentário:
1
Revisão: 01
OPÇÕES
Objetivo
Pré-Requisitos
Dicas Úteis
6
MANUAL ELETRÔNICO
Procedimentos
1.1
Selecionar Empresa
Esta paleta apresenta a lista das empresas.
Para selecionar empresa, digite o código da empresa, competência (mês/ano), e clique em “OK”, ou clique duas
vezes em cima da linha da empresa desejada.
7
MANUAL ELETRÔNICO
Empresa e competência selecionada aparecem no cabeçalho da tela.
8
MANUAL ELETRÔNICO
1.2
Conexão
Demonstra as configurações de conexão do banco de dados.
Esta conexão é criada pelo departamento de suporte da Hi-Tec. (uso exclusivo da Hi-tec)
9
MANUAL ELETRÔNICO
1.3
Autorização
Controle de Autorização de uso do sistema.
Informações serão passadas ao setor de suporte da Hi-Tec, quando solicitado “Reset” para obter autorização
de uso do sistema.
10
MANUAL ELETRÔNICO
1.4
Controle de Acesso
Permite cadastrar, excluir, alterar senhas e configurar os acessos dos usuários do sistema.
1.4.1
Controle de Acessos
Clicar em “Incluir”
11
MANUAL ELETRÔNICO
DADOS CADASTRAIS (paleta 1): digite nome do usuário, senha e dados do usuário.
Tem duas opções de configuração de usuário:
1º Master: pode criar, excluir, alterar usuários e tem acesso a todo o sistema.
2º Acesso: restringe/limita ao usuário onde tem acesso.
A) Desabilitada: pode ver os menus e as opções do sistema, mas não tem acesso.
B) Invisível: só aparece nos menus o que tem permissão de acesso.
12
MANUAL ELETRÔNICO
OPÇÕES DE ACESSO (paleta 2): destravar cadeado, em seguida tem 2 opções;
1º) Incluir: abre tela para configurar as permissões de acesso para este usuário.
2º) Importar Grupo: grupo pré-definido (vide como criar no próximo tópico).
13
MANUAL ELETRÔNICO
1º) INCLUIR: selecionar as opções de acesso, e clique em “ok”.
Para auxiliar na seleção, no rodapé da página tem opção de “marcar / desmarcar todos” e “expandir / comprimir
todos”.
14
MANUAL ELETRÔNICO
2º) IMPORTAR GRUPO: abre “janela”, clique na “seta”, abrirá os grupos, selecione e ok.
Obs.: se for usar esta opção de importar grupo, antes deverá criar os grupos (próximo tópico).
15
MANUAL ELETRÔNICO
1.4.2
Configura Acesso
1º) INCLUIR GRUPO: abre janela para digitar a descrição do grupo.
16
MANUAL ELETRÔNICO
2º) DEFINIR ACESSOS: clique em “definir acesso”, abre janela para definir acessos para este grupo, depois de
selecionar as opções, clique em ok.
Para auxiliar na seleção, no rodapé da página tem opção de “marcar / desmarcar todos” e “expandir / comprimir
todos”.
17
MANUAL ELETRÔNICO
Aparecerá relação de acessos para este grupo.
18
MANUAL ELETRÔNICO
1.5
Outro Usuário
É importante selecionar quem está usando o sistema, para que depois possa ser criado o “Log de arquivos”
(relatório de quem fez os lançamentos/alterações...).
Aparecerá tela para entrar com outro usuário e senha.
19
MANUAL ELETRÔNICO
1.6
Importação (opção somente para Consultores da Hi-tec)
Antes, desativar empresa, se não, irá aparecer a seguinte mensagem:
Para desativar empresa: ir em opções > selecionar empresa > clique em “desativar”. Importação:
20
MANUAL ELETRÔNICO
21
MANUAL ELETRÔNICO
Tela para configuração dos dados a serem importado do banco de dados paradox para SQL.
22
MANUAL ELETRÔNICO
1.7
Atualiza Arquivos
Esta rotina checa atualiza e organiza os arquivos do sistema. Detecta e soluciona problemas encontrados nos
arquivos.
Aparecerá uma janela demonstrando a evolução da correção e se não existir erros, fechará automaticamente.
23
MANUAL ELETRÔNICO
1.8
Travas de Segurança
Objetivo de bloquear alterações em lançamentos já efetuados até competência desejada.
Selecionar empresa
24
MANUAL ELETRÔNICO
Preencher com “até” o mês e ano que deseja bloquear os lançamentos para esta empresa selecionada.
25
MANUAL ELETRÔNICO
1.9
Re-Importar Dicionário
Faz uma checagem no dicionário (re-instalação).
Aparecerá uma janela demonstrando a evolução da importação, fechando automaticamente.
26
MANUAL ELETRÔNICO
1.10 Log de Arquivos
1.10.1 Configurar
Opção de indicar a quantidade de meses e quais os registros que deseja manter no log.
27
MANUAL ELETRÔNICO
1.10.2 Vizualizar
28
MANUAL ELETRÔNICO
Relatório do “LOG”: aparecerá descrição de data, usuário...
29
MANUAL ELETRÔNICO
1.11 Conversão Firebird para SQL (Opção somente para consultores da Hi-tec)
Usado quando o banco de dados existente foi criado com conexão Firebird e precisa alterar para conexão SQL.
Tela de Configurações para importação
30
MANUAL ELETRÔNICO
1.12 Setar ano como apurado (Opção somente para Consultores da Hi-tec)
Marcará o ano como apurado
Aparecerá a mensagem:
31
MANUAL ELETRÔNICO
1.13 Backup do Sistema
32
MANUAL ELETRÔNICO
1.14 Sair
Opção de fechar/sair do sistema
33
MANUAL ELETRÔNICO
Elaboração:
Regina Célia
Data: 30/08/2010
Comentário:
2
Revisão: 01
Cadastros
Objetivo
Pré-Requisitos
Dicas Úteis
34
MANUAL ELETRÔNICO
Procedimentos
2.1
Responsável
2.1.1
Aba 1 – Dados
Informar o nome do representante da Empresa, com endereço completo e e-mail;
35
MANUAL ELETRÔNICO
2.1.2
Aba 2 – Logotipo
Para gravar o logotipo da Empresa;
2.1.3
Aba 3 – Logo Água
Para gravar a logo Água.
36
MANUAL ELETRÔNICO
2.2
2.2.1
Empresa
Aba 1 – Dados Cadastrais
Completar o nome da Empresa, endereço, CEP, telefone e e-mail;
2.2.2
Aba 2 – Complemento
Informar o CNPJ; CEI; Inscrição Estadual e Municipal;
Escolher o Regime de Apuração – se é anual, trimestral;
37
MANUAL ELETRÔNICO
O mês do início do exercício: 1 e local de registro c/ a data e o número.
2.2.3
Aba 3 – Logotipo (Empresa)
38
MANUAL ELETRÔNICO
2.3
Contadores
Preencher c/nome, CPF, telefone, fax, e-mail, nº. CRC e o grau de formação e se for advogado.
Indicar o órgão e o número do registro;
39
MANUAL ELETRÔNICO
2.4
2.4.1
Planos
Aba1 – Padrão
O grupo 1 é ativo e 2 é passivo, porém os outros grupos a partir do 3, 4, 5, 6, 7, 8 e 9, é de acordo com o seu
Plano. Ex. o grupo 3 pode ser despesas ou receitas.
Indique a Instituição Responsável p/Adm. Conf.as alternativas;
Máscaras – de acordo com o seu plano 9.9.9.9.9999.;
Custo Contábil e se tiver Plano Financeiro, cadastrar a estrutura.
2.4.2
Aba 2 – Plano de Contas
Pode usar o plano modelo que já vem no sistema, ou modificar algumas contas, ou ainda criar seu próprio
Plano de contas;
2.4.3
Aba 3 – Resultado
Completar c/ o número das contas de acordo com o seu Plano. Lucro ou Prejuízo do Exercício e nas contas de
resultado;
40
MANUAL ELETRÔNICO
2.4.4
Aba 4 – Transferência
Preencher com as contas apenas quando for o mês subseqüente ao fechamento.
Exemplo: apuração trimestral – Jan/Fev/Mar – anotar as contas de lucro e prejuízo em abril.
2.4.5
Aba 5 – Livro Caixa
Anotar o número da conta do Caixa – o sistema apura as entradas e saídas do caixa. Como se fosse um fluxo
de Caixa.
2.4.6
Aba 6 – Plana de Custos Contábeis
Cadastrar um Plano de custos Contábeis.
41
MANUAL ELETRÔNICO
2.5
Lançamentos Automáticos
Criar lançamentos que serão usados todos os meses, como por exemplo: pagamento de Conta de luz
42
MANUAL ELETRÔNICO
2.6
Plano de Centro de Custos
Caso a empresa utilizar Centro de custos;
43
MANUAL ELETRÔNICO
2.7
2.7.1
Plano de Demonstração de Resultados
Aba 1
Assinalar o Tipo da Demonstração
2.7.2
Aba 2
Pode usar o modelo que vem no sistema ou modificar ou ainda criar a própria Demonstração.
44
MANUAL ELETRÔNICO
2.8
Histórico Padrão
Criar os históricos mais comuns, para quando for lançar ou digitar somente o código.
45
MANUAL ELETRÔNICO
2.9
Índice / Moedas
Não está sendo usado no momento, somente é usado para quando houver inflação.
46
MANUAL ELETRÔNICO
2.10 Agenda
Opção para anotar compromissos
47
MANUAL ELETRÔNICO
Elaboração:
Sérgio Dias
Data: 15/08/2010
Comentário:
3
Revisão:
01
Lançamentos
Objetivo
Pré-Requisitos
Dicas Úteis
48
MANUAL ELETRÔNICO
Procedimentos
3.1
Lançamentos
Neste campo o usuário do sistema faz os lançamentos contábeis.
Na grade abaixo mostra os lançamentos do mês selecionado (Competência)
49
MANUAL ELETRÔNICO
Lupa de pesquisa clicando em cima dela ou F2 abre a grade de pesquisa conforme o campo que o usuário
estiver selecionado.
Colocar a data do lançamento [enter]
O código (numero do lançamento e automático do sistema. [enter]
Legenda onde mostra a origem do lançamento pela cor. Exemplo Branco Manual.
Clicar neste botão o usuário pode alterar a data do lançamento. Vai a abrir a seguinte tela.
Coloca a nova data e código do lançamento que deseja alterar a
data. Clicar no Ok a data do lançamento será alterada.
[Enter]
50
MANUAL ELETRÔNICO
Tela de lançamentos colocar a conta Debito [enter] e Conta Credito [enter]. Código do Histórico ou pode-se
digitar [enter]. Valor [Gravar]. Volta para o campo de Data, repetir o processo para um novo lançamento.
Para lançamentos de Múltiplas Partidas. Colocar a conta Debito ou Credito [enter] Histórico [enter], Valor [enter]
o sistema ira a abrir a janela para o lançamento da contrapartida.
E só ira gravar com o total de Debito e Credito batidos.
51
MANUAL ELETRÔNICO
Se o usuário do sistema trabalhar com centro de custo pode-se fazer a distribuição do valor
clicando-se neste botão, abre a tela de distribuição.
Informar os campos sempre dando [enter]. O sistema só vai gravar quando total do valor distribuído estiver
batido com o total do lançamento.
52
MANUAL ELETRÔNICO
3.2
Lançamentos de Caixa
Nesta opção o usuário pode fazer os lançamentos de livro caixa. Entradas e Saídas.
Colocar a data [enter] o código e automático do sistema [enter]
Colocar a conta de entradas e Saídas [Gravar].
53
MANUAL ELETRÔNICO
3.3
Saldos
Nesta opção o usuário pode lançar os saldos de um exercício das contas patrimoniais.
Colocar o Ano [enter] Código da Conta ou Conta [enter].
Colocar o saldo em Dezembro [Gravar].
Importante não apurar o
exercício que estiver
lançado os saldos.
Colocar o saldo em Dezembro [Gravar].
54
MANUAL ELETRÔNICO
3.4
Apurar
Neste processo o sistema ira fazer tudo apuração contábil.
Se aparecer inconsistências seguir as instruções do sistema e corrigir fazendo a apuração novamente. Se não
tiver os sistema da à seguinte mensagem.
55
MANUAL ELETRÔNICO
Elaboração:
Leda Santos e Jackeline Lima
Data: 15/08/2010
Comentário:
4
Revisão:
01
Relatórios
Objetivo
Impressão dos relatórios, em arquivo pdf ou em papel, das informações lançadas no sistema.
Pré-Requisitos
Dicas Úteis
56
MANUAL ELETRÔNICO
4.1
Relatórios > Planos > Plano de Contas
Imprime o plano de contas selecionado no cadastro da empresa. Na paleta 1 – Opções, você terá varias opções
e modelos de relatório de acordo com a forma de ordenação.
Na paleta 2 – Configurações você poderá configurar o tamanho da folha e clicar em Imprimir para aparecer em
tela
57
MANUAL ELETRÔNICO
Aparecerá o relatório em tela. Para imprimir em papel, clicar na impressora, para que imprima na impressora
selecionada.
Para gerar em pdf somente clicar na imagem do “disquete” e abrirá a tela
58
MANUAL ELETRÔNICO
Após clicar, coloque o nome no arquivo e salvar em arquivo adobe na pasta desejada.
59
MANUAL ELETRÔNICO
4.2
Relatórios > Planos > Plano de Demonstração de Resultado
Imprime o plano de demonstração de resultado, onde o usuário devera seleciona-lo na impressão. Na paleta 1
– Opções, selecionando o plano, clicando na lupa e após no botão imprimir.
Na paleta 2 – Configurações você poderá configurar o tamanho da folha e clicar em Imprimir para aparecer em
tela
60
MANUAL ELETRÔNICO
Aparecerá o relatório em tela. Para imprimir em papel, clicar na impressora, para que imprima na impressora
selecionada.
Para gerar em pdf somente clicar na imagem do “disquete” e abrirá a tela
61
MANUAL ELETRÔNICO
Após clicar, coloque o nome no arquivo e salvar em arquivo adobe na pasta desejada.
62
MANUAL ELETRÔNICO
4.3
Relatórios > Planos > Centro de Custo Contábil
Imprime o plano de demonstração de centro de custo contábil, onde o usuário devera selecioná-lo na
impressão. Na paleta 1 – Opções, selecionando o plano, clicando na lupa e após no botão imprimir.
Na paleta 2 – Configurações você poderá configurar o tamanho da folha e clicar em Imprimir para aparecer em
tela
63
MANUAL ELETRÔNICO
Aparecerá o relatório em tela. Para imprimir em papel, clicar na impressora, para que imprima na impressora
selecionada.
Para gerar em pdf somente clicar na imagem do “disquete” e abrirá a tela
64
MANUAL ELETRÔNICO
Após clicar, coloque o nome no arquivo e salvar em arquivo adobe na pasta desejada.
65
MANUAL ELETRÔNICO
4.4
Relatórios > Históricos
Imprime o histórico de contas, selecionado no cadastro da empresa. Na paleta 1 – Opções, você terá varias
opções e modelos de relatório de acordo com a forma de ordenação.
Na paleta 2 – Configurações você poderá configurar o tamanho da folha e clicar em Imprimir para aparecer em
tela
66
MANUAL ELETRÔNICO
Aparecerá o relatório em tela. Para imprimir em papel, clicar na impressora, para que imprima na impressora
selecionada.
Para gerar em pdf somente clicar na imagem do “disquete” e abrirá a tela
67
MANUAL ELETRÔNICO
Após clicar, coloque o nome no arquivo e salvar em arquivo adobe na pasta desejada.
68
MANUAL ELETRÔNICO
4.5
Relatórios > balancetes
Imprime o balancete de contas selecionado no cadastro da empresa. Na paleta 1 – Opções, você terá varias
opções e modelos de relatório de acordo com a forma de ordenação.
Na paleta 2 – Configurações você poderá configurar o tamanho da folha e clicar em Imprimir para aparecer em
tela
69
MANUAL ELETRÔNICO
Na paleta 3 –Titulares você poderá selecionar os titulares e o contador que irão aparecer no final do relatório
Aparecerá o relatório em tela. Para imprimir em papel, clicar na impressora, para que imprima na impressora
selecionada.
70
MANUAL ELETRÔNICO
Para gerar em pdf somente clicar na imagem do “disquete” e abrirá a tela
Após clicar, coloque o nome no arquivo e salvar em arquivo adobe na pasta desejada.
71
MANUAL ELETRÔNICO
4.6
Relatórios > Razão
Imprime o razão das contas selecionado no cadastro da empresa. Na paleta 1 – Opções, você terá varias
opções e modelos de relatório de acordo com a forma de ordenação.
Na paleta 2 – Configurações você poderá configurar o tamanho da folha e clicar em Imprimir para aparecer em
tela
72
MANUAL ELETRÔNICO
Aparecerá o relatório em tela. Para imprimir em papel, clicar na impressora, para que imprima na impressora
selecionada.
73
MANUAL ELETRÔNICO
Para gerar em pdf somente clicar na imagem do “disquete” e abrirá a tela
Após clicar, coloque o nome no arquivo e salvar em arquivo adobe na pasta desejada
74
MANUAL ELETRÔNICO
75
MANUAL ELETRÔNICO
4.7
Relatórios > Balancete Gerencial
Imprime o razão gerencial das contas, selecionado no cadastro da empresa. Na paleta 1 – Opções, você terá
varias opções e modelos de relatório de acordo com a forma de ordenação.
Na paleta 2 – Configurações você poderá configurar o tamanho da folha e clicar em Imprimir para aparecer em
tela
76
MANUAL ELETRÔNICO
Aparecerá o relatório em tela. Para imprimir em papel, clicar na impressora, para que imprima na impressora
selecionada.
Para gerar em pdf somente clicar na imagem do “disquete” e abrirá a tela
77
MANUAL ELETRÔNICO
Após clicar, coloque o nome no arquivo e salvar em arquivo adobe na pasta desejada
78
MANUAL ELETRÔNICO
79
MANUAL ELETRÔNICO
4.8
Relatórios > Livro Caixa
Imprime o livro caixa selecionado no cadastro da empresa. Na paleta 1 – Opções, você terá varias opções e
modelos de relatório de acordo com a forma de ordenação.
Na paleta 2 – Configurações você poderá configurar o tamanho da folha e clicar em Imprimir para aparecer em
tela
80
MANUAL ELETRÔNICO
Aparecerá o relatório em tela. Para imprimir em papel, clicar na impressora, para que imprima na impressora
selecionada.
Para gerar em pdf somente clicar na imagem do “disquete” e abrirá a tela
81
MANUAL ELETRÔNICO
Após clicar, coloque o nome no arquivo e salvar em arquivo adobe na pasta desejada
82
MANUAL ELETRÔNICO
83
MANUAL ELETRÔNICO
4.9
Relatórios > Livro Diário Tradicional
Imprime o Livro Diário Tradicional selecionado no cadastro da empresa. Na paleta 1 – Opções, você terá varias
opções e modelos de relatório de acordo com a forma de ordenação.
Na paleta 2 – Configurações você poderá configurar o tamanho da folha e clicar em Imprimir para aparecer em
tela
84
MANUAL ELETRÔNICO
Aparecerá o relatório em tela. Para imprimir em papel, clicar na impressora, para que imprima na impressora
selecionada.
Para gerar em pdf somente clicar na imagem do “disquete” e abrirá a tela
85
MANUAL ELETRÔNICO
Após clicar, coloque o nome no arquivo e salvar em arquivo adobe na pasta desejada
86
MANUAL ELETRÔNICO
4.10 Relatórios > Livro Diário Detalhado
Imprime o Livro Diário Detalhado selecionado no cadastro da empresa. Na paleta 1 – Opções, você terá varias
opções e modelos de relatório de acordo com a forma de ordenação.
Na paleta 2 – Configurações você poderá configurar o tamanho da folha e clicar em Imprimir para aparecer em
tela
87
MANUAL ELETRÔNICO
Aparecerá o relatório em tela. Para imprimir em papel, clicar na impressora, para que imprima na impressora
selecionada.
Para gerar em pdf somente clicar na imagem do “disquete” e abrirá a tela
88
MANUAL ELETRÔNICO
Após clicar, coloque o nome no arquivo e salvar em arquivo adobe na pasta desejada
89
MANUAL ELETRÔNICO
4.11 Relatórios > Balanço Patrimonial Tradicional
Imprime o Balanço Patrimonial Tradicional selecionado no cadastro da empresa. Na paleta 1 – Opções, você
terá varias opções e modelos de relatório de acordo com a forma de ordenação.
Na paleta 2 – Configurações você poderá configurar o tamanho da folha e clicar em Imprimir para aparecer em
tela
Na paleta 3 –Titulares você poderá selecionar os titulares e o contador que irão aparecer no final do relatório
90
MANUAL ELETRÔNICO
Na paleta 4 –Arquivo você poderá armazenar os dados do Balanço Patrimonial
91
MANUAL ELETRÔNICO
Aparecerá o relatório em tela. Para imprimir em papel, clicar na impressora, para que imprima na impressora
selecionada.
Para gerar em pdf somente clicar na imagem do “disquete” e abrirá a tela
92
MANUAL ELETRÔNICO
Após clicar, coloque o nome no arquivo e salvar em arquivo adobe na pasta desejada
93
MANUAL ELETRÔNICO
4.12 Relatórios > Balanço Patrimonial comparativo
Imprime o Balanço Patrimonial Detalhado selecionado no cadastro da empresa. Na paleta 1 – Opções, você
terá varias opções e modelos de relatório de acordo com a forma de ordenação.
Na paleta 2 – Configurações você poderá configurar o tamanho da folha e clicar em Imprimir para aparecer em
tela
94
MANUAL ELETRÔNICO
95
MANUAL ELETRÔNICO
Na paleta 3 –Titulares você poderá selecionar os titulares e o contador que irão aparecer no final do relatório
Aparecerá o relatório em tela. Para imprimir em papel, clicar na impressora, para que imprima na impressora
selecionada.
96
MANUAL ELETRÔNICO
Para gerar em pdf somente clicar na imagem do “disquete” e abrirá a tela
Após clicar, coloque o nome no arquivo e salvar em arquivo adobe na pasta desejada
97
MANUAL ELETRÔNICO
4.13 Relatórios > Conta de resultado
Na paleta 2 – Configurações você poderá configurar o tamanho da folha e clicar em Imprimir para aparecer em
tela
98
MANUAL ELETRÔNICO
99
MANUAL ELETRÔNICO
Aparecerá o relatório em tela. Para imprimir em papel, clicar na impressora, para que imprima na impressora
selecionada.
100
MANUAL ELETRÔNICO
Para gerar em pdf somente clicar na imagem do “disquete” e abrirá a tela
Após clicar, coloque o nome no arquivo e salvar em arquivo adobe na pasta desejada
101
MANUAL ELETRÔNICO
4.14 Relatórios > Demonstração de Despesa e Receita
Este relatório esta em fase de desenvolvimento
4.15 Relatórios > Demonstração do Resultado do Exercício tradicional
102
MANUAL ELETRÔNICO
Na paleta 2 – Configurações você poderá configurar o tamanho da folha e clicar em Imprimir para aparecer em
tela
Na paleta 3 –Titulares você poderá selecionar os titulares e o contador que irão aparecer no final do relatório
103
MANUAL ELETRÔNICO
104
MANUAL ELETRÔNICO
Aparecerá o relatório em tela. Para imprimir em papel, clicar na impressora, para que imprima na impressora
selecionada.
105
MANUAL ELETRÔNICO
Para gerar em pdf somente clicar na imagem do “disquete” e abrirá a tela
Após clicar, coloque o nome no arquivo e salvar em arquivo adobe na pasta desejada
106
MANUAL ELETRÔNICO
4.16 Relatórios > Demonstração do Resultado do Exercício comparativo
Na paleta 2 – Configurações você poderá configurar o tamanho da folha e clicar em Imprimir para aparecer em
tela
107
MANUAL ELETRÔNICO
108
MANUAL ELETRÔNICO
Na paleta 3 –Titulares você poderá selecionar os titulares e o contador que irão aparecer no final do relatório
Aparecerá o relatório em tela. Para imprimir em papel, clicar na impressora, para que imprima na impressora
selecionada.
109
MANUAL ELETRÔNICO
Para gerar em pdf somente clicar na imagem do “disquete” e abrirá a tela
Após clicar, coloque o nome no arquivo e salvar em arquivo adobe na pasta desejada
110
MANUAL ELETRÔNICO
4.17 Relatórios > Mutação de Patrimônio Liquido
Na paleta 2 – Configurações você poderá configurar o tamanho da folha e clicar em Imprimir para aparecer em
tela
111
MANUAL ELETRÔNICO
Na paleta 3 –Titulares você poderá selecionar os titulares e o contador que irão aparecer no final do relatório
Aparecerá o relatório em tela. Para imprimir em papel, clicar na impressora, para que imprima na impressora
selecionada.
112
MANUAL ELETRÔNICO
Para gerar em pdf somente clicar na imagem do “disquete” e abrirá a tela
Após clicar, coloque o nome no arquivo e salvar em arquivo adobe na pasta desejada
113
MANUAL ELETRÔNICO
4.18 Relatórios > Doar
Esse relatório esta em desenvolvimento
114
MANUAL ELETRÔNICO
4.19 Relatórios >Notas Explicativas
Esse relatório esta em desenvolvimento
115
MANUAL ELETRÔNICO
4.20 Relatórios > Demonstração dos Fluxos de Caixa Método Indireto
Esse relatório esta em desenvolvimento
116
MANUAL ELETRÔNICO
4.21 Relatórios > Termo de abertura
Na paleta 2 – Configurações você poderá configurar o tamanho da folha e clicar em Imprimir para aparecer em
tela
117
MANUAL ELETRÔNICO
Na paleta 3 –Titulares você poderá selecionar os titulares e o contador que irão aparecer no final do relatório
Aparecerá o relatório em tela. Para imprimir em papel, clicar na impressora, para que imprima na impressora
selecionada.
118
MANUAL ELETRÔNICO
Após clicar, coloque o nome no arquivo e salvar em arquivo adobe na pasta desejada
Para gerar em pdf somente clicar na imagem do “disquete” e abrirá a tela
119
MANUAL ELETRÔNICO
4.22 Relatórios > Termo de encerramento
Na paleta 2 – Configurações você poderá configurar o tamanho da folha e clicar em Imprimir para aparecer em
tela
120
MANUAL ELETRÔNICO
121
MANUAL ELETRÔNICO
Na paleta 3 –Titulares você poderá selecionar os titulares e o contador que irão aparecer no final do relatório
Aparecerá o relatório em tela. Para imprimir em papel, clicar na impressora, para que imprima na impressora
selecionada.
122
MANUAL ELETRÔNICO
Para gerar em pdf somente clicar na imagem do “disquete” e abrirá a tela
Para gerar em pdf somente clicar na imagem do “disquete” e abrirá a tela
123
MANUAL ELETRÔNICO
4.23 Relatórios > Custos
Esse relatório esta em desenvolvimento
124
MANUAL ELETRÔNICO
4.24 Relatórios > Custos Gerencial
Esse relatório esta em desenvolvimento
125
MANUAL ELETRÔNICO
4.25 Relatórios > Panilha automática
Na paleta 2 – Configurações você poderá configurar o tamanho da folha e clicar em Imprimir para aparecer em
tela
126
MANUAL ELETRÔNICO
Aparecerá o relatório em tela. Para imprimir em papel, clicar na impressora, para que imprima na impressora
selecionada.
Para gerar em pdf somente clicar na imagem do “disquete” e abrirá a tela
127
MANUAL ELETRÔNICO
Para gerar em pdf somente clicar na imagem do “disquete” e abrirá a tela
128
MANUAL ELETRÔNICO
4.26 Relatórios > Lançamentos Automáticos
Na paleta 2 – Configurações você poderá configurar o tamanho da folha e clicar em Imprimir para aparecer em
tela
129
MANUAL ELETRÔNICO
Aparecerá o relatório em tela. Para imprimir em papel, clicar na impressora, para que imprima na impressora
selecionada.
130
MANUAL ELETRÔNICO
Para gerar em pdf somente clicar na imagem do “disquete” e abrirá a tela
131
MANUAL ELETRÔNICO
Para gerar em pdf somente clicar na imagem do “disquete” e abrirá a tela
132
MANUAL ELETRÔNICO
4.27 Relatórios > Conferência de lançamentos
Na paleta 2 – Configurações você poderá configurar o tamanho da folha e clicar em Imprimir para aparecer em
tela
133
MANUAL ELETRÔNICO
Aparecerá o relatório em tela. Para imprimir em papel, clicar na impressora, para que imprima na impressora
selecionada.
134
MANUAL ELETRÔNICO
Para gerar em pdf somente clicar na imagem do “disquete” e abrirá a tela
Para gerar em pdf somente clicar na imagem do “disquete” e abrirá a tela
135
MANUAL ELETRÔNICO
4.28 Relatórios > Lançamentos automáticos
Na paleta 2 – Configurações você poderá configurar o tamanho da folha e clicar em Imprimir para aparecer em
tela
136
MANUAL ELETRÔNICO
Aparecerá o relatório em tela. Para imprimir em papel, clicar na impressora, para que imprima na impressora
selecionada.
Para gerar em pdf somente clicar na imagem do “disquete” e abrirá a tela
137
MANUAL ELETRÔNICO
Para gerar em pdf somente clicar na imagem do “disquete” e abrirá a tela
138
MANUAL ELETRÔNICO
4.29 Relatórios > Moedas e Índices
Esse relatório esta em desenvolvimento
139
MANUAL ELETRÔNICO
Elaboração:
Eurípedes Lopes
Data: 30/08/2010
Comentário:
6
Revisão:
01
Interfaces
Objetivo
Pré-Requisitos
Dicas Úteis
140
MANUAL ELETRÔNICO
6.1
Interfaces>Importações>Livros Fiscais
Função: Importar dados externos com origem de Escrita Fiscal. O arquivo txt deverá acompanhar o layout
Hitec. Para visualizar o modelo do layout clicar no botão “Imprime Lay-Out”. O modelo poderá ser impresso ou
salvar com outras extensões (por exemplo .PDF).
Para importar o arquivo de dados clicar no botão “OK”. O sistema irá solicitar o caminho onde foi salvo o arquivo
a ser importado. Localizado o arquivo, aplicar um duplo clique sobre ele para que o sistema demonstre na tela.
Estando correto, clicar em atualizar banco de dados para realizar a importação.
A importação será realizada corretamente se o mês em referencia for o mesmo mês configurado no sistema.
Após importado os dados, o usuário poderá visualizar os lançamentos
“Lançamentos>lançamentos” observando as cores da legenda em cada lançamento.
clicando
em
141
MANUAL ELETRÔNICO
6.2
Interfaces>Importações>Automação\Financeiro\Faturamento
Função: Importar dados externos com origem de Sistemas ERP – Automação\Financeiro|Faturamento.
O arquivo txt deverá acompanhar o layout Hitec. Para visualizar o modelo do layout clicar no botão “Imprime
Lay-Out”. O modelo poderá ser impresso ou salvar com outras extensões (por exemplo .PDF).
Para importar o arquivo de dados clicar no botão “OK”. O sistema irá solicitar o caminho onde foi salvo o arquivo
a ser importado. Localizado o arquivo, aplicar um duplo clique sobre ele para que o sistema demonstre na tela.
Estando correto, clicar em atualizar banco de dados para realizar a importação.
A importação será realizada corretamente se o mês em referencia for o mesmo mês configurado no sistema.
Após importado os dados, o usuário poderá visualizar os lançamentos
“Lançamentos>lançamentos” observando as cores da legenda em cada lançamento.
clicando
em
142
MANUAL ELETRÔNICO
6.3
Interfaces>Importações>Folha de Pagamento Windows
Função: Importar dados externos com origem de Folha de Pagamento.
O arquivo txt deverá acompanhar o layout Hitec. Para visualizar o modelo do layout clicar no botão “Imprime
Lay-Out”. O modelo poderá ser impresso ou salvar com outras extensões (por exemplo .PDF).
Para importar o arquivo de dados clicar no botão “OK”. O sistema irá solicitar o caminho onde foi salvo o arquivo
a ser importado. Localizado o arquivo, aplicar um duplo clique sobre ele para que o sistema demonstre na tela.
Estando correto, clicar em atualizar banco de dados para realizar a importação.
A importação será realizada corretamente se o mês em referencia for o mesmo mês configurado no sistema.
143
MANUAL ELETRÔNICO
Após importado os dados, o usuário poderá visualizar os lançamentos
“Lançamentos>lançamentos” observando as cores da legenda em cada lançamento.
6.4
clicando
em
Interfaces>Importações> Almo-tec
Função: Importar dados externos com origem de Sistema ERP – Almo,tec.
O arquivo txt deverá acompanhar o layout Hitec. Para visualizar o modelo do layout clicar no botão “Imprime
Lay-Out”. O modelo poderá ser impresso ou salvar com outras extensões (por exemplo .PDF).
Para importar o arquivo de dados clicar no botão “OK”. O sistema irá solicitar o caminho onde foi salvo o
arquivo a ser importado. Localizado o arquivo, aplicar um duplo clique sobre ele para que o sistema demonstre
na tela. Estando correto, clicar em atualizar banco de dados para realizar a importação.
A importação será realizada corretamente se o mês em referencia for o mesmo mês configurado no sistema.
Após importado os dados, o usuário poderá visualizar os lançamentos clicando em
“Lançamentos>lançamentos” observando as cores da legenda em cada lançamento.
144
MANUAL ELETRÔNICO
145
MANUAL ELETRÔNICO
6.5
Interfaces>Importações>Ativo Imobilizado
Função: Importar dados externos com origem de Sistema Ativo Imobilizado.
O arquivo txt deverá acompanhar o layout Hitec. Para visualizar o modelo do layout clicar no botão “Imprime
Lay-Out”. O modelo poderá ser impresso ou salvar com outras extensões (por exemplo .PDF).
Para importar o arquivo de dados clicar no botão “OK”. O sistema irá solicitar o caminho onde foi salvo o arquivo
a ser importado. Localizado o arquivo, aplicar um duplo clique sobre ele para que o sistema demonstre na tela.
Estando correto, clicar em atualizar banco de dados para realizar a importação.
A importação será realizada corretamente se o mês em referencia for o mesmo mês configurado no sistema.
Após importado os dados, o usuário poderá visualizar os lançamentos
“Lançamentos>lançamentos” observando as cores da legenda em cada lançamento.
clicando
em
146
MANUAL ELETRÔNICO
6.6
Interfaces>Importações>Importar Lay-Out 1
Função: Importar dados externos com origem de outros Sistemas Contábeis que não fazem parte dos módulos
Hitec.
O arquivo txt deverá acompanhar o layout Hitec. Para visualizar o modelo do layout clicar no botão “Imprime
Lay-Out”. O modelo poderá ser impresso ou salvar com outras extensões (por exemplo .PDF).
Para importar o arquivo de dados clicar no botão “OK”. O sistema irá solicitar o caminho onde foi salvo o arquivo
a ser importado. Localizado o arquivo, aplicar um duplo clique sobre ele para que o sistema demonstre na tela.
Estando correto, clicar em atualizar banco de dados para realizar a importação.
A importação será realizada corretamente se o mês em referencia for o mesmo mês configurado no sistema.
Após importado os dados, o usuário poderá visualizar os lançamentos
“Lançamentos>lançamentos” observando as cores da legenda em cada lançamento.
clicando
em
147
MANUAL ELETRÔNICO
6.7
Interfaces>Importações>Importar Master
Função: Importar dados externos com origem de Sistema Contábil Master.
O arquivo txt deverá acompanhar o layout Hitec. O layout poderá ser configurado utilizando a conta atual
(clicando no item “Conta”) ou pelo Código externo do próprio Sistema Master (clicando no item
“Cód.Ext./Antigo)”.
Para visualizar os modelos dos layouts, configure o modelo escolhido ( “Conta” ou “Cód.Ext./Antigo)
clicando no botão “Imprime Lay-Out”. O modelo poderá ser impresso ou salvar com outras extensões (por
exemplo .PDF).
Para importar o arquivo de dados clicar no botão “OK”. O sistema irá solicitar o caminho onde foi salvo o
arquivo a ser importado. Localizado o arquivo, aplicar um duplo clique sobre ele para que o sistema demonstre
na tela. Estando correto, clicar em atualizar banco de dados para realizar a importação.
A importação será realizada corretamente se o mês em referencia for o mesmo mês configurado no sistema.
Após importado os dados, o usuário poderá visualizar os lançamentos clicando em
“Lançamentos>lançamentos” observando as cores da legenda em cada lançamento.
148
MANUAL ELETRÔNICO
6.8
Interfaces>Importações>COHAB Campinas
Função: Importar dados externos com origem de outro Sistema Contábil, exclusivo para o cliente COHAB. .
149
MANUAL ELETRÔNICO
6.9
Interfaces>Importações>Prosoft – DOS
Função: Importar dados externos com origem de Sistema Contábil Prosoft .
150
MANUAL ELETRÔNICO
6.10 Interfaces>Importações>Importar de outra empresa ou Filial
Função: Importar dados internos entre empresas cadastradas no Sistema Contábil.sql.
Para importar o arquivo de dados, o usuário deverá configurar a empresa que irá receber os dados
(Opção>Selecionar Empresa).
No campo “meses”, configurar o período em que serão importados os lançamentos para a empresa
selecionada. No item “Empresa Origem dos Lançados” configurar a empresa que possui os lançamentos a
serem importados, clicando após no botão “OK”.
O sistema irá importar, automaticamente, todos os lançamentos realizados no período (meses) configurado,
gravando-os na empresa selecionada.
Após importado os dados, o usuário poderá visualizar os lançamentos
“Lançamentos>lançamentos” observando as cores da legenda em cada lançamento.
clicando
em
151
MANUAL ELETRÔNICO
6.11 Interfaces>exportação>Exportar Sinco – Arquivos Contábeis
Função: Exportar arquivos magnéticos conforme exigências por auditoria Fiscal da Receita Federal.
O usuário deverá preencher os seguintes itens:
Período: exercício exigido pela Auditoria Fiscal
Portaria: Configurar qual portaria exigida pela Auditoria Fiscal
Após as configurações acima,o usuário deverá configurar quais os itens serão enviados ao Auditor. A tela
apresenta os itens:
Plano de Constas Diário Geral
Centro de Custo\Despesas
Lançamentos Diário Geral
Saldos Mensais Diário Geral
Cada item configurado irá gerar um arquivo com extensão ,TXT, individualmente, e serão salvos em local
definido pelo usuário, preenchendo o campo “Salvar Como”. Após definidos todos os itens e preenchido os
caminhos onde os arquivos serão gerados, clicar em “OK” para o processamento.
Após gerados os arquivos exigidos pelo Auditor Fiscal, o usuário deverá fazer a validação de todos os arquivos
gerados diretamente no Sistema Sinco que, após validar com sucesso, irá gerar o arquivo magnético a ser
enviado para a Auditoria Fiscal.
152
MANUAL ELETRÔNICO
153
MANUAL ELETRÔNICO
6.12 Interfaces>exportação>Exportar Sped Contábil\FCont
Função: Exportar arquivos destinados a validação no Sistema Sped Contábil e Sped FCont.
O usuário deverá preencher os seguintes itens:
Ano: exercício a ser informado ao Sped Contábil
Indicador da Forma de Escrituração Contábil: Selecionar “G-Livro Diário”
Opções:
Numero de Ordem: Numero seqüencial do Livro Diário
Natureza do Livro: Preencher com a origem do Livro (Diário Geral)
Código da Instituição Responsável pela Administração do Cadastro: preencher com a instituição responsável
para cada estado da Federação
Contador Responsável: Clicar na Lupa de pesquisa e definir o registro do Contabilista responsável pela
escrituração. Este profissional deverá, obrigatoriamente, possuir Certificado Digital.
Qualificação: Configurar a qualificação profissional do Contabilista. Clique nesta janela e escolha a qualificação.
Representante Legal: Preencher o nome do representante legal da empresa perante a Receita Federal. Este
representante, obrigatoriamente, deverá possuir Certificado Digital.
CPF: Preencher o numero do CPF do Representante da Empresa.
Qualificação: Configurar com a qualificação do representante da empresa. Clique nesta janela e escolha a
qualificação
Plano de Demonstração de Resultados: Preencha com o código da DRE da empresa.
Após preencher todos os dados clique em “Processar”. O sistema automaticamente irá solicitar qual o caminho
a ser salvo o arquivo do Sped Contabil ou do Sped FCont. O nome do arquivo poderá ser alterado pelo usuário,
clicando em “Salvar”. Aguarde o processamento das informações até que o Sistema demonstre a mensagem da
geração do arquivo.
154
MANUAL ELETRÔNICO
Após gerado o arquivo, o usuário deverá fazer a validação do arquivo gerado diretamente no Sistema ECF ou
Sistema FCont que, após validar com sucesso, irá gerar os dados a serem transmitidos ao Sistema Sped.
155
MANUAL ELETRÔNICO
6.13 Interfaces>Exportações>Exportar Lançamentos Entre Empresas
Item ainda em Desenvolvimento.
156
MANUAL ELETRÔNICO
6.14 Interfaces>exportação>Exportar SVA (2.6) Manad
Função: Exportar arquivos magnéticos conforme exigências por auditoria Fiscal.
O usuário deverá preencher os seguintes itens:
Período: exercício exigido pela Auditoria Fiscal
Finalidade do Arquivo: conforme relação no item, o usuário irá escolher e configurar para finalidade o arquivo
estará sendo gerado.
Contador Responsável: Nome do contabilista responsável pelas informações. Essa informação será
demonstrada com os dados inseridos em Cadastro\Contadores.
Qualificação: O usuário irá configurar a qualificação do contabilista de acordo com relação já inserida na tela.
Representante Legal: Inserir o nome do Representante da Empresa perante os órgãos competentes.
CPF: Digitar o CPF do representante legal da empresa
Qualificação: Através de lista neste item, o usuário irá determinar a qualificação do representante da Empresa
Preenchido os dados exigidos, o usuário deverá clicar em Processar, aguardar o sistema processar os dados,
indicar o caminho para gravar o arquivo.
Após gerados os arquivos exigidos pelo Auditor, o usuário deverá fazer a validação de todos os arquivos
gerados diretamente no Sistema S.V.A. que, após validar com sucesso, irá gerar o arquivo magnético a ser
enviado para a Auditoria.
157
MANUAL ELETRÔNICO
7
Janelas
7.1 Cascata
O Sistema ira mostrar as telas do sistema em cascata.
158
MANUAL ELETRÔNICO
159
MANUAL ELETRÔNICO
7.2
Horizontal
O sistema ira mostrar as telas lado a lado.
160
MANUAL ELETRÔNICO
7.3
Minimiza Tudo
Nesta opção vai minimizar todas as janelas abertas do sistema.
161
MANUAL ELETRÔNICO
7.4
Exibir
Realiza exibições ou não da barra de status
162
MANUAL ELETRÔNICO
8
Ajuda
8.1
Conteúdo
Mostra o conteúdo do Sistema.
8.2
Como Usar a ajuda
Demonstra como utilizar o ajuda do sistema.
8.3
Calculadora
Mostra a Calculadora do Windows
163
MANUAL ELETRÔNICO
8.4
Sobre
Mostra a versão e dicionário atual do sistema.
164