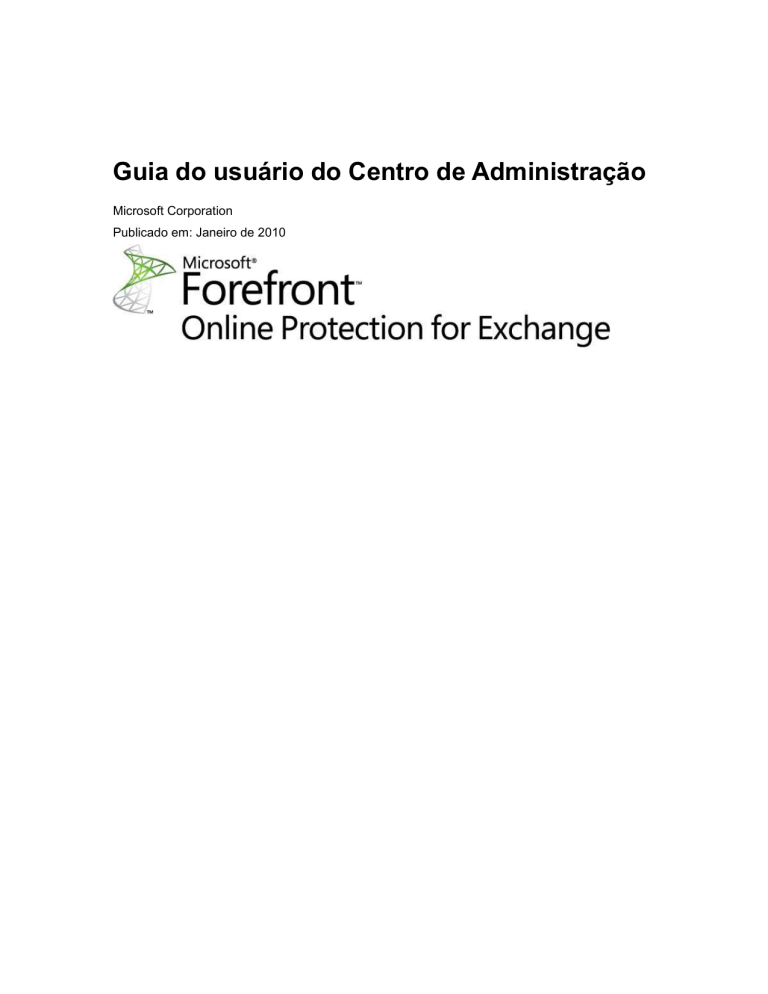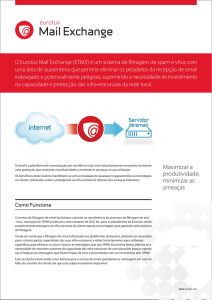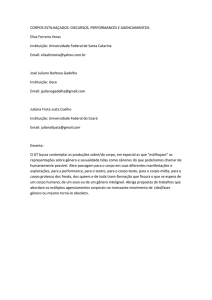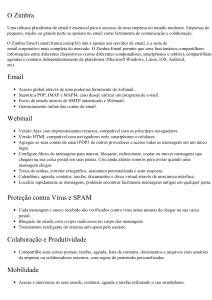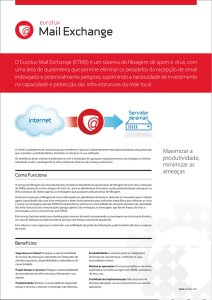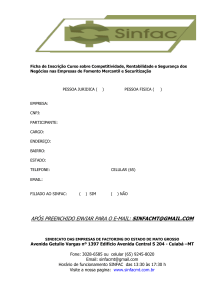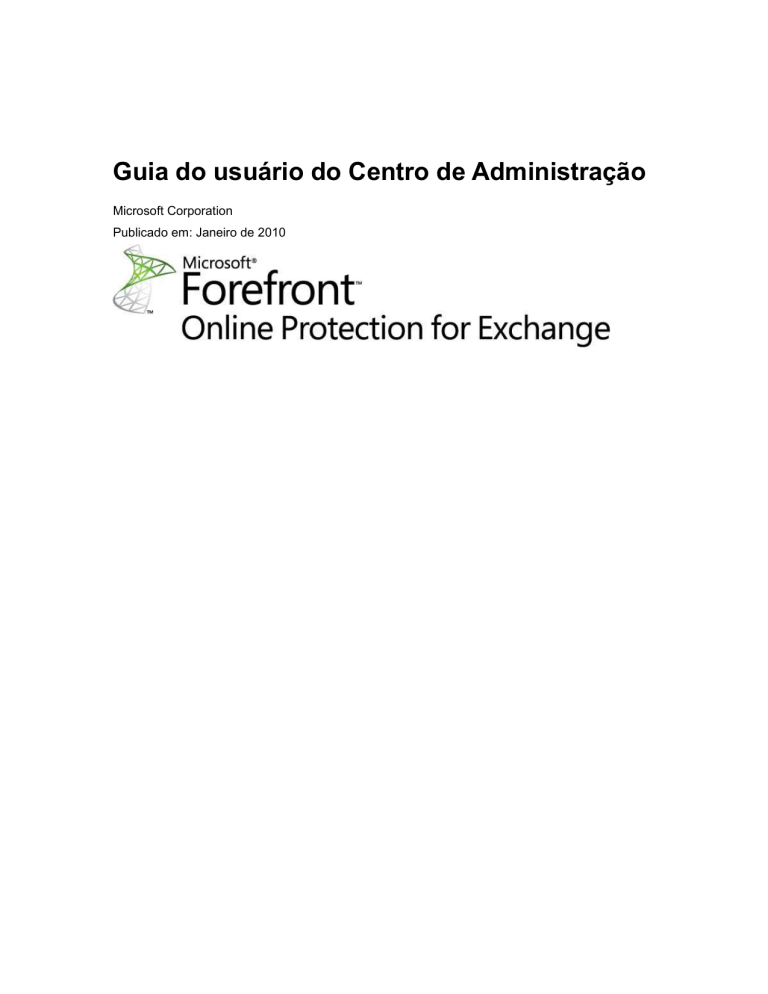
Guia do usuário do Centro de Administração
Microsoft Corporation
Publicado em: Janeiro de 2010
As informações contidas neste documento, inclusive URLs e outras referências a sites na
Internet, estão sujeitas a alterações sem aviso prévio. Salvo declaração em contrário, empresas,
organizações, produtos, nomes de domínio, endereços de email, logotipos, pessoas, lugares e
acontecimentos aqui utilizados como exemplo são fictícios. Nenhuma associação com qualquer
empresa, organização, produto, nome de domínio, endereço de email, logotipo, pessoa, lugar ou
acontecimento real é intencional, nem deve ser presumida como tal. Obedecer a todas as leis de
direitos autorais aplicáveis é responsabilidade do usuário. Independentemente dos direitos
autorais, nenhuma parte deste documento deve ser reproduzida, armazenada, introduzida em
um sistema de recuperação ou transmitida de qualquer forma, por qualquer meio (eletrônico,
mecânico, fotocópia, gravação ou outro), ou para qualquer propósito, sem a permissão expressa
por escrito da Microsoft Corporation.
A Microsoft pode ter patentes, solicitações de patentes, marcas registradas, direitos autorais ou
direitos de propriedade intelectual referentes ao assunto tratado neste documento. Exceto se
expressamente permitido por escrito em um contrato de licença da Microsoft, o fornecimento
deste documento não dá licença a tais patentes, marcas registradas, direitos autorais ou outra
propriedade intelectual.
©2010 Microsoft Corporation. Todos os direitos reservados.
A Microsoft é uma marca registrada do grupo de empresas Microsoft. Todas as outras marcas
registradas são de propriedade de seus respectivos proprietários.
Conteúdo
Visão geral do Forefront Online Protection para Exchange .......................................................... 15
Componentes do serviço de filtragem ........................................................................................... 16
Proteção antivírus .......................................................................................................................... 17
Defesas em camada contra vírus .................................................................................................. 17
Resposta a ameaças em tempo real ............................................................................................. 17
Implantação rápida de assinatura antivírus ................................................................................... 17
Imposição de diretiva ..................................................................................................................... 18
Proteção anti-spam ....................................................................................................................... 18
Defesas em camadas contra lixo eletrônico .................................................................................. 18
Bloqueio de reputação de IP ......................................................................................................... 18
Análise da conexão ....................................................................................................................... 19
Análise da reputação ..................................................................................................................... 19
Proteção contra lixo eletrônico ...................................................................................................... 19
Opções adicionais de filtragem de spam ...................................................................................... 19
Autenticação baseada em IP......................................................................................................... 20
Impressões digitais ........................................................................................................................ 20
Redução de backscatter das notificações de falha na entrega ..................................................... 20
Pontuação baseada em regras ..................................................................................................... 21
Filtragem de spam de saída .......................................................................................................... 21
Pool de entrega de alto risco ......................................................................................................... 22
Roteamento das mensagens de notificação de status de entrega ............................................... 22
Precisão e eficiência ...................................................................................................................... 23
Precisão ......................................................................................................................................... 23
Eficiência ....................................................................................................................................... 24
Gerenciamento de usuários baseado em diretório ....................................................................... 24
Configurações de Lista de Usuários.............................................................................................. 24
Bloqueio de borda baseado em diretório ...................................................................................... 25
Rejeição de mensagem ................................................................................................................. 25
Teste de rejeição ........................................................................................................................... 26
Passagem ...................................................................................................................................... 26
Passivo .......................................................................................................................................... 26
Domínios virtuais ........................................................................................................................... 26
Filtragem de grupo......................................................................................................................... 27
Roteamento Inteligente ................................................................................................................. 27
Regravação de Endereço de Entrada ........................................................................................... 27
Recuperação de desastre ............................................................................................................. 27
Assinaturas opcionais .................................................................................................................... 28
Assinatura do Exchange Hosted Archive ...................................................................................... 28
Consulte também ....................................................................................................................... 28
Suporte para atender aos requisitos de retenção regulamentares e do setor .............................. 28
Consulte também ....................................................................................................................... 29
Recursos de relatório e auditoria granulares ................................................................................ 29
Consulte também ....................................................................................................................... 29
Pesquisa e recuperação rápidas ................................................................................................... 29
Consulte também ....................................................................................................................... 29
Sistema de email reserva totalmente funcional ............................................................................. 29
Consulte também ....................................................................................................................... 30
Assinatura do Exchange Hosted Encryption ................................................................................. 30
Consulte também ....................................................................................................................... 30
Gerenciar mensagens de email criptografadas ............................................................................. 30
Consulte também ....................................................................................................................... 30
Ler uma mensagem de email criptografada .................................................................................. 31
Consulte também ....................................................................................................................... 31
Enviar uma resposta criptografada................................................................................................ 32
Consulte também ....................................................................................................................... 32
Proteção do Forefront Online para destaques do serviço e lista de verificação da configuração do
Exchange ................................................................................................................................... 32
Fazer logon nos serviços ........................................................................................................... 33
Consulte também ....................................................................................................................... 33
Configurar Proteção do Forefront para Exchange ........................................................................ 33
Lista de verificação..................................................................................................................... 33
Validar seu(s) domínio(s) no Centro de Administração................................................................. 34
Etapa 1: Validar seu(s) domínio(s) no Centro de Administração ............................................... 34
Consulte também ....................................................................................................................... 35
Habilitar o(s) seu(s) domínio(s) ..................................................................................................... 36
Etapa 2: Habilitar o(s) seu(s) domínio(s) ................................................................................... 36
Consulte também ....................................................................................................................... 36
Adicionar outros domínios (se desejar) ......................................................................................... 36
Etapa 3: Adicionar outros domínios (se desejar) ....................................................................... 36
Consulte também ....................................................................................................................... 36
Atualizar o registro MX. ................................................................................................................. 37
Etapa 4: Atualizar o registro MX. ............................................................................................... 37
Consulte também ....................................................................................................................... 37
Configurar Filtragem de Email de Saída ....................................................................................... 37
Etapa 5: Configurar Filtragem de Email de Saída ..................................................................... 37
Consulte também ....................................................................................................................... 38
Restringir Email de Entrada para Email Enviado através do Hosted Filtering Service. ................ 38
Etapa 6: Restringir Email de Entrada para Email Enviado através do Hosted Filtering Service.
................................................................................................................................................ 38
Consulte também ....................................................................................................................... 38
Configurar notificações de adiamento de email ............................................................................ 39
Etapa 7: Configurar notificações de adiamento de email .......................................................... 39
Consulte também ....................................................................................................................... 39
Proteção do Forefront Online para destaques do serviço Exchange ............................................ 40
Ferramenta de Sincronização de Diretório ................................................................................ 40
Configurações do registro SPF .................................................................................................. 40
Configurações de conexão de rede ........................................................................................... 41
Segurança .................................................................................................................................. 41
Restrições de IP...................................................................................................................... 42
Diretivas de senha .................................................................................................................. 42
Opções de Filtragem de Spam Adicionais ............................................................................. 42
Envio de Falsos Positivos .......................................................................................................... 43
Filtro de diretiva .......................................................................................................................... 43
Regras de diretiva ................................................................................................................... 43
Prevenção contra phishing e falsificação ............................................................................... 44
Bloqueio de extensão ............................................................................................................. 44
Consulte também ....................................................................................................................... 44
Recursos Adicionais: Proteção do Forefront Online para destaques do serviço e lista de
verificação da configuração do Exchange ................................................................................. 45
Consulte também ....................................................................................................................... 45
Ajuda do Centro de Administração da Proteção do Forefront Online para Exchange .................. 45
Sobre o Centro de Administração ................................................................................................. 45
Recursos essenciais do Centro de Administração .................................................................... 46
Entrar e sair do Centro de Administração ..................................................................................... 46
Pesquisa Rápida............................................................................................................................ 46
Navegadores com suporte ............................................................................................................ 47
Idiomas com suporte ..................................................................................................................... 47
Como definir a preferência de idiomas ...................................................................................... 47
Guia Informações .......................................................................................................................... 48
Estatísticas do serviço ................................................................................................................... 49
Painel Bem-vindo........................................................................................................................... 49
Guia Administração ....................................................................................................................... 50
Guias da guia Administração: .................................................................................................... 50
Painéis Tarefas e Exibições .......................................................................................................... 50
Configurações da empresa ........................................................................................................... 51
Editar preferências da empresa .................................................................................................... 51
Exibir assinaturas de serviço ......................................................................................................... 52
Contatos da empresa .................................................................................................................... 52
Configurações de endereço IP da empresa .................................................................................. 53
Perfis de SMTP múltiplo de entrada .............................................................................................. 53
Criar um perfil de SMTP múltiplo de entrada ................................................................................ 53
Excluir um perfil de SMTP múltiplo de entrada ............................................................................. 55
Configurações de endereço IP de saída ....................................................................................... 55
Adicionar endereços IP de saída................................................................................................... 56
Excluir endereços IP de saída ....................................................................................................... 56
Configurações de serviço da empresa .......................................................................................... 57
Configurações de filtragem ............................................................................................................ 57
Consulte também ....................................................................................................................... 57
Configuração de arquivamento ..................................................................................................... 57
Consulte também ....................................................................................................................... 58
Editar configurações de arquivamento para toda a empresa ....................................................... 58
Adicionar uma lista de palavras-chave .......................................................................................... 59
Segurança ..................................................................................................................................... 60
Adicionar restrições de endereço IP.............................................................................................. 60
Criar uma diretiva de senha .......................................................................................................... 61
Opções de diretiva de senha ..................................................................................................... 61
Editar configurações de diretiva de senha .................................................................................... 62
Criar uma função de arquivamento personalizada ........................................................................ 63
Enviar notificação de emergência ................................................................................................. 65
Gerenciamento de domínios ......................................................................................................... 66
Adicionar um novo domínio ........................................................................................................... 66
Transferir configurações ................................................................................................................ 67
Validar um domínio ........................................................................................................................ 68
Validar configurações DNS para um domínio ............................................................................... 69
Habilitar ou desabilitar um domínio ............................................................................................... 70
Excluir um domínio ........................................................................................................................ 71
Configurações de domínio ............................................................................................................. 72
Preferências ................................................................................................................................... 72
Domínios pega-tudo ...................................................................................................................... 72
Filtragem de email de saída .......................................................................................................... 72
Opção de Cco para emails de saída suspeitos ............................................................................. 73
Domínio de Serviço de Saída Padrão ........................................................................................... 73
Editar preferências do domínio ...................................................................................................... 74
Editar serviços de domínio ............................................................................................................ 75
Arquivar ......................................................................................................................................... 75
Filtragem de spam ......................................................................................................................... 75
Filtragem de vírus .......................................................................................................................... 76
Filtragem de diretiva ...................................................................................................................... 76
Criptografia de email ..................................................................................................................... 77
Domínios virtuais e pai .................................................................................................................. 77
Filtragem de grupo......................................................................................................................... 78
Roteamento Inteligente ................................................................................................................. 78
Regravação de Endereço de Entrada ........................................................................................... 78
Gerenciar configurações de notificação ........................................................................................ 80
Opções de notificação ................................................................................................................ 80
Configurar notificações de Quarentena de Spam ......................................................................... 80
Configurar notificações de destinatário de vírus de entrada ......................................................... 83
Configurar notificações de remetente de vírus .............................................................................. 84
Configurar notificações de administração de vírus de entrada ..................................................... 85
Configurar notificações de administração de vírus de saída ........................................................ 86
Configurar notificações de adiamento ........................................................................................... 87
Exemplos de Notificações ............................................................................................................. 89
Notificações de quarentena de spam ............................................................................................ 89
Notificações em HTML .................................................................................................................. 89
Consulte também ....................................................................................................................... 89
Notificações de texto ..................................................................................................................... 89
Consulte também ....................................................................................................................... 90
Exemplo de notificações de vírus .................................................................................................. 90
Notificação de destinatário de vírus de entrada ......................................................................... 90
Amostra da notificação de aviso ................................................................................................ 91
Amostra da notificação de destinatário de vírus ........................................................................ 92
Configurações de endereço IP do domínio ................................................................................... 92
Adicionar um endereço de servidor de email ................................................................................ 93
Consulte também ....................................................................................................................... 94
Adicionar um endereço IP de saída para o domínio ..................................................................... 94
Configurações do serviço de domínio ........................................................................................... 95
Configurações de Lista de Usuários.............................................................................................. 95
Especificar a fonte da Lista de Usuários ....................................................................................... 95
Bloqueio de borda baseado em diretório ...................................................................................... 96
Configurações de arquivamento .................................................................................................... 97
Consulte também ....................................................................................................................... 97
Editar configurações de arquivamento de um domínio ................................................................. 97
Editar configurações de arquivamento para toda a empresa ....................................................... 98
Configurações de ação de spam ................................................................................................. 100
Quarentena de Spam .................................................................................................................. 100
Redirecionamento de spam ......................................................................................................... 101
Modificar assunto......................................................................................................................... 101
Adicionar Cabeçalho X ................................................................................................................ 102
Avaliação do envio de spam ........................................................................................................ 102
O processo de avaliação de spam ........................................................................................... 103
Informações sobre implantação de regras de spam ............................................................ 103
Como reportar spam ................................................................................................................ 103
Opções adicionais de filtragem de spam .................................................................................... 103
Opções de Filtragem de Spam Adicionais (ASF) ................................................................. 104
Opções adicionais do modo de teste de filtragem de spam ....................................................... 111
Opções do Modo Teste de Filtragem de Spam Adicionais .................................................. 112
Configurações do filtro de diretiva ............................................................................................... 113
Habilitar e desabilitar regras HIPAA ............................................................................................ 113
Consulte também ..................................................................................................................... 115
Criar um rodapé para emails de saída ........................................................................................ 115
Definir configurações de quarentena .......................................................................................... 116
Opções de configurações de quarentena ............................................................................. 116
Gerenciamento de contas de usuário.......................................................................................... 118
Configurações de usuário ............................................................................................................ 118
Preferências ................................................................................................................................. 118
Domínio ....................................................................................................................................... 119
Domínio virtual ............................................................................................................................. 119
Sobre funções e permissões de usuário ..................................................................................... 119
Editar configurações de arquivamento de um usuário ................................................................ 122
Atribuir funções de arquivamento às contas do usuário ............................................................. 122
Gerenciar relacionamentos do usuário ....................................................................................... 124
Editar configurações de conta de usuário ................................................................................... 125
Editar preferências do usuário ..................................................................................................... 125
Configurações de serviço do usuário .......................................................................................... 126
Endereços de email e de mensagem instantânea ...................................................................... 127
Alterar sua senha......................................................................................................................... 128
Alterar senha de outro usuário .................................................................................................... 129
Como enviar a senha para você .................................................................................................. 129
Atribuir permissões do Hosted Filtering a um usuário ................................................................. 130
Adicionar usuários ....................................................................................................................... 131
Principais maneiras de adicionar contas de usuário aos serviços hospedados ...................... 131
Adicionar novos usuários no Centro de Administração .............................................................. 134
Importar vários usuários .............................................................................................................. 134
Atualizar configurações de serviço para vários usuários ............................................................ 136
Informações adicionais sobre carregamento de usuário............................................................. 136
Habilitar ou desabilitar contas de usuário ................................................................................... 137
Excluir uma conta de usuário ...................................................................................................... 137
Usar o FTP Seguro para adicionar contas de usuário ................................................................ 138
Estrutura de subdiretórios ........................................................................................................... 138
Comparação dos métodos de carregamento baseados em SFTP Seguro e de importação de
usuários do arquivo............................................................................................................... 139
Agenda de replicação de arquivo ................................................................................................ 140
Verificação de validação de arquivo ............................................................................................ 140
Formato de arquivo do FTP Seguro ............................................................................................ 141
Especificar a opção de serviço de diretório ................................................................................. 141
Especificar domínios e usuários .................................................................................................. 141
Especificar domínios virtuais ....................................................................................................... 142
Adicionar marca End-of-File ........................................................................................................ 142
Adicionar contas de usuário usando o FTP Seguro .................................................................... 142
Ferramenta de Sincronização de Diretório .................................................................................. 143
Configurações do Centro de Administração para a Ferramenta de Sincronização de Diretório 144
Endereço de notificação .............................................................................................................. 144
Domínios...................................................................................................................................... 144
Ferramenta de Sincronização de Diretório Herdada ................................................................... 145
Regras de diretiva........................................................................................................................ 146
Consulte também ..................................................................................................................... 146
Opções de correspondência de regra de diretiva ....................................................................... 147
Opções de correspondência do Cabeçalho do Email .............................................................. 147
Opções de correspondência do Remetente do Email ............................................................. 148
Visão geral das ações da regra de diretiva Remetente do Email ........................................ 150
Opções de correspondência do Destinatário do Email ............................................................ 151
Opções de correspondência adicionais ................................................................................ 151
Opções de correspondência de anexo .................................................................................... 158
Opções de correspondência adicionais ................................................................................ 159
Opções de correspondência Assunto da Mensagem e Corpo da Mensagem ........................ 159
Opções de correspondência adicionais ................................................................................ 161
Propriedades da mensagem .................................................................................................... 162
Configurações de regra de diretiva ............................................................................................. 163
Ações do Filtro de Diretiva ....................................................................................................... 164
Ações do filtro de diretiva de entrada ................................................................................... 164
Ações do filtro de diretiva de saída ....................................................................................... 165
Sintaxe de regra de diretiva ......................................................................................................... 167
Sintaxe básica .......................................................................................................................... 167
Definição de sintaxe básica .................................................................................................. 168
Sintaxe RegEx.......................................................................................................................... 169
Definição de sintaxe RegEx .................................................................................................. 169
Mais exemplos para criar expressões de correspondência com RegEx .............................. 172
Sobre Expressões Regulares ............................................................................................... 173
Criar, editar ou excluir uma regra de diretiva .............................................................................. 173
Definir regras de diretiva de conformidade ................................................................................. 174
Processamento da regra de diretiva............................................................................................ 176
Configurações de Regra de Diretiva adicionais ....................................................................... 179
Data de Validade .................................................................................................................. 179
Descrição .............................................................................................................................. 180
Notificações .......................................................................................................................... 180
Filtros ........................................................................................................................................... 181
Guia Meus Relatórios .................................................................................................................. 184
Sobre relatórios ........................................................................................................................... 184
Visão geral de relatórios .............................................................................................................. 184
Relatórios salvos ......................................................................................................................... 185
Entrega de relatório agendado .................................................................................................... 185
Criar, modificar ou excluir um relatório ........................................................................................ 185
Exibir e exportar resultados dos relatórios salvos ....................................................................... 187
Executar o relatório de arquivamento ......................................................................................... 188
Relatório de Resumo de Atividade ....................................................................................... 189
Relatório de Resumo de Arquivamento ................................................................................ 189
Relatório de Resumo de Anexo ............................................................................................ 189
Relatório de Eventos de Auditoria ........................................................................................ 189
Relatório de Estatística Diárias ............................................................................................. 189
Relatório de Destruição ........................................................................................................ 189
Relatório de Resumo de Email ............................................................................................. 190
Relatório de Lista de Participação de Funcionários ............................................................. 190
Relatório de Funções com Privilégios .................................................................................. 190
Relatório SEC 17a-4 ............................................................................................................. 190
Relatório de Exame de Supervisão Comprobatório. ............................................................ 190
Relatório de Estatística de Sistema ...................................................................................... 191
Guia Ferramentas ........................................................................................................................ 191
Executar um rastreamento de mensagem .................................................................................. 191
Limitações conhecidas da Ferramenta de Rastreamento de Mensagem ................................... 193
Criptografia de Voltagem: ........................................................................................................ 193
Bloqueios de Borda IP: ............................................................................................................ 193
Mensagens redirecionadas: ..................................................................................................... 193
Mensagem adiada: ................................................................................................................... 193
Serviços de Diretório: ............................................................................................................... 193
Vírus Removidos: ..................................................................................................................... 194
Mensagens que passam entre os data centers: ...................................................................... 194
Domínios Virtuais: .................................................................................................................... 194
MAIL FROM: ............................................................................................................................ 194
Atualizações de Regra de Diretiva: .......................................................................................... 194
Exibir a trilha de auditoria ............................................................................................................ 195
Suporte Técnico........................................................................................................................... 195
As três maneiras de contatar o Suporte Técnico para abrir uma ocorrência de suporte ........ 195
Códigos de discagem internacional............................................................................................. 196
Base de dados de conhecimento de sistema de mensagens ..................................................... 197
Diretrizes para envios de spam bem-sucedidos ......................................................................... 197
Visão geral do Forefront Online Protection
para Exchange
Bem-vindo ao Microsoft Forefront Online Protection for Exchange Filtering Service. Este guia
apresentará o Centro de Administração, uma ferramenta baseada na Web que permite a criação
de relatórios e a personalização dos serviços de conta de filtragem de email. A rede do Hosted
E-mail Filtering inclui diversos data centers geograficamente distribuídos. Quando você faz
alterações nos serviços no Centro de Administração, elas geralmente são salvas e replicadas em
todos os data centers em 30 minutos. O diagrama a seguir ilustra como a filtragem funciona no
Exchange Hosted Services.
O Forefront Online Protection for Exchange é ativado por uma rede global de data centers, que
possuem uma arquitetura redundante e tolerante a falhas, e oferece balanceamento de carga
entre sites e em cada data center. Se um data center ficar indisponível, o tráfego será roteado
automaticamente para outro data center sem que o serviço seja interrompido. Milhares de
servidores de email na rede de data centers aceitam emails em seu nome, fornecendo uma
camada de separação entre os servidores e a Internet. Além disso, os algoritmos da Microsoft
analisam e roteiam o tráfego de mensagens entre os data centers para garantir uma entrega
mais rápida e eficiente. Essa abordagem, baseada em um modelo de software e servidor
distribuído, tem mostrado que é capaz de proteger as redes corporativas e os servidores de
15
email dos nossos clientes contra ameças comuns, como worms perigosos, assaltos de negação
de serviço, coleta de diretório e ataques de dicionário.
Todas as mensagens processadas pelo Forefront Online Protection for Exchange são
criptografadas por meio do TLS. Para ajudar a garantir a privacidade e a integridade das
mensagens, o serviço tentará enviar e receber emails usando o TLS, mas passará
automaticamente para o SMTP se o servidor de email de envio ou destino não estiver
configurado para usar o TLS.
Componentes do serviço de filtragem
Para fornecer segurança de mensagem efetiva a redes corporativas, o Forefront Online
Protection for Exchange (FOPE) oferece cinco serviços que aplicam uma combinação de
medidas preventivas e protetoras para impedir a infiltração de ameaças geradas por emails cada
vez mais complexas nas empresas e as violações da diretiva corporativa pelo uso de emails.
Estes são os serviços:
Proteção antivírus: tais recursos evitam que as empresas recebam vírus gerados por emails e
outros códigos mal-intencionados, procurando vírus desconhecidos em um processo de várias
etapas, que inclui vários mecanismos de verificação e a detecção heurística para minimizar o
período de vulnerabilidade durante o surgimento de novas ameaças.
Imposição de diretiva: tais recursos permitem que os administradores criem regras de diretiva
altamente flexíveis para controlar o fluxo de emails para fins de conformidade.
Proteção anti-spam: este recurso demonstra as tecnologias anti-spam em camadas. O filtro antispam pode detectar todos os tipos de spam antes que eles cheguem à rede corporativa.
Gerenciamento de usuários baseado em diretório: este recurso permite que as organizações
especifiquem todos os usuários válidos em um domínio e definam diferentes configurações de
serviço para os grupos de usuários de um domínio.
Recuperação de desastre: este recurso garante que nenhum email seja perdido se as
mensagens forem enfileiradas imediata e automaticamente para entrega futura, caso o servidor
de email de destino esteja indisponível.
Assinaturas opcionais: as assinaturas opcionais são necessárias para permitir que os
administradores configurem regras de criptografia de email baseadas em diretiva e gateway.
Desenvolvidos como uma família, esses serviços se integram facilmente como um único pacote
e não exigem muitas modificações por parte dos usuários para funcionarem com eficiência.
Mesmo com pouca configuração personalizada, o FOPE bloqueia mais de 98% de emails
indesejados e 100% dos vírus conhecidos, reduzindo o tráfego de mensagens e melhorando a
eficiência da infra-estrutura de mensagens corporativas.
16
Proteção antivírus
As opções de proteção antivírus incluem o seguinte:
Defesas em camada contra vírus
Resposta a ameaças em tempo real
Implantação rápida de assinatura antivírus
Defesas em camada contra vírus
O Microsoft Forefront Online Protection for Exchange utiliza uma abordagem em camadas para
oferecer proteção contras as ameaças conhecidas e desconhecidas nos emails de entrada e de
saída. O Forefront Online Protection for Exchange usa vários mecanismos antivírus para
oferecer proteção contra vírus e outras ameaças de email. Os mecanismos antivírus incluem
detecção heurística avançada que funciona até mesmo durante os primeiro estágios de uma
epidemia de vírus. A abordagem de vários mecanismos tem sido mostrada para oferecer muito
mais proteção do que a proporcionada pelo uso de um único mecanismo antivírus.
Outras opções de proteção antivírus incluem o seguinte:
Resposta a ameaças em tempo real
Implantação rápida de assinatura antivírus
Resposta a ameaças em tempo real
Durante algumas epidemias de vírus, a equipe antimalware do Forefront Online Protection for
Exchange (FOPE) pode ter informações suficientes sobre um vírus ou outra forma de malware
para escrever regras de diretiva sofisticadas que detectem a ameaça até mesmo antes que uma
assinatura seja disponibilizada por qualquer mecanismo antivírus usado pelo serviço. Essa
regras são publicadas na rede global a cada 2 horas para fornecer à sua organização uma
camada extra de proteção contra ataques.
Outras opções de proteção antivírus incluem o seguinte:
Defesas em camada contra vírus
Implantação rápida de assinatura antivírus
Implantação rápida de assinatura antivírus
O recurso de implantação rápida de assinatura antivírus está estreitamente associado aos
parceiros antivírus, integrando todos os mecanismos antivírus no nível da API (interface de
programação de aplicativo). Conseqüentemente, esse recurso recebe e integra patches e
17
assinaturas de vírus antes que eles sejam publicamente lançados. Geralmente, sua conexão
com os parceiros antivírus permite o desenvolvimento de correções de vírus. O serviço procura
assinaturas de vírus atualizadas para todos os mecanismos antivírus a cada 15 minutos e as
aplica rapidamente à rede de filtragem global.
Outras opções de proteção antivírus incluem o seguinte:
Defesas em camada contra vírus
Resposta a ameaças em tempo real
Imposição de diretiva
O Forefront Online Protection for Exchange oferece uma abordagem integrada para a segurança
de mensagens por meio da imposição de diretiva. Ele permite que as empresas monitorem
automaticamente os emails de saída e de entrada, impeçam que mensagens confidenciais e
inapropriadas saiam da rede corporativa ou entrem nela, e deixem remetentes específicos
ignorarem completamente a filtragem de spam. Para obter mais informações sobre as opções de
regra de diretiva, consulte o tópico Regras de diretiva.
Proteção anti-spam
Se a opção for deixada desmarcada, o spam poderá arruinar os negócios, destruindo a
produtividade dos emails e os benefícios dessa ferramenta vital de comunicação corporativa. O
volume de spams, aliado à criatividade dos remetentes de spam, deixa as empresas sem outra
opção a não ser apelar para a tecnologia para combater essa ameça contínua.
Defesas em camadas contra lixo eletrônico
O Forefront Online Protection for Exchange obtém precisão avançada com a tecnologia de spam
de várias camadas patenteada, que ajuda a garantir que emails não solicitados sejam filtrados
automaticamente antes que entrem nos sistemas de mensagens corporativos. Depois que um
domínio for configurado e habilitado para o serviço, um registro MX do domínio é indicado para
rotear emails por meio do serviço. Depois disso, a intervenção contínua pelos usuários de TI ou
administradores não será mais necessária.
Bloqueio de reputação de IP
O bloqueio da reputação de IP do Forefront Online Protection for Exchange serve como primeira
linha de defesa contra emails indesejados e bloqueia cerca de 90% do lixo eletrônico de entrada
com a análise da conexão e da reputação.
18
Análise da conexão
Cada conexão com a rede do Forefront Online Protection for Exchange é rigorosamente
monitorada e avaliada com base nos comandos SMTP emitidos pelo servidor de conexão. As
solicitações de conexão não-padrão que não estão de acordo com os padrões RFC e as
tentativas de conexão falsificadas são imediatamente descartadas. Isso ajudará a proteger as
redes contra as tentativas de conexão inválidas.
Análise da reputação
O bloqueio de conexão baseado na reputação do Forefront Online Protection for Exchange utiliza
uma lista patenteada que, com base na análise de dados históricos, contém os endereços dos
computadores conectados à Internet que são responsáveis pela maioria dos spams. Por meio de
uma parceria contínua com o Microsoft® Windows Live™ Hotmail®, o Forefront Online
Protection for Exchange agrega dados de lixo eletrônico corporativo e do consumidor para
preencher um banco de dados de reputação extenso e abrangente.
O Forefront Online Protection for Exchange também utiliza informações de reputação de IP de
outras empresas e ISPs para fornecer proteção avançada contra ataques de spam de IPs e
botnets, provenientes de diversos computadores comprometidos que executam software em uma
infra-estrutura comum de comando e controle. Os remetentes de spam estão freqüentemente
criando sites mal-intencionados para serem usados como malware de phishing e infecção. O
Forefront Online Protection for Exchange aproveita várias fontes para atualizar rapidamente
listas de URLs mal-intencionadas conhecidas e seus filtros de conteúdo a fim de bloquear essas
mensagens.
Proteção contra lixo eletrônico
Depois que uma mensagem ultrapassa o bloqueio de borda, ele deve ultrapassar estas quatro
camadas adicionais de tecnologia anti-spam:
1. Opções de ASF (Filtragem de Spam Adicionais)
2. Autenticação baseada em IP
3. Filtragem de conteúdo baseada em probabilidade
4. Contagem de pontos baseada em regras
Opções adicionais de filtragem de spam
Vários clientes desejam ter de mais controle sobre emails que contenham imagens obscenas,
afetem a privacidade ou tentem enganar os usuários fazendo-os divulgar informações
19
confidenciais. O recurso ASF (filtro de spam adicional) do Forefront Online Protection for
Exchange permite que você aplique sinalizadores de filtragem e mensagens de quarentena que
contenham vários tipos de conteúdo ativo ou suspeito. Para obter informações detalhadas sobre
os sinalizadores de filtragem de ASF disponíveis, consulte Opções adicionais de filtragem de
spam.
Autenticação baseada em IP
O Forefront Online Protection for Exchange autentica a identidade do remetente de cada
mensagem de email. Se uma mensagem não puder ser autenticada e for de um remetente
falsificado, provavelmente ela será classificada como spam. O SPF (Sender Policy Framework),
um padrão do setor que impede a falsificação do endereço do caminho de retorno usando a
identidade SMTP Mail From no email, facilita a identificação de falsificações. As pesquisas do
SPF ajudam a verificar se a entidade listada como remetente enviou mesmo a mensagem de
email.
Impressões digitais
Quando as mensagens contêm características conhecidas de spam, elas são identificadas e
recebem impressão digital; ou seja, é atribuída a elas uma ID exclusiva com base em seu
conteúdo. O banco de dados de impressões digitais agrega dados de todos os spams
bloqueados pelo sistema Forefront Online Protection for Exchange (FOPE), aprimorando e
refinando o processo de impressão digital à medida que mais mensagens são processadas. Se
uma mensagem com impressão digital passa pelo sistema uma segunda vez, a impressão digital
é detectada e a mensagem é marcada como spam. O sistema analisa continuamente as
mensagens de entrada para determinar novos métodos de spam. A equipe de análise de spam
do FOPE atualiza a camada de impressões digitais à medida que novas campanhas são
detectadas.
Redução de backscatter das notificações de
falha na entrega
Vários fatores podem ocasionar falha nas NDRs (notificações de falha na entrega),
possivelmente afetando um ambiente de email. Por exemplo, um dos endereços de email de um
domínio pode ser afetado por uma campanha de falsificação ou ser o endereço de origem para
um ataque de coleta de diretório. Qualquer um desses problemas poderia resultar em um
aumento repentino no número de NDRs entregues aos usuários finais. O backscatter de NDR,
que se refere a várias mensagens recebidas quando um endereço de email é forjado como
remetente no spam, se tornou um problema para diversos clientes. Além das regras de detecção
20
de NDR, uma regra de ASF adicional ajuda a bloquear o backscatter. Essa opção filtra as
mensagens de NDR e as coloca em quarentena.
Para clientes de filtragem de saída, a lógica é usada para detectar NDRs que são mensagens de
devolução legítimas, que, por sua vez, são entregues ao remetente original sem que a opção
ASF seja habilitada. No caso dos clientes de saída, a detecção inteligente de NDRs legítimas é
habilitada por padrão.
Pontuação baseada em regras
Com base em mais de 20.000 regras que incorporam e definem características de spam e emails
legítimos, as pontuações são atribuídas às mensagens. Os pontos serão adicionados à
pontuação se uma mensagem contiver características de spam, enquanto os pontos serão
subtraídos se ela contiver características de emails legítimos. Quando a pontuação de uma
mensagem atingir um limite definido, a mensagem será sinalizada como spam.
Estas são as característica de mensagem que o Forefront Online Protection for Exchange avalia
e pontua:
Frases no corpo e assunto da mensagem, incluindo URLs
Ofuscação HTTP, que está mascarando URLs de spam como URLs legítimas
Cabeçalhos inválidos, que foram criados incorretamente
Tipo de cliente de email
Formação de cabeçalhos; por exemplo, ID de Mensagem, Recebido, caracteres aleatórios
Servidor de email de origem
Agente de email de origem
Endereço de origem e endereço SMTP de origem
As regras atuais são modificadas e novas regras são adicionadas quando necessário, várias
vezes ao dia, todos os dias, pela equipe de spam.
Filtragem de spam de saída
Todas as mensagens de saída que ultrapassam o limite de spams são entregues por um pool de
entrega de alto risco, que é um pool de email de saída secundário utilizado para enviar as
mensagens de baixa qualidade. Isso ajuda a proteger o restante da rede contra o envio de
mensagens que provavelmente resultarão no bloqueio do endereço IP de envio.
O uso de um pool de entrega de alto risco dedicado ajuda a garantir que o pool de saída normal
envie apenas emails de alta qualidade. A possibilidade de o pool de entrega de alto risco ser
colocado em uma lista de bloqueio continua sendo um risco. Isso é padrão. Esse pool de
servidor secundário reduz a probabilidade de o pool de servidor de saída normal ser adicionado
a uma lista de bloqueio.
21
Além disso, alguns agentes de filtragem de email enviarão as mensagens quando o domínio de
envio não tiver nenhum registro de endereço (registro A), o que dará a você o endereço IP do
domínio, e nenhum registro MX, o que ajudará a direcionar os emails para os servidores que
devem recebem o email de um domínio específico do DNS. Esse email de saída,
independentemente da sua disposição de spam, é roteado pelo pool de entrega de alto risco.
Pool de entrega de alto risco
Quando o sistema de email de um cliente for afetado por um ataque de spam mal-intencionado
ou vírus e estiver enviando spams pelo Forefront Online Protection for Exchange, possivelmente
os endereços IP do Hosted Filtering Data Center serão relacionados em outras listas de
bloqueio. Além disso, os servidores de destino que não usam o serviço Hosted Filtering, mas
usam essas listas de bloqueio, acabam rejeitando todos os emails enviados de qualquer
endereço IP do Hosted Filtering que aparece nessas listas.
O pool de entrega de alto risco é um pool de email de saída secundário utilizado para enviar
mensagens de baixa qualidade. Esse pool protege o restante da rede contra o envio de
mensagens que provavelmente resultará no bloqueio do endereço IP de envio.
O uso de um pool de entrega de alto risco dedicado ajuda a garantir que o pool de saída normal
envie apenas emails de alta qualidade. A possibilidade de o pool de entrega de alto risco ser
colocado em uma lista de bloqueio de terceiros permanece um risco (por padrão). No entanto, ter
esse pool de servidor secundário reduz a probabilidade de o pool de servidor de saída normal
ser adicionado a uma lista de bloqueio de terceiros.
Roteamento das mensagens de notificação
de status de entrega
O pool de entrega de alto risco de saída gerencia a entrega de todas as mensagens identificadas
como DSN (Notificações de Status de Entrega) ou NDR (Notificação de Falha na Entrega).
Estas são as causas possíveis para um surto nos NDRs:
Uma campanha de falsificação que afete um dos clientes que usam o serviço Hosted
Filtering
Um ataque de coleta de diretório
Um ataque de spam
Um servidor SMTP não autorizado
Todos esses problemas poderia resultar em um aumento repentino no número de NDRs
processados pelo serviço. Muitas vezes, esses NDRs parecem ser spams em outros servidores
de email e serviços.
22
As mensagens NDR válidas e potencialmente não-válidas são roteadas pelo pool de entrega de
alto risco. As diretrizes a seguir foram criadas para ajudar a impedir que as mensagens sejam
roteadas pelo pool de entrega de alto risco:
Não envie emails legítimos de um endereço que tenha sido configurado no Centro de
Administração como ENDEREÇO DO VERIFICADOR PERSONALIZADO em uma
devolução de vírus.
Não envie emails legítimos de um endereço que tenha sido configurado no Centro de
Administração como ENDEREÇO DE DEVOLUÇÃO em uma notificação de regra de filtro de
diretiva.
É necessário encaminhar uma mensagem NDR pelo serviço Hosted Filtering, colocá-la em
um arquivo compactado e anexá-la a uma nova mensagem de email.
Precisão e eficiência
Filtros de spam ineficazes frustram os usuários e expõem as empresas a infecções e a riscos de
perda de dados. O Forefront Online Protection for Exchange oferece alta precisão e eficiência,
identificando spams e impedindo que eles entrem nas caixas de correio dos clientes. Com o
Forefront Online Protection for Exchange, os clientes podem preservar a integridade de seu
ambiente de email e de seus comunicados, aumentando a produtividade e melhorando o custo
total de propriedade dos sistemas de email corporativos.
Precisão
Um falso positivo é uma mensagem legítima incorretamente definida como spam. Podem ser
mensagens em massa, como boletins informativos, comunicações de negócios legítimas de
pessoa para pessoa ou emails pessoais. Por meio de um monitoramento extensivo, o Forefront
Online Protection for Exchange (FOPE) descobriu que a proporção das mensagens de falso
positivo é menor que aproximadamente 1 em 250.000, o que representa 0,0004%.
Os usuários e administradores podem reportar abusos de email enviando mensagens para o
alias de email de abuso. A equipe de análise de spam examina as mensagens enviadas e ajusta
os filtros de modo a impedir futuras ocorrências de spam. Conseqüentemente, o serviço atualiza
e refina constantemente os processos de prevenção e proteção contra spams. Todos os itens
enviados são avaliados no nível da rede. Os envios de falsos positivos são examinados e
avaliados para um possível ajuste de regra, para permitir que mensagens futuras passem pelos
filtros de spam. Portanto, a notificação do serviço de falsos positivos e spams não filtrados é
vantajosa para você e para todos os clientes que utilizam a rede global do FOPE.
23
Eficiência
Sem o recurso de ajuste, a solução Forefront Online Protection for Exchange pode bloquear 98%
do spam. No entanto, a adição do recurso ASF (filtragem de spam) pode permitir que a
organização personalize a filtragem de spam de acordo com as suas necessidades, o que pode
melhorar a eficiência.
Gerenciamento de usuários baseado em
diretório
O Centro de Administração permite que você adicione e gerencie usuários para a filtragem
Forefront Online Protection for Exchange (FOPE) e os serviços Exchange Hosted Archive
posteriores à versão 8.1.
Configurações de Lista de Usuários
Estes são os quatro métodos principais de adição de contas de usuário aos serviços
hospedados:
1. Usar a Ferramenta de Sincronização de Diretório (recomendado): a DST (Ferramenta de
Sincronização de Diretório) da Microsoft é um aplicativo no local que se comunica com o
Microsoft Serviços de Domínio Active Directory® AD DS no local da empresa e o ambiente
de sistema de mensagens do Microsoft Exchange Server a fim de criar uma lista de
endereços de email de usuário para os serviços FOSE e Exchange Hosted Archive posterior
à versão 8.1. Com isso, você pode gerenciar as contas de usuário usando o ambiente
AD DS no local. Os usuários sincronizados pela DST não serão adicionados
automaticamente ao Centro de Administração. As configurações de serviço específicas
podem ser controladas para esses usuários. As contas de quarentena são previamente
preenchidas, e podem ser usadas para Bloqueio de Borda Baseado em Diretório e para o
serviço Exchange Hosted Archive posterior à versão 8.1. Para obter mais informações,
consulte Ferramenta de Sincronização de Diretório.
2. Usar o Centro de Administração: as contas de usuário podem ser adicionadas por meio do
Centro de Administração, uma por vez ou em lotes. Para fazer isso, carregue um arquivo
CSV (valores separados por vírgula) que contém uma lista de nomes de usuário e as
respectivas informações relacionadas ao serviço. Após adicionar as contas de usuário, você
poderá modificar as informações dessas contas e atribuir funções e permissões. Estes são
alguns recursos-chave aplicáveis às contas de usuário: Configurações de serviço
específicas, contas de quarentena previamente preenchidas, Bloqueio de Borda Baseado
em Diretório e o serviço Exchange Hosted Archive posterior à versão 8.1.
24
3. Carregar uma lista de usuários usando o protocolo FTP: a inclusão de usuários por meio de
FTP Seguro (SFTP) permite criar uma lista de endereços de email de usuários e adicioná-la
a um diretório SFTP. Primeiro, o FOSE verifica se a lista de usuários atende aos requisitos
de formato correto e, em seguida, adiciona os usuários aos serviços. Os usuários
sincronizados pelo SFTP não serão exibidos no Centro de Administração, mas poderão ser
usados para Bloqueio de Borda Baseado em Diretório. Para remover os usuários do
Bloqueio de Borda Baseado em Diretório que foram carregados por meio do SFTP, carregue
uma lista vazia do SFTP para o domínio. Para obter mais informações, consulte Usar o FTP
Seguro para adicionar contas de usuário.
4. Usar a Ferramenta de Sincronização de Diretório Herdada: a Ferramenta de Sincronização
de Diretório do Microsoft Exchange Hosted Services (DST herdada) é um aplicativo no local
que se comunica com o Active Directory no local da empresa e com o ambiente de sistema
de mensagens do Microsoft Exchange Server para criar uma lista de endereços de email de
usuário para os serviços FOSE ou Exchange Hosted Archive posterior à versão 8.1. Com
isso, você pode gerenciar as contas de usuário usando o ambiente AD DS no local. Os
usuários sincronizados pela DST Herdada não serão exibidos no Centro de Administração,
mas poderão ser usadas para Bloqueio de Borda Baseado em Diretório e para o serviço
Exchange Hosted Archive posterior à versão 8.1.
Para obter mais informações, consulte Ferramenta de Sincronização de Diretório do
Microsoft Exchange Hosted Services.
Bloqueio de borda baseado em diretório
O DBEB (Bloqueio de Borda Baseado em Diretório) do Forefront Online Protection for Exchange
é um serviço multifuncional que aperfeiçoa o tratamento e roteamento de mensagens para o
tráfego de mensagens de entrada. O serviço de filtragem Forefront Online Protection for
Exchange normalmente processa todas as mensagens enviadas para qualquer endereço SMTP
do domínio. O Hosted Filtering também pode impedir que emails indesejados cheguem ao
sistema por meio das listas de endereços de email. Ao criar uma lista de usuários, você pode
bloquear todos os emails que pareçam legítimos, mas que são enviados para endereços de
email que não constam nessa lista.
Rejeição de mensagem
A funcionalidade de rejeição de mensagem rejeita todos os emails (emails de spam e legítimos)
no perímetro da rede para destinatários que não constam na lista de usuários do domínio.
Portanto, se uma mensagem for recebida por um destinatário incluído na lista de usuários, ela
será processada de acordo com as configurações do domínio. Se, no entanto, uma mensagem
for recebida por um destinatário não incluído na lista de usuários, o FOSE responderá com a
mensagem de erro 554: smtp;554 <[email protected]>: Endereço de destinatário
rejeitado: acesso negado).
25
Teste de rejeição
Usada em curtos períodos de tempo, a função de teste de rejeição valida a precisão de uma lista
de usuários. Todos os emails para destinatários que não estiverem na lista de usuários de um
domínio serão redirecionados para um endereço de email específico após a filtragem. Portanto,
se uma mensagem for recebida por um destinatário incluído na lista de usuários, ela será
processada de acordo com as configurações do domínio. Se, no entanto, uma mensagem for
recebida por alguém que não conste na lista de usuários, ela será processada de acordo com as
configurações do domínio e entregues no endereço de email final listado para o domínio.
Passagem
Os administradores podem definir um subconjunto de usuários que são incluídos ou “aceitos”
para fins de avaliação de serviço, enquanto todos os outros, por padrão, não são incluídos ou
são “recusados” em todos os serviços de filtragem, até mesmo se todos os usuários
compartilharem o mesmo domínio. Portanto, se uma mensagem for recebida por alguém cujo
nome esteja incluído na lista de usuários (ou seja, o usuário final é “aceito”), a mensagem será
processada de acordo com as configurações do domínio. Se, no entanto, uma mensagem for
recebida por alguém que não conste na lista de usuários (ou seja, o usuário final é “recusado”), a
mensagem ignorará a alternância de mensagem e quaisquer configurações de filtragem, e será
entregue diretamente para o servidor de email corporativo.
As mensagens de email dos usuários que não estão presentes na lista Passagem não ignoram
os blocos de reputação de IP na borda de rede do FOSE.
Passivo
O modo passivo de um domínio permite que você configure os domínios virtuais desse domínio
sem precisar fornecer uma lista de usuários do domínio pai.
Domínios virtuais
Os domínios virtuais podem ser configurados para fornecer filtragem de grupo, roteamento
inteligente ou regravação de endereço de entrada. Para obter mais informações, consulte
Domínios virtuais e pai.
Um email de um determinado domínio virtual é processado para todos os endereços de email
incluídos em uma lista de carregamento desse domínio virtual, conforme especificado pelas
configurações no Centro de Administração. Se o email for recebido para um endereço que não
estiver na lista de carregamento do domínio virtual especificado, ele será processado de acordo
com as configurações de bloqueio de borda do domínio pai.
26
Filtragem de grupo
A função de filtragem de grupo permite que diferentes grupos de contas de usuário tenham seu
próprio conjunto de regras de filtragem, mesmo se todas as contas de usuário compartilharem o
mesmo domínio. Por exemplo, o departamento de recursos humanos pode ter regras de
filtragem diferentes das regras do departamento de sistemas de informação.
Roteamento Inteligente
Uma função de filtragem de grupo, o recurso de roteamento inteligente, roteia um subconjunto de
mensagens de usuário para locais de entrega específicos com base nas configurações de
endereço IP do domínio virtual, mesmo que os usuários compartilhem o mesmo domínio. Por
exemplo, o escritório do Reino Unido pode receber todos os emails dos usuários locais em um
local específico, diferente do destino dos emails enviados aos usuários dos Estados Unidos.
Como na filtragem de grupo, cada conta de usuário é associada a um domínio virtual. Cada
domínio virtual é, então, configurado para redirecionar emails para servidores específicos da
organização.
Para reverter o endereço do destinatário para a nomenclatura original do domínio pai, esse
endereço precisará ser regravado pelo servidor de email de recebimento. Se o endereço do
destinatário não for regravado pelo servidor de email de recebimento, o usuário poderá exibir o
nome do domínio virtual no cabeçalho da mensagem. Quando o usuário responder a uma
mensagem roteada com essa funcionalidade, o endereço Responder a do usuário final não será
afetado, já que ele é inserido pelo servidor de envio (seu servidor de email) com base no
endereço de proxy SMTP principal associado ao usuário do seu ambiente.
Regravação de Endereço de Entrada
Uma função de Filtragem de Grupo, o recurso de regravação de endereço de entrada, regrava
os endereços de destinatário de usuários específicos e entrega as mensagens para esses
destinatários com base nas configurações de endereço IP do domínio virtual. Por exemplo, o
departamento de RH da Contoso precisa receber emails em hr.contoso.com, mesmo que o local
de entrega seja o mesmo que o domínio contoso.com principal. Como na Filtragem de Grupo,
cada conta de usuário é associada a um domínio virtual. Cada domínio virtual é configurado para
receber emails em servidores específicos da organização.
Recuperação de desastre
Se o seu servidor de email ficar indisponível por algum motivo, o Forefront Online Protection for
Exchange garantirá que nenhum email seja perdido ou devolvido. Os servidores Forefront Online
27
Protection for Exchange armazenam em spool ou enfileiram emails por até cinco dias. Uma
mensagem pode ficar na fila de repetições e as tentativas de entrega podem ser feitas a cada 20
ou 30 minutos até que o tempo limite de 5 dias seja excedido. Depois que um servidor de email
for restaurado, todos os emails enfileirados serão encaminhados de forma controlada. Nos casos
de tempo de inatividade prolongado, o email pode ser roteado para outro servidor ou
disponibilizado por meio de uma interface baseada na Web.
O sistema pode ser configurado para fornecer notificação de adiamento, enviando uma página
de texto a um administrador caso esse email não possa ser entregue. Para obter mais
informações, consulte Configurar notificações de adiamento.
Assinaturas opcionais
O Forefront Online Security for Exchange oferece as seguintes assinaturas opcionais:
Assinatura do Exchange Hosted Archive
Assinatura do Exchange Hosted Encryption
Assinatura do Exchange Hosted Archive
O Microsoft EHA (Exchange Hosted Archive) fornece um repositório de email e mensagem
instantânea centralizado, facilmente acessível e de funcionamento múltiplo para ajudar as
organizações a gerenciar os requisitos regulamentares, de retenção, conformidade e descoberta
eletrônica cada vez mais complexos.
Consulte também
Suporte para atender aos requisitos de retenção regulamentares e do setor
Recursos de relatório e auditoria granulares
Pesquisa e recuperação rápidas
Sistema de email reserva totalmente funcional
Suporte para atender aos requisitos de
retenção regulamentares e do setor
O Exchange Hosted Archive possui vários recursos que facilitam a conformidade, entre eles:
Vários períodos de retenção
Guarda de documentos
Supervisão por palavra-chave ou percentual
28
Armazenamento imutável
Consulte também
Recursos de relatório e auditoria granulares
Pesquisa e recuperação rápidas
Sistema de email reserva totalmente funcional
Recursos de relatório e auditoria granulares
Uma diretiva de segurança robusta abrange auditorias granulares e transações de sistema de
log. O EHA possui diversos relatórios de auditoria disponíveis, além de vários eventos de usuário
e administrativos rastreáveis.
Consulte também
Suporte para atender aos requisitos de retenção regulamentares e do setor
Pesquisa e recuperação rápidas
Sistema de email reserva totalmente funcional
Pesquisa e recuperação rápidas
O armazenamento indexado permite a recuperação rápida de mensagens para descoberta
eletrônica e outras investigações.
Consulte também
Suporte para atender aos requisitos de retenção regulamentares e do setor
Recursos de relatório e auditoria granulares
Sistema de email reserva totalmente funcional
Sistema de email reserva totalmente
funcional
Se os sistemas de email principais apresentarem falha, os usuários e administradores ainda
poderão acessar os emails arquivados, e enviar e receber novas mensagens em tempo real.
29
Consulte também
Suporte para atender aos requisitos de retenção regulamentares e do setor
Recursos de relatório e auditoria granulares
Pesquisa e recuperação rápidas
Assinatura do Exchange Hosted Encryption
O Microsoft EHE (Exchange Hosted Encryption) é um serviço de criptografia de email
conveniente e fácil de usar que entrega, com segurança, as comunicações corporativas
confidenciais. O serviço permite que os usuários enviem e recebam emails criptografados
diretamente em suas áreas de trabalho, para/de qualquer pessoa, a qualquer momento, com a
mesma facilidade que enviam e recebem emails normais. A capacidade de criptografar
mensagens específicas pode ser configurada usando-se regras de diretiva. As regras baseiamse no gateway e não requerem gerenciamento de chave pública ou privada.
Consulte também
Gerenciar mensagens de email criptografadas
Gerenciar mensagens de email
criptografadas
Se a sua organização assinar o serviço de email criptografado, os usuários poderão enviar e
receber emails criptografados diretamente em suas áreas de trabalho da mesma maneira que
recebem emails normais.
A criptografia baseia-se na regra de diretiva. As mensagens são criptografadas no gateway com
base nas regras de diretiva que você definiu. O ZDM (Zero Download Messenger) proporciona
criptografia e descriptografia mais seguras, baseadas na Web, para qualquer destinatário de
email criptografado. Um servidor de chave gerenciada elimina a necessidade de manutenção de
certificado.
Quando você define a ação de regra Criptografia na regra de diretiva para emails de saída, os
emails enviados pelos usuários da organização podem ser criptografados automaticamente com
base na correspondência de regra por palavras-chave de mensagem e assunto, expressões
regulares, endereços de email de envio e recebimento ou domínios.
Consulte também
Ler uma mensagem de email criptografada
Enviar uma resposta criptografada
30
Ler uma mensagem de email criptografada
Como abrir mensagens de email usando o ZDM (Zero Download Manager)
1. Abra uma mensagem de email segura.
2. Clique no botão Ler Mensagem.
3. Digite a senha e clique em Continuar.
Para fins de segurança, o link fornecido para ler o seu email criptografado só pode ser clicado
uma vez. Se você tentar clicar no mesmo link uma segunda vez, receberá o erro Este link já foi
usado. Se você estiver tentando visualizar sua mensagem segura, retorne para a caixa de
entrada, clique na mensagem que está tentando ler e abra a mensagem de email chamada
message_zdm.html.
Para ler o email, você precisará voltar para o email original recebido e seguir novamente o
processo de autenticação. Isso fará com que um novo email seja enviado para você com um
novo link. Como alternativa, você precisará limpar os cookies e o cache da Internet. Se você
ainda não consegue descriptografar a mensagem, contate o remetente e informe à equipe de
suporte sobre os problemas com a descriptografia da mensagem. A partir desse ponto, eles
precisarão da equipe de criptografia para uma investigação mais completa. Talvez você queira
informar esse assunto para o seu suporte técnico local, se continuar a ter problemas com a
recuperação do cookie necessário.
Importante
O tempo limite de uma mensagem criptografada é 15 minutos quando as mensagens
são acessadas através de Zero Download Messenger (ZDM). O timer começa assim que
você processa a autenticação através do anexo message_vsr.html. Você terá 15 minutos
para autenticar, abra a resposta do email de autenticação, clique no token enviado, leia a
sua mensagem descriptografada no ZDM, crie uma resposta para o remetente e envie
através do ZDM para que a sua resposta também seja criptografada.
Se a resposta do email atrasar por qualquer motivo ou se a mensagem que você está
tentando responder for longa e levar mais de 15 minutos para ser escrita, o tempo limite
da sessão expirará e você obterá um erro.
Assim que tiver recebido uma resposta que tenha expirado, você deve solicitar outra
resposta da mensagem HTML para visualizar a mensagem criptografada novamente.
Consulte também
Enviar uma resposta criptografada
31
Enviar uma resposta criptografada
Como enviar uma resposta segura usando o Zero Download Manager
1. Clique em Responder ou Responder a Todos em uma mensagem aberta. Uma nova
janela será aberta.
2. Digite sua mensagem e anexe quaisquer arquivos aplicáveis.
3. Clique em Envio Seguro quando terminar de redigir a mensagem.
Consulte também
Ler uma mensagem de email criptografada
Proteção do Forefront Online para destaques
do serviço e lista de verificação da
configuração do Exchange
Use esta lista de verificação de sete etapas para concluir a instalação básica e a configuração do
serviço Microsoft Forefront Online Protection for Exchange Hosted Filtering.
Destaques sobre os recursos principais do serviço foram listados abaixo da lista de verificação e
são baseados nos comentários do cliente sobre as melhores formas de garantir que você
obtenha o máximo do serviço.
Precisa de mais informações ou ajuda? Os recursos a seguir oferecem informações adicionais:
Treinamento online: Oferece uma visão geral do site do Centro de Administração, junto com
mais dicas para instalar e configurar o serviço.
Guia do usuário do Centro de Administração: Informações abrangentes sobre a configuração
e as definições do serviço.
Guia Informações no Centro de Administração: O melhor local para saber sobre anúncios
de recurso, atualizações de manutenção da rede, detalhes sobre vírus, recursos de suporte,
módulos de treinamento e informações de configuração.
Suporte técnico:
32
a. Site: http://go.microsoft.com/fwlink/?LinkID=149248
b. Email: [email protected]/
c.
Telefone: 866.291.7726
Fazer logon nos serviços
Você deve fazer logon para acessar o Centro de Administração, onde você configura os
serviços.
Para fazer logon nos serviços
1. Em seu navegador da Internet (Internet Explorer ou Firefox), insira o link fornecido
quando você se inscreveu nos serviços.
2. Você receberá um email com um link para configurar a sua senha.
3. Quando a senha tiver sido criada, você será direcionado e conectado automaticamente
no Centro de Administração.
Consulte Configurar Lista de Verificação para percorrer o processo de instalação e
configuração do Microsoft Forefront Online Protection for Exchange.
Consulte também
Proteção do Forefront Online para destaques do serviço Exchange
Configurar Proteção do Forefront para
Exchange
Esta lista de verificação destaca o processo de instalação e configuração do Microsoft Forefront
Online Protection for Exchange. Cada tarefa na lista de verificação é vinculada às etapas
necessárias para realizar a tarefa. Para obter informações mais detalhadas sobre a configuração
e as definições do serviço, leia o Guia do usuário do Centro de Administração
Lista de verificação
Etapa
Concluído
Data
1: Validar seu(s) domínio(s) no
Centro de Administração
2: Habilitar o(s) seu(s)
domínio(s)
33
Etapa
Concluído
Data
3: Adicionar outros domínios (se
desejar)
4: Atualizar o registro MX.
5: Configurar Filtragem de Email
de Saída
6: Restringir Email de Entrada
para Email Enviado através do
Hosted Filtering Service..
7: Configurar notificações de
adiamento de email
Validar seu(s) domínio(s) no Centro de
Administração
Etapa 1: Validar seu(s) domínio(s) no Centro de
Administração
1. Configure a sua senha, clicando no link “Precisa da sua senha?” e siga as etapas
destacadas na URL que será enviada por email para você.
2. Em seu navegador da Internet (Internet Explorer ou Firefox), insira o link fornecido quando
você se inscreveu nos serviços e insira a sua senha. Clique em Inserir. Agora você está
conectado.
3. Na guia Administração, clique na subguia Domínios.
4. Na lista Domínios, clique no(s) domínio(s) que deseja validar. Para pesquisar um domínio,
insira o nome do domínio na caixa de pesquisa e clique em Ir. A página de detalhes do
domínio será aberta.
5. No painel Tarefas, clique em Validar Domínio.
A caixa de diálogo Validar Domínio exibe as informações de que você precisa para criar a
entrada de CNAME em seu DNS (Sistema de Nomes de Domínio) que permitirá que o
serviço valide o seu domínio. Por exemplo:
Domínio Associado:
contoso.com
(seu domínio)
Alias (subdomínio):
1955b1ad-cec0-4115-8041ad91fd2d5a34
(GUID)
34
Tipo de Registro de
Recurso:
CNAME
Domínio Associado:
admin.messaging.microsoft.com.
(nome do host)
Dica
Você pode copiar essas informações e clicar em Cancelar e voltar mais tarde,
se necessário.
6. No registro DNS do seu domínio ou nas configurações DNS do domínio ISP, adicione a
entrada de CNAME e insira o GUID e o nome do host de cada domínio ao CNAME. Se você
tiver dúvidas sobre como adicionar o CNAME, contate seu provedor DNS.
Dica
Inclua o ponto no fim do nome do host no registro DNS do domínio. Se essa
ação falhar, tente remover o ponto do fim do nome do host antes de adicioná-lo
ao registro DNS do domínio. Alguns sistemas adicionam automaticamente um
ponto no fim do nome do host.
7. Espere o tempo suficiente para que as alterações de DNS se propaguem e retorne para a
caixa de diálogo Validar Domínio e clique em Iniciar para começar o processo de
validação. Durante o processo de validação, será feita uma consulta de CNAME para
verificar a entrada. Uma correspondência bem-sucedida indica que o domínio foi validado.
Importante
A propagação das alterações de DNS do domínio em todos os servidores DNS
na Internet pode levar de alguns minutos até 72 horas. Se houver falha na
validação de CNAME do DNS, espere um pouco mais e tente novamente. Se
ainda houver falha na validação do domínio após 72 horas, verifique a entrada
de CNAME do domínio para saber se o GUID e o nome do host estão corretos.
Se você tiver verificado a entrada e, ainda assim, houver falha na validação,
contate o Suporte Técnico para obter ajuda.
8. Repita essas etapas para todos os domínios que usam os serviços.
Para prosseguir para a Etapa 2, vá para Habilitar o(s) seu(s) domínio(s)
Consulte também
Habilitar o(s) seu(s) domínio(s)
35
Habilitar o(s) seu(s) domínio(s)
Etapa 2: Habilitar o(s) seu(s) domínio(s)
1. Na guia Administração, clique na subguia Domínios.
2. Na lista Domínios, clique no(s) domínio(s) que deseja habilitar. Para pesquisar um domínio,
insira o nome do domínio na caixa de pesquisa e clique em Ir. A página de detalhes do
domínio será aberta.
3. No painel Tarefas, clique em Habilitar Domínio.
Para prosseguir para a Etapa 3, vá para Adicionar outros domínios (se desejar)
Consulte também
Adicionar outros domínios (se desejar)
Adicionar outros domínios (se desejar)
Etapa 3: Adicionar outros domínios (se desejar)
1. Clique na guia Administração e na subguia Domínios.
2. No painel Tarefas, clique em Adicionar Domínios.
3. Na caixa de diálogo Adicionar Novos Domínios, digite o nome do(s) domínio(s) que deseja
adicionar.
Vários domínios podem ser adicionados ao mesmo tempo; para fazer isso, adicione um
domínio por linha na janela Nomes de domínio: . As configurações de serviço de um
domínio existente podem ser usadas como modelo na configuração dos domínios que estão
sendo carregados. Para isso, digite o nome do domínio existente na caixa de texto Escolha
um Domínio existente como modelo (opcional).
4. Clique em Salvar.
5. Siga as Etapas 1 e 2 acima para validar e habilitar os novos domínios.
Para prosseguir para a Etapa 4, vá para Atualizar o registro MX..
Consulte também
Atualizar o registro MX.
36
Atualizar o registro MX.
Etapa 4: Atualizar o registro MX.
Depois que o domínio tiver sido validado e habilitado, altere o registro MX dos seus domínios
para mail.messaging.microsoft.com. Observe que somente um registro MX é necessário,
tornando a opção Diretiva desnecessária neste ponto.
Importante
Não resolva mail.messaging.microsoft.com para um endereço IP. Para um desempenho
ideal, esse endereço deve ser seu único registro MX.
Para prosseguir para a Etapa 5, vá para Configurar Filtragem de Email de Saída
Consulte também
Configurar Filtragem de Email de Saída
Configurar Filtragem de Email de Saída
Etapa 5: Configurar Filtragem de Email de Saída
1. Verifique se os domínios de saída que está usando não estão sendo utilizados como
retransmissões abertas. (Se for constatado que o endereço IP de saída está enviando spam,
ele poderá ser desabilitado para proteger o restante da rede até o problema ser
solucionado).
Como adicionar endereços IP de saída ao domínio
1. Na guia Administração, clique na guia Domínios.
2. Na lista Domínios, clique no nome do domínio que deseja modificar. Para procurar
um nome de domínio específico, use a caixa de pesquisa.
3. Na seção Configurações de Endereço IP do painel central, ao lado de Endereços
IP de Saída, clique em Adicionar.
4. Na caixa de diálogo Endereços IP, insira os endereços IP de saída que o domínio
deverá usar para enviar email. Separe os vários endereços IP por vírgula (,).
5. Configure seu servidor de email para direcionar todas as mensagens de email de saída para
mail.messaging.microsoft.com.
37
O acesso de saída por meio da rede de serviços do Forefront Online Protection for Exchange
possui restrições de IP e domínio. Todas as mensagens de email de saída enviadas por meio do
pool de servidores de email de saída do Forefront Online Protection for Exchange são verificadas
quanto a vírus, em relação às regras do Filtro de Diretiva e às características de spam antes de
serem enviadas.
Importante
O email de saída dos domínios relacionados no Centro de Administração será entregue
normalmente por um Pool de endereços IP de saída. O email classificado como possível
lixo eletrônico ainda será entregue, mas por meio de um pool de IPs separado,
conhecido como Pool de Entrega de Alto Risco. Se um IP do Pool de Entrega de Alto
Risco for adicionado a uma lista de bloqueio de terceiro, a entrega do lixo eletrônico
gerado por máquinas comprometidas ou domínios configurados inadequadamente
poderá ser afetada, ao passo que o fluxo de emails legítimos não será.
Para prosseguir para a Etapa 6, vá para Restringir Email de Entrada para Email Enviado através
do Hosted Filtering Service..
Consulte também
Restringir Email de Entrada para Email Enviado através do Hosted Filtering Service.
Restringir Email de Entrada para Email
Enviado através do Hosted Filtering Service.
Etapa 6: Restringir Email de Entrada para Email
Enviado através do Hosted Filtering Service.
1. Aguarde 72 horas após alterar o registro MX para permitir a propagação total na Internet.
2. Restrinja o tráfego SMTP de entrada na porta 25 do firewall ou do(s) servidor(es) de email
para aceitar apenas emails dos data centers do serviço Hosted Filtering. A lista atual de
endereços IP do data center é exibida na guia Configuração no Centro de Administração.
Para prosseguir para a Etapa 7, vá para Configurar notificações de adiamento de email
Consulte também
Configurar notificações de adiamento de email
38
Configurar notificações de adiamento de
email
Etapa 7: Configurar notificações de adiamento de
email
Importante
O Alerta de Notificação de Adiamento deve ser configurado para alertar os
administradores caso os emails de entrada estejam sendo adiados. Se os servidores do
serviço Forefront Online Protection for Exchange não conseguirem se conectar aos seus
servidores de email para entregar o email de entrada, o serviço colocará
automaticamente o email na fila para entrega posterior e alertará os endereços conforme
determinado nas configurações de Alerta de Notificação de Adiamento.
1. Na guia Administração, clique na subguia Domínios.
2. Clique no nome do domínio para o qual você deseja configurar alertas de notificações de
adiamento.
3. No painel Configurações de Notificação (esquerdo inferior), selecione Ativar ao lado de
Notificações de Adiamento.
4. Insira o número de adiamentos desejados a serem permitidos antes que um administrador
seja notificado, junto com o endereço de email do administrador.
Exemplos:
Notificação 1: limite=100, alertar =
administrador da rede
Notificação 2: limite=500, alertar = gerente de
operações
Notificação 3: limite=1000, alertar = lista de
distribuição de operações
Agora você concluiu as etapas de configuração mais importantes. Para obter uma visão geral de
outras informações importantes do serviço, consulte Proteção do Forefront Online para
destaques do serviço Exchange.
Consulte também
Proteção do Forefront Online para destaques do serviço Exchange
39
Proteção do Forefront Online para destaques
do serviço Exchange
Nossos clientes descobriram que saber o seguinte sobre o serviço Forefront Online Protection for
Exchange os ajudou a obter o máximo do serviço e a garantir que ele seja executado da melhor
forma possível.
Ferramenta de Sincronização de Diretório
A Ferramenta de Sincronização de Diretório gratuita é uma boa forma de sincronizar de forma
segura e automática endereços de proxy de usuário final válidos (e seus Remetentes Confiáveis,
se disponível) entre um Active Directory no local e os serviços Microsoft Forefront Online
Protection for Exchange e Exchange Hosted Archive. A Ferramenta de Sincronização de
Diretório se encontra no seguinte endereço:
http://www.microsoft.com/downloads/details.aspx?FamilyID=3cda6dcc-1124-4e0b-b991de9d85ed12e1&DisplayLang=en
Quando a Ferramenta de Sincronização de Diretório (DST) tiver sido baixada, uma lista de
usuários (e seus endereços de email) podem ser carregados via DST para a rede Hosted
Services. A lista de usuários carregada pode ser usada para Bloqueio de Borda Baseado em
Diretório (configurando o Bloqueio de Borda Baseado em Diretório do domínio para o modo
Rejeitar), acesso de quarentena ou serviços de arquivamento.
Se a sua empresa não possui um ambiente Microsoft Windows Active Directory, você pode
definir a origem da Lista de Usuários como Centro de Administração ou FTP Seguro (opções
alternativas para carregar listas de usuários).
Configurações do registro SPF
O SPF é usado para impedir o uso não autorizado de um nome de domínio durante o envio de
comunicações por email, uma técnica conhecida também como falsificação, fornecendo um
mecanismo para validar os hosts de envio. Se você deseja configurar as configurações do
registro SPF, use as dicas seguintes como diretriz:
1. Para domínios de envio de saída através da rede de filtragem, você pode incluir
"spf.messaging.microsoft.com" no registro SPF assim como os endereços IP individuais do
servidor de correio de saída. O SPF é usado para impedir o uso não autorizado de um nome
de domínio durante o envio de comunicações por email, uma técnica conhecida também
como falsificação, fornecendo um mecanismo para validar os hosts de envio.
Importante
Essas instruções são válidas somente para domínios que enviam mensagens de
saída na rede de filtragem.
2. Como o SPF é usado para confirmar que determinado endereço IP está autorizado a enviar
emails de determinado domínio, os endereços IP de saída da rede de filtragem também
40
precisam ser incluídos no registro SPF. A maneira mais fácil de adicionar o conjunto inteiro
de IPs é usando a instrução "include: spf.messaging.microsoft.com" no registro SPF.
3. Além disso, você pode listar todos os endereços IP do servidor de email de saída. Esses
endereços IP são necessários para garantir a entrega de emails para outros clientes do
Forefront Online Protection for Exchange. Cada endereço IP deve ser adicionado com uma
instrução ip4:. Por exemplo, para incluir 127.0.0.1 como um IP de envio de saída aceito,
adicione "ip4:127.0.0.1" ao registro SPF. Se você souber todos os IPs autorizados, eles
deverão ser adicionados usando o qualificador -all (Fail). Se você não tiver certeza de que
possui a lista completa de IPs, deverá usar o qualificador ~all (SoftFail).
Exemplo:
Contoso.com possui três servidores de
email de saída:
127.0.0.1
127.0.0.2
127.0.0.3
O registro SPF original da Contoso era:
"v=spf1 ip4:127.0.0.1 ip4:127.0.0.2
ip4:127.0.0.3 -all"
Após o roteamento do email pelo FOSE, o
registro SPF da Contoso será:
"v=spf1 include:spf.messaging.microsoft.com
ip4:127.0.0.1 ip4:127.0.0.2 ip4:127.0.0.3 -all"
Configurações de conexão de rede
As dicas a seguir garantirão uma transferência de dados fluida e contínua para o serviço Hosted
Filtering.
Configure as definições no servidor SMTP com um tempo limite de conexão de 60 segundos.
Assim que as regras do firewall forem restringidas para permitir apenas conexões SMTP de
entrada nos endereços IP utilizados pelo serviço Hosted Filtering, recomendamos que o
servidor SMTP seja configurado para aceitar o maior número de conexões de entrada
simultâneas do serviço de sua preferência.
Se o servidor estiver enviando emails de saída por meio do serviço Hosted Filtering,
recomendamos que o servidor seja configurado para enviar, no máximo, 50 mensagens por
conexão e usar menos de 50 conexões simultâneas. Em circunstâncias normais, essas
configurações garantirão uma transferência de dados fluida e contínua do servidor para o
serviço.
Segurança
41
Restrições de IP
O acesso aos serviços assinados pode ser restrito aos usuários que se conectarem com
endereços IP específicos a sites. O acesso a partir de outros endereços IP não será permitido
com esta configuração, o que minimiza a probabilidade de acesso não-autorizado. As
configurações de restrição de IP estão disponíveis no escopo da empresa, no escopo do domínio
e no escopo do usuário.
Diretivas de senha
Senhas fortes devem ser utilizadas em todas as ocasiões e para todas as contas, principalmente
contas de administrador. Senhas fortes devem seguir as seguintes regras:
Possuir letras maiúsculas e minúsculas, números e caracteres especiais (?, !, @, $)
As senhas devem ser configuradas para expirar com freqüência, a cada 3, 4 ou 6 meses.
Opções de Filtragem de Spam Adicionais
Opções de filtragem de spam adicionais (ASF) também estão disponíveis. É recomendável
habilitar essas opções no modo Teste para identificar outras opções de spam agressivas para
maximizar o bloqueio de spam baseado no seu ambiente.
As opções de filtragem de spam adicionais a seguir são recomendadas:
Imagens de sites remotos
IP numérico na URL
Mensagens vazias
Essas regras podem ser adicionadas para aumentar o bloqueio de spam acima de 95% com
pouco risco de aumentar os falsos positivos.
Aos clientes com altas porcentagens de spam, recomendamos que essas regras sejam testadas
antes de serem implementadas no ambiente de produção.
Os clientes devem enviar qualquer spam que passe por suas áreas de trabalho para a equipe de
spam do serviço Hosted Filtering em [email protected] para fins de análise.
Os clientes também têm a opção de permitir que os usuários finais instalem a Ferramenta de
Relatórios de Lixo Eletrônico. Para utilização com o Microsoft® Office Outlook®, a Ferramenta
Relatórios de Lixo Eletrônico habilita o usuário final a enviar mensagens de lixo eletrônico
rapidamente para [email protected] para análise, a fim de melhorar a eficácia da
filtragem de lixo eletrônico.
A Ferramenta de Relatórios de Lixo Eletrônico pode ser baixada aqui:
http://go.microsoft.com/fwlink/?LinkID=147248
Também é possível configurar seu domínio para exibir o link de download para a Ferramenta de
Relatórios de Lixo Eletrônico aos usuários finais quando entrarem no site da quarentena.
42
Envio de Falsos Positivos
A grande maioria das mensagens enviadas como falsos positivos são mensagens de spam
filtradas corretamente mas que, mesmo assim, são desejadas pelos destinatários.
Para aprofundar-se no tipo e número de mensagens relatadas pelo serviço Hosted Filtering
como falsos positivos, os administradores devem configurar o recurso de cópia de envio de
falsos positivos do filtro de spam para fornecer uma cópia das mensagens para exame.
Importante
Antes de enviar um falso positivo, os usuários finais devem entrar no site da Quarentena
para exibir a mensagem primeiro ou salvá-la para exibi-la e, depois, encaminhá-la para
[email protected].
As mensagens falso positivas devem ser encaminhadas com todos os cabeçalhos da internet
para a caixa de correio false_positive.
Filtro de diretiva
Regras de diretiva
Além da filtragem de spam e de vírus, as Regras de Diretiva do Centro de Administração
permitem que você especifique regulamentos e políticas específicos da empresa. Você pode
criar um conjunto específico de regras que identificam mensagens e executam uma ação
específica em relação a elas enquanto são processadas pelo serviço Hosted Filtering. Por
exemplo, você pode criar uma regra de diretiva que rejeitará todos os emails de entrada que
tenham uma certa palavra ou frase no campo Assunto. Além disso, os Filtros de Regras de
Diretiva permitem que você adicione e gerencie listas grandes de valores (tais como endereços
de email, domínios e palavras-chave) de várias regras de diretiva, carregando um arquivo
(Dicionário).
As regras de diretiva podem ser configuradas para uma variedade de critérios de
correspondência de email:
Nomes e valores do campo Cabeçalho
Endereços IP do remetente, domínios e endereços de email
Domínios do destinatário e endereços de email
Nomes e extensão de arquivos anexados
Assunto, corpo e outras propriedade de mensagem do email (tamanho, número de
destinatários)
Para obter mais informações sobre regras de diretiva, consulte Regras de diretiva.
43
Prevenção contra phishing e falsificação
O filtro de diretivas pode ser usado para ajudar a defender redes corporativas de ataques por
email e proteger as informações confidenciais do usuário.
Uma proteção anti-phishing adicional pode ser obtida por meio da detecção de informações
pessoais em emails saindo da organização. As expressões regulares a seguir podem ser
usadas, por exemplo, para detectar transmissões de dados financeiros pessoais ou informações
que comprometam a privacidade:
\d\d\d\d\s\d\d\d\d\s\d\d\d\d\s\d\d\d\d (MasterCard Visa)
\d\d\d\d\s\d\d\d\d\d\d\s\d\d\d\d\d (American Express)
\d\d\d\d\d\d\d\d\d\d\d\d\d\d\d\d (qualquer número com 16 dígitos)
\d\d\d\-\d\d\-\d\d\d\d (Números da Previdência Social)
Spam e Anti-phishing podem ser evitados por meio do bloqueio de emails de entrada que
pareçam ter sido enviados do seu próprio domínio. Crie uma regra de rejeição para mensagens
enviadas do domínio da empresa para seudominio.com do domínio da mesma empresa para
bloquear esse tipo de remetente forjado.
Importante
Essa regra deve ser criada somente se você estiver certo de que nenhum email legítimo
do seu domínio é enviado da Internet para seu servidor de email.
Bloqueio de extensão
O filtro de diretivas pode ser usado de várias maneiras para defender redes corporativas de
ataques por email e proteger as informações confidenciais do usuário.
Prevenção de ameaças por meio do bloqueio da extensão do arquivo
No mínimo, as seguintes extensões devem ser bloqueadas: EXE, PIF, SCR, VBS
Para maior proteção, recomendamos o bloqueio de algumas ou todas as extensões a seguir:
ade, adp, ani, bas, bat, chm, cmd, com, cpl, crt, exe, hlp, ht, hta, inf, ins, isp, job, js, jse, lnk,
mda, mdb, mde, mdz, msc, msi, msp, mst, pcd, pif, reg, scr, sct, shs, url, vb, vbe, vbs, wsc,
wsf, wsh
Consulte também
Configurar Proteção do Forefront para Exchange
Recursos Adicionais: Proteção do Forefront Online para destaques do serviço e lista de
verificação da configuração do Exchange
44
Recursos Adicionais: Proteção do Forefront
Online para destaques do serviço e lista de
verificação da configuração do Exchange
Você pode encontrar mais informações sobre a configuração e o uso do Forefront Online
Protection for Exchange online:
No Centro de Administração, na guia Informações, a subguia Recursos contém o conteúdo
do Centro de Administração que você pode usar para ajudá-lo a distribuir o serviço para
usuários finais.
Guia do usuário do Centro de Administração: Informações abrangentes sobre a configuração
e as definições do serviço.
Treinamento online: Oferece uma visão geral do site do Centro de Administração, junto com
mais dicas para instalar e configurar o serviço FOPE.
Consulte também
Proteção do Forefront Online para destaques do serviço e lista de verificação da configuração do
Exchange
Ajuda do Centro de Administração da
Proteção do Forefront Online para Exchange
Para obter informações sobre como gerenciar o serviço Microsoft Forefront Online Protection for
Exchange, consulte a Ajuda do Centro de Administração.
Sobre o Centro de Administração
Entrar e sair do Centro de Administração
Pesquisa Rápida
Navegadores com suporte
Sobre o Centro de Administração
O Centro de Administração é um portal da Web que você, o administrador do serviço, usa para
gerenciar as configurações da empresa, as contas de usuário, e os serviços Forefront Online
Protection for Exchange e EHA (Exchange Hosted Archive) que sua empresa assinou.
45
Recursos essenciais do Centro de Administração
Guia Informações: A guia Informações exibe comunicados e alertas de serviço, e filtra os
relatórios nos níveis de empresa e rede.
Guia Administração: A guia Administração fornece um único ponto de administração de
todos os serviços hospedados. Nessa guia, você pode gerenciar as configurações do FOPE
e EHA da empresa, dos domínios, dos usuários e das regras de diretiva.
Guia Meus Relatórios: Com a guia Meu Relatórios, você pode criar e executar relatórios
para todos os serviços.
Guia Ferramentas: Na guia Ferramentas, você pode rastrear mensagens e exibir eventos de
serviço, usando o recurso Trilha de Auditoria.
Avançado: Se você for um Administrador com permissão para mais de uma empresa no
Centro de Administração, terá acesso à guia Avançado. Ela mostra um modo de exibição de
lista de todas as empresas que um usuário tem permissão para exibir. A guia não será
exibida se o usuário tiver permissão de exibição somente de uma empresa.
Entrar e sair do Centro de Administração
O Centro de Administração é um console da Web que permite administrar o Forefront Online
Protection for Exchange (FOPE) e os serviços Microsoft EHA (Exchange Hosted Archive).
Como fazer logon no Centro de Administração
1. No navegador da Web, vá para a página de entrada do Centro de Administração.
2. Digite o seu nome de usuário e senha e clique em Entrar.
Pesquisa Rápida
O recurso Pesquisa Rápida permite localizar rapidamente domínios, usuários ou regras de
diretiva sem precisar navegar na interface do usuário do Centro de Administração.
Como usar o recurso Pesquisa Rápida
1. Na parte superior direita do Centro de Administração, clique em Pesquisa Rápida.
2. Na caixa de diálogo Pesquisa Rápida, selecione o tipo de item (nome do domínio,
endereço de email ou ID de regra de diretiva) que deseja pesquisar.
3. Insira o nome do item na caixa de pesquisa correspondente e clique em Pesquisar.
A pesquisa direcionará você para a página apropriada do Centro de Administração.
46
Navegadores com suporte
Para usar o Centro de Administração, use um dos seguintes navegadores da Internet:
Microsoft Internet Explorer 6 ou Windows Internet Explorer 7
Mozilla Firefox 3
Idiomas com suporte
O Centro de Administração pode ser exibido nos seguintes idiomas:
Chinês Simplificado
Chinês Tradicional
Holandês
Francês
Francês canadense
Alemão
Italiano
Japonês
Coreano
Português
Português (Brasil)
Espanhol
Como definir a preferência de idiomas
Para exibir o Centro de Administração em um dos treze idiomas suportados, as preferências de
idioma de seu navegador da Internet devem ser configuradas para aceitar o(s) idioma(s)
apropriado(s). O Forefront Online Protection for Exchangeoferece suporte aos seguintes
navegadores:
1. Microsoft Internet Explorer 6
2. Windows Internet Explorer 7 e 8
3. Firefox 3
4. Safari 3
Como definir as preferências de idioma do Internet Explorer 7
47
1. Usando o Internet Explorer 7, abra um navegador
2. No menu Ferramentas, clique em Opções de Internet
3. Clique na guia Geral
4. Selecione Idiomas
5. Selecione Preferência de Idioma
6. Adicione o idioma que você gostaria de ver ao usar o Centro de Administração
Como definir as preferências de idioma do Internet Explorer 8
1. Usando o Internet Explorer 8, abra um navegador
2. No menu Ferramentas, clique em Opções de Internet
3. Na guia Geral, clique em Idiomas
4. Na caixa Preferência de Idioma, clique em Adicionar
5. Adicione o idioma que você gostaria de ver ao usar o Centro de Administração
Como definir as preferências de idioma do Firefox 3
1. Usando o Firefox 3, abra um navegador
2. No menu Ferramentas, clique em Opções
3. Clique na guia Conteúdo.
4. Selecione Idiomas
5. Clique no botão Escolher.
6. Escolha o idioma que você gostaria de ver ao usar o Centro de Administração
Como definir as preferências de idioma do Safari 3
1. Usando o Safari 3, abra um navegador
2. Selecione Preferência de sistema
3. Selecione Internacional
4. Selecione Idioma
5. Selecione o idioma que você gostaria de ver ao usar o Centro de Administração
Guia Informações
Na guia Informações do Centro de Administração, é possível exibir comunicados de serviço das
equipes de Suporte Técnico e de Operações, juntamente com outras informações úteis, como
alertas de vírus e de rede.
Estatísticas do serviço
48
Painel Bem-vindo
Estatísticas do serviço
Na guia Informações, é possível exibir as informações de filtragem de emails sobre o serviço
Hosted Filtering e os domínios na empresa. Com esses relatórios de serviço, é possível fazer
uma comparação entre o tráfego da empresa e o tráfego do serviço como um todo. Os relatórios
podem ser filtrados para mostrar informações relativas a 30, 90, 180 ou 365 dias anteriores.
Relatórios de serviço disponíveis na guia Informações:
Relatório de filtragem: Esse relatório mostra os tipos de email filtrados para todos os domínios da
empresa.
Relatório de Rede: Esse relatório mostra as estatísticas de filtragem de todo o serviço Forefront
Online Protection for Exchange.
Painel Bem-vindo
O painel Bem-vindo localizado no centro da guia Informações fornece as informações mais
recentes sobre o Hosted Services. Os comunicados são separados em guias secionais. Verifique
freqüentemente o painel Bem-vindo, pois ele sempre fornece as informações mais recentes
sobre o serviço.
Guias do painel Bem-vindo:
Comunicados — Esta guia inclui informações gerais sobre alterações futuras nos serviços,
nas novas versões e nos comunicados sobre recursos novos.
Alertas de Rede — Esta guia inclui informações sobre quaisquer atualizações de
manutenção agendada ou problemas do serviço.
Alertas de Vírus — Esta guia pode incluir informações específicas sobre ameaças de vírus
de alto risco, se e quando elas podem ser uma ameaça.
Recursos — Esta guia é atualizada regularmente com links para documentação de serviço e
informações sobre suporte técnico.
Treinamento — Esta guia contém links para treinamento personalizado e automatizado.
Configuração — Esta guia exibe a lista de endereços IP correspondentes aos data centers
de SMTP de saída dos serviços de filtragem.
Observação
Para tirar o máximo de proveito dos serviços, limite as conexões SMTP de entrada na
porta 25 de forma que permitam somente emails dessa lista de endereços IP.
Essas restrições deverão ser colocadas no firewall 72 horas depois que as alterações
forem feitas no registro MX. Isso assegura a propagação completa na Internet. Se
houver configurações no servidor de email que controle os endereços IP com permissão
49
para conectar-se para retransmissão de email, verifique se essas configurações também
são atualizadas.
Guia Administração
A guia Administração fornece um único ponto de administração de todos os serviços
hospedados. Nesta guia, você pode gerenciar as configurações de serviço da empresa, dos
domínios, dos usuários e das regras de diretiva.
Guias da guia Administração:
Empresa — Nesta guia, você pode atualizar as configurações da empresa, incluindo as
seguintes:
Configurações padrão de idioma e fuso horário
Contatos
Configurações de segurança da empresa
Configurações do Hosted Archive
Domínios — As ferramentas desta guia permitem que você exiba e modifique as
configurações no nível de domínio para cada domínio da empresa. Além disso, você pode
editar as opções de configuração de domínio do serviço Hosted Filtering, os períodos de
retenção no nível do domínio e as configurações de Guarda de Documentos no nível do
domínio do serviço Hosted Archive.
Usuários — Aqui, você pode gerenciar todas as contas de usuário dos serviços
hospedados. Nas guia desta guia, você pode criar e excluir contas de usuário, alterar
senhas, atribuir permissões e modificar configurações do serviço de conta de usuário. Você
também pode editar os períodos de retenção no nível do usuário e as configurações de
Guarda de Documentos no nível de usuário do serviço Hosted Archive.
Regras de Diretiva— Nesta guia, você pode criar novas regras de diretiva para os domínios
e atualizar as regras de diretiva do Hosted Filtering e do Hosted Archive.
Filtros — As ferramentas desta guia permitem que você adicione e gerencie grandes listas
de valores, chamadas Dicionários, para regras de diretiva.
Painéis Tarefas e Exibições
Na maioria das guias do Centro de Administração, as tarefas importantes estão agora
disponíveis no painel Tarefas.
Cada painel Tarefas fornece links para as tarefas mais usadas por um recurso ou área funcional.
O painel Tarefas ajuda a concluir as tarefas mais importantes do serviço, sem a necessidade de
navegar em várias guias. Quando a opção Controlar Alterações for selecionada, você será
50
levado diretamente para um modo de exibição filtrado da trilha de auditoria, no qual poderá exibir
as alterações que se aplicam especificamente à propriedade que você estava visualizando. Ao
examinar as alterações feitas em um objeto, use o recurso Controlar Alterações nas
propriedades desse objeto para tornar a filtragem das informações da trilha de auditoria mais
simples.
O painel Exibição filtra os itens de acordo com um conjunto específico de critérios para permitir
acesso rápido aos itens que precisam ser gerenciados. O painel Exibição está disponível para
os eventos de Domínios, Usuários, Regras de Diretiva, Relatórios e Trilha de Auditoria.
Configurações da empresa
Na guia Empresa da guia Administração, você pode modificar as configurações que se aplicam
à empresa e aos domínios da empresa. As seções a seguir fornecem mais informações sobre
essas configurações.
Editar preferências da empresa
Exibir assinaturas de serviço
Contatos da empresa
Editar preferências da empresa
Edite as configurações da empresa para corresponder às configurações de idioma e de fuso
horário preferenciais da empresa. As preferências de idioma e fuso horário podem ser
configuradas no nível de domínio ou de usuário. A configuração mais específica (detalhada) será
aplicada; por exemplo, se as preferências no nível de domínio forem mais específicas, essas
serão as preferências aplicáveis.
As preferências de fuso horário preencherão automaticamente os rastreamentos de mensagens
e relatórios com o fuso horário especificado.
As preferências de idioma são aplicadas para notificações de spam e páginas da Web do
visualizador de arquivamento.
Como atualizar as configurações de idioma e de fuso horário da empresa
1. Na guia Administração, clique na guia Empresa.
2. No painel Configurações da Empresa, clique em Editar.
3. Selecione as configurações de idioma e fuso horário de notificação para a empresa na
caixa de diálogo Preferências. Para obter uma lista de configurações de fuso horário,
consulte Microsoft Time Zone Index Values
4. Clique em Salvar.
51
Exibir assinaturas de serviço
Você pode exibir as assinaturas de serviço hospedado atuais configuradas para a sua empresa.
A contagem de assentos de cada serviço também aparece listada aqui. A contagem de usuários
refere-se ao número real de usuários, não ao número de endereços de email ou de domínios da
organização. Esse campo baseia-se no contrato do serviço e seu faturamento baseia-se nesse
número.
Contatos da empresa
O Centro de Administração fornece entradas separadas para os contatos importantes da
empresa; por exemplo, contato principal, contato técnico, gerente de conta, gerente de
conformidade. Essas informações serão usadas para contatar pessoas da empresa quando
houver problemas no serviço; portanto, é fundamental que você mantenha os dados sobre o
contato atualizados, incluindo os horários de folga.
Os contatos listados aqui receberão atualizações de status relacionadas ao serviço. Eles
também estarão autorizados a solicitar ajuda ao fazer alterações em nome da empresa quando
contatarem o suporte técnico. Os tipos de contato podem ser diferentes dependendo dos
serviços que você assinou.
Como adicionar um contato para o serviço
1. Na guia Administração, clique na guia Empresa.
2. No painel Contatos, clique em Adicionar.
3. Na caixa de diálogo Contato, preencha as informações desse contato.
4. Clique em Salvar.
Como editar um contato para o serviço
1. Na guia Administração, clique na guia Empresa.
2. No painel Contatos, clique em Editar, ao lado do contato que deseja editar.
3. Na caixa de diálogo Contato, atualize as informações do contato.
4. Clique em Salvar.
Como excluir um contato do serviço
1. Na guia Administração, clique na guia Empresa.
2. No painel Contatos, clique em Remover, ao lado do contato que deseja editar.
3. Quando for solicitada a confirmação, clique em OK para remover esse contato.
52
Configurações de endereço IP da empresa
Os tópicos a seguir fornecem informações sobre os recursos de endereço IP e sobre como
configurar as definições de endereço IP da empresa.
Perfis de SMTP múltiplo de entrada
Configurações de endereço IP de saída
Perfis de SMTP múltiplo de entrada
Para cada domínio da empresa, especifique o endereço IP do servidor de email de entrada para
o qual as suas mensagens de email de entrada podem ser entregues depois de filtradas. Se
houver vários endereços IP de servidor de mail, crie um perfil de SMTP múltiplo de entrada que
fará com que o email seja entregue para vários servidores de email da rede, usando o chamado
balanceamento de carga round-robin.
Sem o balanceamento de carga round robin, se o servidor de email que está entregando as
mensagens ao seu domínio precisar abrir várias conexões para transferir várias mensagens,
nem sempre ele selecionará o mesmo endereço IP para se conectar. Essa alternância de IPs
depende de duas coisas: primeiro, o servidor de email que está iniciando a conversa deve estar
ciente de que o outro IP já foi contatado. Segundo, o peso dos IPs deve ser igual; do contrário,
ele continuará tentando se conectar ao IP mais leve.
Observe que você pode criar vários perfis de SMTP múltiplo para uma só empresa.
Criar um perfil de SMTP múltiplo de entrada
Depois que os perfis de SMTP múltiplo de entrada são criados, eles ficam disponíveis para
domínios individuais.
Importante
Todas as mensagens processadas pelo serviço de filtragem hospedada usarão essas
configurações do servidor de entrada para entregar mensagens ao seu domínio. É
imprescindível que essas informações (configurações de IP) estejam sempre
atualizadas.
Como criar um perfil de SMTP múltiplo
1. Na guia Administração, clique na guia Empresa.
2. Na seção Configurações de Endereço IP do painel central, ao lado de Perfis de SMTP
Múltiplo de Entrada, clique em Adicionar. A caixa de diálogo Configurações do Perfil
de SMTP Múltiplo de Entrada será exibida.
3. Na área Servidores de email, digite os endereços IP do servidor de email e atribua a
53
eles a prioridade MX.
Use uma linha por entrada. Separe o endereço IP e a prioridade/peso MX com um
espaço em cada entrada.
Exemplo: 192.168.0.1 10
192.168.0.2 15
192.168.0.3 20
Neste exemplo, os números 10, 15 e 20 representam as prioridades (ou peso) MX. O IP
com o número mais baixo (peso mais leve) – neste caso, o IP que termina com 10, é
preferencial; os IPs mais pesados serão usados se os IPs mais leves não conseguirem
responder às tentativas de conexão.
4. Na caixa de nome de Perfil, digite o nome do perfil. Você atribuirá esse nome de perfil
aos domínios.
5. Clique em Salvar.
A imagem a seguir mostra a caixa Configurações do Perfil de SMTP Múltiplo de Entrada.
54
Excluir um perfil de SMTP múltiplo de
entrada
Você poderá excluir um perfil de SMTP múltiplo de entrada se ele não estiver mais sendo usado.
Quando um perfil é excluído, as respectivas informações serão totalmente eliminadas do serviço.
Importante
Antes de excluir um perfil, remova-o primeiro das configurações de endereço IP de
entrada de todos os domínios que o utilizam. Se o perfil estiver sendo usado por um
domínio, o serviço não permitirá a sua exclusão e será exibida uma mensagem de erro.
Como excluir um perfil de SMTP múltiplo de entrada
1. Na guia Administração, clique na guia Empresa.
2. Na seção Configurações de Endereço IP, ao lado de Perfis de SMTP Múltiplo de
Entrada, clique em Remover ao lado do perfil que deseja excluir.
3. Quando for solicitada a confirmação, clique em OK para remover o perfil.
Configurações de endereço IP de saída
Se os servidores de email de saída configurados para usar o serviço Microsoft Forefront Online
Protection for Exchange, é necessário adicionar os endereços IP desses servidores ao serviço,
usando o Centro de Administração.
Todos email de saída enviado através do pool de servidores de email de saída do Forefront
Online Protection for Exchange são verificados quanto a vírus, quanto à correspondência das
regras do filtro de diretiva e às características de spam. O email de saída dos domínios listados e
habilitados no Centro de Administração será entregue por um pool de endereços IP de saída. O
email classificado como possível lixo eletrônico ainda será entregue, mas por meio de um pool
de IPs separado, conhecido como Pool de Entrega de Alto Risco. Se um IP do Pool de Entrega
de Alto Risco for adicionado à lista de bloqueio de um destinatário, a entrega do lixo eletrônico
gerado por máquinas comprometidas ou domínios configurados inadequadamente poderá ser
afetada, ao passo que o fluxo de emails legítimos não será.
Esse processo de filtragem ajuda a reduzir o risco de envio de spam pelo ambiente do Hosted
Filtering, o que pode resultar no bloqueio de alguns dos endereços IP de saída do serviço
Hosted Filtering por parte de empresas e outras organizações de segurança.
Importante
Se for constatado que o endereço IP de saída está enviando spam, ele poderá ser
desabilitado para proteger o restante da rede até o problema ser solucionado.
55
Será necessário especificar os endereços IP de todos os servidores configurados para rotear
emails de saída com o serviço Hosted Filtering.
Se você estiver usando o registro em diário do tipo envelope, que arquiva informações completas
sobre entrega de email como EMAIL SMTP DE, lista de destinatário reais ou destinatários com
cópia oculta com o serviço Hosted Archive, os endereços IP dos servidores que estão enviando
as mensagens registradas em diário deverão ser especificados nessa configuração também.
Para obter informações detalhadas sobre como especificar os endereços IP, consulte o tópico
Editar serviços de domínio.
Adicionar endereços IP de saída
Os endereços IP de saída podem ser configurados no nível da empresa ou especificamente em
cada domínio.
Para adicionar um endereço IP de email de saída ao serviço
1. Na guia Administração, clique na guia Empresa.
2. Na seção Configurações de Endereço IP do painel central, ao lado de Endereços IP
de Saída, clique em Adicionar.
3. Na caixa de diálogo Adicionar Endereços IP de Saída, insira os endereços IP dos
servidores de email de saída que usarão o serviço de filtragem de saída. Separe os
vários endereços IP com uma vírgula.
4. Clique em Salvar.
Excluir endereços IP de saída
Se você não estiver mais usando o serviço Hosted Filtering de saída para um endereço IP de
saída, remova-o das configurações de serviço.
Como excluir um endereço IP de email de saída do serviço
1. Na guia Administração, clique na guia Empresa.
2. Na seção Configurações de Endereço IP do painel central, ao lado de Endereços IP
de Saída, clique em Remover correspondente ao endereço IP que deseja excluir.
3. Quando for solicitado, clique em OK para confirmar a exclusão.
56
Configurações de serviço da empresa
Você pode acessar as seguintes configurações de serviço da empresa na guia Administração:
Configurações de filtragem
Configurações de arquivamento
Configurações de filtragem
O endereço de notificação de carregamento da lista de usuários na seção Configurações de
Filtragem é o local onde o endereço de notificação a ser usado como padrão do domínio é
especificado. Depois de iniciado o processo de carregamento, as notificações de status são
enviadas para o endereço de email especificado nesse campo. Esse endereço será lido pela
DST (Ferramenta de Sincronização de Diretório) e será o endereço padrão exibido na caixa de
diálogo de carregamento manual da lista de usuários do Centro de Administração. Você pode
substituir esse endereço na caixa de diálogo Importar Usuários do Arquivo, ativada na guia
Usuários, e alterá-lo na seção Configurações de Lista de Usuários de um domínio específico
no Centro de Administração. No entanto, você não pode alterá-lo na versão DST 9.1.
Como configurar o endereço de notificação de carregamento da Lista de Usuários
1. Na guia Administração, clique na guia Empresa.
2. Na seção Configurações do Serviço do painel central, clique em Editar.
3. Na caixa de texto Endereço de notificação de carregamento da Lista Usuários:,
digite o endereço que deve receber as notificações de carregamento da lista de
usuários.
4. Clique em Salvar.
Observação
O endereço de email especificado aqui deve pertencer a um dos domínios sincronizados
configurados para a sua empresa.
Consulte também
Configurações de arquivamento
Configuração de arquivamento
Se você assinar o serviço Exchange Hosted Archive, conseguirá ver algumas configurações de
arquivamento aqui.
57
Consulte também
Configurações de filtragem
Editar configurações de arquivamento para
toda a empresa
As configurações de arquivamento podem ser definidas em vários níveis. Além disso, as
configurações para toda a empresa são padrão para todos os domínios e usuários. Uma
configuração definida no nível de domínio substituirá o padrão da empresa. As configurações
definidas no nível de usuário substituem tanto as configurações da empresa quanto as do
domínio. Isso permite a personalização de configurações de arquivamento no nível de usuário.
Como editar as configurações de arquivamento para toda a empresa
1. Na guia Administração, clique na subguia Empresa.
2. Na seção Configurações do Serviço do painel central, ao lado de Configurações de
Arquivamento, clique em Editar.
3. Defina as configurações de arquivamento e clique em Salvar.
A tabela a seguir resume as opções de configuração disponíveis.
Opção
Descrição
Alerta do administrador
Seleciona se os usuários podem receber
alertas do administrador de serviços do Hosted
Archive.
Excluir usuários
Seleciona se os usuários específicos podem
ser excluídos do arquivamento.
Mensagens internas
Seleciona se mensagens internas podem ser
marcadas automaticamente como examinadas.
Exame da mensagem
Seleciona se a coleta de mensagens diárias
será ativada para capturar mensagens para
exame com base em taxas de amostragem e
listas de palavras-chave.
Guarda de documentos
Seleciona se toda a empresa terá a destruição
de mensagens suspensa. As mensagens que
estiverem chegando ao final do período de
retenção não serão destruídas enquanto a
guarda de documentos estiver habilitada.
58
Opção
Descrição
Endereço de registro no diário
Define o endereço para o registro no diário do
tipo envelope. Essa configuração é definida
durante a ativação do serviço.
Endereço de Cópia de Mensagens
Instantâneas
Essa configuração é definida pelo Suporte
Técnico. Contate o suporte se sua empresa for
arquivar mensagens instantâneas.
Período de retenção
Define por quanto tempo as mensagens serão
retidas no arquivamento até que sejam
destruídas.
Diretiva de marca de exclusão
Seleciona a diretiva de marca de exclusão que
define o comportamento de arquivamento após
a expiração da mensagem. Estas são as
opções disponíveis:
Período de retenção de marca de exclusão
Exclusão permanente: A mensagem é
excluída completamente.
Mínimo: O horário, data e destinatários são
mantidos e o resto da mensagem é
excluído.
Cabeçalhos inteiros: O horário, data,
destinatários, assunto, anexo e caminho de
entrega são mantidos e o resto da
mensagem é excluído.
Define o período de retenção das marcas de
exclusão do Cabeçalho inteiro e do Mínimo.
Observação
Para configurar o arquivamento das mensagens Bloomberg da organização, contate o
Suporte Técnico.
Adicionar uma lista de palavras-chave
É possível definir listas de palavras-chave para a coleta noturna de mensagens, que irá capturar
as mensagens contendo as palavras-chave para o exame dos supervisores e gerentes de
conformidade.
Para adicionar a lista de palavras-chave, é necessário criar um arquivo de texto com as palavras
desejadas.
59
Como adicionar uma lista de palavras-chave
1. Na guia Administração, clique na subguia Empresa.
2. Na seção Configurações do Serviço do painel central, ao lado de Lista de PalavrasChave, clique em Adicionar.
3. Na caixa de diálogo da lista Adicionar palavras-chave, digite um nome para a lista de
palavras-chave na caixa Nome e clique em Procurar, para ir até o arquivo de texto que
contém as palavras-chave.
4. Clique em Salvar.
Segurança
Os tópicos a seguir fornecem informações sobre como configurar e definir as configurações de
segurança para sua empresa.
Adicionar restrições de endereço IP
Criar uma diretiva de senha
Editar configurações de diretiva de senha
Adicionar restrições de endereço IP
Como precaução de segurança, você pode restringir o acesso do usuário a todos os sites e
aplicativos de serviços hospedados, limitando o acesso a um conjunto específico de endereços
IP para os usuários da sua empresa. As restrições podem ser definidas nos níveis de empresa,
domínio e usuários individuais. A configuração da restrição oferece suporte a entradas no nível
de máscara de sub-rede IP ou a endereços IP individuais.
Como criar uma regra de restrição IP
1. Na guia Administração, clique na guia Empresa.
2. No painel Segurança, ao lado de Restrição de Endereço IP, clique em Adicionar.
3. Na caixa de diálogo Adicionar Endereços IP Permitidos, na área Endereços IP,
adicione a lista de endereços IP que poderão acessar os sites e aplicativos dos serviços
hospedados. Você pode inserir um único endereço IP (192.168.0.1) ou uma máscara de
sub-rede IP (192.168.0.1/24). Use uma linha para cada entrada.
4. Clique em Salvar.
Aviso
60
As restrições de IP afetam o acesso a todos os aplicativos Web dos serviços
hospedados. As restrições de IP não serão aplicadas às contas dos usuários com
permissões Administrativas ao Centro de Administração.
Criar uma diretiva de senha
Para estar em conformidade com as diretivas de senha corporativas variáveis, você pode criar
diretivas de senha corporativas para as contas de usuário. As diretivas de senha são impostas
no nível de empresa e se aplicam a todas as contas de usuário. Se a diretiva de senha da sua
empresa mudar, os usuários que não estiverem em conformidade precisarão trocar suas senhas
no próximo logon.
Como criar uma diretiva de senha
1. Na guia Administração, clique na guia Empresa.
2. No painel Segurança, ao lado de Diretiva de Senha, clique em Adicionar.
3. Na caixa de diálogo Diretiva de Senha insira as configurações de diretiva de senha que
deseja usar. Para obter uma descrição de cada configuração de diretiva, consulte a
tabela de opções de diretiva de senha a seguir.
4. Clique em Salvar.
Opções de diretiva de senha
Opção de diretiva
Descrição
Tamanho mínimo da senha
O número mínimo de caracteres da senha.
Tamanho máximo da senha
O número máximo de caracteres da senha.
Duração máxima da senha para
administradores (dias)
O número de dias até a expiração das senhas
de administrador.
Duração máxima de senha para usuários (dias) O número de dias até a expiração das senhas
de usuário.
Permitir reutilização de senha
Especifica que os usuários podem usar as
senhas existentes quando for solicitado pelo
serviço para criar uma nova. Por padrão, os
usuários devem criar senhas exclusivas a cada
alteração de senha obrigatória.
Permitir apenas caracteres alfanuméricos
Especifica que todas as senhas devem conter
letras e números. Por padrão, as senhas de
usuário não precisam conter letras e números
61
Opção de diretiva
Descrição
misturados.
É necessária uma combinação de letras
maiúsculas e minúsculas
Especifica que os usuários devem usar letras
maiúsculas e minúsculas nas senhas. Por
padrão, as senhas de usuário podem conter
qualquer combinação de letras maiúsculas e
minúsculas.
Permitir caracteres duplicados consecutivos
Especifica que os usuários podem usar o
mesmo caractere consecutivamente na senha.
Por padrão, os caracteres duplicados
consecutivos não são permitidos.
Permitir nome de usuário como senha
Especifica que os usuários podem definir seu
próprio nome de usuário como senha. Por
padrão, os usuários não podem definir seu
próprio nome de usuário como senha.
Permitir nomes de usuários invertidos nas
senhas
Especifica que os usuários podem usar a forma
inversa do nome de usuário como senha. Por
padrão, os usuários não podem usar a forma
inversa do nome de usuário como senha.
Editar configurações de diretiva de senha
Para atualizar a diretiva de senha, edite a diretiva existente ou exclua-a e crie uma nova.
Como editar uma diretiva de senha existente
1. Na guia Administração, clique na guia Empresa.
2. No painel Segurança, ao lado de Diretiva de Senha, clique em Editar.
3. Na caixa de diálogo Diretiva de Senha, atualize as configurações da diretiva de senha e
clique em Salvar. Para obter uma descrição completa das configurações de diretiva de
senha, consulte a tabela de opções no tópico Criar uma diretiva de senha.
4. Clique em Salvar.
Como excluir uma diretiva de senha
1. Na guia Administração, clique na guia Empresa.
2. No painel Segurança, ao lado de Diretiva de Senha, clique no ícone de exclusão (X
vermelho).
62
3. Quando for solicitado, clique em OK para confirmar a exclusão.
Criar uma função de arquivamento
personalizada
Além das funções de arquivamento padrão fornecidas, é possível adicionar novas funções com
permissões personalizadas. As funções de arquivamento padrão podem ser usadas como
modelos para as funções personalizadas. Basta selecionar uma função padrão e adicionar ou
subtrair permissões.
Como criar uma função de arquivamento personalizada
1. Na guia Administração, clique na subguia Empresa.
2. Na seção Segurança do painel central, ao lado de Funções de Usuário
Personalizadas, clique em Adicionar.
3. Na caixa de diálogo Adicionar Função de Usuário Personalizada, digite um nome
para a função de usuário na caixa Nome e selecione as caixas de seleção ao lado das
permissões de arquivamento desejadas.
Também é possível usar uma função padrão como modelo, selecionando-a na caixa
Modelo e usando as caixas de seleção para adicionar ou remover permissões.
4. Clique em Salvar.
A tabela a seguir resume as permissões disponíveis.
Permissão
Descrição
Estendido ao Cliente
Reservado para uso futuro.
Importação de Dados do Cliente
Reservado para uso futuro.
Limitado ao Cliente
Permite que os usuários vejam os alertas do
Hosted Archive.
Relatório do Cliente
Permite que o usuário execute os relatórios de
Estatísticas do Sistema e de Eventos de
Auditoria.
Relatório de Retenção do Cliente
Reservado para uso futuro.
Exame do Cliente
Permite que os usuários exibam as regras com
privilégio cliente-advogado, as regras de
exclusão baseadas em diretiva e os dicionários
de toda a empresa.
63
Permissão
Descrição
Relatório de Exame do Cliente
Reservado para uso futuro.
Estendido à Pasta
Permite que os usuários compartilhem pastas
ou removam permissões de compartilhamento
de pastas.
Limitado à Pasta
Permite que os usuários exibam e atualizem
suas próprias pastas ou pastas compartilhadas
com eles.
Mensagem para Todos
Permite que os usuários exibam, pesquisem,
exportem, restaurem, copiem e anotem todas
as mensagens no Hosted Archive.
Escalonamento de Identificadores de
Mensagens para Todos
Permite que os usuários exibam, pesquisem,
exportem, restaurem, copiem, passem ao
superior e anotem todas as mensagens
passadas ao superior no Hosted Archive.
Relatório de Mensagem para Todos
Permite que os usuários executem os
seguintes relatórios: Resumo de Atividade,
Resumo de Arquivamento, Resumo de Anexo,
Estatísticas Diárias, Destruição, Resumo de
Email e SEC 17a-4.
Exame de Mensagem para Todos
Permite que os usuários exibam, pesquisem,
exportem, restaurem, examinem, copiem,
anotem e atualizem todas as mensagens
coletadas no Hosted Archive.
Relatório de Exame de Mensagem para Todos
Permite que os usuários executem o relatório
de Exame de Supervisão Comprobatório.
Escalonamento de Identificadores de
Mensagens
Permite que os usuários exibam, pesquisem,
exportem, restaurem, copiem, passem ao
superior e anotem as mensagens passadas
para eles.
Mensagem Individual
Permite que os usuários exibam, pesquisem,
exportem, restaurem, copiem e anotem suas
próprias mensagens.
Exame da Mensagem
Permite que os usuários exibam, pesquisem,
exportem, restaurem, examinem, copiem,
anotem e atualizem as mensagens coletadas
de seus subordinados.
64
Permissão
Descrição
Limitado à Mensagem Compartilhada
Permite que os usuários exibam, pesquisem,
exportem, restaurem, copiem e anotem as
mensagens compartilhadas com eles.
Subordinado de Mensagem
Permite que os usuários exibam, pesquisem,
exportem, restaurem, copiem e anotem as
mensagens de seus subordinados.
Email de notificação de envio
Permite que os usuários enviem mensagens de
notificação de emergência por meio do
Visualizador de Arquivamento.
Relatório de Todos os Relacionamentos
Reservado para uso futuro.
Relacionamento Individual
Permite que os usuários exibam detalhes e o
resumo de seus relacionamentos.
Relatório de Todos os Usuários
Permite que os usuários executem os
seguintes relatórios: Resumo de Atividade,
Resumo de Arquivamento, Resumo de Anexo,
Estatísticas Diárias, Resumo de Email,
Escalação de Funcionários, SEC 17a-4, Exame
de Supervisão Comprobatório e Funções com
Privilégio.
Estendido ao Usuário
Reservado para uso futuro.
Limitado ao Usuário
Permite que os usuários exibam os alertas
postados pelo Exchange Hosted Service.
Logon do Visualizador
Permite que os usuários entrem no
Visualizador de Arquivamento.
Enviar notificação de emergência
Você pode enviar mensagens de notificação de emergência.
No caso de um desastre, é importante estabelecer comunicação com os usuários. As
notificações mantêm os usuários informados dos acontecimentos e de como proceder em
situações de emergência.
Como enviar uma notificação de emergência
1. Na guia Administração, clique na subguia Empresa.
2. No painel Tarefas, clique em Enviar Notificação de Emergência. A janela Nova
65
Mensagem no Visualizador de Arquivamento será exibida.
3. Crie a mensagem, incluindo destinatários, assunto, texto da mensagem e qualquer
anexo e clique em Enviar para enviar a mensagem.
Gerenciamento de domínios
A guia Domínios do Centro de Administração permite que você, como administrador, atualize as
configurações de serviço dos domínios individuais. Você pode obter uma exibição rápida de
algumas configurações básicas dos domínios; por exemplo, se eles estão habilitados ou
configurados como domínio Pega-tudo, se são domínios virtuais ou quando foram inicialmente
criados no Centro de Administração.
Você também pode concluir tarefas como adicionar novos domínios, desabilitar ou excluir
domínios, ou habilitar domínios para que eles possam ser usados como parte do serviço. Os
domínios devem ser habilitados para que os serviços que eles assinaram possam aplicar as
configurações definidas. Para excluir um domínio, você precisa primeiro desabilitá-lo. A exibição
Domínios Desabilitados inclui um botão para excluir o domínio desabilitado. Observe que o
botão Excluir não está disponível para clientes com a assinatura do serviço Hosted Archive.
Adicionar um novo domínio
Você pode adicionar domínios à sua empresas no Centro de Administração, usando a guia
Domínios da guia Administração.
Como adicionar um novo domínio à empresa
1. Na guia Administração, clique na guia Domínios.
2. No painel Tarefas, clique em Adicionar Domínios.
3. Na caixa de diálogo Adicionar Novos Domínios, digite o nome do(s) domínio(s) que
deseja adicionar. Vários domínios podem ser adicionados ao mesmo tempo; para fazer
isso, adicione um domínio por linha na janela Nomes de domínio: . As configurações de
serviço de um domínio existente podem ser usadas como modelo na configuração dos
domínios que estão sendo carregados. Para isso, digite o nome do domínio existente na
caixa de texto Escolha um Domínio existente como modelo (opcional).
4. Clique em Salvar.
Observação
O domínio será adicionado à lista de domínios da empresa, no entanto, ele só poderá
ser habilitado depois que for validado. Para obter informações sobre como validar um
domínio, consulte Validar um domínio.
66
Transferir configurações
Ao adicionar novos domínios, você poderá usar as configurações disponíveis em um domínio
existente como modelo para os novos domínios. Além disso, você pode usar o botão
Configurações de Transferência para transferir as configurações de um domínio para todos os
domínios selecionados na página ativa da exibição de lista de domínios. Digite um domínio de
origem e selecione as configurações que deseja transferir.
As configurações a seguir podem ser transferidas de um domínio para outro:
Idioma, fuso horário e endereços IP
Configurações de arquivamento (requer Assinatura de arquivamento)
Filtragem de spam (habilitada/desabilitada)
Notificação de filtragem de vírus
Filtragem de diretiva (habilitada/desabilitada; copiar Rodapé de Saída para outros domínios)
Regras de diretiva
Spam, quarentena de diretiva e notificações
Bloqueio de borda baseado em diretório
Notificações de monitoramento de adiamento
Configurações de criptografia de email (requer Assinatura de criptografia)
Configurações da lista de usuários
O menu Configurações da Lista de Usuários contém as opções a seguir:
Em branco (opção padrão)
Transferir Origem da Lista de Usuários/Desabilitar DBEB
Verificar Origem da Lista de Usuários/Transferir DBEB
Se você deixar o campo Configurações da Lista de Usuários em branco, nenhuma ação será
realizada.
Se você selecionar Transferir Origem da Lista de Usuários/Desabilitar DBEB, o valor da
origem da lista de usuários do domínio de origem será copiado para os domínios de destino. A
configuração Bloqueio de Borda Baseado em Diretório (DBEB) de cada domínio de destino
será definida como Desabilitado.
Se você selecionar Verificar Origem da Lista de Usuários/Transferir DBEB, o sistema
verificará se a origem da lista de usuários do domínio de origem e dos domínios de destino é a
mesma. O domínio de origem do Bloqueio de Borda Baseado em Diretório (DBEB) será
copiado para cada domínio de destino
Observação
Se a origem ou um ou mais dos domínios de destino selecionados for um domínio
virtual, essa operação falhará porque não será possível transferir configurações para as
configurações da lista de usuários.
67
Importante
Se você tiver selecionado a opção Configurações de Transferência (todas as páginas),
as configurações serão aplicadas a todos os domínios da exibição atual. Fazendo isso,
você substituirá as configurações existentes dos domínios de destino. Portanto, verifique
se somente os domínios que devem ser modificados são selecionados.
Validar um domínio
Para usar o serviço de Filtragem do Forefront Online Protection for Exchange com um domínio
recém-adicionado, é necessário validar o domínio no Centro de Administração. Ao validar um
domínio, verifique se sua empresa é proprietária do domínio e se você tem o direito de processar
emails para esse domínio por meio de nossos serviços.
Como validar um domínio
1. Na guia Administração, clique na guia Domínios.
2. Na lista Domínios, selecione aquele que deseja validar clicando no nome do domínio
(ou procure o domínio específico a ser validado usando a caixa de pesquisa).
3. Nas propriedades do domínio, clique em Validar Domínio no painel Tarefas.
4. Na caixa de diálogo Validar Domínio, você verá o alias do domínio (ou subdomínio) e o
nome do host "admin.messaging.microsoft.com." da entrada de CNAME (nome
canônico) que precisa ser criada no DNS (Sistema de Nomes de Domínio).
Exemplo
Domínio Associado:
contoso.com (o seu domínio)
Alias (subdomínio):
1955b1ad-cec0-4115-8041-ad91fd2d5a34
(GUID)
Tipo de Registro de Recurso:
CNAME (nome canônico)
Valor:
admin.messaging.microsoft.com. (nome do
host)
5. Mantenha a caixa de diálogo Validar Domínio aberta e adicione esse GUID e o nome
do host à entrada de CNAME do registro DNS do domínio (configurações DNS do
domínio ISP). As etapas necessárias para adicionar o CNAME podem variar de acordo
com o provedor DNS. Se você tiver dúvidas sobre como adicionar o CNAME, contate
seu provedor DNS para obter instruções. Para obter informações gerais sobre como
proceder, consulte Validar configurações DNS para um domínio.
Observação
68
Verifique se você adicionou o ponto após o TLD do nome do host
mencionado na caixa de diálogo Validar Domínio no registro DNS do
domínio. O GUID e o nome do host exibidos na caixa de diálogo Validar
Domínio não serão alterados se você selecionar Cancelar e retornar
posteriormente.
6. Depois que você tiver adicionado a nova entrada de CNAME às configurações DNS e
após ter transcorrido tempo suficiente para garantir que as alterações foram aplicadas
corretamente, clique em Iniciar para começar o processo de validação. Durante o
processo de validação, será feita uma consulta de CNAME para verificar a entrada. Uma
correspondência bem-sucedida indica que o domínio foi validado.
Observação
A propagação das alterações de DNS do domínio em todos os servidores
DNS na Internet pode levar de alguns minutos até 72 horas. Se houver falha
na validação de CNAME do DNS, retorne e tente novamente mais tarde. Se
ainda houver falha na validação do domínio após 72 horas, verifique a
entrada de CNAME do domínio para saber se o GUID e o nome do host
estão corretos. Se você tiver verificado a entrada e, ainda assim, houver
falha na validação, contate o Suporte Técnico para obter ajuda.
Validar configurações DNS para um domínio
Durante o processo de validação do domínio, você deve adicionar uma entrada de CNAME ou
alias ao registro DNS. Os registros DNS são normalmente gerenciados por uma destas três
autoridades:
Um registrador de domínios (uma empresa, aprovada pela ICANN (Internet Corporation for
Assigned Names and Numbers) ou por uma autoridade ccTLD (country code top-level
domain) nacional para registrar nomes de domínio da Internet). Clique aqui para obter uma
lista de registradores aprovados pela ICANN: http://www.icann.org/en/registrars/accreditedlist.html.
Um revendedor de domínio ou provedor de hospedagem de Internet (essas empresas usam
os registradores aprovados pela ICANN para solicitar domínios e alterar configurações de
DNS).
O departamento interno de TI que gerencia seu próprio servidor DNS (servidor de nomes)
para os domínios.
As instruções a seguir fornecem uma orientação geral sobre como atualizar as configurações
DNS para o seu domínio.
Como adicionar uma entrada de CNAME ou alias às configurações de DNS
69
1. Faça logon na conta de registrador de domínio da empresa.
2. Em outra janela ou guia de navegador, faça logon no Centro de Administração, clique na
guia Administração e na guia Domínios.
3. Clique no nome do domínio que precisa ser validado.
4. No painel Tarefas, clique em Validar Domínio.
5. Na caixa de diálogo Validar Domínio, copie a GUID que aparece no segundo parágrafo
para Alias. Não clique em Iniciar.
6. Nas configurações de DNS do domínio, selecione ou adicione o CNAME de RR-Type
(Tipo de Registro de Recurso), cole a GUID que você copiou para o alias ou subdomínio
e adicione o nome do host "admin.messaging.microsoft.com" como valor da entrada de
CNAME.
Observação
Verifique se você adicionou o ponto após o TLD do nome do host
mencionado na caixa de diálogo Validar Domínio no registro DNS do
domínio.
7. Salve as alterações no registro DNS e faça logoff da conta de registrador de domínio.
Observação
A propagação na Internet (difusão pela Internet mediante replicação) do
alias que você criou na conta de registrador de domínio leva de 15 minutos a
72 horas.
Habilitar ou desabilitar um domínio
Para que um domínio possa enviar e receber emails por meio do serviço Hosted Filtering, ele
precisa ser habilitado.
Anotações
Os domínios só podem ser habilitados depois de serem criados e validados no Centro de
Administração.
Se você não for mais usar um domínio ou desejar suspender o seu uso, sem excluir as
definições de configuração, poderá desabilitá-lo.
Como habilitar um domínio
1. Na guia Administração, clique na guia Domínios.
2. Na lista Domínios, clique no nome do domínio que deseja modificar. Para procurar um
nome de domínio específico, use a caixa de pesquisa.
3. No painel Tarefas, clique em Habilitar Domínio.
70
Observação
O domínio precisa primeiro ser validado para ser habilitado. Para obter mais
informações sobre como validar um domínio, consulte Validar um domínio.
Se você não for mais usar um domínio ou desejar suspender o seu uso, sem excluir as
definições de configuração, poderá desabilitá-lo.
Como desabilitar um domínio
1. Na guia Administração, clique na guia Domínios.
2. Na lista Domínios, clique no nome do domínio que deseja modificar. Para procurar um
nome de domínio específico, use a caixa de pesquisa.
3. No painel Tarefas, clique em Desabilitar Domínio.
Excluir um domínio
Você só pode excluir domínios da empresa na exibição Domínios Desabilitados na guia
Domínios da guia Administração.
Observação
Depois que um domínio for excluído, ele não poderá ser recuperado. Todos os usuários
e configurações do domínio serão excluídos do Centro de Administração.
Como desabilitar e excluir um domínio da empresa
1. Na guia Administração, clique na guia Domínios.
2. Na lista Domínios, marque a caixa de seleção pelo domínio de destino e clique no botão
Desabilitar. Leia o prompt e escolha OK para continuar se apropriado.
3. OU clique no domínio de destino para ir até as propriedades do domínio e use o link
Desabilitar Domínio no painel Tarefas. Leia o prompt e escolha OK para continuar se
apropriado.
4. Na lista Domínios, selecione a opção Desabilitar Domínios no painel Exibições.
5. Marque a caixa pelo domínio de destino e clique no botão Excluir (Observação: o botão
Excluir não está disponível para clientes com a assinatura do serviço Hosted Archive.)
6. Leia o prompt e escolha OK para continuar se apropriado.
Observação
Essa funcionalidade de exclusão está disponível somente para os clientes que não
assinaram o serviço Hosted Archive.
71
Configurações de domínio
Na exibição de lista da guia Domínios da guia Administração, você pode clicar no nome do
domínio para ver e modificar as propriedades de qualquer domínio da empresa.
Preferências
Edite as configurações de domínio para corresponder às configurações de idioma e de fuso
horário preferenciais do domínio. Além disso, as preferências de idioma e fuso horário podem ser
configuradas no nível de empresa ou de usuário. A configuração mais específica será aplicada.
As preferências de idioma são aplicadas às notificações de spam e às páginas da Web do
Visualizador de Arquivamento.
Domínios pega-tudo
Com o recurso Domínio Pega-tudo, é possível filtrar um domínio e todos os seus subdomínios,
sem precisar adicionar cada subdomínio ao Centro de Administração. O recurso Pega-tudo
garante que o email desses subdomínios seja processado de acordo com o perfil do domínio pai
(principal). Se você habilitar o recurso Domínio Pega-tudo para um domínio da organização, será
necessário alterar o registro MX – a entrada nas configurações de DNS (sistema de nomes de
domínio) que identifica o servidor de email responsável pelo controle de emails desse nome de
domínio – de cada subdomínio.
Observação
Você não pode usar o recurso Domínio Pega-tudo se usar também o DBEB (Bloqueio de
Borda Baseado em Diretório). Para obter mais informações sobre como usar o recurso
Domínio Pega-tudo com o Bloqueio de Borda Baseado em Diretório, contate o Suporte
Técnico antes de habilitá-lo.
Importante
Quando você define o recurso Quarentena de Spam para um domínio pega-tudo, a
convenção de nomenclatura dos alias de email de qualquer conta de subdomínio deve
corresponder à do domínio pai (principal). Isso permite que o recurso filtre spams
corretamente. Por exemplo, se o endereço do domínio pai for [email protected], o
endereço SMTP da conta de subdomínio deverá ser [email protected].
Filtragem de email de saída
Todos os emails de saída enviados pelo pool de servidores de email do Hosted Filtering são
verificados antes de serem enviados, a fim de se constatar se contêm vírus, correspondências
72
de regras do Filtro de Diretiva e características de spam. Essa ação ajuda a reduzir o risco de
envio de spam pelo ambiente do Hosted Filtering, o que poderia resultar no bloqueio de alguns
endereços IP de saída por empresas e organizações de segurança de terceiros.
Todos os domínios que usam os servidores de email de saída do Hosted Filtering devem ser
adicionados à lista de domínios e habilitados no Centro de Administração.
Opção de Cco para emails de saída
suspeitos
Você pode configurar uma caixa de correio da empresa para receber uma cópia de todas as
mensagens de saída que ultrapassam o limite de spam do serviço e que estão sendo roteadas
pelo pool de entrega de alto risco de endereços IP. É importante que essa caixa de correio seja
monitorada, para garantir que as informações sejam recebidas imediatamente. Se a entrega
nessa caixa de correio Cco apresentar falha por algum motivo, essas mensagens não poderão
ser recuperadas. Essa opção deve ser usada somente para solução de problemas ativa (em
outras palavras, se você não estiver investigando algo, haverá um risco real de você abarrotar a
caixa de correio e derrubar o servidor de email). Se você usar a caixa de correio para
monitoramento, não deixe de configurar regras para ela, as quais alertarão você caso haja algum
bloqueio no tráfego.
Domínio de Serviço de Saída Padrão
O domínio de Serviço de Saída Padrão pode ser selecionado (marcado) para um domínio de
uma empresa. As configurações de serviço desse domínio são aplicadas às mensagens de
saída do endereço IP de uma empresa, quando o domínio Do Endereço não é um domínio
definido na empresa. As mensagens de saída roteadas por meio do serviço filtragem de
domínios não configurados no Centro de Administração têm maior probabilidade de serem
sinalizadas como email suspeito pelos filtros de spam de saída.
As informações de contagem das mensagens processadas de acordo com as configurações do
domínio de Serviço de Saída Padrão serão exibidas nos dados de relatório desse domínio.
Como alterar o domínio de Serviço de Saída Padrão
1. Na guia Administração, clique na guia Domínios.
2. Na lista Domínios, clique no nome do domínio que deseja atribuir como domínio de
Serviço de Saída Padrão. Para procurar um nome de domínio específico, use a caixa de
pesquisa.
3. Na seção Preferências do painel Configurações de Domínio, clique em Editar.
4. Na caixa Preferências, marque Usar estas configurações de domínio como padrão
para emails de saída.
73
5. Clique em Salvar.
Observação
Você receberá um aviso informando o domínio de Serviço de Saída Padrão atual. Caso
não deseje alterar o domínio de Serviço de Saída Padrão, clique em Cancelar.
Editar preferências do domínio
Para cada domínio da empresa, é possível especificar as configurações padrão de idioma, fuso
horário, domínio pega-tudo e filtragem de saída, editando as preferências do domínio.
Como editar preferências de domínio
1. Na guia Administração, clique na guia Domínios.
2. Na lista Domínios, clique no nome do domínio que deseja modificar. Para procurar um
nome de domínio específico, use a caixa de pesquisa.
3. No painel Configurações de Domínio, na seção Preferências, clique em Editar.
4. Atualize as configurações de idioma e de fuso horário do domínio. A configuração de
idioma especifica o idioma usado nas notificações de spam, caso elas estejam
habilitadas.
5. Para que o serviço de filtragem filtre automaticamente todos os subdomínios desse
domínio, marque a caixa de seleção Domínio pega-tudo (ela não estará disponível se o
DBEB estiver habilitado).
Observação
Se você deixar a caixa de seleção Domínio pega-tudo desmarcada, será
necessário adicionar todos os subdomínios ao Centro de Administração para
habilitar o Hosted Filtering para esses domínios.
Se a caixa de seleção Domínio pega-tudo for marcada para um domínio e
você tiver definido configurações específicas para um subdomínio, somente
as definições de configuração do domínio raiz serão aplicadas às
mensagens.
6. Para configurar o serviço de filtragem para permitir a filtragem de saída nas mensagens
do domínio, marque a caixa de seleção Filtragem de saída.
7. Para receber uma Cco (cópia oculta) de todos os emails de saída filtrados e roteados
pelo pool de entrega de alto risco, digite um endereço SMTP em Enviar todos os
emails de saída suspeitos com Cco para os seguintes endereços de email. O
endereço SMTP deve pertencer a um domínio configurado da empresa.
8. Para alterar o domínio do serviço de saída padrão para o domínio atual, marque Usar
estas configurações de domínio como padrão para o email de saída.
9. Clique em Salvar.
74
Editar serviços de domínio
Você pode exibir as assinaturas atuais de serviço disponíveis no seu domínio.
Arquivar
Filtragem de spam
Filtragem de vírus
Filtragem de diretiva
Criptografia de email
Arquivar
Se você assinar o serviço EHA (Exchange Hosted Archive), verá esta opção. Para ativar o
arquivamento do domínio, habilite o domínio e defina suas configurações de endereço IP. Para
rotear corretamente o email dos outros clientes na rede do Hosted Services, o endereço do
servidor de email de entrada deverá ser configurado para se conectar ao servidor de email por IP
ou nome do host, mesmo se você não usar ativamente o serviço FOSE para filtragem do email.
Os endereços IP de saída devem ser configurados porque a rede do Hosted Services não
aceitará emails registrados em diário (emails que contêm informações completas sobre entrega
de email, como SMTP MAIL FROM, lista de destinatário reais, destinatários com cópia oculta
etc.) de hosts desconhecidos.
As configurações de arquivamento incluem:
Habilitado: além da mensagem que está sendo enviada para a sua empresa, uma cópia será
roteada para o EHA quando ela for processada pela rede do Hosted Services.
Somente Diário: qualquer mensagem roteada pela rede do Hosted Services será entregue à
empresa sem enviar uma cópia ao EHA. As únicas mensagens que serão arquivadas são as
enviadas para o EHA pelo registro em diário nos servidores.
Desabilitado: nenhuma mensagem de email será armazenada no EHA para o domínio que
tem o serviço habilitado.
Filtragem de spam
O FOSE obtém precisão avançada com a tecnologia de spam de várias camadas patenteada,
que ajuda a garantir que emails não solicitados sejam filtrados automaticamente antes que
entrem nos sistemas de mensagens corporativos. Para obter mais informações, consulte
Proteção anti-spam na seção Componentes do Serviço de Filtragem.
75
As configurações de filtragem de spam incluem:
Habilitada – as mensagens de entrada e saída serão avaliadas a fim de constatar se elas se
parecem com um spam, e as configurações definidas serão aplicadas.
Desabilitada – as mensagens de entrada não serão avaliadas a fim de constatar se elas se
parecem com um spam. A desabilitação da filtragem de spam no domínio não ignora o
bloqueio de borda de IP, que é feito pelas RBLs (Listas de Bloqueio de Reputação), nem
interrompe a filtragem de spam de saída caso você esteja enviando mensagens de saída
pela rede do Hosted Services.
Filtragem de vírus
O serviço de Filtragem de Emails Hospedados tem parceria com vários mecanismos de antivírus.
Por padrão, sua organização sempre terá pelo menos dois mecanismos antivírus habilitados.
Em caso de ataque de vírus, o mecanismo antivírus (da parceria que surgir primeiro com um
patch) será ativado para todos os clientes. Depois que um patch for liberado para o novo vírus,
os mecanismos antivírus padrão serão ativados novamente.
Os mecanismos antivírus verificam todos os arquivos de texto, bem como o texto do corpo de
cada mensagem. Qualquer arquivo de texto ou corpo de mensagem que contiver o código
completo de um vírus conhecido será bloqueado. Além disso, os mecanismos antivírus
examinam cada mensagem quanto ao código parcial de vírus e tentarão bloquear essas
mensagens de email também.
Às vezes, se não houver texto suficiente para a verificação completa e for possível identificar a
mensagem como inativa ou não mal-intencionada, ela poderá ser permitida. Isso pode se aplicar
a anexos danificados por vírus, devoluções e daemons de mensageiro que só contenham uma
pequena parte do código de vírus original. Para obter mais informações sobre o serviço de
filtragem de vírus, consulte Proteção antivírus na seção Componentes do Serviço de Filtragem.
Filtragem de diretiva
O FOSE oferece uma abordagem integrada para a segurança de mensagens por meio da
imposição de diretiva. Ele permite que as empresas monitorem automaticamente os email de
saída e de entrada e impeçam que mensagens confidenciais e inapropriadas saiam da rede
corporativa ou entrem nela. Para obter mais informações, consulte Regras de diretiva.
As configurações de filtragem de diretiva incluem:
Habilitada: as mensagens de entrada e saída serão avaliadas para se constatar se elas
correspondem às regras de diretiva especificamente configuradas, e as configurações
definidas serão aplicadas.
Desabilitada: as mensagens de entrada e saída não serão avaliadas para se identificar se
correspondem às regras de diretiva especificamente configuradas.
76
Criptografia de email
Se você assinar o serviço EHE (Exchange Hosted Encryption), verá esta opção. O EHE é um
serviço de criptografia de email conveniente e fácil de usar que entrega, com segurança, as
comunicações corporativas confidenciais. O serviço permite que os usuários enviem e recebam
emails criptografados diretamente em suas áreas de trabalho, para/de qualquer pessoa, a
qualquer momento, com a mesma facilidade que enviam e recebem emails normais.
As configurações de criptografia de emails incluem:
Habilitado – as regras de diretiva de criptografia e descriptografia podem ser configuradas
para este domínio.
Desabilitado – as regras de diretiva de criptografia e descriptografia não podem ser
configuradas para este domínio.
Domínios virtuais e pai
Um domínio virtual é formatado como um subdomínio e pode ter suas próprias definições e
configurações de filtragem. O domínio ao qual o domínio virtual pertence é chamado de domínio
pai. O domínio virtual não é um domínio de email DNS real; ele é usado somente para fins de
configuração interna. Por exemplo, para um domínio pai chamado contoso.com, você pode criar
um domínio virtual chamado marketing.contoso.com.
Domínios virtuais permitem que você aplique configurações diferentes a usuários que pertencem
ao mesmo domínio. Após criar um domínio virtual, você poderá carregar um subconjunto de
usuários pertencentes ao domínio pai e associá-los ao domínio virtual para personalizar as
configurações de serviço desse grupo de usuários. Os usuários que foram atribuídos ao domínio
virtual vão aderir às configurações definidas para esse domínio virtual. Para dissociar usuários
de um domínio virtual, é necessário associar os usuários a um novo domínio virtual ou desabilitar
o domínio virtual. Para obter mais informações sobre como associar usuários a um domínio
virtual no Centro de Administração, consulte Importar vários usuários.
Importante
Depois que um domínio for configurado como um domínio virtual, ele não poderá ser
reconfigurado como não virtual.
Para adicionar um domínio virtual, você deve primeiro validar e habilitar o domínio pai. As
Configurações de Lista de Usuários no domínio pai devem ser definidas como Centro de
Administração ou SFTP, e o DBEB (bloqueio de borda baseado em diretório) deve estar definido
para o modo Rejeitar ou Passivo. Quando um novo domínio virtual é criado, ele herda todas as
configurações de serviço do domínio pai. Se a configuração de DBEB do domínio pai for alterada
para outra opção que não seja o modo Rejeitar ou Passivo, o domínio virtual será
automaticamente desabilitado. Se as configurações da Lista de Usuários do domínio pai for
alterado para outra opção que não seja o Centro de Administração ou SFTP, as configurações
77
do domínio virtual não serão mais aplicadas. Se o domínio pai for desabilitado, o domínio virtual
também será desabilitado.
As opções de bloqueio de borda não estão disponíveis para os domínios virtuais. O email de um
domínio virtual específico é processado para todos os endereços de email incluídos na lista de
carregamento desse domínio virtual, conforme especificado pelas configurações no Centro de
Administração. Se o email for enviado para um endereço que não eseja na lista de carregamento
do domínio virtual especificado, ele será processado de acordo com as configurações de
bloqueio de borda do domínio pai.
Filtragem de grupo
Esta função permite que diferentes grupos de usuários tenham seu próprio conjunto de regras de
filtragem, mesmo se todos os usuários compartilharem o mesmo domínio. (Por exemplo, o
departamento de RH pode ter regras de filtragem diferentes das regras do departamento de TI.)
Roteamento Inteligente
Uma função de Filtragem de Grupo, o recurso de Roteamento Inteligente, roteia um subconjunto
das mensagens dos usuários para locais de entrega específicos com base nas configurações de
endereço IP do domínio virtual, mesmo que os usuários compartilhem o mesmo domínio. Por
exemplo, o escritório do Reino Unido pode receber todos os emails dos usuários do Reino Unido
em um local específico, diferente do destino dos emails enviados aos usuários dos EUA. Como
na Filtragem de Grupo, cada usuário é associado a um domínio virtual. Cada domínio virtual é
configurado para redirecionar emails para servidores específicos da organização.
Você precisará configurar o servidor de email de recebimento no seu ambiente para aceitar
emails do namespace do domínio virtual. Para reverter o endereço do destinatário para a
nomenclatura original do domínio pai, esse endereço precisará ser regravado pelo servidor de
email de recebimento. Se o endereço do destinatário não for regravado pelo servidor de email de
recebimento, o usuário poderá exibir o nome do domínio virtual no cabeçalho da mensagem.
Quando o usuário responder a uma mensagem roteada com essa funcionalidade, o endereço
Responder a do usuário final não será afetado, já que ele é carimbado pelo servidor de envio
(seu servidor de email) com base no endereço de proxy SMTP principal associado ao usuário do
seu ambiente.
Regravação de Endereço de Entrada
Uma das funções de Filtragem de Grupo, a Regravação de Endereço de Entrada regrava
endereços de destinatário de usuários específicos e entrega as mensagens para esses
destinatários com base nas configurações de endereço IP do domínio virtual. Por exemplo, o
78
departamento de RH da Contoso precisa receber emails em hr.contoso.com, mesmo que o local
de entrega seja o mesmo que o domínio contoso.com principal. Como na Filtragem de Grupo,
cada usuário é associado a um domínio virtual. Cada domínio virtual é configurado para receber
emails em servidores específicos da organização.
Como criar um domínio virtual
1. Na guia Administração, clique na guia Domínios.
2. Digite o nome do domínio que deseja adicionar na caixa de diálogo Adicionar Novo
Domínio e clique em Salvar. Para procurar um nome de domínio específico, use a caixa
de pesquisa.
3. No painel Configurações de Domínio, na seção Domínios Virtuais, clique em
Adicionar.
4. Digite o nome do domínio virtual na caixa de texto Nome de domínio virtual.
Observação
O domínio virtual deve ser formatado com um subdomínio do domínio pai.
Para adicionar um domínio virtual, o domínio pai deve ser validado e
habilitado. As Configurações de Lista de Usuários no domínio pai devem
ser definidas como Centro de Administração ou SFTP, e o DBEB (bloqueio
de borda baseado em diretório) deve estar definido para o modo Rejeitar ou
Passivo.
5. Se você estiver usando o domínio virtual para agrupamento, e não para roteamento
inteligente, marque Entregar no endereço original do domínio pai. Se você estiver
usando o domínio virtual para roteamento inteligente, não marque a caixa.
6. Clique em Salvar.
Esta é uma exibição da caixa de diálogo Adicionar Domínio Virtual.
79
Gerenciar configurações de notificação
O serviço de filtragem Microsoft Forefront Online Protection for Exchange (FOPE) pode enviar
notificações automáticas para os usuários finais e administradores caso ocorra um evento que
afete o serviço. Você pode configurar notificações agendadas para alertar os usuários quando as
mensagens forem redirecionadas para o serviço de Quarentena de Spam ou notificações por
mensagem, que serão enviadas cada vez que um vírus de email for detectado em uma
mensagem de entrada ou saída.
Opções de notificação
As opções de notificação incluem:
Notificações da Quarentena de Spam: essas notificações serão enviadas aos destinatários
quando uma mensagem de email de entrada for colocada em quarentena como spam.
Notificações de Destinatário de Vírus de Entrada: essas notificações serão enviadas aos
destinatários quando uma mensagem de entrada tiver sido filtrada por conter vírus.
Notificações de Remetente de Vírus: essas notificações serão enviadas ao destinatário
quando uma mensagem for filtrada por poder conter vírus.
Notificações de Administrador de Vírus de Entrada: essas notificações serão enviadas aos
administradores quando uma mensagem de entrada for filtrada por conter vírus.
Notificações de Administrador de Vírus de Saída: essas notificações serão enviadas aos
administradores quando uma mensagem de saída for filtrada por conter vírus.
Notificação de Adiamento: essas notificações destinam-se a mensagens de entrada que
foram adiadas pelo serviço de filtragem. Você pode configurar vários endereços SMTP para
receber notificações por email de atraso de entrega do email destinado ao seu domínio.
Cada entrada pode ter suas próprias configurações de limite individual.
Configurar notificações de Quarentena de
Spam
Se você estiver usando o recurso Quarentena de Spam do Forefront Online Protection for
Exchange e tiver habilitado as notificações de Quarentena de Spam, os usuários finais receberão
lembretes periódicos para examinarem o correio de spam recém-filtrado. Não é necessário
preencher a Lista de Usuários no Centro de Administração para que os usuários finais recebam
as Notificações de Spam.
O serviço enviará uma Notificação de Spam para todos os endereços SMTP que possuem
mensagens de spam em quarentena. A supressão das Notificações de Spam para um
80
subconjunto de usuários poderá ser feita somente depois que as informações do usuário forem
carregadas no Centro de Administração. Para obter informações sobre como atualizar as
configurações de serviço em um subconjunto de usuários, consulte Atualizar configurações de
serviço para vários usuários.
As notificações da Quarentena de Spam podem ser enviadas aos usuários finais como
mensagens de texto sem formatação ou de HTML:
Texto: na mensagem de texto, os usuários finais receberão uma mensagem de email de
texto sem formatação com instruções sobre como abrir a Quarentena de Spam e examinar
as mensagens. A notificação de spam de texto inclui uma URL e instruções breves para o
usuário sobre como fazer logon e exibir o spam.
HTML: a notificação baseada em HTML fornece aos usuários um resumo das novas
mensagens de spam entregues na caixa de correio de Quarentena de Lixo Eletrônico desde
a última notificação. A partir da notificação, os usuários podem verificar a lista de mensagens
colocadas em quarentena. Se os usuários receberem acesso à caixa de correio de
Quarentena, eles poderão clicar no assunto da mensagem para exibir a mensagem da pasta
Lixo Eletrônico em Quarentena. Esses usuários poderão também clicar em Mover para
Caixa de Entrada ou em Não é Lixo Eletrônico na notificação de spam. A opção Não é Lixo
Eletrônico não está disponível para mensagens colocadas em quarentena por causa de uma
regra de filtragem de spam adicional (ASF) configurada para o domínio. Os usuários sem
acesso à Quarentena só podem usar o link Mover para Caixa de Entrada na notificação de
spam.
A linha de assunto da notificação em HTML inclui várias mensagens de spam novas
(conforme exibido na notificação em HTML), bem como o número total de novas mensagens
na conta de Quarentena de Spam: Assunto: Notificação de Spam: 10 Novas 10 Total
Como configurar as definições de notificação de Quarentena de Spam para um domínio
1. Na guia Administração, clique na guia Domínios.
2. Na lista Domínios, clique no nome do domínio que deseja modificar. Para procurar um
nome de domínio específico, use a caixa de pesquisa.
3. No painel Configurações de Notificação, localizado ao lado de Configurações de
Notificação de Quarentena de Spam, clique em Assinar.
4. Na caixa de diálogo Configurações de Notificação de Quarentena de Spam, na lista
de formato de email Notificação, clique no tipo de formato para essas notificações.
5. Digite o intervalo de notificação na caixa Intervalo de notificação em dias (3 a 14).
Observação
Se o DBEB (Bloqueio de Borda Baseado em Diretório) estiver configurado
no domínio no modo Rejeitar ou Passagem, além do intervalo de 3 a 14
dias, as notificações de 1 dia também poderão ser configuradas. Se o DBEB
for alterado posteriormente para que o modo Rejeitar ou Passagem não
seja mais aplicado, as notificações serão automaticamente revertidas para
81
um intervalo de 3 dias, em vez de 1 dia.
6. Na seção de Email de notificação, selecione uma das seguintes opções:
Configurações padrão: selecione esta opção para enviar notificações do serviço
Hosted Filtering com a linha de assunto e o corpo de mensagem padrão.
Configurações personalizadas: selecione essa opção para criar um endereço de
envio, linha de assunto e corpo de mensagem personalizados. Só é possível
personalizar o corpo da mensagem das notificações de texto.
7. Clique em Salvar.
Esta é uma exibição da caixa de diálogo Adicionar Configurações de Notificação da Quarentena
de Spam.
Como modificar as configurações de notificação de Quarentena de Spam de um
domínio
82
1. Na guia Administração, clique na guia Domínios.
2. Na guia Domínios, clique no nome do domínio que deseja modificar.
3. No painel Configurações de Notificação, localizado ao lado de Notificações de
Quarentena de Spam, clique em Editar.
4. Faça as modificações desejadas nas configurações e clique em Salvar.
Como remover as configurações de notificação de Quarentena de Spam de um domínio
1. Na guia Administração, clique na guia Domínios.
2. Na guia Domínios, clique no nome do domínio que deseja modificar.
3. No painel Configurações de Notificação, localizado ao lado de Configurações de
Notificação de Quarentena de Spam, clique em Cancelar Assinatura.
Configurar notificações de destinatário de
vírus de entrada
As notificações de destinatário de vírus de entrada informam aos destinatários que uma
mensagem infectada foi rejeitada pelo serviço Hosted Filtering. A notificação inclui o endereço de
email do remetente e o nome do vírus.
Se for detectado um vírus na mensagem e for possível limpá-lo, será enviada uma mensagem de
aviso aos destinatários notificando que a mensagem continha vírus e foi rejeitada pelo serviço
Hosted Filtering.
Se não for possível limpar o vírus detectado na mensagem, será enviada uma notificação de
rejeição aos destinatários. A notificação explica que uma mensagem de entrada foi infectada por
um vírus e que não foi possível limpá-lo.
Não é recomendável habilitar as notificações de vírus. Por padrão, as notificações de
destinatário de vírus de entrada estão desabilitadas.
Para habilitar as notificações de destinatário de vírus de entrada
1. Na guia Administração, clique na guia Domínios.
2. Na guia Domínios, clique no nome do domínio que deseja modificar.
3. No painel Configurações de Notificação, localizado ao lado de Notificação de
Destinatário de Vírus de Entrada, clique em Assinar.
4. Na seção Email de notificação, selecione uma das seguintes opções:
Configurações padrão: envia notificações do serviço Hosted Filtering com a linha de
assunto e o corpo de mensagem padrão.
Configurações personalizadas: selecione essa opção para criar uma linha de
83
assunto e corpo de mensagem personalizados. O nome para exibição e o endereço
de remetente personalizados das notificações de Remetente de Vírus são usados
nas notificações de remetente e de destinatário de vírus.
5. Clique em Salvar.
Como editar as configurações da notificação de destinatário de vírus de entrada de um
domínio
1. Na guia Administração, clique na guia Domínios.
2. Na guia Domínios, clique no nome do domínio que deseja modificar.
3. No painel Configurações de Notificação, localizado ao lado de Notificação de
Destinatário de Vírus de Entrada, clique em Editar.
4. Faça as modificações desejadas nas configurações e clique em Salvar.
Como remover as configurações da notificação de destinatário de vírus de entrada de
um domínio
1. Na guia Administração, clique na guia Domínios.
2. Na guia Domínios, clique no nome do domínio que deseja modificar.
3. No painel Configurações de Notificação, localizado ao lado de Notificação de
Destinatário de Vírus de Entrada, clique em Cancelar Assinatura.
Configurar notificações de remetente de
vírus
Uma notificação de vírus do remetente informa ao remetente de uma mensagem de saída de
que a mensagem foi rejeitada pelo serviço de filtragem Forefront Online Protection for Exchange
por conter vírus.
Se for detectado um vírus na mensagem e for possível limpá-lo, o remetente receberá uma
notificação de aviso informando que a mensagem continha vírus e que ele foi removido pelo
serviço Hosted Filtering.
Se um vírus for detectado em uma mensagem e não puder ser limpo, uma notificação de
rejeição será enviada para o remetente. A notificação explica que o remetente enviou uma
mensagem infectada por um vírus e que não foi possível limpá-lo, por isso, a mensagem não foi
entregue.
Não recomendamos a habilitação de notificações de vírus. Por padrão, essas notificações estão
desabilitadas.
Como habilitar as notificações de vírus do remetente
84
1. Na guia Administração, clique na guia Domínios.
2. Na guia Domínios, clique no nome do domínio que deseja modificar.
3. No painel Configurações de Notificação, localizado ao lado de Notificação de
Remetente de Vírus, clique em Assinar.
4. Na seção Geral, selecione uma das seguintes opções de direção da mensagem:
Somente entrada
Somente saída
Entrada e Saída
5. Na seção Email de notificação, selecione uma das seguintes opções:
Configurações padrão: permite que você envie notificações do serviço Hosted
Filtering com a linha de assunto e o corpo de mensagem padrão para notificações
de aviso e de rejeição.
Configurações personalizadas: permite que você personalize as linhas de assunto e
os corpos de mensagem das notificações de aviso e de rejeição. O nome para
exibição e o endereço de remetente personalizados das notificações de Remetente
de Vírus são usados nas notificações de remetente e de destinatário de vírus.
Clique em Salvar.
Como editar as configurações de notificação de vírus do remetente de um domínio
1. Na guia Administração, clique na guia Domínios.
2. Na guia Domínios, clique no nome do domínio que deseja modificar.
3. No painel Configurações de Notificação, localizado ao lado de Notificação de
Remetente de Vírus, clique em Editar.
4. Faça as modificações desejadas nas configurações e clique em Salvar.
Como remover as configurações de notificação de vírus do remetente de um domínio
1. Na guia Administração, clique na guia Domínios.
2. Na guia Domínios, clique no nome do domínio que deseja modificar.
3. No painel Configurações de Notificação, localizado ao lado de Notificação de
Remetente de Vírus, clique em Cancelar Assinatura.
Configurar notificações de administração de
vírus de entrada
As notificações de Administrador de Vírus de Saída enviam cópias de todas as notificações de
vírus de saída para o administrador.
85
Observação
Esse recurso só estará disponível se o recurso Notificação de Remetente de Vírus
estiver habilitado.
Como habilitar as notificações de Administrador de Vírus de Entrada
1. Na guia Administração, clique na guia Domínios.
2. Na guia Domínios, clique no nome do domínio que deseja modificar.
3. No painel Configurações de Notificação, localizado ao lado de Notificação de
Administrador de Vírus de Entrada, clique em Assinar.
4. Na guia Domínios, clique no nome do domínio que deseja modificar.
5. Na caixa Endereço de email do administrador, digite o endereço do administrador que
deverá receber cópias de todas as notificações de vírus de entrada.
6. Clique em Salvar.
Como editar as configurações de notificação de Administrador de Vírus de Entrada de
um domínio
1. Na guia Administração, clique na guia Domínios.
2. Na guia Domínios, clique no nome do domínio que deseja modificar.
3. No painel Configurações de Notificação, localizado ao lado de Notificação de
Administrador de Vírus de Entrada, clique em Editar.
4. Faça as modificações desejadas nas configurações e clique em Salvar.
Inserir o corpo da subseção aqui.
Como remover as configurações de notificação de Administrador de Vírus de Saída de
um domínio
1. Na guia Administração, clique na guia Domínios.
2. Na guia Domínios, clique no nome do domínio que deseja modificar.
3. No painel Configurações de Notificação, localizado ao lado de Notificação de
Administrador de Vírus de Entrada, clique em Cancelar Assinatura.
Configurar notificações de administração de
vírus de saída
As notificações de Administrador de Vírus de Saída enviam cópias de todas as notificações de
vírus de saída para o administrador.
86
Observação
Esse recurso só estará disponível se o recurso Notificação de Remetente de Vírus
estiver habilitado.
Como habilitar as notificações de Administrador de Vírus de Saída
1. Na guia Administração, clique na guia Domínios.
2. Na guia Domínios, clique no nome do domínio que deseja modificar.
3. No painel Configurações de Notificação, localizado ao lado de Notificação de
Administrador de Vírus de Saída, clique em Assinar.
4. Na guia Domínios, localize e selecione o domínio que deseja modificar clicando no
respectivo nome.
5. Na caixa Endereço de email do administrador, digite o endereço do administrador que
deverá receber cópias de todas as notificações de vírus de entrada.
6. Clique em Salvar.
Como editar as configurações da notificação de Administrador de Vírus de Saída de um
domínio
1. Na guia Administração, clique na guia Domínios.
2. Na guia Domínios, clique no nome do domínio que deseja modificar.
3. No painel Configurações de Notificação, localizado ao lado de Notificação de
Administrador de Vírus de Saída, clique em Editar.
4. Faça as modificações desejadas nas configurações e clique em Salvar.
Como remover as configurações de notificação de Administrador de Vírus de Saída de
um domínio
1. Na guia Administração, clique na guia Domínios.
2. Na guia Domínios, clique no nome do domínio que deseja modificar.
3. No painel Configurações de Notificação, localizado ao lado de Notificação de
Administrador de Vírus de Saída, clique em Cancelar Assinatura.
Configurar notificações de adiamento
Para cada domínio da empresa, é possível configurar vários endereços SMTP para receber
notificações por email de atraso de entrega do email destinado ao domínio. Cada entrada pode
ter suas próprias configurações de limite individual. Esses endereços SMTP devem ser
destinados a domínios fora do domínio que está sendo configurado.
87
Como habilitar notificações de adiamento
1. Na guia Administração, clique na guia Domínios.
2. Na guia Domínios, clique no nome do domínio que deseja modificar.
3. No painel Configurações de Notificação, localizado ao lado de Notificação de
Adiamento, clique em Assinar.
4. Na caixa Número de adiamentos antes da notificação, digite o número de mensagens
que podem ser adiadas antes de uma notificação de adiamento ser enviada. Por
exemplo, se você inserir 300 nessa caixa, 300 mensagens poderão ser adiadas até uma
notificação de adiamento ser enviada.
5. Na caixa Endereço de email do administrador, digite o endereço de email para o qual
as notificações de adiamento deverão ser enviadas.
Observação
Para cada domínio da empresa, é possível configurar vários endereços
SMTP para receber notificações por email de atraso de entrega do email
destinado ao domínio. Cada entrada pode ter suas próprias configurações
de limite individual. Esses endereços SMTP devem ser destinados a
domínios fora do domínio que está sendo configurado.
6. Clique em Salvar.
Como editar as configurações de notificação de adiamento de um domínio
1. Na guia Administração, clique na guia Domínios.
2. Na guia Domínios, clique no nome do domínio que deseja modificar.
3. No painel Configurações de Notificação, localizado ao lado de Notificação de
Adiamento, clique em Editar.
4. Faça as modificações desejadas nas configurações e clique em Salvar.
Como remover as configurações de notificação de adiamento de um domínio
1. Na guia Administração, clique na guia Domínios.
2. Na guia Domínios, clique no nome do domínio que deseja modificar.
3. No painel Configurações de Notificação, localizado ao lado de Notificação de
Adiamento, clique em Cancelar Assinatura.
88
Exemplos de Notificações
Os tópicos a seguir descrevem exemplos de mensagens de notificação enviadas pelo Hosted
Filtering:
Notificações de quarentena de spam
Exemplo de notificações de vírus
Notificações de quarentena de spam
As notificações da quarentena de spam estão disponíveis em formato de texto ou HTML:
Notificações em HTML
Notificações de texto
Notificações em HTML
Esta é uma amostra da mensagem de notificação em HTML do serviço Quarentena de Spam.
Consulte também
Notificações de texto
Notificações de texto
O exemplo a seguir é uma amostra de notificação de texto do serviço Quarentena de Spam.
89
Consulte também
Notificações em HTML
Exemplo de notificações de vírus
Os exemplos a seguir descrevem as amostras de notificações do serviço de filtragem de vírus.
Notificação de destinatário de vírus de entrada
A seguinte amostra de notificação se aplica a uma mensagem que foi rejeitada por conter vírus:
De: Verificador de Vírus <> ou <ENDEREÇO
DO VERIFICADOR PERSONALIZADO>
Para: <REMETENTE>
Assunto: Mensagem não entregue retornada ao
remetente OU <ASSUNTO DA REJEIÇÃO
PERSONALIZADO>
Esta mensagem foi criada automaticamente
pelo software de entrega de emails.
Uma mensagem enviada estava infectada por
90
vírus.
Não foi possível limpar a mensagem.
OU
<TEXTO DA REJEIÇÃO PERSONALIZADO>
Relatório de Verificação de Vírus:
---------------------------<NOME DO ARQUIVO> infectado por:
<NOME(S) DE VÍRUS INSERIDO(S) AQU>
Falha na entrega para o(s) seguinte(s)
destinatário(s):
<DESTINATÁRIO(S) ORIGINAL(IS)>
Para obter mais informações sobre o vírus,
acesse
http://www.antivirus.com/vinfo/virusencyclo/
----- Cabeçalho da mensagem original ----<CABEÇALHO DA MENSAGEM ORIGINAL>
Amostra da notificação de aviso
A seguinte amostra de mensagem de aviso se aplica a uma mensagem que continha vírus e foi
limpa pelo serviço de filtragem de vírus:
De: Verificador de Vírus <> ou <ENDEREÇO
DO VERIFICADOR PERSONALIZADO>
Para: <REMETENTE>
Assunto: Aviso: Uma mensagem enviada
continha vírus ou <ASSUNTO DO AVISO
PERSONALIZADO>
Esta mensagem foi criada automaticamente
pelo software de entrega de emails.
Uma mensagem enviada estava infectada por
vírus.
A mensagem foi limpa e entregue.
OU
<TEXTO DA REJEIÇÃO PERSONALIZADO>
Relatório de Verificação de Vírus:
---------------------------<NOME DO ARQUIVO> infectado por:
<NOME(S) DE VÍRUS INSERIDO(S) AQUI> ->
LIMPO!
91
Destinatário(s) da mensagem original:
<DESTINATÁRIO(S) ORIGINAL(IS)>
Para obter mais informações sobre o vírus,
acesse
http://www.antivirus.com/vinfo/virusencyclo/
----- Cabeçalho da mensagem original ----<CABEÇALHO DA MENSAGEM ORIGINAL>
Amostra da notificação de destinatário de vírus
Esta é uma amostra de notificação enviada para o destinatário de uma mensagem que continha
vírus:
De: Verificador de Vírus <> ou <ENDEREÇO
DO VERIFICADOR PERSONALIZADO>
Para: <DESTINATÁRIO>
Assunto: [NOTIFICAÇÃO] Mensagem infectada
por vírus rejeitada ou <ASSUNTO DO AVISO
PERSONALIZADO>
Esta mensagem foi criada automaticamente
pelo software de entrega de emails.
Uma mensagem enviada a você por
<REMETENTE> foi rejeitada porque continha
vírus.
Não foi possível limpar a mensagem.
<TEXTO DO AVISO PERSONALIZADO>
Relatório de Verificação de Vírus:
---------------------------<NOME DO ARQUIVO> infectado por:
<NOME(S) DE VÍRUS INSERIDO(S) AQUI>
Para obter mais informações sobre o vírus,
visite
http://www.antivirus.com/vinfo/virusencyclo/
----- Cabeçalho da mensagem original ----<CABEÇALHO DA MENSAGEM ORIGINAL>
Configurações de endereço IP do domínio
Para cada domínio da organização, especifique o endereço IP do servidor de email ou o nome
do host para o qual o seu email de entrada é entregue depois de ser filtrado. Se houver vários
92
endereços IP de servidor de email, configure-os como perfis de SMTP múltiplo na guia Empresa.
Da mesma forma que você adiciona endereços IP de saída para a empresa inteira, pode
também especificar endereços IP de saída para domínios individuais. Todos os emails enviados
pelos endereços IP de saída serão filtrados pelo serviço Forefront Online Protection for
Exchange de saída.
Para obter mais informações, consulte Adicionar um endereço de servidor de email e Adicionar
um endereço IP de saída para o domínio.
Adicionar um endereço de servidor de email
Para cada domínio da organização, especifique o endereço IP do servidor de email ou o nome
do host para o qual o seu email de entrada é entregue depois de ser filtrado. Se houver vários
endereços IP de servidor de email, configure-os como perfis de SMTP múltiplo na guia Empresa.
Especifique se os endereços IP deverão ser priorizados e, em caso afirmativo, defina a ordem.
Se preferir um formato round robin, não deixe de especificar. Lembre-se de que todas as
mensagens processadas pelo serviço Hosted Filtering usarão essas configurações de servidor
de entrada para entregar mensagens ao seu domínio. É imprescindível que essas configurações
de endereço IP do domínio estejam sempre atualizadas.
Adicione um endereço do servidor de email no Centro de Administração selecionando as
respectivas informações de endereço IP para o serviço de email desse domínio. Você pode
adicionar endereços IP únicos ou usar um dos perfis de SMTP múltiplo que criou para a
empresa.
Como adicionar ou editar o endereço de servidor de email de um domínio
1. Na guia Administração, clique na guia Domínios.
2. Na lista Domínios, clique no nome do domínio que deseja modificar. Para procurar um
nome de domínio específico, use a caixa de pesquisa.
3. Na seção Configurações de Endereço IP do painel central, ao lado de Endereço do
Servidor de Email, clique em Editar.
4. Execute uma destas ações:
Selecione Insira o endereço do servidor de email e digite o endereço IP ou nome
do host do servidor de email.
Selecione Use o seu perfil de SMTP múltiplo e clique no perfil de SMTP múltiplo
que deverá ser usado para esse domínio. Consulte Criar um perfil de SMTP múltiplo
de entrada para obter mais informações sobre como configurar um perfil de SMTP
múltiplo.
Clique em Salvar.
Esta é uma exibição da caixa de diálogo Adicionar ou Editar Endereço do Servidor de Email.
93
Consulte também
Adicionar um endereço IP de saída para o domínio
Adicionar um endereço IP de saída para o
domínio
Da mesma forma que você adiciona endereços IP de saída para a empresa inteira, pode
também especificar endereços IP de saída para domínios individuais. Todos os emails enviados
pelos endereços IP de saída serão filtrados pelo serviço FOSE de saída.
Observação
Todos os endereços IP de saída adicionados ao domínio foram aprovados para usarem
o serviço de filtragem de saída FOSE.
Como adicionar endereços IP de saída ao domínio
1. Na guia Administração, clique na guia Domínios.
2. Na lista Domínios, clique no nome do domínio que deseja modificar. Para procurar um
nome de domínio específico, use a caixa de pesquisa.
3. Na seção Configurações de Endereço IP do painel central, ao lado de Endereços IP
de Saída, clique em Adicionar.
4. Na caixa de diálogo Endereços IP, insira os endereços IP de saída que o domínio
deverá usar para enviar email. Separe os vários endereços IP por vírgula (,).
94
Configurações do serviço de domínio
As configurações do serviço de domínio incluem:
Configurações de Lista de Usuários
Configurações de arquivamento
Configurações de ação de spam
Avaliação do envio de spam
Opções adicionais de filtragem de spam
Opções adicionais do modo de teste de filtragem de spam
Configurações do filtro de diretiva
Definir configurações de quarentena
Configurações de Lista de Usuários
A fonte da Lista de Usuários é configurada na seção Configurações de Lista de Usuários de
Configurações do Serviço na página de propriedades do domínio.
Há quatro métodos principais de adição de contas de usuário aos serviços hospedados:
1. Centro de Administração
2. FTP Seguro
3. Ferramenta de Sincronização de Diretório
4. Ferramenta de Sincronização de Diretório Herdada
Para obter mais informações sobre a fonte da Lista de Usuários, consulte Adicionar usuários.
Especificar a fonte da Lista de Usuários
A fonte da Lista de Usuários é configurada na seção Configurações de Lista de Usuários de
Configurações do Serviço na página de propriedades do domínio. Há quatro métodos principais
de adição de contas de usuário aos serviços hospedados:
Centro de Administração
FTP Seguro
Ferramenta de Sincronização de Diretório
Ferramenta de Sincronização de Diretório Herdada
Para obter mais informações sobre a fonte da Lista de Usuários, consulte Adicionar usuários.
95
Bloqueio de borda baseado em diretório
O serviço de filtragem Forefront Online Protection for Exchange normalmente processa todas as
mensagens enviadas para qualquer endereço SMTP do domínio. No entanto, você pode
configurar o serviço para validar as mensagens recebidas no domínio antes de elas passarem
por outro processamento. Essa opção extra é fornecida pela seção Bloqueio de Borda Baseado
em Diretório, disponível no painel central da guia Domínios. Para obter mais informações,
consulte Bloqueio de borda baseado em diretório.
Como configurar o bloqueio de borda baseado em diretório para um domínio
1. Na guia Administração, clique na guia Domínios.
2. No painel Domínios, clique no nome do domínio que deseja modificar. Para procurar um
nome de domínio específico, use a caixa de pesquisa.
3. Na seção Configurações do Serviço do painel central, ao lado de Configuração de
Lista de Usuários, clique em Editar.
4. No menu suspenso da seção Bloqueio de Borda Baseado em Diretório, selecione
uma das seguintes opções:
Desabilitado: desabilita o bloqueio de borda baseado em diretório de um domínio.
Rejeitar: rejeita todas as mensagens no perímetro de rede enviadas para os
endereços de email que não fazem parte da lista de usuários do domínio.
Rejeitar - Teste: redireciona para um endereço de email especificado todas as
mensagens enviadas às contas de usuário que não se encontram na lista de
usuários.
Observação
O modo Rejeitar - Teste é uma função de teste especificamente projetada
para ser usada por um período curto. A finalidade é validar a precisão da
lista de usuários. No modo Rejeitar - Teste, qualquer mensagem recebida
por um destinatário que está incluído na lista de usuários será processada
de acordo com as configurações do domínio. Todos os emails para
destinatários que não estiverem na lista de usuários, serão redirecionados
para um endereço de email separado após a filtragem.
Passagem: filtra um subconjunto de contas de usuário por meio do serviço Hosted
Filtering. Os emails para todos os outros endereços SMTP que não estiverem na
lista serão entregues diretamente, sem passar pelo serviço Hosted Filtering. As
mensagens de email dos usuários que não estão presentes na lista Passagem não
ignoram os blocos de reputação de IP na borda de rede do FOPE.
Passivo (Somente Criação de Domínio Virtual): o modo passivo de um domínio
permite que você configure os Domínios Virtuais desse domínio sem precisar
fornecer uma Lista de Usuários do Domínio Pai.
5. Na caixa de texto *Endereço de notificação de erro, especifique o endereço de email
96
no qual deseja receber as notificações de erro que possam ocorrer durante o
carregamento da Lista de Usuários.
6. Clique em Salvar.
Depois que você adicionar usuários ao domínio e selecionar a opção de bloqueio de borda
baseado em diretório, todos os endereços de email da Lista de Usuários desse domínio serão
usados para validação de destinatários.
Se você desabilitar o Centro de Administração como a fonte da Lista de Usuários do Bloqueio de
Borda Baseado em Diretório de um domínio, a validação de destinatários será desabilitada para
todas as contas de usuário listadas no Centro de Administração desse domínio. Se você optar
por habilitar novamente o Centro de Administração como a fonte da Lista de Usuários do
Bloqueio de Borda Baseado em Diretório do domínio, todas as contas de usuário no Centro de
Administração desse domínio serão usadas para validação de destinatários.
Observação
Se você estiver usando a Ferramenta de Sincronização de Diretório legada ou o
carregamento por FTP Seguro para adicionar usuários ao serviço, será aplicada a opção
de bloqueio de borda baseado em diretório selecionada para esses modos de
carregamento. No entanto, os usuários não serão exibidos no Centro de Administração.
Configurações de arquivamento
Se você assinar o serviço Exchange Hosted Archive, conseguirá ver algumas configurações de
arquivamento aqui. Para saber como editar as configurações de arquivamento, consulte Editar
configurações de arquivamento para toda a empresa.
Consulte também
Editar configurações de arquivamento para toda a empresa
Editar configurações de arquivamento de um
domínio
Você pode editar o período de retenção de mensagem ou as configurações de guarda de
documentos para um domínio. As configurações de domínio substituem as configurações padrão
da empresa.
Como editar as configurações de arquivamento de um domínio
1. Na guia Administração, clique na subguia Domínios.
2. Clique no domínio apropriado.
97
3. Na seção Configurações do Serviço do painel central, ao lado de Configurações de
Arquivamento, clique em Editar.
4. Selecione Habilitar ou Desabilitar na caixa Guarda de Documentos para habilitar ou
desabilitar a função de guarda de documentos para o domínio. As mensagens que
estiverem chegando ao final do período de retenção não serão destruídas enquanto a
guarda de documentos estiver habilitada.
5. Na caixa Período de Retenção, especifique por quanto tempo as mensagens serão
retidas no arquivamento até que sejam destruídas.
6. Defina as configurações de arquivamento e clique em Salvar.
Editar configurações de arquivamento para
toda a empresa
As configurações de arquivamento podem ser definidas em vários níveis. Além disso, as
configurações para toda a empresa são padrão para todos os domínios e usuários. Uma
configuração definida no nível de domínio substituirá o padrão da empresa. As configurações
definidas no nível de usuário substituem tanto as configurações da empresa quanto as do
domínio. Isso permite a personalização de configurações de arquivamento no nível de usuário.
Observação
Se você quiser criar ou editar regras que excluirão mensagens internas, faça isso
somente na subguia Empresa.
Como editar as configurações de arquivamento para toda a empresa
1. Na guia Administração, clique na subguia Empresa.
2. Na seção Configurações do Serviço do painel central, ao lado de Configurações de
Arquivamento, clique em Editar.
3. Defina as configurações de arquivamento e clique em Salvar.
A tabela a seguir resume as opções de configuração disponíveis:
Opção
Descrição
Alerta do administrador
Seleciona se os usuários podem receber
alertas do administrador de serviços do
Hosted Archive.
Excluir usuários
Seleciona se os usuários específicos
podem ser excluídos do arquivamento.
98
Mensagens internas
Seleciona se mensagens internas podem
ser marcadas automaticamente como
examinadas. Observação: Se você quiser
criar ou editar regras que excluirão
mensagens internas, faça isso somente na
subguia Empresa.
Exame da mensagem
Seleciona se a coleta de mensagens
diárias será ativada para capturar
mensagens para exame com base em
taxas de amostragem e listas de palavraschave.
Guarda de documentos
Seleciona se toda a empresa terá a
destruição de mensagens suspensa. As
mensagens que estiverem chegando ao
final do período de retenção não serão
destruídas enquanto a guarda de
documentos estiver habilitada.
Endereço de registro no diário
Define o endereço para o registro no diário
do tipo envelope. Essa configuração é
definida durante a ativação do serviço.
Endereço de Cópia de Mensagens
Instantâneas
Essa configuração é definida pelo Suporte
Técnico. Contate o suporte se sua
empresa for arquivar mensagens
instantâneas.
Período de Retenção
Define por quanto tempo as mensagens
serão retidas no arquivamento até que
sejam destruídas.
Diretiva de marca de exclusão
Seleciona a diretiva de marca de exclusão
que define o comportamento de
arquivamento após a expiração da
mensagem. As opções disponíveis
incluem:
Exclusão permanente: A
mensagem é excluída
completamente.
Mínimo: O horário, data e
destinatários são mantidos e o
resto da mensagem é excluído.
Cabeçalhos inteiros: O horário,
99
data, destinatários, assunto, anexo
e caminho de entrega são
mantidos e o resto da mensagem
é excluído.
Período de retenção de marca de
exclusão
Define o período de retenção das marcas
de exclusão do Cabeçalho inteiro e do
Mínimo.
Observação
Para configurar o arquivamento das mensagens Bloomberg da organização,
contate o Suporte Técnico.
Configurações de ação de spam
As configurações de ação de spam determinam como o spam será armazenado e gerenciado
pelo serviço filtragem Forefront Online Protection for Exchange. As configurações de ação de
spam são aplicadas no nível de domínio. Por padrão, o spam será direcionado para a
quarentena de spam do serviço. No entanto, você pode modificar essa configuração. No Centro
de Administração, na guia Domínios da guia Administração, as configurações de Ação de
Spam do domínio determinam como o email de spam será armazenado e gerenciado pelo
serviço. As configurações serão exibidas abaixo de Ação de Spam na seção Configurações do
Serviço do painel central, depois que você selecionar um domínio. Estas são as opções de ação
de spam possíveis:
Quarentena de Spam
Redirecionamento de spam
Modificar assunto
Adicionar Cabeçalho X
Quarentena de Spam
Quarentena de Spam é a opção mais usada para armazenar spam, porque ela libera os
servidores de email corporativo da necessidade de processar e armazenar esse tipo de email.
Além disso, a opção Quarentena de Spam permite que os usuários evitem classificar as
mensagens de spam, o que melhora a produtividade dos funcionários. Com essa opção, o email
identificado como spam é redirecionado para as caixas de correio de spam na Web de cada
usuário hospedadas pelo serviço FOSE. As mensagens de spam são armazenadas por 15 dias
e, depois, são automaticamente limpas.
100
Como administrador, você pode configurar a Quarentena de Spam para que você e outros
administradores possam acessar as caixas de correio da Quarentena de Spam dos usuários
finais em nome deles. Para isso, selecione a opção Quarentena de Spam como a configuração
na caixa de diálogo Editar Configurações de Spam. Isso permite que os administradores exibam
as contas em Quarentena de Spam dos usuários finais. Você pode acessar a interface do
usuário da Quarentena de Spam e exibir contas de usuário. Para acessar a caixa de correio da
Quarentena de um usuário específico, o usuário deverá ter uma conta configurada no Centro de
Administração. Depois que a conta for configurada, com a opção Quarentena de Spam, será
possível exibir uma mensagem de spam, salvá-la ou enviar um falso positivo para o FOSE para
fins de análise.
Você pode também permitir que os usuários finais tenham acesso às próprias caixas de correio
da Quarentena de Spam para examinar, excluir ou recuperar emails identificados como spam,
bem como enviar um falso positivo. Além disso, os usuários finais podem ser lembrados de
examinar seus novos emails de spam filtrados, com lembretes periódicos por email. Quando os
usuários têm acesso à Quarentena de Spam, a notificação de spam em HTML permite que eles
salvem as mensagens na Caixa de entrada ou enviem um falso positivo a partir da mensagem
de email.
Quando os usuários finais não têm permissão para acessar a Quarentena de Spam, a
notificação de spam em HTML permite que eles visualizem o remetente, o assunto e a data da
mensagem, e optem por recuperar a mensagem na Caixa de Entrada. Os Cartões Rápidos de
usuário final foram criados para ensinar os usuários finais a tirar vantagem do serviço Quarenta
de Spam. Os Cartões Rápidos estão disponíveis para download na seção Recurso do painel
Bem-vindo no Centro de Administração e no Centro de Download.
Redirecionamento de spam
Quando você selecionar a opção Redirecionar para outro endereço, o email identificado como
spam será redirecionado para um único endereço SMTP do domínio. Você pode examinar essas
mensagens, para sua comodidade, em um único local hospedado no servidor de email.
Modificar assunto
Ao selecionar a opção Modificar assunto como a configuração de Ação de Spam, você poderá
adicionar uma palavra ou frase identificadora à linha de assunto das mensagens identificadas
como spam. Se for necessário, crie regras do lado do cliente para filtrar as mensagens de spam.
101
Adicionar Cabeçalho X
Ao selecionar a opção Adicionar Cabeçalho X como ação de spam, é possível adicionar
comentários de Cabeçalho X personalizado às mensagens identificadas como spam pelo
serviço. O cabeçalho X será adicionado ao cabeçalho de Internet de todas as mensagens de
spam subseqüentes. A opção Cabeçalho X fornece uma contagem real de quantas mensagens
de email foram filtradas como spam. É possível estabelecer regras de servidor de email ou
regras do lado do cliente para filtrar mensagens de email marcadas com Cabeçalhos X, se
necessário.
Como definir uma configuração de ação de spam para um domínio
1. Na guia Administração, clique na guia Domínios.
2. Na lista Domínios, clique no domínio que deseja modificar. Para procurar um nome de
domínio específico, use a caixa de pesquisa.
3. Na seção Configurações do Serviço do painel central, ao lado de Ação de Spam,
clique em Editar.
4. Na caixa de diálogo Ação de Spam, siga um destes procedimentos:
Para usar a opção Quarentena de Spam, selecione Quarentena de Spam.
Para usar a opção de redirecionamento de spam, selecione Redirecionar para
outro endereço e digite o endereço de email para o qual deverão ser enviadas as
mensagens de spam redirecionadas. Esse endereço de email deverá existir no
domínio.
Para usar a opção de modificação de assunto, selecione Modificar assunto e digite
uma palavra ou frase identificadora que deverá ser adicionada a todas as
mensagens identificadas como spam.
Para usar a opção de Cabeçalho X, selecione Adicionar Cabeçalho X e digite as
informações do Cabeçalho X que deverão ser adicionadas às mensagens
identificadas como spam.
5. Clique em Salvar.
Avaliação do envio de spam
A equipe de spam do FOSE (Forefront Online Security Exchange) recebe e analisa os envios de
spam de todos os seus clientes. A equipe analisa indicadores em cada mensagem enviada:
Do endereço
Endereço IP de envio
Palavras-chave
102
Frases pega-tudo
freqüência da transmissão
Outras tendências e padrões
Depois de examinar essas informações, a equipe de spam iniciará as alterações relevantes nas
camadas de filtragem de spam do FOSE. A mensagem será classificada como spam no futuro.
O processo de avaliação de spam
A evolução do spam é um processo contínuo que se aplica independentemente do idioma de
origem ou do conjunto de caracteres. Como uma mensagem de spam pode apresentar texto
vago ou até insuficiente no assunto ou no corpo da mensagem, é muito comum a equipe de
spam contar com todas as outras características disponíveis na mensagem para executar a
filtragem. Isso significa que, depois que a equipe de spam sinalizar uma determinada mensagem
como spam e fizer as alterações necessárias na base de regras, essa mensagem será
bloqueada no futuro até que suas características sejam modificadas a ponto de contornar os
filtros.
Informações sobre implantação de regras de spam
Os envios de spam são processados sete dias por semana e novas regras de spam são
implantadas continuamente. Os períodos das regras nos envios individuais variam de acordo
com a quantidade e a qualidade dos envios. Como as novas regras de spam são definidas de
forma global para todos os clientes, é importante lembrar que nem todos os envios de spam
individuais resultam em uma nova regra de spam.
Como reportar spam
É fundamental incluir os cabeçalhos completos de Internet ao enviar um spam. Você pode fazer
isso enviando a mensagem ofensiva como um anexo, juntamente com o cabeçalho de Internet
original completo, ou usando o Plug-in de Lixo Eletrônico (disponível para alguns usuários do
Microsoft Office Outlook 2003 e Outlook 2007, dependendo da sua organização). Se você deseja
o processamento de spam automatizado, envie cada spam individualmente. Não encaminhe
várias mensagens de spam em uma só mensagem. Consulte Diretrizes para envios de spam
bem-sucedidos.
Opções adicionais de filtragem de spam
As opções de ASF (filtragem de spam adicionais) permitem que você, como administrador de TI,
selecione vários atributos de conteúdo de uma mensagem que aumentou a pontuação de spam
(possibilidade de a mensagem ser colocada em quarentena como spam) ou de mensagens em
quarentena que contenham atributos específicos. As regras ASF destinam-se a propriedades de
103
mensagem específicas como marcas HTML e redirecionamento de URL, que são comumente
encontrados nas mensagens de spam. Veja a seguir a lista completa de opções de ASF.
A habilitação das opções de ASF é considerada uma abordagem agressiva para a filtragem de
spam, e as mensagens filtradas por essas opções não podem ser relatadas como falsos
positivos. Essas mensagens podem ser salvas usando a Quarentena de Spam e as mensagens
de notificação de spam periódicas. Os administradores podem criar regras de diretiva que
permitem que as mensagens ignorem todas as filtragens de spam, inclusive essas opções ASF.
Se um domínio estiver usando uma opção de Ação de Spam, a definição de ASF será exibida na
seção do cabeçalho de Internet de uma mensagem que foi marcada como spam.
Como configurar opções de ASF para o domínio
1. Na guia Administração, clique na guia Domínios.
2. Na lista Domínios, clique no nome do domínio que deseja modificar. Para procurar um
nome de domínio específico, use a caixa de pesquisa.
3. Na seção Configurações do Serviço do painel central, ao lado de Opções de
Filtragem de Spam Adicionais (ASF), clique em Editar.
4. Para cada opção, execute uma destas ações:
Ative ou desative a opção. Quando você ativar uma opção, as mensagens serão
ativamente filtradas de acordo com a regra associada a ela. As mensagens serão
marcadas como spam ou ficarão com as pontuações de spam aumentadas,
dependendo das opções de ASF que forem habilitadas.
Clique em Testar para executar a opção no modo Teste. As opções que habilitam
filtros no modo Teste não atuam nas mensagens que correspondem aos critérios de
filtragem. As mensagens de teste são marcadas com uma inserção de Cabeçalho X
ou Linha de Assunto antes de serem entregues ao destinatário. Elas não são
filtradas novamente em relação às regras de filtragem de spam.
5. Clique em Salvar.
Algumas opções de ASF aumentam a pontuação de spam de uma mensagem. Outras opções
marcam a mensagem como spam e a colocam em quarentena. Para obter uma descrição de
cada opção de ASF, consulte a tabela Opções de Filtragem de Spam Adicionais (ASF) a seguir.
Opções de Filtragem de Spam Adicionais (ASF)
Opção de ASF
Descrição
ID (conforme exibido no
Modo de Teste, Quarentena
etc.)
Seção Aumentar
Pontuação de Spam
Links de imagem para sites
Esta opção especifica que as
0
104
Opção de ASF
Descrição
ID (conforme exibido no
Modo de Teste, Quarentena
etc.)
remotos
mensagens que incluírem links de
imagem para sites remotos
acionarão um código que faz com
que uma mensagem de email em
HTML carregue um gráfico de um
site remoto. As marcas de imagem
podem ser usadas em boletins
informativos legítimos. No entanto,
um remetente de spam também pode
usar uma marca de imagem para
exibir texto ou gráfico para fins de
divulgação. Portanto, a aplicação
dessa opção aumenta a pontuação
que essa mensagem recebe,
aumentando conseqüentemente a
probabilidade de a mensagem ser
marcada como spam.
IP numérico na URL
As mensagens com URLs numéricas
(quase sempre na forma de
endereço IP) receberão uma
pontuação maior de spam.
10
A URL redireciona para
outra porta
Mensagens com um hiperlink que
redireciona o usuário para as portas
diferentes de 80 (porta de protocolo
HTTP regular), 8080 (porta HTTPS)
ou 443 (porta HTP alternativa)
receberão uma pontuação maior de
spam.
11
URL para sites .biz ou .info
Mensagens com a extensão .biz ou
.info no corpo receberão uma
pontuação maior de spam.
12
Seção Marcar como Spam
Mensagens vazias
Qualquer mensagem que apresentar 1
o corpo e a linha de assunto vazios e
que não tiverem formatação de corpo
de mensagem nem anexos será
marcada como spam.
105
Opção de ASF
Descrição
ID (conforme exibido no
Modo de Teste, Quarentena
etc.)
JavaScript ou VBScript em
HTML
Qualquer mensagem que use
JavaScript ou Visual Basic Script
Edition em HTML será marcada
como spam. Essas duas linguagens
de script são usadas em uma
mensagem de email em HTML para
fazer com que uma ação específica
ocorra automaticamente. O
navegador analisará e processará o
script e o restante do documento. A
presença de uma dessas marcas
indica conteúdo dinâmico e a
possibilidade de má intenção.
2
Marcas Frame ou iFrame
em HTML
Qualquer mensagem que usa a
marca <Frame> ou <IFrame> em
HTML será marcada como spam.
Essas marcas são usadas nos sites
ou em mensagens de email em
HTML para formatar a página para
exibição de texto ou gráfico.
3
Marcas de objeto em HTML
Qualquer mensagem com a marca
HTML <Object> será marcada como
spam. Essa marca em HTML permite
que plug-ins ou aplicativos sejam
executados em uma janela HTML.
4
Marcas de inserção
exibidas em HTML
Qualquer mensagem com a marca
HTML <Embed> será marcada como
spam. Essa marca em HTML permite
que vários tipos de documento de
tipos de dados variáveis sejam
incorporados a um documento
HTML. Os exemplos incluem sons,
filmes ou fotos.
5
Marcas de formulário
exibidas em HTML
Qualquer mensagem com a marca
<Form> será marcada como spam.
Essa marca em HTML é usada para
criar formulários de site. Os anúncios
6
106
Opção de ASF
Descrição
ID (conforme exibido no
Modo de Teste, Quarentena
etc.)
por email geralmente incluem essa
marca para tentar obter informações
do destinatário.
Bugs da web em HTML
Qualquer mensagem com bug da
Web será marcada como spam. Um
bug da Web é um gráfico elaborado
para determinar se uma página da
Web ou mensagem de email foi lida.
Em geral, os bugs da Web ficam
invisíveis para o destinatário, porque
são normalmente adicionados a uma
mensagem como um gráfico
pequeno de um pixel por um pixel.
Os boletins informativos legítimos
também podem usar essa técnica,
embora muitos considerem isso uma
invasão de privacidade.
7
Aplicar lista de detecção de
palavras
Qualquer mensagem que contiver
uma palavra da lista de palavras
confidenciais será marcada como
spam. Use a lista de detecção de
palavras para bloquear facilmente as
palavras associadas a mensagens
potencialmente ofensivas.
Como administrador, você não pode
editar essa lista. A filtragem com a
lista de detecção de palavras é
aplicada ao assunto e ao corpo da
mensagem.
8, 9
Falha grave do registro SPF Qualquer mensagem reprovada na
13
verificação de registro SPF será
marcada como spam. O filtro
determina se o domínio do remetente
de tipo envelope de uma mensagem
de entrada publica um registro SPF
(registro v=spf1 TXT). Se o domínio
do remetente de tipo envelope não
publicar um registro SPF, esse filtro
107
Opção de ASF
Descrição
ID (conforme exibido no
Modo de Teste, Quarentena
etc.)
não terá impacto na filtragem de
email. Se esse domínio publicar um
registro SPF, o filtro executará uma
verificação de SPF para confirmar se
o IP de conexão é um IP do
remetente aprovado para esse
domínio. Se o IP de conexão não for
um remetente aprovado para o
domínio, o email será marcado como
spam.
Observação
Para evitar falsos positivos
(emails legítimos
identificados incorretamente
como spam) nos emails de
sua empresa, verifique se o
registro SPF está
corretamente configurado
para os domínios. Consulte
Configurações de registro
SPF para filtragem de email
de saída em Best Practices
para obter informações sobre
como configurar o registro
SPF.
De: autenticação de
endereço: Falha grave
Qualquer mensagem que apresente
falha grave no processo de
autenticação SPF “Do Endereço”
será marcada como spam. A
autenticação de endereço de envio é
um método de autenticação do
remetente da
mensagem. Especificamente, essa
opção usa uma verificação SPF para
oferecer proteção contra cabeçalhos
de mensagem que contêm
remetentes forjados.
Uma verificação SPF normal
14
108
Opção de ASF
Descrição
ID (conforme exibido no
Modo de Teste, Quarentena
etc.)
autentica a mensagem verificando se
o remetente envelope corresponde
ao endereço IP que enviou a
mensagem. Isso é feito por pesquisa
de endereço IP de transmissão no
registro SPF do remetente. No
entanto, em muitos casos, o
remetente envelope não é o
remetente exibido para o usuário
final. O que o usuário final visualiza
no cliente de email são os
cabeçalhos "mensagem De:" e
"mensagem Para:".
A autenticação Do Endereço foi
projetada para funcionar em
verificações SPF tradicionais. Se
uma verificação SPF normal retornar
um valor de SPF None, Neutral,
TempError ou PermError, será
executada novamente uma
verificação SPF adicional no
domínio, no campo Remetente (se
houver) dos cabeçalhos de
mensagem. Se esse campo não
existir, a verificação SPF será
executada no domínio no campo De
dos cabeçalhos de mensagem (o
domínio exibido no cliente de email
do usuário final).
A autenticação Do Endereço ajuda a
identificar e impedir um evento no
qual o remetente de spam falsifica o
remetente envelope, realizando o
envio de um domínio sem registro
SPF, e o domínio que o usuário final
vê no cliente de email. Uma
verificação SPF tradicional não
capturará esse caso, pois ela não faz
a autenticação dos domínios no
campo De; portanto, a autenticação
109
Opção de ASF
Descrição
ID (conforme exibido no
Modo de Teste, Quarentena
etc.)
Do Endereço o fará. Se ocorrer falha,
a mensagem será sinalizada como
spam; caso contrário, serão
adicionados pontos de spam.
A autenticação Do Endereço será
ignorada se o resultado da
verificação SPF normal for SPF
Pass, Hard Fail ou Soft Fail.
Observação
A autenticação Do Endereço
pode criar falsos positivos
(emails legítimos
identificados incorretamente
como spam), porque não é
ilegal, no protocolo SMTP,
enviar email enquanto a
organização emissora está
sendo especificada
novamente nos campos De
ou Remetente. É mais
provável que isso aconteça
em boletins informativos e
outros emails em massa.
Para evitar a possibilidade de
as mensagens da sua
empresa serem marcadas
como spam, é importante
verificar se o registro SPF
está corretamente
configurado para os
domínios. Consulte
Configurações de registro
SPF para filtragem de email
de saída em Best Practices
para obter informações sobre
como configurar o registro
SPF.
Backscatter de NDR
Esta opção marca como spam todas
15
110
Opção de ASF
Descrição
ID (conforme exibido no
Modo de Teste, Quarentena
etc.)
(notificação de falha na
entrega)
as mensagens que tenham as
características de devolução NDR
(notificação de falha na entrega).
Clientes com filtragem de saída não
precisam habilitar essa opção, já que
NDRs que são mensagens de
devolução legítimas serão
detectadas automaticamente como
tal e entregues ao remetente original.
Ao mesmo tempo, todas as
mensagens de devolução ilegítimas,
conhecidas como backscatter, são
marcadas como spam.
Habilitar essa opção marcará todos
os NDRs como spam,
independentemente se o cliente está
usando ou não a filtragem de saída,
e independentemente de o NDR ser
legítimo.
Opções adicionais do modo de teste de
filtragem de spam
As opções de Filtragem de Spam Adicionais (ASF) podem ser habilitadas individualmente para
execução nos modos Teste ou Ao Vivo. No modo Ao Vivo (quando uma opção de ASF está
ativada), os filtros de mensagem atuam nas mensagens que correspondem às opções ativas do
domínio. No modo Teste, os filtros não atuam nas mensagens que correspondem aos critérios
de filtragem. As mensagens de teste são marcadas com uma inserção de Cabeçalho X,
Endereço Cco ou Linha de Assunto; em seguida, elas são entregues ao destinatário original.
Como configurar opções de ASF no modo Teste
1. Na guia Administração, clique na guia Domínios.
2. Na lista Domínios, clique no nome do domínio que deseja modificar. Para procurar um
nome de domínio específico, use a caixa de pesquisa.
3. Na seção Configurações do Serviço do painel central, ao lado de Opções do Modo
Teste de Filtragem de Spam Adicionais (ASF), clique em Editar.
111
4. Selecione as opções que deseja habilitar na caixa de diálogo Opções do Modo Teste
de Filtragem de Spam Adicionais. Para obter uma descrição de cada opção do modo
Teste, consulte a tabela Opções do modo Teste de Filtragem de Spam Adicionais a
seguir.
5. Para enviar cópias das mensagens filtradas no modo Teste para um endereço de email
específico, digite o endereço de email na caixa Mensagem com Cco para. Por exemplo,
insira o endereço de email do administrador nessa caixa.
6. Clique em Salvar.
Opções do Modo Teste de Filtragem de Spam Adicionais
Opções do modo Teste de ASF
Descrição
Marcar mensagem com Cabeçalho X
Quando você seleciona a opção Marcar
mensagem com Cabeçalho X, o seguinte texto
é inserido na mensagem de email:
Spam Personalizado X: Esta mensagem foi
filtrada pela opção de filtro de spam
personalizado - *specify option*.
Modificar assunto da mensagem
Quando você seleciona a opção Modificar
assunto da mensagem, as mensagens filtradas
no modo Teste em relação às opções de ASF
conterão linhas de assunto modificadas
quando forem entregues. As linhas de assunto
modificadas indicam que a mensagem foi
filtrada no modo Teste e fornecem a
identificação da opção de ASF. As IDs de
opção de ASF estão descritas na tabela
Opções de ASF (Filtragem de Spam
Adicionais) em Configurar Opções de Filtragem
de Spam Adicionais.
O seguinte exemplo mostra um assunto
modificado de uma mensagem filtrada no modo
Teste:
Teste de Filtro: N<número do filtro de spam
personalizado>.
112
Configurações do filtro de diretiva
Na guia Domínios, você pode habilitar regras que ajudem a organização a cumprir as exigências
da lei americana HIPAA (Health Insurance Portability and Accountability Act) de 1996. Se você
assinar o serviço de email de criptografia opcional, poderá configurar uma regra de criptografia
de saída que avalia os emails de saída para verificar se contêm frases que, se usadas no email,
exigirão que eles sejam criptografados, de acordo com o HIPAA. Para obter mais informações
sobre como habilitar essas regras, consulte Habilitar e desabilitar regras HIPAA.
Você pode adicionar rodapés de texto sem formatação e de HTML a todas as mensagens de
email de saída (inclusive mensagens de resposta). Os exemplos de rodapés comuns incluem
nome, endereço e informações de contato da empresa ou um aviso de isenção legal. Você pode
aplicar esse recurso no nível de domínio (domínios pai ou virtuais). Para obter mais informações
sobre como adicionar rodapés, consulte Criar um rodapé para emails de saída.
Habilitar e desabilitar regras HIPAA
Na guia Domínios, você pode habilitar regras que ajudem a organização a cumprir as exigências
da lei americana HIPAA (Health Insurance Portability and Accountability Act) de 1996. Se você
assinar o serviço de email de criptografia opcional, poderá configurar uma regra de criptografia
de saída que avalia os emails de saída para verificar se contêm frases que, se usadas no email,
exigirão que eles sejam criptografados, de acordo com o HIPAA.
A opção do conjunto de regras HIPAA será exibida na seção Configurações do Filtro de Diretiva
do painel Serviços na guia Domínios. Dois conjuntos de palavras-chave são usados para
determinar se uma mensagem deverá ser criptografada. Quando o conjunto de regras HIPAA
estiver habilitado, se uma palavra-chave ou padrão do primeiro conjunto de regras for usado E
uma palavra-chave ou frase do segundo conjunto for correspondente na mesma mensagem, a
mensagem será criptografada.
Observação
O assunto e o corpo da mensagem são verificados quanto à correspondência nos dois
conjuntos de regras.
113
Conjunto de regras 1
Conjunto de regras 2
Sr.
Sra.
assegurado
Sra.
requerente
Srta.
avaliador
R.
‘data do incidente’
Prç.
‘núm. reclamação’
Av.
‘número da reclamação’
Cid.
‘registro médico’
‘Caixa Postal’
‘ID do Assinante’
‘Caixa Postal’
‘mamografia’
DN
‘filme radiológico’
d.n.
raio X
‘data de falecimento’
raio X
falecimento:
ferimento
‘data da liberação’
‘microfilme’
‘data admis.’
‘tomografia computadorizada’
‘data da admissão’
Ressonância Magnética
Idade:
mielograma
‘(ddd) ddd dddd’
‘filme dentário’
‘ddd-ddd-dddd’
ultra-som
*@*.com
tomograma
*@*.net
‘cinefilme’
*@*.gov
‘videofilme’
*@*.biz
‘scanner corporal’
SSN
confidencial
‘CIC’
patologia
ddd-dd-dddd
Número da Conta:
Cta.:
Núm. Cta.
‘Número do Certificado;’
‘Núm. Certificado’
‘Número da Licença:’
‘Núm. Licença:’
114
Conjunto de regras 1
‘/~*’
*.*.*.*
Conjunto de regras 2
Como habilitar o conjunto de regras HIPAA
1. Na guia Administração, clique na guia Domínios.
2. Na lista Domínios, clique no domínio que deseja modificar. Para procurar um nome de
domínio específico, use a caixa de pesquisa.
3. Na seção Configurações do Filtro da Diretiva do painel central, ao lado do conjunto de
regras HIPPA, clique em Habilitar.
4. Quando for solicitado, leia o aviso de isenção de responsabilidade, clique em OK para
confirmar a decisão e aceite-o.
Como desabilitar o conjunto de regras HIPAA
1. Na guia Administração, clique na guia Domínios.
2. Na lista Domínios, clique no nome do domínio que deseja modificar. Para procurar um
nome de domínio específico, use a caixa de pesquisa.
3. Na seção Configurações do Filtro da Diretiva do painel central, ao lado do conjunto de
regras HIPAA, clique em Desabilitar.
4. Quando for solicitado, clique em OK para confirmar a decisão.
Quando for solicitado, clique em OK para confirmar a decisão.
Consulte também
Criar um rodapé para emails de saída
Criar um rodapé para emails de saída
Você pode adicionar rodapés de texto sem formatação e de HTML a todas as mensagens de
email de saída (inclusive mensagens de resposta). Os exemplos de rodapés comuns incluem
nome, endereço e informações de contato da empresa ou um aviso de isenção legal. Você pode
aplicar esse recurso no nível de domínio (domínios pai ou virtuais).
Como adicionar um rodapé a todas as mensagens de saída de um domínio
1. Na guia Administração, clique na guia Domínios.
2. Na lista Domínios, clique no nome do domínio que deseja modificar. Para procurar um
nome de domínio específico, use a caixa de pesquisa.
115
3. Na seção Configurações do Serviço do painel central, ao lado de Rodapé de Email de
Saída, clique em Editar.
4. Na caixa de diálogo Rodapé de Email de Saída, na caixa Rodapé de texto, digite um
rodapé de mensagem como texto simples, sem opções de formatação.
5. Na caixa Rodapé de HTML, digite um rodapé de mensagem baseado em HTML. É
necessário adicionar as marcas HTML apropriadas.
6. Clique em Salvar.
Definir configurações de quarentena
A partir das informações de gerenciamento de um domínio da guia Domínios, é possível atualizar
as configurações de Quarentena de Spam e Quarentena de Diretiva, bem como registrar um
endereço de email para o qual serão enviados falsos positivos (emails legítimos identificados
incorretamente como spam). Na caixa de diálogo Quarentena, você pode modificar as
configurações de quarentena para um domínio individual.
Para modificar essas configurações, você deve habilitar os recursos Quarentena de Spam e
Quarentena de Diretiva para o domínio.
Observação
As alterações feitas nessas configurações levam aproximadamente de 30 a 35 minutos
para serem disponibilizadas para os serviços Hosted Filtering.
Como editar as configurações de quarentena de um domínio
1. Na guia Administração, clique na guia Domínios.
2. Na lista Domínios, clique no nome do domínio que deseja modificar. Para procurar um
nome de domínio específico, use a caixa de pesquisa.
3. No painel Quarentena, clique em Editar.
4. Na caixa de diálogo Quarentena , selecione as configurações de quarentena que deseja
usar. Para obter uma descrição de cada configuração de diretiva, consulte a tabela
Opções de configurações de quarentena a seguir.
Opções de configurações de quarentena
Opção de quarentena
Descrição
Seção Quarentena de Spam
Permitir acesso de usuário
Esta configuração permite que os usuários
entrem na interface de usuário da Quarentena
116
Opção de quarentena
Descrição
de Spam. Se essa opção não for selecionada,
as notificações da Quarentena de Spam serão
enviadas ao usuário.
Permitir download de suplemento do Outlook
Esta configuração permite que os usuários
baixem e usem a Ferramenta para Relatar Lixo
Eletrônico da Microsoft para Microsoft Office
Outlook 2003 e Office Outlook 2007.
A Ferramenta para Relatar Lixo Eletrônico
permite que os usuários do Office Outlook
enviem lixo eletrônico para a Microsoft e suas
afiliadas para fins de análise, com o objetivo de
melhorar a eficácia das tecnologias de
filtragem de lixo eletrônico da Microsoft.
Seção Quarentena de Diretiva
Permitir acesso de usuário
Com esta configuração, todos os usuários
podem entrar na interface de usuário da
Quarentena de Diretiva e exibir sua
Quarentena de Diretiva. Esta opção permite o
acesso a emails que estão em quarentena
devido a uma regra de diretiva do domínio. Se
essa opção não for selecionada, apenas os
administradores terão acesso à Quarentena de
Diretiva.
Download de anexo
Esta configuração especifica se os anexos
podem ser baixados nas mensagens que estão
em quarentena em virtude de uma regra de
diretiva, e se todos os usuários ou apenas os
administradores podem executar ações na
mensagem.
Liberação de mensagem
Esta configuração especifica se as mensagens
que estão em quarentena em virtude de uma
regra de diretiva podem ser liberadas e
entregues na Caixa de entrada do destinatário
original, e se todos os usuários ou apenas os
administradores podem executar ações na
mensagem.
Seção Cópia de Envio de Falso Positivo
Copiar endereço
Com esta configuração, você pode adicionar
117
Opção de quarentena
Descrição
um endereço de email para o qual será
enviada uma cópia do envio de falso positivo
da Quarentena de Spam. O endereço de email
especificado pode ser de qualquer domínio da
empresa.
Gerenciamento de contas de usuário
A guia Usuários na guia Administração permite que você adicione e gerencie usuários para a
filtragem Microsoft Forefront Online Protection for Exchange (FOPE) e os serviços Exchange
Hosted Archive posteriores à versão 8.1.
Observação
Os usuários carregados por meio do Centro de Administração ou da Ferramenta de
Sincronização de Diretório serão exibidos no modo de exibição Lista de Usuários. Os
usuários carregados por meio da Ferramenta de Sincronização de Diretório ou do SFTP
não serão exibidos no modo de exibição Lista de Usuários e não poderão ser usados
para acessar o Centro de Administração ou o site da Quarentena.
A página de propriedades do usuário permite que os administradores atualizem as configurações
do serviço para usuários individuais. A caixa pop-up Importar Usuários do Arquivo da guia
Usuários no Centro de Administração permite que as configurações de serviço sejam
atualizadas usando o mesmo arquivo .csv utilizado para carregamento dos usuários na Empresa,
no Domínio ou no Domínio Virtual.
Configurações de usuário
Na exibição de lista da guia Usuários da guia Administração, você pode clicar no Endereço de
email principal para exibir e modificar as propriedades de qualquer usuário da empresa.
Preferências
Se você usar o Centro de Administração no modo de carregamento de Lista de Usuários, o
nome e o sobrenome do usuário poderão ser atualizados nas Configurações de Usuário, na
página de propriedades do usuário. Se você usar o DST para carregamento do usuário, esses
valores não poderão ser editados pelo Centro de Administração. Você pode editar as
configurações de usuário de modo que correspondem às configurações de idioma e de fuso
horário preferenciais do usuário. As preferências de idioma e fuso horário podem ser
118
configuradas no nível da empresa ou do domínio também. A configuração mais específica será
aplicada. As preferências de idioma são aplicadas às notificações de spam e às páginas da Web
do Visualizador de Arquivamento.
Domínio
Você também pode exibir o domínio ao qual o usuário pertence. Ele será o domínio do endereço
de email principal do usuário.
Domínio virtual
Os domínios virtuais são usados para aplicar configurações específicas a um subconjunto de
usuários em um domínio. Se o usuário tiver sido associado a um domínio virtual, essa
informação será exibida nas configurações do usuário. Os usuários não podem pertencer a mais
de um domínio virtual. Se você desejar alterar a associação de domínio virtual, o usuário deverá
ser associado ao novo domínio virtual com o recurso carregamento do usuário no Centro de
Administração. Para remover todas as associações de domínio virtual do usuário, desabilite o
domínio virtual ativo. Consulte Domínios virtuais e pai para obter mais informações sobre
domínios virtuais.
Sobre funções e permissões de usuário
Para cada serviço do Forefront Online Protection for Exchange, funções específicas são
atribuídas a usuários. Cada função possui um conjunto exclusivo de permissões que definem o
acesso e os direitos ao uso de funções específicas no Centro de Administração. A tabela a
seguir relaciona cada uma das funções e seu nível de permissão no Centro de Administração.
Função
Permissões
Administrador
O Administrador tem acesso total a todas as
configurações de serviço e pode fazer o
seguinte:
Gerenciar todas as configurações e
propriedades da empresa.
Gerenciar todos os domínios (criar,
modificar e excluir).
Exibir informações da trilha de auditoria.
Gerenciar todas as informações sobre
contas de usuário (criar, modificar e
119
Função
Permissões
excluir). Para Importar Usuários do
Arquivo, a permissão deve ser concedida
no nível da empresa.
Administrador (somente leitura)
Usuário de Relatório
Gerente de Contas
Atribuir permissões e funções do Forefront
Online Protection for Exchange e do EHA
(Exchange Hosted Archive).
Atribuir permissões e funções do Forefront
Online Protection for Exchange e do EHA.
Gerenciar a DST. As permissões devem
ser concedidas no nível da empresa.
Criar e executar relatórios.
Assinar os RSS feeds.
Gerenciar as configurações de Filtragem
de Spam e Filtragem de Diretiva de todas
as contas de usuário.
Exibir todos os emails em quarentena de
todos os usuários.
A função Administrador Somente Leitura tem
acesso às configurações da empresa e do
domínio, e pode fazer o seguinte:
Exibir todas as configurações e
propriedades da empresa.
Exibir todas as configurações de domínio.
Exibir informações da trilha de auditoria.
Exibir todas as informações sobre contas
de usuário.
Criar e executar relatórios.
Assinar os RSS feeds.
Executar um rastreamento de mensagem.
O Usuário de Relatório tem acesso aos
recursos de relatório e pode fazer o seguinte:
Criar e executar relatórios.
Rastrear mensagens.
O Gerente de Contas tem acesso aos recursos
de gerenciamento de contas de usuário e pode
fazer o seguinte:
Exibir todas as configurações e
120
Função
Permissões
propriedades da empresa.
Exibir todas as configurações de domínio.
Gerenciar todas as informações sobre
contas de usuário (criar, modificar e
excluir). Para Importar Usuários do
Arquivo, a permissão deve ser concedida
no nível da empresa.
Gerenciar a DST. A permissão deve ser
concedida no nível da empresa.
Observação: essa função não pode alterar
senhas de Administradores.
Administrador de Quarentenas
A função Administrador de Quarentenas tem
acesso às mensagens em quarentena por
spam ou diretiva e pode fazer o seguinte: Exibir
todos os emails em quarentena de todos os
usuários.
Administrador de Relacionamento de
Arquivamento
O Administrador de Relacionamento de
Arquivamento tem acesso aos relacionamentos
de usuário do serviço Hosted Archive e pode
fazer o seguinte: Exibir e modificar os
relacionamentos dos usuários do Hosted
Archive.
Administrador de Retenção de Arquivamento
O Administrador de Retenção de Arquivamento
tem acesso às configurações de diretiva de
retenção do serviço Hosted Archive e pode
fazer o seguinte: Exibir e modificar as
configurações da diretiva de retenção do
serviço Hosted Archive.
Administrador de Funções de Arquivamento
O Administrador de Funções de Arquivamento
pode exibir e modificar as funções dos usuários
do Visualizador do EHA, além de: Criar
funções de usuário personalizadas para os
usuários do Visualizador de Arquivamento.
Administrador de Conformidade de
Arquivamento
O Administrador de Conformidade de
Arquivamento tem acesso às configurações
relacionadas à conformidade, e pode fazer o
seguinte: Exibir e modificar configurações
relacionadas à conformidade no Centro de
121
Função
Permissões
Administração.
Editar configurações de arquivamento de um
usuário
É possível habilitar ou desabilitar o serviço Exchange Hosted Archive para um usuário, assim
como editar o período de retenção da mensagem ou habilitar e desabilitar a guarda de
documentos para um usuário.
Se as configurações de guarda de documentos e do período de retenção da mensagem não
forem definidas pelo usuário, as configurações padrão definidas para a sua empresa ou para o
domínio do usuário serão aplicadas ao usuário.
Como editar as configurações de arquivamento de um usuário
1. Na guia Administração, clique na subguia Usuários.
2. Clique na conta de usuário apropriada.
3. Na seção Configurações do Serviço do painel central, ao lado de Configurações de
Arquivamento, clique em Editar.
4. Selecione Habilitar ou Desabilitar na caixa Serviço de Arquivamento para habilitar ou
desabilitar o serviço Exchange Hosted Archive para o usuário. As mensagens que
estiverem chegando ao final do período de retenção não serão destruídas enquanto a
guarda de documentos estiver habilitada.
5. Na caixa Período de Retenção, especifique por quanto tempo as mensagens serão
retidas no arquivamento até que sejam destruídas.
6. Clique em Salvar.
Atribuir funções de arquivamento às contas
do usuário
É possível atribuir funções de arquivamento para uma conta de usuário. As funções de
arquivamento definem as permissões de arquivamento do usuário.
Como atribuir funções de arquivamento para contas de usuário
1. Na guia Administração, clique na subguia Usuários.
122
2. Marque as caixas de seleção de todas as contas de usuários para os quais você deseja
atribuir funções de arquivamento e clique em Atribuir Permissões de Arquivamento.
3. Na caixa de diálogo Editar as Configurações de Funções de Arquivamento,
selecione as funções de arquivamento e clique em Salvar.
A tabela a seguir resume as funções de arquivamento interno disponíveis.
Função de arquivamento
Permissões
Gerente de conformidade
Pode exibir todas as mensagens de usuário e
usar todas as funções do Visualizador de
Arquivamento.
Responsável pela conformidade
Semelhante a um supervisor, mas pode
verificar todas as mensagens escaladas.
Operador de conformidade
Possui a maioria dos direitos do gerente de
conformidade, mas não pode exibir o conteúdo
das mensagens que não suas ou não tenham
sido compartilhadas com ele.
Gerente de recuperação de desastres
Pode exibir e restaurar as mensagens, enviar
notificações de emergência e executar
relatórios relacionadas à detecção de
desastres. Para permitir que um gerente de
recuperação de desastre restaure todas as
mensagens, uma função personalizada deve
ser explicitamente configurada para permitir
que o gerente de recuperação de desastre
exiba e exporte as mensagens de outros
usuários.
Auditor de conformidade externo
Um indivíduo de fora que possui acesso às
pastas e mensagens especificamente
compartilhadas com ele/ela.
Gerente de recursos humanos
Pode exibir suas próprias mensagens e pastas
ou as mensagens e pastas compartilhadas
com ele.
Monitor
Pode acessar a guia Exame no Visualizador de
Arquivamento.
Supervisor
Pode exibir e examinar as mensagens dos
seus subordinados, anotando e passando
essas mensagens para o superior para um
exame adicional.
123
Função de arquivamento
Permissões
Administrador técnico
Pode executar a maioria dos relatórios e
acessar suas próprias mensagens.
Funcionário
Pode exibir, pesquisar, enviar, receber,
restaurar e exportar suas mensagens, bem
como criar pastas para elas.
Gerenciar relacionamentos do usuário
No Centro de Administração, você pode gerenciar relacionamentos de supervisão para o serviço
do Hosted Archive.
Subordinado: Atribui novos subordinados a um supervisor, para que o supervisor examine as
mensagens dos subordinados. Você pode definir configurações de coleta de mensagem
para os subordinados.
Supervisor: Atribui subordinados aos responsáveis pela conformidade.
Representante do Supervisor: Permite que outro supervisor aja em nome de um supervisor.
Como adicionar relacionamentos
1. Na guia Administração, clique na subguia Usuários.
2. Clique na conta de usuário que deseja gerenciar.
3. No painel Tarefas, clique em Gerenciar Relacionamentos do Usuário.
4. No painel Exibições, clique em Subordinado, Supervisor ou Representante do
Supervisor e clique em Adicionar Relacionamento no painel Ações.
5. Pesquise pelo usuário desejado e selecione e mova o usuário para a caixa Candidatos.
6. Clique em Salvar.
Como editar as configurações de coleta de mensagem para um subordinado
1. Na guia Administração, clique na subguia Usuários.
2. Clique na conta de usuário que deseja gerenciar.
3. No painel Tarefas, clique em Gerenciar Relacionamentos do Usuário.
4. No painel Exibições, clique em Subordinado.
5. Marque a caixa de seleção próxima ao subordinado para o qual você deseja definir as
configurações e clique em Editar Relacionamento no painel Ações.
6. No painel Editar Relacionamento, na seção Exame, selecione Sim para Requer
exame. Se o usuário precisar do exame de conformidade NASD 3010, selecione Sim
para Requer exame 3010.
124
7. Na seção Percentuais de Amostragem, defina o percentual de amostragem para cada
tipo de mensagem. Por exemplo, se você deseja uma amostra de 10% de mensagens
de email externas, digite 10 na caixa Email externo.
8. Clique em Salvar.
Editar configurações de conta de usuário
Depois de criar uma nova conta de usuário no Centro de Administração, você pode modificar as
configurações de usuário, incluindo as preferências do usuário, as configurações de serviço e de
segurança, as informações de senha e as permissões. Além disso, você pode habilitar e
desabilitar as configurações de conta do usuário. Este tópico descreve como executar as
seguintes tarefas:
Editar as configurações e as preferências de uma conta de usuário.
Habilitar ou desabilitar as configurações de filtragem do Forefront Online Protection for
Exchange (FOPE) de uma conta de usuário
Habilitar ou desabilitar as configurações do Exchange Hosted Archive de uma conta de
usuário.
Adicionar mais endereços de email e de mensagem instantânea.
Editar permissões de uma conta de usuário.
Observação
As configurações de serviço de vários usuários podem ser atualizadas usando-se um
arquivo .csv. Para obter informações sobre como fazer isso, consulte Atualizar
configurações de serviço para vários usuários.
Editar preferências do usuário
Para cada usuário da empresa, é possível especificar o nome, o sobrenome, o idioma padrão e o
fuso horário.
Como editar as configurações de conta de usuário
1. Na guia Administração, clique na guia Usuários.
2. Clique no nome da conta de usuário que deseja editar. As informações de
gerenciamento dessa conta de usuário são exibidas na guia Usuários.
3. No painel Configurações de Usuário, ao lado de Preferências, clique em Editar.
4. Na caixa de diálogo Preferências, edite as opções do usuário conforme necessário e
clique em Salvar.
125
Configurações de serviço do usuário
Você pode exibir as assinaturas atuais do serviço que estão disponíveis para os usuários. Caso
seja necessário desabilitar ou habilitar serviços de filtragem específicos para o usuário, as
Configurações de Filtragem poderão ser alteradas. Os serviços devem ser habilitados no
domínio para que eles possam ser habilitados para os usuários. Se você assinar o Archive
posterior à versão 8.1, os usuários também poderão ser desabilitados para arquivamento na
seção Configurações de Arquivamento do painel Configurações do Serviço.
Como habilitar ou desabilitar as configurações do Hosted Filtering de uma conta de
usuário
1. Na guia Administração, clique na guia Usuários.
2. Clique no nome da conta de usuário que deseja editar. As informações de
gerenciamento dessa conta de usuário são exibidas na guia Usuários.
3. No painel Configurações do Serviço, em Configurações de Filtragem, habilite ou
desabilite os seguintes serviços:
Filtragem de Spam: as mensagens enviadas e recebidas dessa conta de usuário
serão verificadas quanto ao spam.
Filtragem de Vírus: as mensagens enviadas e recebidas dessa conta de usuário
serão verificadas quanto a vírus.
Filtragem de Diretiva: as mensagens enviadas e recebidas dessa conta de usuário
serão verificadas em relação às regras do Filtro de Diretiva.
Notificações da Quarentena de Spam: A conta de usuário receberá notificações da
Quarentena de Spam.
Clique em Salvar.
Como editar as configurações do Hosted Archive de uma conta de usuário
1. Na guia Administração, clique na guia Usuários.
2. Clique no nome da conta de usuário que deseja editar. As informações de
gerenciamento dessa conta de usuário são exibidas na guia Usuários.
3. No painel Configurações do Serviço, em Configurações de Arquivamento, clique em
Editar.
4. Na caixa de diálogo Configurações de Arquivamento, edite as seguintes opções:
Serviço de Arquivamento: habilita ou desabilita os recursos do Hosted Archive dessa
conta de usuário.
Guarda de Documentos: habilita ou desabilita o recurso Guarda de Documentos
para a conta de usuário, permitindo que você selecione as mensagens e impeça que
126
elas sejam excluídas do arquivamento, e substitua as configurações do período de
retenção das mensagens selecionadas.
Período de Retenção: O tempo durante o qual as mensagens ficam arquivadas até
serem automaticamente excluídas do serviço Hosted Archive.
Endereços de email e de mensagem
instantânea
Estes são os cinco tipos de endereços:
Email principal
Email secundário
Email alternativo
Bloomberg
Mensagens Instantâneas
Pode haver somente um endereço de email principal por usuários, e ele é atribuído quando o
usuário é criado. Esse endereço é nome de usuário utilizado para fazer logon no Centro de
Administração e na Quarentena (com base nas permissões). O endereço principal também é
usado para bloqueio de borda baseado em diretório quando você configura esse recurso para
usar o Centro de Administração ou a Ferramenta de Sincronização de Diretório como fonte da
lista de usuários. Um endereço de email principal deve ser proveniente de um domínio que você
tenha registrado no Centro de Administração.
O endereço de email secundário é um endereço de proxy adicional associado ao endereço de
email principal. Assim como no endereço principal, se o domínio tiver o bloqueio de borda
baseado em diretório e estiver configurado para usar o Centro de Administração como fonte da
Lista de Usuários, os endereços secundários também serão aceitos no borda de filtragem de
entrada. O endereço de email secundário também pode ser usado para fazer logon no Centro de
Administração ou na Quarentena. Se um usuário tiver endereços de email secundários e as
configurações de domínio desses endereços estiverem definidas para permitir o acesso à
Quarentena, todas as pastas de Quarentena serão automaticamente exibidas quando um
usuário fizer logon no site da Quarentena. Um endereço secundário deve ser proveniente de um
domínio que você tenha registrado no Centro de Administração.
O endereço de email alternativo é usado para notificações de emergência no serviço Exchange
Hosted Archive posterior à versão 8.1. Esses endereços não pertencem aos domínios que você
registrou no Centro de Administração. Em vez disso, eles são fora de faixa e podem ser usados
para comunicações de emergência se todos os domínios não puderem receber emails.
Os endereços de mensagem instantânea e bloomberg são usados para o serviço Exchange
Hosted Archive posterior à versão 8.1 e não se aplicam ao serviço de filtragem.
127
Como adicionar outros endereços de email e de mensagem instantânea a uma conta de
usuário
1. Na guia Administração, clique na guia Usuários.
2. Na guia Administração, clique na guia Usuários.
3. No painel central, em Endereços de email, clique em Adicionar.
4. Na caixa de diálogo Adicionar Endereço, na caixa Tipo de endereço, selecione o tipo
de endereço que deseja adicionar à conta.
5. Na caixa Endereço, digite o email completo, o Bloomberg ou o endereço de mensagem
instantânea que deseja adicionar.
6. Clique em Salvar.
Alterar sua senha
Você pode alterar senhas usando a página de logon do Centro de Administração. Para alterar a
senha na página de entrada, é necessário saber o nome de usuário e senha atuais.
Além disso, se você tiver direitos de Administrador, poderá alterar a senha na guia Usuários da
guia Administração do Centro de Administração. A página de propriedades do usuário exibirá a
última data em que a senha foi atualizada.
Como alterar a senha na página de entrada
1. Vá para o Centro de Administração e clique em Alterar Senha.
2. Siga as instruções da página para inserir informações da sua nova senha.
3. Clique em Alterar.
Como alterar a senha na página de propriedades Usuários
1. Na guia Administração, clique na guia Usuários.
2. Pesquise e selecione sua conta de usuário na lista de usuários.
3. No painel Segurança, ao lado de Senha, clique em Alterar Senha.
4. Na caixa de diálogo Alterar Senha, insira a senha da conta que você usou para entrar
no Centro de Administração, e digite e confirme a nova senha da conta.
5. Clique em Salvar.
128
Alterar senha de outro usuário
Quando uma conta de usuário é adicionada pela primeira vez ao Centro de Administração, uma
senha não é atribuída. No entanto, você pode criar uma senha no Centro de Administração.
Usuários com a função Administrador ou Gerente de Contas podem alterar as senhas de outros
usuários. O Gerente de Contas não pode alterar a senha de um usuário que tenha a função
Administrador.
Depois que a conta de usuário é criada no Centro de Administração, os usuários podem definir
ou redefinir a senha nas páginas de entrada do Centro de Administração, Quarentena de Spam
ou Visualizador de Arquivamento. Os administradores também poderão atualizar as senhas dos
usuários se for preciso alterá-las ou redefini-las.
Como alterar uma senha de usuário no Centro de Administração
1. No Centro de Administração, clique na guia Administração e, em seguida, clique na guia
Usuários.
2. Clique na conta de usuário cuja senha deseja alterar.
3. No painel Segurança, clique em Alterar ao lado de Senha.
4. Digite a senha do Administrador conectado, e digite a nova senha do usuário e a
confirme. Depois, clique em Salvar.
5. No painel Segurança, em Senha, verifique quando a senha foi alterada pela última vez.
6. Forneça ao usuário a nova senha.
Observação
É recomendável usar um canal protegido de comunicação para fornecer aos
usuários as informações de senha e instruí-los a alterar a senha o mais
rápido possível.
Depois de redefinir com êxito a senha do usuário, a seção Senha do painel Segurança na guia
Usuários exibirá a hora em que a senha foi alterada pela última vez. Forneça ao usuário a nova
senha depois que ela for alterada.
Como enviar a senha para você
Se você esquecer sua senha, poderá ter uma URL indexada enviada para qualquer um dos
endereços SMTP associado à sua conta de usuário. Para fazer isso, é necessário ter acesso à
caixa de correio associada ao endereço de email.
Se você não tiver acesso a essa caixa de correio, contate o administrador para a senha ser
redefinida.
Para a senha ser enviada a você
129
1. Na página de entrada do Centro de Administração, clique em Precisa da sua conta?
2. Digite o seu endereço de email principal, secundário ou alternativo, e clique em Enviar.
O sistema validará o endereço de email e enviará as informações de senha como uma
URL indexada para esse endereço. Se você inserir o endereço de email principal, a URL
indexada será enviada para o endereço de email principal e para o endereço de email
alternativo.
Observação
O endereço de email inserido deverá ser o endereço de um proxy SMTP associado à
sua conta de usuário. Se você inserir um endereço de email que não esteja no Centro de
Administração, ou que não permita que você faça logon em nenhum dos sites
associados, o processo de validação de email falhará. Você não receberá a URL
indexada em nenhum dos endereços de email.
Atribuir permissões do Hosted Filtering a um
usuário
Você pode atribuir permissões de filtragem Forefront Online Protection for Exchange a um
usuário, concedendo funções de usuário específicas das informações de gerenciamento do
usuário na guia Usuários da guia Administração. As funções podem ser aplicadas no nível de
domínio ou de empresa, e os usuários podem ter várias funções. O nível mais alto de permissão
será salvo e exibido no painel Segurança dos detalhes da conta de cada usuário.
Para obter mais informações sobre as funções e permissões de usuário, consulte Sobre funções
e permissões de usuário.
Como adicionar permissões do Hosted Filtering a uma conta de usuário
1. Na guia Administração, clique na guia Usuários.
2. Clique na conta de usuário apropriada. As informações de gerenciamento dessa conta
de usuário são exibidas na guia Usuários.
3. No painel Segurança, ao lado de Permissões, clique em Concessão.
4. Na caixa de diálogo Editar as Configurações de Funções de Filtragem, na lista
Função, clique na função que deseja tribuir ao usuário. Consulte Sobre funções e
permissões de usuário para obter uma descrição de cada função de usuário.
5. Em Escopo, selecione se a função deverá ser aplicada a um domínio específico ou à
empresa inteira. Se você selecionar Empresa, digite o nome da empresa na caixa de
texto.
6. Clique em Concessão.
130
Adicionar usuários
A fonte de lista de usuários é configurada na seção Configurações de Lista de Usuários de
Configurações do Serviço na página de propriedades do domínio.
Principais maneiras de adicionar contas de
usuário aos serviços hospedados
Usar a Ferramenta de Sincronização de Diretório (DST) (recomendado): DST é um aplicativo
no local que se comunica com o Active Directory no local da empresa e com o ambiente de
mensagens do Microsoft Exchange Server para criar uma lista de endereços de email de
usuário para os serviços Forefront Online Protection for Exchange e EHA posteriores à
versão 8.1. Com essa ferramenta, você pode gerenciar as contas de usuário utilizando o
ambiente dos Serviços de Domínio Active Directory no local. As contas de usuários
sincronizadas com a DST serão automaticamente adicionadas no Centro de Administração.
No caso dessas contas de usuário, configurações de serviço específicas podem ser
controladas, as contas de quarentena são previamente preenchidas e o DBEB é aplicável,
assim como a versão 8.1 do serviço EHA. Para obter mais informações, consulte Ferramenta
de Sincronização de Diretório.
Usar o Centro de Administração: No Centro de Administração, os usuários podem ser
adicionados individualmente ou em lotes, com um arquivo CSV (valores separados por
vírgulas) que contenha uma lista dos vários nomes de usuário e suas informações de serviço
relacionadas. Depois de adicionar os usuários, você poderá editar as informações da conta
de usuário e atribuir funções e permissões.
Para acessar a caixa de correio da Quarentena de um usuário específico, o usuário deverá
ter uma conta configurada no Centro de Administração. Se você precisar configurar uma
conta para ignorar a filtragem de spam ou isentá-las das Regras de Diretiva, que podem ser
controladas na página de propriedades do usuário. Depois que as contas estiverem
presentes no Centro de Administração, elas serão automaticamente disponibilizadas para
que os usuários baseados em restrições de domínio acessem as caixas de correio da
Quarentena e do Exchange Hosted Archive (posterior à versão 8.1). Os endereços SMTP
para o Usuário também podem ser usados para o DBEB (Bloqueio de Borda Baseado em
Diretório).
Carregar uma lista de usuários usando o SFTP (FTP Seguro): a inclusão de usuários por
meio de FTP Seguro (SFTP) permite criar uma lista de endereços de email de usuários e
adicioná-la a um diretório SFTP. Primeiro, o serviço Forefront Online Protection for Exchange
verifica se a lista de usuários atende aos requisitos de formato correto e, em seguida,
adiciona os usuários aos serviços. Os usuários sincronizados pelo SFTP não serão exibidos
no Centro de Administração, mas poderão ser usados para DBEB. Para remover as contas
de usuário do DBEB que foram carregadas por meio do SFTP, uma lista vazia do SFTP deve
ser carregada para o domínio.
Para obter mais informações, consulte Usar o FTP Seguro para adicionar contas de usuário.
131
Usar a DST Herdada: como na DST, a DSR Herdada é um aplicativo no local que se
comunica com os Serviços de Domínio Active Directory no local da empresa e com o
ambiente de mensagens do Microsoft Exchange Server para criar uma lista de endereços de
email de usuário para os serviços Forefront Online Protection for Exchange ou EHA versão
8.1. Com essa ferramenta, você pode gerenciar as contas de usuário utilizando o ambiente
dos Serviços de Domínio Active Directory no local.
As contas de usuário sincronizadas pela DST Herdada não serão exibidas no Centro de
Administração, mas poderão ser usadas com o DBEB e para o serviço EHA versão 8.1. Para
obter mais informações, consulte Ferramenta de Sincronização de Diretório Herdada.
Importante
Para que as mensagens (enviadas e recebidas) sejam associadas a um usuário, o
usuário deve ser configurado como habilitado para arquivamento no Centro de
Administração. Os endereços SMTP primário e secundário devem ser configurados.
Todas as mensagens enviadas ou recebidas pelo endereço SMTP não registrado são
manipuladas da seguinte forma:
Essas mensagens não estão disponíveis nas pastas Minhas Mensagens do usuário (isso se
aplica especificamente a mensagens arquivadas antes de o usuário ser registrado).
Como essas mensagens não são associadas a um usuário. elas não serão selecionada para
exame do supervisor.
A pesquisa pode ser afetada, dependendo dos critérios de pesquisa utilizados. Pesquisas
realizadas com base em critérios de data ou de palavra-chave incluirão essas mensagens.
Pesquisas realizadas na(s) conta(s) de usuário incluirão essas mensagens. Pesquisas
baseadas no endereço SMTP incluirão somente essas mensagens se o endereço SMTP não
registrado corresponder aos critérios da pesquisa.
Por exemplo: se Mary Smith, que possui uma conta do Centro de Administração com o endereço
SMTP primário [email protected] e um endereço SMTP não registrado
[email protected], pesquisas com o texto marysmith retornarão mensagens para ou de
[email protected], mas não [email protected]. Da mesma forma, mensagens
enviadas para [email protected], ou para quaisquer outros endereços ou alias não
registrados, talvez não sejam incluídas nos resultados da pesquisa.
Se as mensagens forem incluídas no arquivamento antes da criação dos endereços SMTP do
usuário, as mensagens deverão ser incluídas na conta do usuário. Isso pode ser feito pelo
Suporte Técnico.
Como especificar a fonte da Lista de Usuários de um domínio
1. Na guia Administração, clique na guia Domínios.
2. No painel Domínios, clique no domínio que deseja modificar. Para procurar um nome de
domínio específico, use a caixa de pesquisa.
3. Na seção Configurações do Serviço do painel central, ao lado de Configuração de
Lista de Usuários, clique em Editar.
132
4. Na lista Fonte de diretório, clique em uma das seguintes opções:
Centro de Administração: configura o Centro de Administração como fonte
autoritativa das Contas de Usuário com endereços SFTP primários naquele domínio.
Esses endereços serão exibidos no Centro de Administração.
FTP Seguro: configura o FTP Seguro como fonte autoritativa das Contas de Usuário
com endereços SMTP nesse domínio. Esses endereços serão exibidos no Centro de
Administração.
Ferramenta de Sincronização de Diretório: configura a Ferramenta de Sincronização
de Diretório como fonte autoritativa das Contas de Usuário com endereços SMTP
primários nesse domínio. Esses endereços serão exibidos no Centro de
Administração.
Ferramenta de Sincronização de Diretório Herdada: configura a Ferramenta de
Sincronização de Diretório como fonte autoritativa das Contas de Usuário com
endereços SMTP primários nesse domínio. Esses endereços serão exibidos no
Centro de Administração.
5. Especifique o modo DBEB (Bloqueio de Borda Baseado em Diretório) se desejado.
Consulte Bloqueio de borda baseado em diretório.
6. Na caixa de texto *Endereço de notificação de erro, especifique o endereço de email
no qual deseja receber as notificações de erro que possam ocorrer durante o
carregamento da Lista de Usuários. Esta opção mostrará se o domínio está habilitado
para DBEB, a menos que a fonte da Lista de Usuários seja a Ferramenta de
Sincronização de Diretório.
7. Clique em Salvar.
Observação
Se você selecionar FTP Seguro como a origem da lista de usuários para
contas do usuário, mas precisar mais tarde alternar para o Centro de
Administração ou Ferramenta de Sincronização de Diretório como a origem
da lista, você precisará excluir a lista existente de contas do usuário do
banco de dados do FTP Seguro. Para fazer isso, atribua a um arquivo vazio
o mesmo nome usado para a lista existente de contas do usuário no FTP
Seguro. Em seguida, carregue esse arquivo vazio usando o FTP Seguro.
Isso excluirá as contas existentes do usuário do FTP Seguro e permitirá que
você alterne a origem da lista de usuário para o Centro de Administração ou
a Ferramenta de Sincronização de Diretório.
133
Adicionar novos usuários no Centro de
Administração
Você pode adicionar usuários com o recurso Adicionar Usuário do Centro de Administração,
que adiciona uma conta de usuário por vez.
Como adicionar uma nova conta de usuário utilizando o Centro de Administração
1. Na guia Administração, clique na guia Usuários.
2. No painel Tarefas, clique em Adicionar Usuário.
3. Na caixa de diálogo Adicionar Novo Usuário, digite o endereço de email principal do
novo usuário e clique em Salvar.
Observação
Esse endereço de email deve ser parte do domínio da empresa. O endereço de email
principal é também o nome de usuário utilizado para entrar nos serviços Microsoft
Forefront Online Protection for Exchange da empresa.
Depois que a conta de usuário é criada com êxito, as informações de gerenciamento do usuário
são exibidas na guia Usuários. Nessa subguia, é possível atualizar as informações sobre o
usuário, atribuir permissões e atualizar informações de senha. Para obter informações sobre
como modificar as configurações da conta de usuário, consulte Editar configurações de conta de
usuário.
Importar vários usuários
Se for necessário importar várias contas de usuário de uma vez, crie um arquivo CSV usando o
Microsoft Office Excel para criar uma lista de nomes de usuário e outras informações e, em
seguida, carregue esse arquivo no Centro de Administração. Para usar a funcionalidade
Importar Usuários do Arquivo no Centro de Administração, você precisará ter a função de
Administrador ou Gerente de Conta (nível da empresa) no sistema.
Se for necessário associar várias contas de usuário a um domínio virtual por meio do Centro de
Administração, crie um arquivo CSV usando o Microsoft Office Excel para criar uma lista de
nomes de usuário e outras informações e, em seguida, carregue esse arquivo no Centro de
Administração. Especifique o Domínio Virtual de destino na lista suspensa de domínio Escolha
o domínio virtual no caso de agrupamento de usuários: para associar esses usuários ao
domínio virtual.
Como criar uma lista de usuários como um arquivo CSV
1. Abra o Microsoft Office Excel.
2. Insira as informações sobre o usuário no arquivo com valores separados na mesma
134
linha, seguindo esta ordem:
a. *Endereço de email principal (*obrigatório)
b. Nome
c.
Sobrenome
d. Endereço(s) de email secundário(s)
e. Endereço(s) de mensagem instantânea (Separe o alias no endereço de mensagens
instantâneas do nome do provedor com uma barra invertida "\". Por exemplo,
"luiss\msn" é um endereço de mensagens instantâneas.) (Para o Exchange Hosted
Archive)
f.
Endereço(s) de email alternativo(s) (adicione a cadeia de caracteres "alt:" ao início
de todos os endereços de email alternativos do usuário. Por exemplo,
"[email protected]" é um endereço de email alternativo.) (Para o Exchange
Hosted Continuity)
Exemplo: o exemplo a seguir mostra um arquivo com dois usuários. O primeiro usuário
(Luis Sousa) tem um endereço de email secundário e um endereço de mensagem
instantânea; o segundo usuário (Carlos Lacerda) tem dois endereços de email
alternativos.
[email protected]
Luis
[email protected] Carlo
m
s
Sousa
[email protected]
om
luiss\msn
Lacerd
a
alt:[email protected] alt:[email protected]
m
om
3. Salve o arquivo em formato CSV.
Observação
Para obter mais informações sobre endereços de usuário, consulte
Endereços de email e de mensagem instantânea.
Como importar o arquivo de usuário CSV
1. Na guia Administração, clique na guia Usuários.
2. No painel Tarefas, clique em Importar Usuários do Arquivo.
3. Na caixa Enviar notificações de status para o seguinte email, digite o endereço de
email para o qual serão enviadas as informações sobre status de carregamento.
4. Na caixa Especifique o arquivo com a lista de usuários, navegue até o arquivo CSV
criado e salvo em seus próprios arquivos, e selecione-o.
5. Para adicionar os usuários a um domínio virtual, na lista Escolha o Domínio Virtual no
caso de agrupamento de usuários, clique no domínio.
6. Para desabilitar todas as contas de usuário que não estiverem incluídas no arquivo de
usuário depois de o arquivo ser carregado com êxito, marque a caixa de seleção
135
Desabilitar todos os usuários não especificados no arquivo.
7. Clique em Salvar.
Depois de iniciado o processo de carregamento, as notificações de status são enviadas para o
endereço de email especificado. Se as novas contas de usuário não foram adicionadas aos
serviços, o processo não foi concluído. Isso pode ser resultado de um arquivo CSV formatado de
forma incorreta. Verifique novamente a formatação do arquivo CSV (consulte o exemplo de
formatação em Como criar uma lista de usuários como um arquivo CSV, acima).
Atualizar configurações de serviço para
vários usuários
A caixa pop-up Importar Usuários do Arquivo da guia Usuários no Centro de Administração
permite que as configurações de serviço sejam atualizadas usando o mesmo arquivo .csv
utilizado para carregamento dos usuários na Empresa, no Domínio ou no Domínio Virtual.
Informações adicionais sobre carregamento
de usuário
Caso uma lista de usuários seja carregada do Centro de Administração e os endereços
associados ao endereço de email principal tiverem sido alterados, todos os endereços
associados anteriormente serão atribuídos a uma conta de usuário desabilitada.
Por exemplo, digamos que o endereço de email [email protected] seja configurado como
endereço de email principal de uma conta de usuário. Essa conta de usuário também possui o
endereço de email secundário [email protected], outro endereço de email secundário,
[email protected], e o endereço de email alternativo [email protected].
Caso uma nova lista de usuários seja carregada pelo Centro de Administração e o endereço de
email alternativo ([email protected]) não conste na lista atualizada, este será
removido da conta de usuário principal e dividida para uma conta de usuário desabilitada
separada. Nesse exemplo, a conta de usuário principal, [email protected], permanecerá
habilitada juntamente com os endereços secundários [email protected] e
[email protected]. No entanto, será criada uma nova conta de usuário para o
endereço de email alternativo anteriormente associado, [email protected], definida como
desabilitada.
Você poderá acessar a conta de usuário desabilitada para saber qual valor está faltando na lista
de usuários carregada. Depois que identificar os endereços excluídos durante o processo de
importação, você poderá atualizar a lista de usuários com os dados apropriados e carregar a lista
novamente. Depois que a lista de usuários correta for carregada, a conta de usuário desabilitada
será automaticamente mesclada de volta na conta de usuário habilitada com o endereço de
email primário.
136
Caso seja necessário remover permanentemente as contas de usuário criadas anteriormente e
desabilitadas, use a Exibição Contas de Usuário Desabilitadas para excluir as contas de usuário.
Observação
Essa funcionalidade de exclusão está disponível somente para os clientes que não
assinaram o serviço Hosted Archive.
Habilitar ou desabilitar contas de usuário
Depois que uma conta de usuário for criada, ela será habilitada, por padrão, e herdará as
configurações de serviço do domínio.
Se uma conta de usuário não estiver mais sendo usada, você poderá desabilitá-la, restringindo o
acesso dessa conta ao FOSE (Forefront Online Security Exchange).
Como habilitar ou desabilitar uma conta de usuário
1. Na guia Administração, clique na guia Usuários.
2. No painel Exibições, na lista Todos os Usuários, clique no grupo de usuários que
deseja habilitar.
3. No painel Tarefas, execute uma destas ações:
Clique em Habilitar Conta de Usuário para permitir que o usuário associado acesse
os serviços FOSE e os sites relacionados.
Clique em Desabilitar Conta de Usuário para restringir os serviços FOSE e sites
relacionados.
Observação
Quando você desabilita uma conta de usuário, todas as funções e
permissões são retidas, caso a conta de usuário precise ser habilitada
novamente mais tarde.
Excluir uma conta de usuário
Se for necessário remover uma conta de usuário, você poderá excluí-la. Quando você exclui
uma conta de usuário, todas as configurações de conta são removidas. Para restringir
temporariamente o acesso de um usuário aos serviços FOSE (Forefront Online Security),
desabilite uma conta de usuário associada. A desabilitação de uma conta de usuário restringe o
acesso aos serviços FOSE, mas não remove a conta nem suas configurações.
Como excluir uma conta de usuário
137
1. Na guia Administração, clique na guia Usuários.
2. No painel Todos os Usuários, marque as caixas de seleção de todas as contas de
usuário que deseja desabilitar e clique no botão Desabilitar.
3. Quando for solicitada a confirmação, clique em OK para desabilitar a conta.
4. Na guia Usuários do painel Exibições, clique em Contas de Usuário Desabilitadas.
5. No painel Contas de Usuário Desabilitadas, marque as caixas de seleção de todas as
contas de usuário que deseja excluir e clique em Excluir.
6. Quando for solicitado, clique em OK para confirmar a exclusão.
Observação
Essa funcionalidade de exclusão está disponível somente para os clientes que não
assinaram o serviço Hosted Archive. Depois que uma conta de usuário for excluída, ela
não poderá ser recuperada. Todas as configurações e permissões do usuário serão
excluídas do Centro de Administração.
Usar o FTP Seguro para adicionar contas de
usuário
O Centro de Administração permite adicionar usuários carregando uma lista de usuários em um
site de FTP Seguro (SFTP). Após carregar a lista de usuários no site SFTP, o conteúdo do
arquivo será examinado pelo sistema e as alterações efetuadas na lista de usuários serão
aplicadas para filtragem do bloqueio de borda baseado em diretório e do domínio virtual.
Cada empresa recebe uma ID de usuário SFTP, que é usada em toda a empresa. Os usuários
devem contatar o Suporte Técnico para solicitar alterações de senha. Para obter mais
informações sobre como criar um arquivo de lista de usuários, consulte Formato de arquivo de
FTP Seguro e Sobre o carregamento de usuários do FTP Seguro.
A inclusão de usuários por meio de SFTP permite criar uma lista de endereços de email de
usuário e adicioná-la a um diretório SFTP. O sistema Forefront Online Protection for Exchange
verifica se há novos endereços de email nesse diretório e atualiza a lista de usuários existente
com as informações da lista de usuários carregados.
Este tópico descreve como funciona o método de carregamento SFTP e o compara com o
método Importar Usuários do Arquivo.
Estrutura de subdiretórios
É possível carregar, baixar e excluir arquivos na estrutura de diretórios alocada do SFTP (FTP
Seguro), também denominada subdiretório. Você pode executar essas ações somente dentro do
subdiretório, por não ter acesso via shell ao site SFTP. Use o método de carregamento SFTP
para carregar uma lista de endereços de email em qualquer domínio da empresa, especificando
138
uma opção de bloqueio de borda baseado em diretório para cada domínio.
A tabela a seguir, Comparação dos métodos de carregamento baseados em SFTP e de
importação de usuários do arquivo, mostra a diferença entre os dois métodos.
Comparação dos métodos de carregamento
baseados em SFTP Seguro e de importação de
usuários do arquivo
Recurso
Importar Usuários do Arquivo
FTP Seguro
Um domínio por arquivo
Sim
Sim
Vários domínios por arquivo
Sim
Sim
Vários arquivos por domínio
Sim
Não
Várias opções por domínio
Não
Não
Especificar a opção de
bloqueio de borda baseado
em diretório no arquivo de
carregamento
Não. Ao adicionar contas de
usuário a partir do Centro de
Administração, em massa, pelo
método Importar Usuários do
Arquivo (na guia Usuários do
painel Tarefas), ou
individualmente, na guia Contas,
é necessário também selecionar
as opções Bloqueio de Borda
Baseado em Diretório no nível
de domínio no Centro de
Administração.
Sim. Uma marca no arquivo
de carregamento permite que
você especifique o tipo de
bloqueio de borda.
Observação
Somente uma opção de
bloqueio de borda pode
ser especificada por
domínio. Somente uma
das opções (Passagem,
Rejeitar, Teste de
Rejeição ou Passivo)
pode ser usada a
qualquer momento para
qualquer domínio
especificado.
139
As opções de bloqueio de borda não estão disponíveis para os domínios virtuais. O email de um
domínio virtual específico é processado para todos os endereços de email incluídos na lista de
carregamento desse domínio, conforme especificado pelas configurações no Centro de
Administração. Se um email for enviado para um endereço que não esteja na lista de
carregamento do domínio virtual especificado, ele será processado de acordo com as
configurações de bloqueio de borda do domínio pai. Os domínios que usam opções de bloqueio
de borda diferentes não podem ser combinados no mesmo arquivo.
Somente um arquivo de lista de usuários pode ser especificado por domínio. Vários domínios
poderão ser mesclados no mesmo arquivo, se todos usarem a mesma opção de bloqueio de
borda (Passagem, Rejeitar ou Rejeitar-Teste). Vários arquivos podem ser colocados em cada
diretório.
Evite deixar vários arquivos nos subdiretórios de um único domínio.
Ao substituir uma lista carregada anteriormente de um domínio, siga um destes procedimentos:
Reutilize sempre o mesmo nome de arquivo para esse domínio.
Exclua os arquivos existentes nesse domínio antes de carregar versões mais recentes
desses arquivos.
Você pode carregar arquivos quando desejar.
Agenda de replicação de arquivo
Quando você carrega um arquivo para o diretório do SFTP (FTP Seguro), ele é validado por um
script automaticamente. Depois que o arquivo for validado, será analisado e copiado em um local
central para ser replicado na rede. A replicação ocorre a cada 15 minutos; assim que a
replicação for concluída, as listas de usuários serão disponibilizadas para processamento e
filtragem de emails.
Verificação de validação de arquivo
Antes que qualquer arquivo carregado via SFTP (FTP Seguro) seja aceito e usado no
processamento de emails, o sistema realiza várias verificações de validação.
Observação
Se o processo de carregamento do SFTP levar mais de cinco minutos para ser concluído
e a marca #END_OF_FILE não for exibida dentro desse tempo, o arquivo não será
aceito.
Após um carregamento de arquivo bem-sucedido (incluindo a exibição da marca
#END_OF_FILE), o arquivo também poderá ser rejeitado se alguma destas condições se aplicar
a ele:
140
Domínio inválido: um endereço cuja parte do domínio não é um domínio listado no Centro de
Administração para essa organização (observe que atualmente o Bloqueio de Borda
Baseado em Diretório não oferece suporte ao recurso “pega-tudo”).
Domínio duplicado: um domínio listado duas vezes no mesmo arquivo.
Grupo inválido: um grupo que não é um domínio virtual válido com marca #GROUP –
GROUP-ONLY.
Grupo duplicado: um domínio virtual listado duas vezes no mesmo arquivo.
Endereço de email inválido: um endereço de email não é compatível com os padrões RFC.
Endereço não está no domínio: um endereço de email que não pertence ao domínio
especificado.
Caracteres não estão em inglês: um endereço de email que contém caracteres que não
estão em inglês.
Se o script de validação encontrar qualquer um dos erros acima, a lista não será processada.
Nesse caso, o script de validação usará o primeiro domínio listado no arquivo de carregamento,
verificará o endereço de email do administrador desse domínio, conforme especificado na caixa
Endereço de Email da Notificação de Erro da guia Serviços de Diretório do Centro de
Administração, e enviará uma notificação de erro por email para o administrador.
Formato de arquivo do FTP Seguro
Os arquivos de lista de endereços de email de usuário deverão estar no formato de texto
simples, com um endereço de email por linha. Os nomes de arquivo não estão sujeitos a uma
restrição de tamanho máximo. Os nomes de arquivo devem ter o sufixo .txt, mas, por outro lado,
eles não precisam seguir uma convenção de nomenclatura específica.
Especificar a opção de serviço de diretório
A primeira linha de cada arquivo deve conter uma marca que especifique a opção de bloqueio de
borda a ser usada: Passagem, Rejeitar ou Rejeitar - Teste Todos os endereços de email do
arquivo vêm depois dessa marca estarão sujeitos à mesma opção. Use o formulário: Opção nº.
Especificar domínios e usuários
A lista de usuários especificada deve ser precedida de uma marca que indique o domínio ao qual
esses usuários pertencem, no formato: #DOMAIN nome do domínio. Os endereços de email
deverão ser agrupados após o domínio ao qual eles pertencem, em linhas sucessivas, com uma
entrada por linha.
A parte de domínio dos endereços de email que acompanham a marca #DOMAIN deve ser igual
141
ao domínio especificado nessa marca. Veja o seguinte exemplo:
#DOMAIN alpineskihouse.com
[email protected]
[email protected]
Para especificar vários domínios no mesmo arquivo, liste-os em qualquer ordem de seqüência,
cada um acompanhado de sua respectiva lista de usuários. Veja o seguinte exemplo:
#DOMAIN alpineskihouse.com
[email protected]
[email protected]
#DOMAIN contoso.com
[email protected]
[email protected]
[email protected]
Especificar domínios virtuais
As listas de usuários de domínios virtuais devem ser relacionadas no mesmo arquivo que
contém as informações do domínio pai, após a lista de usuários desse domínio pai. Especifique
cada domínio virtual com a marca #GROUP nome do domínio virtual GROUP-ONLY.
Insira cada endereço de email pertencente a um domínio virtual, como um endereço, na forma:
parte local@parte-de-domínio-do-domínio-pai. Veja o seguinte exemplo:
#GROUP marketing.alpineskihouse.com GROUP-ONLY
[email protected]
[email protected]
Cada domínio virtual deve ser explicitamente listado como domínio no Centro de Administração,
na guia Domínios da guia Administração.
Adicionar marca End-of-File
A última linha de cada arquivo de carregamento deve usar esta marca especial para representar
o final do arquivo:
#END_OF_FILE
Adicionar contas de usuário usando o FTP
Seguro
Use o site de carregamento FTP Seguro (SFTP) para adicionar contas de usuário ao serviço.
Observação
142
Para carregar arquivos de endereço de email do usuário usando o SFTP, primeiro você
precisa ter um ID de usuário e senha válidos para obter acesso ao site SFTP do FOSE.
Como o ID de usuário e senha para acessar o site SFTP são diferentes daqueles usados
pelo Centro de Administração para fazer autenticação, é necessário solicitar um conjunto
separado de credenciais do usuário para acessar o diretório SFTP. Para obter essas
credenciais contatando o suporte técnico.
Como adicionar contas de usuário usando o SFTP
1. Vá para o Site de FTP da Frontbridge (http://go.microsoft.com/fwlink/?LinkId=152780).
Observação
Você pode conectar-se a esse site somente na porta 22, automaticamente,
usando um script, ou ainda, manualmente.
2. Copie no diretório SFTP o arquivo da lista de usuários que você criou.
Ferramenta de Sincronização de Diretório
A DST (Ferramenta de Sincronização de Diretório) da Microsoft é um aplicativo leve e opcional
que se comunica com o Active Directory no local da empresa e com o ambiente de sistema de
mensagens do Microsoft Exchange Server para criar uma lista de endereços de email de usuário
para os serviços Microsoft Forefront Online Protection for Exchange ou Exchange Hosted
Archive posterior à versão 8.1. Com essa ferramenta, você pode gerenciar as contas de usuário
no ambiente do Active Directory no local. Para usar a DST, você precisará ter a função de
Administrador ou Gerente de Contas (no nível da empresa) no sistema.
A ferramenta DST também coleta todos os endereços de email válidos no Active Directory
corporativo e compartilha esses endereços com o Microsoft Forefront Online Protection for
Exchange (FOPE) e o Exchange Hosted Archive (EHA). As contas de usuário sincronizadas com
o DST aparecem no Centro de Administração e podem ser gerenciados da mesma maneira que
um carregamento do Centro de Administração.
Nessa ferramenta, você, como administrador, pode especificar os domínios cujos endereços de
email serão sincronizados e a freqüência em que a sincronização ocorrerá.
O serviço de sincronização faz o seguinte:
1. Lê o arquivo de configuração (arquivo XML) no intervalo especificado
2. Recupera todos os endereços SMTP no Active Directory para os domínios especificados
3. Envia a lista para a rede do Hosted Services via SSL.
A lista de endereços será transferida somente depois que o logon/senha do administrador tiver
sido autenticado. . Um serviço Web em execução na rede hospedada aceita a lista e alimenta os
dados na infra-estrutura dos Serviços de Diretório, que distribui a lista para a rede de data center
do FOPE a cada 15 minutos.
143
A ferramenta também coleta e compartilha remetentes confiáveis, conforme definido pelos
usuários finais. Esse recurso ajuda a reduzir ainda mais a possibilidade de falsos positivos
(emails legítimos identificados incorretamente como spam) e a garantir um impacto mínimo nas
comunicações por email legítimo. Esse recurso requer o Microsoft Exchange Server 2007, que
armazena informações sobre remetentes confiáveis no Serviços de Domínio do Active Directory
e versões do Microsoft Office Outlook posteriores a Office Outlook 2003. Além disso, a
Agregação de Lista Segura deve ser habilitada no Exchange Server 2007 para que esse recurso
funcione. Para obter mais informações sobre a Agregação de Lista Segura, consulte
http://technet.microsoft.com/en-us/library/bb125168.aspx.
Configurações do Centro de Administração
para a Ferramenta de Sincronização de
Diretório
Estas configurações da Ferramenta de Sincronização de Diretório são gerenciadas no Centro de
Administração:
Endereço de notificação
Domínios
Endereço de notificação
O endereço padrão de notificação do status de carregamento da lista de usuários da empresa é
configurado no endereço de notificação de carregamento da Lista de Usuários na seção
Configurações de Filtragem. Depois de iniciado o processo de carregamento, as notificações de
status são enviadas para o endereço de email especificado. Esse endereço será lido pela DST
(Ferramenta de Sincronização de Diretório) e preencherá, por padrão, a caixa pop-up de
carregamento manual da lista de usuários do Centro de Administração. Esse endereço pode ser
substituído na guia Usuários, na caixa pop-up Importar Usuários do Arquivo, e pode ser alterado
na seção Configurações de Lista de Usuários de um domínio específico por meio do Centro de
Administração. No entanto, ele não pode ser alterado na DST 9.1.
Domínios
Para que os domínios exibam a DST (Ferramenta de Sincronização de Diretório), o modo de
carregamento da Lista de Usuários deve ser definido para a Ferramenta de Sincronização de
Diretório. Consulte Especificar a fonte da Lista de Usuários. Para obter informações sobre a
DST, consulte a Ferramenta de Sincronização de Diretório da Microsoft.
144
Ferramenta de Sincronização de Diretório
Herdada
A Ferramenta de Sincronização de Diretório (DST Herdada) do Microsoft Exchange Hosted
Services é a versão mais antiga da DST (Ferramenta de Sincronização de Diretório) 9.1. Além
disso, sendo um aplicativo leve e opcional, ele se comunica com o Serviços de Domínio do
Active Directory no local da empresa e com o ambiente de sistema de mensagens do Microsoft
Exchange Server para criar uma lista de endereços de email de usuário para os serviços
Forefront Online Protection for Exchange (FOPE) ou EHA (Exchange Hosted Archive) posterior à
versão 8.1. A DST Herdada permite que você gerencie as contas de usuário utilizando o
ambiente do Serviços de Domínio do Active Directory no local. Para usar a DST, você precisará
ter a função de Administrador ou Gerente de Contas (no nível da empresa) no sistema.
A DST Herdada coleta todos os endereços de email válidos no Serviços de Domínio do Active
Directory corporativo e compartilha esses endereços com o FOPE e o EHA. Ela faz isso de duas
maneiras:
1. O FOPE pode ser configurado de modo a permitir que você use os endereços para aplicar
uma lista de usuários baseada em diretório de acordo com esses endereços de email. Os
usuários sincronizados pela DST Herdada não aparecem no Centro de Administração. Os
emails enviados aos destinatários e que não constam na lista baseada em diretório são
rejeitados pelo FOPE com o erro 554. Você pode revisar a coluna Borda Dir do Relatório de
Tráfego de Email (disponível na seção Relatórios do Centro de Administração) para ver o
volume de lixo eletrônico rejeitado devido ao Bloqueio de Borda Baseado em Diretório.
2. O Exchange Hosted Archive pode usar a DST Herdada para sincronizar os usuários com o
Archive MWA para gerenciamento de usuários.
A ferramenta também fornece uma interface de usuário na qual você pode especificar os
domínios cujos endereços de email serão sincronizados e a freqüência em que a sincronização
ocorrerá. O sistema de sincronização faz o seguinte:
1. Lê o arquivo de configuração (arquivo XML) no intervalo especificado
2. Recupera todos os endereços SMTP no Active Directory para os domínios especificados
3. Envia a lista para a rede do Hosted Services via SSL.
A lista de endereços será transferida somente depois que o logon/senha do administrador tiver
sido autenticado. . Um serviço Web em execução na rede hospedada aceita a lista e alimenta os
dados na infra-estrutura dos Serviços de Diretório, que distribui a lista para a rede de data center
do FOPE a cada 15 minutos.
Outra função notável da DST Herdada é a capacidade de coletar e compartilhar remetentes
confiáveis, conforme definido pelos usuários finais. Esse recurso ajuda a reduzir ainda mais a
possibilidade de falsos positivos (emails legítimos identificados incorretamente como spam) e a
garantir um impacto mínimo nas comunicações por email legítimo. Esse recurso requer o
Exchange Server 2007, que armazena informações sobre remetentes confiáveis no Active
Directory e no Microsoft Outlook 2003 ou posterior. Além disso, a Agregação de Lista Segura
145
deve ser habilitada no Exchange Server 2007 para que esse recurso funcione. Para obter mais
informações sobre a Agregação de Lista Segura, consulte http://technet.microsoft.com/enus/library/bb125168.aspx.
Para obter mais informações sobre a DST Herdada, consulte Ferramenta de Sincronização de
Diretório do Microsoft Hosted Services 8.1.
Regras de diretiva
Além da filtragem de spam e de vírus, as Regras de Diretiva do Centro de Administração
permitem que você especifique regulamentos e políticas específicos da da empresa. Você pode
criar um conjunto de opções de regra específico que corresponde a mensagens com base em
expressões de correspondência ou opções de correspondência específicas e realizar uma
determinada ação nelas quando elas forem processadas pelo serviço Hosted Filtering. Por
exemplo, você pode criar uma regra de diretiva que rejeitará todos os emails de entrada que
tenham uma certa palavra ou frase no campo Assunto ou Corpo. Você também pode criar uma
regra de diretiva que rejeitará emails com certos arquivos de anexo ou apenas criptografar
emails com base em cabeçalhos de email específicos. Além disso, as Regras de Diretiva
permitem que você adicione e gerencie listas grandes de valores (tais como listas de endereços
IP, domínios, endereços de email, nomes de arquivo, extensões de arquivo e palavras-chave) de
várias regras de diretiva, carregando um arquivo (Dicionário) e vinculando esses arquivos em
várias regras de diretiva.
Para regras de diretiva de filtragem de email, você pode usar uma das opções de sintaxe a
seguir para identificar cadeias de caracteres ou texto como caracteres específicos, palavras,
números ou padrões de caracteres em emails.
Básica (uma mistura de CSV e uma sintaxe simples de cadeia de caracteres-curinga)
RegEx (um subconjunto de caracteres da sintaxe de expressão regular)
Para obter mais informações sobre regras de diretiva, consulte os tópicos relacionados listados
na seção Consulte Também.
Consulte também
Opções de correspondência de regra de diretiva
Configurações de regra de diretiva
Criar, editar ou excluir uma regra de diretiva
Sintaxe de regra de diretiva
146
Opções de correspondência de regra de
diretiva
As regras de diretiva podem ser configuradas para corresponder a expressões nas seguintes
partes de um email:
Cabeçalho do Email para nome de campo e valor
Remetentes do Email para endereços IP, domínios e endereços de email
Destinatários de Email para domínios e endereços de email
Anexos de Email para nomes de arquivo e extensões de arquivo
Assunto e Corpo do Email para palavras-chave e frases
Outras propriedades de mensagem de email (por exemplo, tamanho, número de
destinatários, conjuntos de caracteres do email, etc.)
Os tipos e os recursos das regras de diretiva que podem ser reforçados para cada parte do email
variam. Os detalhes estão listados abaixo.
Opções de correspondência do Cabeçalho do
Email
Parte do email
Correspondência para
Sintaxe
Opções de
correspondência
adicionais
Cabeçalho
Nome de campo
Básica
N/D
Valor do campo
Básica/RegEx
Correspondência com
diferenciação de
maiúsculas e
minúsculas
Limitações:
A limitação de caractere combinada para nome do campo e valor do campo é de 990
caracteres
Não há dicionários disponíveis para os campos Cabeçalho
Regra de cabeçalho de email de exemplo usando sintaxe Básica:
Cabeçalho: Sintaxe básica
Expressão de correspondência
ID da Mensagem
147
Cabeçalho: Sintaxe básica
de nome:
Expressão de correspondência
de valor:
<[email protected]>
Interpretação:
Corresponder quando um cabeçalho de email contiver "ID da
Mensagem:
<[email protected]>"
Regra de cabeçalho de email de exemplo usando sintaxe RegEx:
Cabeçalho: Sintaxe RegEx
Expressão de correspondência de
nome:
Mensageiro X
Expressão de correspondência de
valor:
ContosoMailer\s\[version\s1\.73\]|PartnerContosoMailer1234
Interpretação:
Corresponder quando um cabeçalho de email contiver o
cabeçalho "Mensageiro X: ContosoMailer [versão 1.73]"
incluindo espaços em branco OU "Mensageiro X:
PartnerContosoMailer1234"
Opções de correspondência do Remetente do
Email
As opções de correspondência do Remetente do Email permitem que você especifique os
endereços de email, os endereços IP ou os domínios de primeiro nível aos quais a regra de
diretiva será aplicada. Se você possui muitos endereços de email ou domínios que gostaria de
usar para essa opção de correspondência e não deseja inseri-los manualmente, use o Dicionário
na guia Filtros para carregar uma lista de endereços de email ou domínios. Esse Dicionário pode
ser reutilizado para várias regras de diretiva. Para obter detalhes sobre como usar a opção
Dicionário, consulte Filtros.
Parte do email
Correspondência para
Sintaxe
Opções de
correspondência
adicionais
Remetente
Endereços IP
Básica/CIDR
Dicionários
148
Parte do email
Correspondência para
Sintaxe
Opções de
correspondência
adicionais
Domínios
Básica/RegEx
Dicionários
Endereços de email
Básica/RegEx
Dicionários
Limitações:
A limitação de caractere combinada para nome do campo e valor do campo é de 990
caracteres
Para a sintaxe Básica, somente endereços IP válidos, domínios e formatos de endereço de
email serão aceitos.
Para endereços IP, a notação Roteamento entre Domínios sem Classificação (CIDR) não
tem suporte na mesma regra com metacaracteres curinga (*) e ponto de interrogação (?) na
sintaxe Básica. Entretanto, a vírgula é aceita como separador.
Regra de Remetente de email de exemplo usando sintaxe Básica:
Endereços IP do remetente: Sintaxe básica
Expressão de correspondência:
88.88.88.?, 99.99.*.1,
Interpretação:
Corresponder o Intervalo de Endereços
88.88.88.0 - 88.88.88.9 OU o Intervalo de
Endereços 99.99.0.1 - 99.99.255.1
Regra de Remetente de email de exemplo usando sintaxe CIDR:
Endereços IP do remetente: Sintaxe CIDR
Expressão de correspondência:
99.99.99.0/24, 88.88.88.88/32
Interpretação:
Correspondendo endereços IP equivalentes à
máscara de sub-rede 255.255.255.0 resultando
na correspondência de 256 hosts para o
Intervalo de Endereços CIDR 99.99.99.0 99.99.99.255 OU correspondendo ao Intervalo
de Endereços CIDR 88.88.88.88 - 88.88.88.88
consistindo somente em um host.
Regra de Remetente de email de exemplo usando sintaxe RegEx:
149
Domínios dos remetentes: Sintaxe RegEx
Expressão de correspondência:
^contoso\.com$|test.*\.partner\.contoso\.com|\.info$
Interpretação:
Correspondendo somente ao domínio
"contoso.com" (não a nenhum subdomínio desse
domínio) OU ao subdomínio "teste" seguido por
qualquer caractere (por exemplo, "teste1","
teste1234", "testeabcd" etc.) do domínio
"partner.contoso.com". OU correspondendo ao
Domínio de Primeiro Nível (TLD) “.info”
Regra de Remetente de email de exemplo usando sintaxe Básica:
Endereço de email do remetente: Sintaxe básica
Expressão de correspondência:
*@contoso.com, *@*.contoso.org
Interpretação:
Qualquer alias de email que tenha sido enviado
do domínio "contoso.com" OU qualquer alias
de email enviado do domínio "contoso.org" e
qualquer subdomínio desse domínio será
correspondido.
Visão geral das ações da regra de diretiva Remetente do Email
Uma variedade de ações de regra de diretiva se aplica à opção de correspondência Remetente.
Você pode usar as regras de permissão de diretiva de entrada para listar com segurança um
endereço IP, mesmo que ele esteja listado nas RBLs (listas de bloqueios de reputação) usadas
pelo serviço. Os intervalos de endereços IP ou os intervalos IP formatados por CIDR
(Roteamento entre Domínios sem Classificação) não ignorarão as RBLs, mas ainda se aplicarão
para permitir que as mensagens do intervalo IP ignorem a filtragem de spams.
Se você tiver adicionado uma regra de permissão de diretiva para um IP e o email desse IP
ainda estiver sendo rejeitado, a mensagem de devolução que está sendo enviada de volta ao
servidor de envio terá instruções que permitirão solicitar ou investigar o cancelamento da
listagem dos IPs. Se você deseja fazer o acompanhamento em nome dele, faça com que o
remetente forneça a você uma cópia da mensagem de devolução que ele está recebendo e
contate o Suporte Técnico para que a equipe de suporte investigue o motivo da rejeição.
Para ver um gráfico destacando as várias ações de regra de diretiva que se aplicam a essa
opção de correspondência, consulte Configurações de regra de diretiva. Para obter mais
informações sobre as opções de sintaxe Básica e RegEx, consulte Sintaxe de regra de diretiva.
150
Opções de correspondência do Destinatário do
Email
As opções de correspondência do Destinatário do Email permitem que você especifique os
endereços de email ou os domínios de primeiro nível aos quais a regra de diretiva será aplicada.
Parte do email
Correspondência para
Sintaxe
Opções de
correspondência
adicionais
Destinatário
Endereços de email
Domínios
Básica/RegEx
Básica/RegEx
Dicionários
Habilitar TLS
Oportunista para
destinatários não
especificados
Aplicar regra
mesmo se a
mensagem de
email incluir outros
destinatários
Dicionários
Habilitar TLS
Oportunista para
destinatários não
especificados
Limitações:
A limitação de caracteres combinada para qualquer campo é de 9.000 caracteres.
Para a sintaxe Básica, somente domínios e formatos de endereço de email válidos serão
aceitos.
Opções de correspondência adicionais
Dicionários: Se você possui muitos destinatários e/ou endereços de email que gostaria de
usar para essa opção de correspondência e não deseja inseri-los manualmente, use a opção
Dicionário para carregar uma lista. Para obter detalhes sobre como usar a opção Dicionário,
consulte Filtros.
Aplicar regra mesmo se a mensagem de email incluir outros destinatários: Se a
mensagem de email contiver outros destinatários além daqueles especificados na regra de
diretiva, a regra de diretiva não será aplicada a essa mensagem de forma alguma; a regra de
151
diretiva será ignorada. No entanto, se essa caixa de seleção estiver marcada, as seguintes
ações serão executadas:
No caso das regras de diretiva de entrada, as mensagens serão bifurcadas e uma ação
de diretiva será aplicada a todos os destinatários do mesmo domínio do destinatário
especificado na regra de diretiva. Todos os destinatários de domínios não especificados
na regra de diretiva não serão afetados pela ação da regra de diretiva.
No caso das regras de diretiva de saída, as mensagens não serão bifurcadas (exceto
para a opção Forçar TLS Oportunista), e a ação da regra de diretiva será aplicada a
todos os destinatários da mensagem.
152
Regra de
Aplicar
diretiva
regra
mesmo
Email que contém destinatários
Comportamento da regra
Observação
se a
Os domínios de exemplo
mensag
contoso.com e alpha.com
em de
são domínios da
email
empresa, mas
incluir
acquisition.com não é.
outros
destina
tários
Escopo do Não
Tráfego:
selecio
Entrada
nado
Escopo do
Domínio:
Todos os
domínios
Ação:
Rejeitar
Endereço
de email
do
destinatári
o:
a@contoso
.com
[email protected]
A regra será aplicada; a
mensagem será rejeitada.
Escopo do Não
Tráfego:
selecio
Entrada
nado
Escopo do
Domínio:
Todos os
domínios
Ação:
Rejeitar
Endereço
de email
do
destinatári
o:
a@contoso
[email protected]; [email protected]
A regra será ignorada;
todos os destinatários
receberão a mensagem.
153
Regra de
Aplicar
diretiva
regra
mesmo
Email que contém destinatários
Comportamento da regra
Observação
se a
Os domínios de exemplo
mensag
contoso.com e alpha.com
em de
são domínios da
email
empresa, mas
incluir
acquisition.com não é.
outros
destina
tários
.com
Escopo do Selecio
Tráfego:
nado
Entrada
Escopo do
Domínio:
Todos os
domínios
Ação:
Rejeitar
Endereço
de email
do
destinatári
o:
a@contoso
.com
[email protected]; [email protected]
A regra rejeitará a
mensagem para:
[email protected]
Escopo do Selecio
Tráfego:
nado
Entrada
Escopo do
Domínio:
Todos os
domínios
Ação:
Rejeitar
Endereço
de email
do
destinatári
o:
[email protected];[email protected];c@alp
ha.com;[email protected]
A regra rejeitará as
mensagens
para:[email protected];b@c
ontoso.comsince
[email protected] que
pertencem ao domínio
especificado na regra de
diretiva.
154
Regra de
Aplicar
diretiva
regra
mesmo
Email que contém destinatários
Comportamento da regra
Observação
se a
Os domínios de exemplo
mensag
contoso.com e alpha.com
em de
são domínios da
email
empresa, mas
incluir
acquisition.com não é.
outros
destina
tários
a@contoso
.com
Escopo do Não
Tráfego:
selecio
Saída
nado
Escopo do
Domínio:
Todos os
domínios
Ação:
Rejeitar
Endereço
de email
do
destinatári
o:
e@acquisiti
on.com
[email protected]
A regra será aplicada; a
mensagem será rejeitada.
Escopo do Não
Tráfego:
selecio
Saída
nado
Escopo do
Domínio:
Todos os
domínios
Ação:
Rejeitar
Endereço
de email
do
destinatári
[email protected]; [email protected]
A regra será ignorada;
todos os destinatários
receberão a mensagem.
155
Regra de
Aplicar
diretiva
regra
mesmo
Email que contém destinatários
Comportamento da regra
Observação
se a
Os domínios de exemplo
mensag
contoso.com e alpha.com
em de
são domínios da
email
empresa, mas
incluir
acquisition.com não é.
outros
destina
tários
o:
e@acquisiti
on.com
Escopo do Selecio
Tráfego:
nado
Saída
Escopo do
Domínio:
Todos os
domínios
Ação:
Rejeitar
Endereço
de email
do
destinatári
o:
e@acquisiti
on.com
[email protected]; [email protected];
[email protected]; [email protected]
A regra será aplicada; a
mensagem para todos os
destinatários será
rejeitada.
Habilitar TLS Oportunista para destinatários não especificados: Se a caixa não estiver
marcada, as mensagens de saída não serão bifurcadas. Isso significa que o TLS (Transport
Layer Security) autenticado será reforçado para a entrega de todos os destinatários da
mensagem, onde qualquer um dos destinatários corresponda à regra Filtro de Diretiva e o
agente de transferência de mensagens (MTA) do destinatário esteja configurado para aceitar
conexões baseadas em TLS (incluindo certificados públicos válidos). Se um dos
destinatários tiver um MTA que não ofereça suporte a conexões baseadas em TLS, a
mensagem para esse destinatário será rejeitada. Marcar essa caixa ainda reforçará o TLS
autenticado no destinatário que corresponda à regra, mas também permitirá que todos os
outros destinatários sejam transmitidos por meio de TLS Oportunista, se todas as tentativas
de reforçar o TLS falharem. O serviço Forefront Online Protection for Exchange sempre
156
usará o nível mais alto de criptografia disponível para a transmissão das mensagens e se
não houver uma etapa abaixo disponível.
Exemplos:
Regra de diretiva
Aplicar TLS
Mensagem que contém
Comportamento da
Oportunista
destinatários
regra
para
destinatários
Observação
não
O domínio de
especificados
exemplo
acquisition.com
oferece suporte a
conexões
baseadas em TLS,
mas alpha.com
não.
Escopo do
Tráfego: Saída
Escopo do
Domínio:
contoso.com
Ação: Forçar
TLS
Domínio do
remetente:
acquisition.com
Não
selecionado
[email protected]; [email protected] A mensagem para
[email protected]
será transmitida via
TLS; a mensagem
para [email protected]
será rejeitada, já
que alpha.com não
oferece suporte a
conexões baseadas
em TLS (ou não
possui um
certificado público
válido)
Escopo do
Tráfego: Saída
Escopo do
Domínio:
contoso.com
Ação: Forçar
TLS
Domínio do
destinatário:
acquisition.com
Selecionado
[email protected];[email protected]
A mensagem para
[email protected]
será transmitida via
TLS; a mensagem
para [email protected]
será transmitida via
SMTP (canal não
criptografado)
157
Para ver um gráfico destacando todas as ações de regra de diretiva que se aplicam a essa
opção de correspondência, consulte Configurações de regra de diretiva. Para obter mais
informações sobre as opções de sintaxe Básica e RegEx, consulte Sintaxe de regra de diretiva.
Opções de correspondência de anexo
A opção de correspondência Anexo permite que você especifique as extensões e os nomes de
arquivo de email aos quais a ação de regra de diretiva desejada se aplicará. Se você especificar
várias extensões ou nomes de arquivo para essa opção de correspondência e não deseja inserilos manualmente, use a opção Dicionário para carregar uma lista. Para obter detalhes sobre
como usar a opção Dicionário, consulte Filtros.
Parte do email
Correspondência para
Sintaxe
Opções de
correspondência
adicionais
Anexo
Nome de arquivo (e
extensão)
Básica/RegEx
Extensão de arquivo
(somente)
Básica/RegEx
Dicionários
Pesquisar arquivos
em anexos
compactados
Dicionários
Limitações:
A limitação de caractere combinada para qualquer campo é 9.000 caracteres.
As extensões de arquivo não são aceitas com pontos (.) nas expressões de correspondência
de sintaxe Básica.
Regra de Anexo de email de exemplo usando sintaxe Básica:
Extensões dos arquivos anexados: Sintaxe básica
Expressão de correspondência:
exe, bat, *gz
Interpretação:
Todos os arquivos em anexos de email com a
extensão exe OU bat, OU todos os arquivos
cuja extensão termina com gz (por exemplo, gz
OU tar.gz) serão correspondidos.
Regra de Anexo de email de exemplo usando sintaxe RegEx:
158
Nome de arquivo de anexo: Sintaxe RegEx
Expressão de correspondência:
test.*\.tar\.gz
Interpretação:
Todos os arquivos em anexos de email com o
nome e a extensão test.tar,gz OU
test123.tar.gz OU testXXXXXX.tar.gz, etc.
serão correspondidos.
Observação
Este campo pode corresponder ao nome do arquivo e às extensões de campo.
Opções de correspondência adicionais
Pesquisar arquivos em anexos compactados: Quando você seleciona essa opção, o serviço
Hosted Filtering verifica as extensões específicas que possam estar localizadas em um arquivo
compactado que não esteja protegido por senha. O serviço verifica as seguintes extensões
compactadas: amg, arc, arj, ark, b64, bhx, cab, gbz, gz, gzip, ha, jar, lbr, lha, lzh, lzw, pkzip, rar,
tar, tgz, uu, z, zip, zlib.
Observação
Essa opção não se aplica a arquivos criptografados por senha. Os arquivos zip
protegidos por senha podem ser bloqueados ou colocados em quarentena adicionandose zip+ à lista de extensões de arquivo a serem filtradas. Os arquivos criptografados por
senha continuarão a passar, a menos que você tenha inserido zip+ no campo de
filtragem de extensão de arquivo para bloquear arquivos zip protegidos por senha.
Para ver um gráfico destacando as várias ações de regra de diretiva que se aplicam a essa
opção de correspondência, consulte Configurações de regra de diretiva. Para obter mais
informações sobre as opções de sintaxe Básica e RegEx, consulte Sintaxe de regra de diretiva.
Opções de correspondência Assunto da
Mensagem e Corpo da Mensagem
Essa opção de correspondência permite que você corresponda a palavras, frases, padrões de
letras ou números no assunto da mensagem ou no corpo da mensagem. Se você especificar
várias palavras/frases para essa opção de correspondência e não deseja inseri-los
manualmente, use a opção Dicionário para carregar uma lista. Para obter detalhes sobre como
usar a opção Dicionário, consulte Filtros.
159
Correspondência para
Sintaxe
Opções de correspondência
adicionais
Assunto
Básica/RegEx
1. Dicionários
2. Correspondência exata
3. Correspondência com
diferenciação de maiúsculas
e minúsculas
4. Sem correspondência
Corpo
Básica/RegEx
1. Dicionários
2. Correspondência exata
3. Correspondência com
diferenciação de maiúsculas
e minúsculas
Limitações:
A limitação de caractere combinada para qualquer campo é 9.000 caracteres.
A opção de exceção Não corresponde só está disponível para ações de diretiva de
criptografia de saída.
As regras Permissão de Saída não têm suporte para Assunto da Mensagem ou Corpo da
Mensagem.
As regras Permissão de Entrada não têm suporte para palavras ou frases em Corpo da
Mensagem.
Regra Assunto da Mensagem de email de exemplo usando sintaxe Básica
Assunto da Mensagem: Sintaxe básica
Expressão de correspondência:
cassino, gratuita, pílula*, vi?gra
Interpretação:
Todas as linhas de assunto contendo qualquer
uma das palavras “cassino” OU “gratuito” OU
“pílula”, “pílulas”, “pílulasgratuitas” etc., OU a
palavra “viagra”, “vi@gra”, “vlagra”, etc. serão
correspondidas.
Regra Assunto da Mensagem de email de exemplo usando sintaxe RegEx
160
Assunto da Mensagem: Sintaxe RegEx
Expressão de correspondência:
^\d\d\d\-\d\d\d\d\-\d\d\d$
Interpretação:
Corresponderá a 3 dígitos, um traço, 2 dígitos,
um traço e 4 dígitos, que pode ser um padrão
de cadastro de pessoas físicas).
Regra de Corpo de email de exemplo usando sintaxe RegEx
Corpo da Mensagem: Sintaxe RegEx
Expressão de correspondência:
Iniciando.*Satisfação.*Garantida
Interpretação:
Isso corresponderá a “Iniciando” E “Satisfação”
E “Garantida” nesta ordem exata no corpo de
um email. Todas as palavras precisam estar
presentes em um email para que haja
correspondência. Isso corresponderá, por
exemplo, ao seguinte texto do corpo: “Relógios
começando em R$ 15. Satisfação garantida”
mas não corresponderá a “Satisfação
garantida, relógios começando em R$15.”
Observação
Você pode conseguir o mesmo efeito
com a sintaxe Básica usando o
caractere meta curinga.
Opções de correspondência adicionais
1. Correspondência com diferenciação de maiúsculas e minúsculas: O mecanismo da
regra de diretiva realizará uma correspondência com diferenciação de maiúsculas e
minúsculas em emails baseados na expressão de correspondência especificada em uma
regra de diretiva.
Exemplo: “dIfeRenciaçãO de maiúsculas e minúsculas” não corresponderá a "DIFERENÇÃO
DE MAIÚSCULAS E MINÚSCULAS" se a opção Correspondência com diferenciação de
maiúsculas e minúsculas tiver sido selecionada para essa expressão de correspondência.
Se Correspondência com diferenciação de maiúsculas e minúsculas for desmarcada, a
expressão de correspondência “dIfeRenciaçãO de maiúsculas e minúsculas” corresponderá
a "DIFERENÇÃO DE MAIÚSCULAS E MINÚSCULAS".
161
2. Correspondência exata: O filtro de diretiva corresponderá a expressões em seus limites.
Exemplo: “Isto é um teste” não corresponderá a “Isto é um teste1234” OU “Isto é um teste
perfeito” OU “123Iste é um teste”. Ele corresponderá exatamente à frase especificada, mas
não tratará essa expressão como se fizesse distinção de maiúsculas e minúsculas. Para
fazer isso, Correspondência exata e Correspondência com diferenciação de
maiúsculas e minúsculas precisam estar selecionadas.
Para ver um gráfico destacando as várias ações de regra de diretiva que se aplicam a essa
opção de correspondência, consulte Configurações de regra de diretiva. Para obter mais
informações sobre as opções de sintaxe Básica e RegEx, consulte Sintaxe de regra de diretiva.
Propriedades da mensagem
As opções de critérios de correspondência para as propriedades da mensagem incluem as
seguintes opções:
Conteúdo executável
Extensões ID de Classe
Número máximo de destinatários
Tamanho máximo
Conjuntos de caracteres
A caixa de seleção Conteúdo executável bloqueia anexos de arquivo com conteúdo executável
(por exemplo, exe), independentemente do nome ou do tipo de arquivo (por exemplo, se um
arquivo .com tiver sido renomeado para jpg). O arquivo é analisado pelo serviço de filtragem de
vírus para determinar se é um tipo de conteúdo binário executável ou está simplesmente se
baseando na extensão. Se essa opção for selecionada, nenhum arquivo binário executável de
qualquer tipo será permitido no sistema se esses arquivos contiverem algum conteúdo ativo que
possa ser executado.
A caixa de seleção Extensões de ID de classe é recomendada como uma precaução contra
vírus. A marca ID de Classe (CLSID) é um elemento HTML estendido usado para descrever a
classe de um documento que pode ser exibido ou baixado. Quando usada de forma legítima, ela
ajuda o navegador a determinar o plug-in, o componente ativo ou o aplicativo auxiliar que
deverão ser usados para controlar um objeto de dados acessado na Web. Os anexos com uma
extensão CLSID não mostram a extensão real completa do arquivo quando são salvos e exibidos
com o Windows Explorer. Essa característica da extensão CLSID permite que tipos de arquivo
perigosos pareçam arquivos simples e inofensivos (por exemplo, arquivos JPG ou WAV) que não
precisam ser bloqueados. O uso da extensão CLSID nos anexos pode também contornar a
verificação de anexos em algumas soluções de filtragem de diretiva de email que confiam
somente nas extensões de nome de arquivo.
O Número máximo de destinatários especifica o número máximo de destinatários para os
quais as mensagens de email de entrada poderão ser enviadas. Esse número deverá ser de 2 a
499. Atualmente, a limitação de destinatários da rede para emails de entrada ou saída é de 499
endereços.
162
A opção Tamanho máximo bloqueia o envio e o recebimento de mensagens acima do número
especificado de MB (megabytes). A limitação atual de tamanho na rede para mensagens de
entrada e de saída é 150 MB. Portanto, qualquer mensagem com 150 MB ou mais será
bloqueada, por padrão. O tamanho geral da mensagem está sendo gerenciado pela regra, e não
apenas pelo tamanho do anexo. As mensagens podem ser maiores do que o esperado quando
recebidas, devido à codificação ou a corpos de mensagem extensos. Os valores devem ser
inseridos em KiB (bytes quilobinários). Por exemplo, a configuração para bloquear mensagens
maiores que 20 MB é inserida como 20.480 KiB.
A opção Conjuntos de caracteres corresponde conjuntos de caracteres que não estejam em
português. Com a correspondência de um conjunto de caracteres, como o Cirílico, o filtro
corresponderá a quaisquer mensagens enviadas para o domínio que contiver caracteres em
Cirílico. Se você criar uma regra de diretiva para conjunto de caracteres, afetará todos os emails
enviados que incluírem o conjunto de caracteres especificado, não apenas emails de spam. Por
padrão, todos os conjuntos de caracteres disponíveis são permitidos.
Configurações de regra de diretiva
No painel Configurações de Regra de Diretiva, é possível definir o escopo, as ações e os
parâmetros a serem aplicados às expressões de correspondência especificadas para itens como
cabeçalhos de email, remetente/destinatário ou assunto/corpo da mensagem.
As configurações de regra de diretiva incluem:
Escopo do Domínio, que permite que você selecione os domínios aos quais as regras de
diretiva devem se aplicar.
Escopo do Tráfego, que permite que você especifique se as regras se aplicam ao tráfego
de entrada, saída ou se a regra de diretiva deve ser desabilitada.
Ação, que permite que você especifique a ação que deve ser aplicada aos critérios de
correspondência, por exemplo, o valor do cabeçalho.
Configurações relacionadas à ação da diretiva:
Endereço de redirecionamento é uma opção da ação da diretiva Redirecionamento.
Endereço CCO é uma opção da ação da diretiva Entregar com CCO.
Download de Anexo é uma opção da ação da diretiva Quarentena.
Liberação de mensagem é uma opção da ação da diretiva Quarentena.
Opções do modo Teste: Adicionar Cabeçalho X e Modificar Assunto são opções da
ação da diretiva Teste)
Data de validade, que permite que você atribua uma data de validade opcional a qualquer
regra de diretiva.
Descrição, que permite que você adicione um resumo da regra.
Consulte Ações do Filtro de Diretiva, Data de Validade e Descrição mais adiante neste tópico
para obter informações adicionais importantes sobre essas configurações.
163
Ações do Filtro de Diretiva
As seções a seguir descrevem as opções que podem ser selecionadas na área Ação do painel
Configurações de Regra de Diretiva, para filtros de diretiva de entrada e de saída. Uma regra
pode realizar ações do filtro de diretiva de entrada ou de saída em uma mensagem.
Ações do filtro de diretiva de entrada
As ações das regras de diretiva de entrada se aplicam a mensagens de entrada dos
destinatários de um escopo do domínio específico. A tabela mostrada aqui descreve as opções
disponíveis na seção Ação do painel Configurações de Regra de Diretiva, ações que o serviço
de Filtragem pode executar nas mensagens de entrada que correspondam a qualquer expressão
ou opção especificada de uma regra de filtragem de diretiva.
Ação
Descrição
Descriptografar
Descriptografa mensagens de resposta a
mensagens criptografadas, originalmente
enviadas pela sua empresa com o serviço de
criptografia.
Permitir
Assegura que uma mensagem não seja
bloqueada como spam ou por outras regras de
diretiva. As mensagens continuarão sendo
processadas por mecanismos de vírus e filtros
de descriptografia de diretiva, conforme
aplicável.
Rejeitar
Rejeita todas as mensagens de entrada que
correspondem a qualquer uma das expressões
especificadas.
Quarentena
Move as mensagens de entrada que
correspondem a qualquer uma das expressões
especificadas na Quarentena. O destinatário
original não receberá a mensagem.
Redirecionar
Permite que as mensagens de entrada
correspondentes sejam redirecionadas para
um novo endereço de email. O destinatário
original não receberá a mensagem. Se as
mensagens forem redirecionadas, o novo
destinatário poderá exibir os endereços
originais se estiverem incluídos na linha Para
da mensagem. Quando você selecionar essa
ação, será solicitado a inserir o endereço de
164
Ação
Descrição
email para o qual a mensagem deverá ser
redirecionada.
Entregar com Cco
Permite que as mensagens de entrada
correspondentes sejam entregues ao
destinatário pretendido e uma cópia oculta
(Cco) seja enviada para um novo endereço de
email separado. Toda mensagem que usar a
opção Cco adicionará uma mensagem ao
relatório de entrega.
Testar
Permite que o administrador teste as regras de
rejeição de diretiva individuais. Se a ação da
regra de diretiva for definida como “Testar” ,
todas as mensagens de email que
correspondem à regra de diretiva serão
marcadas com uma linha de Cabeçalho X ou
Assunto não personalizável.
A opção Cabeçalho X adiciona o Cabeçalho X
padrão que exibe o Teste de Diretiva X: Esta
mensagem foi filtrada por <ID da Regra>. A
opção linha do assunto adiciona [Teste de
Filtro: P<ID da Regra>] ao início da linha do
assunto da mensagem. A ID da Regra está
correlacionada à ID da regra de diretiva que
você criou para a diretiva Teste.
Ações do filtro de diretiva de saída
As ações das regras de diretiva de saída se aplicam a mensagens de saída dos remetentes de
um escopo do domínio específico. A tabela mostrada aqui descreve as opções disponíveis na
seção Ação do painel Configurações de Regra de Diretiva, ações que o serviço Hosted
Filtering pode executar nas mensagens de saída que correspondam a qualquer expressão ou
opção especificada de uma regra de filtragem de diretiva.
Ação
Descrição
Rejeitar
Rejeita todas as mensagens de saída que
correspondem às opções de regra de diretiva.
Redirecionar
Permite que as mensagens de saída
correspondentes sejam redirecionadas para um
novo endereço de email. O destinatário original
165
Ação
Descrição
não receberá a mensagem. Se as mensagens
forem redirecionadas, o novo destinatário
poderá exibir os endereços originais se
estiverem incluídos na linha Para da
mensagem. Quando você selecionar essa
ação, será solicitado a inserir o endereço de
email para o qual a mensagem deverá ser
redirecionada.
Entregar
Permite que as mensagens de saída
correspondentes sejam entregues ao
destinatário pretendido, com uma Cco enviada
para um novo endereço de email separado.
Toda mensagem que usar a opção Cco
adicionará uma mensagem ao relatório de
entrega.
Observação
No Centro de Administração, você
pode criar regras de diretiva de Cco
detalhadas. Ao usar a ação Cco nas
regras de diretiva de saída, é possível
especificar os endereços IP de origem,
os domínios do remetente e os
endereços de email do remetente
como opções.
Criptografar
Criptografa as mensagens no envio. As regras
podem ser definidas para criptografar emails de
saída com base nas palavras-chave do
assunto, palavras-chave da mensagem ou
expressões comuns, bem como no endereço IP
do remetente, domínio do remetente e do
destinatário ou endereço de email.
Forçar TLS
Impõe o protocolo TLS (transport layer security)
entre o agente de transferência de mensagens
(MTA) de saída e o MTA do seu destinatário.
Quando você habilita essa Regra de Diretiva,
as restrições de Forçar TLS serão aplicadas a
todos os emails de saída e serão impostas
para todo o domínio.
166
Importante
Se o certificado do servidor do destinatário estiver expirado, for autoassinado ou estiver
inválido, a conexão TLS não será estabelecida e a mensagem será adiada.
Se a conexão TLS não for estabelecida entre os serviços de saída e o ambiente de
sistema de mensagens do destinatário, a mensagem será adiada por 24 horas. Se a
entrega da mensagem falhar, uma mensagem de devolução será enviada ao remetente.
Para receber a mensagem de devolução, o servidor deverá ter um certificado válido e
conhecido.
Se a caixa Permitir TLS Oportunista para destinatários adicionais que não
correspondem à regra estiver desmarcada, o TLS autenticado será reforçado para a
entrega de todos os destinatários da mensagem, onde qualquer um dos destinatários
corresponda à regra Filtro de Diretiva e o agente de transferência de mensagens (MTA)
do destinatário esteja aceitando conexões baseadas em TLS (incluindo certificados
válidos). Marcar essa caixa ainda reforçará o TLS autenticado no destinatário que
corresponda à regra, mas também permitirá que todos os outros destinatários sejam
transmitidos por meio de TLS Oportunista, se todas as tentativas de criptografar o canal
de comunicações falharem. O serviço Forefront Online Protection for Exchange sempre
usará o nível mais alto de criptografia disponível para a transmissão das mensagens.
Sintaxe de regra de diretiva
Ao criar regras de diretiva, você tem duas opções para a sintaxe da regra. Primeiro, você pode
usar valores separados por vírgula (CSV) misturados com a sintaxe cadeia de caracterescuringa, listada como Básica no editor de Regras de Diretiva do Centro de Administração.
Segundo, você pode usar um subconjunto de caracteres especificados na sintaxe Expressão
Regular, listada como RegEx no editor de Regras de Diretiva do Centro de Administração.
Se você não estiver familiarizado com a sintaxe RegEx, selecione a opção Básica, que permitirá
que você crie expressões simples para filtragem de conteúdo e ajudará você a escrever o
formato correto das expressões de correspondência, avaliando suas expressões de
correspondência com base no contexto em que elas estão definidas. Por exemplo, somente
endereços IP corretos serão aceitos no campo de endereço IP. Se as regras que você deseja
criar exigem mais complexidade, como padrões de número e padrões de palavra de
correspondência, você pode usar um subconjunto de caracteres da sintaxe RegEx, selecionando
a opção RegEx. Com essa opção, validações baseadas no contexto não estão disponíveis;
somente validações de sintaxe especifica se aplicarão.
Sintaxe básica
Ao selecionar Básica no editor Regras de Diretiva, você poderá listar expressões usando uma
sintaxe CSV, separando as expressões de correspondência com vírgulas. Além disso, você
poderá aprimorar as expressões de correspondência com simples metacaracteres de cadeia de
167
caracteres-curinga. A mesma sintaxe se aplica a arquivos de dicionário carregados por meio de
Filtros.
Definição de sintaxe básica
Metacaractere
Descrição
,
Uma vírgula é o metacaractere
abc, def, xyz corresponde a
de preferência, também
abc ou def ou xyz
conhecido como uma alternância
ou um separador, e corresponde
à expressão listada antes ou
depois da vírgula.
*
Um asterisco é o metacaractere
curinga e representa zero ou
mais caracteres.
Exemplo
ab* corresponde a aba ou
abaa ou abaaa ou
ab12345667, etc.
Observação
Esse caractere é
equivalente ao (.*) na
sintaxe RegEx.
?
O ponto de interrogação
representa qualquer caractere
único.
ab? corresponde a aba ou
abb ou abc ou ab1 ou ab2,
etc.
Observação
Esse caractere é
equivalente ao (.) na
sintaxe RegEx.
\
Uma barra invertida é o operador \*a\\bc\? corresponde a
de escape. Para corresponder
*a\bc?
aos literais (,) (*) (?) ou (\) e para
eliminar seu significado especial
na sintaxe básica, o operador de
escape precisa ser colocado na
frente dos operadores de sintaxe
básica.
Observação
Esse caractere é
equivalente ao (\) na
sintaxe RegEx.
168
Metacaractere
Descrição
/0 até /23
Uma barra indica a notação
99.99.98.0/23 corresponde a
CIDR (Roteamento entre
intervalos de IP de 99.99.98.0
Domínios sem Classificação).
até 99.99.99.255
Isso pode ser expresso por meio
da adição de uma barra (/)
seguida de um número de 0 a 23
após o último octeto de um
endereço IP.
Exemplo
Observação
A notação CIDR se
aplica somente a
expressões de endereço
IP e não pode ser usada
em outros contextos.
Observação
O número total de caracteres inseridos em qualquer campo Regra de Diretiva ou
dicionário não pode exceder 9.000. O limite de tamanho do arquivo de dicionário é 2 MB.
Sintaxe RegEx
Quando você seleciona RegEx no editor Regras de Diretiva, é possível especificar expressões
mais complexas que correspondem a padrões de texto, números ou caracteres especiais. Por
exemplo, é possível corresponder a muitas variações diferentes de uma palavra como viagra,
vi@gra, vlagra, usando um subconjunto de caracteres RegEx. Isso permitirá que você minimize
o número de regras necessárias e crie expressões de correspondência poderosas, como a
verificação de números de cartão de crédito, cadastros de pessoas físicas, endereços de email e
cadeias de caracteres semelhantes de palavras ou números confidenciais.
Definição de sintaxe RegEx
A opção RegEx no editor Regras de Diretiva é um subconjunto da sintaxe POSIX Básica e
Expressões Regulares Estendidas, expressa na tabela a seguir.
Tipo de caractere
Caractere
Descrição
Exemplo
Meta
^
O metacaractere circunflexo
corresponde à posição inicial
na cadeia de caracteres.
^abc corresponde a
abc1234, mas não
corresponderá a
1234abc
Observação
169
Tipo de caractere
Caractere
Descrição
Exemplo
Usado em combinação
com o caractere de
sinal de dólar, o
circunflexo tem a
mesma funcionalidade
que a opção de
correspondência
exata.
Meta
$
O metacaractere sinal de dólar
corresponde à posição final da
cadeia de caracteres ou a
posição logo antes da nova
linha de fim da cadeia de
caracteres.
abc$ corresponde a
1234abc, mas não
corresponderá a
abc1234
Observação
Em combinação com o
caractere circunflexo,
o sinal de dólar
oferece a mesma
funcionalidade que a
opção de
correspondência
exata.
Meta
*
O asterisco corresponde ao
elemento precedente zero ou
mais vezes.
ab*x corresponde a
abx ou abbx ou
abbbx ou abbbbx,
etc.
Importante
Esse caractere deve
ser usado com
cuidado; expressões
de correspondência
que usam esse
caractere podem
encontrar mais
correspondências do
que o desejado.
Meta
+
O metacaractere mais
corresponde ao elemento
precedente uma ou mais
ab+x corresponde a
abbx ou abbbx ou
abbbbx ou abbbbbx,
170
Tipo de caractere
Caractere
Descrição
Exemplo
vezes.
etc.
Esse caractere deve ser usado
com cuidado; expressões de
correspondência que usam
esse caractere podem
encontrar mais
correspondências do que o
desejado.
Meta
.
O metacaractere ponto
corresponde a qualquer
caractere único exceto nova
linha.
ab.x corresponde a
ab1x ou ab2x ou
ab3x ou ab4x, etc.
Meta
?
O ponto de interrogação
corresponde ao elemento
precedente zero ou uma vez.
ab? corresponde a a
ou ab
Meta
|
A barra vertical é um caractere
de preferência ou alternativo,
que corresponde à expressão
anterior ou posterior ao
operador, começando da
primeira cadeia de caracteres
(esquerda) e parando quando
uma correspondência é
encontrada.
abc|def|xyz
corresponde a abc ou
def ou xyz ou
abc12345, mas não
corresponderá a
a123c ou axm
Meta
\
A barra invertida faz com que
os metacaracteres RegEx
sejam tratados como
caracteres literais no contexto
da regra.
x\*1\.5\+9\\x=y
corresponde a
x*1.5+9\x=y
Classe
\w
A barra invertida com w
minúsculo corresponde a
qualquer caractere de palavra,
incluindo caracteres
alfanuméricos com "_".
\w123 corresponde a
a123 ou bbb123 ou
c_c123xxx, mas não
corresponderá a
@123
Classe
\d
A barra invertida com d
minúsculo corresponde a
qualquer dígito decimal.
\dabc corresponde a
123abc ou
12345abcxxx ou
1abc1, mas não
171
Tipo de caractere
Caractere
Descrição
Exemplo
corresponderá a
abc123 ou @abc123
Classe
\s
A barra invertida com s
minúsculo corresponde a
qualquer caractere de espaço
em branco.
abc\sdef corresponde
a abc def
Importante
Se você não estiver familiarizado com a sintaxe RegEx, recomendamos que use a opção
Básica ou regras de teste, usando a ação da regra de diretiva Testar antes de usá-las
com ações de regra de diretiva, como Rejeitar, Criptografar, Redirecionar. As Regras
de Diretiva do Centro de Administração oferecem suporte somente a um subconjunto
de caracteres RegEx.
O número total de caracteres RegEx inserido em qualquer campo Regra de Diretiva não
pode exceder 9.000.
Mais exemplos para criar expressões de correspondência com
RegEx
A seguir estão exemplos de expressões RegEx que correspondem a partes diferentes de uma
mensagem:
Um ponto usado para corresponder a extensões de arquivo corresponderá a qualquer
caractere único após a sua expressão. Por exemplo, r. corresponderia a qualquer nome de
arquivo que começasse com a letra r e qualquer caractere único depois dele. Por exemplo, a
expressão de correspondência r. corresponderia a extensões, como r1 ou uma outra
combinação de dois caracteres.
Para serem correspondidos como literais, todos os metacaracteres RegEx precisam ser
acompanhados pelo operador de escape. Metacaracteres não-RegEx têm correspondência
exata e não precisam ter o operador de escape adicionado. Se você quiser corresponder ao
ponto em um nome de domínio, esse ponto precisa ter o caractere de escape adicionado
listando-se \.. A expressão de correspondência contoso\.com corresponderá a
contoso.com.
Para opções de Domínio, a correspondência de domínio age na presença do domínio do
remetente ou do destinatário em um cabeçalho de email. Por exemplo, uma regra para
executar uma ação em contoso.com também afetará as mensagens do subdomínio
123.contoso.com. Se você quiser corresponder somente ao nome de domínio sem quaisquer
subdomínios, configure a regra usando o metacaractere circunflexo ^contoso.com. A regra
configurada dessa maneira corresponderia somente a emails enviados ou recebidos de
contoso.com e não 123.contoso.com.
172
Se você deseja procurar termos, por exemplo, no assunto, corpo ou nome de arquivo anexo
de um email que terminem com a cadeia de caracteres “dão”, combine o asterisco e o ponto
para fazer a correspondência. Por exemplo, o termo de pesquisa .*dão retornaria resultados
como “vastidão” ou “solidão”.
Um ponto . seguido por um asterisco * representa zero ou mais caracteres. Por exemplo, a
expressão de correspondência contoso\..* corresponderia a “contoso.com”, mas também
corresponderia a “contoso.microsoft.com” ou “contoso.mydomain.ca”, etc. Para corresponder
somente ao Domínio de Primeiro Nível (TLD) de um domínio, é necessária uma expressão
de correspondência mais precisa. contoso\.\w\w\w$ corresponderá a “contoso.com” ou
“contoso.org” ou “contoso.tv1”, mas não corresponderá a quaisquer domínios com mais ou
menos de 3 caracteres alfanuméricos depois do ponto.
Sobre Expressões Regulares
Expressões regulares, abreviadas como RegEx, são uma linguagem formal padrão usada em
muitos sistemas e linguagens de programação. Expressões regulares podem ser poderosas, se
usadas de forma apropriada. Você pode encontrar mais informações, incluindo definição de
sintaxe, exemplos e tutoriais, em muitos sites, tais como os seguintes:
MSDN Introduction to Regular Expressions (em inglês)
(http://go.microsoft.com/fwlink/?LinkId=168417)
O site Regular Expressions.Info (http://go.microsoft.com/fwlink/?LinkID=168418)
O site Regular Expression Library
Criar, editar ou excluir uma regra de diretiva
Na guia Regra de Diretiva, que fica na guia Administração, você pode criar, editar e excluir
regras de diretiva personalizadas dos domínios e do serviço. Para obter mais informações sobre
as opções de regra de diretiva, consulte Regras de diretiva.
Como criar uma nova regra de diretiva
1. Na guia Administração, clique em Regra de Diretiva.
2. No painel Tarefas, clique em Nova Regra de Diretiva.
3. Selecione as opções que deseja usar para a regra de diretiva. Consulte Configurações
de regra de diretiva, para obter uma descrição completa de todas as opções.
4. Selecione o tipo de sintaxe (Básica ou RegEx) que você deseja usar. Para obter mais
informações sobre o tipo de sintaxe, consulte Sintaxe de regra de diretiva.
5. Nos campos de texto apropriados, tal como Corpo da Mensagem, para os critérios de
correspondência desejados, tal como parte do email, use os caracteres de sintaxe
apropriados para inserir os valores que você deseja verificar. Para adicionar valores
usando a opção Dicionário, consulte Filtros.
173
6. No painel Ações, clique em Salvar Regra de Diretiva.
Observação
Novas regras entram em vigor aproximadamente uma hora depois de salválas.
Esta é uma exibição da caixa de diálogo Nova Regra de Diretiva.
Como editar uma regra de diretiva
1. Na guia Administração, clique em Regra de Diretiva.
2. No painel Todas as Regras de Diretiva, clique na ID da regra de diretiva que deseja
modificar. As informações de gerenciamento dessa regra de diretiva são exibidas na
guia Regra de Diretiva.
3. Modifique as opções e os parâmetros conforme necessário.
4. No painel Ações, clique em Salvar Regra de Diretiva.
Como excluir uma regra de diretiva
1. Na guia Administração, clique em Regra de Diretiva.
2. No painel Todas as Regras de Diretiva, clique na ID da regra de diretiva que deseja
modificar. As informações de gerenciamento dessa regra de diretiva são exibidas na
guia Regra de Diretiva.
3. No painel Ações, clique em Excluir Regra de Diretiva.
Definir regras de diretiva de conformidade
O Hosted Archive oferece suporte a duas definições de configuração especiais:
174
1. Excluir Conversas entre o Cliente e o Advogado Essa regra de diretiva exclui mensagens
com privilégio cliente-advogado do exame, protegendo assim, a confidencialidade da
conversa. Essa exclusão pode ser aplicada no nível de usuário individual ou de domínio e a
exclusão pode ser permanente ou definida para expirar em uma data especificada. Várias
instâncias dessa regra de diretiva podem ser definidas simultaneamente se você tiver várias
necessidades comerciais.
2. Exame Implícito Esta regra de diretiva permite que mensagens trocadas com determinados
endereços de email ou domínios, ou mensagens que contenham determinadas palavras no
assunto, sejam sempre marcadas como examinadas implicitamente. Várias instâncias dessa
regra de diretiva podem ser definidas simultaneamente se você tiver várias necessidades
comerciais.
Como adicionar a regra Excluir Conversas entre o Cliente e o Advogado
1. Na guia Administração, clique na guia Regras de Diretiva.
2. No painel Geral, selecione Excluir Conversas entre o Cliente e o Advogado na área
Ação.
3. Defina uma data específica na caixa Data de validade se a regra for temporária. Se for
permanente, deixe a caixa em branco.
4. No painel Novas Regras de Diretiva de Conformidade, execute uma destas ações:
Se você desejar proteger mensagens trocadas com um endereço de email
específico, selecione Email e insira o endereço de email.
Se você desejar proteger mensagens trocadas com um endereço de email
específico, selecione Email e insira o endereço de email.
5. Clique em Salvar Regra de Diretiva.
Como adicionar a regra Exame Implícito
1. Na guia Administração, clique na guia Regras de Diretiva.
2. No painel Geral, selecione Exame Implícito na caixa Ação.
3. No painel Novas Regras de Diretiva de Conformidade, execute uma destas ações:
Se você desejar aplicar a regra a mensagens trocadas com um endereço de email
específico, selecione Email e insira o endereço de email.
Se você desejar aplicar a regra a mensagens trocadas com um domínio específico,
selecione Domínio e insira o nome do domínio.
Se você desejar aplicar a regra a mensagens que contenham determinadas palavras
no assunto, selecione Assunto e insira as palavras em questão.
4. Clique em Salvar Regra de Diretiva.
175
Processamento da regra de diretiva
A tabela a seguir mostra as combinações disponíveis de ações de regra de diretiva.
Ação de Diretiva
Entrada
Saída
Rejeitar
Ação/combinação disponível
Ação/combinação disponível
Permitir
Ação/combinação disponível
Não disponível devido ao
potencial para substituição de
SPAM
Quarentena
Ação/combinação disponível
Não disponível
Redirecionar
Ação/combinação disponível
Ação/combinação disponível
Entregar com Cco
Ação/combinação disponível
Ação/combinação disponível
Forçar TLS
Não disponível
Ação/combinação disponível
Testar
Ação/combinação disponível
Não disponível
Criptografar
Não disponível
Ação/combinação disponível
Descriptografar
Ação/combinação disponível
Não disponível
Em geral, a regra de diretiva mais permissiva é aquela que executa ações nas mensagens que
estão sendo processadas pelo filtro de diretiva. Se uma mensagem estiver em conformidade
com uma regra de diretiva de entrada e uma regra de diretiva de saída, esta última terá
precedência. Em cada regra de diretiva com a mesma Ação e Escopo de Domínio, a regra de
diretiva criada primeiro será aplicada primeiro. Portanto, se várias regras de diretiva puderem ser
aplicadas à mensagem (igual às configurações da regra), a regra com a ID de regra mais baixa
(a criada primeiro) será processada primeiro.
No caso das regras de diretiva de entrada, a expectativa geral de processamento deve seguir
esta fórmula:
1. Descriptografia no nível da empresa
2. Permissão de entrada no nível da empresa
3. Rejeição de entrada no nível da empresa
4. Quarentena de entrada no nível da empresa
5. Redirecionamento de entrada no nível da empresa
6. Cco de entrada no nível da empresa
7. Descriptografia no nível do domínio
8. Permissão de entrada no nível do domínio
9. Rejeição de entrada no nível do domínio
10. Quarentena de entrada no nível do domínio
176
11. Redirecionamento de entrada no nível do domínio
12. Cco de entrada no nível do domínio
No caso das regras de diretiva de saída, a expectativa geral de processamento deve seguir esta
fórmula:
1. Rejeição de saída no nível da empresa
2. Redirecionamento de saída no nível da empresa
3. Cco de saída no nível da empresa
4. Criptografia de saída no nível da empresa
5. ForceTLS de saída no nível da empresa
6. Rejeição de entrada no nível do domínio
7. Redirecionamento de entrada no nível do domínio
8. Cco de entrada no nível do domínio
9. Criptografia de entrada no nível do domínio
10. ForceTLS de entrada no nível do domínio
A tabela desta seção fornece mais detalhes sobre como as regras de diretiva são processadas.
Na tabela, as três opções seguintes indicam o status de cara regra:
Ignorar indica que a regra não será processada.
Coincidir indica que a ação de regra será aplicada à regra de diretiva.
Marcar indica que a ação de regra será processada e aplicada, se corresponder.
Somente saída
Somente saída
Rejeitar
Coinci
dir
Sem
correspondê
ncia
Sem
correspondê
ncia
Sem
correspondê
ncia
Sem
correspondê
ncia
Sem
correspondê
ncia
Redirecio
nar
Ignora
r
Coincidir
Sem
correspondê
ncia
Sem
correspondê
ncia
Sem
correspondê
ncia
Sem
correspondê
ncia
Entregar
com CCO
Ignora
r
Ignorar
Coincidir
Sem
correspondê
ncia
Sem
correspondê
ncia
Sem
correspondê
ncia
Criptograf
ar
Ignora
r
Ignorar
Marcar
Coincidir
Sem
correspondê
ncia
Sem
correspondê
ncia
TLS
Ignora
r
Ignorar
Marcar
Ignorar
Coincidir
Sem
correspondê
ncia
177
Somente entrada
Somente entrada
Descriptogr
afar
Coinci
dir
Sem
correspondê
ncia
Sem
correspondê
ncia
Sem
correspondê
ncia
Sem
correspondê
ncia
Sem
correspondê
ncia
Permitir
Ignora
r
Coincidir
Sem
correspondê
ncia
Sem
correspondê
ncia
Sem
correspondê
ncia
Sem
correspondê
ncia
Rejeitar
Ignora
r
Ignorar
Coincidir
Sem
correspondê
ncia
Sem
correspondê
ncia
Sem
correspondê
ncia
Quarentena
Ignora
r
Ignorar
Ignorar
Coincidir
Sem
correspondê
ncia
Sem
correspondê
ncia
Redireciona
r
Ignora
r
Ignorar
Ignorar
Ignorar
Ignorar
Coincidir
Cco
Ignora
r
Ignorar
Ignorar
Ignorar
Ignorar
Coincidir
Entrada + Saída
Rejeição
de Saída:
Coin Não Não Não
cidir Coin Coin coin
cidir cidir cidir
Não
Redirecio
namento
de Saída:
Igno
rar
Coin Não
cidir coin
cidir
Cco de
Saída
Igno
rar
Criptogra
fia de
Saída:
TLS de
Saída
Não
Não
Não
Não
Não
Não
Coin Coin coin
cidir cidir cidir
coincidir
coincidir
coincidir
coin
cidir
Não
Não
Não
Não
Não
Não
Não
Não
coin
cidir
coin
cidir
coin
cidir
coin
cidir
coincidir
coincidir
coincidir
coin
cidir
Igno
rar
Coin Não
cidir coin
cidir
Não
Não
Não
Não
Não
Não
Não
coin
cidir
coin
cidir
coin
cidir
coincidir
coincidir
coincidir
coin
cidir
Igno
rar
Igno
rar
Mar
car
Coin Não
cidir coin
cidir
Não
Não
Não
Não
Não
Não
coin
cidir
coin
cidir
coincidir
coincidir
coincidir
coin
cidir
Igno
rar
Igno
rar
Mar
car
Não
é
Coin Não
cidir coin
Não
Não
Não
Não
Não
coin
coincidir
coincidir
coincidir
coin
178
poss
ível
cidir
cidir
cidir
Coin
cidir
Descripto
grafia de
Entrada:
Igno
rar
Igno
rar
Mar
car
Mar
car
Não
é
poss
ível
Não Não
é
coin
poss cidir
ível
coin
cidir
coin
cidir
Não
Não
Não
Não
coincidir
coincidir
coincidir
coin
cidir
Não
Permissã
o de
Entrada
Igno
rar
Mar
car
Mar
car
Mar
car
Mar
car
Igno
rar
Coin Sem
Sem
Sem
cidir correspo correspo correspo
ndência ndência ndência
Rejeição
de
Entrada:
Igno
rar
Mar
car
Mar
car
Mar
car
Mar
car
Igno
rar
Igno
rar
Coincidir
Quarente
na de
Entrada
Igno
rar
Mar
car
Mar
car
Mar
car
Mar
car
Igno
rar
Igno
rar
Ignorar
Redirecio
namento
de
Entrada:
Igno
rar
Mar
car
Mar
car
Mar
car
Mar
car
Igno
rar
Igno
rar
Ignorar
Cco de
Entrada
Igno
rar
Mar
car
Mar
car
Mar
car
Mar
car
Igno
rar
Igno
rar
Ignorar
coin
cidir
Não
Não
Não
coincidir
coincidir
coin
cidir
Coincidir
Não
Não
coincidir
coin
cidir
Coincidir
Não
Ignorar
coin
cidir
Ignorar
Ignorar
Coin
cidir
Configurações de Regra de Diretiva adicionais
Data de Validade
Você pode atribuir uma data de validade opcional a qualquer regra de diretiva personalizada. Se
nenhuma data for atribuída, a regra ficará em vigor até ser excluída. Quando uma regra expira,
não está mais ativa, mas continuará sendo exibida na lista de regras de diretiva.
179
Descrição
Há um campo de descrição disponível para cada regra e é exibido com a regra no painel
Configurações de Regra de Diretiva. O tamanho máximo do comentário é de 128 caracteres.
Os comentários são úteis quando há vários administradores criando regras ou quando as regras
são criadas em resposta a um problema específico.
Notificações
No painel Notificações, você pode definir mensagens de notificação que serão enviadas pelo
sistema se uma mensagem violar uma regra de diretiva. As mensagens de notificação podem
ser enviadas para o destinatário pretendido, bem como ao remetente da mensagem e ao
administrador. Quando você habilita essa opção, é enviada uma mensagem padrão; é possível
personalizar a linha de assunto e o corpo dessa mensagem por regra.
Os exemplos a seguir descrevem as amostras de notificações das regras de rejeição de diretiva.
Notificação de Rejeição da Regra de Diretiva para o Remetente da Mensagem
De: Filtro de Diretiva <> OU <NOME PARA EXIBIÇÃO PERSONALIZADO> <ENDEREÇO DE
ORIGEM PERSONALIZADO>
Enviado: <DATA>
Para: <REMETENTE>
Assunto: Mensagem não entregue retornada ao remetente OU <ASSUNTO PERSONALIZADO>
Esta mensagem foi criada automaticamente pelo software de entrega de emails.
A mensagem violou uma regra de diretiva configurada pelo administrador do domínio OU
<CORPO DA MENSAGEM PERSONALIZADO>
Falha na entrega para o(s) seguinte(s) destinatário(s):
<DESTINATÁRIO>
----- Cabeçalho da mensagem original ----<CABEÇALHOS DE INTERNET COMPLETOS DA MENSAGEM>
Notificação de Rejeição da Regra de Diretiva para o Destinatário da Mensagem
De: Filtro de Diretiva <> OU <NOME PARA EXIBIÇÃO PERSONALIZADO> <ENDEREÇO DE
ORIGEM PERSONALIZADO>
Enviado: <DATA>
Para: <DESTINATÁRIO>
Assunto: Mensagem de [NOTIFICAÇÃO] rejeitada em função da regra de diretiva OU
<ASSUNTO PERSONALIZADO>
Esta mensagem foi criada automaticamente pelo software de entrega de emails.
Uma mensagem enviada a você por <REMETENTE> foi rejeitada porquê:
A mensagem violou uma regra de diretiva configurada pelo administrador do domínio OU
<CORPO DA MENSAGEM PERSONALIZADO>
----- Cabeçalho da mensagem original ----<CABEÇALHOS DE INTERNET COMPLETOS DA MENSAGEM>
180
Cópia da Notificação de Rejeição da Regra de Diretiva do Administrador
De: Filtro de Diretiva <> OU <NOME PARA EXIBIÇÃO PERSONALIZADO> <ENDEREÇO DE
ORIGEM PERSONALIZADO>
Enviado: <DATA>
Para: <ADMINISTRADOR>
Assunto: [NOTIFICAÇÃO] Regra de diretiva obedecida OU <ASSUNTO PERSONALIZADO>
Esta mensagem foi criada automaticamente pelo software de entrega de emails.
A seguinte regra foi obedecida:
ID da Regra: <ID DA REGRA>
Regra de Rejeição de Entrada
Extensões do Anexo de Arquivo:
<TODAS AS EXTENSÕES LISTADAS CONFORME CONFIGURADAS NA REGRA>
Extensões do Anexo de Arquivo/Arquivo de Exame de Nomes de Arquivo:
EM
----- Cabeçalho da mensagem original ----<CABEÇALHOS DE INTERNET COMPLETOS DA MENSAGEM>
Filtros
Com o repositório Filtros, você pode adicionar e gerenciar grandes listas de várias regras de
diretiva. O repositório Filtros inclui o seguinte:
Carregar listas grandes. Listas grandes são chamadas de Dicionários no repositório. Essas
listas podem conter endereços IP, domínios, endereços de email, palavras-chave, nomes e
extensões de arquivo que você deseja usar rapidamente em várias regras de diretiva. Utilizar
essas listas pode ser mais rápido do que inserir manualmente centenas de palavras-chave
ou endereços de email no editor de regra de diretiva.
Baixar dicionários. Dicionários podem ser baixados na guia Filtros, clicando-se no nome
do dicionário.
Substituir dicionários. Qualquer dicionário pode ser substituído, mesmo se ele estiver
associado no momento a uma regra de diretiva. Nesse caso, todas as regras de diretiva que
usam o dicionário substituído serão atualizadas com os novos valores.
Excluir dicionários. Os dicionários podem ser usados em várias regras de diretiva.
Portanto, excluí-los do repositório Filtros causaria uma alteração de comportamento nas
regras de diretiva associadas e um impacto potencialmente indesejado no fluxo de
mensagens. Portanto, os dicionários que estão associados no momento a qualquer regra de
diretiva não podem ser excluídos do repositório Filtros. Consulte a coluna Uso na guia
Filtros. Para excluir dicionários com segurança, procure todas as regras de diretiva que
usam os dicionários, navegando para as regras de diretiva específicas através do link na
coluna Uso, e desvincule os dicionários das regras de diretiva apropriadas. Somente então
os dicionários podem ser excluídos da guia Filtros.
181
Auditar ações de dicionário. No momento em que um dicionário for adicionado, excluído
ou movido, um registro da ação será salvo na trilha de auditoria. Isso garantirá que
quaisquer resultados associados à adição, exclusão ou movimentação de um dicionário
poderão ser rastreados até a causa principal.
Observação
O recurso Dicionário oferece suporte somente a arquivos .txt e .csv. O tamanho de
arquivo máximo permitido para dicionários é 2 MB e cada arquivo pode aceitar até 9.000
caracteres. Além disso, os arquivos de dicionário oferecem suporte somente à sintaxe
Básica. Para obter mais informações sobre a sintaxe com suporte, consulte Sintaxe
Básica em Sintaxe de regra de diretiva.
Como importar um dicionário
1. Na guia Administração, clique na guia Filtros.
2. No painel Tarefas, clique em Importar Dicionário.
3. No caixa Importar Dicionário, selecione Procurar.
4. Localize e selecione o arquivo .csv ou .txt e clique em Abrir.
5. Se desejar, altere o nome do arquivo de dicionário no campo Nome do dicionário: caso
contrário, qualquer nome que você tenha dado ao arquivo quando o salvou em seus
próprios arquivos serão usados nessa caixa de diálogo e quando o dicionário tiver sido
carregado.
6. Selecione o tipo apropriado de conteúdo que o seu dicionário contém, por exemplo,
nomes de domínio ou endereços de email, no menu Conteúdo do dicionário.
7. Se desejar, adicione comentários sobre o dicionário no campo Comentários.
8. Selecione Importar.
Como substituir um dicionário
1. Na guia Administração, selecione a guia Filtros.
2. No painel Tarefas, selecione Importar Dicionário.
3. Na caixa Importar Dicionário, clique em Procurar.
4. Localize e selecione o arquivo .csv ou .txt e clique em Abrir.
5. Altere o nome do arquivo de dicionário no campo Nome do dicionário: para
corresponder ao nome de arquivo do dicionário que você deseja substituir.
6. Marque a caixa de seleção Substituir Dicionário, se houver.
7. Selecione o tipo apropriado de conteúdo que o seu dicionário contém, por exemplo,
nomes de domínio ou endereços de email, no menu Conteúdo do dicionário. Esse tipo
de conteúdo precisa corresponder ao conteúdo do dicionário que você deseja substituir.
8. Se desejar, adicione comentários sobre o dicionário no campo Comentários.
9. Selecione Importar.
182
Como adicionar um dicionário a uma regra
1. Selecione a guia Regras de Diretiva.
2. Selecione a regra a qual você deseja aplicar o dicionário, clicando na ID da regra
apropriada, ou crie uma nova regra.
3. Expanda o editor de diretiva do componente da mensagem apropriado; por exemplo
Corpo, selecionando o item de seta para baixo ao lado do título do componente.
4. Selecione o dicionário carregado na caixa de combinação Dicionário.
Observação
Você pode ter uma expressão de correspondência na caixa de texto ou
selecionar Dicionário. Se você selecionar Dicionário, a caixa de texto será
desativada, e quaisquer expressões de correspondência inseridas nessa
caixa de texto serão excluídas quando a regra de diretiva for salva.
Observação
Se você tentar adicionar um dicionário com conteúdo não apropriado para o
campo de correspondência de regra de diretiva selecionado, o dicionário não
aparecerá como opção quando você tentar adicioná-lo à regra. Por exemplo,
se você tentar adicionar um dicionário que contenha endereços IP a uma
regra de diretiva para o campo de correspondência Endereços de email do
remetente, o dicionário de endereços IP não estará disponível para esse
campo de correspondência de regra de diretiva. O dicionário deve conter
somente o conteúdo apropriado para o campo de correspondência
selecionado (neste exemplo, endereços de email, e não endereços IP).
5. Adicione mais configurações à regra de diretiva e clique em Salvar.
Como excluir um dicionário
1. Selecione a guia Filtros.
2. Selecione o dicionário que você deseja excluir, clicando na caixa de seleção ao lado do
nome do dicionário apropriado.
Importante
Se o dicionário que você deseja excluir estiver sendo usado no momento por
quaisquer regras de diretiva, procure todas as regras de diretiva associadas
a esse dicionário, navegando para a regra de diretiva específica,
selecionando Uso na guia Filtros e desvinculando o dicionário dessas
regras de diretiva. Você pode retornar para a guia Filtros e excluir o
dicionário.
3. Selecione o dicionário apropriado e clique em Excluir.
Como auditar uma ação relacionada a um dicionário
183
1. Selecione a guia Ferramentas.
2. Selecione a guia Trilha de Auditoria.
3. Examine a Trilha de Auditoria dos eventos PatternFiles. Informações relacionadas à
criação, substituição e exclusão de dicionários são registradas aqui.
Guia Meus Relatórios
Na guia Meus Relatórios você pode acessar os dados de relatório em uma hora do
processamento da mensagem pelo serviço de filtragem Forefront Online Protection for Exchange
(FOPE). É possível exibir relatórios de todos os domínios ou de domínios específicos, usando
diversas opções para filtrar as informações.
Os relatórios permitem acesso de clientes aos resumos históricos de filtragem de mensagens.
Os dados dos relatórios ficam disponíveis para os clientes apenas para fins informativos. Eles
não representam todos os dados armazenados pelo serviço Hosted Filtering.
Sobre relatórios
A guia Meus Relatórios do Centro de Administração permite aos clientes o acesso aos
relatórios que contêm resumos históricos de filtragem de mensagens. Os dados dos relatórios
ficam disponíveis para os clientes apenas para fins informativos. Eles não representam todos os
dados que são armazenados pelo serviço Microsoft Forefront Online Protection for Exchange.
Visão geral de relatórios
O relatório está dividido em duas seções: Contagem de Tráfego de Email e Volume de Tráfego
de Email. Cada seção exibe um resumo dos resultados retornados, que são categorizados em
porcentagens, gráfico de pizza e gráfico de linhas. Alguns dos valores do relatório mostram
informações mais detalhadas. Para exibir o resumo por hora do resumo diário, expanda cada
entrada para ver mais detalhes. Os detalhes de um tipo específico de tráfego estão disponíveis
somente na seção Contagem de Tráfego de Email.
Além disso, na guia Meus Relatórios, você poderá modificar um relatório depois que este for
executado. Nela você poderá fazer alterações rápidas nas configurações do relatório com base
nas informações nele contidas.
184
Relatórios salvos
Quando você salva um relatório, todas as configurações definidas para esse relatório são salvas,
para que possa exibir ou modificar relatórios salvos no futuro, sem precisar especificar os
domínios ou tipos de tráfego. A data especificada também é salva e pode ser modificada quando
você retornar ao relatório.
É possível salvar vários relatórios e reutilizá-los na próxima vez que fizer logon no Centro de
Administração. Os relatórios salvos são específicos para sua conta. Cada conta de logon no
Centro de Administração tem seu próprio conjunto de relatórios salvos. Acesse os relatórios
salvos na guia Meus Relatórios, que permite exibir dados atualizados, modificar as configurações
do relatório ou excluir um relatório.
Entrega de relatório agendado
Os relatórios podem ser agendados para entrega de emails. Para definir as configurações de
entrega de emails, marque Habilitar entrega de relatório agendado na página de
configurações de relatório.
A mensagem de email será enviada com o endereço De: [email protected]. A
mensagem de email pode ser configurada com um Assunto do email e Responder a:
endereço. Se um endereço Responder a: personalizado for usado, ele deverá ser um endereço
proveniente de um domínio da empresa à qual o usuário conectado faça parte. Os relatórios
podem ser enviados no formato PDF ou do Excel e podem ser agendados para entrega única,
semanal ou mensal.
Um máximo de 20 relatórios agendados podem ser configurados para uma única empresa.
Criar, modificar ou excluir um relatório
Na guia Meus Relatórios, você pode visualizar os relatórios salvos ou criar novos relatórios para
o serviço. Depois de salvar um relatório, você pode modificar suas configurações quando for
necessário alterar o tipo de informações que o relatório deverá retornar. Você poderá excluir o
relatório se ele não estiver mais sendo usado.
Como criar um novo relatório
1. Na guia Meus Relatórios, no painel Tarefas, clique em Novo Relatório. Será exibido o
painel Novo Relatório.
2. No painel Novo Relatório, em Nome do Relatório, digite um nome exclusivo para o
relatório que deseja criar. Posteriormente, você poderá procurar esse relatório pelo
nome.
3. Selecione o tipo de relatório que deseja criar em Tipo de Relatório:
185
Relatório de Tráfego de Email: retorna o número o volume de mensagens para cada
tipo de tráfego selecionado. Os tipos de tráfego disponíveis são:
Entrega de entrada: as mensagens legítimas que são entregues para essa
organização ou domínio. Os relatórios que incluem esse tipo de tráfego não
incluem mensagens permitidas pelas regras de filtro de diretiva.
Spam: as mensagens de entrada filtradas como spam. Esse tipo de tráfego
também inclui as solicitações enviadas para o alias de email de envio de falso
positivo e de abuso de email e, se aplicável, as mensagens salvas solicitadas
nas mensagens de email da Quarentena de Spam ou da Notificação de Spam.
Vírus de entrada: o correio de entrada e os anexos de arquivo infectados por
vírus que são verificados, assim como os vírus que são bloqueados e limpos.
Filtro de diretiva de entrada: as mensagens de entrada que são filtradas pelo
filtro de diretiva. (O relatório divide essas mensagens por tipo de filtro diferente.)
Entrega de saída: todas as mensagens enviadas por essa organização ou
domínio. Esse tipo de tráfego inclui mensagens de saída enviadas com êxito e
mensagens de saída bloqueadas por causa de um filtro de diretiva.
Vírus de saída: o correio de saída e os anexos de arquivo infectados por vírus
que são verificados, assim como os vírus que são bloqueados e limpos.
Filtragem de diretiva de saída: as mensagens de saída que são filtradas pelo
filtro de diretiva. (O relatório divide essas mensagens por tipo de filtro diferente.)
Relatório dos Principais Vírus: retorna uma lista dos 10 principais vírus detectados
pelos filtros de vírus para o domínio ou o conjunto de domínios.
Relatório de Adiamento: retorna uma lista de mensagens que foram adiadas pelo
serviço. Isso inclui a mensagem e o motivo do adiamento.
Principais Usuários: retorna uma lista dos 10 principais usuários do serviço.
Observação
Esse relatório exibe somente os usuários que pertencem aos domínios com
bloqueio de borda baseado em diretório habilitado. Isso ajuda a diminuir o
número de contas de usuário inválidos registrados nesse relatório.
4. Em Escopo do Relatório, execute uma destas ações:
Para reunir os dados de todos os domínios da empresa, insira o nome da empresa
na caixa Nome da empresa.
Para executar o relatório apenas para um subconjunto de domínios, marque a caixa
de seleção Executar relatório de domínios selecionados, clique em Sincronizar
para recuperar uma lista de domínios e, em seguida, selecione os domínios que
deseja incluir no relatório.
5. Em Intervalo de Datas do Relatório, selecione o intervalo de datas e o fuso horário que
o serviço deverá usar na criação do relatório.
Observação
O recurso de intervalo de datas tem várias restrições. Os intervalos de datas
186
predefinidos são relativos à data atual. O intervalo de datas para um relatório
de resumo de tráfego não pode exceder 62 dias. Os principais relatórios
estão limitados a um intervalo de sete dias. Os dados das mensagens
processadas pelo filtragem do Microsoft Forefront Online Protection for
Exchange ficam disponíveis por 24 meses.
6. No painel Ações, execute uma destas ações:
Para adicionar o relatório ao painel Relatórios Salvos, clique em Salvar Relatório.
Para gerar o relatório, clique em Exibir Relatório. A geração do relatório não salvará
automaticamente esse relatório no painel Relatórios Salvos.
Como modificar um relatório salvo
1. Na guia Meus Relatórios, no painel Relatórios Salvos, abra o relatório que deseja
modificar.
2. Clique em Editar. As informações de gerenciamento do relatório serão exibidas na guia
Meus Relatórios.
3. Modifique as configurações do relatório conforme necessário.
4. No painel Ações, clique em Salvar Relatório.
Como excluir um relatório salvo
1. Na guia Meus Relatórios, no painel Relatórios Salvos, abra o relatório que deseja
modificar.
2. Clique em Excluir.
Exibir e exportar resultados dos relatórios
salvos
É possível exibir as informações atualizadas de todos os relatórios salvos no painel Relatórios
Salvos na guia Meus Relatórios. Você pode também exportar os dados do relatório em um
arquivo separado, por exemplo, uma planilha do Microsoft Office Excel ou um arquivo PDF.
Importante
Os relatórios são exportados somente em inglês, mesmo que as páginas do Centro de
Administração tenham sido traduzidas para o seu idioma local.
Como exibir dados do relatório salvo
1. Na guia Meus Relatórios, clique no nome do relatório que deseja exibir. O relatório
aparece em uma janela do navegador.
187
Para exportar dados do relatório
1. Na guia Meus Relatórios, clique no nome do relatório do qual deseja exportar os dados.
O relatório aparece em uma janela do navegador.
2. Na barra de ferramentas de navegação que está acima do relatório, na lista Selecionar
um formato, clique no formato de saída para os resultados do relatório.
Observação
Alguns formatos de exportação comuns aceitos são XLS, CSV, MHTML
(arquivo da Web), TIF e PDF.
3. Clique em Exportar. O relatório é gerado no formato selecionado.
4. Quando for solicitado, abra o arquivo ou salve-o em um novo local.
Executar o relatório de arquivamento
Como um gerente de conformidade, administrador técnico ou supervisor, você pode executar
relatórios de arquivamento no Centro de Administração. Você pode executar um relatório
imediatamente ou agendar relatórios para serem executados em intervalos regulares e para
serem enviados a você e a outros administradores.
Você pode visualizar um relatório como página da Web, arquivo PDF (requer Adobe Acrobat 5.0
ou superior, com exibição de PDF incorporada habilitada) ou arquivo do Microsoft Excel (XLS).
Para executar um relatório de arquivamento
1. No Centro de Administração, na guia Meus Relatórios, no painel Tarefas, clique em
Executar Relatório de Arquivamento.
2. Na página Lista de Relatórios, clique no tipo de relatório de arquivamento que deseja
executar.
3. Na página Execução de Relatórios, defina os critérios do relatório.
4. Selecione um formato de saída para o relatório e execute uma destas ações:
a. Para executar um relatório imediatamente, clique em Executar.
b. Para executar relatórios regulares, clique em Assinar. Na caixa Enviar, digite os
endereços de email para os quais enviar os relatórios, escolha o intervalo e clique
em Aplicar.
Dica
Para alterar as assinaturas de relatório de arquivamento, na página Lista de Relatórios,
clique em Assinaturas no canto direito superior.
As próximas seções descrevem os relatórios de arquivamento disponíveis.
188
Relatório de Resumo de Atividade
O relatório de Resumo de Atividade fornece uma visão geral de quantas mensagens internas e
externas foram enviadas e recebidas para email, mensagens instantâneas e outros arquivos e
documentos. Este relatório também fornece o tamanho médio e geral por cada categoria de
mensagem. O relatório conta as mensagens reais e remove as mensagens incorporadas.
Relatório de Resumo de Arquivamento
O relatório de Resumo de Arquivamento mostra as estatísticas de arquivamento para a
organização. As estatísticas são incluídas para mensagens de email, mensagens instantâneas e
outros arquivos e documentos que incluam relatórios, faxes e documentos carregados
Bloomberg.
As divisões das estatísticas incluem os tamanhos básico, de contagem, de anexos, total e médio.
Os totais são dados para todas as categorias de dados.
Relatório de Resumo de Anexo
O relatório de Resumo de Anexo apresenta os dados em uma tabela e em um gráfico de coluna
tridimensional, mostrando os principais tipos de anexos encontrados no tráfego de mensagens
de arquivamento. Os dados incluem a extensão do arquivo, o tipo de documento, a quantidade, o
tamanho total e o tamanho médio.
Relatório de Eventos de Auditoria
O relatório de Eventos de Auditoria fornece detalhes sobre todas as ações granulares
relacionadas ao usuário que foram executadas. Estas atividades incluem a exibição de
mensagens de email, mensagens exportadas/restauradas e logon/logoff de usuários. Este
relatório pode fornecer o tamanho médio e geral por cada categoria individualmente.
Relatório de Estatística Diárias
O relatório de Estatística Diárias mostra as estatística diárias para todas as mensagens (email,
mensagens instantâneas e outros arquivos e documentos) arquivadas para um determinado dia.
Os totais e tamanhos são dados para todas as colunas de dados.
Relatório de Destruição
O relatório de Destruição valida e lista mensagens destruídas devido à data de expiração do
período de retenção. Os detalhes sobre cada mensagem individual inclui a Data de Destruição, a
Data de Envio/Recebimento, o Tempo Decorrido Antes da Destruição, De, Para e Assunto.
As mensagens mais antigas do que o período de retenção são destruídas em todos os data
centers (produção e recuperação de desastres) uma vez por dia, começando às 18:00. PST. Se
uma mensagem estiver em espera para destruição, ela não será destruída.
189
Qualquer mensagem de email, mensagem instantânea, transcrição Bloomberg ou documento
carregado é destruído quando o período de retenção expira. A informação do cabeçalho da
mensagem é mantida, mas o corpo das mensagens ou anexos é destruído.
Relatório de Resumo de Email
Este relatório gera um resumo para todos os usuários ou indivíduos. As estatísticas incluem
resumos de mensagens internas e externas enviadas e recebidas, tamanho, tamanho médio e
totais.
Relatório de Lista de Participação de Funcionários
O relatório de Lista de Participação de Funcionários mostra uma lista completa de usuários que
têm contas de arquivamento, assim como as funções que lhes foram atribuídas, quem é seu
supervisor, as datas do último logon, as configurações do período de retenção de um indivíduo,
as últimas mensagens enviadas e recebidas. Os totais são incluídos para todas as colunas de
dados, assim como uma divisão de totais por funções atribuídas.
Relatório de Funções com Privilégios
O relatório de Funções com Privilégio inclui uma categoria para cada função com privilégios —
Gerente de Conformidade, Operador de Conformidade, Auditor de Conformidade Externo,
Gerente de RH, Monitor, Operador de Monitor, Gerente de Função, Supervisor, Administrador
Técnico e Operador Técnico. Em cada categoria, os usuários com estas funções são listados,
assim como a data em que as funções foram atribuídas. Os totais são dados para cada
categoria.
Relatório SEC 17a-4
O relatório SEC 17 a-4 fornece comprovação de email completo, serializado e arquivado para
sua organização. Ele identifica a primeira e a mais recente mensagem arquivada, assim como
Data, Hora, Para, De, Assunto e número da ID da mensagem para serialização.
Este relatório também inclui o número de mensagens capturadas, mensagens certamente
destruídas, mensagens em espera para destruição e IDs de mensagens anuladas. No caso de
um número de ID não ter sido emitido seqüencialmente, ele nunca será usado (estas serão IDs
anuladas).
Relatório de Exame de Supervisão Comprobatório.
O relatório de Exame de Supervisão Comprobatório é útil para auditorias. Ele não apenas
fornece aos gerentes de conformidade os números e percentuais de comunicações sendo
examinadas para conformidade com o NASD 3010, mas também fornece as mesmas métricas
para os subordinados que estiverem com emails sendo examinados para finalidades gerais.
Dica
190
Para selecionar todos os supervisores, deixe a caixa Supervisor em branco.
Ao escolher quem vai ser incluído no relatório, você pode escolher uma ou ambas essas opções:
Incluir indivíduos exigindo exame NASD 3010 e Incluir indivíduos exigindo exame. Se você
selecionar apenas a opção Incluir indivíduos exigindo exame NASD 3010, o título do relatório
é um Relatório de Exame NASD 3010. Com qualquer outra combinação, o título do relatório
será Relatório de Exame de Supervisão Comprobatório. Quando você seleciona ambas as
opções, os nomes que estão sendo examinados para compatibilidade com NASD 3010 são
exibidos em vermelho e em negrito.
Se você é um gerenciador de conformidade, poderá executar este relatório regularmente para ter
certeza de que os indivíduos com função de Supervisor estão executando suas obrigações de
supervisão. O relatório é dividido por supervisor e mostra quantas mensagens foram capturadas
e examinadas para cada subordinado, assim como a última vez que o supervisor realizou a
amostragem de mensagem regular (no campo Última Amostragem).
Relatório de Estatística de Sistema
O relatório de Estatística de Sistema fornece uma exibição do sistema completo para o intervalo
de datas especificado. As estatísticas cobrem o número de caixas de correio, destinatários,
remetentes, volume e estatísticas de arquivamento. A divisão de dados inclui quantidade,
tamanho, tamanho médio e totais para todas as categorias de dados.
Guia Ferramentas
Na guia Ferramentas, os Administradores podem rastrear mensagens e exibir eventos de serviço
usando o recurso Trilha de Auditoria. A guia Ferramentas inclui duas guias:
1. Rastreamento de Mensagens – execute rastreamentos de mensagem nesta guia como você
fazia nas versões anteriores do Centro de Administração.
2. Trilha de Auditoria – o recurso Trilha de Auditoria ajuda a rastrear eventos importantes
ocorridos no serviço. Na guia Trilha de Auditoria, é possível exibir os eventos relacionados
ao usuário e ao serviço. Os eventos podem ser classificados por endereço de email,
empresa, domínio, atividade ou data e hora.
Executar um rastreamento de mensagem
O recurso Rastreamento de Mensagem do Centro de Administração permite pesquisar uma
mensagem específica usando informações básicas, como remetente, destinatário, data e ID da
mensagem, para obter o status dessa mensagem. As informações de status do email ajudam
você a ver se e quando uma mensagem foi recebida pelo serviço de filtragem Forefront Online
Protection for Exchange; se ela foi verificada, bloqueada ou excluída ou se foi entregue com
êxito no último mês. Para começar a procurar mensagens específicas no Centro de
191
Administração, use a guia Rastreamento de Mensagem na guia Ferramentas para definir os seus
critérios de pesquisa.
Como executar um rastreamento de mensagem
1. Na guia Ferramentas, clique na guia Rastreamento de Mensagem.
2. No painel Rastreamento de Mensagem, em Parâmetros de Pesquisa, digite as
informações de endereço do remetente e do destinatário.
Importante
Os endereços de remetente e de destinatário são necessários quando você
executa um rastreamento de mensagem, e pelo menos uma das caixas de
pesquisa deve conter um endereço de email completo, por exemplo,
[email protected]. Para ampliar a pesquisa, adicione um endereço de
email completo ou apenas o nome do domínio, por exemplo,
@nwtraders.com, na outra caixa de pesquisa.
3. Nas caixas Data de início e Data de término, selecione um intervalo de datas para o
rastreamento da mensagem. O intervalo de datas padrão é definido como 48 horas
antes da data e hora atuais. O intervalo máximo de datas para uma única pesquisa é 30
dias.
4. Na lista Fuso horário, clique no fuso horário que deverá ser usado no processamento
do rastreamento de mensagem.
5. Na caixa ID da Mensagem, digite a identificação da mensagem que deseja rastrear. A
ID da mensagem é uma identificação exclusiva gerada por um servidor de email de
envio. Essa informação é opcional quando você executa um rastreamento de
mensagem.
6. Clique em Pesquisar. Um painel de Resultados é exibido abaixo do painel
Rastreamento de Mensagem, mostrando a contagem de mensagens e a lista das
mensagens que correspondem aos critérios de pesquisa especificados no painel
Rastreamento de Mensagem.
7. Para que a pesquisa retorne menos mensagens, clique em Refinar Pesquisa e redefina
os critérios de pesquisa.
8. Para exibir informações mais detalhadas sobre uma mensagem de email específica,
clique em Detalhes.Uma nova janela do navegador abrirá, mostrando o Resumo do
Rastreamento de Mensagem dessa mensagem.
192
Limitações conhecidas da Ferramenta de
Rastreamento de Mensagem
A ferramenta de Rastreamento de Mensagem possui algumas limitações conhecidas. As
melhorias da ferramenta estão em andamento.
Criptografia de Voltagem:
Os emails que passam pelo gateway de criptografia de voltagem deixam de ser rastreáveis
depois que vão para os sistemas de criptografia. O resultado da filtragem será "Entregue para o
Gateway de Criptografia", mas será incapaz de rastrear a mensagem desse ponto em diante. Da
mesma forma, as mensagens a serem criptografadas mostrarão o resultado "Entregue para
Gateway de Criptografia", mas a entrega para o servidor de destino não será rastreável neste
momento.
Bloqueios de Borda IP:
As mensagens bloqueadas pelas listas de bloco de reputação serão incluídas nos dados de
spam dos relatórios de tempo real.
Mensagens redirecionadas:
Se um destinatário for regravado por uma regra de Filtro de Diretiva ou porque a ação de spam
do domínio está definida como Redirecionar para outro endereço, a mensagem não será
rastreável em uma única pesquisa. A mensagem original será rastreável até o momento em que
o destinatário for alterado. Depois disso, não conseguiremos rastrear a mensagem no
destinatário original. Você será capaz de rastrear a mensagem novamente usando o novo
destinatário.
Mensagem adiada:
Se uma mensagem tiver sido adiada durante a entrega, possivelmente os resultados de entrega
retornados pela ferramenta Rastreamento de Mensagem não serão precisos. Nem todas as
mensagem adiadas terão resultados imprecisos. Se a mensagem que você está tentando
rastrear for afetada por esse problema, o resultado da entrega será "Em Adiamento", mesmo que
a mensagem tenha chegado ao servidor do destinatário. Estamos trabalhando para resolver
esse problema.
Serviços de Diretório:
Rejeitar: assim como qualquer outro bloco de borda, as rejeições não são rastreáveis.
193
Teste de Rejeição: os testes de rejeição são tratados praticamente como as mensagens
redirecionadas. O endereço de destinatário original são regravados em Postfix1 no endereço
"pega-tudo".
Passagem: as mensagens enviadas a um destinatário que não consta na lista Passagem
podem ser rastreadas. O resumo da mensagem conterá as informações de entrega, mas os
resultados da filtragem não estarão disponíveis.
Vírus Removidos:
Os vírus removidos não serão indicados nos resultados do rastreamento de mensagem. Eles
aparecerão como mensagens com "filtragem aprovada" entregues ao cliente.
Mensagens que passam entre os data centers:
Qualquer mensagem que passe de um data center para outro não serão completamente
rastreáveis.
Domínios Virtuais:
Sem regravação de endereço do domínio pai: essas mensagens serão rastreáveis desde
que o endereço de destinatário usado seja o endereço do domínio virtual. Se o endereço
original Para: for usado, nenhum resultado será retornado.
Sem regravação de endereço do domínio pai: essas mensagens também serão rastreáveis
desde que o endereço de destinatário usado seja o endereço do domínio virtual.
MAIL FROM:
A ferramenta Rastreamento de Mensagem usa o valor MAIL FROM apresentado no início da
conversa SMTP como remetente da pesquisa, independentemente do que a seção DATA da
mensagem exibe. A mensagem pode mostrar um endereço de destinatário ou valores diferentes
em De: ou Remetente. Se o email tiver sido enviado por um processo, e não por um cliente de
email, haverá uma probabilidade maior de o remetente em MAIL FROM não corresponder ao
remetente da mensagem de email real.
Atualizações de Regra de Diretiva:
Quando uma mensagem está de acordo com uma regra de diretiva, a ID de regra do filtro de
diretiva é armazenada nos bancos de dados Rastreamento de Mensagem e Relatórios de
Tempo Real. Se você rastrear uma dessa mensagens ou fizer uma busca detalhada nos dados
de diretiva de um relatório, a IU Rastreamento de Mensagem e Relatórios de Tempo Real obterá
dinamicamente as informações de regra atuais na rede do Hosted Serviços com base na ID de
regra do filtro de diretiva do banco de dados de relatório. Se você tiver alterado os atributos
dessa regra depois que a mensagem tiver sido processada (se você a tiver alterado de Rejeitar
194
para Permitir, por exemplo), a ID de regra permanecerá inalterada nos resultados retornados por
Rastreamento de Mensagem e Relatórios de Tempo Real, mas o Centro de Administração
mostrará a nova regra.
Exibir a trilha de auditoria
No Centro de Administração, a guia Trilha de Auditoria da guia Ferramentas ajuda a rastrear
eventos importantes ocorridos no serviço Forefront Online Protection for Exchange. Na guia
Trilha de Auditoria, é possível exibir os eventos relacionados ao usuário e ao serviço. Os eventos
podem ser classificados por endereço de email do usuário conectado, empresa, domínio,
atividade ou data e hora. Você pode filtrar os resultados clicando em um modo de exibição no
painel Exibições e especificando um intervalo de datas para a pesquisa. Para procurar eventos
relacionados a uma empresa ou domínio específico, use a caixa Pesquisar.
A ferramenta Trilha de Auditoria rastreia as alterações feitas em um objeto com base nas IDs de
objeto. Cada empresa, domínio, usuário e regra de filtro de diretiva têm uma ID de objeto
exclusiva. Ao analisar as alterações feitas em um objeto, facilite a filtragem das informações da
Trilha de Auditoria usando o recurso Controlar Alterações nas propriedades desse objeto. Para
restringir os resultados retornados, você pode especificar o intervalo de datas sem alterar os
critérios de pesquisa. Para limpar os critérios de pesquisa do recurso Controlar Alterações na
caixa Pesquisar, clique em Limpar.
Suporte Técnico
Como administrador, você pode usar o Centro de Administração para enviar novas ocorrências
de suporte. Os objetivos no nível do serviço de suporte técnico e o caminho de escalonamento
do suporte técnico são mostrados na guia Recurso do painel Bem-vindo do Centro de
Administração.
As três maneiras de contatar o Suporte Técnico
para abrir uma ocorrência de suporte
Opção Obter Ajuda Agora no Centro de Administração. Os usuários qualificados do Centro
de Administração podem enviar solicitações de suporte técnico usando a opção Obter Ajuda
Agora, que está disponível tanto na página Recursos quanto no menu de atalhos localizado
abaixo dos nomes de logon dos usuários qualificados. Esse link levará para a home page do
Suporte da Microsoft. Nela, os usuários qualificados podem preencher e enviar solicitações
de suporte e acompanhar o andamento das solicitações existentes. Normalmente, as
solicitações de suporte são respondidas em menos de 24 horas. Usuários qualificados são
pessoas que têm uma função de nível Administrador no Centro de Administração. A lista a
195
seguir indica todas as funções que têm acesso garantido à opção Obter Ajuda Agora.
Outros usuários não verão essa opção quando estiverem usando o Centro de Administração.
Administrador
Administrador (somente leitura)
Usuário de Relatório
Gerente de Contas
Administrador de Quarentenas
Administrador de Relacionamento de Arquivamento
Administrador de Funções de Arquivamento
Administrador de Retenção de Arquivamento
Administrador de Conformidade de Arquivamento
Telefone. Nos Estados Unidos e no Canadá, telefone para o número de telefone gratuito (866)
291-7726 ou para o número de discagem direta (204) 927-2299. Fora dos Estados Unidos,
telefone para o número de telefone gratuito internacional universal 800-0000-0060.
Microsoft Premier Support: Esse serviço é fornecido somente a assinantes do Microsoft
Premier Support. Para obter mais informações sobre como acessar o Premier Support, vá
para o Portal online do Microsoft Premier Support ou para o site do Microsoft Premier
Support.
Códigos de discagem internacional
Ao usar o número de telefone UIFN (800-0000-0060), use os seguintes códigos de discagem
para países e regiões que oferecem suporte a UIFN:Australia 0011
Áustria 00
Costa Rica 00
Dinamarca 00
Finlândia 00
França 00
Alemanha 00
Hong Kong SAR 001
Itália 00
Japão: 0061-010 para IDC e 041 010 para Japan Telecom
Luxemburgo 00
Países Baixos 00
Noruega 00
Suíça 00
Use os seguintes números de telefone para países e regiões que não ofereçam suporte a UIFN:
México 001-8885086467
Bélgica 0800-75013
196
Base de dados de conhecimento de sistema
de mensagens
Visite a base de dados de conhecimento de sistema de mensagens na Web para obter
informações adicionais sobre suporte. Você pode procurar os problemas conhecidos, enviar
comentários sobre as soluções e assinar o RSS feed de suporte para ser notificado quando
houver atualizações. Para acessar essa base de dados de conhecimento, vá para o Sistema de
rastreamento de ocorrência de suporte e clique na guia Base de Dados de Conhecimento. Clique
em Dicas de Pesquisa para obter informações sobre a sintaxe de palavra-chave ideal a ser
usada.
Diretrizes para envios de spam bemsucedidos
O Forefront Online Protection for Exchange recebe envios de spam de todos os clientes. A
equipe de spam examina os indicadores em cada mensagem enviada, por exemplo, o endereço
de origem, o endereço IP de envio, as palavras-chave, as frases de propaganda, a freqüência de
transmissão e outras tendências e padrões. Depois de analisar essas informações, a equipe de
spam inicia as alterações relevantes nas camadas de filtragem de spam do Forefront Online
Protection for Exchange. A mensagem será classificada como spam no futuro.
A evolução do spam é um processo contínuo que se aplica, independentemente do idioma de
origem ou conjunto de caracteres. Como uma mensagem de spam pode apresentar texto vago
ou até insuficiente no assunto ou no corpo da mensagem, é muito comum a equipe de spam
contar com todas as outras características disponíveis na mensagem para executar a filtragem.
Isso significa que, depois que a equipe de spam sinalizar uma determinada mensagem como
spam e fizer as alterações necessárias na base de regras, essa mensagem será bloqueada no
futuro até que suas características sejam modificadas a ponto de contornar os filtros.
Os envios de spam são processados sete dias por semana e novas regras de spam são
implantadas continuamente. Os períodos das regras nos envios individuais variam de acordo
com a quantidade e a qualidade dos envios. Como as novas regras de spam são definidas de
forma global para todos os clientes, é importante lembrar que nem todos os envios de spam
individuais resultam em uma nova regra de spam.
Se os usuários reportarem que estão recebendo spam em suas caixa de entrada, faça o
seguinte:
Verifique se o registro MX está indicando a rede de filtragem.
Verifique se o firewall está definido para permitir somente emails vindos da rede de filtragem.
Se você estiver usando o modo Passagem dos Serviços de Diretório, verifique se os
usuários que estão recebendo o spam estão adicionados à lista dos Serviços de Diretório.
197
Se você estiver usando o modo Teste de Rejeição dos Serviços de Diretório, observe que o
último usuário da lista receberá uma enorme quantidade de spams.
Depois que você tiver definido as configurações de firewall para aceitar emails somente dos data
centers do Hosted E-mail Filtering Service, a melhor maneira de enviar mensagens de spam não
filtradas para a Equipe de Análise de Spam é enviando essas mensagens para
[email protected], com os cabeçalhos de Internet completos intactos. Ao enviar
as mensagens para o alias de abuso, lembre-se do seguinte:
Envie cabeçalhos de Internet completos com a mensagem de spam não filtrada original. Não
encaminhe simplesmente a mensagem de spam não filtrada, pois esse processo descarta os
cabeçalhos da Internet.
Envie a mensagem de spam original para a equipe de avaliação de spam em
[email protected]. Não modifique de forma alguma a mensagem de spam
ou a linha de assunto.
Envie o spam não filtrado imediatamente para garantir o melhor desempenho dos seus
serviços. As mensagens de spam enviadas para a equipe de avaliação vários dias após
terem sido recebidas estão geralmente muito atrasadas, pois já podem ter sido classificadas.
Para garantir o êxito do envio, envie apenas uma amostra de spam por mensagem de email.
Além disso, observe que é fundamental incluir os cabeçalhos de Internet completos. Faça isso
enviando a mensagem ofensiva como um anexo, juntamente com o cabeçalho de Internet
original completo, ou usando o Plug-in de Lixo Eletrônico (disponível para alguns usuários do
Microsoft Office Outlook 2003 e Outlook 2007, dependendo da sua organização).
Envie a mensagem de spam não filtrada, com os cabeçalhos de Internet na parte superior da
mensagem, para [email protected]. Para obter instruções sobre como extrair
manualmente os cabeçalhos de vários clientes de email populares, procure o artigo "Como relato
spam na Caixa de Entrada?" no sistema de rastreamento de Incidente de Suporte.
198