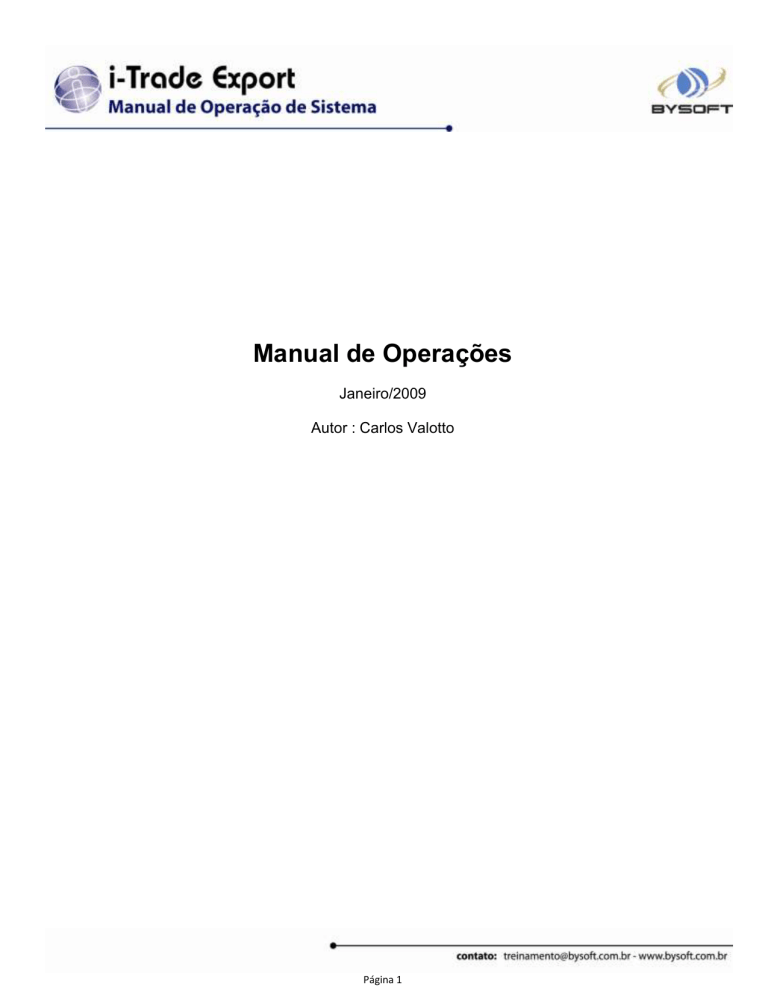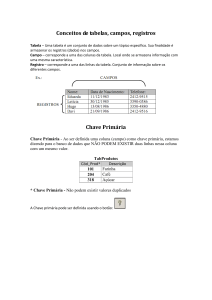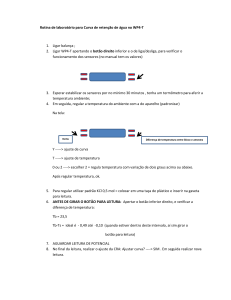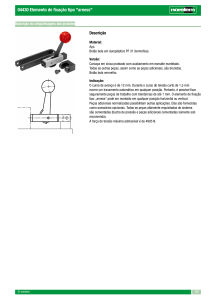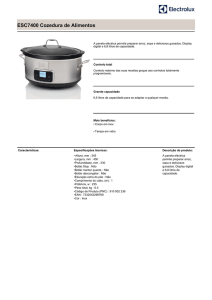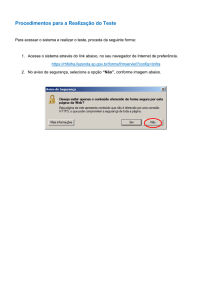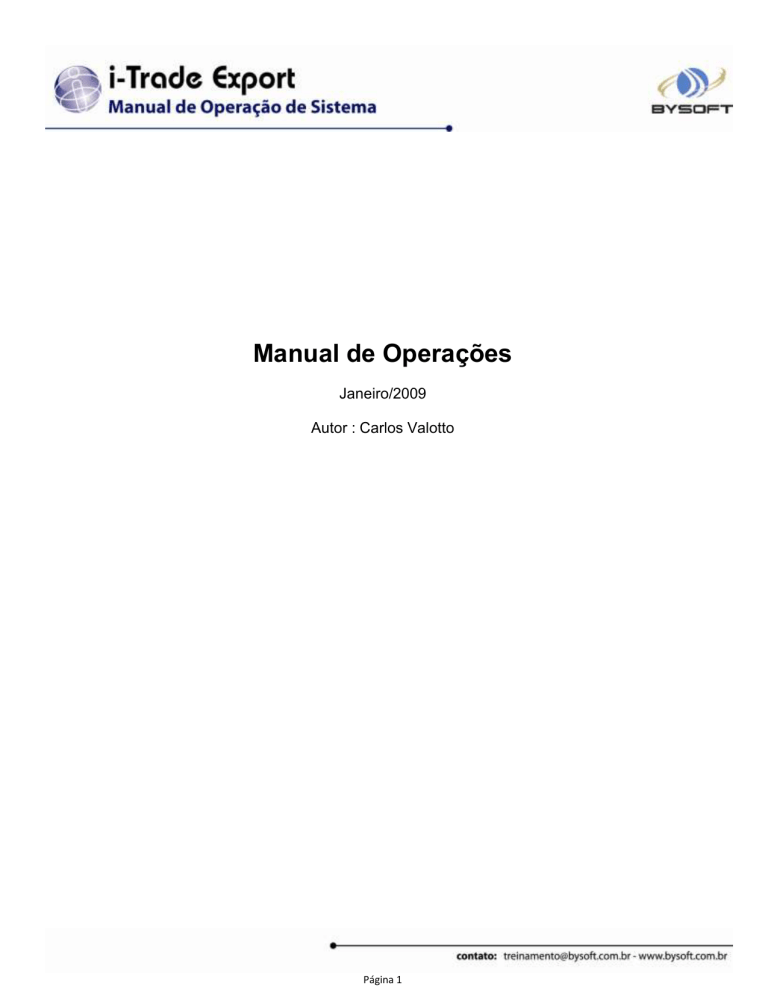
Manual de Operações
Janeiro/2009
Autor : Carlos Valotto
Página 1
Índice
Sistema i-Trade Export
Introdução............................................................................................................................................................. 4
01 - Cadastros ....................................................................................................................................................... 7
1.1 - Grupo de usuários......................................................................................................................................... 9
1.2 - Usuários ......................................................................................................................................................10
1.3 - Item / Despesas ..........................................................................................................................................13
1.4 - Conta Financeira .........................................................................................................................................15
1.5 - Unidade de negócio Despachante ..............................................................................................................16
1.6 - Clientes
1.6.1 - Informações Básicas ................................................................................................................................17
1.6.2 - Informações Complementares ................................................................................................................18
1.6.3 - Contato ....................................................................................................................................................19
1.6.4 - Acesso ......................................................................................................................................................20
1.6.5 - Habilitação ...............................................................................................................................................21
1.6.6 - Serviço......................................................................................................................................................23
1.6.7 - Despachante ............................................................................................................................................ 27
02 - Parâmetros dos usuários .............................................................................................................................29
03 - Parâmetros do sistema
3.1 - Máscara do Processo ..................................................................................................................................30
3.2 - Dados Complementares .............................................................................................................................31
3.3 - Valores e Alíquota .......................................................................................................................................32
3.4 - Parâmetros Itens.........................................................................................................................................33
3.5 - Aplicativos Externos ....................................................................................................................................34
3.6 - Parâmetros Eventos ....................................................................................................................................35
04 - Abertura do processo .................................................................................................................................. 36
05 - Follow-Up do Processo ................................................................................................................................38
06 - Liberador / Cancelamento ...........................................................................................................................39
07 - Cotação ........................................................................................................................................................ 41
08 - Proforma Exportação ................................................................................................................................... 43
09 - Transferência Proforma x Fatura ................................................................................................................ 47
10 - Fatura Exportação ........................................................................................................................................48
11 - Transferência Fatura x Processo Exportação ...............................................................................................52
12 - Processo Exportação ................................................................................................................................... 53
13 - Registro Exportação ....................................................................................................................................57
14 - Transferência RE Siscomex ..........................................................................................................................62
15 - Declaração de Despacho - DDE ....................................................................................................................63
Página 2
16 - Transferência DDE Siscomex........................................................................................................................65
17 - Packing List...................................................................................................................................................66
18 - Certificado de Origem ..................................................................................................................................70
19 - Protocolo......................................................................................................................................................74
20 - Declaração Simplificada de Despacho - DSE ................................................................................................68
21 - Transferência DSE Siscomex ........................................................................................................................71
22 - Entrada de uma NFE Digitada ...................................................................................................................... 72
23 - Montando uma NFR a partir de uma NFE ...................................................................................................74
24 - Montando uma NFS a partir de uma NFE ....................................................................................................81
25 - Montando uma NFS a partir de uma NFR....................................................................................................81
26 - Consulta / Impressão de uma NF montada ................................................................................................. 87
27 - Baixa NFE / Estoque .....................................................................................................................................90
28 - Nota Fiscal Design ........................................................................................................................................92
29 - Solicitação de Numerário.............................................................................................................................95
30 - Contas a Receber ........................................................................................................................................97
31 - Baixa Contas a Receber..............................................................................................................................100
32 - Solicitação de Pagamento ..........................................................................................................................101
33 - Montagem de Pagamento .........................................................................................................................102
34 - Liberação de Pagamento ...........................................................................................................................104
35 - Contas a Pagar / Baixa ...............................................................................................................................105
36 - Caixa ...........................................................................................................................................................108
37 - Conciliação Financeira ...............................................................................................................................109
38 - Transferência Financeira............................................................................................................................111
39 - Resumo Financeiro ....................................................................................................................................112
40 - Conta Corrente do processo ......................................................................................................................113
41 - Faturamento do Processo ..........................................................................................................................114
42 - RPS - São Paulo
42.1 - Geração ...................................................................................................................................................116
42.2 - Retorno ...................................................................................................................................................117
43 - Gerador de relatório
43.1 - Report Design / Documento Design .......................................................................................................118
43.2 - Gera Menu Report ..................................................................................................................................125
Página 3
Introdução
A implementação de um novo sistema abrange uma gama de mudança de conceitos e critérios dentro
de uma organização.
Para apoiar o uso de nosso produto, desenvolvemos o Manual de Operação para o Sistema i-Trade
Export, que têm por objetivo determinar o macro fluxo do sistema aliado à prática de uma operação
de importação.
Consideramos em nossa metodologia de implementação, as etapas que você deve percorrer para
obter o resultado almejado sobre o sistema. Salientamos que o objetivo focal está em prover a gestão
e automatizar a operação de sua empresa.
Bom Aproveitamento!
Grupo Bysoft
Página 4
Cadastros
Como em todos os sistemas existentes no mercado, antes de iniciarmos a operação e os controles desejados faz-se
necessária a preparação da base de dados com as principais informações que serão utilizadas durante a operação.
Os módulos de cadastro, não podem ser encarados apenas como o patinho feito de uma implantação mais sim a principal
ferramenta que auxilia você no dia a dia.
Algumas regras precisam ser observadas como:
- Metodologia de Organização
- Padronização
- Restrição aos acessos
- Duplicidade de informação
No sistema i-Trade Export, todos os cadastros estão centralizados em um único menu, conforme figura abaixo:
Os módulos de cadastro do sistema foram desenvolvidos sobre um padrão. Sua operação é valida para a maioria dos
módulos do sistema. Certos facilitadores foram criados conforme detalhamos abaixo:
Assim que acessamos um módulo, o sistema apresenta uma tela como mostra a figura a baixo:
Página 5
Como em todo o sistema (exceto em alguns módulos operacionais) você irá se deparar com uma a lista contendo todos os
registros cadastrados no módulo.
Através do recurso de busca
você poderá localizar o registro que ele gostaria de alterar.
Outro detalhe importante são as ferramentas contidas em cada módulo. Abaixo estaremos relacionando as principais
ferramentas:
- Inclui um novo registro
- Altera um registro selecionado na lista principal
- Exclui um registro selecionado na lista principal
- Saída do módulo. A mesma função pode ser obtida utilizando o botão
da tela.
que se encontra na parte superior direita
Uma vez localizado o registro na lista, você poderá consultar/alterar as informações utilizando o botão de alteração
.
Na parte inferior da tela, sempre o sistema irá exibir botões de controle.
Caso você queira efetuar alguma modificação basta ratificá-la selecionando o botão de gravar
queira apenas consultar ou abortar uma alteração indevida, basta selecionar o botão de cancelar
sistema irá automaticamente voltar para a lista de registros do módulo.
. Caso
eo
Dica: Em alguns módulos, você pode se defrontar com um botão diferente na barra de ferramentas
. Este
botão é conhecido como pesquisa avançada. Sua função é filtrar ainda mais a quantidade de informações que serão
Página 6
exibidas na lista. Uma vez acionado o sistema abre uma tela para que você possa informar mais campos além das opções
existentes no campo de busca citado acima.
Importante: O Sistema foi elaborado com a resolução recomendada de 1024 x 768. Caso você trabalhe com uma resolução
inferior a esta pode ficar sem visualizar alguns campos.
A Maioria dos cadastros do sistema são “auto-explicativos”. Abaixo estaremos passando pelos principais cadastros do
sistema e ressaltando seus principais campos.
Página 7
Cadastro - Grupo de usuário
O Objetivo deste cadastro é criar um conjunto de regras (acesso ao sistema) para pessoas que exerçam as mesmas funções.
Na coluna da esquerda, o sistema traz todos os módulos que ele possui. À medida que você seleciona um módulo, a coluna
da direita exibe quais são as ações que podem ser executadas neste módulo (como incluir, alterar, calcular, etc.) Para cada
grupo de usuário criado, existe a possibilidade de determinar quais serão as operações que os usuários relacionados neste
grupo poderão ou não executar.
Dica: Uma boa divisão dos acessos entre os usuários do sistema facilitará o controle das informações, permitindo
uma melhor gestão das atividades da empresa.
Uma vez definida a função de cada grupo de usuários, podemos iniciar a criação dos operadores do sistema.
Cadastro - Usuário
Página 8
Onde:
: Este campo como em todo o sistema será a identificação resumida do
registro que está sendo criado. Caso a empresa não querida criar um padrão e efetuar controle, basta deixar o campo em
branco que o sistema automaticamente irá numerar.
-
-
: Seu Nome completo. Muito utilizado para impressão de documentos
: Unidade Operacional principal.
: Grupo criado na tela anterior a que este usuário pertence.
: Login que você deverá utilizar para acessar o sistema
: É através desta configuração que o sistema saberá para qual
usuário deverá ser enviado o e-mail caso o processo esteja com atraso.
: Assim que você é criado, o sistema
mantém a tela principal sem nenhuma informação. De acordo com a atividade que você irá trabalhar, o sistema pode exibir
algumas informações do dia a dia dele (como a quantidade de processos em aberto, ou a quantidade de contas a pagar,
Página 9
etc. Hoje o sistema possui dez opções de exibição sendo possível você configurar até 9 quadros a serem exibidos
simultaneamente. Uma vez configurado você irá se deparar com um quadro semelhante a este:
Após as configurações da tela principal, o sistema ainda permite um controle mais refinado conforme tela de acesso
Nesta parte, podemos configurar um grupo de unidade operacional específico para acesso ou até mesmo um conjunto
específico de clientes que você poderá acessar
Dica: Como o sistema trabalha sobre uma tecnologia Web, existe a possibilidade de configurar um usuário para
que o cliente (Importador) acesse o sistema. Basta determinar que você criado deva visualizar apenas os dados do
Importador determinado. Importante lembrar que este tipo de recurso depende de configurações no servidor (conforme
manual de instalação) e hoje este controle é feito em cima de apenas alguns módulos.
Cadastro - Itens/Despesas
Neste cadastro poderemos determinar quais serão as despesas (independente de serem utilizadas pelo departamento
operacional ou administrativo) que serão utilizadas na empresa. O objetivo é evitar a re-digitação e também determinar
Página 10
um padrão para a termologia que será utilizada na empresa. Assim que você selecionar sua inclusão / alteração o sistema
apresenta a seguinte tela
Onde:
: Campo responsável em habilitar ou não o item nos demais módulos do sistema excerto o cadastro
: Este campo classifica o destino de utilização desta despesa. Ele pode
ser composto por 3 opções sendo elas:
- Administrativo: Despesas que fazem parte do administrativo de uma empresa (ex: Água, Luz, etc.)
- Operacional: Despesas que fazem parte dos processos de uma comissária (Ex: Armazenagem, AFRMM, etc.)
- Financeiro: Impostos e outros lançamentos que são gerados única e exclusivamente pelos módulos financeiros do
sistema.
: Campo que determina como esta despesa será rateada dos itens de um custo, por exemplo,
da capa para os itens. Este campo é composto por 4 opções auto-explicativas.
: Com o objetivo de organizar as despesas criadas (ou por departamento, ou
por célula ou até mesmo por separação do organograma).
Não se trata de um campo Obrigatório, porém ele auxilia na criação de relatórios.
: Caso esta seja uma despesa operacional, este parâmetro sinaliza se esta despesa fará ou não parte da
base de cálculo do ICMS.
Página 11
: Parâmetro criado com o objetivo de somar toda a despesa classificadas como Acessória e
imprimir na nota fiscal de entrada
: Campo que determina se esta despesa deverá ou não fazer parte do valor unitário da mercadoria na
nota fiscal de saída.
Página 12
Cadastro de Conta Financeira
Neste cadastro poderemos determinar quais serão as Contas Financeiras (independentes se o sistema fará ou não controle
bancário)
Onde:
: Campo para facilitar a identificação da conta: Pode ser seu próprio número ou
mesmo um apelido como, por exemplo, Praça Tereza Cristina, etc.
: A conta pode ter 2 classificações
Banco: Conta que não teremos controle (apenas informativa)
Caixa: Conta que teremos controle (entradas e saídas)
: Unidade que a conta poderá ser utilizada.
: Qual modelo de cheque esta conta deverá utilizar (para ajuste
consulte item 46.1 deste manual)
: Certa empresa separa as despesas operacionais das despesas administrativas. Caso
determine que esta conta seja apenas operacional o sistema não deverá permitir que despesas administrativas sejam
lançadas nesta conta.
Página 13
Cadastro de Unidade de negócio Despachante
Neste cadastro poderemos determinar quais serão as unidades de negócio que o sistema deverá controlar (filiais)
Onde:
: Este campo pode ser utilizado para controle automático do processo quando ele
for aberto. Para maiores informações consulte o item 04 deste manual
: Qual o % de ISS cobrado pela cidade em que a unidade encontra-se registrada. Campo
utilizado principalmente no momento da emissão da nota de prestação de serviço.
Importante: Assim que o sistema for instalado, uma unidade operacional (0001 – Bysoft) também é instalada.
Alterar os dados da unidade para a razão social da empresa.
Página 14
Cadastro Clientes - Informações Básicas
Sendo este um dos mais importantes cadastros do sistema, sua explicação será detalhada em oito partes.
Este cadastro não se limita apenas a guardar os dados como endereço de cobrança e dados de contato, pois todas as regras
de gestão, faturamento e controles financeiros podem ser configuradas neste cadastro. Vamos iniciar pela tela de
Informações básicas:
Primeira etapa: Informações Básicas onde:
: Uma vez selecionado este campo, o sistema impedirá que você utilize este cadastro nos módulos
Operacionais. A seleção deste campo também permite a inclusão de um possível cliente sem a necessidade do
preenchimento do CNPJ.
: Para as unidades operacionais de São Paulo que utilizam o sistema de
faturamento eletrônico, através do RPS o sistema utiliza este campo.
: Este campo pode ser utilizado para controle automático do processo quando
o mesmo for aberto. Para maiores informações consulte o item 04 deste manual
Página 15
Cadastro Clientes - Informações Complementares
Segunda Etapa: Informações Complementares
Nesta parte damos inicio aos controles existentes no cadastro conforme ilustramos na figura abaixo:
Onde:
: Campo responsável em impedir que o departamento operacional continue prestando
serviço a este cliente. Toda e qualquer operação que envolva dinheiro (solicitação de pagamento, solicitação de numerário,
etc. quando a restrição financeira estiver igual a SIM, o sistema automaticamente irá direcionar o processo para um
liberador.
: Limite de faturamento para o cliente. Hoje a lei determina R$ 5.000,00.
: Para que os clientes não fiquem utilizando o capital de giro das comissárias, um
limite de crédito pode ser determinado. Nos módulos financeiros (como a montagem de pagamento) caso o cliente
ultrapasse o valor determinado (na soma dos processos em andamento) o sistema automaticamente enviará o processo
para um liberador.
: O Padrão do sistema é não permitir que nenhuma DI seja enviada para o siscomex,
caso o mesmo não possua crédito. A menos que este parâmetro esteja configurado como SIM. Neste caso o sistema não
efetuará nenhum tipo de controle.
Página 16
Cadastro Clientes - Contatos
Terceira Etapa: Cadastro de Contatos
Nesta parte encontramos apenas dados operacionais.
Os dados acima não contem nenhum tipo de controle. São informações que o sistema deverá utilizar para impressão de
relatórios quando solicitado.
Página 17
Cadastro Clientes - Acesso
Quarta Etapa: Acesso
Nesta parte encontramos mais um módulo de controle. Caso opte por efetuar este tipo de configuração quando você
entrar no sistema apenas os clientes que estiverem com seu “username” configurado poderão visualizar os dados.
Importante: Como já citado anteriormente, apenas alguns módulos do sistema possuem controle para esta opção.
Página 18
Cadastro Clientes - Habilitação
Quinta etapa: Habilitação.
Chegamos uma das principais etapas do módulo de controle do sistema. Sem ele configurado nada poderá se operado.
Tudo começa com uma regra simples: Um cliente só poderá trabalhar com as unidades (Filiais) que estiverem configuradas
nesta opção. Caso você, no momento da abertura do processo, selecionar uma unidade que o cliente não esteja autorizado
a trabalhar, o sistema automaticamente irá barrar esta operação forçando você a recorrer a um nível superior solicitando
autorização.
Além desta regra, opções de faturamento para cada unidade também são determinadas conforme figura abaixo:
Onde:
: No momento que você selecionar um processo de faturamento, o
sistema automaticamente irá determinar de qual conta o saldo do processo deverá ser creditado/debitado.
: Hoje o sistema permite que a impressão do faturamento seja feita de
4 formas:
Página 19
- Receitas + Despesas: Neste tipo de nota, o sistema emitirá todas as despesas do processo em uma coluna “Não
Tributáveis” e as receitas em uma coluna “Tributáveis”. Modelo de nota fiscal muito utilizado em Santos.
- Apenas Receitas: Modelo de nota muito utilizado em São Paulo, onde as comissárias de despacho são na verdade
“Prestadores de serviço”. Para estes casos um segundo documento é emitido “Demonstrativo de despesas”
- RPS Receita + Despesas: Mesmo conceito do parâmetro “Receitas + Despesas” com exceção que este caso só
pode ser utilizado em São Paulo capital e influencia não só na emissão do documento fisicamente como na geração do
arquivo para integração com o Site.
- RPS Apenas Receitas: Mesmo conceito do parâmetro “Apenas Receitas” com exceção que este caso só pode ser
utilizado em São Paulo capital e influencia não só na emissão do documento fisicamente como na geração do arquivo para
integração com o Site.
: Modelo de nota fiscal de entrada, complementar e filhote que será
utilizado pelo cliente. Maiores informações de configuração consulte a opção 25 deste manual.
Página 20
Cadastro Clientes - Serviço
Sexta Etapa: Serviço
Antes de explicar as configurações no cadastro de clientes referentes ao serviço, vamos entender o conceito de serviço no
sistema. Um serviço é composto de um conjunto de ações que devem ser executadas para que este serviço seja realizado
com qualidade. Cada ação desta chamamos de evento.
Ao entrar no cadastro de serviços podemos observar a seguinte tela:
Note que no serviço selecionado (Importação aérea) temos uma série de eventos (registro de abertura do processo, etc.)
que na visão de quem o programou estes eventos (nesta ordem) levam a prestação de serviço sem falhas
Para a configuração do serviço, temos que observar alguns parâmetros conforme relatamos na figura abaixo:
Página 21
Onde:
: O sistema irá considerar o serviço como concluído, quando o evento
conclusor for preenchido.
: Este campo pode ser utilizado para controle automático do processo quando o mesmo for
aberto. Para maiores informações consulte o item 04 deste manual
: Seqüência que este evento deverá ser executado.
: Só permitirá que o evento atual seja preenchido se o anterior for preenchido.
: Caso o evento atrase, o sistema deverá enviar um e-mail para qual
destinatário? Hoje o sistema possui quatro opções sendo elas:
- Analista do processo: Você que abriu o processo receberá um e-mail com aviso de atraso desta ação.
- Superior: Você superior ao analista responsável pelo processo receberá um e-mail com aviso de atraso desta
ação.
- Analista + Superior: Os 2 usuários receberão o mesmo e-mail com aviso de atraso desta ação.
- Não Notificar: Caso a ação venha a atrasar o sistema não irá notificar nenhum usuário.
Dica: Para empresas que nunca trabalharam com este modelo é comum no início optar por avisar tudo para todos
e colocar um número elevado de eventos. Importante lembrar que esta será uma das muitas ações que você executa
durante seu dia de trabalho. Quanto mais controle, mais tempo será requerido. Sendo assim recomendamos usar do bom
senso com relação ao número de ações unificando mais de uma ação em um único evento. Exemplo: Evento “Fatura OK” e
evento “Documento de Carga OK” podemos unificar em um único evento “Documentos OK”.
Página 22
Outra dica importante: A Notificação que o sistema enviará por e-mail será por processo e por evento. Se todos os eventos
forem notificados, dependendo do volume de processos seu usuário receberá um número considerável de e-mails.
Agora que o conceito de serviço e evento foram esclarecidos, vamos voltar para as explicações do cadastro de cliente
Serviços.
Assim que você seleciona o botão
o sistema apresenta uma tela onde poderemos determinar para o
cliente que estamos trabalhando, na unidade operacional selecionada qual a relação de serviços que este cliente poderá
trabalhar.
Uma vez selecionada a inclusão, o sistema apresenta a seguinte tela:
Onde:
: Em certas situações onde um despachante trabalha para uma
corporação que possui mais de um CNPJ, o faturamento precisa ser enviado para um CNPJ específico (Centralizador).
: Deverá ser determinada qual a conta bancária os impostos da DI serão
debitados. Importante lembrar que esta será uma sugestão de conta. Caso você precise mudar no momento do registro da
DI o sistema tem uma rotina para identificar a conta em que o débito ocorreu e abater o valor ou do caixa (conta
despachante) ou de Banco (conta cliente)
: Número do contrato de prestação de serviço que o despachante envia para o
importador.
: Data de validade do contrato de prestação de serviço.
Página 23
: Através desta lista, é possível determinar as despesas que farão parte da solicitação de
numerário do cliente, sendo inclusive através do campo
em casos em que o cliente solicita
mais de uma declaração, relacionar as despesas da primeira solicitação e as despesas das demais solicitações
: Através desta lista, é possível determinar as despesas e receitas que farão parte da
solicitação de Faturamento do cliente
Página 24
Cadastro Clientes - Despachantes
Através deste botão, você poderá determinar quais despachantes poderão ser utilizados na no módulo de distribuição do
SDA.
Uma vez acionado, o sistema apresentará a seguinte tela:
Onde:
: Neste módulo você irá buscar os despachantes cadastrados no sistema.
: Número de identificação do despachante no sindicato
: Local onde o registro do despachante é válido.
: Classificação do despachante na empresa
Página 25
Exercícios
Praticando os cadastros
1 - Crie em uma folha a parte, um serviço com seus respectivos eventos
2 - Descreva o caminho para incluir um serviço novo para um cliente existente no cadastro
3 - Descreva o caminho para no menu do sistema para localizarmos o cadastro de Itens / Despesas
4 - Para que serve o Evento conclusor no cadastro de serviços?
5 - No sistema, criar 3 despesas operacionais e 2 despesas administrativas.
6 - No sistema, criar 1 cliente com todos os parâmetros preenchidos
7- No sistema, criar 1 grupo de usuários
8 - No sistema, criar um usuário
9 - No sistema, criar uma conta financeira
10 - No sistema, criar um despachante
11 - No sistema, criar uma cidade.
Página 26
Parâmetros de Usuário
Com o objetivo de facilitar as operações no sistema, alguns “parâmetros de usuário” ficarão disponíveis para
personalização. Uma vez acionado este menu, o sistema exibirá a seguinte tela:
Onde:
: Campos específicos para o sistema iDrawback
: Caminho da impressora de cheque Ex: //<IP>/<nome compartilhamento>
: Parâmetro exclusivo para o iExport
: Caminho para geração do arquivo de integração com o site da Secretaria da
Fazenda.
Página 27
Parâmetros do Sistema - Máscara do processo
Neste módulo encontraremos os principais parâmetros de personalização do sistema (conforme realidade da empresa.
Para facilitar seu entendimento, vamos dividir este módulo em cada uma das telas do sistema iniciando pela mascara do
processo.
Esta configuração tem como objetivo controlar a seqüência de abertura do processo, conforme regra pré determinadas.
Uma vez acionado, o sistema exibirá a seguinte tela:
Onde:
: Mascara genérica de como o sistema deverá compor a referência do processo.
Através das letras que se encontram na lista de composição da referência, você poderá montar sua referência informando
a quantidade de letras para cada situação.
: Conjunto de letras que servirá para qualquer processo independente da regra
determinada.
Caso o embarque que está sendo aberto sofra variação sobre uma destas variáveis, o sistema
deverá iniciar uma nova seqüência numérica sempre iniciando pelo número um.
Dica: Caso não queria que o sistema controle a seqüência automaticamente, basta manter este campo em branco
que o sistema deixará o campo número do processo aberto para digitação.
Página 28
Parâmetros do Sistema - Dados Complementares
Nesta tela, você poderá personalizar o quadro de informações complementares das DI´s que a empresa/corporação
registra. Uma vez selecionado o sistema exibirá a seguinte tela:
Onde:
: Nesta coluna você terá a possibilidade de selecionar quais dados ele gostaria que o sistema
enviasse para o quadro de informações complementares automaticamente sem que ele precise digitar. Para isso, basta
selecionar o campo que o sistema automaticamente passará a acrescentá-lo no texto.
: Com estes 2 botões, você poderá selecionar a ordem que as informações poderão aparecer no
quadro.
Página 29
Parâmetros do Sistema - Valores e alíquotas
Nesta tela, você poderá personalizar as alíquotas para toda a empresa/corporação. Uma vez acionado o sistema exibirá a
seguinte tela:
Onde:
: Campo utilizado para controle de radar.
: Campo exclusivo para iExport.
Página 30
Parâmetros do Sistema - Parâmetros Itens
Nesta tela, você poderá personalizar as despesas criadas no cadastro de Itens / Despesas. Faz-se necessária tal
configuração uma vez que para as despesas relacionadas nesta tela, o sistema irá efetuar rotinas automáticas (como o
cálculo de IRRF, ou mesmo o débito de um imposto no processo). Como cada empresa pode criar um padrão de código
diferenciado, o sistema precisa identificar o código criado com a despesa relacionada.
Página 31
Parâmetros do Sistema – Aplicativos Externos
Nesta tela, serão concentrados todos os aplicativos externos para geração de documentos referente ao processo.
Página 32
Parâmetros do Sistema – Eventos
Nesta tela, você poderá personalizar os eventos criadas no cadastro. Faz-se necessária tal configuração uma vez que para
os eventos relacionadas nesta tela, o sistema irá efetuar rotinas automáticas (como o registro da DI, ou mesmo a solicitação de
numerário). Como cada empresa pode criar um padrão de código diferenciado, o sistema precisa identificar o código criado com a
despesa relacionada.
Página 33
Abertura do Processo
Uma vez os cadastros prontos e as tabelas recuperadas, podemos dar inicio nos módulos operacionais do sistema.
O Primeiro passo é a abertura do processo. Uma vez acionado o sistema apresentará a seguinte tela:
Onde:
: Lista de referências do importador.
: Número do conhecimento máster da DI. Campo não obrigatório.
: Identificação resumida do processo.
Dica: Lembre-se das regras de gestão do sistema. Um processo só pode ser aberto para um cliente que a unidade
operacional esteja habilitada e os serviços disponíveis para utilização. Caso esta configuração não esteja completa, o
sistema não permitirá a abertura do processo.
Uma vez preenchido os dados da tela, basta você selecionar o botão
que o sistema irá informar o
número do processo (para os casos em que o controle está sendo feito pode ele) e também verificar as regras do cadastro
do cliente (como validade da procuração, validade da proposta, restrições financeiras, etc.). Caso todas as regras estejam
de acordo, o sistema irá exibir uma mensagem “Processo Aberto com sucesso” caso contrário o processo será aberto,
porém a seguinte MSG poderá ser exibida:
Para liberar o processo, consulte item 8 deste manual.
Página 34
Follow-Up do Processo
Conforme os eventos configurados no serviço que o processo foi aberto, encontraremos neste módulo todas as datas
desejadas. Uma vez acionado este módulo você irá se deparar com a seguinte tela:
Onde:
: São os eventos informados no serviço que o processo foi aberto
: De acordo com a data da abertura do processo, o sistema monta uma previsão de realização do evento
: Campo aberto para digitação da data que o evento foi realizado
: Mostra qual a situação de cada evento (Atrasado, Realizado com atraso, Realizado, ETC)
: Caso o evento não possa ser realizado no prazo, uma “justificativa” pode ser informada
neste campo para que todos na empresa saibam as ações que estão sendo tomadas.
Dica: O campo de Observações varia de evento para evento. Ou seja, caso preencha uma observação no primeiro
evento, quando posicionar o mouse no próximo, o sistema irá “apagar” o conteúdo do campo de observações.
Página 35
Liberador / Cancelamento
Uma vez bloqueado o processo por qualquer motivo, o sistema não permite que este seja utilizado a menos que um
procedimento seja executado no sistema. Este procedimento deve ser feito no módulo de Liberação.
Uma vez acionado, o sistema exibirá a seguinte tela:
Onde:
: Motivo pelo qual o processo não foi aberto
: Botão para liberar o processo ao operacional
: Botão para Cancelar o processo caso tenha sido aberto por engano.
Dica: No sistema não é possível excluir processo. É permitido cancelar o processo informando uma justificativa,
porém o registro do erro deve ser mantido.
Página 36
Exercícios
Praticando o sistema
1 - Cite o nome do módulo utilizado para recuperação das tabelas do siscomex
2 - Descreva a regra existente no módulo de abertura do processo
3 - O que acontece quando um processo é aberto quando a proposta está vencida? Relacione o que deve ser feito para que este
processo possa ser utilizado no operacional.
4 - No sistema, abrir um processo sem que este passe pelo liberador
5 - Em qual módulo do sistema devemos configurar para que o sistema controle a mascara do processo automaticamente? Por que
neste módulo temos os meses do ano?
6 - Para que serve o módulo de Manutenção do processo?
Cotação
O Módulo de Cotação permite que você efetue pesquisa com fornecedores e precifique o custo da mercadoria integrando
com a Proforma para composição do preço de venda.
Página 37
Através dos campos de Cotação / Grupo, podemos criar varias Cotações para uma mesma mercadoria de fornecedores
diferentes. O campo de Grupo, permite que identifiquemos quantas cotações foram feitas para uma mesma mercadoria.
Onde:
Numero da cotação é a identificação da negociação. Já o Grupo é a identificação do tipo.
: Este campo indica em qual posição a negociação se encontra. Uma vez encontrada a
mercadoria com o valor desejado, basta selecionar o botão de aprovação
selecionada para aprovado e as demais cotações do grupo para Regeitado.
que o sistema irá mudar o status da cotação
: Nesta lista você poderá colocar todas as despesas que envolvem o custo da mercadoria. Uma vez salva a
cotação, o sistema irá ratear o valor das despesas para os itens.
Página 38
: Código da mercadoria oriunda do cadastro. Além de funcionar como um facilitador, este
campo também pode ser preenchido automaticamente através da integração da Proforma com a Cotação.
: Campo preenchido pelo sistema no momento que a cotação é gravada. Além do valor do item, o
sistema pode agregar as despesas informadas na capa.
: Valor da mercadoria sem os custos agregados.
Página 39
Proforma Exportação
O Módulo de Proforma, permite que você antecipe uma intenção de exportação e emita documentos com valores
previstos. Uma vez acionado o sistema irá exibir a seguinte tela:
Onde:
: Numero de identificação da Proforma de livre digitação do usuário
: Define o tipo de comercialização que será aplicada a esta Proforma. Este campo pode ser
preenchido com 3 opções
- Direta
- Indireta Representação
- Indireta Conta Própria
: A medida que a Proforma for caminhando na negociação, o sistema irá trocando a informação deste
campo permitindo que relatórios de controle sejam emitidos
: Campo livre para digitação do usuário. Este campo poderá ser utilizado para impressão caso desejado.
Página 40
: Através deste termo de pagamento, podemos definir quantidade de parcelas,
enquadramento da operação
: Este campo permite a configuração de um recurso de rateio do peso para os itens quando o
mesmo não encontra-se informado. Existem 2 opções de rateio: Quantidade ou Valor. Quando informamos a opção de “Não
Ratear”, o sistema irá somar o peso liquido informado em cada item e transportá-lo para capa.
: Assim como o peso liquido, o sistema também possui o recurso de rateio do Peso Bruto. A
diferença deste recurso para o anterior é a possibilidade de rateio pelo peso liquido (além das opções de quantidade e valor).
: Este campo permitirá que você informe despesa a serem agregadas ou não ao valor da mercadoria. A opção
de agregar ou não é possível através do campo
. O sistema só irá agregar o valor se este campo estiver marcado, caso
contrário a despesa irá funcionar apenas como demonstrativa.
Página 41
: Ao contrário dos outros campos do sistema, o consignatário não está associados a um cadastro mais
sim a mais de um. Através do botão
é possível escolher entre 4 cadastros (Importador, Agente de Carga, Transportador e
Banco). Assim que você selecionar uma destas opções, o sistema irá vincular o campo ao cadastro correspondente
: Ao contrário dos outros campos do sistema, o Notificado 1 e Notificado 2 não estão associados a um
cadastro mais sim a mais de um. Através do botão
é possível escolher entre 7 cadastros (Importador, Exportador, Despachante,
Agente de Carga, Transportador, Banco, Representante). Assim que você selecionar uma destas opções, o sistema irá vincular o
campo ao cadastro correspondente
Página 42
: Cadastro de mercadoria. Através deste campo você pode agilizar seu trabalho e ganhar
tempo na digitação dos itens, além de permitir que não seja feita venda de produtos inexistentes no estoque.
: Vinculado ao módulo de estoque, o sistema efetua uma reserva de mercadoria no momento que a Proforma é
aprovada. O Status é de controle do sistema e não pode ser manipulado pelo usuário.
: No momento que a mercadoria é selecionada do cadastro, o sistema alimenta este campo com o
saldo disponível em estoque.
: A regra de precificação, define como os campos Valor Dados de Aquisição serão preenchidos.
Página 43
Transferência Proforma x Fatura
Uma vez aprovada a Proforma, é possível transferir os dados para o módulo de Fatura conforme figura abaixo:
Os campos da parte superior, (exceto o numero da fatura) são de preenchimento opcional pois tratam-se apenas de
facilitadores para localizar a proforma desejada.
Uma vez que ela foi encontrada, basta selecionar o botão
e o sistema irá exibir uma tela com os itens da
proforma selecionada para que você possa definir qual a quantidade de cada item deseja baixa.
Página 44
Fatura Exportação
O Módulo de fatura permite alterações antes da emissão do documento. Estas modificações ficam salvas apenas no
módulo de fatura. Uma vez acionado o sistema irá exibir a seguinte tela:
Onde:
: Numero de identificação da Fatura.
: Importador oriundo do cadastro.
: Forma de pagamento da fatura. Este campo pode ser preenchido com 3 valores sendo eles: Gráfica,
Remeter ou Fatura.
: Tipo do frete que será utilizado para esta fatura. Este campo pode ser preenchido com Prépaind ou Collect
Página 45
: Moeda que será utilizada para a Fatura
: Através deste termo de pagamento, podemos definir quantidade de parcelas,
enquadramento da operação
: Tabela Oficial do Siscomex.
: Este campo permite a configuração de um recurso de rateio do peso para os itens quando o
mesmo não encontra-se informado. Existem 2 opções de rateio: Quantidade ou Valor. Quando informamos a opção de “Não
Ratear”, o sistema irá somar o peso liquido informado em cada item e transportá-lo para capa.
: Assim como o peso liquido, o sistema também possui o recurso de rateio do Peso Bruto. A
diferença deste recurso para o anterior é a possibilidade de rateio pelo peso liquido (além das opções de quantidade e valor).
: Campo livre para digitação. Quando informado o termo de pagamento, o sistema
automaticamente preencherá este campo com a informação
Página 46
: Ao contrário dos outros campos do sistema, o consignatário não está associados a um cadastro mais
sim a mais de um. Através do botão
é possível escolher entre 4 cadastros (Importador, Agente de Carga, Transportador e
Banco). Assim que você selecionar uma destas opções, o sistema irá vincular o campo ao cadastro correspondente
: Ao contrário dos outros campos do sistema, o Notificado 1 e Notificado 2 não estão associados a um
cadastro mais sim a mais de um. Através do botão
é possível escolher entre 7 cadastros (Importador, Exportador, Despachante,
Agente de Carga, Transportador, Banco, Representante). Assim que você selecionar uma destas opções, o sistema irá vincular o
campo ao cadastro correspondente
Página 47
: Cadastro de mercadoria. Através deste campo você pode agilizar seu trabalho e ganhar
tempo na digitação dos itens, além de permitir que não seja feita venda de produtos inexistentes no estoque.
: Vinculado ao módulo de estoque, o sistema efetua uma reserva de mercadoria no momento que a Proforma é
aprovada. O Status é de controle do sistema e não pode ser manipulado pelo usuário.
: No momento que a mercadoria é selecionada do cadastro, o sistema alimenta este campo com o
saldo disponível em estoque.
: A regra de precificação, define como os campos Valor Dados de Aquisição serão preenchidos.
Página 48
Transferência Fatura x Processo Exportação
Assim como no módulo de proforma, temos a possibilidade de transferir uma Fatura para o Processo de Exportação. Uma
vez acionado este módulo, o sistema exibirá a seguinte tela:
A principal diferença neste módulo para o módulo de transferência da Proforma para a Fatura, é que o sistema não exibe a
tela de itens.
Neste caso, basta selecionar a fatura desejada através do campo
irá efetuar a transferência de todos os itens para o processo de Exportação.
Página 49
e confirmar no botão
e o sistema
Processo Exportação
Aqui, você será capaz de consolidar suas faturas em um embarque. Através dele vários documentos poderão ser impressos
além da geração do RE e base para envio de informações ao Certificado, Packing List, etc. Uma vez acionado você irá encontrar a
seguinte tela:
: Forma de pagamento da fatura. Este campo pode ser preenchido com 3 valores sendo eles: Gráfica,
Remeter ou Fatura.
: Tipo do frete que será utilizado para esta fatura. Este campo pode ser preenchido com Prépaind ou Collect
: Com este campo, podemos definir qual o idioma do documento.
Importante ressaltar que no processo de exportação, o sistema não permite a edição das informações oriundas da tela de
abertura do processo não podem ser alteradas.
Página 50
: Através deste termo de pagamento, podemos definir quantidade de parcelas,
enquadramento da operação
: Este campo permite a configuração de um recurso de rateio do peso para os itens quando o
mesmo não encontra-se informado. Existem 2 opções de rateio: Quantidade ou Valor. Quando informamos a opção de “Não
Ratear”, o sistema irá somar o peso liquido informado em cada item e transportá-lo para capa.
: Assim como o peso liquido, o sistema também possui o recurso de rateio do Peso Bruto. A
diferença deste recurso para o anterior é a possibilidade de rateio pelo peso liquido (além das opções de quantidade e valor).
: Este campo permitirá que você informe despesa a serem agregadas ou não ao valor da mercadoria. A opção
de agregar ou não é possível através do campo
. O sistema só irá agregar o valor se este campo estiver marcado, caso
contrário a despesa irá funcionar apenas como demonstrativa.
Página 51
: Ao contrário dos outros campos do sistema, o consignatário não está associados a um cadastro mais
sim a mais de um. Através do botão
é possível escolher entre 4 cadastros (Importador, Agente de Carga, Transportador e
Banco). Assim que você selecionar uma destas opções, o sistema irá vincular o campo ao cadastro correspondente
: Ao contrário dos outros campos do sistema, o Notificado 1 e Notificado 2 não estão associados a um
cadastro mais sim a mais de um. Através do botão
é possível escolher entre 7 cadastros (Importador, Exportador, Despachante,
Agente de Carga, Transportador, Banco, Representante). Assim que você selecionar uma destas opções, o sistema irá vincular o
campo ao cadastro correspondente
: Nome da Embarcação responsável pelo embarque
Página 52
: Cadastro de mercadoria. Através deste campo você pode agilizar seu trabalho e ganhar
tempo na digitação dos itens, além de permitir que não seja feita venda de produtos inexistentes no estoque.
: Através deste campo será possível que você selecione quais os itens deseja que sejam enviados para o
módulo de certificado de origem e quais os itens que não precisam ser enviados.
: Uma automação do sistema. Se este campo estiver selecionado, no momento que o processo de
exportação for calculado, o sistema irá calcular a quantidade de embalagens para o item.
: Campo necessário no Registro de Exportação. Informado aqui, o sistema irá efetuar o agrupamento de
itens baseado neste campo.
Página 53
Registro de Exportação
Após a digitação do processo, o sistema possui um botão na lista principal
o processo de exportação irá exibir uma nota tela
definida no Modelo de descrição do RE informado no cadastro do Cliente.
para geração do RE s. Uma vez selecionado
com todos os itens agrupados ou não conforme regra
As telas do RE são iguais a do siscomex conforme mostramos nas figuras abaixo
Note que certos campos como o Importador, Exportador, CNPJ, não podem ser alterados na RE uma vez que são
informações oriundas do cadastro.
Página 54
Nesta tela os campos oriundos do processo (como o Incoterm, Modalidade de transação, etc seguem a mesma regra dos
demais. Só podem ser alterados se o processo for alterado.
Além disso o cadastro de termo de pagamento, permite a automação do preenchimento de alguns campos desta tela como
a Periodicidade, Indicador, Valor da Parcela, etc
Página 55
Aqui temos os dados da Mercadoria. Conforme regras estabelecidas no cadastro de Modelo Descrição o sistema irá agrupar
ou não os itens do processo de exportação.
Além destas informações temos os campos pertinente ao detalhes do RE que podem ser preenchidos com texto livre.
Página 56
Por fim temos a ultima tela do RE. Aqui detalhes da mercadoria (agrupada ou não) podem ser informados.
Segundo a mesma regra do siscomex, detalhes de fabricante só podem ser preenchidos nos casos em que o usuário
solicitar através do campo
.
Importante ressaltar que estas informações também podem ser automatizadas, desde que o usuário trabalhe com
mercadorias previamente cadastrada.
Página 57
Aqui, temos uma das principais novidades do sistema. Cada tela transmitida para o Siscomex fica armazenada neste campo
em forma de extrato. Assim podemos visualizar o que foi transferido e copiar as telas sem a necessidade de entrar no Siscomex e
copiar uma a uma.
Página 58
Transferência do RE Siscomex
É aqui uma das principais automações do sistema. Todas as informações coletadas serão integradas com o IWW sem a
necessidade de intervenção do usuário.
Uma vez acionado o módulo o sistema irá exibir a seguinte tela:
Com o cursor, selecione o processo que deseja registrar e o sistema irá transferir todas as RE´s geradas para o Siscomex.
Página 59
Declaração de Despacho - DDE
Uma DDE não necessariamente tem ligação com as RE´s de um processo.
Você pode integrar em uma DDE vários RE´s de processos diferentes, uma vez que vinculamos RE´s de um processo
conforme figura abaixo:
Note que todos os campos do DDE são bloqueados. Apenas o botão
que você selecionar o sistema irá exibir a seguinte tela:
Selecione o RE desejado e o sistema irá automaticamente vinculá-lo ao DDE
Página 60
está habilitados. Uma vez
Como pode ver, os demais campos do sistema são iguais aos do Siscomex.
Página 61
Transferência DDE Siscomex
Como no RE, a DDE também pode ser integrada com o Siscomex sem a necessidade de re-digitação. Uma vez acionado o
módulo o sistema irá exibir a seguinte tela:
Assim como no RE, basta selecionar o processo e depois o botão
Página 62
que o sistema irá transferir a DDE para o siscomex.
Packing List
Ao contrário dos outros sistemas da Bysoft, que permitem você imprimir o documento de Packing list de qualquer módulo,
para o i-Broker Export esta lógica foi alterada, obrigado o usuário a imprimir cada documento de seu respectivo módulo.
Com o módulo de Packing list, é possível o usuário mondar um documento informando desde a embalagem primária até o
contêiner, passando pelas embalagens secundárias. Para isso precisamos incluir um processo no módulo de Packing List. Uma vez
executada esta ação você irá de deparar com a seguinte tela:
Selecione o processo desejado, e logo em seguida o botão
.
Note que o sistema exibirá uma tela com todos os itens do processo para que você possa dividir as quantidades em cada
uma das embalagens necessárias para cada item
Página 63
Através dos campos
deseja criar.
, você pode informar a quantidade do item que deverá constar na embalagem que
Após a definição da Embalagem,
e da quantidade de embalagens
da quantidade de cada item com aquela embalagem
, basta selecionar o botão
que o sistema
automaticamente irá criar uma única linha na tela seguinte
Com as embalagens utilizadas formadas, basta repetir a operação na nova tela preenchendo os mesmos campos que o
sistema irá criar uma nova Linha na tela
Este procedimento deve ser repetido até que o baú de metal seja informado. Assim quando for emitir o Packing list, o
sistema irá exibir todas as embalagens utilizadas até as dimensões do baú de metal
Importante :
- Cada item do processo, não necessariamente precisa ser colocado em uma mesma embalagem. A Embalagem
pode se repetir quantas vezes necessárias
- Não é necessário que você preencha as embalagens até o nível 4. Assim que conseguir colocar todos os itens
dentro do baú de metal a operação foi finalizada e você pode gravar a operação
Página 64
Declaração Simplificada de Despacho – DSE
O Módulo de DSE foi desenvolvido pensando em algumas das principais dificuldades do Processo de Exportação. A Primeira
delas é a necessidade da geração de uma DSE partindo de uma Fatura / Proforma.
Para estes casos, você irá seguir o fluxo normal do sistema, integrando a Fatura / Proforma em um processo de exportação
para a migração dos itens
Uma vez o processo criado, basta selecionar o botão
no Processo de Exportação conforme indicamos na figura abaixo:
Uma vez acionado, o sistema irá transferir todos os dados para o módulo de DSE, evitando assim você tenha que redigitar
dados comuns entre um módulo e outro.
Ao Abrir o módulo de DSE, o sistema irá apresentar a seguinte tela.
Note que sua DSE já irá aparecer disponível no módulo para digitação.
Importante lembrar que caso o processo de DSE não seja oriundo de uma Fatura / Proforma, você tem a possibilidade de
incluir
, e executar o mesmo procedimento de inclusão de um processo de exportação. Neste momento, os dados que foram
informados no processo e forem comum também serão migrados. As demais informações poderão ser digitadas normalmente.
Página 65
Assim que editar um registro, você irá se deparar com a seguinte tela:
Onde:
: Numero de registro da DSE no Siscomex. Este número será preenchido automaticamente no momento da
transmissão da DSE
: Situação que a DSE encontra-se no Siscomex. Este campo será preenchido automaticamente no
momento da transmissão da DSE
: Quantidade total da DSE. No momento que a DSE for salva, o sistema irá comparar o valor dos itens com
o valor informado. Caso esteja diferente, o sistema irá efetuar a critica.
Página 66
Aqui, temos uma das principais novidades do sistema. Cada tela transmitida para o Siscomex fica armazenada neste campo
em forma de extrato. Assim podemos visualizar o que foi transferido e copiar as telas sem a necessidade de entrar no Siscomex e
copiar uma a uma.
Página 67
Transferência DSE Siscomex
Como no RE, a DSE também pode ser integrada com o Siscomex sem a necessidade de re-digitação. Uma vez acionado o
módulo o sistema irá exibir a seguinte tela:
Assim como no RE, basta selecionar o processo e depois o botão
Página 68
que o sistema irá transferir a DSE para o Siscomex.
Entrada de uma NFE Digitada
Com o objetivo de manter o banco de dados atualizado para geração do arquivo do Sintegra, o sistema possui um módulo
que permite a inclusão de uma NFE Digitada.
Já na abertura do módulo o sistema exibe uma lista com todas as NFE´s Digitadas. No canto inferior direito um botão
que uma vez acionado exibe a seguinte tela
Onde:
: Unidade Operacional que a nota fiscal foi dada entrada.
Página 69
Após o preenchimento da primeira tela, basta você selecionar o botão
e o sistema exibirá a seguinte
tela:
Seu objetivo é informar para o sistema dados que ele não possui (como valor dos impostos, alíquotas predominantes, etc.)
Para os dados de alíquota, o sistema irá replicar esta informação para todos os itens (permitindo que você altere em cada
item se necessário)
Para os valores totais (como peso, impostos, etc.) o sistema irá efetuar o rateio facilitando a digitação e agilizando a
entrada dos dados no sistema.
Página 70
Após a tela de facilitador, o sistema apresenta a tela de itens conforme figura abaixo:
Neta você possui todos os dados necessários para a digitação do item. Para isso, basta selecionar o botão
que o sistema irá repassar os dados da tela de facilitador permitindo que o usuário entre com os dados.
Após a digitação dos itens basta você selecionar o botão
que o sistema exibirá a seguinte mensagem:
Pronto. Sua nota foi registrada no sistema e está pronta para ser integrada e utilizada como base para um NFS
Página 71
Montando uma NFR a partir de uma NFE
A Partir do momento que a nota fiscal de entrada (NFE) está montada (independente de ser uma nota digitada ou uma
nota impressa) o sistema permite que os dados desta nota sejam aproveitados para uma nota fiscal de remessa. Para isso o
primeiro passo seria baixar a nota fiscal de entrada para a remessa conforme o modulo abaixo:
Uma vez acionado o módulo o sistema exibirá uma lista com todas as notas com saldo e possíveis de serem baixadas.
Selecione um processo e logo em seguida o botão
que o sistema exibirá a seguinte tela:
Onde:
Página 72
: Remetente da NFR. Campo obrigatório uma vez que sem ele o sistema não conseguirá
encontrar o modelo de nota a ser utilizado.
: Neste campo você poderá informar a quantidade desejada a ser baixada para a nota fiscal de remessa
(por item)
Existe um facilitador
deverão ser baixados para a NFR
, pois uma vez selecionado o sistema entenderá que todos os itens desta NFE
Para concluir a baixa, basta selecionar o botão
e um novo formulário será criado no módulo NFR.
Ao entrar no módulo de montagem de NFR, o sistema exibirá todas as notas prontas para serem montadas. Uma vez
selecionado o processo, basta acionar o botão
que o sistema exibirá a seguinte tela:
A partir desta tela, você terá domínio sobre todas as informações da nota NFR que deseja montar. Os dados apresentados
são na verdade cópia da NFE utilizada como base para criação desta NFR. Após personalizar os dados de capa, basta selecionar o
botão
que o sistema apresentará a seguinte tela:
Página 73
Assim como na NFE, na NFR temos uma tela facilitadora, para que você não tenha que ficar digitando os mesmos dados
para cada item.
Além disso para alguns tipos de NFR, certos cálculos são necessários, Nesta tela centralizamos todas as possíveis variáveis
conhecidas para elaboração de uma NFR.
Preenchida a tela de facilitador, você pode selecionar o botão
Página 74
e o sistema o levará para a tela de itens
Assim como em todos os modelos de nota, a tela de itens permite que você faça a alteração de qualquer informação para a
NFR
Página 75
Por ultimo temos as informações do rodapé da nota com seus dados adicionais e as informações específicas para
integração com a nota fiscal eletrônica (Informações ao Fisco)
Página 76
Ao selecionar o botão
o sistema conclui a montagem da nota exibindo a tela a cima.
Assim com a NFE, você pode olhar o processamento das formulas através do botão
o valor das parcelas calculadas através do botão
.
Página 77
ou mesmo mudar
Montando uma NFS a partir de uma NFE
A Partir do momento que a nota fiscal de entrada (NFE) está montada (independente de ser uma nota digitada ou uma
nota impressa) o sistema permite que os dados desta nota sejam aproveitados para uma nota fiscal de remessa. Para isso o
primeiro passo seria baixar a nota fiscal de entrada para a saída conforme o modulo abaixo:
Uma vez acionado o módulo o sistema exibirá uma lista com todas as notas com saldo e possíveis de serem baixadas.
Selecione um processo e logo em seguida o botão
que o sistema exibirá a seguinte tela:
Onde:
Página 78
: Remetente da NFS. Campo obrigatório uma vez que sem ele o sistema não conseguirá
encontrar o modelo de nota a ser utilizado.
: Neste campo você poderá informar a quantidade desejada a ser baixada para a nota fiscal de remessa
(por item)
Existe um facilitador
deverão ser baixados para a NFS
, pois uma vez selecionado o sistema entenderá que todos os itens desta NFE
Para concluir a baixa, basta selecionar o botão
e um novo formulário será criado no módulo NFS.
Ao entrar no módulo de montagem de NFR, o sistema exibirá todas as notas prontas para serem montadas. Uma vez
selecionado o processo, basta acionar o botão
que o sistema exibirá a seguinte tela:
A partir desta tela, você terá domínio sobre todas as informações da nota NFS que deseja montar. Os dados apresentados
são na verdade cópia da NFE utilizada como base para criação desta NFS. Após personalizar os dados de capa, basta selecionar o
botão
que o sistema apresentará a seguinte tela:
Página 79
Assim como na NFE, na NFS temos uma tela facilitadora, para que você não tenha que ficar digitando os mesmos dados
para cada item.
Além disso para alguns tipos de NFS, certos cálculos são necessários, Nesta tela centralizamos todas as possíveis variáveis
conhecidas para elaboração de uma NFS.
Preenchida a tela de facilitador, você pode selecionar o botão
Página 80
e o sistema o levará para a tela de itens
Assim como em todos os modelos de nota, a tela de itens permite que você faça a alteração de qualquer informação para a
NFS
Página 81
Por ultimo temos as informações do rodapé da nota com seus dados adicionais e as informações específicas para
integração com a nota fiscal eletrônica (Informações ao Fisco)
Página 82
Ao selecionar o botão
o sistema conclui a montagem da nota exibindo a tela a cima.
Assim com a NFE, você pode olhar o processamento das formulas através do botão
o valor das parcelas calculadas através do botão
.
Página 83
ou mesmo mudar
Consultar / Impressão de uma NF montada
Assim que finalizamos a montagem da nota, o sistema permite visualizá-la antes de efetuar a impressão. Uma vez
selecionado o módulo o sistema exibirá a seguinte tela:
Note que as informações que se encontram na tela são as mesmas que serão impressas (inclusive na quantidade de linhas
de cada item, valores, etc.)
Página 84
Após uma análise em tela você tem a possibilidade de fazer uma última conferência antes da impressão
conforme tela abaixo:
Novos recursos apareceram neste módulo:
- Salvar: Antes de imprimir a nota, você tem a possibilidade de salvar os dados da nota em PDF, XLS, etc. e mandar por
e-mail para o cliente.
- Enviar por e-mail. Uma vez selecionado este recurso o sistema abre a seguinte tela:
Página 85
- Mandar a nota para a impressora configurada no eglobal.dat
Página 86
Baixa NFE / Estoque
Em determinadas operações, faz-se necessária a baixa da mercadoria para estoque. Este procedimento dever ser feito
através do módulo abaixo:
Uma vez acionado o módulo o sistema exibirá uma lista com todas as notas com saldo e possíveis de serem baixadas.
Selecione um processo e logo em seguida o botão
que o sistema exibirá a seguinte tela:
Página 87
Assim como em todos os módulos de baixa, através do campo
quantidade do item que deseja estocar.
você tem a possibilidade de selecionar a
Importante ressaltar que no campo
você deve selecionar um código de mercadoria
previamente cadastrado no sistema. Uma vez selecionado, basta escolher as quantidades que deseja baixar. A validação é feita
quando o sistema preenche o campo na coluna
Página 88
Nota Fiscal Design
De nada valeria todas estas rotinas se o sistema não estivesse preparado para imprimir a nota no formulário do
importador.
Com este Objetivo a Bysoft criou o módulo de ajuste de nota fiscal ou Nota Fiscal Design. Uma vez acionado o sistema exibe
a seguinte tela:
Basicamente este módulo permitirá que você configure (como em um jogo de batalha naval) qual a linha e a coluna e cada
campo da nota que deverá ser impresso.
Para desenhar uma nota partindo de um formulário em branco é praticamente impossível. Sendo assim a Bysoft
disponibiliza modelos (XML) de vários tipos de nota.
Uma vez identificado o tipo da nota que deseja trabalhar e de posse do XML basta selecionar o botão
abrirá uma tela para que você possa colar o conteúdo do XML recebido da Bysoft.
Página 89
que o sistema
Note que a tela sofrerá uma alteração enorme conforme ilustramos na figura abaixo:
Os campos e colunas pré- formatados aparecerão na tela, permitindo que você selecione cada um deles e mova (mais para
cima, mais para baixo, etc.) até que o campo esteja na posição desejada na impressão do formulário.
Além disso, você tem a possibilidade de incluir novos campos (Por exemplo: para a montagem de um quadro de dados
adicionais automático. Para isso, basta você encontrar o campo desejado na coluna da esquerda
Página 90
Selecionar e “instanciar” no modelo da nota do lado direito da tela na linha e coluna desejada para impressão.
Dica: A maioria dos campos encontra-se codificado (CNCC1002, CNCD2001, etc.). Para descobrir qual campo
precisa ser instanciado, olhe no modelo de nota fiscal.
Página 91
Solicitação de Numerário
Uma vez configurado os dados no cadastro de clientes, assim que você acessa este módulo ele encontra todos os processos
liberados para solicitação. Assim que ele encontra o processo desejado ele se depara com a seguinte tela:
Na tela de detalhes de cada despesa, você tem a possibilidade de editar as informações conforme os seguintes campos:
Além da possibilidade de alteração do valor (para fins de arredondamento, etc.) você pode definir a conta que esta despesa
deverá ser depositada. Uma conta pode ser classificada como conta cliente e conta empresa permitindo montar dois tipos
de totais no numerário.
Dica: Caso a DI esteja calculada, o sistema irá preencher o valor automaticamente. Caso contrário o valor virá igual
a zero, permitindo que você informe um valor qualquer.
Página 92
Finalizada a confecção do numerário, você poderá imprimir um documento utilizando o botão
.
Os recursos que explicamos na prévia da impressão, são válidos para todo o sistema (salvar em arquivo, enviar por e-mail
etc.). Caso tenha alguma dúvida, consulte o item 27 deste manual.
- Este recurso encontra-se disponível apenas na versão Advanced.
Página 93
Contas a Receber
Assim que a impressão do numerário for confirmada, o sistema executa uma rotina que alimenta vários módulos como
exemplificamos na figura abaixo:
Página 94
Vamos iniciar pela explicação do Recebimento de Numerário módulo contas a receber que uma vez acionado exibirá a s
seguinte tela:
Nesta tela temos todos os lançamentos a receber da empresa (independente do lançamento ser administrativo ou
operacional)
Para os casos de numerário o sistema automaticamente irá classificar como um lançamento operacional
.
Na tela de lançamentos
o registro do processo)
temos os itens que correspondem a este lançamento (no caso de um numerário,
Porém podemos ter em uma empresa lançamentos a receber com
no módulo de contas a receber e selecionar o botão de incluir
Página 95
. Sempre que você entrar
, o sistema entenderá como um lançamento
administrativo (pois o mesmo não foi gerado por uma ação operacional como uma solicitação de numerário ou uma nota
fiscal de saída)
Além de editar as informações este módulo também serve como uma previsão do que a empresa tem a receber e pode ser
muito preciso utilizando o botão de filtro avançado
.
Assim que o dinheiro entra na conta da empresa, você pode informar o sistema através do módulo de baixa.
- Este recurso encontra-se disponível apenas na versão Advanced.
Página 96
Baixa Contas a Receber
O Objetivo deste módulo é informar ao sistema as contas que foram recebidas. Uma vez acionado o sistema exibirá a
seguinte tela:
Através dos campos da parte superior da tela (como a Unidade Operacional Vencimento, etc.) você pode filtrar quais são os
lançamentos que ele tem para receber. Uma vez informado basta selecionar o botão
Na coluna
Antes de
.
você poderá selecionar quais os lançamentos que gostaria de receber, sendo que existe um facilitador
você é obrigado a informar
e
.
Uma vez Confirmada a baixa, o sistema irá entender que os lançamentos selecionados foram recebidos e automaticamente
irá atualizar o caixa da empresa.
- Este recurso encontra-se disponível apenas na versão Advanced.
Página 97
Solicitação de Pagamento
Como vimos no fluxo, após a solicitação de numerário o sistema gera no módulo de solicitação de pagamento as despesas
para a serem pagas de responsabilidade do despachante.
Faz-se necessária esta confirmação uma vez que a solicitação de numerário é uma previsão de pagamento. Como
normalmente o operacional recebe o valor final a ser pago, estudos indicaram que o operacional solicita pagamento ao
financeiro e este após uma análise do fluxo de caixa efetua o pagamento ao fornecedor.
O Módulo de solicitação de pagamento uma vez acionado exibirá a seguinte tela:
Nela você terá acesso a todas as despesas podendo inclusive atualizar o valor e informar o fornecedor que a despesa deve
ser paga.
IMPORTANTE: É de suma importância que o fornecedor seja informado, uma vez que o departamento financeiro só pode
pagar uma despesa se ele souber para quem ele deve pagar. Além disso, este campo será de grande importância no
próximo módulo.
Após a edição do pagamento, você terá que selecionar o botão
pagar.
para informar ao financeiro quais as despesas ele deseja
- Este recurso encontra-se disponível apenas na versão Advanced.
Página 98
Montagem de Pagamento
Na maioria das empresas, o departamento operacional é composto por mais de um funcionário. Partindo desta premissa,
entendemos que mais de uma pessoa pode solicitar pagamento de uma despesa para um mesmo fornecedor.
Como não queremos que o departamento financeiro fique emitindo cheque ou mesmo pagando contas na internet para
cada solicitação, criamos um módulo que permite a consolidação das contas a serem pagas para um mesmo fornecedor.
Uma vez acionado o sistema exibirá a seguinte tela:
Através dos campos da parte superior da tela (como a Fornecedor, Vencimento até, etc.) você pode filtrar quais são os
lançamentos que ele deseja pagar. Uma vez informado basta selecionar o botão
Na coluna
.
você pode selecionar quais os lançamentos ele gostaria de pagar, sendo que existe um
facilitador
Finalizada a seleção, basta você confirmar a ação através do botão
Página 99
.
Dica: Neste momento o sistema executa as regras de gestão (como verificar saldo do processo, limite de crédito,
etc.) caso uma destas verificações não sejam verdadeiras, o sistema irá bloquear a montagem do pagamento enviando-o
para o módulo de liberação. Caso contrário o lançamento será enviado para contas a pagar.
- Este recurso encontra-se disponível apenas na versão Advanced.
Página 100
Liberação de Pagamento
Conforme citado anteriormente, caso uma montagem de pagamento infrinja alguma das regras de gestão o sistema
automaticamente irá bloqueá-lo.
O objetivo deste módulo é controlar quais pagamentos podem e quais pagamentos não podem passar pelas regrar de
gestão definidas no cadastro de clientes.
Uma vez analisada a situação da montagem, um usuário com direito de acesso pode selecionar o pagamento desejado e o
botão
.
Com esta ação o sistema irá liberar a montagem e o lançamento será criado no módulo de conta a pagar.
- Este recurso encontra-se disponível apenas na versão Advanced.
Página 101
Contas a Pagar / Baixa
Assim que um pagamento é montado (e seus dados passam pelas regras de gestão) ele passa a ficar disponível para
visualização no módulo de contas a pagar.
Porém este módulo não se limita apenas a exibir os dados oriundos do módulo operacional mais também permite um
controle das despesas administrativas da empresa.
Assim como no módulo de contas a receber, quando você selecionar o botão de incluir
, o sistema entenderá como um
lançamento administrativo (pois o mesmo não foi gerado por uma ação operacional). Sendo assim no mesmo módulo
teremos uma visão de todas as despesas a serem pagas independente de origem.
Uma vez acionado o sistema exibirá a seguinte tela:
Nela, você terá totais condições de personalizar o registro e para os casos operacionais, o sistema terá condições de
informar através da tela
o que está sendo pago.
Caso exista a necessidade de uma atualização de valor incluindo um acréscimo ou um desconto.
Página 102
Após a conferência, é possível efetuar a atualização do caixa através da rotina de baixa conforme tela abaixo:
Através dos campos da parte superior da tela (como a Unidade, Vencimento até, etc.) você pode filtrar quais são os
lançamentos que ele deseja pagar. Uma vez informado basta selecionar o botão
Na coluna
.
você pode selecionar quais os lançamentos ele gostaria de pagar.
Na parte inferior da tela você precisa preencher os dados de pagamento e de qual conta bancária o dinheiro será abatido.
Outro campo muito importante é
. Pois dependendo a forma escolhida o sistema terá uma ação
diferente. Ex: Caso você selecione a forma de pagamento Cheque, o sistema Isa solicitar a impressão da folha no mesmo
momento que ele confirmar a operação.
Finalizada a seleção, basta você confirmar a ação através do botão
Página 103
.
Dica: Caso no momento da baixa ocorra algum problema na emissão do cheque, o sistema possui um módulo de
reimpressão.
- Este recurso encontra-se disponível apenas na versão Advanced.
Página 104
Caixa
Toda a movimentação financeira da empresa é consolidada neste módulo independente se ela foi um crédito ou um
débito, administrativo ou operacional.
Uma vez acionada, o sistema exibirá a seguinte tela:
O sistema sempre exibirá a movimentação financeira do dia conforme podemos observar no título da janela
Caso você queira informações de outra data ou mesmo visualizar os registros de forma mais objetiva, basta selecionar o
filtro avançado
. Uma vez acionado o sistema exibirá a seguinte tela:
Além dos dados oriundos dos outros módulos é possível efetuar um lançamento direto no caixa (como taxas bancárias ou
mesmo lançamentos não previstos) esta operação deve ser feita através do botão
.
- Este recurso encontra-se disponível apenas na versão Advanced.
Página 105
Conciliação Financeira
Como sabemos, o fato de uma conta ter sido baixada não significa que o dinheiro realmente saiu de nossa conta. O
Objetivo deste módulo é informar para o sistema quando o lançamento baixado realmente caiu em nossa conta. Para isso
devemos incluir uma conciliação.
Uma vez acionado o módulo o sistema exibirá a seguinte tela:
Os dados a serem preenchidos referem-se ao que estaremos conciliando. Uma vez informado, devemos selecionar o botão
e o sistema exibirá a seguinte tela:
Página 106
Através da coluna
você pode selecionar quais são os lançamentos que deseja conciliar.
Dica: Todo lançamento cuja forma de lançamento for diferente de cheque, o sistema trará selecionado, pois
partimos do pré suposto que a operação é on line.
- Este recurso encontra-se disponível apenas na versão Advanced.
Página 107
Transferência Financeira
Em alguns casos, as empresas possuem mais de uma conta bancária e constantemente precisam transferir dinheiro de uma
conta para outra.
Uma vez acionado o módulo o sistema exibirá a seguinte tela:
Bastará você informar dados solicitados que o sistema automaticamente irá debitar o dinheiro de uma conta e creditá-lo
em outra sem a necessidade de ficar incluindo lançamentos em cada uma das contas.
- Este recurso encontra-se disponível apenas na versão Advanced.
Página 108
Resumo Financeiro
Com o único objetivo de auxiliar a empresa nas decisões estratégicas, o sistema exibe nesta tela todos os dados possíveis
dos módulos financeiros existentes de forma resumida.
Além de visualizar estes dados em tela, o sistema tem a possibilidade de imprimir um relatório.
Dica: Caso a empresa tenha mais de uma conta bancária, basta deixar o campo em branco que o sistema trará na
lista de contas os dados de todas as contas que estiverem classificadas como conta empresa.
- Este recurso encontra-se disponível apenas na versão Advanced.
Página 109
Conta Corrente do Processo
Similar ao módulo de caixa, porém nesta tela você terá acesso apenas as despesas do processo
Além de possibilitar a consulta de qualquer despesa relacionada ao processo, o sistema também permite incluir uma
despesa diretamente no processo (sendo que neste caso, nenhuma movimentação financeira será feita. Este item será
apenas exibido no faturamento do processo.
- Este recurso encontra-se disponível apenas na versão Advanced.
Página 110
Faturamento do Processo
Aqui, você tem a possibilidade de emitir os documentos necessários para o faturamento do processo.
Uma vez acionado o sistema exibirá a seguinte tela:
Note que neste módulo fomos forçados a incluir um “Processo de Faturamento”. O/os Processo/s que serão/ão faturado/s
só iremos informar na tela de
.
Uma vez incluído o processo de faturamento, podemos visualizar a tela de processos conforme figura abaixo:
Página 111
Aqui, você terá a flexibilidade necessária para faturar um ou mais processos (faturamento consolidado)
Para que os processos sejam exibidos na lista, basta selecionar o botão
.
O sistema trará todos os processos abertos para faturamento bastando você selecionar qual ele deseja faturar.
No momento que o processo for importado, todas as despesas cairão na tela de
inclua mais itens a serem faturados.
permitindo inclusive que você
A última tela
funciona como um protocolo. Todos os documentos que serão devolvidos ao importador
junto com o processo faturado.
Finalizada a operação, através do botão
despesa / nota fiscal ou RPS)
você poderá emitir os documentos necessários para o faturamento (nota de
Existe ainda a possibilidade de refaturar
enviar a nota para o cliente.
um processo. Este caso é utilizado quando o problema foi encontrado antes de
- Este recurso encontra-se disponível apenas na versão Advanced.
Página 112
RPS - Geração
Para os clientes de São Paulo que trabalham com a nota fiscal eletrônica, existe a possibilidade de gerar o arquivo de envio
dos RTP´s emitidos no dia.
RPS - Retorno
Para os clientes de São Paulo que trabalham com a nota fiscal eletrônica, existe a possibilidade de gerar o arquivo de envio
dos RTP´s emitidos no dia.
Página 113
Report Design / Documento Design
Para acessar a ferramenta de Report Design basta selecionar o menu Ferramentas – Configurações – Reports Design que o
sistema exibirá a seguinte tela:
Ferramentas que podem ser utilizadas:
Página 114
Para criação de um novo relatório:
Página 115
Página 116
Página 117
Página 118
Algumas dicas de formatação de campos:
Página 119
Página 120
Gera Menu Report
Após a criação do documento, precisamos disponibilizá-lo no menu.
Uma vez acionada esta opção, o sistema exibirá a seguinte tela:
Para incluir um relatório, basta selecionar na coluna da direita qual relatório deseja imprimir e logo em seguida pressionar
o botão
O sistema automaticamente passará o relatório da direita para a esquerda, sendo que para finalizar a operação basta você
selecionar o botão
Os botões
O botão
permitem organizar o relatório no menu
permite que um novo subgrupo seja criado.
Página 121
Finalizamos aqui as nossas orientações, mas deixamos os contatos de nosso Suporte Técnico que está apto a esclarecer as
dúvidas remanescentes.
e-mail: [email protected]
Sistema de Abertura de chamados e-Ticket: http://www.bysoft.com.br/portugues/os/upload/scp/.
Grupo Bysoft
Página 122