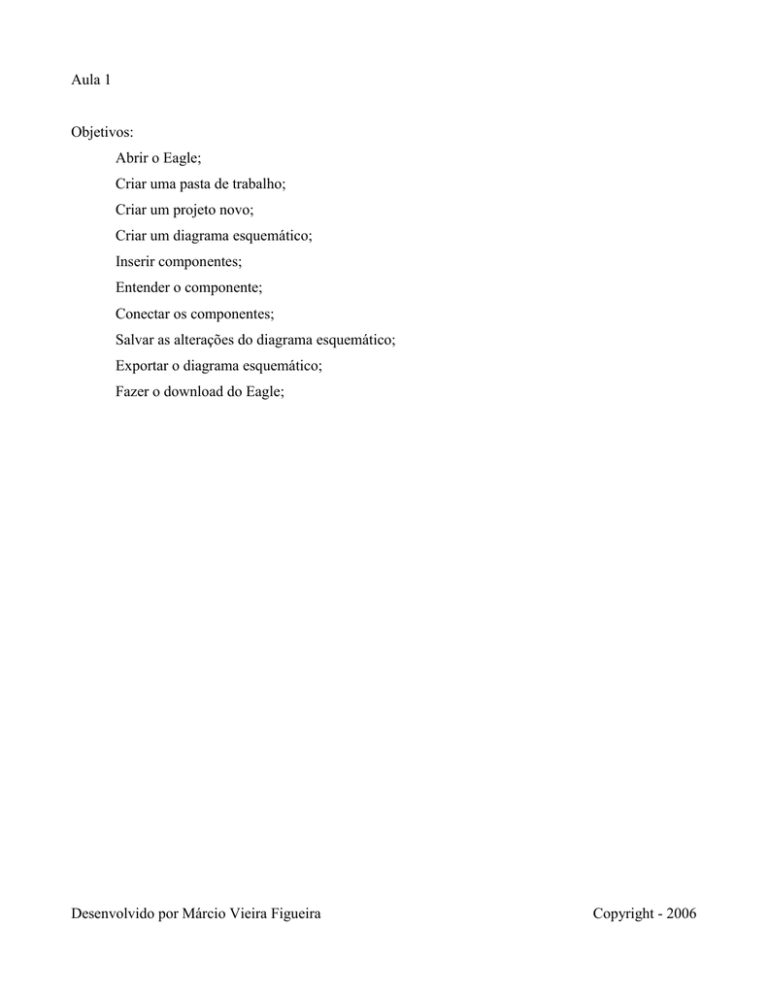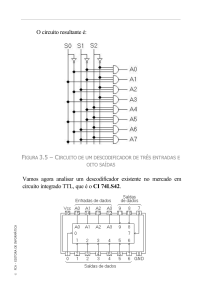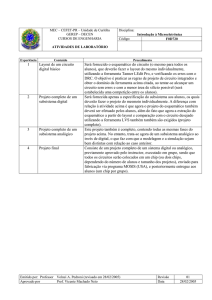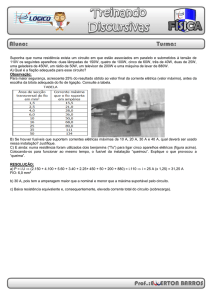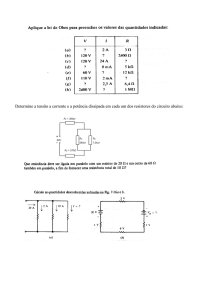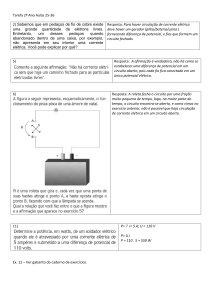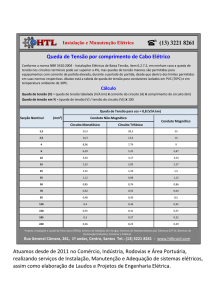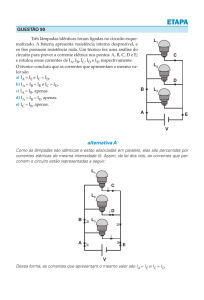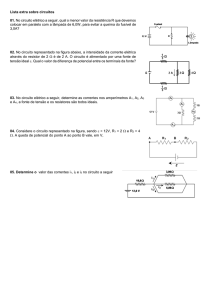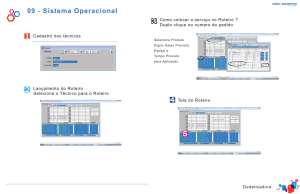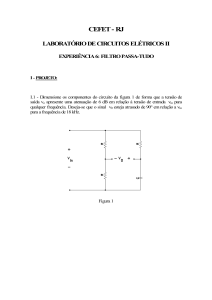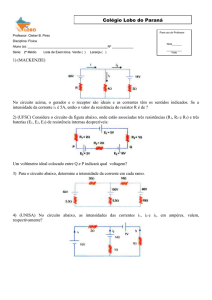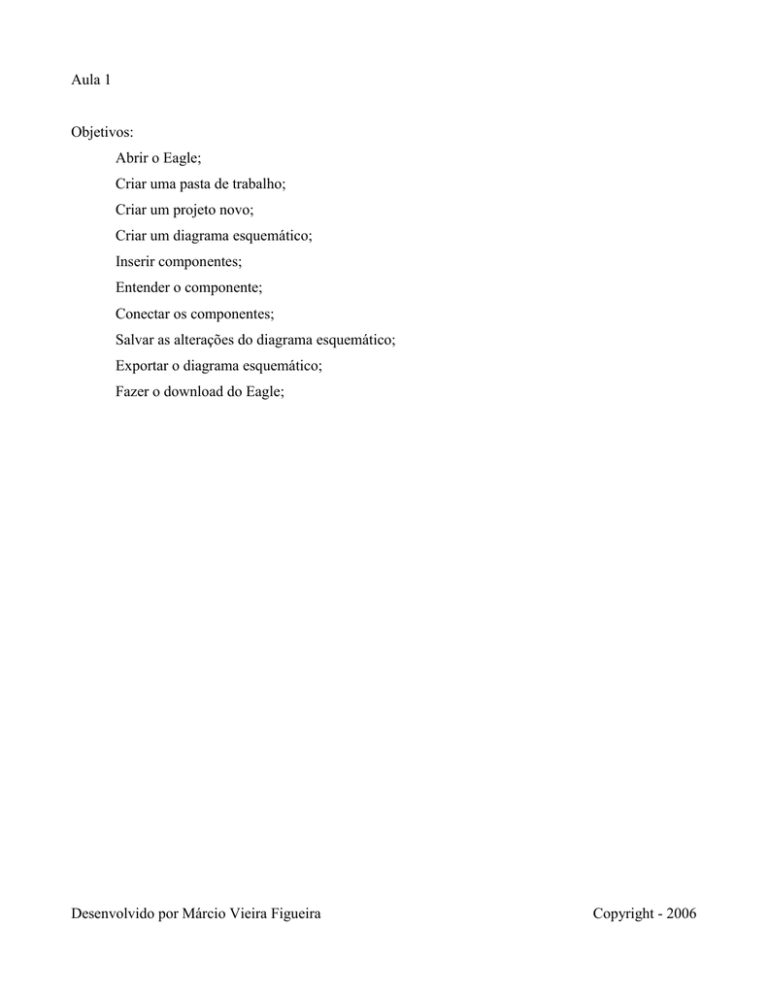
Aula 1
Objetivos:
Abrir o Eagle;
Criar uma pasta de trabalho;
Criar um projeto novo;
Criar um diagrama esquemático;
Inserir componentes;
Entender o componente;
Conectar os componentes;
Salvar as alterações do diagrama esquemático;
Exportar o diagrama esquemático;
Fazer o download do Eagle;
Desenvolvido por Márcio Vieira Figueira
Copyright - 2006
Abrindo o Eagle:
Uma vez iniciada a sessão do Windows, procurar no Desktop o ícone do Eagle
. Clique
duas vezes sobre este e uma janela dizendo Control Panel (figura abaixo) abrirá.
Criando uma pasta de trabalho:
No item Projects, clique duas vezes para abrir a árvore de pastas e projetos já existentes. Clique
com o botão direito do mouse sobre Projects e clique em New Folder. Uma nova pasta será criada
esperando que seja digitado um nome. Digite o seu nome, por exemplo, e pressione <Enter>. Na figura
acima, já existem duas pastas, uma nomeada “eagle” e outra “examples”.
Criando um Projeto:
O Projeto é onde serão armazenadas as informações do circuito a ser montado, tais como
diagrama esquemático, placa roteada, etc. A figura abaixo possui três projetos criados dentro da pasta
“eagle” com os nomes “Apostila”, “Thevenin” e “prova”.
Desenvolvido por Márcio Vieira Figueira
Copyright - 2006
Para criar um novo projeto, clique com o botão direito sobre a pasta criada no passo anterior e
clique em New Project. Um novo projeto será criado e ficará aguardando por um nome. Digite o nome
do Projeto, por exemplo “Aula1”, e pressione <Enter>.
Criando um diagrama esquemático:
O diagrama esquemático é o lugar onde é desenhado o circuito. Para criar um diagrama
esquemático, clique com o botão direito do mouse sobre o projeto recém criado, clique sobre New, e
em seguida sobre Schematic.
Uma nova janela, ilustrada na figura abaixo, aparece contendo diversos botões e menus e uma
área em branco.
Desenvolvido por Márcio Vieira Figueira
Copyright - 2006
A
área
em
bran
co,
cont
end
o
uma
cruz
,éa
área
de
dese
nho
do esquemático, e os botões à esquerda são as principais funções de desenho.
Adicionando componentes:
Para adicionar um componente é preciso abrir a janela de busca por componentes. Para fazer
isto, clique sobre o botão ADD – que corresponde ao seguinte ícone:
Desenvolvido por Márcio Vieira Figueira
. A janela abaixo se abrirá:
Copyright - 2006
Esta janela é dividida em 5 partes: no lado esquerdo se encontram todas as bibliotecas que
contém os diversos componentes eletrônicos, em diversas sessões. As janelas do topo na direita
apresentam a representação gráfica do componente (esquerda) e o footprint (direita - representação na
placa de circuito impresso) correspondente. Na janela da direita em baixo, segue uma breve descrição
do componente. Há ainda o campo Search (busca), onde pode ser digitado o nome do componente a ser
buscado.
Para inserir um resistor, por exemplo, procure a biblioteca RCL na janela da direita, expanda-a
e logo em seguida expanda a seção R-US. Nesta sessão são encontrados diversos resistores cada um
apresentando um footprint diferente. Perceba que no modelo 0204/2V o footprint é de um resistor na
posição vertical ('V' de vertical) e os furos estão separados por 2,5mm (número 2 que acompanha o
'V'). O número 204 indica que o encapsulamento é do tipo equivalente ao do resistor de 1/8 de Watt. Já
o modelo 0204/5 apresenta o footprint do mesmo resistor, porém agora na posição horizontal, com as
ilhas separadas 5mm.
Selecione então o modelo 0204/5 e aperte no botão OK. Neste momento, um esboço do resistor
aparecerá junto a seta do mouse permitindo que se escolha uma posição para ele. O botão direito
rotaciona o resistor. Selecione um lugar para ele e clique com o botão esquerdo para confirmar a
inserção. O resistor é inserido na tela. Neste momento é possível continuar inserindo mais resistores em
lugares diferentes, ou pressionar <ESC> para selecionar outro componente.
Posicione então quatro resistores como a demonstra a figura abaixo. Caso algum dos
componentes não tenha ficado na posição desejada, é necessário desativar a adição de componentes
Desenvolvido por Márcio Vieira Figueira
Copyright - 2006
(pressionando <ESC> duas vezes) e usar a ferramenta MOVE (botão
). Selecionada a ferramenta
MOVE, clique com o botão esquerdo sobre o componente e este fica imediatamente atado ao mouse. O
botão direito do mouse faz o componente rotar e o botão da esquerda prende novamente o componente
da tela do diagrama esquemático. Se um componente foi inserido a mais, ou não é mais necessário,
pode-se exclui-lo do diagrama selecionando-se a ferramenta DELETE
.
Existem também as opções de visualização nos botões superiores -
. O
primeiro botão mostra todos os componentes situados na tela, o que o torna um botão muito usado por
permitir uma visualização completa do circuito. O segundo e o terceiro botão ativam a opção de
aproximar e afastar o circuito respetivamente. Ativando esta opção, clique com o botão esquerdo sobre
a área do circuito que você gostaria de aproximar ou afastar. O terceiro botão tem a finalidade de
redesenhar a tela quando alguma ação danificou o desenho do circuito (por exemplo, a remoção de um
componente). O último botão permite selecionar-se uma área da janela do circuito e ampliá-la.
Desenvolvido por Márcio Vieira Figueira
Copyright - 2006
Propriedades dos componentes
Todos os componentes possuem duas propriedades: um nome e um valor. O nome do
componente é único e de fundamental importância na hora de se soldar os componentes na placa. O
nome pode ser alterado a qualquer momento usando a ferramenta NAME
e selecionando-se o
componente a ser alterado. Uma janela é aberta requerendo o novo nome do componente. Geralmente o
nome do componente segue um padrão: por exemplo, os resistores são nomeados consecutivamente
como R1, R2, R3 (...) e capacitores são nomeados C1, C2, C3 (...). O nome pode ser qualquer outro
(desde que não seja igual ao de nenhum outro), como Rosc (Resisistor do circuito ocilador).
O valor do componente é ocultado por padrão (o EAGLE não conhece este valor). Entretando,
qualquer valor que seja inserido para o componente, torna este campo visível. Para inserir ou alterar o
valor do componente utiliza-se a ferramenta VALUE
e seleciona-se o componente a ser alterado.
Uma janela é aberta requerendo o valor. O campo valor aceita caracteres normais, pois em alguns
casos o valor do resistor vai depender do usuário final dela (um valor exemplo poderia ser “CALC”,
indicando que o usuário terá que calcular o valor).
Os campos nome e valor são posicionados em volta do componente por padrão, mas esta
posição pode ser alterada usando a ferramenta SMASH
. Ao utilizar esta ferramenta sobre o
componente, surge uma pequena cruz junto ao nome e ao valor do componente. Utilizando-se a
ferramenta MOVE pode-se então mover e rotacionar estes campos.
Inserindo conexões
Desenvolvido por Márcio Vieira Figueira
Copyright - 2006
Cada componente que é inserido no diagrama possui pontos para conexões. No caso do resistor
há dois pontos. Cada um destes pontos deve ser obrigatoriamente conectados a um fio e
conseqüentemente a outro componente. Para inserir tais conexões, utiliza-se a ferramenta NET
,a
seguir seleciona-se a extremidade do componente onde iniciará a conexão e depois a extremidade do
outro componente onde finda a conexão. Experimente conectar as extremidades dos resistores como
ilustra a figura abaixo. Conecte primeiro R1 com R2 e depois R3 com R4.
Desenvolvido por Márcio Vieira Figueira
Copyright - 2006
Junções
Segundo a figura acima, R1 está conectado ao R2 e R4 está
conectado ao R3. Entretanto, o componente R1 não está conectado
ao R3, pois naquele ponto não existe um símbolo de junção
indicando que as conexões entre os resistores estão conectadas.
Para inserir uma junção, anunciando a presença de um nó, usa-se a
ferramenta JUNCTION
, pressionando o botão esquerdo do
mouse sobre o nó. Note que ao selecionar a posição do nó, uma
janela (figura ao lado) se abrirá. Esta janela pede uma confirmação
sobre a sua intenção de atar ambas conexões e pede que se
selecione qual vai ser o nome da conexão resultante do processo de
junção.
Propriedades das conexões
Desenvolvido por Márcio Vieira Figueira
Copyright - 2006
As conexões possuem algumas propriedades que auxiliam o projetista a tornar o circuito mais
legível. A primeira propriedade de uma conexão é número de elementos que esta conecta. Uma
conexão só é válida, ou só faz sentido quando esta conecta dois ou mais componentes. Caso contrário, a
conexão é apenas representativa no diagrama esquemático, não existindo na PCI (Placa de Circuito
Impresso). Outra propriedade importante é o nome da conexão. Automaticamente, o Eagle nomeia
sequencialmente todas as conexões criadas usando os seguintes nomes: N$1, N$2, N$3... Estes nomes
padrões são de uso interno do Eagle, mas pode ser alterado pelo usuário a qualquer momento.
Conexões com o mesmo nome estão automaticamente conectadas, mesmo que o diagrama esquemático
não demonstre. Isto é muito utilizado para circuitos complexos com diversas conexões. Nomear e
apresentar este nome diminui o número de cruzamentos das conexões facilitando a compreensão do
Desenvolvido por Márcio Vieira Figueira
Copyright - 2006
circuito. Esta técnica é muito utilizada para os sinais de alimentação. Olhe o exemplo a seguir.
No exemplo acima, perceba que há uma conexão denominada IN na entrada da porta lógica
IC1A e que esta mesma conexão existe no conector SV1. Mesmo que as conexões não estejam
representativamente conectadas, o Eagle as trata como uma só. Assim, quando este esquema for
roteado para a PCI, existirá a conexão denominada IN entre IC1A e SV1.
Para rotular-se uma conexão, utiliza-se primeiramente a ferramenta NAME, descrita
anteriormente, selecionando-se a conexão a ser renomeada, e logo a seguir a ferramenta LABEL
.
Ativando a ferramenta LABEL, selecione a conexão a ser rotulada. Imediatamente o nome da conexão
aparecerá atada à seta do mouse aguardando que o usuário selecione uma posição na tela para a mesma.
Selecione a posição, de preferência junta à conexão, para confirmar a operação.
Not
e
tam
bém
que
há
outr
as
man
eira
s de
se
rotu
lar a
con
exã
o.
Not
e
que
Desenvolvido por Márcio Vieira Figueira
Copyright - 2006
existe uma conexão denominada +5V que está ligada ao conector, ao capacitor e à alimentação das
portas lógicas. Este tipo de rótulo é usado para os sinais de alimentação que geralmente são poucos e
muito abundantes nos esquemáticos. Para inserir um rótulo de fonte de alimentação, use a ferramenta
ADD, procure a biblioteca SUPPLY2 e escolha o símbolo que melhor descreve a fonte a ser utilizada,
por exemplo +5V. A seguir, confirme a escolha no botão OK e selecione uma posição para o símbolo.
Todas as conexão ligadas aos elementos da biblioteca SUPPLY assumirão automaticamente o nome do
elemento. É prudente usar um elemento para cada conexão a fim de evitar poluição no esquema.
Circuitos Integrados
O circuito integrado é um componente muito utilizado nos
circuitos eletrônicos. A existência deste, se deve em parte ao processo de
miniaturização
dos
circuitos.
Circuitos
compostos
por
muitos
componentes podem ser encapsulados na forma de um circuito integrado,
ocupando muito menos espaço. Em muitos casos, o circuito integrado
pode conter o mesmo circuito repetido diversas vezes em seu interior,
como é o caso das portas lógicas. Faz parte dos circuitos integrados uma entrada para a alimentação do
circuito e um terra de referência.
Os circutos integrados mais comumente encontrados são as portas lógicas (família 74XX),
amplificadores operacionais, reguladores de tensão, processadores, memórias, conversores etc. A
inserção de um circuito eletrônico é feita com a ferramenta ADD.
Para praticar, comece pelo circuito integrado LM7805 que é um regulador de tensão de 5V
utilizado para construção de pequenas fontes. Observe o circuito abaixo. Adicione o 7805 usando a
ferramenta ADD. Na janela de seleção, abra a biblioteca “v-reg” e selecione o componente 78XXS.
Posicione o regulador no centro da tela, tecle <ESQ> e adicione o diodo de ação rápida na biblioteca
“diode”, componente 1N4148. Adicione os capacitores a partir da biblioteca “rcl”, grupo C_US e
finalmente indicadores de sinal de fonte conforme demonstra a figura abaixo.
Desenvolvido por Márcio Vieira Figueira
Copyright - 2006
Já os circuitos integrados que possuem o mesmo circuito
repetido diversas vezes no encapsulamento, tais como as portas
lógicas, requerem um pouco mais de atenção. Uma vez que os
softwares CAD representam o diagrama da porta especificamente
(por uma questão de tornar o circuito mais legível), os nomes de
cada componente de um circuito integrado possui o nome do
circuito integrado anexando uma letra, que indica qual dos componentes está sendo adicionado. Por
exemplo, olhe o circuito ao lado. Note que este possui 6 portas lógicas NOT (inversoras). Suponha que
o nome do circuito integrado que as contém seja IC1 (circuito integrado 1 ou integrated circuit 1) e que
cada porta lógica possua uma numeração específica de 'A' a 'F'. Ao inserir a primeira porta lógica ao
Desenvolvido por Márcio Vieira Figueira
Copyright - 2006
esquemático, está será chamada de IC1A, indicando que se trata do componente 'A' do IC1. Isto ficará
mais claro quando for introduzido a ferramenta de roteamento do circuito impresso.
Experimente montar o circuito anterior da
sessão “Propriedades das conexões”. Busque na
janela de seleção de componentes a biblioteca
74XX-US e expanda o grupo 74*02 e selecione o
componente 7402N. Posicione apenas uma porta
lógica sobre a tela. Agora acesse a ferramenta
INVOKE e pressione o botão do mouse sobre a
porta lógica. A janela ao lado se abrirá. Esta
janela
indica
que
no
circuito
integrado
selecionado ainda existem mais três portas lógicas
(B, C e D) e ainda os pinos de alimentação e terra.
Selecione o componente cuja letra é C e pressione
OK. Uma nova porta lógica ficará atada ao mouse esperando um lugar onde ser inserida. Posicione-a
como na figura de referência. Novamente usando a ferramenta INVOKE, selecione a porta lógica
recém criada. A janela de invoke se abrirá mostrando as portas lógicas A e C em cinza e as demais em
preto, indicando que as primeiras já foram inseridas na tela. Selecione o item P e pressione OK.
Selecione um local para posicionar a alimentação do circuito integrado. Termine de inserir os demais
componentes e faça as conexões conforme foi indicado.
Barramentos
Desenvolvido por Márcio Vieira Figueira
Copyright - 2006
Apendice A - Descrição das principais bibliotecas
74xx-us.lbr
Componentes da família de portas lógicas 74
analog-devices.lbr
Componentes da empresa Analog Devices
atmel.lbr
Componentes da empresa Atmel (microprocessadores 8051)
battery.lbr
Baterias em geral
con-****.lbr
Conectores em geral
crystal.lbr
Cristais de ressonância
diode.lbr
Diodos das principais empresas
frames.lbr
Moldura para o diagrama esquemático
fuse.lbr
Fusíveis
heatsink.lbr
Dissipadores de calor em geral
ic-packages.lbr
Encapsulamentos de Circuito Integrado em geral
jumper.lbr
Jumpers
linear.lbr
Regulares de tensão, geradores de sinal, ampop, adc
memory.lbr
Memórias em geral
micro-***.lbr
Microcontroladores em geral
microship.lbr
PICs
optocoupler.lbr
Optoacopladores
pot.lbr
Potenciometros
rcl.lbr
Resistores, Capacitores e Indutores
rectifier.lbr
Retificadores de corrente
relay.lbr
Relés
smd-ipc.lbr
Encapsulamentos SMD
solpad.lbr
Ilhas
Desenvolvido por Márcio Vieira Figueira
Copyright - 2006
supply*.lbr
Identificadores de trilhas para fontes de alimentação
switch.lbr
Chaves em geral
trafo.lbr
Transformadores
transistor.lbr
Transistores
triac.lbr
Tiristores, Triacs
v-reg.lbr
Reguladores de tensão
Desenvolvido por Márcio Vieira Figueira
Copyright - 2006
Apêndice B – Interpretação das mensagens do DRC
Mensagem
Sheet [nr.]: unconnected Pin: [nome] [nr. pino]
Descrição
O pino número [nr. pino] do componente nome
[nome] não está conectado a nenhuma trilha.
Sheet [nr.], Net [nome]: missing Junction at (x, y) Falta uma junção no nó indicado pela posição (x,
y)
Sheet [nr.], Net [nome]: wire overlaps pin at (x, y) A
trilha
[nome]
não
está
conectada
ao
componente, pois a extremidade da mesma na
coordenada (x, y) não se conecta à extremidade de
conexão do componente.
Only 1 Pin on net [nome]
A trilha [nome] está conectada a apenas um pino
de componente. A outra ponta não está conectada
em nada.
No Pins on net [nome]
A trilha [nome] não está conectada a nada.
Sheet [nr.]: pins overlap at (x, y)
Dois pinos estão sobrepostos não estabelecendo
conexão entre os componentes na posição (x, y).
- SUPPLY Pin Pin_Name overwritten with Net_Name
- NC Pin Elem._Name Pin_Name connected to Net_Name
- POWER Pin El._Name Pin_N. connected to Net_Name
- Sheet Sheet_Nr.: Junction at (x, y) appears to connect nets Net_Name
- Sheet Sheet_Nr., NET Net_Name: close but unconnected wires at (x, y)
- Sheet Sheet_Nr.: NETS Net_Name and Net_Name too close at (x, y)
Desenvolvido por Márcio Vieira Figueira
Copyright - 2006
-
Desenvolvido por Márcio Vieira Figueira
Copyright - 2006
Aula 2
Objetivos:
Construir um diagrama esquemático para rotear;
Entender a tela do roteador;
Posicionar os componentes;
Adicionar trilhas;
Remover trilhas;
Alterar o encapsulamento;
Autoroteamento;
Imprimindo a placa;
Lista de materiais;
Desenvolvido por Márcio Vieira Figueira
Copyright - 2006
Construindo um diagrama esquemático para rotear
O principal fator para construir um diagrama esquemático ideal para ser roteado é conhecer os
componentes que serão usados para a construção da PCI. O ideal é sempre começar por um esboço à
lapis do circuito em papel. Feito o esboço passa-se então a analisar as correntes que fluem pelo circuito,
as tensões em cada nó e a potência sobre cada componente. Estas informações são essenciais para a
escolha correta dos componentes. A dimensão de um resistor depende principalmente da potência que
este dissipará. A potência sobre reguladores e transistores define o tipo de encapsulamento a ser
utilizado e a necessidade de um dissipador e um cooler (ventoinha). Já a corrente varia o tipo de diodo,
regulador e transistor a ser utilizado, enquanto a tensão determina a dimensão de capacitores, por
exemplo.
Uma vez escolhido os componentes corretos para o projeto, o projetista desenha o circuito no
EAGLE. Entretanto, nesta fase é necessário selecionar corretamente o componente baseado também no
footprint do mesmo. Isto significa que o componente a ser inserido no diagrama esquemático deve
respeitar as dimensões do footprint do componente original.
Para iniciar, comece com um circuito puramente resistivo como o demonstrado abaixo.
Suponha que os resistores R1, R2 e R3 sejam de 1/8W e que R4 seja de 1/4W. Assim, adicione R1, R2
e R3 com a ferramenta ADD, biblioteca “rcl”, grupo R_US, componente R-US_0207/10. A seguir
adicione o componente R-US_0309/12 como R4. O diagrama abaixo apresenta ainda uma novidade:
uma vez que a PCI geralmente se conecta a elementos externos por meio de fios, há a necessidade de
haver uma ilha onde se soldar o componente. Para isso existe a biblioteca “wirepad”, que permite a
conexão de terminais que formam ilhas para a conexão de fios até a placa. Acesse a biblioteca
“wirepad”, selecione a ilha de diâmetro 1,6mm e diâmetro do furo de 0,8mm (1.6/0.8) e adicione
conforme indicado na figura.
Desenvolvido por Márcio Vieira Figueira
Copyright - 2006
Uma vez montado o esquemático acima, inicia-se o processo de roteamento pressionando-se o
botão BOARD –
, no menu superior.
Janela do roteador
Desenvolvido por Márcio Vieira Figueira
Copyright - 2006
Pressionando o botão BOARD, a janela de roteamento (figura abaixo) se abrirá. Note que ela
possui muitas semelhanças com a janela de criação de esquemáticos.
Diferentemente da tela do esquemático, a tela de roteamento é preta e possui um retângulo
branco que representa a placa de circuito impresso. Os componentes posicionados no lado esquerdo são
o mesmo que foram adicionados na tela do esquemático. Entre os componentes existem conexões em
amarelo, que representam os nós e conexões entre os componentes. Perceba que os nomes que haviam
no esquemático estão também presentes no leiaute e que o resistor R4 é maior que os demais como era
esperado.
Desenvolvido por Márcio Vieira Figueira
Copyright - 2006
A primeira tarefa é mover os componentes para o interior da placa. Usando a ferramenta
MOVE, selecione cada um dos componentes e posicione-os conforme desejar ou conforme ilustra a
figura abaixo. A segundo tarefa é usar a ferramenta de MOVE sobre as linhas que delimitam a placa.
Arraste cada uma destas linhas até elas se aproximarem do circuito.
Provavelmente as conexões amarelas do seu leiaute não estão tão claras e diretas como as da
figura acima. Para corrigir este efeito, utilize o botão RATSNETS -
que as conexões serão refeitas
de maneira a se conectarem com o componente mais próximo. Utilizando a ferramenta ROUTE -
,
selecione a camada, no menu superior, onde serão desenhadas as trilha (camada inferior – Bottom).
Selecione a conexão a ser roteada e desenhe a trilha. Caso alguma trilha não tenha ficado de acordo,
utilize a ferramenta RIPUP -
para eliminar as trilhas roteadas, clicando sobre a trilha almejada.
Experimente rotear também os esquemas passados em aula.
Desenvolvido por Márcio Vieira Figueira
Copyright - 2006
Alterando o projeto
É comum o projetista ter que alterar o projeto final para adequar um componente a um
encapsulamento diferente do planejado ou inserir e remover componentes. Uma vez que o leiaute tenha
sido criado a partir de um esquemático do EAGLE, qualquer alteração feita no esquemático do projeto
alterará automaticamente e instantaneamente o projeto de roteamento.
Experimente deletar o R3 do esquemático do circuito anterior e colocar um capacitor no lugar
deste. Selecione o capacitor C-US050-030X075 na biblioteca “rcl” grupo C_US. Refaça as conexões
faltantes e volte para a janela do Roteador. Perceba que o resistor desapareceu da placa e que um
capacitor apareceu no lado de fora da placa. Mova o capacitor para o lugar correspondente e refaça as
trilhas perdidas.
Roteando Portas Lógicas
Refaça o circuito da aula anterior que possui duas portas lógicas 74LS02 conforme foi descrito
na sessão de Circuitos Integrados. Criado o esquemático, pressione o botão BOARD para iniciar o
roteamento. A janela que abre é similar a janela da figura abaixo.
Desenvolvido por Márcio Vieira Figueira
Copyright - 2006
Posicione os componentes no interior da placa e estabeleça as rotas. Note que dos 14 pinos do
circuito integrado, apenas 7 são usados (3 da porta lógica A, 3 da porta lógica C e 2 de alimentação e
terra).
Experimente agora substituir a porta lógica C pela porta lógica B. Para isso, delete a C e com a
ferramenta INVOKE selecione a porta B. Insira esta no local da porta lógica anterior. Certifique-se que
as conexões estão todas corretas e volte para o roteador. Perceba que as conexões mudaram de pinos,
indicando que você está usando agora outro circuito.
Autoroteamento
O Eagle possui uma ferramenta de autoroteamento dos circuitos. Sua principal função é facilitar
o trabalho do profissional, não substituí-lo. Geralmente a forma planejada para roteamento não é a
mesma decidida pela ferramenta, forçando o profissional a intervir e modificar o roteamento.
Desenvolvido por Márcio Vieira Figueira
Copyright - 2006
Para utilizar tal ferramenta, pegue um circuito qualquer, pode ser o anterior e ative o aplicativo
de roteamento. Certifique-se que nenhuma conexão esteja roteada e ative a ferramenta AUTO no menu.
A janela abaixo se abrirá.
Basta clicar em OK que o Eagle iniciará o autoroteamento com dupla face (vermelho é a face
superior, dos componentes, e azul é a face inferior, solda). Caso queira experimentar, poderá fazê-lo,
porém será necessário apagar todas as trilhas roteadas para fazer o roteamento correto em uma face. Na
caixa Preferred Directions da janela do autoroute, clique sobre a caixa de seleção referida como “1
TOP” e selecione a opção N/A como está na figura acima. Na caixa de baixo, 16 BOTTOM, selecione
o '*'. Clique em OK e veja o resultado.
Desenvolvido por Márcio Vieira Figueira
Copyright - 2006