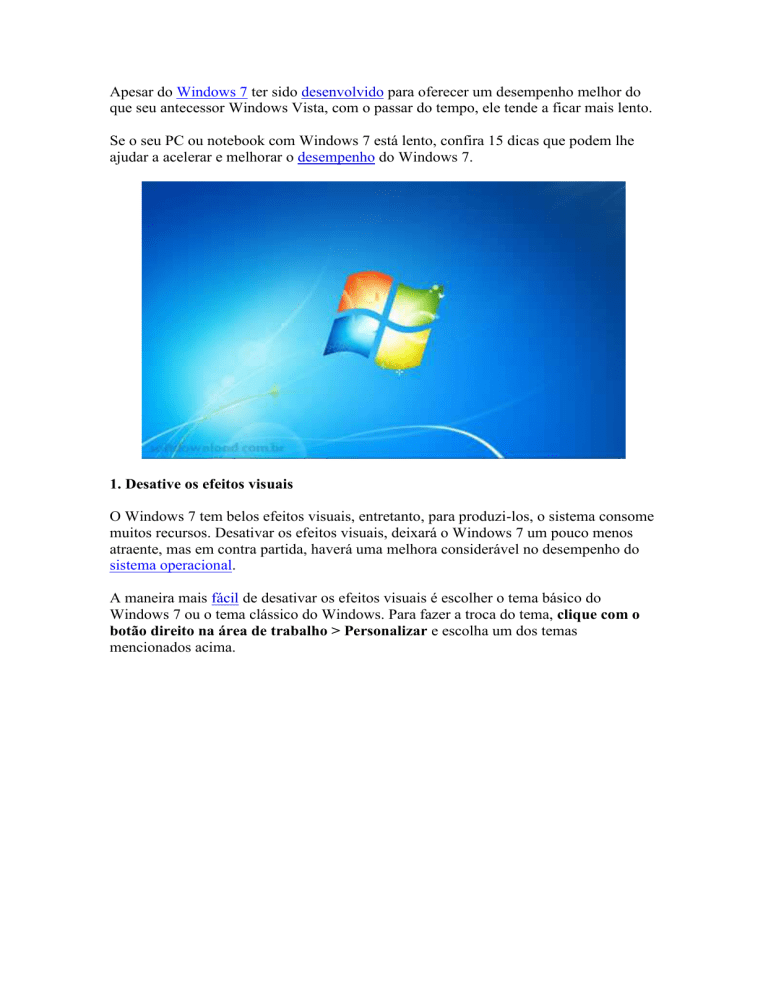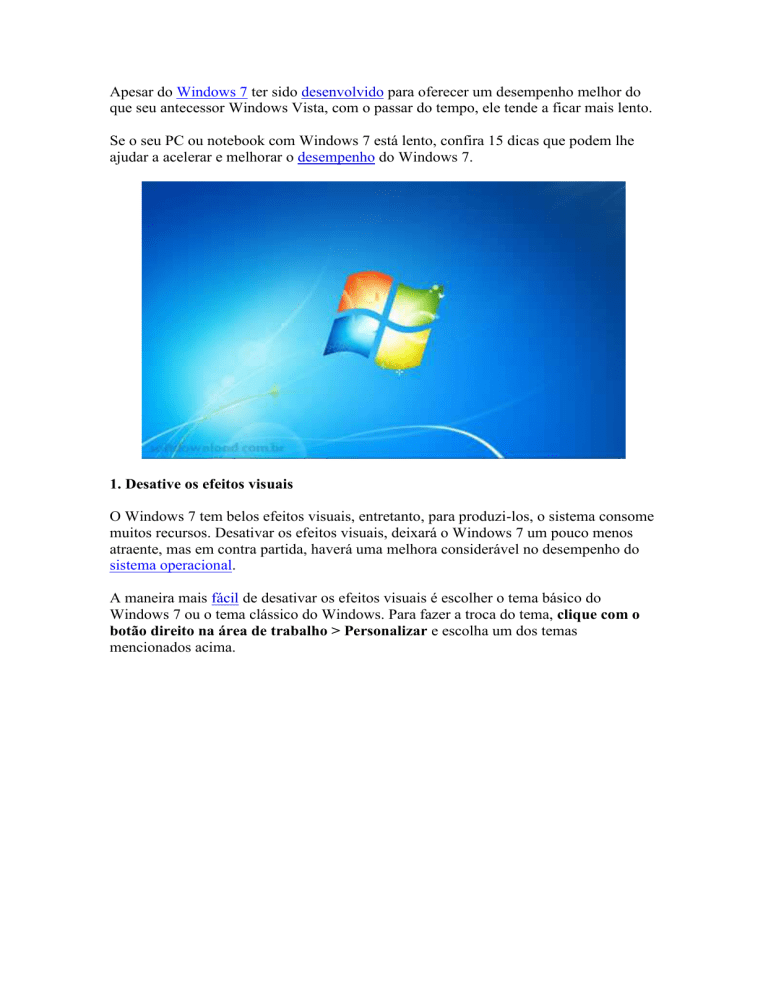
Apesar do Windows 7 ter sido desenvolvido para oferecer um desempenho melhor do
que seu antecessor Windows Vista, com o passar do tempo, ele tende a ficar mais lento.
Se o seu PC ou notebook com Windows 7 está lento, confira 15 dicas que podem lhe
ajudar a acelerar e melhorar o desempenho do Windows 7.
1. Desative os efeitos visuais
O Windows 7 tem belos efeitos visuais, entretanto, para produzi-los, o sistema consome
muitos recursos. Desativar os efeitos visuais, deixará o Windows 7 um pouco menos
atraente, mas em contra partida, haverá uma melhora considerável no desempenho do
sistema operacional.
A maneira mais fácil de desativar os efeitos visuais é escolher o tema básico do
Windows 7 ou o tema clássico do Windows. Para fazer a troca do tema, clique com o
botão direito na área de trabalho > Personalizar e escolha um dos temas
mencionados acima.
Você também pode escolher quais efeitos visuais do Windows 7 deseja desativar, faça o
seguinte:
Pressione a tecla Windows + Pause/Breake.
Na janela “Sistema” clique na opção “Configurações avançadas do sistema”.
Em “Propriedades do Sistema” clique na aba “Avançado > Configurações”.
Em “Opções de Desempenho” selecione as opções que deseja desabilitar e
clique em OK.
2. Desinstale os programas que você não utiliza
Quanto mais programas instalados, mais pesado fica o sistema operacional. Portanto,
deixe instalado apenas os programas que você realmente usa. Se você instalar algum
programa e depois descobrir que não precisa dele, desinstale o imediatamente.
Para desinstalar programas, você pode usar a ferramenta nativa do Windows ou usar
programas de terceiros, como o Revo Uninstaler, que desinstala e remove os vestígios
deixados pelo programa.
Para desinstalar programas no Windows 7, faça o seguinte:
Clique no menu Iniciar > Painel de Controle > Desinstalar um programa.
Na janela aberta, clique com o botão direito no programa que deseja desinstalar
e clique em “Desinstalar”.
3. Coloque serviços não essenciais no modo manual
Alguns serviços inicializados automaticamente consomem recursos do sistema com
funções que não são essenciais para a maioria dos usuários. Estes serviços podem ser
colocados em modo manual para melhorar o desempenho do sistema operacional.
Para você saber quais serviços do Windows podem ser desativados de forma segura, leia
o artigo: Serviços do Windows 7 que podem ser desativados.
4.Desabilite programas desnecessários da inicialização do sistema
Vários programas que você instala em seu computador são iniciados automaticamente
quando o Windows é inicializado. Eles retardam a inicialização e consomem recursos
do sistema.
Desabilitando a inicialização automática dos programas que não precisam ser
carregados durante a inicialização do Windows, você consegue reduzir o tempo de boot
e liberar recursos do sistema.
Para desabilitar programas da inicialização do Windows, faça o seguinte:
Clique em Iniciar, digite na caixa de pesquisa “msconfig” e pressione “Enter”
Na janela “Configurações do Sistema”, clique na aba “Inicialização de
Programas’
Desmarque a caixa ao lado dos programas que não são importantes para
inicialização.
Uma vez desabilitado os programas, clique em Aplicar, OK e reinicie o
Windows.
Se você estiver com dúvida de quais programas desativar, use o programa Soluto para
identificar quais programa são realmente necessários e quais você pode desativar com
segurança.
5. Faça a limpeza de disco
Reduzindo o número de arquivos desnecessários no disco rígido, você libera espaço em
disco e torna mais rápida a execução do computador.
A limpeza de disco do Windows remove arquivos temporários, esvazia a lixeira e
remove vários arquivos do sistema e outros itens que você não precisa mais.
Para executar a Limpeza de Disco, faça o seguinte:
Clique em Iniciar > Todos os programas > Acessórios > Ferramentas do
sistema > Limpeza de Disco
Na lista Unidades, clique na unidade de disco rígido que você deseja limpar e
clique em OK.
Marque as caixas de seleção referentes aos tipos de arquivos a serem excluídos e
clique em OK.
Na mensagem que é exibida, clique em “Excluir arquivos”.
Outra forma de fazer a limpeza de disco no Windows é usar programas de terceiros,
como o CCleaner, ACleaner, Glary Utilities, entre outros.
6. Organize seu disco rígido
Ninguém gosta de tirar o lixo, mas isso precisa ser feito. Se você acumular muitos
arquivos, músicas, fotos, vídeos e outros arquivos que você baixou da internet, isso vai
entupir e retardar o processo de leitura e escrita no disco rígido.
Para lhe ajudar nessa tarefa, você pode usar programas que encontra arquivos
duplicados e que analisam o espaço em disco. Confira o artigo: 10 programas gratuitos
para você fazer uma faxina no Windows.
7. Execute a desfragmentação de disco
A fragmentação dos dados faz com que o disco rígido tenha um trabalho adicional que
pode deixar o computador lento. A desfragmentação de disco reorganiza esses dados
fragmentados para que o disco rígido trabalhe de forma mais eficiente.
No Windows 7, o desfragmentador de disco é executado automaticamente por
agendamento, mas você também pode desfragmentar discos e unidades manualmente.
Para fazer a desfragmentação de disco no Windows 7, faça o seguinte:
Clique em Iniciar > Todos os programas > Acessórios > Ferramentas do
Sistema > Desfragmentador de disco
Em Status atual, selecione o disco que deseja desfragmentar e clique em
“Analisar disco” (Para determinar se o disco precisa ser desfragmentado)
Se o percentual de fragmentação for acima de 5%, desfragmente o disco
analisado.
Clique em “Desfragmentar disco” e aguarde o término da desfragmentação.
Você também pode usar programas de terceiros para desfragmentar o disco, entre eles o
MyDefrag, PuranDefrag e Smart Defrag.
8. Limpe o registro do Windows
Uma das partes mais importantes do Windows é o registro. Porém, quanto mais você
usa seu computador, mais lixo é acumulado nele. A limpeza do registro remove entradas
inválidas deixadas pelo sistema e programas desinstalados. Isso evita erros causados por
entradas inválidas no registro e melhora o desempenho do sistema operacional.
Para fazer a limpeza do registro, existem muitos programas disponíveis, entre eles o
Wise Registry Cleaner, Free Registry Cleaner e Glary Utilities
9. Utilize um antivírus confiável
Usar um antivírus é essencial para manter seu computador livre de vírus que instalam
arquivos em seu computador, desabilitam funções do sistema operacional e deixam o
computador mais lento.
Certifique-se de ter um bom antivírus instalado em seu computador e execute a
verificação completa do sistema pelo menos uma vez por semana. Isso irá garantir que
seu sistema não tenha o desempenho afetado por vírus.
Existem várias soluções de antivírus gratuitas, entre elas o Microsoft Security
Essentials, Avira Antivir e Avast Home Edition.
10. Remova spywares e outros códigos maliciosos.
Alguns tipos de códigos maliciosos, como spywares, malwares, cavalos de tróia,
hijackers e outros, retardam o computador registrando seus hábitos de navegação e
enviando as informações para terceiros através da internet.
Baixe um anti-spyware gratuito (SuperAntiSpyware, Malwarebytes Anti-Malware ou
Ad0Aware) e execute semanalmente a verificação do sistema para remover spywares e
outros programas maliciosos que roubam seus dados e deixam o computador mais lento.
11. Atualize os drivers de hardware e o Windows regularmente
Certifique-se que os drivers para a placa de vídeo, placa mãe e qualquer outro
componente de hardware de seu computador estão atualizados. As atualizações de
drivers, trazem várias correções e podem resolver problemas de performance e
incompatibilidade.
Embora o Windows 7 ofereça atualizações opcionais de drivers via Windows Update,
muitas vezes, as versões disponibilizadas não são as mais recentes. Acesse o site dos
fabricantes para procurar por drivers mais recentes.
Além disso, mantenha sempre o Windows atualizado, as atualizações do Windows são
capazes de evitar e corrigir problemas, aumentar a segurança do computador e melhorar
seu desempenho.
Para atualizar o Windows faça o seguinte:
Acesse o “Painel de Controle > Sistema e Segurança > Windows Update”.
No painel esquerdo, clique em “Procurar atualizações”.
Selecione as atualizações que deseja baixar e clique em “Instalar
Atualizações”.
Você também pode configurar o Windows para baixar e instalar as atualizações
importantes automaticamente. Para isso, faça o seguinte:
Na janela do Windows Update, clique na opção “Alterar configurações”.
No painel “Atualizações Importantes“, selecione a opção “Instalar
atualizações automaticamente” e clique em OK.
12. Ative gravação em cache no dispositivo
A gravação em cache usa a alta velocidade da memória RAM para armazenar
temporariamente informações enviadas para o disco rígido até que ele possa armazenálas. Isso permite um alto desempenho na transferência de dados.
Para habilitar a gravação em cache, faça o seguinte:
Pressione a tecla Windows + Pause/Breake
Na janela aberta, clique na opção “Gerenciador de Dispositivos”
No Gerenciador de Dispositivos expanda o item “Unidades de disco”
Clique com o botão direito no seu disco rígido e selecione a opção
“Propriedades”
Na aba “Diretivas” marque as duas opções e clique em OK.
Nota: Existe uma desvantagem em habilitar essas duas opções, se houver uma queda de
energia, os dados podem ser perdidos ou corrompidos. Portanto, só use essa opção se
você tem uma fonte de energia secundária, ex: PCs com no-break e notebooks com
bateria.
13. Troque a opção Desligar pela Hibernar
Você pode economizar alguns segundos valiosos usando a hibernação. Além de ser
mais rápida, ela salva a sessão atual e restaura todos os programas, arquivos e janelas
abertas quando você liga o computador novamente.
Para hibernar seu computador, acesse o menu Iniciar, clique na seta em frente a opção
Desligar e escolha a opção “Hibernar”. Se preferir, você também pode criar um atalho
na área de trabalho para agilizar a hibernação.
14. Execute a Solução de Problemas
A solução de Problemas de Desempenho do Windos 7 verifica a existência de
problemas que podem diminuir o desempenho do computador e tenta corrigí-los
automaticamente para melhorar a velocidade e o desempenho geral do sistema
operacional.
Para executá-la, acesse o Painel de Controle > Sistema e Segurança > Encontrar e
corrigir problemas > Verificar problemas de desempenho e siga o passo a passo.
15. Adicione mais memória RAM
Se mesmo após realizar as dicas acima, seu computador continua lento, talvez seja hora
de investir em um upgrade de memória RAM. Os preços são muito razoáveis e fazer o
upgrade da memória RAM é uma boa relação custo-benefício para aumentar a
velocidade e eficiência de seu computador.
Determine o tipo de memória RAM que seu computador precisa, veja se existe algum
slot vazio e faça o upgrade em sua memória RAM. Para obter informações sobre o
hardware de seu computador, você pode usar programas como o Speecy, PC Wizard,
WinAudit, LookInMyPC e FreshDiagnose.