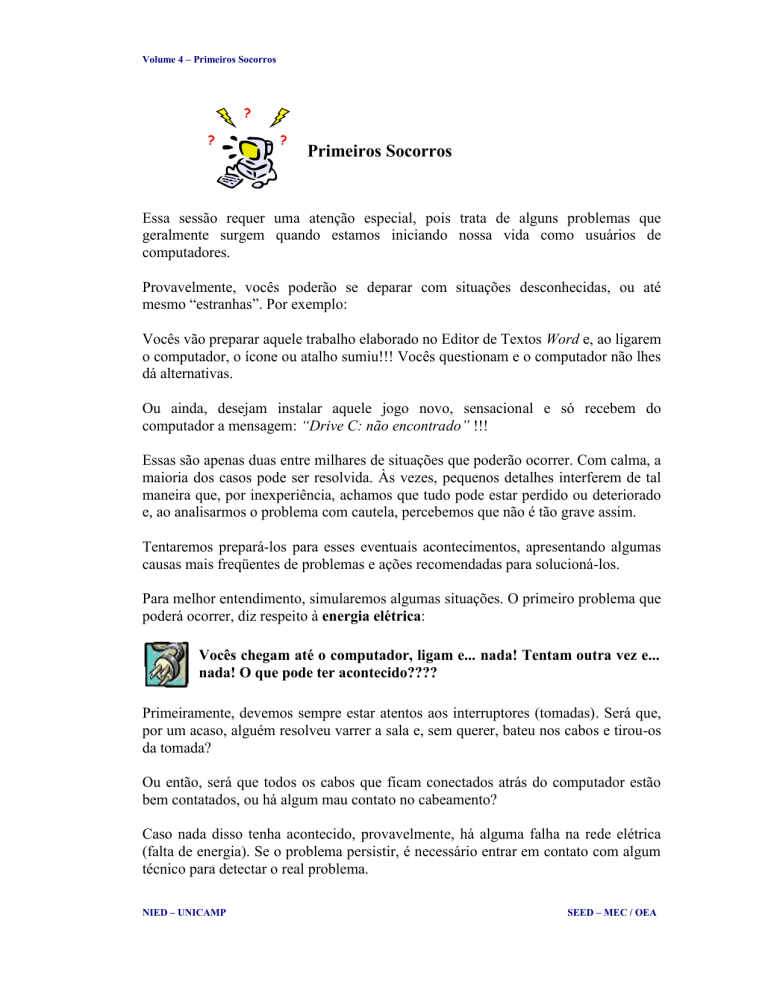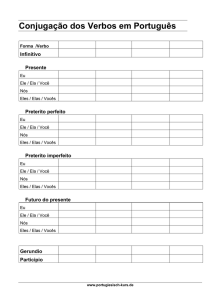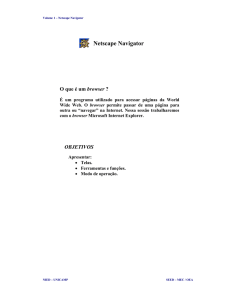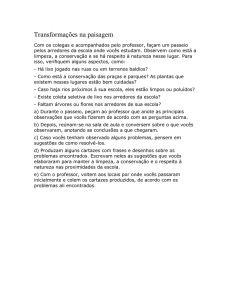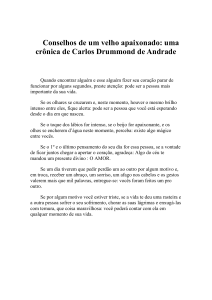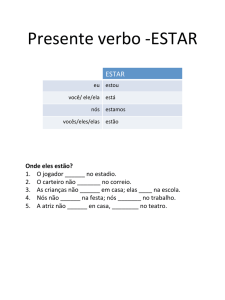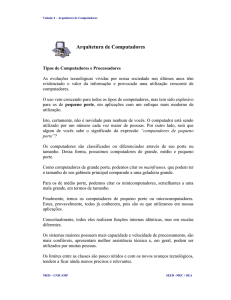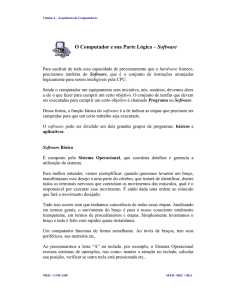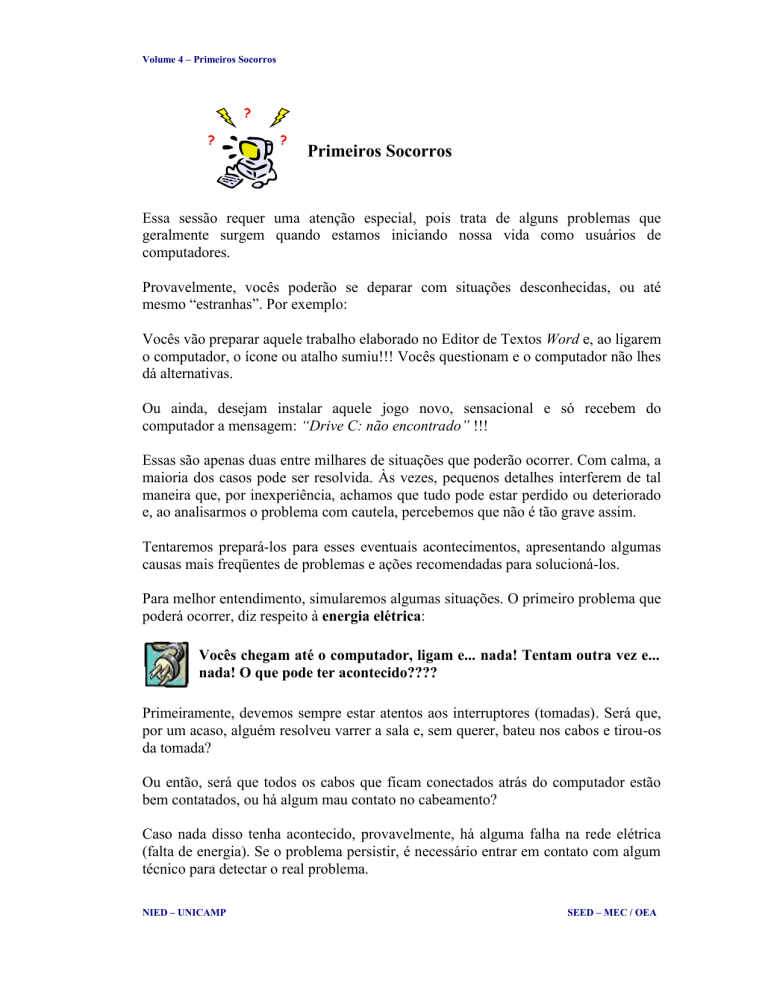
Volume 4 – Primeiros Socorros
?
?
?
Primeiros Socorros
Essa sessão requer uma atenção especial, pois trata de alguns problemas que
geralmente surgem quando estamos iniciando nossa vida como usuários de
computadores.
Provavelmente, vocês poderão se deparar com situações desconhecidas, ou até
mesmo “estranhas”. Por exemplo:
Vocês vão preparar aquele trabalho elaborado no Editor de Textos Word e, ao ligarem
o computador, o ícone ou atalho sumiu!!! Vocês questionam e o computador não lhes
dá alternativas.
Ou ainda, desejam instalar aquele jogo novo, sensacional e só recebem do
computador a mensagem: “Drive C: não encontrado” !!!
Essas são apenas duas entre milhares de situações que poderão ocorrer. Com calma, a
maioria dos casos pode ser resolvida. Às vezes, pequenos detalhes interferem de tal
maneira que, por inexperiência, achamos que tudo pode estar perdido ou deteriorado
e, ao analisarmos o problema com cautela, percebemos que não é tão grave assim.
Tentaremos prepará-los para esses eventuais acontecimentos, apresentando algumas
causas mais freqüentes de problemas e ações recomendadas para solucioná-los.
Para melhor entendimento, simularemos algumas situações. O primeiro problema que
poderá ocorrer, diz respeito à energia elétrica:
Vocês chegam até o computador, ligam e... nada! Tentam outra vez e...
nada! O que pode ter acontecido????
Primeiramente, devemos sempre estar atentos aos interruptores (tomadas). Será que,
por um acaso, alguém resolveu varrer a sala e, sem querer, bateu nos cabos e tirou-os
da tomada?
Ou então, será que todos os cabos que ficam conectados atrás do computador estão
bem contatados, ou há algum mau contato no cabeamento?
Caso nada disso tenha acontecido, provavelmente, há alguma falha na rede elétrica
(falta de energia). Se o problema persistir, é necessário entrar em contato com algum
técnico para detectar o real problema.
NIED – UNICAMP
SEED – MEC / OEA
Volume 4 – Primeiros Socorros
O segundo problema pode estar relacionado aos dispositivos de entrada de dados do
computador:
Vocês acabaram de ligar o computador e... cadê o mouse? Por que ele não
funciona? Por que não faz exatamente o que nós desejamos????
O mouse é um dispositivo que, como qualquer outro, também deve estar conectado à
CPU do computador.
Sendo assim, será que o cabo do mouse está corretamente conectado? Verifiquem o
formato do plug (ponta do cabo do mouse). Existe um encaixe perfeito para esse plug
na CPU. O plug deve sempre estar conectado para que o mouse funcione.
Por outro lado, todo dispositivo requer uma instalação para poder funcionar. O mouse
deve ser previamente instalado e configurado. Este mouse foi instalado? Será que
alguém mudou sua configuração, de canhoto para destro ou vice-versa?
Se isso ocorrer, provavelmente vocês sentirão grande diferença com relação ao uso de
seus botões.
Para lembrar: o Painel de Controle, na opção Configurações do
Menu Iniciar, é responsável pela configuração do mouse.
Vocês digitam e... nada! Digitam e... nada! Por que o teclado não responde????
O teclado também é um dispositivo que deve estar conectado à CPU. Devemos estar
sempre atentos para o cabeamento.
Será que o plug do teclado está conectado perfeitamente? Provavelmente, não. Dessa
forma, é só verificar o formato do plug e conectá-lo à CPU.
Vocês terminaram de elaborar um trabalho e inserem o disquete para salvá-lo.
De repente, a mensagem: “Não é possível salvar o arquivo. O local onde você
deseja salvar está protegido contra gravação.” E agora, como devemos
proceder????
Todos os disquetes contêm um dispositivo que impossibilita-os de receberem
quaisquer gravações.
NIED – UNICAMP
SEED – MEC / OEA
Volume 4 – Primeiros Socorros
Esse dispositivo se localiza em um dos quatro cantos do disquete e tem somente dois
estados: protegido ou não.
Dispositivo de proteção
contra gravações
Se esse problema ocorrer, basta alternar a posição do dispositivo e reiniciar o
processo de gravação.
Continuando esse assunto de gravação em disquetes, um outro caso pode ocorrer:
Vocês desejam salvar um trabalho em um disco flexível e o computador não
encontra o drive respectivo. Por quê? O que aconteceu????
Em alguns casos (poucos, até então) ainda há máquinas com dois drives de discos
flexíveis: A: e B:. Isto ocorre devido ao fato de estarem configuradas também com
drives para disquetes de 5¼” (bem maiores que os de 3½”, atualmente mais
utilizados).
Assim sendo, pode ser que o drive A: esteja configurado como sendo o de 5¼” e o
drive B: como o de 3½” ( a configuração de máquinas há um tempo atrás era essa: A:
para o drive que está localizado na parte de cima da CPU e B:, para o que está logo
abaixo.
De acordo com o problema, pode ser que vocês estejam solicitando para que o
computador salve o trabalho no drive A: e não exista disquete nesse local.
A solução é bem simples: se ocorrer esse problema, verifiquem se há ou não dois
tipos de drives. Se houver, tentem salvar no drive A:. Se a tentativa não for
satisfatória, optem pelo drive B:. Feito isso, provavelmente o problema deva ter sido
solucionado.
Vocês desejam acessar a Internet e o modem não funciona! O que pode ter
ocorrido????
O modem, como já foi visto anteriormente, é um conversor de sinais. Dessa forma, é
necessário que a CPU da máquina esteja conectada também à linha telefônica. O plug
para essa conexão é semelhante ao de um telefone comum.
NIED – UNICAMP
SEED – MEC / OEA
Volume 4 – Primeiros Socorros
Vocês devem verificar se todo o cabeamento está conectado corretamente, inclusive o
do modem. Se não for esse o problema, vale a pena consultar algum técnico.
O terceiro problema pode estar relacionado aos dispositivos de saída de dados do
computador:
Vocês ligam o computador e não conseguem visualizar tudo o que está escrito no
monitor. A tela está escura demais e distorcida! Não está centralizada! O que
ocorreu????
A visualização da tela também tem sua configuração. Podemos alterar o brilho, o
contraste e a disposição da imagem na tela.
Na parte inferior do monitor, há alguns botões que possibilitam fazer essas alterações.
Permite alterar a largura da imagem na tela.
Permite alterar o comprimento da imagem na tela.
Permite alterar a posição da imagem na tela, no sentido horizontal.
Permite alterar a posição da imagem na tela, no sentido vertical.
Permite alterar o contraste da imagem na tela.
Permite alterar o brilho da imagem na tela.
Através dessas opções, provavelmente alguém mudou essas configurações, o que
resultou nesse problema. Para resolvê-lo, basta ajustar todas as opções conforme
necessário.
Por outro lado, o monitor também deve estar conectado à CPU. Caso haja algum
problema relacionado ao seu funcionamento, vale a pena verificar se essa conexão
está correta.
Por exemplo, a CPU pode estar funcionando e o monitor, quando ligamos, não dá
nenhum sinal. Pode ser problema de conexão.
NIED – UNICAMP
SEED – MEC / OEA
Volume 4 – Primeiros Socorros
Vocês desejam imprimir um trabalho em determinada impressora e ela não
funciona! E agora, como poderemos imprimir????
A impressora, para estar disponível, deve ser previamente instalada em determinado
computador. Dessa forma, todas as configurações referentes a essa impressora são
reconhecidas pela máquina.
O problema simulado pode ser originário de duas situações:
Primeiro, pode ser que essa determinada impressora não tenha sido instalada nesse
computador.
Para verificar, basta ir ao item de menu Iniciar, na opção Configurações de
Impressoras. A tela que se abre contém todas as impressoras disponíveis na
máquina. Se o nome da impressora que desejam imprimir não estiver na relação, é
necessário adicioná-lo, através do ícone:
Segundo, pode ser que essa impressora não esteja respondendo por não estar ligada. É
muito comum acontecer um caso como esse.
Outro caso muito comum que pode acontecer é, em uma rede, o servidor de
impressão dessa determinada impressora não estar ligado, não podendo, dessa forma,
realizar qualquer tipo de impressão.
Vocês devem verificar se alguma dessas não é a causa do problema. Se o problema
persistir, provavelmente deve ser solucionado por algum técnico.
O quarto problema pode estar relacionado à máquina propriamente dita, ou seja, à
Área de Trabalho, aos arquivos (configuração, inicialização etc.) e aos aplicativos:
Vocês acabaram de preparar um trabalho no Editor de Desenhos PaintBrush e,
ao tentarem salvá-lo no drive C:, recebem a mensagem: “Não há espaço em disco
suficiente para a gravação.”! Como poderemos salvá-lo????
Para resolver esse problema, vocês devem liberar espaço em disco. Há várias formas
para se fazer isso:
Limpar a lixeira – Na área de trabalho, clique duas vezes em lixeira. Se
existirem arquivos, apague-os, selecionando-os e deletando-os ou, selecionando a
opção Limpar Lixeira, no menu Arquivo.
NIED – UNICAMP
SEED – MEC / OEA
Volume 4 – Primeiros Socorros
Com isso, dependendo da quantidade de arquivos excluídos, maior será o número
de espaço liberado no disco.
Usar o ScanDisk – Usando o ScanDisk, vocês podem verificar se existem erros
que possam estar causando uso excessivo de espaço em disco. O uso do ScanDisk
foi apresentado no módulo 6 – Caixa de Ferramentas.
Efetuar backup – O backup deve ser feito para os arquivos desnecessários, de tal
forma que possam ser removidos do disco rígido. O processo de backup foi
apresentado no módulo 3 – Fazendo o Cartaz.
Usar o DriveSpace – Com o DriveSpace, o disco é compactado, o que possibilita
a liberação de mais espaço no disco. Esse processo também foi apresentado no
módulo 6 – Caixa de Ferramentas.
Essas não são as únicas maneiras de aumentar espaço em disco, porém, certamente,
resolverão, de imediato, o problema de vocês.
Vocês vão preparar aquele trabalho elaborado no Editor de Textos Word e, ao
ligarem o computador, o ícone ou atalho sumiu! Será que não temos mais o
aplicativo Word? O que aconteceu????
O ícone não “some”, ele apenas é inserido ou não na Área de Trabalho de sua
máquina. Provavelmente, alguém não inseriu esse ícone ou atalho, ou mesmo
excluiu-o.
Para incluí-lo, vocês devem selecionar a Barra de Tarefas..., no menu Iniciar, na
opção Configurações. Esse assunto, de configuração da Barra de Tarefas, já foi
apresentado anteriormente, no módulo 4 – Bolando um negócio.
Por outro lado, vale a pena verificar se esse aplicativo foi instalado na máquina. Pode
ser que o ícone ou atalho não exista devido ao fato desse programa não ter sido
instalado.
Alguns pacotes de programas possibilitam optar entre instalar ou não determinado
aplicativo.
Para procurá-lo, vá até o menu Iniciar, na opção Executar.... Selecione o botão
Procurar... e digite o nome do arquivo desejado.
Caso o aplicativo não tenha sido encontrado, é necessário que haja uma nova
instalação. O processo de instalação de programas foi apresentado no módulo 6 –
Caixa de Ferramentas.
NIED – UNICAMP
SEED – MEC / OEA
Volume 4 – Primeiros Socorros
Aproveitando esse assunto citado, há casos em que alguns arquivos são excluídos
erroneamente, ou seja, algum usuário, por falta de experiência, conhecimento ou
mesmo desatenção, apagou arquivos de configuração ou inicialização da máquina, o
que faz com que todo esse acesso (ao Windows, aos aplicativos, aos dispositivos etc.)
seja interrompido ou impossibilitado.
Alguns arquivos desse tipo foram apresentados no módulo 6 – Caixa de
Ferramentas.
Caso esse tipo de problema tenha ocorrido, vale a pena chamar um técnico para
configurar e reinstalar arquivos na máquina.
É muito difícil listarmos os inúmeros problemas que poderão surgir, pois “cada caso é
um caso específico” e provavelmente, difere-se dos demais. Mesmo assim, esperamos
que alguns mais prováveis possam ser esclarecidos e resolvidos de imediato, sem a
ajuda de técnicos especializados ou pessoas afins.
O Windows traz também o recurso da Ajuda que pode conter outras soluções para
demais problemas. Para acessá-las, selecione a opção Ajuda e em seguida, Tópicos
da Ajuda.
Na tela Tópicos da Ajuda, selecione o item Conteúdo, que contém uma lista de
outros problemas e suas soluções.
NIED – UNICAMP
SEED – MEC / OEA
Volume 4 – Primeiros Socorros
Problemas de outras origens
Só na hora em que o micro dá problemas é que lembramos dos arquivos e programas
que gerenciam e fazem funcionar o fax/modem, a impressora, o CD-ROM e todos os
outros recursos instalados no computador.
Muitas das vezes, a solução não se trata de um simples mau-contato. O problema
também pode ser causado por falha no entendimento entre o sistema principal e o que
controla o leitor de CD-ROM, impressora, scanner, fax etc..
Essa comunicação é feita por programas chamados drivers (ou adaptadores). Eles
vêm com o sistema operacional (que controla as operações básicas do micro) ou com
o aparelho novo.
Costumam falhar sem explicações, desaparecendo por motivos diversos – falta de luz
eliminando linhas de programas, vírus ou falhas na instalação de software.
Mas não se desespere! Para resolver o problema, é só instalar de novo o driver. A
instalação costuma ser muito simples e não toma mais do que alguns minutos. Todos
os procedimentos e ajustes de instalação são muito parecidos e são feitos usando
recursos disponíveis no Windows.
A Internet é a principal fonte de busca para esses programas. A grande maioria dos
fabricantes mantém listas que são sempre atualizadas com os lançamentos.
Para quem não encontrar o programa, alguns sites têm um serviço e suporte gratuito
via e-mail para tirar dúvidas e enviar para o usuário o programa correto.
Mesmo para os mais “velhinhos”, como as placas de vídeo monocromáticas,
impressoras matriciais e CD-ROMs de primeira geração, dá para encontrar programas
que os fazem funcionar até nas versões mais atualizadas do Windows.
Além dos sites dos fabricantes, há vários endereços na rede, com links e atalhos para
a maioria dos fabricantes de equipamentos. Buscar esses programas na Internet é
muito simples e não exige conhecimentos específicos, apenas referentes ao recurso ou
dispositivo desejado.
Os adaptadores podem ser transferidos diretamente para o computador (esse processo
é denominado download).
Mas nem todos os defeitos podem ser resolvidos com a instalação dos programas
corretos. Se o problema persistir depois da instalação dos programas salva-vidas, o
melhor a fazer é chamar uma ajuda técnica especializada, pois a falha pode estar no
próprio equipamento.
NIED – UNICAMP
SEED – MEC / OEA
Volume 4 – Primeiros Socorros
Abaixo, listamos alguns dos endereços de programas na rede:
Para o multimídia
Fabricante
Creative Labs
ESS
Yamaha
Endereço
www.SoundBlaster.com
www.esstech.com
www.yamahayst.com
Para o fax/modem
Fabricante
USRobotics
BTC
Cardinal
Hayes
Motorola
Zoltrix
Endereço
www.3Com.com
www.btc.com.tw
www.cardtech.com
www.hayes.com
http://etac.motorola.com/software.html
www.zoltrix.com
Para a impressora
Fabricante
Canon
Citizen
Epson
HP
Lexmark
Okidata
Xerox
Endereço
www.canon.com
www.citizen-america.com
www.epson.com
www.hp.com
www.lexmark.com
www.okidata.com
www.xerox.com
Para o CD-ROM
Fabricante
Acer
Hitachi
Lite On
Matsushita
Sony
Toshiba
Endereço
www.acer.com
www.hitachi.com
www.liteontc.com.tw
www.mei.co.jp
www.sony.com
www.toshiba.com
NIED – UNICAMP
A maioria desses sites vêm escritos em Inglês. Grande parte
deles possue serviços no Brasil. Consulte também maiores
informações ou serviços em nosso país.
SEED – MEC / OEA