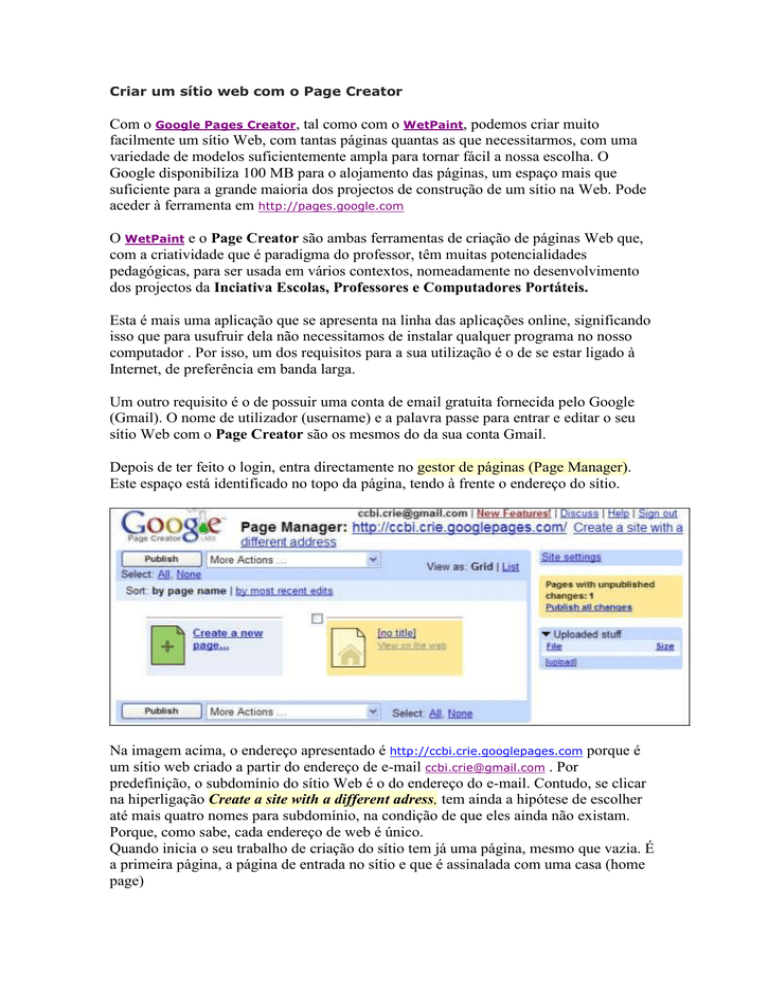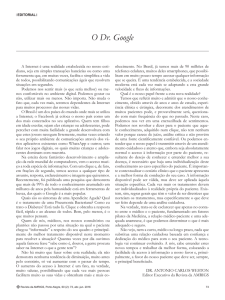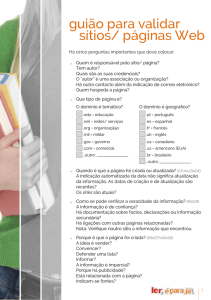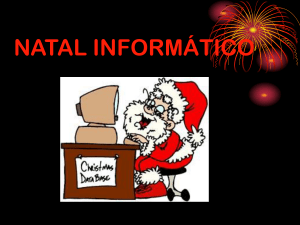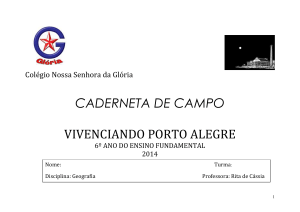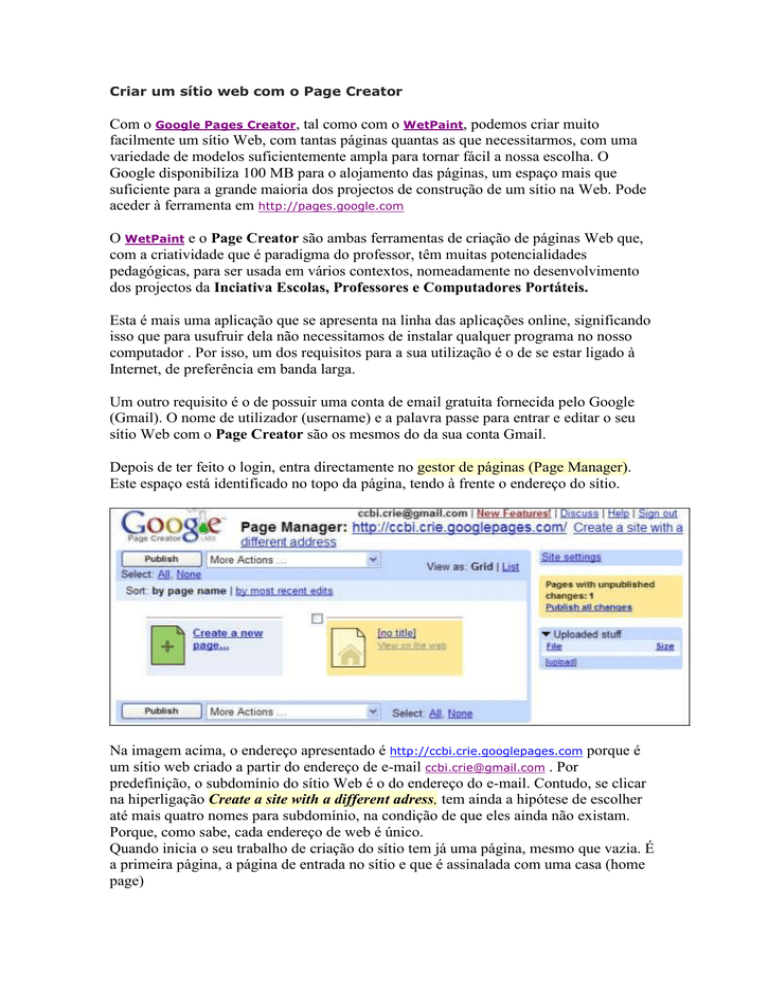
Criar um sítio web com o Page Creator
Com o Google Pages Creator, tal como com o WetPaint, podemos criar muito
facilmente um sítio Web, com tantas páginas quantas as que necessitarmos, com uma
variedade de modelos suficientemente ampla para tornar fácil a nossa escolha. O
Google disponibiliza 100 MB para o alojamento das páginas, um espaço mais que
suficiente para a grande maioria dos projectos de construção de um sítio na Web. Pode
aceder à ferramenta em http://pages.google.com
O WetPaint e o Page Creator são ambas ferramentas de criação de páginas Web que,
com a criatividade que é paradigma do professor, têm muitas potencialidades
pedagógicas, para ser usada em vários contextos, nomeadamente no desenvolvimento
dos projectos da Inciativa Escolas, Professores e Computadores Portáteis.
Esta é mais uma aplicação que se apresenta na linha das aplicações online, significando
isso que para usufruir dela não necessitamos de instalar qualquer programa no nosso
computador . Por isso, um dos requisitos para a sua utilização é o de se estar ligado à
Internet, de preferência em banda larga.
Um outro requisito é o de possuir uma conta de email gratuita fornecida pelo Google
(Gmail). O nome de utilizador (username) e a palavra passe para entrar e editar o seu
sítio Web com o Page Creator são os mesmos do da sua conta Gmail.
Depois de ter feito o login, entra directamente no gestor de páginas (Page Manager).
Este espaço está identificado no topo da página, tendo à frente o endereço do sítio.
Na imagem acima, o endereço apresentado é http://ccbi.crie.googlepages.com porque é
um sítio web criado a partir do endereço de e-mail [email protected] . Por
predefinição, o subdomínio do sítio Web é o do endereço do e-mail. Contudo, se clicar
na hiperligação Create a site with a different adress, tem ainda a hipótese de escolher
até mais quatro nomes para subdomínio, na condição de que eles ainda não existam.
Porque, como sabe, cada endereço de web é único.
Quando inicia o seu trabalho de criação do sítio tem já uma página, mesmo que vazia. É
a primeira página, a página de entrada no sítio e que é assinalada com uma casa (home
page)
Criar uma nova página
A partir do gestor de páginas, onde se inicia sempre o
seu trabalho de edição/criação do sítio, pode editar uma
página já existente, clicando sobre o ícone que a
representa. Também pode criar uma nova página,
clicando em Create a new page...
Escolher o layout ou plano de página
Comecemos por editar a página de entrada (a home page). Ela já existe no sistema mas
ainda não tem conteúdos. Clique sobre o ícone que a representa.
Entra na zona de edição de páginas:
Na coluna à esquerda tem todos os botões de edição da página. O processo de edição
dos conteúdos não é muito diferente de aplicações populares como o PowerPoint. A
página já tem áreas predefinidas, com diferentes formatações de texto. Clique na área
adequada à informação que vai inserir.
Mas antes de continuar, deveremos escolher o layout (a forma como se organiza a
informação) da página. Clique em Change Layout (no topo da página). Escolha de
entre os vários tipos de layout que são propostos:
Se pensa criar um sítio com várias páginas e menu de navegação sugiro um desenho de
página que inclua uma coluna à esquerda: essa coluna servirá para inserir o tal menu de
navegação entre as páginas do sítio.
Escolher estilo de página
Clique em Change Look (no topo da página) para
escolher entre os vários estilos ou modelos de
página disponíveis:
Editar a página
Agora que já escolheu o estilo de página e a forma como os conteúdos se vão
organizar na página, está na hora de começar a inserir os conteúdos. Como no
PowerPoint, pode inserir texto directamente, nos marcadores de posição, as
áreas com formatação predefinida para receberem conteúdos.
Digite o texto e faça a formatação usando a barra de ferramentas à esquerda.
Esta barra de ferramentas contem botões para a formatação de texto e de
parágrafo. Também é com ela que há-de inserir imagens e hiperligações.
Pode previsualizar página em construção, antes de ser publicada. Clique em
Preview (no topo da página).
Inserir imagem
Coloque o cursor no ponto da página onde vai inserir a imagem.
Clique depois no botão Image da barra de ferramentas.
Na janela a que acede, tem já a previsualização das imagens antes inseridas. Se
entre elas estiver aquela que vai usar, seleccione-a e clique em Add image.
Se ainda não tiver sido transferida, faça agora a transferência, procurando-a no
seu computador e seguindo as indicações que lhe serão apresentadas.
Quando a imagem é inserida, tem associada uma barra de ferramentas de edição de
imagem e todas as configurações necessárias. Por exemplo, pode escolher entre vários
tamanhos da imagem que inseriu (pequeno, médio, grande ou tamanho real). Mesmo
que possa redimensioná-la na página, pelo processo que é habitual na grande
generalidade das aplicações, este processo apresentado pelo Creator torna a tarefa
ainda mais simples.
Também pode fazer o corte da imagem inserida (Crop), rodá-la e, se clicar em Show
more tools, tem ainda a possibilidade de fazer uma edição básica da imagem.
Depois de ter inserido a imagem, pode movê-la, por arrastamento, para qualquer parte
da página.
Também pode inserir uma imagem na página sem necessidade de a transferir para o
sítio, desde que obtenha o seu endereço na Web, devendo ter sempre o cuidado de
respeitar os direitos de autor. Para isso, quando executar a operação de inserção de
imagem, como atrás está descrita, em vez de fazer o upload (transferência) da imagem,
seleccione Web adress... e na caixa do URL, digite o endereço da imagem.
Criar um link (hiperligação)
Comece por seleccionar o texto ou imagem da hiperligação
Depois, clique no botão de Link, disponível na barra de ferramentas.
As opções de hiperligação são as seguintes:
Your pages – à frente tem a lista das páginas que fazem já parte do sítio. Selecciona-se
aquela com a qual se deseja fazer a hiperligaçã.
Your files – Activada esta opção, tem a lista de ficheiros já transferidos para o sítio:
O texto da hiperligação poderá ser o nome que identifica o ficheiro com que quer
estabelecer a ligação. Mas, se o desejar, pode alterá-lo, na caixa Text to display.
Na mesma janela, tem a possibilidade de transferir novos ficheiros (Upload a file)
Web adress – Será seleccionado se desejar estabelecer uma hiperligação com uma
página exterior ao seu sítio. O endereço URL da página é requerido
Email adress – Igual a Web adress, mas com introdução de um endereço válido de
email.
A opção do plano de página (layout) que se tomou anteriormente, com barra lateral,
permite-nos agora usar a coluna lateral como barra de navegação. Neste caso, com o
cursor nesta coluna, clica-se no botão Link e selecciona-se a página do nosso sítio que
pretendemos integrar na barra de navegação.
O aspecto será semelhante a este, se formatar com símbolos a lista de links que constitui
a barra de navegação do sítio:
Quando tiver todas as páginas criadas, pode copiar a barra de navegação de uma página
onde ela já esteja construída e colá-la nas restantes.
Publicar as páginas
À medida que vai construindo as páginas elas vão sendo gravadas, mas
continuam apenas disponíveis para o administrador/autor do sítio. Depois de
ter editado cada uma das páginas, formatando texto, juntando-lhe imagens
ou outros ficheiros, está na hora de publicar o seu trabalho. Clique então no
botão Publish. Se o desejar, pode publicar todas as páginas ou todas as alterações
realizadas, clicando em Publish all changes (barra à direita).
Administrar o sítio
Administrar o sítio Web que está a criar com o Page Creator do Google, passa por
executar algumas operações, como a de eliminar páginas já criadas. A página de
administração é a página de entrada, depois de ter feito o login em pages.google.com
Mas a partir de qualquer página que esteja a editar, pode também passar para a página
de administração, clicando em Back to Page Manager
Na página do administrador, tem uma lista pendente junto ao botão Publish:
Estas são as operações disponíveis na lista pendente:
Tell your friends – Envia uma mensagem de email para divulgação da página
seleccionada.
Discard unpublished changes – Desfaz as alterações introduzidas e ainda não
publicadas.
Unpublish – A página seleccionada deixa de estar publicada, acessível aos outras
através da Web. Na lista das páginas, aquela que não está publicada é assinalada com
uma cor diferente.
Duplicate – Duplica a página que está seleccionada.
Delete – Elimina a página que está seleccionada.
No gestor de páginas (coluna à direita) tem ainda informação sobre o número de páginas
e da sua situação actual (publicadas ou não). Logo abaixo, tem a listagem dos ficheiros
(imagens, por exemplo) que já foram transferidos (uploaded) para o seu sítio, a
informação sobre qual o espaço que cada um deles ocupa e a possibilidade de o
eliminar, clicando no caixote do lixo. Pode transferir novos ficheiros, clicando em
[upload]
Finalmente, pode configurar a aplicação, clicando em Site
Settings (coluna à direita). Em regra, o utilizador mais comum
não necessita de fazer qualquer alteração na configuração.
Um extra: acrescentar gadgets às páginas
Os gadgets são pequenos programas, engenhocas que podem acrescentar algo de
especial às páginas que criou. Estão disponíveis dezenas de gadgets no Google que
podem ser inseridas nas páginas.
Clique em Add gadget (ao fundo da página). De entre os vários gadgets, agrupados por
categorias, escolha aquele que considere interessante e adequado à sua página. Um
exemplo de gadget interessante para uma página com conteúdos educativos é o do
sudoku.