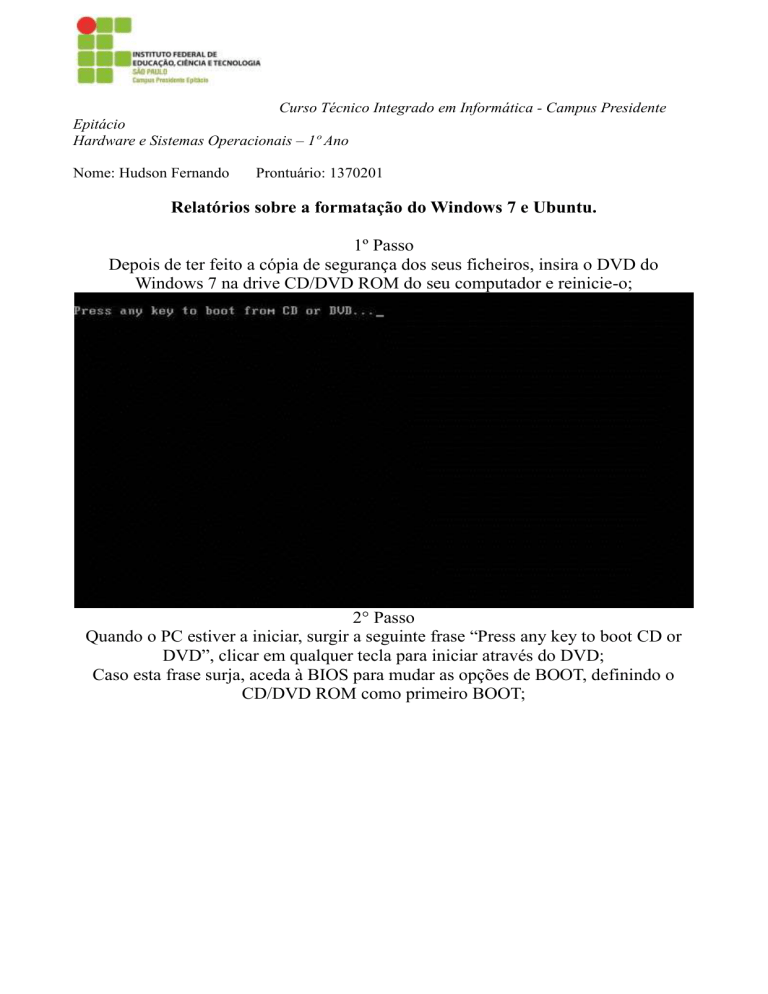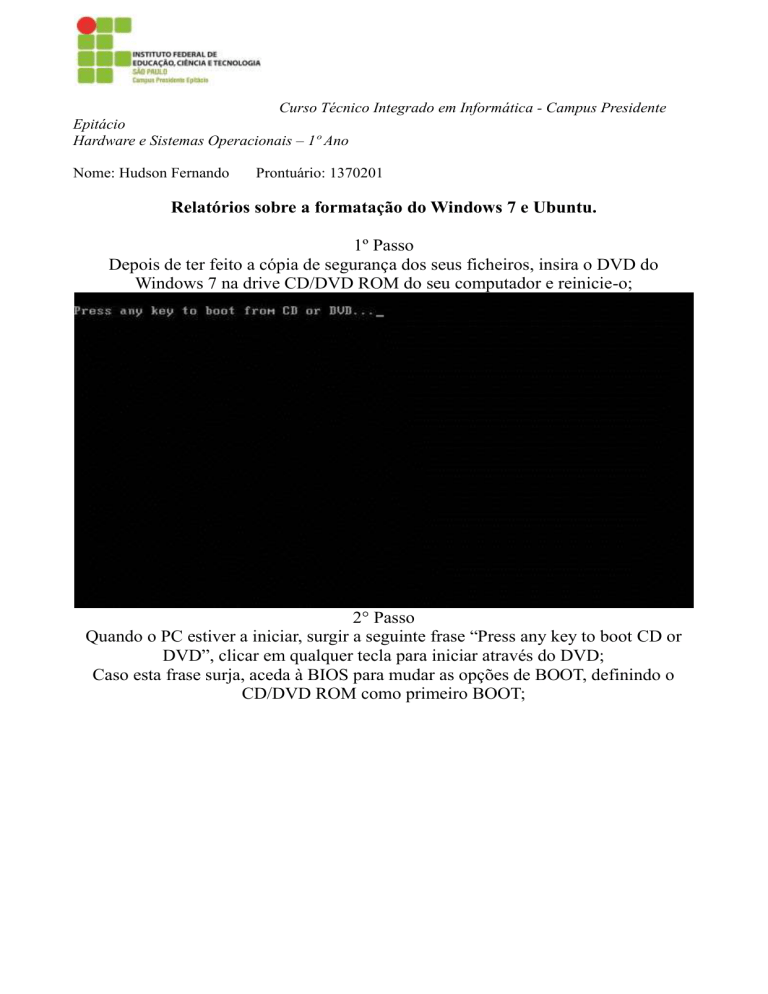
Curso Técnico Integrado em Informática - Campus Presidente
Epitácio
Hardware e Sistemas Operacionais – 1º Ano
Nome: Hudson Fernando
Prontuário: 1370201
Relatórios sobre a formatação do Windows 7 e Ubuntu.
1º Passo
Depois de ter feito a cópia de segurança dos seus ficheiros, insira o DVD do
Windows 7 na drive CD/DVD ROM do seu computador e reinicie-o;
2° Passo
Quando o PC estiver a iniciar, surgir a seguinte frase “Press any key to boot CD or
DVD”, clicar em qualquer tecla para iniciar através do DVD;
Caso esta frase surja, aceda à BIOS para mudar as opções de BOOT, definindo o
CD/DVD ROM como primeiro BOOT;
3° Passo
Depois do “loading”, surgir o menu onde poderá escolher a “Idioma a instalar”
o“Formato de hora e monetário” e o “Teclado ou método de introdução”. Confirme
que as três opções estão em português, e clique em “Seguinte”;
4° Passo
Instalar Agora ! Na Janela seguinte , clique em Instalar agora :
5° Passo
Selecione o sistema operativo onde pretende instalar o Windows 7 e clique em
“Seguinte”;
6° Passo
Selecione a caixa “Aceito os termos de licenciamento” e clique em “Seguinte”
7° Passo
No próximo menu irão surgir as opções “Actualização” – que permite atualizar, uma
versão antiga do Windows, instalada no PC;
“Personalizar (avançado) ” – que permite formata, personalizar e instalar de raiz, uma
cópia do Windows 7;
Clique na opção “Personalizar (avançado) ”, por é a opção que mais nos interessa;
8° Passo
Na janela “Instalar o Windows”, onde surgirão todos os discos rígidos e partições
contidos no seu PC, clique em “Opção da unidade”;
9º Passo
Um novo conjunto de ferramentas vão aparecer na janela:
“Eliminar”– apaga as partições selecionadas;
“Formatar”– apaga todo o conteúdo da partição (sistema operativo, documentos,
imagens, etc.);
“Novo” – cria novas partições, nas quais podemos determinar o seu tamanho;
“Expandir” – cria mais uma partição expandida, que pode conter várias partições
lógicas.
Caso já tenha o seu disco particionado, selecione as partições que pretende eliminar,
que em princípio são:
“Disco 0 Partição 1: Sistema Reservado ”– Partição reservada ao sistema operativo;
“Disco 0 Partição 2” – Partição C:, onde (normalmente) está instalada a versão
anterior do sistema operativo;
Poderão surgir outras partições, mas estas não terão, necessariamente, de ser
eliminadas ou formatadas;
Selecione todas as partições que pretender apagar, e clique em “Eliminar”;
Caso não o seu disco particionado, clique simplesmente em “Novo”;
10° Passo
De seguida, escolha o “Tamanho” da partição do Sistema
Operativo (C:) de acordo com as suas necessidades, ou a totalidade do espaço em
disco, depois clique em “Aplicar”;
O windows irá criar um “Disco 0 Partição 1: Sistema Reservado”, não formate ou
elimine esta partição.
11° Passo
Caso queira criar novas partições (para a instalar programas, jogos ou guardar
músicas, imagens e vídeos) e ainda tenha espaço não particionado em disco,
selecione o “Disco 0 Espaço não atribuído” e repita o 10º Passo.
12 Passo
Selecione o “Disco 0 Partition 2” (onde irá instalar o Windows 7), e clique em “OK”
para formatar todo o conteúdo da instalação anterior;
13° Passo
Com o “Disco 0 Partição 2” selecionado clique em “Seguinte”, para começar a
instalar o sistema operativo;
14° Passo
Com a instalação do Windows 7 concluída, faltarão apenas algumas configurações.
Definir o nome do utilizador e do computador e clique em “Seguinte”
15° Passo
Nesta janela poderá definir uma palavra-passe (não é obrigatório, mas é
aconselhável) e escreva-a novamente. Escreva uma sugestão para se lembrança da
palavra-passe e clique, “Seguinte”;
16° Passo·.
Para manter o Windows atualizado, aconselho a clicar na opção “Utilizar definições
recomendadas”
17° Passo·.
Escolha o fuso horário, da sua zona e clique em “Seguinte”
18°Passo·.
“Selecione o local actual do computador”;
e Pronto, formatamos e instalamos o Windows 7.
Ubuntu
1)- Ligue o computador, coloque o CD/DVD ou pendrive do Ubuntu na unidade de CD/DVD-ROM ou USB (no
caso do pendrive). Deixe o computador prosseguir com a inicialização do instalador. Hoje em dia a grande
maioria dos computadores novos já saem de fábrica com a configuração para dar boot pela unidade de CD/DVDROM, portanto, se o seu computador não estiver com esta configuração definida, você deverá entrar no setup da
sua máquina para setar essa opção.
2)- A figura abaixo mostra a tela de configuração da linguagem a ser utilizada. Vamos escolher a
linguagem Português do Brasil e dar um clique no botão Instalar o Ubuntu;
3)- Na tela que aparecer em seguida, Preparando para instalar Ubuntu, clique em Continuar;
4)- Como em nosso computador não existe nenhum sistema operacional, a seguinte tela abaixo, Tipo de
Instalação, irá aparecer. Dê um clique na primeira opção (Apagar disco e reinstalar Ubuntu) e depois um clique
no botão Continuar;
5)- Na tela seguinte, você deverá dar um clique em Instalar Agora;
6)- Na próxima tela, Onde você está?, dê um clique na região do mapa onde você se encontra e clique no
botão Continuar;
7)- Na tela Disposição do teclado, veja que automaticamente o instalador já marca exatamente o tipo de layout do
seu teclado. Se você estiver em dúvida se o layout do seu teclado foi configurado corretamente, basta você digitar
algumas palavras acentuadas no campo Digite aqui para testar o seu teclado. Se a configuração estiver incorreta,
você poderá dar um clique no botão Detectar a disposição do teclado. Quando terminar e o teclado estiverem
corretamente configurados, clique em Continuar;
8)- Agora nesta próxima tela (Quem é você?), você deverá fornecer algumas informações necessárias ao
instalador. Veja no exemplo abaixo como fizemos o preenchimento e ao término clique em Continuar;
9)- Ao término das informações digitadas na tela anterior, o instalador continuará a instalar e ao terminar deverá
aparecer a seguinte tela abaixo, onde você deverá dar um clique no botão Reiniciar agora.