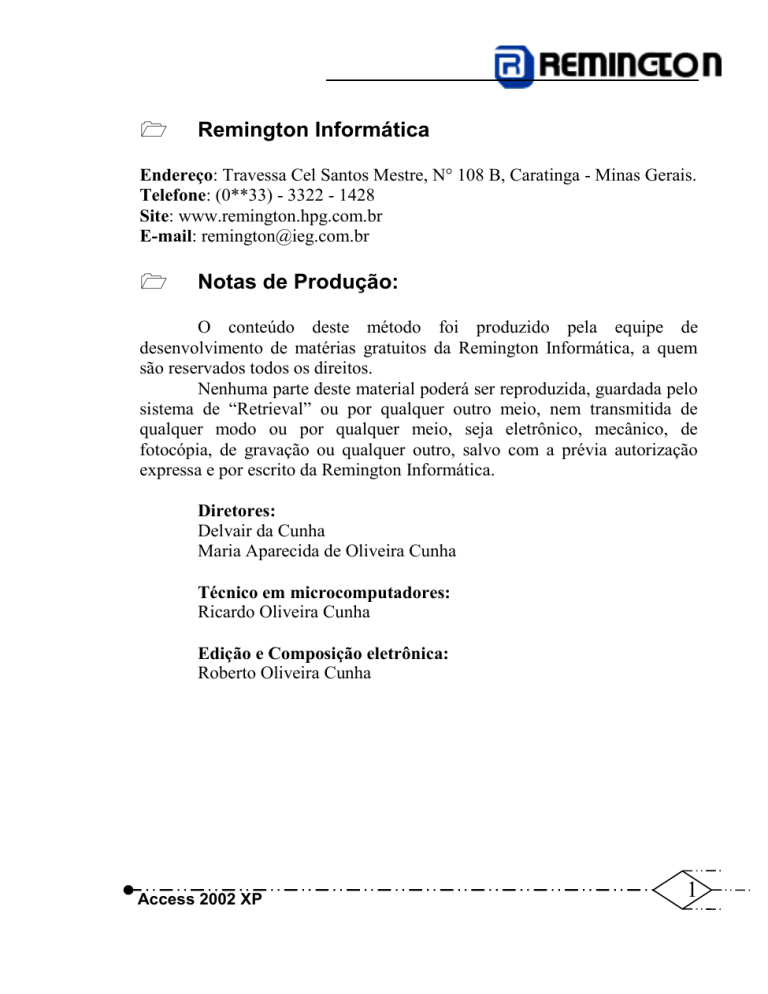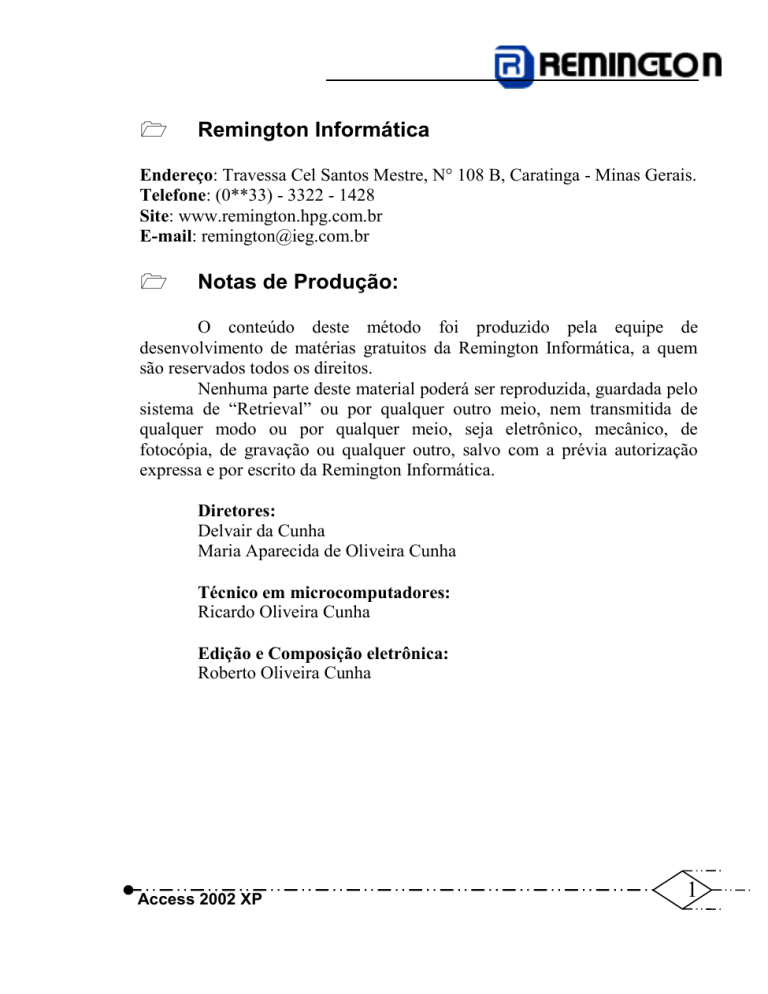
Remington Informática
Endereço: Travessa Cel Santos Mestre, N° 108 B, Caratinga - Minas Gerais.
Telefone: (0**33) - 3322 - 1428
Site: www.remington.hpg.com.br
E-mail: [email protected]
Notas de Produção:
O conteúdo deste método foi produzido pela equipe de
desenvolvimento de matérias gratuitos da Remington Informática, a quem
são reservados todos os direitos.
Nenhuma parte deste material poderá ser reproduzida, guardada pelo
sistema de “Retrieval” ou por qualquer outro meio, nem transmitida de
qualquer modo ou por qualquer meio, seja eletrônico, mecânico, de
fotocópia, de gravação ou qualquer outro, salvo com a prévia autorização
expressa e por escrito da Remington Informática.
Diretores:
Delvair da Cunha
Maria Aparecida de Oliveira Cunha
Técnico em microcomputadores:
Ricardo Oliveira Cunha
Edição e Composição eletrônica:
Roberto Oliveira Cunha
Access 2002 XP
1
Índice
2
Microsoft Access 2002 XP ...................................... 3
Iniciando o Microsoft Access 2002 XP ................... 4
Iniciando um Documento ........................................ 4
Fechando o Documento ........................................... 6
Abrindo o Documento ............................................. 7
Exibindo objetos de banco de dados........................ 8
Modos de exibição................................................... 9
Organizando ícones ............................................... 10
Alinhando ícones ................................................... 11
Exibindo barras de ferramentas ............................. 12
Atualizando Informações....................................... 12
Inserindo Tabela .................................................... 13
Inserindo Consulta ................................................. 18
Exibindo Totais ..................................................... 22
Inserindo Formulários ........................................... 26
Inserindo Relatórios............................................... 30
Inserindo Página .................................................... 36
Inserindo Macro..................................................... 41
Compactar e corrigir banco de dados .................... 44
Gerenciador de menu de controle .......................... 45
Definir senha do banco de dados ........................... 47
Access 2002 XP
Microsoft Access 2002 XP
Crie bancos de dados e programas para controlar e gerenciar
informações usando o Microsoft Access 2002 XP.
A necessidade de armazenar, organizar e recuperar informações é
crescente no mundo moderno e algumas das soluções encontradas para essas
tarefas estão de tal maneira incorporadas ao nosso cotidiano que nem nos
damos conta. É o caso das listas telefônicas; das fichas dos funcionários de
uma empresa; dos cadastros de clientes de uma loja etc.
Todos esses exemplos podem ser considerados precursores dos
modernos bancos de dados, pois cumprem basicamente as mesmas funções:
Acrescentar novos dados.
Localizar os dados armazenados anteriormente.
Alterar dados ou apagar aqueles que não são mais úteis.
Hoje, é impossível lidar com um grande número de informações
usando métodos tradicionais. Exemplo: uma empresa tem um cadastro com
dados de milhares de clientes espalhados pelo mundo e quer selecionar
rapidamente cerca de 10 mil deles para receberem uma mala direta. Precisa
também gerar etiquetas de endereçamento para essas malas diretas. E tudo
deve ser feito em algumas horas. É aí que entram em cena os bancos de
dados computadorizados.
Os bancos de dados computadorizados substituem com vantagem os
meios tradicionais de armazenamento de informações.
Access 2002 XP
3
Iniciando o Microsoft Access 2002 XP
Clique no botão Iniciar da barra de tarefas do Microsoft Windows
2000 ME.
Aponte para o grupo Programas.
Selecione Microsoft Access.
A tela do Microsoft Access 2002 XP é composta por vários
elementos gráficos como ícones, menus e alguns elementos que são comuns
ao ambiente Microsoft Windows 2000 ME, com o qual você já deve estar
familiarizado.
Antes de iniciarmos propriamente o trabalho com textos, é
necessário que se conheça e identifique a função dos elementos que
compõem a tela do aplicativo.
Iniciando um Documento
Para dar início a um novo documento (documento em branco),
execute o seguinte comando:
Clique no menu Arquivo, Novo.
Clique no botão Banco de dados em branco.
4
Access 2002 XP
Access 2002 XP
5
Você deverá salvar o seu arquivo com freqüência. Se houver queda
de eletricidade ou qualquer outro problema, você não perde as informações.
Quando você salva um documento pela primeira vez, o Microsoft
Access 2002 XP exibe a caixa de diálogo Salvar Como, que permite digitar
um nome para o documento e especificar onde o documento será salvo.
Clique no botão Salvar.
Fechando o Documento
Para fechar um documento do Microsoft Access 2002 XP liberando
espaço na memória para continuar o trabalho com outros documentos,
selecione o seguinte comando:
Clique no menu Arquivo, Fechar.
6
Access 2002 XP
Abrindo o Documento
Para se abrir um documento, é indispensável que ele tenha sido
salvo, ou seja, transportado para o disco.
No Microsoft Access 2002 XP, vários arquivos podem ser abertos ao
mesmo tempo. Lembre-se, porém, de fechar os arquivos desnecessários.
Para abrir um documento, efetue o seguinte comando:
Clique no menu Arquivo, Abrir.
Esse quadro de diálogo nos permite digitar ou indicar (através do
mouse), o documento com o qual desejamos trabalhar.
Clique duas vezes sobre o arquivo Remington Informática.
Access 2002 XP
7
Exibindo objetos de banco de dados
Clique no menu Exibir, Objetos de banco de dados.
8
Access 2002 XP
Objetos de banco de dados, Tabelas (menu Exibir) - Exibe na
janela Banco de dados uma lista das tabelas do banco de dados atual.
Objetos de banco de dados, Consultas (menu Exibir) - Exibe na
janela Banco de dados uma lista das consultas do banco de dados atual.
Objetos de banco de dados, Formulários (menu Exibir) - Exibe na
janela Banco de dados uma lista dos formulários do banco de dados atual.
Objetos de banco de dados, Relatórios (menu Exibir) - Exibe na
janela Banco de dados uma lista dos relatórios do banco de dados atual.
Objetos de banco de dados, Páginas (menu Exibir) - Exibe na
janela Banco de dados uma lista de atalhos para as páginas de acesso a dados
no banco de dados do Microsoft Access ou projeto do Microsoft Access
atual.
Objetos de banco de dados, Macros (menu Exibir) - Exibe na
janela Banco de dados uma lista das macros do banco de dados atual.
Objetos de banco de dados, Módulos (menu Exibir) - Exibe na
janela Banco de dados uma lista dos módulos do banco de dados atual.
Adicionar aos favoritos do grupo - Adicione um atalho ao objeto
selecionado na pasta Favoritos.
Modos de exibição
Clique no menu Exibir e escolha um dos seguintes itens:
Access 2002 XP
9
Ícones grandes (menu Exibir) - Lista objetos de banco de dados
utilizando ícones grandes do tipo do objeto selecionado.
Ícones pequenos (menu Exibir) - Lista objetos de banco de dados
utilizando ícones pequenos do tipo do objeto selecionado.
Listar (menu Exibir) - Lista objetos de banco de dados utilizando
ícones pequenos do tipo do objeto selecionado. Os ícones ficam dispostos
verticalmente em ordem alfabética dentro da janela Banco de dados.
Detalhes (menu Exibir) - Lista objetos de banco de dados do tipo do
objeto selecionado e fornece os seguintes detalhes: nome, descrição, data da
última modificação, data da criação, tipo e proprietário.
Organizando ícones
Clique no menu Exibir, Organizar ícones.
Organizar ícones, pelo nome (menu Exibir) - Organiza os ícones
dos objetos na janela Banco de dados por nome, em ordem alfabética.
Organizar ícones, pelo tipo (menu Exibir) - Organiza os ícones dos
objetos na janela Banco de dados por tipo e, em seguida, por nome. Por
exemplo, as consultas são agrupadas por tipos tais como seleção, tabela de
10
Access 2002 XP
referência cruzada e união e exibidas em ordem alfabética, primeiro pelo
tipo e depois pelo nome.
Organizar ícones, pela criação (menu Exibir) - Organiza os ícones
dos objetos na janela Banco de dados por sua data de criação.
Organizar ícones, pela modificação (menu Exibir) - Organiza os
ícones dos objetos na janela Banco de dados por sua data de modificação.
Organizar ícones, AutoOrganizar (menu Exibir) - Ativa e
desativa o AutoOrganizar. Quando ativado, os ícones da janela Banco de
dados são alinhados à grade subjacente em colunas pares — você só pode
mover um ícone para uma posição diferente dentro das colunas. Quando
desativado, os ícones são liberados da grade — você pode movê-los para
qualquer lugar da janela Banco de dados.
Alinhando ícones
Alinhar ícones (menu Exibir)
Alinha os ícones da janela Banco de dados com os pontos mais
próximos da grade subjacente.
Clique no menu Exibir, Alinhar ícones.
Access 2002 XP
11
Exibindo barras de ferramentas
Clique no menu Exibir, Barras de ferramentas.
Barras de ferramentas (menu Exibir) - Exibe ou oculta barras de
ferramentas. Para exibir uma barra de ferramentas, marque a caixa de
seleção ao lado do nome da barra de ferramentas. Para ocultar uma barra de
ferramentas, desmarque a caixa de seleção.
Personalizar - Personaliza as funções dos botões da barra de
ferramentas, comandos de menu e teclas de atalho.
Atualizando Informações
Para atualizar informações do banco de dados, clique no menu
Exibir, Atualizar ou tecle <F5>.
12
Access 2002 XP
Inserindo Tabela
Atualmente, a maioria dos bancos de dados trabalha com base no
conceito de tabela. Ela é uma coleção de dados que têm a mesma estrutura.
Por exemplo, uma tabela usada pelo departamento de pessoal de uma
empresa pode conter informações completas sobre cada um dos
funcionários. Essas informações, distribuídas em vários campos, incluiriam
um número de código do funcionário, sobrenome, nome, cargo, data de
nascimento etc.
Clique no menu Inserir, Tabela.
Access 2002 XP
13
Selecione um assistente ou modo de exibição para criar o novo
objeto.
Clique no botão OK.
Modo de folha de dados
Exibe dados de uma tabela, formulário ou consulta em formato de
linhas e colunas. No modo de folha de dados, você pode editar campos,
adicionar e excluir dados e procurar por dados.
Seletor
14
Access 2002 XP
Seleciona o modo de exibição ou janela inteira para que você possa,
por exemplo, copiar dados para outro aplicativo a partir do modo de folha de
dados ou copiar a macro atual para uma outra macro na janela Macro.
Seletor de registro
Clique para selecionar o registro inteiro. Além disso, é possível
exibir símbolos indicando que um registro é o atual (o registro foi salvo da
maneira em que aparece), um novo registro no qual informações podem ser
inseridas, um registro que está sendo editado (as alterações ainda não foram
salvas) e um registro que não pode ser editado porque está bloqueado por
outro usuário (somente para banco de dados do Microsoft Access).
Seletor de campo
Redimensiona um campo ou seleciona um campo para que você
possa, por exemplo, copiá-lo ou movê-lo. Para redimensionar um campo,
clique no limite direito do seletor de campo e arraste-o para a esquerda ou
para a direita. Para dimensionar um campo para o melhor ajuste, clique duas
vezes no limite direito do seletor de campo. Para selecionar um campo,
Access 2002 XP
15
clique no seletor de campo. Para selecionar mais de um campo, clique no
seletor de campo e arraste o ponteiro para campos adjacentes.
Caixa Registro específico
Move para um registro específico no modo de folha de dados ou no
modo de formulário inserindo o número do registro.
Botão Primeiro registro - Move para o primeiro registro no modo
de folha de dados ou no modo de formulário.
Botão Registro anterior - Move para o registro anterior no modo de
folha de dados ou no modo de formulário.
Botão Próximo registro - Move para o próximo registro no modo
de folha de dados ou no modo de formulário.
Botão Último registro - Move para o último registro no modo de
folha de dados ou no modo de formulário.
Botão Novo registro - Vai para o final do formulário ou folha de
dados para que você possa inserir um novo registro.
Crie uma tabela e clique no botão Salvar.
16
Access 2002 XP
Digite um nome e clique no OK.
Clique no botão Sim para criar a chave primária agora.
Access 2002 XP
17
Clique no botão Salvar para salvar as alterações.
Clique no botão Fechar janela.
Inserindo Consulta
Através de consultas, parcelas das informações contidas em um
banco de dados são exibidas e podem ser alteradas, analisadas e reordenadas.
Uma consulta nos permite, por exemplo, apresentar uma listagem de vendas
de cada produto durante um determinado período. Ela é criada com o auxílio
dos Assistentes de Consulta.
Existem várias opções de assistentes, cada um adequado à criação de
um tipo específico de consulta. Depois de criada, uma consulta pode ser
personalizada no modo Estrutura. Esse modo possibilita o máximo controle
sobre os parâmetros da consulta. Também é possível criar uma consulta do
zero, diretamente no modo Estrutura, embora essa opção seja mais
trabalhosa.
Para se lembrar:
18
Access 2002 XP
Nem sempre é necessário criar uma consulta. Quando um formulário
ou relatório é criado com auxílio de um assistente, automaticamente é criada
uma instrução SQL para selecionar os dados. Dependendo da necessidade de
seleção de dados, esse recurso pode substituir o uso de uma consulta.
Clique no menu Inserir, Consulta.
Selecione o Assistente de consulta simples e clique no OK.
Este assistente cria uma consulta seleção a partir dos campos que
você escolheu.
Access 2002 XP
19
Selecione o campo Empresa na lista Campos disponíveis e clique na
seta indicada a direita.
Selecione o campo Fatura na lista Campos disponíveis e clique na
seta indicada a direita.
Clique no botão Avançar.
Selecione a primeira opção e clique no Avançar.
20
Access 2002 XP
Access 2002 XP
21
Estas são todas as informações que o assistente necessita para criar a
sua consulta.
Clique no botão Concluir.
Exibindo Totais
Clique na primeira ferramenta da barra de ferramentas Folha de
dados da consulta.
Lista de campos
22
Access 2002 XP
Utilize para adicionar campos ou colunas à consulta ou filtro ativo,
arrastando o campo da lista de campos para uma coluna na grade de design.
Seletor de colunas
Redimensiona ou seleciona uma coluna para que você possa
executar uma operação, como movê-la ou excluí-la. Para redimensionar uma
coluna, clique no limite direito do seletor de colunas e arraste-o para a
esquerda ou para a direita. Para dimensionar uma coluna para melhor ajuste,
clique duas vezes no limite direito do seletor de colunas. Para selecionar uma
coluna, clique no seletor de colunas. Para selecionar mais de uma coluna,
clique no seletor de colunas e arraste o ponteiro para colunas adjacentes.
Linha Campo
Adiciona um campo aos resultados da consulta ou filtro ativo. Para
adicionar um campo, clique na célula na grade de design e selecione-o na
lista de campos.
Linha Tabela
Indica a tabela na qual o campo está localizado. Utilize para
esclarecer que campo pertence a que tabela em um filtro ou consulta de
várias tabelas. Para ocultar ou exibir a linha Tabela, clique no comando
Nomes das tabelas no menu Exibir.
Linha Classificação
Utilize para indicar o tipo de classificação para a consulta ou filtro
ativo: Crescente (de 0 a 9, de A a Z), Decrescente (de 9 a 0, de Z a A) ou não
Access 2002 XP
23
classificado. Para classificar em um campo, selecione uma célula de
classificação e selecione o tipo de classificação.
Caixa de seleção Mostrar
Exibe ou oculta uma coluna nos resultados da consulta ou filtro
ativo. Se ocultar uma coluna, você ainda poderá usá-la para especificar
critérios.
Linhas Critério e ou
Define um ou mais conjuntos de condições de limitação (como =
"Dinamarca" ou > 30.000) que obtenham um conjunto específico de
registros nos resultados da consulta ou filtro. Você pode continuar
adicionando valores ou expressões alternativas abaixo da célula ou.
Linha Total
Agrupa dados na consulta ativa ou efetua cálculos de resumo, como
médias e contagens. Para ocultar ou exibir a linha Total, clique no comando
Totais do menu Exibir.
Clique no menu Exibir, Totais.
24
Access 2002 XP
Selecione a seta indicada para baixo na linha Total da segunda
coluna e clique em Soma.
Clique no menu Exibir, Modo folha de dados.
Access 2002 XP
25
Inserindo Formulário
Os formulários podem ser criados de diversas maneiras. Todas elas
são acessadas a partir da janela Banco de Dados, clicando-se na guia
Formulários e, em seguida, no botão Novo – é aberta a caixa de diálogo
Novo Formulário. Essa caixa de diálogo também permite escolher de qual
tabela virão os dados para o formulário e para qual serão destinados.
Os formulários nos possibilitam visualizar e editar os dados de uma
ou de várias tabelas, pois é possível criar alguns que contenham dados de
mais de uma tabela.
Entre suas várias utilidades, podem:
Ser usados como menus de controle, pois através deles é possível
acessar os diversos objetos e funções de um bando de dados.
Ser utilizados como caixas de diálogo, como mostra a tela abaixo,
permitindo que o usuário faça opções e digite dados.
Clique no menu Inserir, Formulário.
26
Access 2002 XP
Selecione o Assistente de formulário para criar o novo objeto.
Este assistente cria o seu formulário automaticamente, baseado nos
campos que você selecionou.
Selecione Tabela para utilizar como fonte de dados do novo
formulário, relatório ou página de acesso a dados.
Clique no botão OK.
Selecione o campo Fatura na lista Campos disponíveis e clique na
seta indicada a direita.
Selecione o campo Data na lista Campos disponíveis e clique na seta
indicada a direita.
Selecione o campo Número na lista Campos disponíveis e clique na
seta indicada a direita.
Selecione o campo Empresa na lista Campos disponíveis e clique na
seta indicada a direita.
Clique no botão Avançar.
Access 2002 XP
27
Selecione o layout Coluna e clique no botão Avançar.
28
Access 2002 XP
Selecione o estilo Padrão e clique no botão Avançar.
Access 2002 XP
29
Estas são todas as informações que o assistente necessita para criar o
seu formulário.
Digite “Tabela Formulário” na primeira caixa de texto e clique no
botão Concluir.
Inserindo Relatório
Podem ser impressos na forma de listagens, gráficos comerciais e
etiquetas de endereçamento, entre outras. Freqüentemente, o relatório é o
resultado final de um trabalho com banco de dados. Por isso, além dos
aspectos práticos, sua aparência é muito importante.
Como acontece com os outros objetos de banco de dados, o Access
oferece diversas maneiras de criar relatórios. Essas opções são acessadas a
partir da janela Banco de Dados. Clicando-se na guia Relatório e em seguida
no botão Novo, abre-se a caixa de diálogo Novo Relatório, que exibe as
várias opções disponíveis.
Nessa caixa de diálogo também é necessário selecionar a tabela ou
consulta que servirá de origem para os dados. Caso seja selecionado um
assistente, serão apresentadas as telas sucessivas. Nelas, você define as
opções que serão usadas para criar o relatório, que pode ser criado também
no modo Estrutura.
Nesse modo, como mostra a tela acima, é exibida uma barra de
ferramenta semelhante à que é usada em programas de desenho. Assim, com
os recursos da barra de ferramentas, você pode “desenhar” o relatório,
clicando sobre os elementos que deseja inserir e posicionando-os sobre o
formulário.
30
Access 2002 XP
Clique no menu Inserir, Relatório.
Selecione Assistente de relatório na caixa de listagem.
Este assistente cria o seu relatório automaticamente, baseado nos
campos que você selecionou.
Selecione Tabela na caixa de combinação e clique no botão OK.
Access 2002 XP
31
Selecione o campo Fatura na lista Campos disponíveis e clique na
seta indicada a direita.
Selecione o campo Data na lista Campos disponíveis e clique na seta
indicada a direita.
Selecione o campo Número na lista Campos disponíveis e clique na
seta indicada a direita.
Selecione o campo Empresa na lista Campos disponíveis e clique na
seta indicada a direita.
Clique no botão Avançar.
32
Access 2002 XP
Selecione o campo Empresa e clique na seta indicada a direita.
Access 2002 XP
33
Selecione Data na primeira caixa de combinação e clique no botão
Opções de resumo.
Ative a Soma no campo Fatura e clique no botão OK.
Clique em Avançar.
Selecione o Layout Nível e a Orientação Retrato.
Clique em Avançar.
34
Access 2002 XP
Selecione o estilo Cinza claro e clique no botão Avançar.
Access 2002 XP
35
Digite “Tabela Relatório” na primeira caixa de texto e clique no
botão Concluir.
36
Access 2002 XP
Inserindo Página
Cria uma nova página de acesso a dados usando o Assistente de
página, modo Estrutura da página ou uma página da Web existente.
Clique no menu Inserir, Página.
Selecione Assistente de página na caixa de listagem.
Este assistente cria automaticamente sua página de acesso a dados,
baseado nos campos selecionados.
Access 2002 XP
37
Selecione Tabela Consulta na caixa de combinação e clique no botão
OK.
Clique sobre o botão >> e clique sobre o botão Avançar.
Clique sobre o botão Avançar novamente.
38
Access 2002 XP
Access 2002 XP
39
Selecione o campo Empresa na primeira caixa de combinação e
clique no botão Avançar.
Digite “Página da Web” na primeira caixa de texto.
Clique sobre a opção Abrir a página.
Clique sobre Concluir.
40
Access 2002 XP
Clique no botão Fechar.
Clique no botão Sim.
Salve o arquivo dentro da sua pasta.
Clique no botão Não.
Inserindo Macro
Access 2002 XP
41
As macros normalmente são usadas para tarefas relacionadas à
exibição ou ocultação de barras de ferramentas, abertura e fechamento de
formulários e criação de relatórios. Uma macro pode ser acionada a partir de
um botão de barra de ferramentas ou de um botão de um formulário. Usamse macros para:
Executar um procedimento criado no Visual Basic.
Atribuir uma determinada função a uma tecla.
Criar barras de menus personalizadas.
Executar uma série de ações no momento em que um banco
de dados é aberto.
Clique no menu Inserir, Macro.
Selecione ExecutarAplicativo na coluna Ação.
42
Access 2002 XP
Digite na linha de comando a palavra “Calc”.
Clique no menu Executar, Executar.
Clique no botão Sim.
Digite a palavra “Calculadora” e clique no botão OK.
Access 2002 XP
43
Feche a Calculadora.
Compactar e corrigir banco de dados
Utilitários de banco de dados, Compactar e corrigir banco de dados
(menu Ferramentas).
Reorganiza a maneira como um banco de dados fragmentado é
armazenado em disco. A compactação de um banco de dados costuma
reduzir seu tamanho e melhorar seu desempenho. Além disso, corrige um
banco de dados danificado, se necessário. O banco de dados pode ser
danificado se, por exemplo, houver um corte de energia ou se o computador
tiver um problema de hardware enquanto o banco de dados estiver sendo
utilizado.
Clique no menu Ferramentas, Utilitários de banco de dados e
Compactar e reparar banco de dados.
44
Access 2002 XP
Gerenciador do menu de controle
Utilitários de banco de dados, Gerenciador do menu de controle
(menu Ferramentas)
Cria, edita e exclui formulários do menu de controle de um
aplicativo.
Clique no menu Ferramentas, Utilitário de banco de dados e
Gerenciador do menu de controle.
Access 2002 XP
45
Clique no botão Sim.
46
Access 2002 XP
Clique no botão Editar.
Clique no botão Novo.
Clique na primeira caixa de texto e digite “Entrar”.
Selecione o comando Abrir formulário no modo de adição.
Access 2002 XP
47
Selecione um formulário.
Clique no botão OK.
Clique no botão Novo.
Clique na primeira caixa de texto e digite “Sair”.
Selecione o comando Sair do aplicativo.
Clique no botão OK.
Clique no botão Fechar.
Clique no botão Fechar novamente.
Na guia formulário clique duas vezes sobre Menu de controle.
Definir senha do banco de dados
Clique no menu Ferramentas, Segurança, Definir senha do banco de
dados.
48
Access 2002 XP
É necessário que o banco de dados esteja aberto para uso exclusivo
se você quiser definir ou remover a senha do banco de dados.
Para abrir o banco de dados de forma exclusiva, feche e reabra o
banco de dados utilizando o comando “Abrir” do menu “Arquivo”. Na caixa
de diálogo “Abrir”, clique na seta à direita do botão “Abrir” e escolha “Abrir
exclusivo”.
Access 2002 XP
49
Clique novamente no menu Ferramentas, Segurança, Definir senha
do banco de dados.
Digite a senha na primeira e segunda caixa de texto e clique no botão
OK.
Feche o banco de dados.
Abra o banco de dados novamente para entrar com a senha.
Digite a senha na primeira e segunda caixa de texto e clique no botão
OK.
50
Access 2002 XP