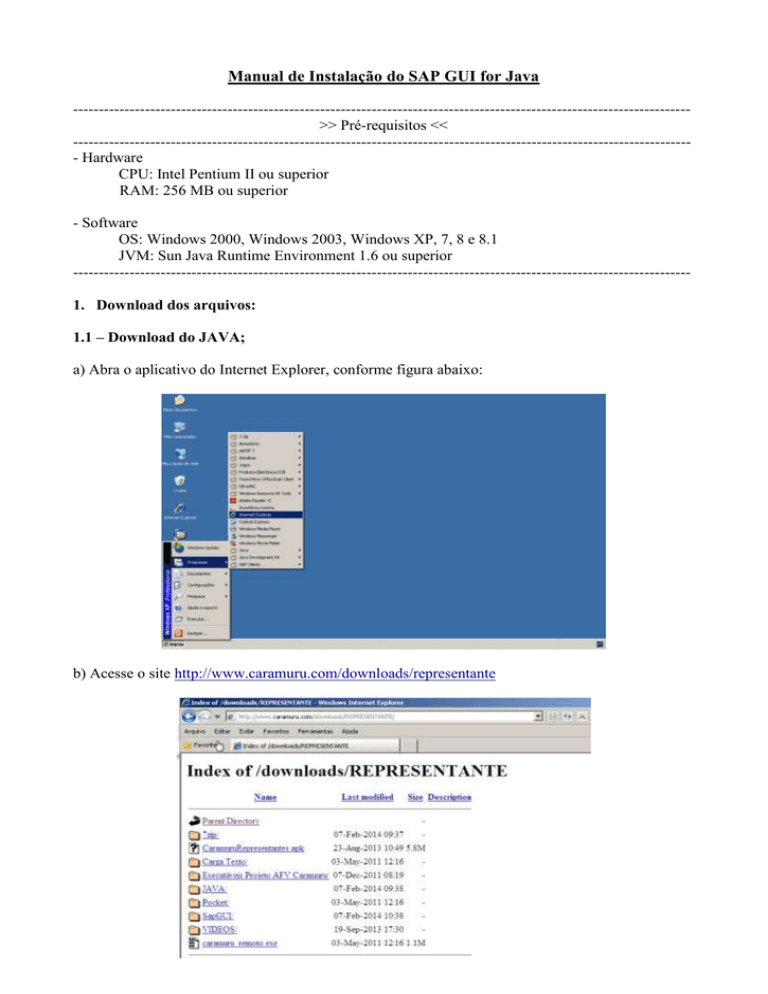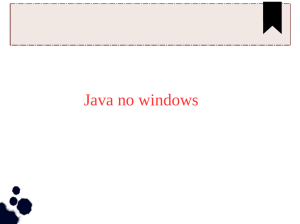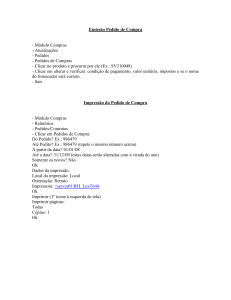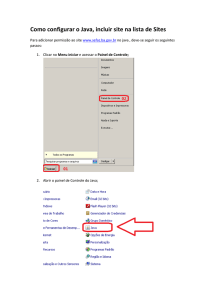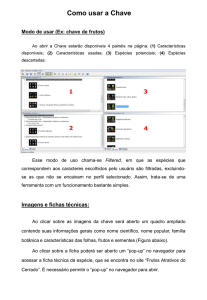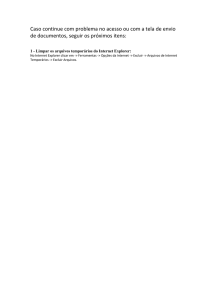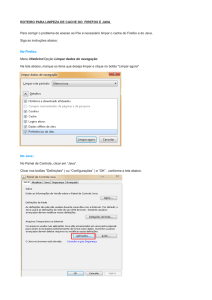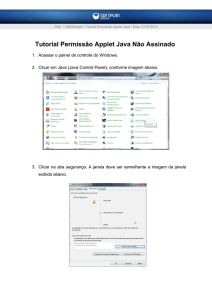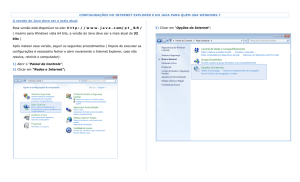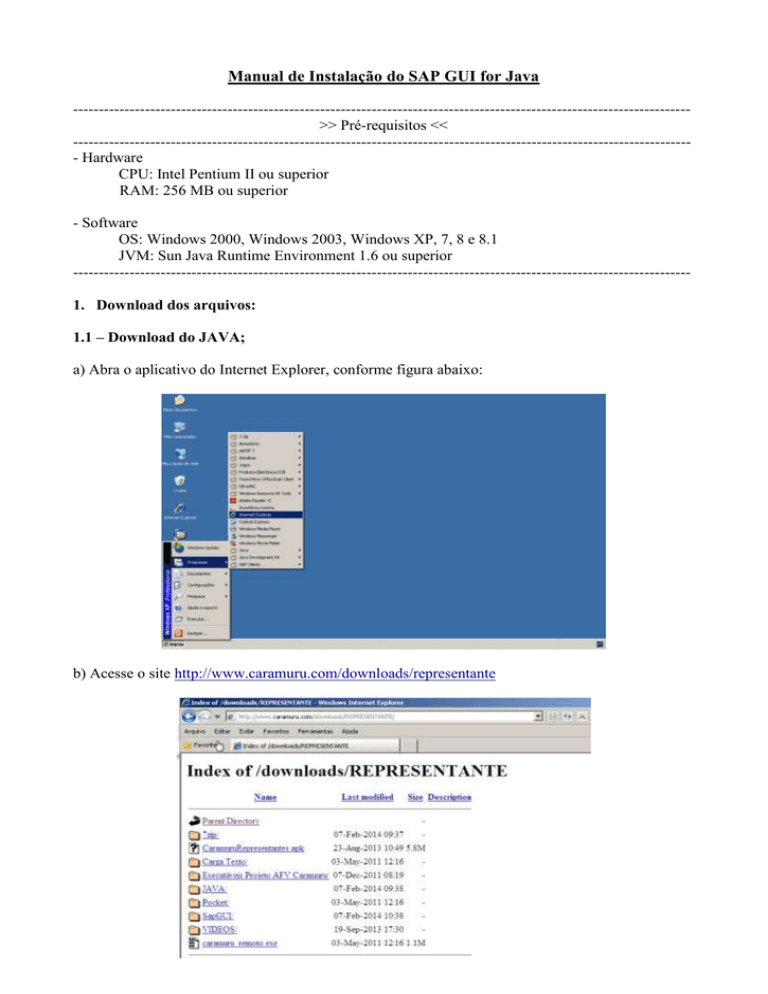
Manual de Instalação do SAP GUI for Java
----------------------------------------------------------------------------------------------------------------------->> Pré-requisitos <<
------------------------------------------------------------------------------------------------------------------------ Hardware
CPU: Intel Pentium II ou superior
RAM: 256 MB ou superior
- Software
OS: Windows 2000, Windows 2003, Windows XP, 7, 8 e 8.1
JVM: Sun Java Runtime Environment 1.6 ou superior
-----------------------------------------------------------------------------------------------------------------------1. Download dos arquivos:
1.1 – Download do JAVA;
a) Abra o aplicativo do Internet Explorer, conforme figura abaixo:
b) Acesse o site http://www.caramuru.com/downloads/representante
c) Ao entrar no site ir até a pasta “JAVA”;
c) Procure o arquivo correspondente ao seu Sistema Operacional e clique em “SALVAR”
d) Salve o arquivo em uma pasta temporária na maquina;
1.2 – Download do SAP GUI for JAVA;
a) Acesse o site http://www.caramuru.com/downloads/representante
b) Ao entrar no site ir até a pasta “SapGUI”;
c) Procure o arquivo versão mais atualizada e clique em “SALVAR”
d) Salve o arquivo em uma pasta temporária na maquina;
2. Instalação dos arquivos:
2.1 – Instalação do JAVA;
a) Executar o java que foi baixado no computador;
b) Clicar em NEXT;
c) Clicar em NEXT;
d) Aguardar a primeira instalação;
e) Continuar a instalação clicando em NEXT;
f) Aguarde a conclusão da instalação do aplicativo
g) Se apresentar a mensagem abaixo clicar em “FECHAR PROGRAMAS E CONTINUAR” depois
clicar em “OK”;
g) Após finalizar clicar em “CLOSE”;
h) Verificar se o java foi instalado corretamente;
2.2 – Instalação do SapGUI for JAVA;
a) Executar o SapGUI que foi baixado no computador;
b) Clicar em NEXT;
c) Clicar em NEXT;
d) Clicar em INSTALL;
e) Aguardar o final de instalação;
f) Após finalizar clicar em “CLOSE”;
3. – Configuração do SapGUI for JAVA;
a) Verificar se o ícone aparece na área de trabalho;
b) Executar o ícone aparece na área de trabalho;
c) Após abrir o SaGui, clicar em File > New Connection;
d) Ir até a aba ADVANCED, em “Description” digitar APPL1 marcar a caixa “Expert Mode” e
adicionar a conexão conforme abaixo;
Ex: conn=/H/172.20.0.105/S/3200
e) Após abrir o SaGui, clicar em File > New Connection;
d) Ir até a aba ADVANCED, em “Description” digitar APPL2 marcar a caixa “Expert Mode” e
adicionar a conexão conforme abaixo;
Ex: conn=/H/172.20.0.106/S/3200
e) Se caso apresenta a mensagem abaixo, clicar em “OK”;
e) Abrir o SapGui instalado e testar o acesso;
OBS: PARA ACESSO AO SAP, O USUARIO PRECISA ESTÁ COM A VPN CONECTADA.
Caso não, favor seguir o procedimento abaixo:
Caminho: http://www.caramuru.com/downloads/VPN/
Documento: Manual de Instalação da VPN.doc