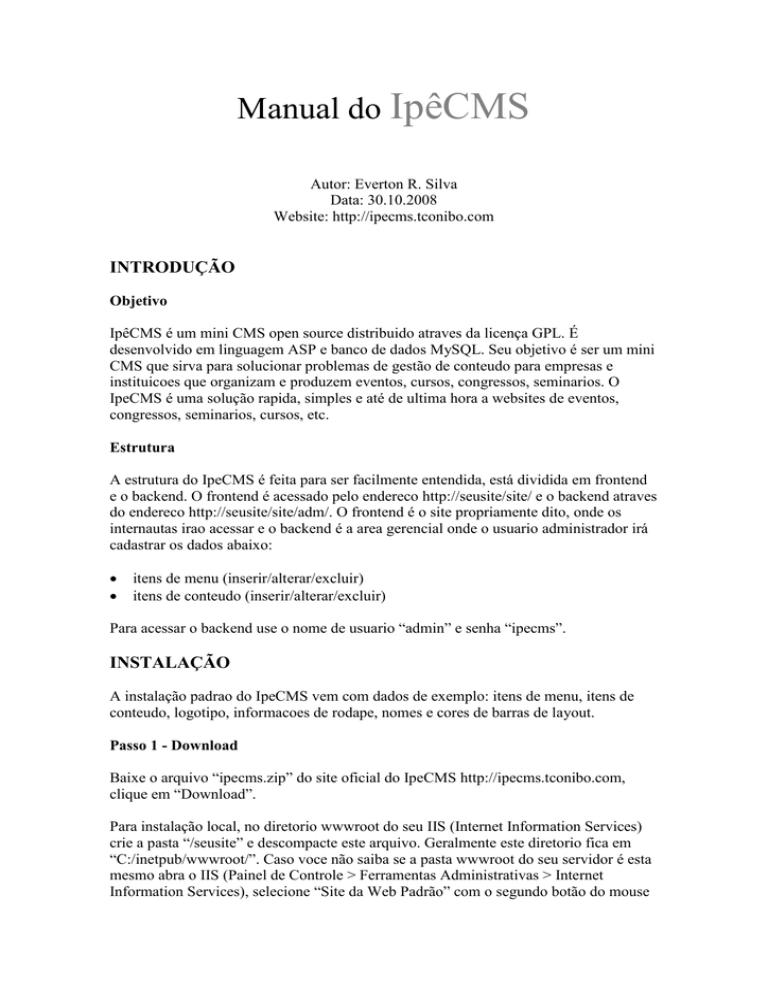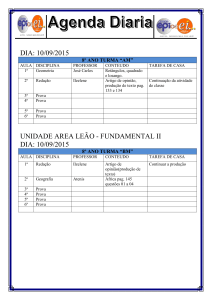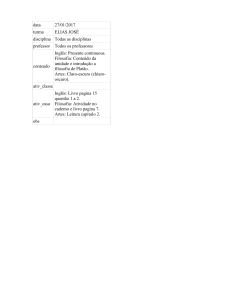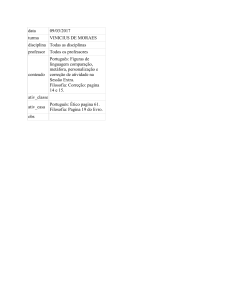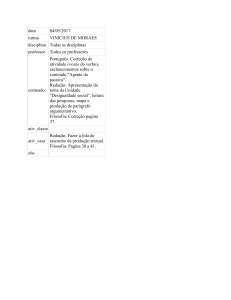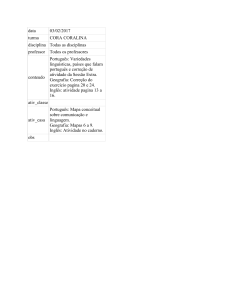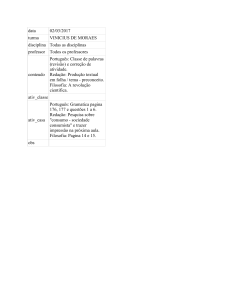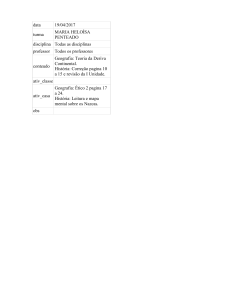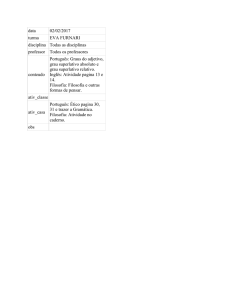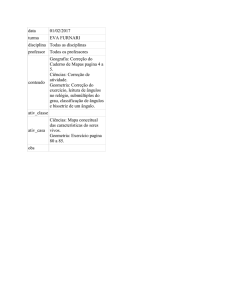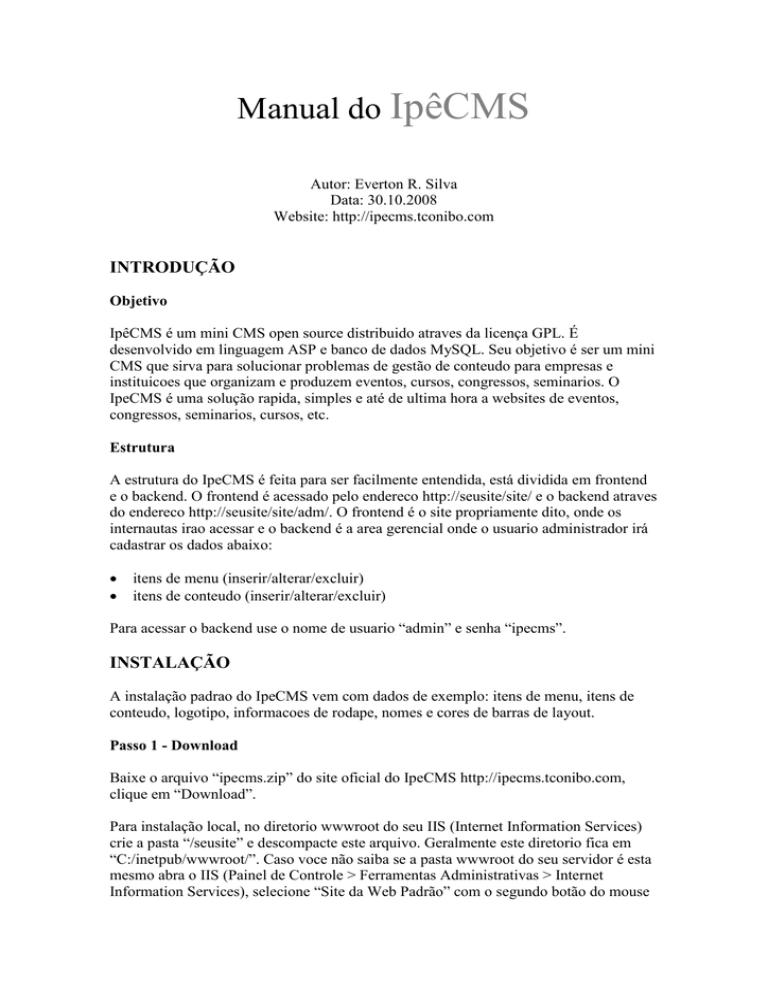
Manual do IpêCMS
Autor: Everton R. Silva
Data: 30.10.2008
Website: http://ipecms.tconibo.com
INTRODUÇÃO
Objetivo
IpêCMS é um mini CMS open source distribuido atraves da licença GPL. É
desenvolvido em linguagem ASP e banco de dados MySQL. Seu objetivo é ser um mini
CMS que sirva para solucionar problemas de gestão de conteudo para empresas e
instituicoes que organizam e produzem eventos, cursos, congressos, seminarios. O
IpeCMS é uma solução rapida, simples e até de ultima hora a websites de eventos,
congressos, seminarios, cursos, etc.
Estrutura
A estrutura do IpeCMS é feita para ser facilmente entendida, está dividida em frontend
e o backend. O frontend é acessado pelo endereco http://seusite/site/ e o backend atraves
do endereco http://seusite/site/adm/. O frontend é o site propriamente dito, onde os
internautas irao acessar e o backend é a area gerencial onde o usuario administrador irá
cadastrar os dados abaixo:
itens de menu (inserir/alterar/excluir)
itens de conteudo (inserir/alterar/excluir)
Para acessar o backend use o nome de usuario “admin” e senha “ipecms”.
INSTALAÇÃO
A instalação padrao do IpeCMS vem com dados de exemplo: itens de menu, itens de
conteudo, logotipo, informacoes de rodape, nomes e cores de barras de layout.
Passo 1 - Download
Baixe o arquivo “ipecms.zip” do site oficial do IpeCMS http://ipecms.tconibo.com,
clique em “Download”.
Para instalação local, no diretorio wwwroot do seu IIS (Internet Information Services)
crie a pasta “/seusite” e descompacte este arquivo. Geralmente este diretorio fica em
“C:/inetpub/wwwroot/”. Caso voce não saiba se a pasta wwwroot do seu servidor é esta
mesmo abra o IIS (Painel de Controle > Ferramentas Administrativas > Internet
Information Services), selecione “Site da Web Padrão” com o segundo botão do mouse
> Propriedades > Aba Diretorio Base e verifique o item “Caminho Local”. Extraia o
arquivo. Será criado a pasta /seusite/site.
Para instalação online apenas suba os arquivos via FTP para o seu site.
Algumas explicações do que são cada uma das pastas.
/site – nesta pasta estão todos os arquivos do frontend
/site/imagem – nesta pasta estão arquivos de imagem do frontend
/site/arquivos – nesta pasta estão arquivos de upload no frontend
/site/adm – nesta pasta estão todos os arquivos do backend
/site/adm/rteimages – nesta pasta estão arquivos de imagens do aplicativo RTE
/sql – nesta pasta está o script SQL do projeto IpeCMS
/src – nesta pasta estão arquivos-fonte do projeto IpeCMS
/manual – Esta pasta contem o manual do IpeCMS
Passo 2 - Banco de Dados
Crie um banco de dados em seu servidor com o nome “ipecms” ou outro que julgue
melhor. Caso voce utilize um servidor remoto provavelmente utilizará o aplicativo
PHPMyAdmin para executar esta tarefa.
Apos criar o banco de dados rode, no banco de dados recem criado, o script
“ipecms.sql” encontrado na pasta “/sql”
Passo 3 - Conexão
Na pasta “/site” edite o arquivo “variaveis.asp”
Na linha reproduzida a seguir insira o nome do banco de dados.
bd = "ipecms"
Na linha reproduzida a seguir insira o nome ou IP do servidor de banco de dados.
bd_servidor = "mysql.seudominio.com.br"
Na linha reproduzida a seguir insira o nome de usuario do banco de dados.
bd_usuario = "seunomeuser"
Na linha reproduzida a seguir insira a senha do banco de dados.
bd_senha = "senhaprotegida"
Passo 4 - Navegador
Abra o navegador (Firefox, Opera, Internet Explorer, etc) e digite o endereco
http://seusite/site/. Se tudo estive correto voce vai acessar o frontend. Acesse tambem a
area gerencial em http://seusite/site/adm/. Autentique-se com usuario “admin” e senha
“ipecms”.
CONFIGURAÇÃO
A configuração completa do IpeCMS é dividida em duas partes, configuração do
Frontend (/site) e configuração do Backend (/site/adm). Comecemos primeiro pelo
Frontend e depois pelo Backend. O endereço padrão de acesso ao Frontend é
http://seusite/site/
FRONTEND
Passo 1 - Logotipo
Para alterar o logotipo do Header/Topo, copie a imagem de seu logotipo, sugerimos o
tamanho de 222px × 118px, para o diretorio “/site/imagem” com o nome
“logotipo.png”. Somente isto será o suficiente, agora basta ir a Home e recarregar a
pagina.
Passo 2 - Texto e Cores
Na pasta “/site” edite o arquivo “variaveis.asp”
Nas linhas reproduzidas a seguir são configurados alguns textos fixos e a aparencia do
Frontend.
Linha a seguir, configura o titulo da barra do navegador, para todas as paginas:
texto_topo = "IpêCMS - O mini CMS que resolve seu problema de última
hora"
Linha a seguir, configura o texto ao lado esquerdo do rodapé:
texto_rodape_left = "Seminario Regional de Ciências Humanas"
Linha a seguir, configura o texto ao lado direito do rodapé.
texto_rodape_right = "T & C Open Source Software"
Linha a seguir, configura a cor da barra horizontal (abaixo do cabeçalho)
cor_barra_horizontal = "orange"
Linha a seguir, configura o texto do menu da Home a esqueda
nome_menu = "navegação"
Linha a seguir, configura a cor da barra superior da coluna a direita na Home, onde por
padrao vem escrito o texto “Avisos”
cor_barra_direita = "#dfdfdf"
Linha a seguir, configura a cor do texto na barra superior da coluna a direita na Home,
onde por padrao vem escrito o texto “Avisos”
texto_cor_barra_direita = "gray"
BACK END
Chamamos de backend a area onde o usuario administrador irá gerenciar as informacoes
do sistema. Para acessá-la o endereço é http://seusite/site/adm/, certifique-se de
substituir “seusite” pelo endereço real do seu site (ex: http://www.tconibo.com).
Passo 1 - Autenticar-se
Para autenticar-se no gerencial digite:
Usuario: admin
Senha: ipecms
Obs: Para adicionar um novo usuario e senha ou alterar, será necessário fazer estas
mudanças diretamente na tabela do banco de dados, de nome tbusuario.
Passo 2 - Entender a Area Gerencial
Após acessar a area gerencial você terá disponivel um menu com as seguintes opções:
[Itens de Conteúdo]
[Itens de Menu]
[Meu IP]
[Sair]
Falaremos de cada um deles, sendo os mais importantes o menu “Itens de Conteúdo” e
“Itens de Menu”. Em “Itens de Menu” permite-se “incluir/alterar/excluir” os itens de
menu visiveis no menu de navegação do Frontend. Em “Itens de Conteúdo” pode-se
“incluir/alterar/excluir” os itens de contéudo que são as páginas internas linkadas aos
itens de menu. Tambem é possível criar páginas avulsas que podem ser linkadas em
qualquer lugar a partir de outras páginas internas.
Passo 3 - Incluir Item de Conteúdo
Clique em [Itens de Conteúdo]. Observe os nomes das colunas na listagem e
principalmente a ultima coluna, onde lê-se “INCLUIR”, “Alterar” e “Excluir”. Observe
tambem a coluna URL, esta é a URL (endereço) gerada automaticamente ao se cadastrar
um novo item de conteudo (pagina nova). Caso voce tenha a necessidade de chamar
uma destas páginas de dentro de uma outra página interna, copie esta URL e faça a
chamada manualmente na edição do novo item de conteudo. Nos passos seguintes
falaremos deste processo novamente
Clique no botão “INCLUIR” e observe a imagem a seguir.
Tela de Inclusão Item Conteudo (Backend)
No campo “Titulo” insira o titulo para a pagina (item de conteudo) que voce vai criar,
assim ela será facilmente identificada na listagem em “Itens de Conteudo”. Este título
não será visivel no Frontend. No campo “Fonte” digite a fonte do texto da página, pode
ser seu proprio nome, de outra pessoa ou outra fonte qualquer.
No campo maior “Conteudo pagina” insira o contéudo da pagina propriamente dito.
Atraves dos icones de edição é possível obter as funcionalidades de um editor de textos
para criar o conteudo da página, como:
Alterar tamanho do texto
Alterar fonte do texto
Usar negrito, italico, sublinhado
Alinhar a esquerda, direita e justificado
Alterar cor do texto
Alterar cor de fundo
Usar barra de separação de texto
Criar ordenação
Inserir link
Inserir tabela
Inserir imagem (digitar link absoluto pois não há opção de upload)
Trazer conteudo do Word através de Control-C + Control-V
Para este ultimo caso é importante que o usuario entenda um pouco de HTML pois
dependendo da situação, do conteudo colado do Word, é necessário algumas correções
atraves do “View Source”.
Clique no botão “View Source”, após a caixa de “Conteudo pagina” para ver o
código-fonte do conteudo da caixa de texto. É possivel fazer alterações caso você
entenda de HTML.
O campo seguinte, “Data”, serve para seu controle acerca da data que seu texto foi
publicado e tambem para que futuramente possamos implementar uma nova
funcionalidade que permite a inserção de conteudo para publicação futura.
O campo “Item de Menu” deve ser selecionado com o nome do Item de menu que será
vinculado ao Item de conteudo que está sendo inserido. Ex: Caso eu queira criar o
conteudo da pagina que irá aparecer na Home, devo então selecionar no campo “Item de
menu” a opção “Home”. É possível criar duas páginas e colocar ambas num mesmo
Item de Menu, porem o sistema irá processar uma e depois outra, fazendo com que
ambas tornem-se uma mesma página HTML.
CABEÇALHO
Perceba que há um “Item de Menu” de nome “CABEÇALHO”. A página criada
vinculada a este “Item de Menu” deverá ser processada como o cabeçalho do Frontend.
RIGHT
Há outro “Item de Menu” de nome “AVISOS”. A(s) pagina(s) criada(s) e vinculada(s) a
este “Item de Menu” será visualizada na coluna direita do Frontend.
Por fim, o campo do formulario “Situação” permite “Ativar” ou “Desativar” o Item de
conteudo. Se for desativado ele desaparece do Frontend.
Passo 4 - Criar uma página avulsa
Para criar uma pagina avulsa (não vinculada a nenhuma “Item de Menu”) inclua um
novo Item de conteudo” não esquecendo-se de selecionar no campo “Item de Menu” a
opção “OUTROS”.
Após gerar o novo Item de conteudo perceba que na página “Itens de Conteúdo” há
uma coluna de nome “URL”. Esta coluna mostra o endereço para se chegar diretamente
a respectiva pagina HTML do referido Item de conteudo.
Para ligar (linkar) o Item de conteudo avulso a outro Item de conteudo copie esta URL e
utilize-a na edição de um novo ou antigo Item de conteudo.
Passo 5 - Altere/Exclua Item de Conteudo
Na pagina “Itens de Conteudo” temos uma listagem completa de todos os Itens de
conteudo inseridos. Para alterar ou excluir qualquer um basta que cliquem nos links
posicionados na ultima coluna a direita “Alterar” e “Excluir”.
Passo 6 - Incluir Item de Menu
Observe na area gerencial:
[Itens de Conteúdo]
[Itens de Menu]
[Meu IP]
[Sair]
Clique em [Itens de Menu], em seguida clique no botão “INCLUIR” na ultima coluna
da listagem, posicionado a direita. Voce pode inserir um Item de menu com o nome que
desejar. Lembre-se que este item ficará visivel no Frontend, caso esteja com o campo
“Situação” ativo. O campo “Ordem” determina numericamente a ordem que serão
visualizados no Frontend. O campo “TIPO” não pode ser alterado e significa as
qualidades dos Itens de Menu que estão disponiveis no IpeCMS, são quatro tipos:
LEFT, RIGHT, CABEÇALHO e OUTROS.
Passo 7 - Altere/Exclua Item de Menu
Na pagina de “Itens de Menu” temos uma listagem com todos os Itens de menu do
sistema, ativos e inativos. Observe que alguns Itens de menu não podem excluidos ou
alterados (Tipo OUTROS e CABECALHO). Outros pode ser apenas alterados (Tipo
RIGHT e item menu Home). No caso do Item de menu “Home” não podemos exclui-lo
porque obrigatoriamente devemos ter um Item de conteudo para a Home no Frontend.
Passo 8 – Sair com segurança
Para sair da area gerencial de forma segura clique no link [Sair]. Para visualizar o IP
atual da maquina clique no link [Meu IP].
Duvidas?
http://ipecms.tconibo.com
Obrigado
Everton R. Silva