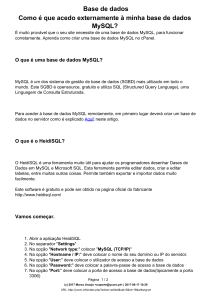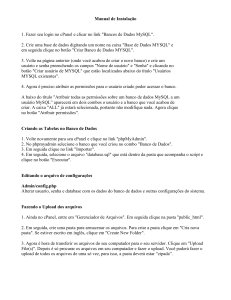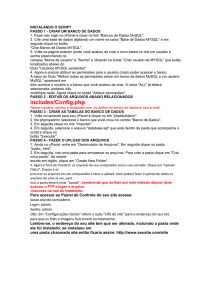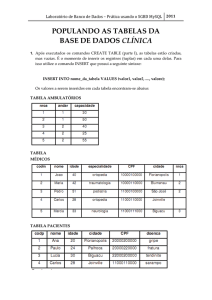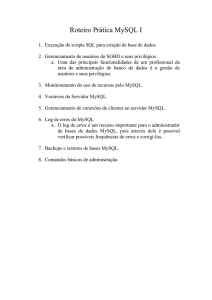Acesso à Dados – ZEOS x Delphi
Leandro C. Lopez
Introdução
O ZEOS é uma biblioteca que provê o
acesso à uma base de dados em
MYSQL.
Através dessa Library, podemos realizar
operações de manipulação da base de
dados(criação de tabelas, registros,
edição e atualização);
Introdução
Aplicação - Delphi
Biblioteca Zeos
Sistemas Gerenciadores
de Bancos de Dados
MYSQL
POSTGRES
Onde conseguir ?
Download em:
http://www.lesys.com.br/analise
Instalação
Crie a pasta ZEOS
em um local no seu
disco rígido, de
preferência na raiz do
drive C: .
Copie o arquivo baixado
(ZEOSDBO-7.0.5-stable.zip) nesta
pasta e descompacte.
Arquivos ZEOS
Documentos com
informações,
como por exemplo
instalação.
Bibliotecas que devem ser
referenciadas no Delphi
Exemplos de utilização
Dos componentes
Pacotes de instalação do
ZEOS
Instalação
Antes de instalar o ZEOS,
necessitamos fazer referência
às bibliotecas da pasta SRC.
Abra o Delphi 7 e selecione a
opção:
Tools->Environment
Options
Instalação
Selecione a
guia Library;
Clique no
botão com os
... No item
Library Path;
É nessa
seção que
fazemos
referências à
bibliotecas
externas.
Clicar aqui
Instalação
Clique no botão ...
Adicione todas as
pastas do diretório
SRC (uma por uma)
Clique no botão Add após selecionar uma pasta
para dicionar.
Após adicionar todas as pastas, clique em OK
e OK novamente.
Instalação
Vamos agora compilar o arquivo de
projeto ZEOSDBO. Ele é o
responsável por instalar a paleta de
componentes ZEOS.
Selecione na barra de menu a opção
File->Open Project...
Instalação
Navegue até a pasta c:\ZEOS\PACKAGES\DELPHI7;
Abra o arquivo ZEOSDBO;
OBS: Existem pacotes para outras versões do Delphi também.
Identifique a versão do seu Delphi para selecionar o pacote correto.
Instalação
Clique com o botão direito
no item em negrito:
ZComponentDesign70.bpl
e selecione a opção
compile;
(Não se preocupe com mensagens de alerta)
Faça a mesma operação,
mas selecione agora Install;
Instalação
Pronto! Uma mensagem é exibida mostrando a instalação da
paleta ZEOS;
OBS: Procure na última aba dos componentes.
Conclusão
Parabéns, você acabou de instalar a
paleta de componentes ZEOS no seu
computador.
A partir de agora a conexão com bancos
de dados MYSQL fica mais fácil.
Capítulo 2
Instalando o MySQL
XAMPP
Existem diversas formas de se instalar o
Banco de Dados MySQL.
Neste tutorial vamos usar uma versão do
pacote XAMPP que além do MySQL
inclui Apache (servidor web) e PHP
(linguagem de programação para WEB.
Adotamos este pacote pelas facilidades em
administrar o MySQL.
Adquirindo o XAMPP
Faça o Download em:
http://www.apachefriends.org/pt_br/index.html
Neste caso, baixamos o arquivo:
xampp-win32-1.8.3-3-VC11-installer.exe
OBS: a versão pode variar devido a atualizações.
Instalando o XAMPP
Execute o arquivo baixado.
Uma tela similar a mostrada abaixo deve surgir:
XAMPP
Vá clicando em NEXT até a tela abaixo.
Desmarque
Continue clicando em NEXT até o fim da instalação.
Iniciando o MySQL
Na tela final da instalação do XAMPP deixe marcado para abrir o Painel de Controle.
Pelo Painel de
Controle do
XAMPP temos
acesso a
inicializar ou
parar qualquer
serviço como
mostrado na
imagem ao lado.
Clique em Start ao lado do MySQL. Se ficou igual a imagem o MySQL está
pronto para ser usado.
Capítulo 3
Trabalhando com o MySQL via o
FrontEnd HeidiSQL
Adquirindo o HeidiSQL
Faça o Download em:
http://www.heidisql.com/download.php
No site, clique em Installer para baixar.
Execute o arquivo baixado e siga as instruções
para a instalação.
Configurando a primeira conexão
Após instalar o HeidiSQL, execute o programa.
Aparecerá uma tela similar a abaixo:
Clique em Nova.
Defina o nome CEP a ela.
Depois clique em Abrir.
Observe que não
colocamos senha, pois a
instalação inicial do
MySQL vem sem senha.
HeidiSQL – Usuários e Senhas
Na tela do HeidiSQL clique no botão sinalizado para
definirmos os usuários e senhas.
Clique aqui
HeidiSQL – Usuários e Senhas
Na tela de Usuários, clique em Adicionar e deixe as informações conforme
a imagem abaixo.
Em Do servidor escolha
Acessar somente do
servidor local.
No campo Senha digite:
cep2014, assim
padronizamos o acesso
para todos.
Marque Privilégios globais.
Salve para manter os
dados.
OBS: como este tutorial tem fins didáticos, não vamos nos preocupar com segurança e,
também manteremos a senha do usuário root (administrador) em branco.
HeidiSQL
Vamos agora configurar a conexão final no HeidiSQL
Primeiro clique
aqui
Depois, selecione
Cep e deixe as
informações
como na tela ao
lado.
Salve e clique
em Abrir.
HeidiSQL – Criando uma Database
Clique com o botão direito sobre a conexão atual, no caso Cep, e siga o
caminho como mostrado na imagem abaixo:
HeidiSQL – Criando uma Database
Defina um nome (a seu critério) para a database:
Após clicar em Ok a database já surge
na lista da conexão Cep.
HeidiSQL – Criando uma Tabela
Usando o HeidiSQL, podemos criar uma tabela usando o
ambiente visual ou via SQL puro.
Para ter acesso ao ambiente visual, clique com o botão direito do mouse
sobre a database onde deverá estar a nova tabela e siga o caminho abaixo:
HeidiSQL – Criando uma Tabela
No ambiente visual, criamos a tabela definindo o nome e adicionando os campos
com suas informações.
Nome da Tabela
Para incluir novos campos
Não esqueça de salvar após incluir todos os
campos
HeidiSQL – Criando uma Tabela
Obs: sempre que for criar um campo Auto_Increment, deve-se criar um
índice Primary Key para o mesmo, senão não será possível salvar a tabela.
Selecione aqui primeiro
Depois clique com o
botão direito
Por último
selecione este
HeidiSQL – Criando uma Tabela
Se preferir pode usar a parte de escrita SQL para criar a tabela ou realizer
outros commandos.
Selecione
primeiro
Digite o
comando SQL
Por último clique em
executar
HeidiSQL – Exportando o Banco de Dados
Para enviar um Banco de Dados complete, siga o procedimento abaixo
1- Clique com o botão direito sobre o Banco de Dados e
selecione Exportar
2- Deixe as informações
como na imagem ao lado e
clique em exportar
3- Olhe no disco C o arquivo gerado
Capítulo 4
Configurando uma Conexão ao
Banco de dados MYSQL
O componente ZConnection
Vamos criar uma nova aplicação em
Delphi para demonstrar os componentes
ZEOS.
Clique no menu File->New->Application;
Selecione na paleta ZEOS o
componente ZConnection;
Propriedades do ZConnection
Espaço para o nome do banco a ser utilizado
Endereço IP ou nome do servidor MYSQL
Importante, indicar o caminho da DLL do MySQL
Senha para acesso ao servidor MYSQL
Porta de acesso ao servidor MYSQL,
geralmente 3306
Driver de conexão
Geralmente mysql
Usuário para acesso ao banco,
geralmente root
Conexão
Após configurar os detalhes de acesso, modifique para true a
propriedade Connected;
Observe abaixo uma conexão local realizada:
Componente ZTable
Utilizado para manipular tabelas em um Banco MYSQL;
Duas propriedades são importantes:Connection e Table Name.
Coloque true para abrir a conexão com a tabela.
Nome do objeto ZConnection, sem ele não é possível
Acessar uma tabela.
Nome da tabela no banco de dados
Campos Persistentes
São os campos da tabela de um banco que dados que ficam
armazenados na lista de definição de campos de um componente
ZTable. Trabalhar com campos persistentes ajuda, pois você consegue
tratar dados de campos diretamente, sem entrar na interface do banco
de dados.
Para adicionar campos persistentes à um ZTable: Dar dois cliques no
componente ZTable no formulário, e na janela que se abre clicar com o
botão direito do mouse selecionando a opção Add All Fields;
Campos Persistentes
Campos Adicionados
Campos
adicionados
Exibindo os dados
Para exibir os dados necessitamos de um componente chamado
DBGrid da paleta DataControls:
Vou adicionar um ao formulário, clicando em cima dele e
posteriormente no formulário.
DBGRID – Configurando
Para exibir os dados, os componente como
DBGrid necessitam de uma fonte de dados ->
Datasource. O ideal é que em cada formulário
de exibição de dados exista um Datasource, o
mesmo serve para todos os componentes do
formulário.
Na paleta DataAccess temos o componente
Datasource.
DBGRID – Configurando
Vou clicar no datasource e adicioná-lo
ao formulário. Observe como está
Nosso formulário:
DBGrid - Configurando
Vamos configurar o
datasource primeiro. Vou
alterar a propriedade
Dataset para o nome do
componente Ztable criado
anteriormente;
DBGrid - Configurando
Vou configurar
agora a
propriedade
Datasource do
componente
DBGrid para o
datasource criado
anteriormente;
Observe que os
dados da tabela já
aparecem no
DBGrid.
Navegando entre os Registros
Para navegar entre os
registros é preciso um
componente chamado
DBNavigator que realiza
além da operação de
navegação, operações
de inclusão, adição e
exclusão.
Este componente se
encontra na Guia Data
Controls.
Configurando o DBNavigator
Configure apenas a
propriedade datasource
para o nome do
datasource do formulário.
Vou inserir um
DBNavigator no
formulário e configurar
esta propriedade.