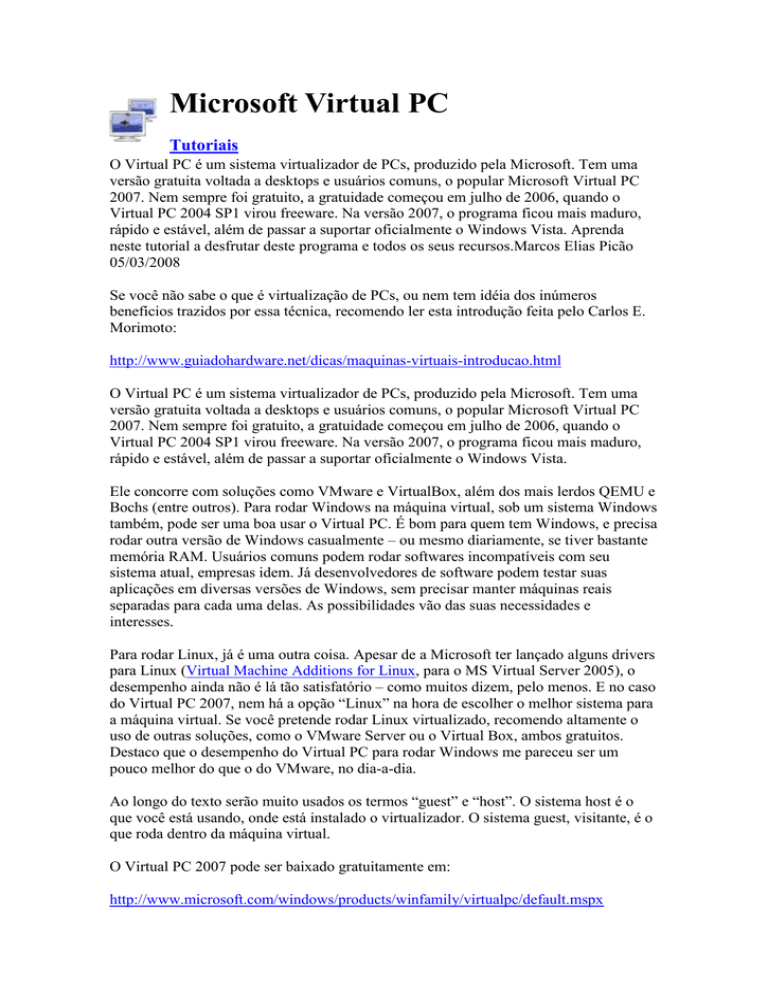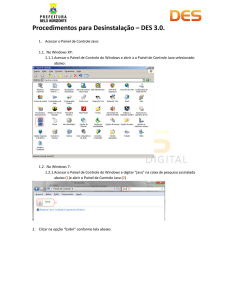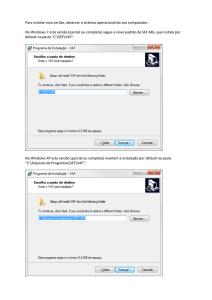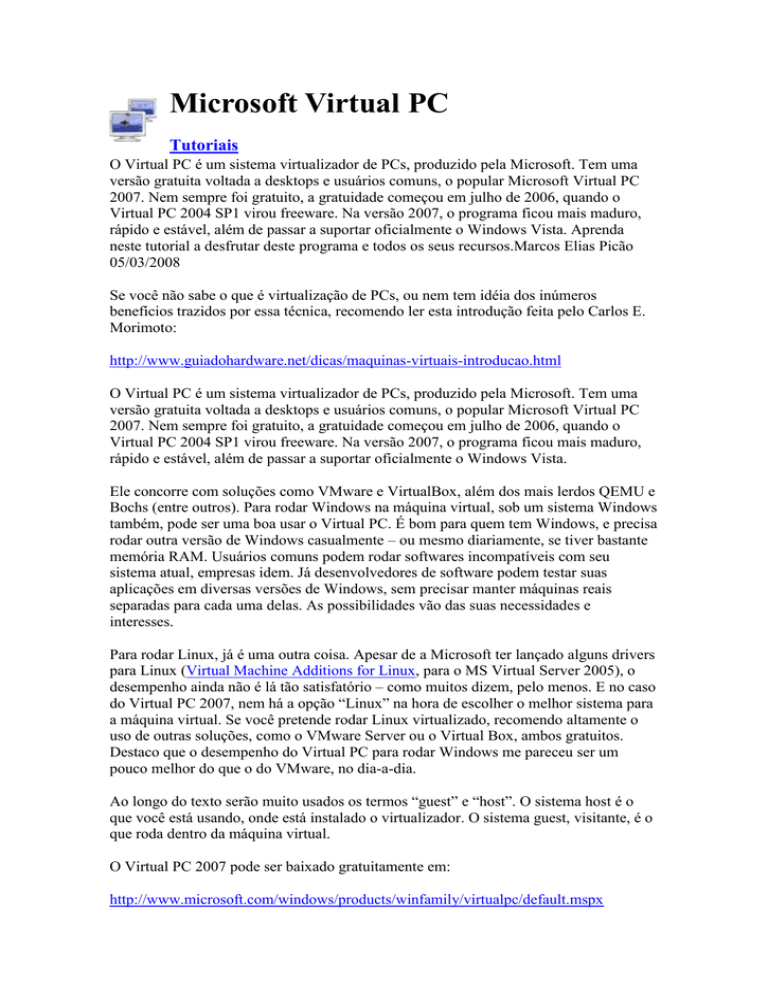
Microsoft Virtual PC
Tutoriais
O Virtual PC é um sistema virtualizador de PCs, produzido pela Microsoft. Tem uma
versão gratuita voltada a desktops e usuários comuns, o popular Microsoft Virtual PC
2007. Nem sempre foi gratuito, a gratuidade começou em julho de 2006, quando o
Virtual PC 2004 SP1 virou freeware. Na versão 2007, o programa ficou mais maduro,
rápido e estável, além de passar a suportar oficialmente o Windows Vista. Aprenda
neste tutorial a desfrutar deste programa e todos os seus recursos.Marcos Elias Picão
05/03/2008
Se você não sabe o que é virtualização de PCs, ou nem tem idéia dos inúmeros
benefícios trazidos por essa técnica, recomendo ler esta introdução feita pelo Carlos E.
Morimoto:
http://www.guiadohardware.net/dicas/maquinas-virtuais-introducao.html
O Virtual PC é um sistema virtualizador de PCs, produzido pela Microsoft. Tem uma
versão gratuita voltada a desktops e usuários comuns, o popular Microsoft Virtual PC
2007. Nem sempre foi gratuito, a gratuidade começou em julho de 2006, quando o
Virtual PC 2004 SP1 virou freeware. Na versão 2007, o programa ficou mais maduro,
rápido e estável, além de passar a suportar oficialmente o Windows Vista.
Ele concorre com soluções como VMware e VirtualBox, além dos mais lerdos QEMU e
Bochs (entre outros). Para rodar Windows na máquina virtual, sob um sistema Windows
também, pode ser uma boa usar o Virtual PC. É bom para quem tem Windows, e precisa
rodar outra versão de Windows casualmente – ou mesmo diariamente, se tiver bastante
memória RAM. Usuários comuns podem rodar softwares incompatíveis com seu
sistema atual, empresas idem. Já desenvolvedores de software podem testar suas
aplicações em diversas versões de Windows, sem precisar manter máquinas reais
separadas para cada uma delas. As possibilidades vão das suas necessidades e
interesses.
Para rodar Linux, já é uma outra coisa. Apesar de a Microsoft ter lançado alguns drivers
para Linux (Virtual Machine Additions for Linux, para o MS Virtual Server 2005), o
desempenho ainda não é lá tão satisfatório – como muitos dizem, pelo menos. E no caso
do Virtual PC 2007, nem há a opção “Linux” na hora de escolher o melhor sistema para
a máquina virtual. Se você pretende rodar Linux virtualizado, recomendo altamente o
uso de outras soluções, como o VMware Server ou o Virtual Box, ambos gratuitos.
Destaco que o desempenho do Virtual PC para rodar Windows me pareceu ser um
pouco melhor do que o do VMware, no dia-a-dia.
Ao longo do texto serão muito usados os termos “guest” e “host”. O sistema host é o
que você está usando, onde está instalado o virtualizador. O sistema guest, visitante, é o
que roda dentro da máquina virtual.
O Virtual PC 2007 pode ser baixado gratuitamente em:
http://www.microsoft.com/windows/products/winfamily/virtualpc/default.mspx
Ele salva as configurações da máquina virtual num arquivo de extensão ".vmc", por
padrão na pasta "My Virtual Machines", dentro da sua pasta de documentos, além de
manter uma subpasta para cada vm (vm = “virtual machine”, máquina virtual). O HD
virtual do Virtual PC tem a extensão ".vhd" (virtual hard disk).
O uso consiste basicamente na mesma coisa dos outros virtualizadores: criar uma
máquina virtual, escolhendo as características dela. Depois, você instala um sistema
operacional nela, como faria num PC real. Instala os drivers para o sistema (dos
dispositivos virtuais), e enfim tem a máquina pronta para uso, sempre que quiser. Para
fazer backup, basta copiar a pasta dela, ou então apagá-la quando bem entender.
Para criar a primeira VM, clique no botão "New..." (Novo...) do console do Virtual PC.
Será aberto o assistente de nova máquina virtual; clique em "Next" (Avançar).
Deixe marcada a opção "Create a virtual machine" (Criar uma máquina virtual) e dê
"Next" de novo. As outras opções são para criar uma nova máquina virtual com as
opções padrões (rápido, sem alterá-las no momento), e adicionar uma máquina virtual
existente (um arquivo ".vmc") ao console de gerenciamento do Virtual PC.
Na próxima etapa, você deve definir o nome e local da máquina virtual. Você pode
digitar um nome apenas, para que ela seja criada na pasta padrão, ou clicar em
"Browse" (procurar) e localizar uma pasta diferente.
Lembre-se de que a localização do arquivo ".vmc" pode ser diferente da localização do
HD virtual, e é o HD virtual que ocupará muito espaço - correspondente ao que for
gravado nele.
Avançando, escolha o sistema que será instalado na máquina virtual. Você pode
escolher qualquer um e instalar outro, mas assim como a maioria dos outros
virtualizadores, o Virtual PC aplicará otimizações específicas para o sistema escolhido melhorando bastante o desempenho.
Ele sugere uma quantidade de memória mínima para o sistema escolhido, e um tamanho
de HD também. Você poderá alterar essa configuração logo mais.
Avançando, você pode alterar a quantidade de memória RAM destinada à máquina
virtual. A escolha dependerá da quantidade de memória do seu sistema físico. Pode ser
que ele não deixe escolher mais do que um certo limite para evitar que tanto o sistema
host como o guest sofram com o péssimo desempenho, devido o uso de swap (arquivo
de paginação, no Windows, uma extensão da memória feita no HD, também chamada
de memória virtual). Para alterar o valor, clique em "Adjusting the RAM", e escolha a
quantidade de memória desejada:
Vai depender do que você precisa. Para o Windows XP, você pode deixar 256 MB, mas
para o Vista o mínimo é 512 MB.
Na próxima tela, você deverá escolher o HD a ser usado pela máquina virtual. Pode ser
um HD virtual existente, do Virtual PC (para continuar com um backup que você tenha
feito, por exemplo); ou então, crie um novo disco. Como estamos criando a máquina
virtual pela primeira vez, marque a opção "A new virtual hard disk" (Um novo disco
rígido virtual) e clique em "Next":
Agora você deve definir o local e o tamanho desejado para o HD virtual, dentro do
tamanho máximo exibido pelo Virtual PC para as configurações escolhidas. O tamanho
deve ser informado em megabytes, sendo 1024 MB correspondentes a 1 GB. Para
definir um HD de 40 GB, por exemplo, digite o resultado de 40 vezes 1024, que vem a
ser 40960:
A imagem de disco do Virtual PC segue o estilo da maioria dos virtualizadores por
padrão: o tamanho informado aqui será só um limite, mas o arquivo do HD virtual vai
ocupar um espaço insignificante quando vazio. Conforme o sistema operacional for
instalado na máquina virtual, além dos arquivos que você venha a gravar, ele vai
ocupando o espaço correspondente "de verdade". Não será possível expandi-lo depois,
mas você poderá adicionar novos HDs virtuais, como se você adicionasse mais HDs
físicos às outras portas IDE da máquina.
Concluindo, chegamos no final:
A máquina virtual criada será adicionada ao console, no meu caso existem algumas
outras já:
A partir daí, para iniciá-la basta dar um duplo clique no item correspondente, ou então
selecioná-la e clicar em “Start” (Iniciar).
A instalação do sistema poderá ser feita via CD/DVD ou disquete, ou ainda via imagem
de disco (ISO). É possível dar boot também via rede, se houver um “servidor de boot”
disponível na rede em uso, ao qual o Virtual PC tenha acesso.
Uma vez iniciado, ele dará boot pelo disquete, ou então CD/DVD, se encontrado. Se
você tem mais de uma unidade óptica, ou se quiser usar uma imagem ISO, poderá
alterar isso nas configurações da máquina virtual, ou então pelo menu depois que a
mesma for inicializada (clicando no menu “CD”, da janela da máquina virtual):
Instalar o sistema é normal, como você faria num computador real. Ao clicar dentro da
janela da VM, o mouse fica “preso”, e todos os comandos teclados são redirecionados
diretamente à máquina virtual. Para “soltar” o mouse e voltar ao controle do sistema
host, tecle uma vez a tecla Alt da direita (Alt Gr). Falando nisso, ao teclar
CTRL+ALT+DEL, o sistema host (o “seu” Windows) responde, abrindo o gerenciador
de tarefas ou a tela de segurança do Windows. Para evitar isso, os virtualizadores
enviam CTRL+ALT+DEL para a máquina virtual com alguma outra combinação
também. No Virtual PC, basta Alt direita junto com Del. A telca Alt, para sair da
máquina virtual, pode ser trocada por alguma outra nas opções do Virtual PC (menu
“File > Options”).
Depois da instalação, você precisa instalar os drivers dos dispositivos virtuais. Quase
tudo funciona sem eles, mas tem a questão do desempenho. No Virtual PC, o pacote
com os drivers é o Virtual Machine Additions. Ao instalá-lo, um dos principais
destaques que você notará é o driver de mouse virtual, para que você possa mover o
mouse mais naturalmente, e passar a comandar a máquina virtual sem precisar ficar
“preso” dentro dela – dispensando o uso da tecla Alt para sair.
Para instalá-lo, tenha o sistema operacional já iniciado, e clique então em “Install or
Update Virtual Machine Additions”:
Esse pacote será instalado da forma “tradicional”, digamos assim. É simulada a inserção
de um CD com os drivers, e um instalador. Se a reprodução automática do Windows
não abrir o programa (auto run), vá ao “Meu computador” da máquina virtual e inicie-o
a partir dali.
Depois de instalado, ele pede para reiniciar o sistema guest (dentro da vm), e ao iniciar
de volta, a máquina estará pronta para uso.
A placa de vídeo virtual será vista como uma S3 Trio 32/64 com 8 MB de memória
RAM, e a placa de som será simulada como uma Creative Labs Sound Blaster 16 ISA
Plug and Play, independentemente de quais sejam as suas placas reais. A resolução da
tela não precisa corresponder aos padrões 4:3 ou mesmo aos formatos widescreen. Você
pode redimensionar a janela do Virtual PC, que a resolução será ajustada
automaticamente (com o devido driver de vídeo instalado, é claro):
Dica: para exibir a tela da máquina virtual em tela cheia, tecle Alt direita junto com
Enter.
Para alterar opções da máquina virtual, você pode clicar no menu “Edit > Settings”
(Editar > Configurações), com ela em execução; ou então selecioná-la e clicar no botão
“Settings”, no console do Virtual PC. Algumas opções só podem ser ajustadas com a
máquina virtual desligada.
Entre as opções, você pode alterar ou adicionar HDs (até um total de 3), escolher a
unidade de CD/DVD que usará (ou definir uma imagem ISO para uso como CD/DVD),
além de desativar alguns dispositivos que não venha a usar.
A rede na máquina virtual pode ser usada no modo de compartilhamento NAT.
Geralmente é o ideal para usuários “comuns” que queiram usar a Internet na máquina
virtual. Para isso, na seção “Networking” das propriedades da máquina virtual, escolha
o modo de compartilhamento NAT, para um dos adaptadores:
Assim você pode usar a conexão com a Internet na máquina virtual sem se preocupar
com ajustes adicionais.
Você pode configurar o compartilhamento de arquivos no sistema da vm para que possa
trocar arquivos com o sistema real, mas há algumas formas “mais práticas”, ou
alternativas. Para começar, basta arrastar arquivos ou pastas, de e para a máquina virtual
:)
Selecione arquivos e pastas pelo Windows Explorer, arraste até o botão do Virtual PC
na barra de tarefas, e sem soltar, aguarde até que a janela seja trazida para frente. Feito
isso, leve a seleção até uma pasta ou para um local livre na área de trabalho do
Windows na máquina virtual, e solte. Para o processo inverso, é a mesma coisa.
Se você precisar freqüentemente acessar arquivos diretamente do sistema host, pode
então usar as pastas compartilhadas (“Shared Folders”). Nas propriedades da máquina
virtual, vá para a seção “Shared Folders”, clique no botão “Share folder”, e escolha uma
pasta do sistema host:
Escolha uma letra para a pasta compartilhada, e então ela poderá ser acessada nessa
letra de unidade, que passará a aparecer no “Meu computador” do Windows na máquina
virtual. Se quiser que o mapeamento seja “permanente”, marque o item “Share every
time” (Sempre compartilhar), caso contrário será válido apenas até que você encerre a
sessão do Virtual PC. O acesso provido será de escrita e leitura, portanto, cuidado para
não rodar besteiras na máquina virtual, que possam comprometer a segurança dos
arquivos na pasta compartilhada.
Ao desligar a máquina virtual clicando no botão “X” da janela do Virtual PC, você pode
optar por desligar a máquina virtual ou salvar o estado dela:
Para um desligamento, prefira usar o “Iniciar > Desligar > Desativar” do Windows, para
que ele seja desligado de forma “correta”, sem possíveis problemas de perda de
arquivos no ambiente virtualizado – ao concluir o desligamento, o Virtual PC fecha a
janela. O salvamento do estado pode ser visto como uma “hibernação” independente do
sistema guest, onde o conteúdo da memória é salvo e pronto para ser fechado. Na
próxima vez que você abrir essa máquina virtual, ela será restaurada exatamente do
mesmo jeito que estava quando você deixou. Pode ser útil em algumas situações, como
na instalação do próprio sistema operacional na vm, se você não puder concluir de uma
só vez. Só não faça isso durante transferências de arquivos via rede ou Internet.
Pelo menu “Action” da janela da máquina virtual, você também pode pausá-la
(pausando o processamento, caso você queira fazer alguma coisa pesada no sistema host
sem desligar a vm). Use o “Action > Reset” para reiniciar a máquina virtual, assim
como você reiniciaria um PC no botão – útil caso o sistema guest trave.
Enfim, eis o Virtual PC para usuários “comuns”, não para uso em servidores ou
aplicações mais avançadas. Em algumas características, ele se torna mais limitado do
que o VMware Server (a versão gratuita do VMware), mas mesmo assim dá conta muito
bem do recado na situação de rodar um Windows dentro de outro. Ainda tem a
vantagem de ser produzido pela mesma produtora do Windows, o que garante um ótimo
desempenho.