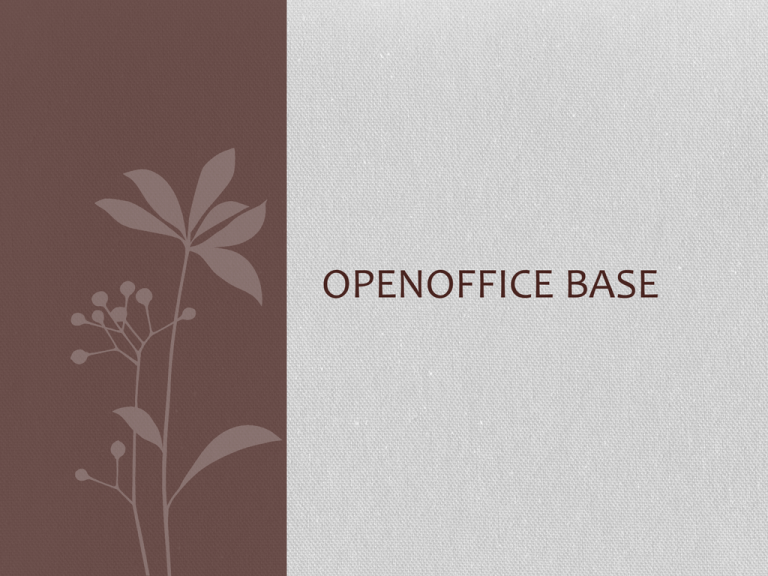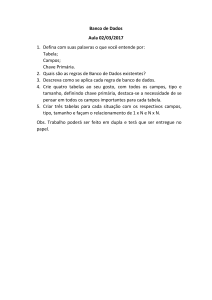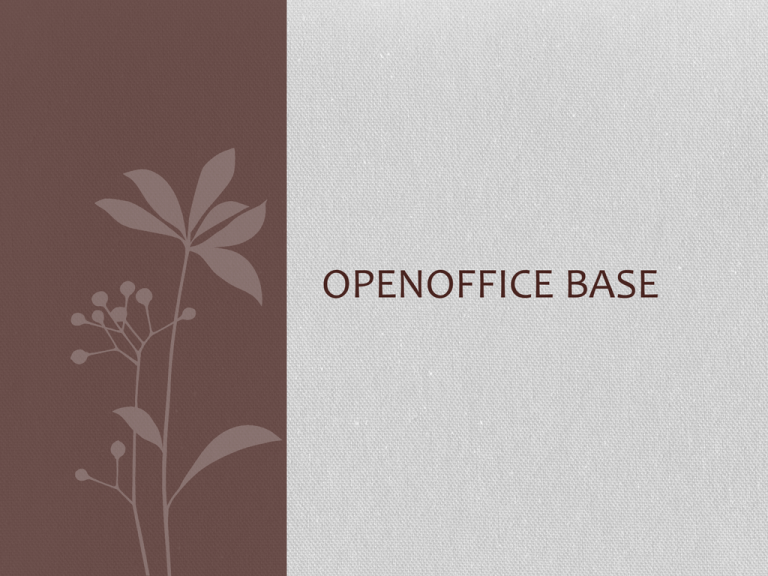
OPENOFFICE BASE
Objetivo da aula
• Apresentar noções básicas de dado/banco de dados.
• Explorar os principais aspectos e vantagens dos Sistemas de
Gerenciamento de Banco de Dados (SGBDs).
Introdução
• Dados: Fatos ou informações que podem ser qualificados e
armazenados.
• Nomes, Telefones, Saldos.
• Banco de dados: coleções de dados que se relacionam entre si de
forma a criar um sentido específico.
• Exemplos: Lista de Telefones, Controle de Estoque de um supermercado
Exemplo
• Antigamente, em hotéis, havia o livro de hóspedes:
Quarto
Cliente
Telefone
Data
101
José Carlos
555-5555
05/05/2005
102
Celso Luiz
555-5500
05/05/2005
103
Carlos José
555-1234
06/05/2005
102
Luiz Celso
555-1111
06/05/2005
101
José Carlos
555-5555
08/05/2005
Isto também é um banco de dados.
Introdução
• Praticamente qualquer aplicação que utilize dados acaba por utilizar
alguma forma de banco de dados.
• Supermercado, Banco, agenda do celular.
• Abordagem tradicional:
• Arquivos.
• Programador tem que tratar cada possível caso, excessão, formas de
acesso, relatórios e etc.
Exemplo - Hotel
• Como verificar quem está no quarto 102?
• Como obter uma lista de clientes que já ficaram no 102?
• Descobrir de quem é telefone 555-5555.
Quarto
Cliente
Telefone
Data
101
José Carlos
555-5555
05/05/2005
102
Celso Luiz
555-5500
05/05/2005
103
Carlos José
555-1234
06/05/2005
102
Luiz Celso
555-1111
06/05/2005
101
José Carlos
555-5555
08/05/2005
SGBD
• Sistema de Gerenciamento de Banco de Dados.
• É uma ferramenta utilizada que permite a criação e gerência de
banco de dados.
• Diminuindo o tempo de desenvolvimento.
• Ferramentas para realizar a entrada de dados, organização, manipulação e
geração de relatórios.
• É altamente flexível.
• Se adéqua facilmente a um enorme gama de problemas.
• Preparado para trabalhar com grandes massas de dados.
SGBD vs. Arquivos
• SGBD organiza dados e descrições (meta-dados).
• Gerencia como os dados são armazenados e como eles podem ser
acessados.
• Os dados são independentes do programa.
• Se houverem mudanças, como a adição de novas características,
programas anteriores continuarão funcionando.
• Abstração de dados
• Programador não precisa se preocupar com a organização interna dos
dados.
• Garante a consistência dos dados.
SGBD
Servidor
Programa
Cliente
Sofware de
Controle dos
Dados
SGBD
Dados
SGBD
• Serviços esperados de um SGBD:
•
•
•
•
•
•
•
•
Redundância Controlada
Compartilhamento de Dados
Concorrência
Reconstrução
Acesso Controlado
Segurança
Restrições de Integridade
Gerência de Armazenamento dos Dados
Sistema Bancário
Caixa
Eletrônico
Servidor
Servidor
.
.
.
Agência
SGBD
Dados
Exemplo – Sistema Bancário
• Possui correntistas (pessoas e empresas) e transações comerciais
(pagamentos, transferências, etc).
CPF/CNPJ
Nome
123.456.789-00
José Carlos
12345-34214-22
Merc. Hotel
987.654.321-00
Carlos José
09876.54321-11
Hotel Merc
Fonte
Valor
Tipo
Destin
123.456.789-00
R$180,00
Pagamento
12345-34214-22
987.654.321-00
R$380,00
Pagamento
09876.54321-11
987.654.321-00
R$180,00
Transferen.
123.456.789-00
Redundância Controlada
• Diversos aspectos de um programa podem compartilhar
informações replicadas.
• Ex: Nome de uma loja associada a uma conta
• Esta redundância, além de gerar desperdício de espaço de
armazenamento, pode levar a redundâncias.
• Ex: Mudança do nome da loja.
• SGBD deve oferecer mecanismos para controlar estas mudanças e
minimizar redundâncias sem prejudicar as aplicações.
Compartilhamento dos Dados
• SGBDs Multi-usuários tem que permitir o acesso simultâneo de
vários usuários à base de dados.
• Controle de concorrência:
• Limitar leituras e modificações simultâneas do mesmo dado por mais de
um usuário.
• Evitar inconsistências!
Controle de Transações
• Transações: unidades lógicas de trabalho do sistema.
• Ex: Pagamento de uma conta, Saque.
• A base de dados deve se manter consistente antes e depois de uma
transação.
• Toda transação ou termina com sucesso garantido ou é
completamente desfeita.
Reconstrução
• Mecanismo que garante que o banco de dados volte a um estado
consistente após uma pane.
• Backups são a solução mais simples e antiga.
• Pode-se também utilizar logs:
• Arquivos contendo uma lista das transações feitas.
• Basta desfazer as transações uma a uma até voltar a um estado de
consistência.
Acesso Controlado
• Quando vários usuários tem acesso ao mesmo banco de dados, eles
podem ter privilégios diferentes.
• Correntista vs Gerente.
• Dados com acesso restrito
• SGBD trata da identificação de usuários e dados
• Autenticação.
Segurança
• Proteção dos dados
• Evita acessos não autorizados
• Criptografia
Restrições de Integridade
• Restrições sobre os dados para manter a consistência.
• Saldo não pode ir abaixo do limite de crédito, saques não podem passar do
limite diário.
• Controle de relacionamento entre dados.
• Uma transferência só pode ser feita entre duas entidades, um empréstimo
só pode ter sido feito por uma conta.
Gerência de Armazenamento
• Armazenamento de tabelas
• Como os registros são armazenados no disco.
• Gerência do espaço do arquivo em disco.
• Gerenciamento de atualizações e remoções.
• Indexação
• Pode preparar alguns atributos para acesso rápido.
• Ex: Busca por nome.
• Distribuição do banco de dados em múltiplos servidores.
SGBD - Vantagens
• Possibilita o armazenamento de grandes quantidades de dados por
longos períodos de tempo.
• Independência dos dados – Novos programas podem ser feitos
utilizando o mesmo banco de dados sem problemas.
• Gera padronização e facilidade de documentação.
• Flexibilidade: A estrutura do banco de dados pode, em alguns
casos, ser alterada sem ser necessária qualquer alteração nos
programas que a acessam
SGBD – Quando não usar?
• Existem casos onde SGBDs não são necessários:
• SGBDs são sistemas bastante robustos, portanto, pesados, já que são
preparados para casos com grande número de acessos e atualizações nos
bancos de dados.
• Aplicações simples, bem definidas, sem perspectiva de mudanças.
• Aplicações com requisitos de tempo real (ex. Twitter).
• Aplicações sem acessos concorrentes aos dados.
SGBD - Aplicativos
• MySQL
• Oracle
• SQLite
• Access e similares
Modelo Relacional
• Modelo mais comum de SGBD.
• Outros modelos, como o Orientado a Objeto, também são normalmente
utilizados dependendo da aplicação.
• Baseado em lógica de predicados e teoria dos conjuntos.
• Tabelas são conhecidas como relações.
CPF/CNPJ
Nome
123.456.789-00
José Carlos
12345-34214-22
Merc. Hotel
987.654.321-00
Carlos José
09876.54321-11
Hotel Merc
Modelo Relacional
• Atributos:
• Descrevem qual a informação de uma coluna.
• Esquema:
• O nome de uma relação (tabela) e seu conjunto de atributos é chamado de
esquema:
• Livro (Título, Autor, Editora, Ano, Quantidade)
• No modelo relacional, o projeto consiste em um ou mais esquemas.
• Ao conjunto de esquemas se dá o nome de banco de dados.
Modelo Relacional
• Tuplas:
• As linhas de uma relação é chamada de tuplas.
• Uma tupla tem um valor para cada atributo da relação.
• Descrevendo uma tupla: Componentes na mesma ordem, separados por
vírgulas, entre parênteses:
• (O Nome da Rosa, Umberto Eco, Ed. Leya, 1968, 8)
• Tupla representa um “item” (entidade) e uma relação representa uma tipo
de item.
Modelo Relacional
• Atributo Chave Primária
•
•
•
•
•
Atributo identificador de uma tupla.
Deve ser único.
Não pode
Ex: CPF, CNPJ.
Também é comum usar um identificador interno do sistema.
Modelo Relacional
• Chave Estrangeira
• Atributo que referencia tuplas de outras relações.
• Sempre aponta para o valor da chave primária de outras relações.
• Ex: Em uma biblioteca, qual usuário emprestou qual livro (duas chaves
estrangeiras, uma para o usuário e outra para o livro)
• Pode gerar inconsistências:
• Se uma tupla é removida do banco, o que fazer com quem referencia ela?
Modelo Relacional
• Exemplo Chave primária/Chave estrangeira
CPF
Nome
ID
Titulo
etc
123.456.789-00
José Carlos
1
O Nome da Rosa
...
555.444.333-88
João Augusto
2
Duna
...
987.654.321-00
Carlos José
3
Guerra dos Tronos
...
666.777.888-22
Augusto João
4
Filhos de Anansi
...
Usuario
Id
Data
Tipo
123.456.789-00
2
09/08/2009
Empréstimo
987.654.321-00
3
08/09/2009
Devolução
987.654.321-00
4
08/09/2009
Empréstimo
Modelo Relacional - Restrições
Para manter a consistência, o modelo relacional mantém algumas
restrições:
• Restrições sobre as estruturas.
• Propriedades inerentes do modelo relacional. Ex: Chave primária única
• Restrições sobre o comportamento
• Comportamento da aplicação e operações relacionais. Ex: Chave
estrangeira.
SQL
• O acesso a SGBDs Relacionais é normalmente feito através
da linguagem SQL (Structured Query Language,
Linguagem Estruturada de Consultas).
• Muitos dialetos (variações).
• Padrão mais comum é o SQL3
• Sem diferenciar maiúsculas de minúsculas.
Open Office Base
• OpenOffice – Alternativa gratuita ao Microsoft Office.
• Word, Excel, Powerpoint, Access.
• OpenOffice Base
• SGBD simples, similar ao Access.
• Permite criar bancos de dados relacionais de maneira simples.
• Gerar programas para preenchimento das tabelas e geração de relatórios.
• Menu Aplicativos -> Escritório
Tela Inicial
Opções da tela inicial
• A opção <Abre um arquivo de banco de dados existente> permite a
seleção de um documento do Base para abertura.
• A opção <Conectar a um banco de dados existente> permite a
criação de um documento do Base, para se conectar a um banco de
dados de outro fabricante (dBase, Planilha do Calc, Texto ASCII, MS
Access, MySql, Oracle, etc).
• Nós queremos criar um novo documento, então marque <Criar novo
banco de dados> e clique sobre [Próximo].
Segunda Tela
• Nesta tela podemos:
• Registrar ou não o banco de dados. Quando devemos registrar ? O registro
será obrigatório se formos utilizar os nossos dados em outros documentos
do BRO.org, por exemplo: mala-direta, etiquetas, controles de formulários,
tabela dinâmica, etc. O registro pode ser feito depois. Marque <Sim,
registre o banco de dados para mim>.
• Escolher uma ação que será executada após a criação do documento. A
opção <Criar tabelas usando o assistente> abre o documento e executa o
assistente de tabelas. Marque apenas a caixa <Abrir o banco de dados para
edição> e clique sobre o botão [Concluir].
• O diálogo <Salvar Como> será exibido, digite o nome Meus Cds para o novo
arquivo e clique sobre [Salvar]. O Base será ativado, carregando o novo
documento.
• Este novo documento é uma base de dados. O Base usa o HSQL
(Hypersonic SQL), um sistema baseado no Java e com excelente
suporte aos padrões SQL, como gerenciador do banco de dados.
• Uma base de dados pode conter diversos objetos e atributos, entre
os quais: Tabelas com os dados, Formulários, Consultas e
Relatórios. Tudo isto fica embutido no documento.
• Documentos do Base, usados para conexão a bancos de dados de
outro fabricante, são apenas uma interface para acesso aos dados.
Formulários e relatórios são embutidos no documento, enquanto os
dados residem no banco de dados original.
O Ambiente do Base
Além dos elementos tradicionais, esta janela
contém três painéis:
• <Banco de dados>, do lado esquerdo, contém os ícones das
categorias de objetos que o usuário pode criar: Tabelas, Consultas,
Formulários e Relatórios.
• <Tarefas>, na parte superior direita, contém uma relação de tarefas
básicas para a categoria selecionada. Ao selecionar uma tarefa, uma
breve descrição será apresentada à direita.
• <Objetos>, na parte inferior direita, exibe os objetos de uma das
categorias do painel Banco de dados. À direita do painel, temos a
área de visualização do objeto selecionado, para ativá- la altere de
<Nenhum> para <Documento>. Muitas tarefas sobre os objetos são
executadas em janelas próprias, isto é, o Base abre uma nova janela
para a tarefa.
• Agora, clique em cada uma das categorias e observe as mudanças
nos outros painéis.
• Note que nenhum objeto será exibido no painel <Objetos>. Isto é
compreensível, pois o nosso documento está vazio. Os relatórios,
formulários e consultas operam sobre as tabelas do banco de dados.
Então, em primeiro lugar, precisamos de pelos menos uma tabela.
Tabelas
• No Base, podemos criar estruturas de dados como as tabelas que
vimos durante as aulas de modelagem.
• As colunas são também chamadas de <atributos> ou <Campos>. Elas
formam linhas (como as de uma planilha) chamadas de <Registros>.
• Cada coluna têm as suas próprias características: nome, tipo de
dado, tamanho, entrada obrigatória, dentre outras. Após definir a
tabela, você poderá guardar os seus dados nas colunas, respeitando
os atributos de cada uma delas.
• Um registro de uma tabela é formado pelo conjunto dos valores
existentes nas colunas, referentes a uma mesma entidade. Por
exemplo, numa tabela de CDS, um registro (ou linha) é o conjunto
dos dados de um único CD.
Exemplo
• Vamos projetar duas tabelas para o cadastro dos CDs musicais, uma
para os dados dos CDs e outra para as Músicas, eis a estrutura
básica de cada uma:
Atenção
• Ao desenhar a estrutura das suas tabelas, seja criterioso na escolha
das características dos campos (tipo, tamanho, etc). Alguns bancos
de dados, incluindo o Base, são rigorosos ao lidar com alterações
posteriores em tabelas. Considere, ainda, a possibilidade de
migração para outro banco de dados, evitando, por exemplo,
caracteres acentuados nos nomes dos campos e tabelas.
Tipos de dados
Chaves
• As chaves estão diretamente relacionadas com a recuperação e a
manutenção da integridade dos dados do banco de dados. São de
dois tipos: (1) Primária e (2) Secundária (ou Externa).
• Chave primária
• A chave primária é uma espécie de identificador único do registro. Pode ser
formada por um ou mais campos e deve identificar com exclusividade um
registro.
• É permitido apenas uma chave primária por tabela. Ao escolher vários
campos como chave primária, certifique-se da exclusividade do valor
formado.
• O Base permite a definição de um campo automático (INTEGER ou BIGINT)
por tabela, que pode (ou não) ser usado como chave primária.
• Sem uma chave primária não será possível a edição da tabela.
Chaves Secundárias
• São usadas, principalmente, para estabelecer uma relação entre
diferentes tabelas. Na maioria das vezes, uma chave secundária de
uma tabela contém valores de uma chave primária de outra tabela.
Neste caso, ambas devem ser do mesmo tipo de dado.
• Em nosso exemplo, temos duas tabelas, a primeira CDS, com dados
sobre cada CD e um campo IDCD como chave primária, a segunda
MÚSICAS, com dados sobre todas as músicas da coleção de CDs.
• Pergunta-se: como saber quais são as músicas existentes num dado CD, se
as informações estão em tabelas diferentes ?
Chaves Secundárias
• A solução consiste na inclusão de um campo IDCD na tabela
MÚSICAS. Assim, ao cadastrar uma música, podemos inserir neste
campo o valor do campo IDCD da tabela CDS. O campo IDCD da
tabela MÚSICAS é uma chave secundária (ou externa).
• Ao organizar os campos das tabelas deste modo, para recuperar as
músicas de um dado CD, basta uma consulta como:
• Selecione as músicas com o campo IDCD igual ao campo IDCD da tabela CDS
Criando Tabelas
• Para criar uma tabela, selecione <Tabelas> no painel Banco de
Dados e escolha uma das opções <Usar assistente para criar tabela>
ou <Criar tabela na exibição de design>. Para o nosso exemplo (CDs),
vamos usar a segunda alternativa.
Usando o Assistente
• O uso do assistente é bem simples e compreende quatro etapas (crie uma
tabela qualquer para se familiarizar):
• Na primeira, escolha uma categoria e uma tabela (fictícia) de exemplo, depois
selecione e mova os campos desejados para a listagem <Campos selecionados>.
• Na segunda, defina os atributos dos campos. Para isto, selecione o campo na
lista <Campos selecionados> e altere os seus atributos na área <Informações
sobre o campo>. Ainda, pode-se acrescentar e / ou excluir campos e alterar a
sua ordem.
• A terceira etapa é para a definição da chave primária. Se você deseja usar um
campo existente (ou uma combinação de campos) e está inseguro sobre a
unicidade do valor, escolha a opção <Adicionar automaticamente uma chave
primária> e marque a caixa <Valor automático>, deixando para o Base a solução
desta confusão.
• Na quarta etapa, digite o nome da sua tabela e selecione a ação seguinte, aqui
<Inserir dados imediatamente>. Clique sobre o botão [Concluir], a janela de
inserção de dados será ativada, feche-a ou digite os seus dados na tabela.
Criando Tabelas
• Vamos criar as nossas tabelas, selecione <Tabelas> e escolha <Criar
tabela na exibição de design>. A janela será ativada, sem nenhum
campo definido.
• Abaixo da barra de ferramentas, temos a área de definição dos
campos, com quatro colunas: a primeira não tem título e indica o
estado da seleção ou a marca de chave primária, as outras contém
os títulos <Nome do Campo>, <Tipo do Campo> e <Descrição>. A
coluna <Tipo do Campo> contém uma lista para a seleção do tipo de
dado desejado.
• Na parte inferior, vem as propriedades do campo selecionado (com
a seta verde), estas propriedades variam de acordo com o tipo do
campo. No lado direito, tem uma caixa de texto que exibe uma
ajuda para a propriedade selecionada. A propriedade <Valor
Padrão> define um valor inicial para o campo, na criação de um
novo registro. Para a formatação de campos, o Base usa o
mecanismo de formatação do BrOffice.org (um tanto limitado). Se
não existir um formato predefinido adequado, podemos criar um.
Ajustes
• Agora ajuste as suas propriedades (as outras propriedades
permanecem com o valor padrão):
• IDCD: <Auto Valor>: Sim
TÍTULO: <Entrada Obrigatória>: Sim | <Tamanho>: 60
• ARTISTA: <Entrada Obrigatória>: Sim | <Tamanho>: 60
• PREÇO: <Tamanho>: 15 | <Decimais>: 2
• Agora, vamos definir a nossa chave primária. Selecione a linha do
campo IDCD, clique com o botão direito do mouse e, no menu do
contexto, selecione <Chave Primária>. Note que o ícone de uma
chave será acrescentado à esquerda do nome do campo IDCD.
• Salve a tabela: clique sobre o ícone <Salvar>, digite o nome CDS e
clique em [OK].
Tabela Músicas
• Vamos criar a tabela MÚSICAS do nosso banco de dados. Selecione
<Tabelas> e escolha <Criar tabela na exibição de design>. Crie os campos
como explicado e altere as propriedades indicadas para:
• ID: <Auto Valor>: Sim
• IDCD: <Entrada Obrigatória>: Sim
• NOME: <Entrada Obrigatória>: Sim | <Tamanho>: 60
• AUTOR: <Tamanho>: 60
• Agora, selecione a linha ID, clique com o botão direito do mouse e
selecione <Chave Primária> no menu. Note o ícone de chave primária ao
lado do nome do campo.
• Salve a tabela com o nome MÚSICAS e feche a janela de desenho de
tabelas. Agora que temos duas tabelas, CDS e MÚSICAS, em nosso
arquivo do Base,
• precisamos salvá-lo. Na barra de ferramentas do Base, clique sobre
o ícone <Salvar>. Para verificar algumas operações sobre as tabelas,
selecione a tabela CDS e clique com o botão direito do mouse para
exibir o menu do contexto.
• A opção <Editar> permite alterações na estrutura da tabela e a
opção <Abrir> abre a tabela numa janela de entrada de dados.
Indices
• Índices são arquivos ordenados com base numa ou mais colunas de
uma tabela, cujo objetivo principal é apontar para a localização
física da informação no banco de dados.
• Para tabelas muito grandes isto acelera a recuperação de dados,
mas, em contrapartida, sobrecarrega a edição – a cada atualização
da tabela o índice também deve ser atualizado.
• O Base cria índices automáticos para as chaves primárias de uma
tabela e, também, para as chaves externas de uma tabela numa
relação (veja o próximo tópico).
• Para criar um índice, na Janela de desenho de tabelas, selecione
Ferramentas | Design do índice (ou clique sobre o ícone na barra de
ferramentas).
Relações
• Uma relação define o modo como os dados entre diferentes tabelas
estão relacionados entre si e pode ser de três tipos:
• Um a Um, para cada registro da tabela_1 existe outro na tabela_2;
• Um com Muitos , para cada registro da tabela_1 existem vários na tabela_2
(dizemos que a tabela_1 é a Principal e a tabela_2 a Detalhe);
• Muitos com Muitos, cada registro da tabela_1 pode ter muitos registros na
tabela_2 e cada registro da tabela_2 pode ter muitos registros na tabela_1.
• Devemos criar Relações se quisermos usar alguns recursos (ou
regras) dos bancos de dados relacionais. Para operações simples,
elas não são necessárias.
• Em nosso exemplo, o relacionamento entre as tabelas CDS e
MÚSICAS é do tipo Um com Muitos, porque num CD podemos ter
várias músicas. No tópico sobre Chaves, explicamos como
estruturar os campos das tabelas de modo a permitir este tipo de
relacionamento. Somente a criação de chaves em duas tabelas, não
implica na existência de uma relação entre as mesmas, então
precisamos criá-la.
• No Base, selecione Ferramentas | Relações para ativar a janela de
desenho de relações:
• No diálogo <Adicionar Tabelas> selecione CDS e clique sobre
[Adicionar], depois selecione MÚSICAS e clique em [Adicionar], a
seguir feche o diálogo. Observe que as tabelas, com a lista de
campos, foram adicionadas na janela de desenho.
• Agora, na barra de menu, selecione <Inserir | Nova Relação> para
ativar o diálogo Relações.
Relações
• Alguns dos benefícios da existência de uma Relação entre tabelas
podem ser notados em <Atualizar opções>, que lista o
comportamento durante a atualização de dados e <Excluir opções>,
que lista o comportamento durante as exclusões; por exemplo, a
opção <Excluir cascata> significa que, ao excluir um registro da
tabela CDS os registros de todas as suas músicas serão excluídos da
tabela MÚSICAS.
• Estas são as relações mais simples. Relações mais complexas serão
vistas mais adiante.
Editando dados
• Isto pode ser feito de duas maneiras: (1) usando a janela de entrada
de dados e (2) usando formulários.
• Selecione a tabela CDS, clique com o botão direito do mouse e
escolha a opção <Abrir>. A janela será ativada (não digite nenhum
dado, vamos fazê-lo usando formulários).
• Aponte o cursor do mouse para os ícones da barra de ferramentas,
verificando a finalidade de cada um. Na parte inferior da janela (não
mostrada), há um contador de registros e ícones para a navegação
pelos registros.
• Note que a disposição dos campos segue a mesma ordem em que
foram criados e, ao apontar o cursor do mouse sobre um título de
coluna, a sua descrição será exibida.
• A largura das colunas e a altura das linhas podem ser alteradas, de
modo semelhante ao de uma Planilha ou Tabela do Writer.
• Observe que a coluna IDCD contém o atributo <CampoAutomático>
e não pode ser editada. A coluna CAPA (do tipo Imagem) contém o
atributo <OBJECT> e, atualmente, não pode ser editada na janela de
edição.
• Após se familiarizar, feche a janela, retornando ao Base.
Formulários
• Formulários permitem a visualização e edição dos dados de uma ou
mais tabelas (ou consulta), de modo flexível e configurável pelo
usuário. Podemos trabalhar apenas os campos que nos interessa e
na ordem que quisermos, isto é útil porque nem sempre dispomos
dos dados na mesma ordem em que os campos foram criados na
tabela.
• Formulários do Base contém controles (caixa de texto, etiquetas,
etc) dispostos sobre um documento do Writer. É possível ter um
formulário (principal) com um ou mais subformulários (detalhes).
Lembre-se que tanto os formulários como os controles possuem
suas próprias propriedades e eventos, o que aumenta, ainda mais, o
poder dos mesmos.
• Eles podem ser salvos como documentos embutidos no documento
do Base ou como documentos independentes (estes, não podem
ser criados com o assistente).
• São criados de duas maneiras: (1) na exibição de design e (2) usando
o assistente. A primeira exige um certo domínio sobre os
formulários do BrOffice.org e a segunda é menos especializada,
porém mais intuitiva.
• Vamos usar o assistente para criar o nosso formulário. Selecione
<Formulários> e clique sobre <Usar assistente para criar formulário>,
para exibir o seu primeiro diálogo.
• Note que existem 8 (oito) etapas:
Na primeira etapa <Seleção de campos> devemos:
• – Na lista <Tabelas ou consultas>, selecionar a tabela. Escolha a
tabela CDS;
• – Mover os campos desejados da lista <Campos disponíveis> para a
lista <Campos no formulário>. Note que o campo CAPA (tipo
Imagem), não está relacionado. Mova todos os campos (aqui, você
pode alterar a ordem dos mesmos);
• – Clique em [Avançar], para a segunda etapa <Configurar um
subformulário>.
Formulário
• Um subformulário é um formulário inserido noutro formulário e,
normalmente, é usado
• quando desejamos operar sobre os dados de tabelas relacionadas.
Este é o nosso caso.
• Nesta etapa, devemos:
• – Marcar a caixa <Adicionar subformulário>. Note que, apesar de
existir uma relação em nosso banco de dados, a opção para usá-la
está indisponível.
• – Clicar em [Avançar] para a etapa <Adicionar campos do
subformulário>.
• Nesta etapa:
• – Selecionar a tabela MÚSICAS;
• – Mover todos os seus campos para a lista <Campos no formulário>;
• – Clicar sobre [Avançar] e passar para a quarta etapa <Obter
campos associados>.
• Aqui, vamos estabelecer a ligação entre as tabelas:
• – Selecione IDCD como <Primeiro campo de subformulário>;
• – Selecione IDCD como <Primeiro campo de formulário principal>;
• – Clique sobre [Avançar] para a quinta etapa <Dispor controles>.
• Note que os dois formulários são acrescentados ao
documento, ambos com a disposição semelhante a uma
planilha de dados.
• Nesta etapa vamos alterar a disposição:
• –
Em <Disposição do formulário principal> escolha a primeira opção <Colunar
–
• etiquetas a esquerda>;
• – Deixe a disposição dos campos do subformulário como Planilha de dados;
• – Clique sobre [Avançar], passando para a sexta etapa <Definir entrada de
dados>. Nesta etapa podemos escolher como o formulário será utilizado.
• –
Deixe como está e clique em [Avançar].
• Na etapa <Aplicar estilos>:
• – Em <Borda do campo>, selecione <Plano>;
• – Clique em [Avançar], para definir o nome do formulário. Nesta
etapa:
• – Aceite o nome sugerido (CDS) e clique sobre [Concluir].
• Analise a janela do formulário, os controles e os ícones existentes
na parte inferior. Na barra de título, além do nome do formulário
vemos a indicação (somente leitura), isto refere-se ao fato de não
podermos alterar o formulário (por ex: a disposição dos controles),
não tendo nenhuma relação com a apresentação e edição dos
dados das tabelas. Após a análise, feche a janela para retornar ao
Base.
• Selecione o formulário CDS e clique sobre o botão direito do mouse
para exibir as operações disponíveis para o mesmo.
• Aqui, a opção <Editar> abre o formulário para inclusão / alteração
dos controles ou na formatação do documento. A opção <Abrir>
abre o formulário para apresentação ou edição dos dados da(s)
tabela(s) e corresponde a um duplo clique sobre o nome CDS.
• Alteramos o documento do Base, inserindo um formulário, portanto
clique sobre [Salvar]. Mas, antes de cadastrar algum dado, temos
um problema a resolver.
Editando formulários
• Você deve ter percebido que o assistente não lida (ainda) com
campos do tipo Imagem. Então, devemos editar o formulário para
incluir a coluna CAPA da tabela CDS.
• Para tal, selecione o formulário, clique com o botão direito do
mouse e escolha a opção <Editar> no menu do contexto. Surge o
formulário numa janela do Writer (sem o aviso somente leitura na
barra de título).
• Selecione o subformulário e na barra de régua vertical posicione-o a
5 cm da borda superior.
• Selecione o campo <Aquisição> e mova-o para baixo do campo
<Preço>. Ajuste o alinhamento na régua horizontal.
• Selecione qualquer campo do formulário principal, localize na parte
inferior da janela a barra de ferramentas <Design de formulário>.
• Clique no ícone <Adicionar campo>, surge uma lista com os campos
da tabela CDS.
• Dê um duplo clique no campo CAPA, observe que um novo controle
com o rótulo CAPA foi adicionado ao formulário. Mova-o para o lado
direito do formulário. Feche a lista <Adicionar campo>.
• Não precisamos do rótulo. Selecione o controle de imagem, clique
com o botão direito do mouse e escolha <Agrupar> | <Desagrupar>.
• Agora, você pode selecionar um controle independente do outro.
Dê um duplo clique no controle de imagem para exibir o diálogo
com as suas propriedades.
• Clique sobre o botão [...] da propriedade <Campo de rótulo> para
exibir o diálogo de <Seleção de campo de rótulo>.
• Marque a caixa <nenhuma atribuição> e clique sobre [OK]. Note, nas
propriedades, que o rótulo foi excluído.
• Aproveite e ajuste as propriedades indicadas para: <Cor do plano de
fundo> : Cinza 10%
<Cor da borda> : Preto
Feche o diálogo de propriedades.
• Selecione o controle do rótulo CAPA e pressione a tecla <Del> para
excluí-lo do nosso formulário.
• Salve as alterações e feche a janela de edição (Writer), retornando
ao Base. Salve também o documento do Base.
Entrada de Dados
• Abra o formulário CDS (duplo clique). Na parte inferior da janela,
encontramos a barra de navegação e operações sobre os registros.
• As ações ocorrem no formulário ativo (com o foco). Eis uma breve
descrição dos ícones (da esquerda para a direita):
• <Localizar registro>: abre o diálogo para pesquisa de registro.
<Contador de registros>: exibe o registro atual e o total de registros da tabela.
<Primeiro registro>: seleciona o primeiro registro da tabela (ou consulta).
<Registro anterior>: seleciona o registro anterior da tabela (ou consulta).
<Próximo registro>: seleciona o próximo registro da tabela (ou consulta).
<Último registro>: seleciona o último registro da tabela (ou consulta).
<Novo registro>: cria um novo registro na tabela
<Salvar registro>: salva o registro corrente, use sempre que alterar dados.
<Desfazer entrada de dados>: desfaz uma entrada de dado.
<Excluir registro>: exclui o registro corrente da tabela.
<Atualizar>: atualiza os dados de um controle.
A seguir temos ícones para <Classificar> e <Filtrar> registros.
Observe, ainda, que o subformulário tem a sua própria barra de navegação
(reduzida).
• Tanto a tecla <Tab> como <Enter> move o foco para o próximo
controle, selecionando o seu conteúdo. A ordem de tabulação pode
ser alterada, através da propriedade <Ordem de tabulação>, no
diálogo de propriedades do controle.
• Finalmente, estamos prontos para digitar os dados do primeiro CD.
• Selecione o campo TÍTULO (IDCD é automático), digite o título do CD e
tecle <Enter> ou <Tab> passando ao próximo campo;
• Digite os dados dos campos seguintes, até o campo AQUISIÇÃO. Aqui, após
o <Tab> o foco move-se para o subformulário. Contudo, nenhuma linha
abre-se para a entrada da música, então force a atualização do controle
clicando sobre o ícone <Atualizar> na barra de ferramentas.
• Digite os dados das músicas do CD. Aqui, o campo IDCD não é automático,
mas o Base acrescenta o seu valor.
• Após digitar as músicas, vamos incluir a CAPA do CD no seu
controle – você precisará de alguns arquivos de imagem (jpg,
gif, bmp, etc) no seu HD:
Clique com o botão direito do mouse sobre o controle da capa (mantenha
o botão pressionado), aparece o menu do contexto, selecione <Inserir
figura de> e libere o botão do mouse;
• –
• Aparece o diálogo <Inserir Figura>. Localize e selecione o arquivo e
clique sobre o botão [Abrir]. A figura será inserida no controle do
formulário.
Consultas
• Uma consulta é uma solicitação, sobre o conteúdo dos dados, que
se faz ao Base, algo do tipo:
• Quais são os valores nas colunas Título e Artista da tabela CDS ?
• O Base analisa e responde a consulta, selecionando e exibindo os
dados requisitados.
• Consultas são úteis pela capacidade de recuperar apenas os dados
que obedeçam a um determinado critério, por exemplo: operar
apenas com os CDs do artista Sicrano.
Consultas
• As nossas perguntas devem ser formuladas numa linguagem que o
Base também possa compreender, esta linguagem é a SQL. Como
nem todos tem tempo ou interesse para aprender uma nova
linguagem, o Base oferece três maneiras para criar consultas: (1)
usando o assistente; (2) usando a janela de desenho e (3) usando a
janela da linguagem SQL.
• Para ativar um dos modos, selecione <Consultas> no painel Banco
de Dados e escolha o modo desejado no painel <Tarefas>.
Assistente para Consultas
• Note que existem oito etapas.
• Na primeira, devemos:
• – Selecionar uma tabela na lista <Tabelas> e mover os campos desejados
de <Campos disponívies> para <Campos em minha Consulta>. Após escolher
os campos de uma tabela, podemos selecionar outra tabela e acrescentar
campos da mesma. Os nomes dos ampos têm o nome da tabela como
prefixo. Mova todos os campos da tabela CDS;
• – Se desejado, alterar a ordem de exibição dos campos da consulta;
• – Clique sobre o botão [Avançar].
Na segunda etapa <Ordem de classificação> podemos:
• – Em <Clasificar por>, definir um ou mais campos para ordenar a consulta.
Note que a ordem pode ser <Crescente> ou <Decrescente>. Não desejamos
classificar, então clique sobre [Avançar] passando à terceira etapa.
• Na etapa <Condições de pesquisa> podemos:
• – Escolher até três condições de pesquisa para a consulta. Selecione o
campo IDCD, a condição <é maior que> e digite 2 na caixa <Valor>;
• As opções <Igualar todos os seguintes> e <Igualar qualquer um dos
seguintes> correspondem aos operadores E e OU respectivamente,
ligando duas ou mais condições;
• – Clique sobre [Avançar] e passe ao quarto diálogo.
• Na etapa <Detalhe ou resumo> definimos:
• – A opção <Consulta detalhada> seleciona todos os registros. A opção
<Consulta resumida> permite o uso de uma das funções agregadas (de
resumo) como, por exemplo, SUM para retornar a soma dos valores de
uma coluna;
• – Deixe como está e clique sobre [Avançar].
•
• Note que as etapas de agrupamento foram saltadas, passando
direto para a etapa <Aliases>, onde podemos:
• – Definir Aliases para os nomes dos campos. Isto é, nomes –
normalmente abreviados – que serão usados no lugar do nome real.
Sua finalidade é simplificar a digitação e resolver ambigüidades nos
comandos da SQL;
• – Deixe como está e clique sobre [Avançar].
Na última etapa <Visão geral>, são apresentadas as definições finais
da consulta:
• – Em <Nome da consulta> digite um nome para a mesma;
• – Se quiser editá-la, marque a opção <Modificar consulta>. Deixe
como está.
• – Clique sobre [Concluir] para exibir os dados requisitados numa
janela.
Exercícios
• Fazer uma consulta que seleciona todas as músicas com duração
menor que 3 minutos.
• Fazer uma consulta que mostra a média dos preços dos CDs.
• Dica: Não agrupe por nada.
Exibições (Views)
• Devido aos relacionametos, muitas vezes dados que podem ser
importantes estão em tabelas distintas.
• Uma exibição (ou visão) é uma espécie de tabela virtual. Esta tabela
é definida por uma consulta armazenada no próprio banco de
dados. Os dados da exibição residem nas tabelas “reais” da base de
dados.
• Para criar uma exibição, selecione <Tabelas> e clique sobre <Criar
exibição>. A janela de desenho de consultas será aberta, com o
diálogo <Adicionar Tabelas> ativo.
• Selecione CDS, clique sobre [Adiconar]. O mesmo para MÚSICAS.
• Feche o diálogo e vamos definir a consulta base da exibição:
• – Na tabela CDS dê um duplo clique sobre os campos TÍTULO e ARTISTA.
• – Na tabela MÚSICAS dê um duplo clique sobre os campos NOME e
REPRODUÇÃO.
• Clique sobre o ícone <Salvar>, digite ExibeCDs na caixa de texto e clique
sobre [OK].
• A janela de desenho será fechada. Salve também o documento do Base.
Note que a exibição foi acrescentada junto aos objetos <Tabelas>.
• Um duplo clique sobre o nome da exibição abre a janela de visualização
com os dados.
• Feche a janela de edição de dados, retornando ao Base.
• Agora você poderá usar a exibição como base para definir formulários,
consultas, relatórios e, inclusive, outras exibições.
Exercícios
• Crie no Base um banco de dados para uma locadora:
•
•
•
•
Clientes
Filmes
Dvds
Locação
• Crie as tabelas.
• Coloque os relacionamentos.
• Faça formulários de cadastro e de locação.
• Crie uma exibição contendo nome do cliente e o valor de cada
locação que ele fez.
• Faça uma consulta com essa exibição somando (agregando) o total
gasto por cada cliente.
Relatórios
• Se você precisar imprimir dados das tabelas ou consultas, use
relatórios.
• O Base usa um assistente para criar os seus relatórios, que são
documentos do Writer embutidos.
• Clique sobre <Relatórios> e, no painel <Tarefas>, sobre <Usar
assistente para criar relatório> (ou use o menu do contexto de uma
tabela ou consulta).
• Antes da exibição do assistente, um novo documento do Writer
será carregado. Note que ele já contém informações no cabeçalho
(Título, Autor e Data).
• O assistente não permite a seleção de campos em diferentes
tabelas. Para isto, crie uma Consulta ou Exibição e use-a como base
do relatório.
• Selecione a tabela MÚSICAS e mova os campos de <Campos disponíveis>
para <Campos no relatório> como na figura. Clique sobre [Avançar].
• Na segunda etapa, devemos definir os títulos das colunas, deixe
como está e prossiga para a próxima etapa.
• Na terceira etapa, definimos o tipo de agrupamento dos nossos
dados. Agrupamentos são úteis quando o conteúdo de uma ou mais
colunas é o mesmo em vários registros. É possível definir vários
níveis de agrupamento.
• Imagine uma rede de lojas com dados sobre as vendas. Ao criar um
relatório, pode-se agrupar as vendas por filial e, dentro de cada filial, por
setor.
• Na tabela Músicas, o valor da coluna IDCD repete-se nos registros das
músicas de um dado CD e é um candidato a um campo de agrupamento:
• Em <Campos> selecione IDCD e mova-o para <Agrupamentos>;
• Clique sobre [Avançar].
• Na etapa <Opções de classificação> definimos como o relatório será
ordenado. Note que os campos de agrupamento são automaticamente
selecionados. Deixe como está e avance.
• Na quinta etapa, <Escolher Layout>, configuramos a disposição dos dados
na folha:
•
•
•
•
Na lista <Layout dos dados>, selecione <Alinhar à esquerda – Moderno>;
Na lista <Layout dos cabeçalhos e rodapés>, selecione <Padrão>;
Nas opções de orientação do papel, selecione <Retrato>.
Clique em [Avançar].
• Na etapa final <Criar relatório> devemos:
• Definir o título do relatório, digite: Relatório de Músicas;
• Definir o tipo do relatório, se Estático ou Dinâmico. O primeiro, deve ser
usado para preservar a situação dos dados num momento. O segundo,
apresenta sempre a situação corrente dos dados. Selecione <Relatório
dinâmico>;
• Definir a ação após criar o relatório. A opção <Modificar layout> abre o
relatório no Writer para alterações. A opção <Criar relatório agora> carrega
os dados para o relatório. Deixe como está.
• Clique sobre [Concluir].
Note que, para cada grupo, temos uma página. Feche o relatório.
Editando Relatórios
• Para editar um relatório, clique com o botão direito do mouse sobre
o seu nome e escolha a opção <Editar> no menu do contexto.
• É possível efetuar modificações simples no relatório. Não é
aconselhável fazer alterações relacionadas aos dados do relatório.
• Ao editar um relatório, observe que temos Campos no cabeçalho e
no rodapé. Estas áreas podem ser editadas normalmente.
• Note, também, que os dados são colocados em tabelas, de acordo
com o tipo de relatório. Os títulos das colunas das tabelas são
definidos por Campos do Usuário.
• Os nomes dos estilos de parágrafos usados nas tabelas começam
com o prefixo Tbl.
• Finalmente, a origem dos dados é definida por um formulário
contendo controles ocultos. Para inspecionar as propriedades do
formulário e seus controles, ative a barra de ferramentas <Design de
formulário> e clique sobre o ícone do Navegador de Formulários.
Administração de BD
• Na opção Ferramentas do menu principal do Base, encontramos funcionalidades
relacionadas com a adiministração do Banco de Dados. Já vimos que a opção
Relações deve ser usada para criar relacionamentos entre tabelas.
• A opção Administração de usuário não está implementada (ainda) para bancos de
dados do Base. Apenas para bancos de outros fabricantes que suportem esta
funcionalidade.
A opção Filtro de tabela, exibe o diálogo <Filtros de tabelas>, para ocultar tabelas
do banco de dados. No exemplo abaixo, a tabela biblio não será visível nos
aplicativos do BrOffice.org.
• Finalmente, a opção SQL, ativa o diálogo <Executar Instrução SQL>.
Conexão com outros Bancos de Dados
• O Base pode ser utilizado como uma interface de acesso a bancos
de dados de outros fabricantes. No primeiro passo do assistente
para a criação de um novo documento do Base, marque a opção
• <Conectar a um banco de dados existente> e selecione a fonte
desejada, como na figura abaixo.
• O assistente ajusta os seus passos de acordo com o mecanismo
selecionado. Por exemplo, para alguns bancos de dados devemos
fornecer informações da fonte de dados, de “logon”, arquivo ou
diretório do banco de dados, dentre outras.
• É importante lembrar que algumas fontes devem ser configuradas
com antecedência.
• Ao usar o Base como interface para outros bancos de dados,
algumas funcionalidades podem não estar disponíveis. Por
exemplo, numa conexão Microsoft Access, os seus formulários,
relatórios e macros não são acessados. Devemos criá-los no próprio
Base.
• Após a criação do documento, podemos alterar algumas
propriedades do banco de dados, através da opção Editar | Banco
de Dados, no menu principal do Base.
• Conforme a fonte, algumas funções de administração podem estar
disponíveis. Verifique a opção Ferramentas no menu principal do
Base ou consulte o capítulo Administração do Banco de Dados.
Importando dados para o Base
• É possível importar dados de outras fontes para o Base. Por exemplo,
podemos ter dados numa planilha do Calc, num arquivo dBase ou
Microsoft Access que desejamos migrar para o Base.
• O BrOffice.org possui um assistente de Cópia de Tabela para orientar o
usuário durante o processo de conversão. Seguem os passos necessários
para iniciar a conversão de dados:
• criar e registrar um documento do Base para acessar os dados da origem. Para
planilhas do Calc, isto não é necessário, podemos selecionar a extensão na
planilha e arrastar para o destino;
• criar e registrar um documento do Base para receber os dados da origem;
• ativar o componente Fonte de Dados, selecionando Exibir | Fonte de Dados;
• expandir a entrada da fonte de dados de origem e exibir a(s) tabela(s);
• expandir a entrada da fonte de dados de destino;
• arraste a tabela de origem e solte sobre a entrada Tabelas, da fonte de destino.
• NOTA: para documentos de origem e destino não registrados como fontes
de dados, arraste a tabela da origem e solte sobre o ícone <Tabelas> no
documento de destino.
• O assistente de cópia de tabelas será disparado:
• Digite o nome da tabela e marque uma das opções:
• Definição e dados: cria a estrutura da tabela do Base e copia os dados para a
mesma.
• Definição: cria a estrutura da tabela do Base.
• Como exibição de tabela: cria uma exibição no Base. Útil para cópia de
consultas de uma fonte de dados para o Base.
• Anexar dados: acrescenta apenas os dados a uma tabela existente no Base.
• Criar chave primária: cria um campo de chave primária para a nova tabela
do Base. Deve ser utilizada, por exemplo, quando a fonte de origem não
possuir chave primária.
•
• Clique sobre [Avançar], para a etapa Aplicar Colunas:
• Aqui, devemos escolher as colunas cujos dados devem ser
importados para a tabela. Mova todas as colunas para a caixa da
direita e clique sobre [Avançar].
• Neste diálogo, devemos definir os atributos dos campos na tabela
do Base. O tipo de campo deve estar de acordo com o tipo do dado
da coluna de origem. O BrOffice.org pode tentar reconhecer
automaticamente o tipo da origem. A caixa de texto Linhas (máx.)
define a quantidade de linhas analisadas para a detecção do tipo.
• Após ajustar os atributos das colunas, clique sobre [Criar] para
concluir a operação. Verifique, no destino se tudo correu, conforme
o esperado.