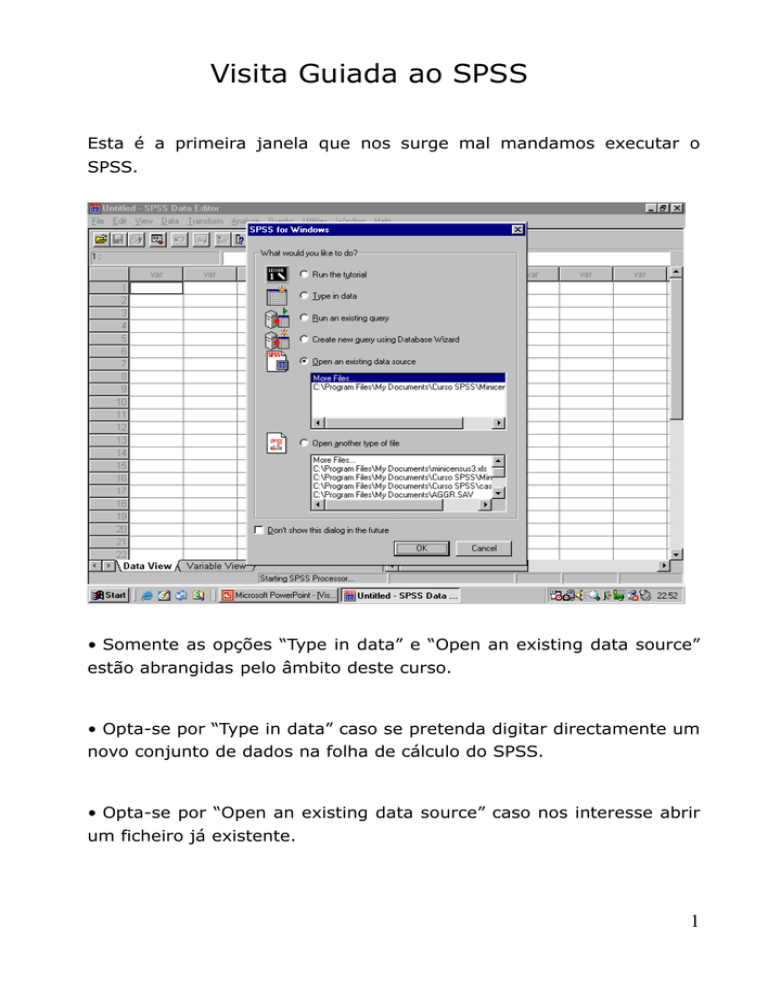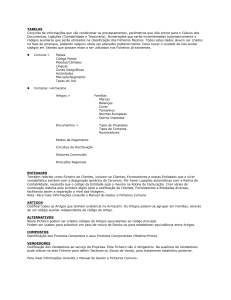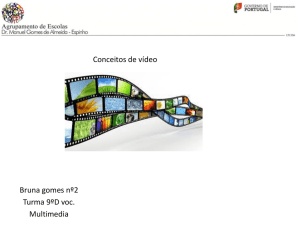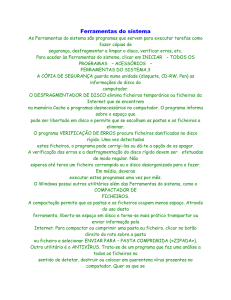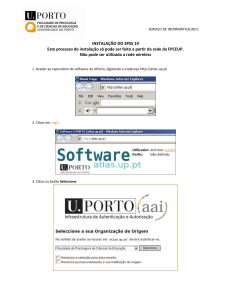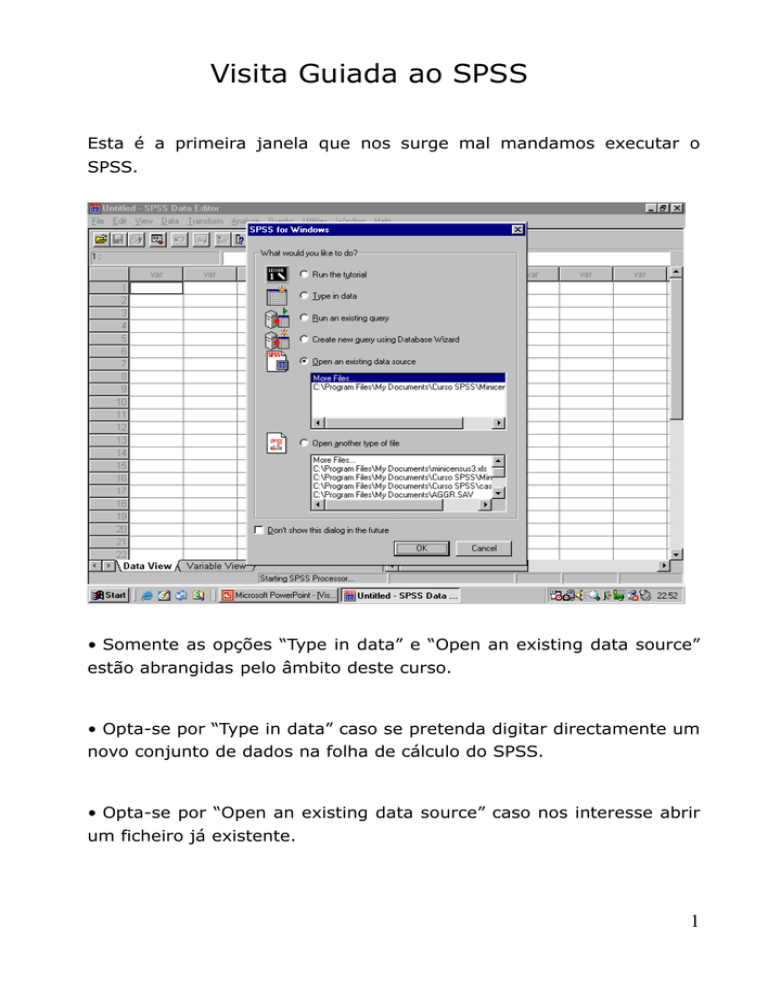
Visita Guiada ao SPSS
Esta é a primeira janela que nos surge mal mandamos executar o
SPSS.
• Somente as opções “Type in data” e “Open an existing data source”
estão abrangidas pelo âmbito deste curso.
• Opta-se por “Type in data” caso se pretenda digitar directamente um
novo conjunto de dados na folha de cálculo do SPSS.
• Opta-se por “Open an existing data source” caso nos interesse abrir
um ficheiro já existente.
1
Open File
Como se pode observar o SPSS
permite abrir ficheiros de
muitos tipos, entre eles os de
tipo Excel.
Extensões dos ficheiros criados pelo SPSS
.sav - extensão atribuída aos ficheiros de dados.
.spo - extensão atribuída aos ficheiros de “output”.
.sps - extensão atribuída aos ficheiros de sintaxe (com o código de
programação.
Em cada sessão de trabalho o SPSS só permite ter aberto um ficheiro
de dados (com extensão .sav) mas é possível manter abertos qualquer
número de ficheiros com as outras duas extensões.
2
Aspecto de um ficheiro com extensão .sav
Nome
do
ficheiro
Designação da
variável que
representa o
tamanho do pé
do aluno
Para muitos dos
procedimentos
estatísticos é
conveniente
atribuir códigos
numéricos às
variáveis
categóricas
Ao clicar neste botão
aparecem as etiquetas
(“labels”) das variáveis
categóricas
3
Data View versus Variable View
Quando se
está em Data
View podemos
ver os dados.
Quando se está em Variable
View
tem-se
acesso
às
definições das variáveis – nome,
tipo, máximo de dígitos ou
caracteres,
“labels”
das
variáveis, designação de cada
código, convenção para “missing
values”, largura da coluna em
“Data View” e o “nível” de
medida da variável (nominal,
ordinal e “scale”)
4
Barra de menus do SPSS 11.0
1
Menu “File”
Para além das opções que aqui são
habituais, tem-se ainda a possibilidade
de escolher o tipo de ficheiro que se
pretende abrir. De salientar que é
possível abrir ficheiros em formato “txt”,
ou seja, qualquer listagem de dados que
esteja guardada num “notepad”.
2
Menu “Edit”
É no menu “Edit” que, clicando em “options”, se tem acesso à
janela que acima se apresenta. É aqui que se pode escolher
tipos de letras e formatações gerais de gráficos e tabelas para
os ficheiros de output. Também se tem a possibilidade de
escolher a ordem por que desejamos que os nomes das
variáveis se apresentem ao abrir um menu de qualquer dos
procedimentos estatísticos.
5
3
Menu “Data”
Vejamos agora o que nos oferece o menu
“Data”:
A opção do topo da lista destina-se à escolha
da formatação para datas. Seguem-se os
comandos de inserção de novas variáveis
(colunas) e de novos casos (linhas). O
primeiro bloco termina com “Go to Case” o
qual permite um acesso directo a uma linha
à nossa escolha.
Do segundo bloco destacamos a opção “Sort
Cases” (destinada a efectuar a ordenação do
ficheiro segundo uma ou mais variáveis) e a
opção “Merge Files” (que permite juntar a
informação contida em dois ficheiros). As
restantes opções deste bloco não serão
abordadas neste curso.
Do terceiro e último
bloco de opções deste
menu o destaque vai
aqui para a opção
“Select Cases”.
Como se pode apreciar nesta janela é possível seleccionar para análise
estatística somente uma parte da amostra global. Essa selecção pode ser
feita de acordo com os valores assumidos em uma ou mais variáveis; podese também optar pela selecção ao acaso de um certo número de
indivíduos; e pode-se pedir para seleccionar todos os casos que estão entre
uma certa linha n e outra linha m.
De referir ainda deste menu “Data” a opção “Split File”. Ela vai fazer com
que, caso seja de nosso interesse, toda a análise estatística seja efectuada
de forma estratificada segundo as categorias de uma variável à nossa
escolha.
6
4
Menu “Transform”
As potencialidades do SPSS como folha de
cálculo podem ser aproveitadas usando
devidamente algumas das opções deste menu
“Transform”.
Iremos ilustrar aqui com algum detalhe as
opções “Compute”, “Recode” e “Categorize
Variables” por serem as mais úteis para o tipo
de análise estatística que se irá ser abordada.
Deixamos, no entanto, ainda uma breve
referência à opção “Automatic Recode” pelo
facto de com ela se poder proceder à
codificação
automática,
para
valores
numéricos, de variáveis de tipo qualitativo.
Operação lógica
“e”
Operação lógica
“ou”
Como resultado dos cálculos efectuados nesta opção “Compute” o SPSS cria
sempre uma nova variável que vai acrescentar às já existentes no ficheiro
de dados. Significa isto que o que ele vai fazer é calcular, para cada
indivíduo, o valor resultante das operações que aqui se lhe indicar,
operações essas que envolvem sempre os valores que os indíviduos
apresentam noutras variáveis já existentes. A nova variável terá o nome que
lhe dermos em “Target Variable”.
Note-se que, para além das operações algébricas comuns é possível ainda
recorrer a funções matemáticas (e não só) e condicionar as operações e
cálculos a executar de acordo com as instruções dadas através do comando
“If”.
7
Procedimento “Recode”
Um dos ficheiros de dados com que
iremos
ilustrar
alguns
dos
procedimentos estatísticos intitula-se
“DadosMundo” e contém informação
diversa sobre todos os países do
mundo.
Uma das variáveis aí consideradas
refere-se ao total de indivíduos que
habitam em zona urbana – urban
population [v12] – e vamos aqui
utilizá-la para ilustrar a forma como
funciona o procedimento “Recode
Into Different Variables”.
Suponhamos
então
que
nos
interessava subdividir os países em 3
níveis de acordo com uns limiares
pre-estabelecidos para esta variável.
Nome da
Variável
codificada
Variável a
codificar.
A opção a escolher
no quadro que se
segue deverá ser
“Range” (em Old
Value).
Aqui
iremos indicar o
leque de valores a
que pretendemos
fazer corresponder
cada código (em
New Value).
8
5
Menu “Analyse”
Este é o menu principal do SPSS. Aqui se
tem possibilidade de aceder a todos os
procedimentos estatísticos disponíveis por
parte desta aplicação. Ao longo deste
pequeno curso alguns desses procedimentos irão ser abordados com algum
detalhe pelo que nesta primeira fase (de
visão panorâmica), nos limitaremos a um
breve comentário sobre cada uma das
opções que surgem nesta lista.
• Reports - para fazer pequenos resumos dos dados.
• Descriptive Statistics – para fazer todo o estudo descritivo das
amostras. Inclui algumas representações gráficas e faz o cruzamento de
variáveis em “crosstabs”.
• Custom tables – para efectuar o estudo de tabelas de contingência
(juntamente com “crosstabs” da opção anterior).
• Compare Means – para comparação de amostras por métodos
paramétricos.
• General Linear Model – para ajustamento de modelos de regressão
linear múltipla, de modelos de Análise de Variância (ANOVA) e de
modelos de Análise de Covariância (ANCOVA).
• Mixed Models – para ajustamento de modelos lineares com
covariáveis/ruídos correlacionados.
• Correlate - para análise da correlação entre variáveis.
• Regression – para ajustamento de modelos de regressão linear,
regressão logística, regressão não linear, modelos Probit, etc.
• Loglinear – para análise de tendência em tabelas de contingência
(ajustamento de modelos loglineares – modelos logit).
• Classify – para proceder ao agrupamento dos indivíduos em “clusters”
e para fazer análise discriminante.
• Data Reduction – para redução da dimensionalidade (Análise Factorial
e Análise de Correspondências).
• Nonparametric Tests – para comparação de amostras por métodos
não paramétricos e para realizar testes de ajustamento.
• Scale, Time Series, Survival, Multiple Response, Missing Value
Analysis - a cada uma destas opções corresponde um método ou
técnica estatística de uso menos abrangente pelo que remetemos o leitor
interessado para a leitura do manual.
9
6
Menu “Graphs”
“Um bom gráfico vale mais
do que mil palavras!”
Assim, também a galeria
de representações gráficas
é mais elucidativa de qual
o tipo de gráfico a que se
refere
cada
uma
das
opções deste menu, que
qualquer descrição que
aqui se apresente.
Uma breve palavra somente sobre as opções
“Interactive” e “Map”. A
primeira é de certa forma
uma
duplicação
deste
mesmo menu, mas em que
os gráficos podem ficar
com um aspecto visual
mais elaborado. A segunda
é
uma
aplicação
que
permite incluir informação
estatística
em
mapas
previamente desenhados.
10
Os nossos Ficheiros de Dados
DadosMundo
Estes dados foram retirados da Net, por acesso livre a uma página de origem
finlandesa.
Nesta primeira página Web,
um pouco mais abaixo, está
um apontador para a lista das
tabelas disponíveis
Ao escolher esta opção
temos acesso ao ficheiro em
Excel que se encontra a
seguir.
Este ficheiro pode ser
guardado na nossa área de
trabalho para eventuais
alterações.
11
DadosMundo
Num mesmo ficheiro em Excel juntámos a informação de algumas das
tabelas, descartámos algumas das variáveis e mantivémos unicamente os
títulos em inglês.
Este ficheiro não está na form adequada para que possa ser aberto
directamente pelo SPSS, mas convém mantê-lo porque contém
informação adicional que pode vir a ser útil para o estudo que se
pretenda fazer.
Na primeira linha do ficheiro
final deverá estar, somente,
o nome das variáveis.
12
Minicensos
Ao abrigo do projecto ALEA foi elaborado um questionário com o objectivo de
alertar a população escolar do 1° ciclo do ensino básico para o problema dos
censos. Fez-se assim um mini-censos.
13
Minicensos
Preparou-se uma base de dados em Access para facilitar
preenchimento do questionário e a futura análise dos dados.
o
O Access organiza toda a informação em tabelas que tanto podem ser
lidas directamente pelo SPSS como ser copiadas para o Excel para um
tratamento prévio.
Observe-se que embora o SPSS tenha também grandes poten-cialidades
como folha de cálculo, as transformações e a criação de novas variáveis
são mais simples de executar no Excel.
14
Estas são duas das
variáveis que deverão ser
transformadas numa
única variável dicotómica.
As técnicas estatísticas de comparação de dois ou mais extractos de uma
população só podem ser utilizadas no SPSS se se incluir no ficheiro de dados
uma variável que classifique cada indivíduo no respectivo extracto. Assim,
por exemplo, não se deve ter uma variável denominada “sexo masculino”,
preenchida com o valor 1 para os indivíduos do sexo masculino, e outra
variável denominada “sexo feminino” também preenchida com o valor para
os indivíduos do sexo feminino. Deve-se ter sim, uma única variável
denominada “sexo”, de tipo nominal, codificada com os valores 0 e 1.
No entanto, quando se digitalizam os resultados de inquéritos, é muito mais
fácil fazer o preenchimento considerando tantas variáveis quantas as suas
categorias, o que é bem ilustrado neste exemplo do mini-censos. Os ficheiros
chegam-nos então às mãos de uma uma forma que não é de todo a mais
conveniente. Temos por isso de ter o cuidado de fazer as transformações
necessárias antes de proceder à análise estatística dos dados. Essas
transformações podem ser realizadas, por exemplo, no Excel, usando de
forma conveniente o comando “If” ou até mesmo no SPSS usando o
procedimento “Compute”.
15
Casas
Este é um ficheiro de dados simulados. Uma pequena pesquisa no mercado
de venda de andares permite ter uma ideia de quais as proporções de
andares novos e usados, qual a distribuição do número de assoalhadas, a
proporção de andares com e sem garagem, áreas médias e preço médio por
metro quadrado.
A simulação da amostra foi efectuada em Excel. As primeiras 3 colunas são
constituídas por números pseudo-aleatórios uniformes no intervalo [0,1].
Estes serviram para criar as variáveis Estado (0 Usado, 1 Novo), Ass
(número de assoalhadas) e Garagem (0 não tem garagem, 1 tem
garagem), de acordo com percentagens estabelecidas à partida para cada
categoria. Assim, por exemplo, se pretendemos que a amostra tenha,
aproximadamente, 25% de casas em estado novo, basta fazer corresponder
o 1 a todos os valores de Rand1 que sejam inferiores ou iguais a 0.25 e o
valor 0 aos restantes.
As duas colunas seguintes são também de números pseudo-aleatórios
uniformes. Foram gerados para se conseguir obter 2 amostras de pseudoaleatórios normais (de desvios padrão distintos). A primeira contém os erros
a adicionar à variável Area_est (área estimada). A segunda contém os erros
a adicionar à parte determinística do modelo linear que se postulou para o
preço como função das restantes variáveis.
16