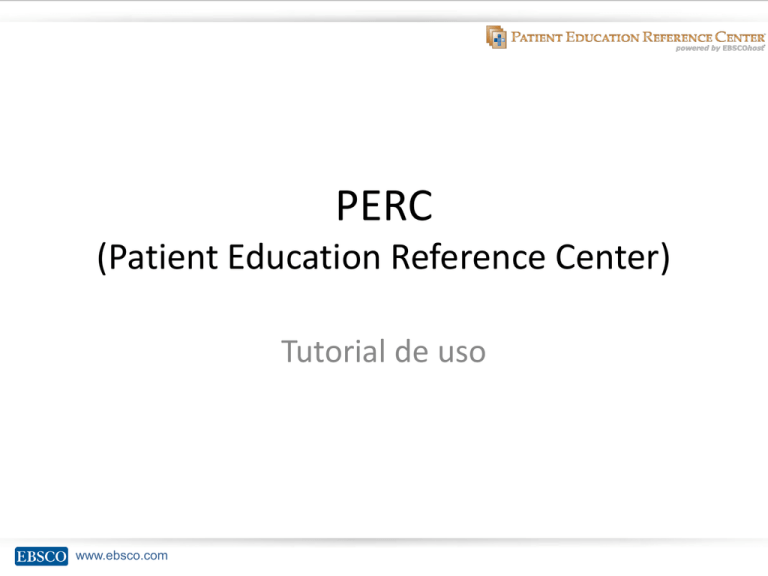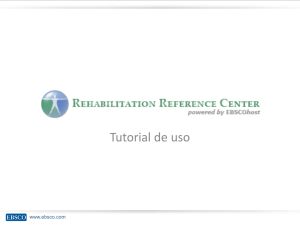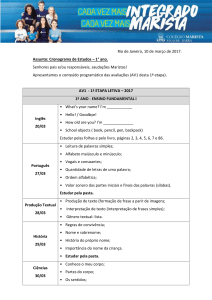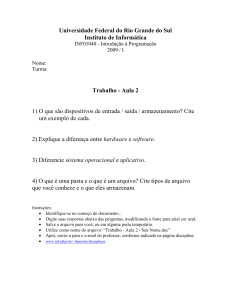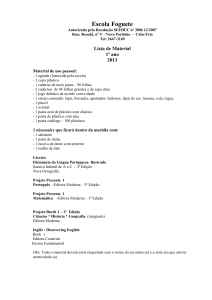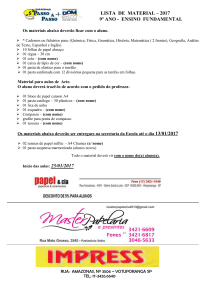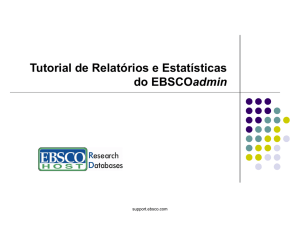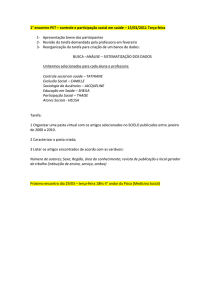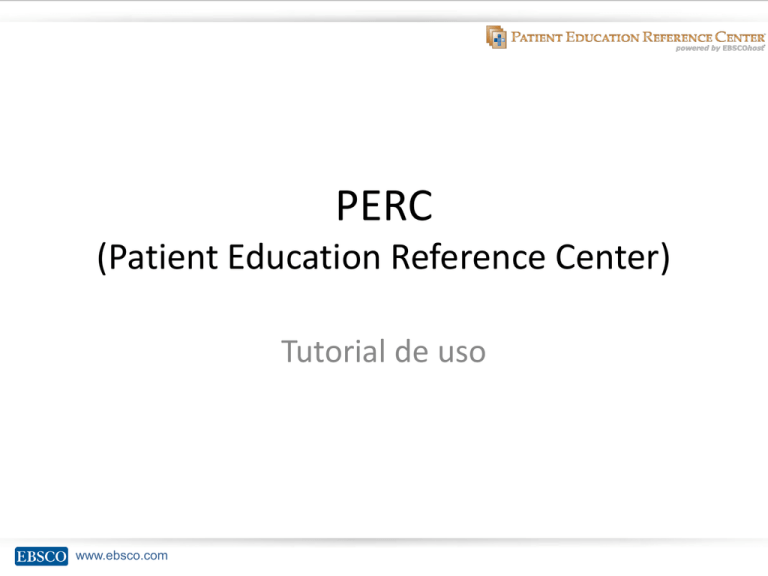
PERC
(Patient Education Reference Center)
Tutorial de uso
www.ebsco.com
Tópicos
•
•
•
•
•
•
•
•
•
O que é PERC?
Recursos disponíveis
Busca básica
Busca avançada
Página de resultados
Página do resultado
Criando uma conta pessoal
Envio por email
Impressão
www.ebsco.com
O que é PERC?
www.ebsco.com
O que é PERC?
• Patient Education Reference Center
(PERC) fornece aos enfermeiros e
profissionais de saúde guias de
orientações aos pacientes,
baseadas em evidências, que
podem ser customizadas, impressas
e oferecidas ao paciente no prontosocorro, hospital ou ambulatório.
As guias PERC são fáceis de ler,
incluem ilustrações médicas e estão
disponíveis em vários idiomas.
www.ebsco.com
Recursos disponíveis
www.ebsco.com
Recursos disponíveis
www.ebsco.com
Recursos disponíveis
• Os recursos estão organizados nas seguintes
categorias:
–
–
–
–
Doenças e condições;
Procedimentos e testes de laboratórios
Orientações de alta
Orientações de medicamentos
www.ebsco.com
Busca básica
www.ebsco.com
Busca básica
www.ebsco.com
Busca básica
• A busca básica é uma busca simples, onde você
começa a digitar o termo desejado e sugestões vão
sendo apresentadas.
• Em seguida, basta clicar em “Search”.
• Em caso de dúvidas, sempre que encontrar o
símbolo da interrogação significa que há ajuda e
maiores explicações sobre aquela funcionalidade.
www.ebsco.com
Busca avançada
www.ebsco.com
Busca avançada
www.ebsco.com
Busca avançada
www.ebsco.com
Busca avançada
• A busca avançada permite
adicionar filtros antes de
executar uma busca e, com
isso, reduzir a quantidade de
resultados.
• Um destaque importante é a
possibilidade de restringir os
resultados para um(ns)
tipo(s) de recuso(s)
específico(s).
– Exemplo: somente
informações sobre
medicamentos (Drugs) e
altas (Discharge instructions).
www.ebsco.com
Página de resultados
www.ebsco.com
Página de resultados
www.ebsco.com
Página de resultados
• A primeira área da página de resultados, vai contar
com uma lista de abas de resultados relacionados ao
termo de busca agrupados por área temática.
• Estas abas são inteligentes, só vão aparecer na sua
página de resultados se existirem resultados para o
termo de busca.
– O exemplo apresentado é: Heart attack
www.ebsco.com
Página de resultados
www.ebsco.com
Página de resultados
• A segunda área da página de resultados, vai
apresentar links para:
– Refinar a busca (Refine Search);
– Apresentar palavras relacionadas ao termo de busca que
foram adicionadas (Show key terms added);
– Adicionar ou Remover a lista de resultados da pasta
pessoal (Add/Remove search from folder);
– Apresentar o link permanente para a busca (Display link to
search)
www.ebsco.com
Página de resultados
www.ebsco.com
Página de resultados
• O lado esquerdo da página de resultados vai apresentar:
– Os resultados em si, ordenados por ordem de relevância;
– O formato do resultado (geralmente em HTML ou PDF);
– Uma indicação da existência do documento em outros idiomas.
www.ebsco.com
Página de resultados
www.ebsco.com
Página de resultados
• O lado direito da página de
resultados vai apresentar:
– A possibilidade de alterar a
ordem de apresentação dos
documentos;
• Ordem de relevância;
• Ordem alfabética de título;
• Ordem decrescente de datas;
– A possibilidade de adicionar
todos os resultados da
primeira página à pasta
pessoal;
– A possibilidade de adicionar
os resultados individualmente
à pasta pessoal;
www.ebsco.com
Página do resultado
www.ebsco.com
Página do resultado
www.ebsco.com
Página do resultado
• A parte superior do documento permite:
–
–
–
–
Voltar para a lista de resultado em “Back”;
Ver o registro bibliográfico completo em “Citation”;
O título e a base de dados provedora do conteúdo;
E, por fim, do lado direito: Imprimir (Print), Enviar por
email (E-mail), Salvar (Save), Exportar (Export) e Adicionar
a pasta pessoal (Add to folder).
www.ebsco.com
Página do resultado
• A parte central, onde se apresenta o documento, geralmente
apresenta:
– Do lado esquerdo o sumário do documento;
– O documento centralizado;
– E, dependendo da disponibilidade, conteúdos relacionados do lado
direito, geralmente nos artigos em inglês.
www.ebsco.com
Criando uma conta pessoal
www.ebsco.com
Criando uma conta pessoal
www.ebsco.com
Criando uma conta pessoal
www.ebsco.com
Criando uma conta pessoal
www.ebsco.com
Criando uma conta pessoal
• Nesta área é possível criar
sua conta pessoal;
• Se você já possui uma
conta pessoal na interface
EBSCOhost de sua
instituição, não é
necessário criar uma nova
pasta, pois a interface
EBSCOhost e a interface
PERC compartilham a
mesma pasta.
www.ebsco.com
Criando uma conta pessoal
www.ebsco.com
Criando uma conta pessoal
www.ebsco.com
Criando uma conta pessoal
• Do lado esquerdo da
pasta pessoal, você
encontrará:
– A pasta padrão (My Folder)
• Nela você poderá guardar,
quando disponível,
imagens, vídeos, artigos e
diversos outros materiais.
– A pasta personalizável (My
Custom)
• Esta área permite criar
pasta personalizadas,
inclusive com subpastas.
• Além do compartilhamento
de pastas.
www.ebsco.com
Criando uma conta pessoal
www.ebsco.com
Criando uma conta pessoal
• Na parte central da pasta pessoal,
encontram-se:
– As funcionalidades de imprimir,
enviar por email, salvar e exportar,
na parte superior esquerda (Print,
E-mail, Save e Export).
– A funcionalidade de mudar a
ordem de apresentação, do lado
direito superior (Sort by).
– A opção de selecionar documentos
(imagens, artigos...) e deletar,
copiar ou mover para outra pasta.
(Select/Deselect all, Delete Items,
Copy to, Move to)
www.ebsco.com
Envio por email
www.ebsco.com
Envio por email
• É possível enviar documentos por email de dois pontos da interface:
– Da pasta pessoal;
– Ou da página do documento;
• Em ambas, você será levado a tela acima, nela é possível indicar o
remetente (E-mail to), assunto (Subject), comentários (Comments)
e se algum formato de citação deverá ser enviado (Citation Format).
• Em seguida, basta clicar em “Send” para enviar.
www.ebsco.com
Impressão
www.ebsco.com
Impressão
• É possível imprimir documentos por dois pontos da interface:
– Da pasta pessoal;
– Ou da página do documento;
• Em ambas, você será levado a tela acima, nela é possível:
– Incluir uma página de receituário;
•
•
•
•
•
Com nome do paciente (Patient’s Name);
Nome da instituição (Healthcare Provider’s Name);
Nome do departamento (Department);
Telefone para contato (Phone);
Além das orientações/prescrições (Notes);
• Em seguida, basta clicar em “Print” para imprimir.
www.ebsco.com
Obrigada!
Dúvidas?
[email protected]
www.ebsco.com