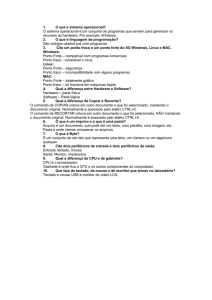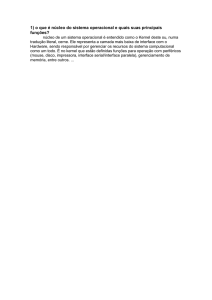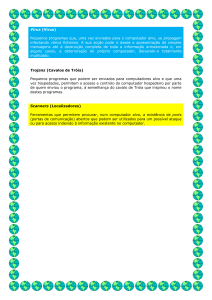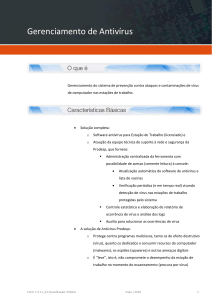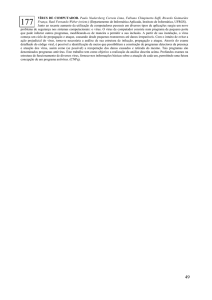Introdução à
Informática
Prof. Christiano Lima Santos
Conteúdo do Curso
O computador na sociedade
Componentes e periféricos de um computador
Mouse e Teclado
Termos Técnicos
Segurança da Informação
Quem sou eu?
Formação:
Graduado em Ciência da Computação (Universidade Federal de Sergipe);
Especialista em Gestão de Negócios (Universidade Cidade de São Paulo);
Mestre em Ciência da Computação (Universidade Federal de Sergipe);
Linha de pesquisa: Engenharia de Software.
Áreas de Interesse:
Informática Educativa (Jogos Educativos e Ambientes Virtuais de
Aprendizagem);
Computação Inteligente (Geração de Linguagem Natural).
O computador na
sociedade
Aula 01
Sumário
O que é Informática?
O que é o computador?
Vantagens do uso do computador
Aplicações do computador
Geração de computadores
O operador de computador
O que é Informática?
Tratamento automático da informação, por meio da
utilização de técnicas, procedimentos e equipamentos
adequados, tendo por base os computadores;
Ciência do tratamento racional (especialmente por
máquinas automáticas) da informação, considerada como
suporte dos conhecimentos humanos e das comunicações
nos domínios técnicos, econômicos e sociais.
O que é o computador?
É uma máquina constituída por uma série de componentes
e circuitos eletrônicos, capaz de receber, armazenar,
processar e transmitir informações;
É uma máquina programável, capaz de realizar uma
grande variedade de tarefas seguindo uma sequência de
comandos de acordo com o que for especificado.
Vantagens do uso do computador
Maior velocidade;
Aumento da produtividade;
Maior confiabilidade;
Versatilidade;
Capacidade de armazenamento das informações.
Aplicações do computador
Área
Aplicações
Entretenimento
Redes sociais, música, cinema, jogos etc.
No lar
Eletrodomésticos informatizados, segurança etc.
Comercial
Sistemas de pagamento, controle de estoque,
cobranças etc.
Instrumentação
Equipamentos de laboratório, microscópios etc.
Controle de processos
Centrais telefônicas, controle de tráfego aéreo
etc.
Medicina
Diagnóstico de doenças, monitoramento de
pacientes, cirurgia auxiliada por computador etc.
Educação
Ensino a Distância, bibliotecas digitais, aulas
virtuais, museus digitais etc.
Engenharia e Arquitetura
CAD, projetos 3D, cálculos complexos etc.
Gerações de computadores
Primeira geração (1946-1955)
Utilização
de válvulas e
componentes mecânicos;
Velocidade
Ocupam
em milissegundos;
grandes áreas.
ENIAC, primeiro computador digital eletrônico
Gerações de computadores
Segunda geração (1955-1966)
Utilização
de memórias de núcleo,
transistores;
Circuitos
integrados em pequena
escala;
Operação
remota;
Velocidade
Ocupam
em microssegundos (10-6);
áreas menores.
TRADIC, primeiro computador transistorizado
Gerações de computadores
Terceira geração (1965-1971)
Utilização
Circuitos
de memórias de filme fino;
integrados em média e larga
escala;
Velocidade
de nano segundos (10-9);
Operações
em tempo compartilhado.
IBM 360/91, um computador da terceira
geração
Gerações de computadores
Quarta geração (1971-1981)
Utilização
de circuitos integrados em
escala muito alta;
Velocidade
de pico segundos (10-12);
Processamento
distribuído.
Altair 8800, primeiro microcomputador
Gerações de computadores
Quinta geração (1981-dias atuais)
Processamento
paralelo, computadores ópticos,
biológicos e quânticos
Aplicação
de técnicas de Inteligência Artificial
O operador de computador
Pessoa responsável pelo manuseio do computador;
Habilidades em:
Uso de sistemas operacionais, ferramentas de produtividade
(softwares de escritório) e aplicativos específicos;
Digitação;
Redação de cartas, documentos e relatórios;
Manutenção dos aplicativos utilizados;
Outras habilidades específicas (a depender da empresa).
Exercícios
Descreva com suas palavras o que é um computador e o
que é Informática;
Quais são as vantagens de se utilizar um computador na
vida profissional? E na vida pessoal?
Componentes e
periféricos de um
computador
Aula 02
Sumário
Tipos de computadores
Hardware
Software
Componentes do computador
Tipos de computadores
Computadores Mainframe
São grandes computadores, capazes de ocupar uma sala
inteira ou mais;
Hoje, são mais conhecidos como servidores corporativos;
São empregados em ambientes que devem processar um
grande volume de informações.
Tipos de computadores
Computadores Pessoais (PC)
Apresentam custo e tamanho compatíveis para seu
uso doméstico, sendo destinados ao uso individual
ou por um grupo de pessoas (uma família,
funcionários de uma empresa, alunos de uma
escola etc.).
Tipos de computadores
Computadores Notebooks
São computadores que integram em um mesmo
dispositivo os principais componentes periféricos (tela de
vídeo, teclado e mouse – na forma de touchpad)
necessários para a execução de um computador;
Inicialmente com 12 kg de massa, hoje já há versões com
aproximadamente 1 kg!
São úteis devido à sua portabilidade sem sacrificar muito
de sua facilidade de uso e produtividade.
Tipos de computadores
Computadores Handheld
Também conhecidos como Personal Digital
Assistants (PDA);
Computador de bolso integrado capaz de realizar
tarefas simples como agendamento de reuniões,
lista de contatos e visualização ou edição de
documentos;
Utilizado em estabelecimentos comerciais (garçons
em restaurantes, por exemplo) e profissionais que
precisavam viajar muito;
Hoje, estão sendo substituídos por smartphones e
tablets.
Tipos de computadores
Computadores Midrange
Computadores pequenos projetados para serem
acessados por diversos usuários simultaneamente;
Cada usuário possui seu próprio terminal (monitor,
teclado e mouse), mas toda a entrada de dados é
enviada e processada de forma centralizada em um
único computador midrange;
É uma solução que vem sendo adotada por pequenas e
médias empresas que desejam centralizar dados e
simplificar o gerenciamento das aplicações, segurança
etc.
Hardware
É a parte física (tangível) do computador;
É responsável por receber a entrada (dados), processá-los
segundo instruções informadas (software) e então retornar
alguma saída (dados processados);
A saída de uma tarefa pode ser a entrada de outra,
executada naquele computador ou mesmo em outro.
Software
Entrada
Processamento
Saída
Software
É a parte lógica de um computador, responsável por ditar
as instruções que o mesmo deve seguir a fim de executar
uma tarefa específica;
Um computador pode executar diversos tipos de software:
Sistemas Operacionais;
Softwares de Office;
Softwares para uso específico;
Aplicativos web;
Aplicativos para dispositivos móveis.
Computador e suas partes
O computador apresenta:
Um
gabinete, contento toda a parte responsável por
processamento (processador) e armazenamento das
informações (memórias principal e secundária) e
interconexão de todas as partes (barramentos, placamãe);
Vários
periféricos para entrada e saída de dados.
Computador e suas partes
Então, externamente, vemos:
Monitor;
Gabinete;
Teclado;
Mouse;
Demais periféricos (estabilizador, impressora, scanner, roteador
etc.).
O gabinete, por sua vez, também é composto por diversas
partes.
Periféricos de saída de dados
São todos os periféricos que exibem dados visuais ou
sonoros para o usuário:
Caixa de áudio;
Fone de ouvido;
Monitor;
Impressora.
Periféricos de entrada de dados
São todos os periféricos que permitem ao usuário enviar
informações para o sistema computacional:
Teclado;
Mouse;
Scanner;
Microfone;
Tela sensível ao toque (touchscreen).
Periféricos de suporte
São os periféricos que oferecem algum suporte às
atividades do computador:
Filtros de linha / Estabilizador / Nobreak;
Roteador / Switch;
Pen drive / HD externo.
Partes fundamentais de um computador
No gabinete, podemos encontrar as partes fundamentais,
necessárias para o processamento da informação:
Processador;
Memórias;
Placa-mãe e barramentos.
Outras partes importantes presentes no gabinete são as placas
de vídeo, de áudio e de rede (ou modem), necessárias para a
exibição de dados em vídeo e áudio ou comunicação em rede,
respectivamente.
Processador
Responsável por todo tipo de processamento no
computador;
Recebe cada instrução do software e executa a operação
definida;
Principais tipos de operações:
Cálculos lógicos-matemáticos;
Leitura ou armazenamento de dados em memória principal ou
secundária.
Memórias
Responsáveis por armazenar as informações, seja de
forma temporária (durante a execução de programas),
seja de forma persistente;
Há dois tipos de memória:
Memória principal;
Memória secundária.
Memória Principal
Seu acesso é mais rápido, porém é volátil, isto é, as
informações permanecem na mesma somente enquanto o
computador estiver ligado. A memória RAM é uma memória
principal.
Memória Secundária
Seu acesso é mais lento, porém a informação é armazenada de forma
persistente, isto é, não se perde após o desligamento do computador.
Discos rígidos (HD) e drives de disquete, CD ou DVD são alguns
exemplos de memória secundária.
Placa-mãe
É a principal peça do computador, pois conecta todas as
demais peças e periféricos do computador;
Se “a placa-mãe morrer”, já era!
No mercado atual, podemos encontrar placas-mãe de dois
tipos: on-board (que já possuem integradas placas de
vídeo, áudio e rede) e off-board (não possuem tais
componentes integrados, sendo necessária a aquisição das
partes específicas).
Placa-mãe
É por meio dela que temos os barramentos, isto é, as
formas de comunicação entre as partes e o processador;
Os barramentos mais populares hoje são o PCI
(Peripherical Component Interconnect), PCI Express e
USB. Alguns barramentos mais antigos incluem ISA e AGP.
Placa de vídeo
É responsável por ler a informação presente na memória
(memória de vídeo), converter em informações visuais e
enviar para o monitor;
Como mencionado anteriormente, pode estar on-board
(integrada à placa-mãe) ou off-board;
Existem hoje, no mercado, placas de vídeo com alto poder
de processamento e tecnologias para manipulação de
texturas (shaders) muito usadas por quem gosta de jogos
com alta qualidade gráfica.
Placa de áudio
É responsável por receber as informações, converter em
sinais sonoros e enviar para alguma saída de áudio (fone
de ouvido, caixa de áudio, monitor com saída de som
etc.);
Também podem ser on-board ou off-board;
Geralmente, somente profissionais que trabalham com
composição e edição de áudios requerem o uso de placas
de áudio off-board, mas alguns jogadores também o
fazem, dispostos a pagarem um pouco mais por uma
experiência auditiva de maior qualidade.
Funcionamento do computador
Placa-mãe
Processador
Mem. Principal
Placa de Áudio
Placa de Vídeo
Periféricos de Entrada / Saída
Mem. Secundária
Funcionamento do computador
Computador é ligado;
BIOS é carregada e executada;
Componentes do computador são testados;
Sistema operacional é carregado e executado;
Alguns aplicativos (marcados para inicializar junto com o sistema
operacional) são inicializados;
Usuário seleciona um ou mais aplicativos, que serão carregados e
executados;
Usuário ordena desligamento do computador;
Sistema operacional encerra cada aplicativo em execução (os mesmos
podem pedir o salvamento de arquivos se necessário);
Computador é desligado.
Exercícios
Cite três tipos de computadores;
Quais os tipos de software?
Qual o papel do sistema operacional?
O que são periféricos de entrada de dados? Cite exemplos;
Quais as diferenças entre a memória RAM e um disco
rígido (HD)?
Mouse e Teclado
Aula 03
Sumário
Mouse
Cursor do mouse
Treinando o uso do mouse
Teclado
Treinando digitação
Alguns atalhos de teclado
Mouse
Dispositivo de entrada que emprega atualmente um
sistema óptico para mover o cursor do mouse no sistema do
computador;
As principais ações realizáveis são:
Mover o cursor;
Clique simples (com o botão esquerdo);
Clique simples com o botão direito;
Clique duplo;
Arrastar e soltar;
Rolar a página/tela (scrolling).
Scrollbutton
Rolagem
Botão esquerdo
Clique simples
ou duplo
Botão direito
Clique direito
Cursor do mouse
O cursor (ou ponteiro) do mouse é uma representação gráfica na tela
do computador sobre a atual posição do mouse e como o mesmo pode
interagir com os elementos em tela;
A depender de qual o elemento que se encontra abaixo do cursor ou
do que o computador está executando no momento, algumas possíveis
representações gráficas são:
Selecionar itens ou clicar em botões (um clique) ou abrir pastas e arquivos
ou executar programas (duplo clique);
Computador está carregando algum programa ou arquivo ou executando
uma ação demorada, então devemos esperar;
Significa que o cursor encontra-se sobre algo clicável, como um link;
Selecionar ou editar textos.
Treinando o uso do mouse
Aplicativo Web: http://evanilsonjogos.meusjogosonline.com/jogar.asp?id=3212954
Nível 1 – Mover o mouse;
Nível 2 – Clique simples;
Nível 3 – Duplo clique;
Nível 4 – Arrastar e soltar.
Teclado
Dispositivo de entrada de dados que se utiliza de um amplo
conjunto de teclas;
Seu uso eficiente garante maior produtividade!
Teclas de função: F1, F2, F3... F12;
Realizam tarefas específicas a depender do aplicativo;
Teclas auxiliares: Shift, Ctrl, Win e Alt / Alt Gr;
São apertadas em conjunto com outras teclas, por exemplo, Ctrl + C
– segure a tecla Ctrl e então pressione C.
Treinando digitação
Aplicativo web:
http://www.typingstudy.com/pt-brazilian_abnt-2/lesson/1
Aplicativo desktop:
https://sourceforge.net/projects/typefaster/?source=typ_redirect
Treine pelo menos duas horas por semana, durante dois meses!
Alguns atalhos de teclado
F1 : ajuda
Ctrl + X : recortar
F5 : atualizar
Ctrl + C : copiar
Ctrl + V : colar
Alt + F4 : fechar aba / janela
Ctrl + Z : desfazer
Alt + Tab : alternar janela
Ctrl + Y : refazer
Ctrl + P : imprimir
Win + E : windows explorer
Ctrl + B : salvar
Win + R : popup executar
Ctrl + O : novo documento
Win + D : área de trabalho
Ctrl + A : abrir documento
No Microsoft Office
Exercícios
O que cada um desses cursores do mouse quer dizer:
Treine quantas sessões forem necessárias para se
acostumar com o uso do mouse e do teclado.
Termos técnicos
Aula 04
Sumário
Limpeza de disco
Verificação de erros
Desfragmentação
Cópia de segurança
Formatação de disco
Compartilhamento de documentos
Remoção de hardware em segurança
Alguns programas úteis
Limpeza de disco
Procedimento que apaga arquivos
temporários de seu computador;
Útil para liberar espaço em seu
disco rígido;
Há outras ferramentas disponíveis
no mercado que podem auxiliar
nessa tarefa – CCleaner.
Verificação de erros
Procedimento para verificar se há erros no sistema de
arquivos na unidade de disco;
Corrigirá automaticamente erros no sistema de
arquivos (1ª opção);
Procurará e tentará recuperar setores defeituosos (2ª
opção).
Desfragmentação
Procedimento para desfragmentar arquivos, isto é,
juntar as partes fragmentadas dos arquivos com o
intuito de tornar mais rápida sua leitura;
Caso o disco esteja bastante fragmentado, pode
requerer várias horas para completar todo o processo.
Cópia de segurança
Procedimento para criar uma
cópia de segurança, que pode
incluir:
O próprio sistema operacional;
Configurações do sistema;
Arquivos pessoais.
Formatação de disco
Procedimento para alterar o sistema de arquivos de
uma unidade de armazenamento bem como o
tamanho da unidade de alocação (“bloco” mínimo
ocupado por um arquivo no disco);
Outras opções:
Formatação rápida – apenas altera o sistema de arquivos e
exclui os endereços dos arquivos, mas não “zera”
completamente a unidade de disco;
Habilitar compressão – sinaliza ao sistema operacional que o
mesmo pode comprimir arquivos não usados frequentemente
desta unidade de disco.
Meus Documentos x Documentos
Compartilhados
Cada usuário de um computador
possui sua própria pasta para
armazenar seus documentos – a
“pasta” Meus Documentos faz
referência a ela;
Caso deseje manter arquivos no
computador acessíveis a todos os
usuários dela, uma alternativa é
mantê-los na pasta Documentos
Compartilhados, que é acessível
a todos.
Compartilhamento em rede
É possível compartilhar uma pasta (ou unidade de
disco) na rede, permitindo assim outros
computadores presentes na mesma rede local
acessá-los;
Deve-se tomar cuidado quanto ao que compartilha!
Se seu computador não precisa compartilhar
arquivos com outros computadores, é melhor
deixar o acesso remoto desativado.
Remoção de hardware em segurança
Procedimento a ser executado antes de
remover algum hardware ligado ao
computador (pen drive, HD externo,
câmera/filmadora, smartphone, adaptador
etc.) a fim de evitar perda de dados ou danos
ao dispositivo;
É mais seguro do que a opção “Ejetar”.
Alguns programas úteis
CCleaner – limpeza de disco, limpeza de registro, desinstalação
de programas e alteração da inicialização de programas;
MemBoot – teste de memória RAM;
CrystalDiskInfo – verificação da saúde do disco rígido;
Avira Antivirus – antivírus;
MalwareBytes Anti-Malware – antivírus.
*Verificando saúde do disco rígido (sem programas):
https://www.youtube.com/watch?v=__2yGMOZGkU
Segurança da
Informação
Aula 05
Sumário
Importância da informação
Ameaças virtuais
Formas de contaminação
Uso do antivírus
Cópia de segurança de arquivos (backup)
Cuidados com e-mails e pen drives
Importância da Informação
Se o seu computador “morresse” ou fosse infectado hoje,
o que você perderia?
Fotos e vídeos de sua família?
Vídeo-aulas e trabalhos escolares?
Documentos do trabalho?
E se o computador com problemas fosse...
De uma empresa?
De uma repartição pública?
De uma base militar?
12 tipos de ameaças virtuais
Adware
Worm (verme)
Browser Hijacker
(sequestro do navegador)
Keylogger
Macro
Ransomware
Bot
Malware
Cavalo de Troia (Trojan
Horse)
Rogueware
Rootkit
Spyware
Extraído de:
http://www.itforum365.com.br/seguranca/ameacas/conheca-16-tipos-de-ameacas-virtuais-que-podem-invadir-seu-computador
Adware
Executa automaticamente e exibe uma grande
quantidade de anúncios (ad = anúncio, software =
programa) sem a permissão do usuário.
Browser Hijacker (sequestro do
navegador)
Altera as principais configurações do navegador
(homepage, mecanismos de busca etc.) ou exibe
anúncios em sites legítimos e redirecionam a
vítima para sites maliciosos que podem conter
exploits ou outras pragas digitais.
Cavalo de Troia (Trojan Horse)
Tem como objetivo manter-se ocultos enquanto
baixa e instala ameaças mais robustas em
computadores e laptops.
Rogueware
É um vampiro que busca sugar suas informações
confidenciais para roubar dinheiro. Passam-se por
programas de segurança (como antivírus ou
antispywares) e de otimização, e são abertos sem
a interferência do usuário, exibindo resultados de
uma varredura por vírus, que mostram a detecção
de diversas “infecções”.
Rootkit
Utiliza métodos avançados de programação para
ser instalado em camadas profundas ou não
documentadas do sistema operacional. Seus
aspectos mais devastadores são sua capacidade
de se autorrecuperar, reinstalando-se mesmo após
limpeza do computador e sua rápida
disseminação.
Spyware
Programas espião utilizado para captar
informações sobre os costumes dos usuários na
internet, com o propósito de distribuir
propaganda “customizada”.
Worm (verme)
Pode se autorreplicar sem a necessidade de
infectar arquivos legítimos, criando cópias
funcionais de si mesmos. Essas características
permitem que os worms se espalhem por redes de
computadores e drives USB.
Keylogger
Monitora, armazena e envia todas as teclas
digitadas pela vítima para um cracker.
Atualmente, os keyloggers são incorporados em
outros códigos maliciosos como trojans, para o
roubo de logins ou dados bancários.
Macro
É uma série de comandos automatizados que
podem ser configurados em softwares como Word
e Excel. Dessa forma, muitos documentos com
instruções maliciosas podem ser criados,
infectando outros arquivos ou executando ações
prejudiciais toda vez que eles forem executados.
Ransomware
Sequestra arquivos ou todo o sistema da vítima
por meio de técnicas de criptografia. Após o
“sequestro”, o malware exibe mensagens exigindo
o depósito de uma quantia em dinheiro, ou a
compra de um determinado produto, prometendo
o envio de senha que irá liberar os arquivos.
Bot
Dispõe de mecanismos de comunicação com o
invasor, permitindo que o bot seja controlado
remotamente. Os bots esperam por comandos
remotos, podendo manipular os sistemas
infectados sem o conhecimento do usuário.
Malware
Denominação genérica para vários tipos de pragas
virtuais cujo foco é causar algum tipo de dano ao
computador ou aos seus dados.
Formas de contaminação
Falha de segurança do sistema operacional ou navegador;
Falha de segurança na rede;
Prevenção: manutenção da rede por profissional competente e
atualização constante dos sistemas;
Porta aberta no sistema operacional (técnica backdoor);
Prevenção: atualização constante dos sistemas e softwares;
Prevenção: firewall configurado apropriadamente;
Uso de software infectado;
Prevenção: verificação com antivírus e instalação somente de
softwares de fontes confiáveis.
Verificação de vírus (básica)
Todo antivírus possui funções para verificar/escanear o computador
rapidamente à procura de vírus;
Neste exemplo, usaremos telas do antivírus Avira (edição gratuita).
Verificação de vírus (básica)
Verificação de vírus (básica)
Verificação de vírus (completa)
Este exemplo executa a verificação completa do sistema;
Telas também do antivírus Avira (edição gratuita).
Verificação de vírus (completa)
Verificação de vírus (completa)
Verificação de vírus (MBAM)
Outra ferramenta complementar na busca e eliminação de
pragas virtuais é o MalwareBytes Anti-Malware.
Verificação de vírus (MBAM)
Verificação de vírus (MBAM)
Cópia de segurança
O objetivo da cópia de arquivos é a possível
restauração dos mesmos em caso de perda ou
corrompimento dos arquivos;
É possível realizar backup (cópia de segurança) de
todo o sistema ou somente dos arquivos pessoais
de forma automática, por meio de software ou
manual.
Cópia de segurança
Algumas possibilidades para realizar a cópia de segurança:
Opção de cópia de segurança (presente no sistema operacional);
Software específico para backup e restauração de arquivos;
Usando software que mantenha cópia dos arquivos “nas nuvens”
(exemplo: Dropbox) ou em outro computador (exemplo:
ResilioSync);
Copiando manualmente os arquivos desejados para outra mídia
(pen drive, HD externo, CD/DVD etc.).
Cópia de segurança
Obs: criar uma cópia dos arquivos e mantê-la no
mesmo local (por exemplo, no mesmo HD) não é
uma boa prática de segurança da informação!
Cuidados com a segurança
E-mail:
Não
clique em links desconhecidos ou não solicitados;
Se
você precisa acessar um endereço eletrônico (por
exemplo, o website do banco), digite-o no navegador,
não use links enviados diretamente (exceto se você
realizou alguma solicitação);
Não
baixe arquivos recebidos que desconheça ou não
tenha solicitado;
Após
download, verifique com um antivírus (mesmo
que você conheça o remetente).
Cuidados com a segurança
Pen drive (e outras mídias removíveis):
Não
use a opção “autoplay”;
Escaneie
os arquivos desejados (ou mesmo todo o pen
drive) à procura de vírus;
Cuidado
triplicado com pen drives de terceiros!
Cuidados com a segurança
Websites:
Cuidado
Não
com o acesso a websites pouco confiáveis;
instale “plugins requeridos” pelo website;
Ao
baixar arquivos, verifique se a extensão do arquivo
corresponde ao que esperava;
Jamais
abra arquivos ou execute programas sem antes
verificar com um antivírus!
Referências Bibliográficas
FUSTINONI, Diógenes; FERNANDES, Fabiano; LEITE,
Frederico. Informática básica para o ensino técnico
profissionalizante. Editora IFB, 2013. Disponível em:
http://www.ifb.edu.br/attachments/6243_inform%C3%A1t
ica%20b%C3%A1sica%20final.pdf