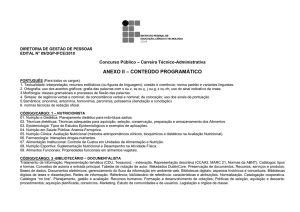Capítulo 4
Componentes de software
em redes Microsoft
Curso de Redes de Computadores
Aula 06
FATEC SBC
PROF. ISMAEL MOURA PAREDE
Índice
Configurações no Windows
95/98/ME
Configurações no Windows
XP/2000/NT
Driver da placa de rede
Driver da placa de rede
O programa WINIPCFG
Informações sobre a conexão
O programa PING
Testes com o PING
O programa IPCONFIG
O programa IPCONFIG
Propriedades da rede
Propriedades da conexão
Identificação do micro na rede
Identificação do computador na
rede
Logon primário
Adicionando componentes de rede
Removendo componentes de rede
Adicionando componentes de rede
Removendo componentes de rede
Estudos complementares
Índice
4
Estudos complementares
Leia o capítulo 3 do livro:
Capítulo 3:
Componentes de software de uma rede
Capítulo extraído do livro
“Como montar e configurar
sua rede de PCs”
Clique na capa para ver o livro
completo
Para abrir os arquivos é preciso
instalar o Adobe Acrobat Reader,
clique no ícone abaixo.
Índice
5
Configurações no
Windows 95/98/ME
Índice
6
Windows 95/98/ME
Configurar uma rede no Windows seria muito fácil se os comandos fossem
padronizados. As configurações presentes, por exemplo, no Windows XP, estão
presentes no Windows 98, mas os comandos para chegar a elas são um pouco
diferentes. Isto torna o aprendizado confuso para quem está começando. Por
isso dividiremos este capítulo em duas partes:
a) Configurações no Windows 95/98/ME
b) Configurações no Windows XP/2000/NT
O Windows 98 é uma versão atualizada do Windows 95, e o Windows ME é uma
versão ainda mais atualizada. Por isso seus comandos são análogos. O Windows
98 é o preferido dos usuários que têm micros com desempenhos modestos
(processadores abaixo de 1 GHz), portanto o usaremos como exemplo. Note
entretanto que um comando ensinado para o Windows 98 é igualmente aplicado
ao Windows 95 e Windows ME.
Índice
7
Driver da placa de rede
Índice
8
Driver da placa de rede
O primeiro componente de software
necessário para que um PC opere em
rede, é o driver da placa de rede.
Este driver precisa estar instalado, e
seu funcionamento precisa ser
indicado como normal no
Gerenciador de dispositivos. No
Windows 95/98/ME, use os
comandos:
Painel de controle / Sistema /
Gerenciador de dispositivos.
O Gerenciador de dispositivos deverá
mostrar a placa de rede, como na
figura ao lado.
Estamos exemplificando com o
Windows 98, os comandos são iguais
ao do Windows 95 e ME. Mais
adiante mostraremos os comandos
no Windows NT/2000/XP.
Índice
9
Placa funcionando corretamente
Ao aplicarmos um clique duplo
no ícone do adaptador de rede,
será mostrado o seu quadro de
propriedades, como na figura
ao lado. Observe a indicação:
Status do dispositivo
Este dispositivo está
funcionando corretamente.
É o que precisa estar indicado
para que a placa de rede
funcione. Se a placa apresentar
problemas, uma descrição de
erro estará indicada neste
campo. É preciso resolver os
problemas para que o
computador possa funcionar
em rede.
Índice
10
PCI Ethernet Controller
Quando o Windows não possui driver
nativo para a placa de rede, esta é
indicada no Gerenciador de
dispositivos simplesmente como “PCI
Ethernet Controller”, com um ponto de
interrogação amarelo. É uma pena,
pois com esta descrição não é possível
identificar a sua marca e modelo para
obter seus drivers. Se a interface de
rede for onboard, seus drivers estão
no CD-ROM que acompanha a placa
mãe. Se for uma placa de rede avulsa,
os drivers estão no disquete ou CD
que a acompanha. Teremos um pouco
mais de trabalho quando este CD ou
disquete for extraviado. Nesses casos
será preciso, antes de mais nada,
identificar a marca e o modelo da
placa mãe (no caso de interfaces de
rede onbaord), ou a marca e modelo
do chip principal da placa de rede.
A figura acima exemplifica o problema no Windows 98, e é
idêntica à do Windows 95 e ME. No Windows NT, 2000 e
XP, apenas o visual é um pouco diferente.
Índice
11
Falta de drivers
Um dos problemas mais comuns é a
falta de drivers da placa de rede.
Quando isso ocorre, a placa é
indicada com um ponto de
interrogação amarelo no Gerenciador
de dispositivos. Se aplicarmos um
clique duplo neste item, será
mostrada a informação:
Status do dispositivo:
Os drivers para este dispositivo não
estão instalados.
Será preciso instalar os drivers da
placa de rede, encontrados no
disquete ou CD-ROM que a
acompanha. Também podemos obtêlos no site do seu fabricante.
Índice
12
Programas de identificação
Você pode usar
programas de
identificação como o
HWINFO32 e o
AIDA32, encontrados
na área de programas
deste CD. Esses
programas identificam
a marca e modelo das
placas do computador,
inclusive a placa mãe
e a placa de rede.
No exemplo acima, o programa HWINFO32 identificou a placa de rede como:
Fabricante: Realtek
Modelo: RTL8139
Com essas informações fica bem mais fácil obter os drivers na Internet.
Índice
13
O programa WINIPCFG
Índice
14
O programa WINIPCFG
Este programa é encontrado
no Windows 95, 98 e ME, e
fornece diversas informações
sobre uma conexão de rede.
Mais adiante neste capítulo
mostraremos comandos
equivalentes no Windows
2000 e XP.
O WINIPCFG é executado da
seguinte forma:
Iniciar / Executar /
WINIPCFG
Se neste programa o adaptador de rede estiver indicado como “PPP Adapter”,
você precisa clicar na seta à direita do seu nome para selecionar o adaptador de
rede correto. Na figura acima, selecionamos a placa de rede “Realtek RTL8029”.
O “PPP Adapter” é na verdade o modem ligado à linha telefônica, caso exista. É
normal o WINIPCFG realizar uma pausa de 10 a 20 segundos ao ser executado,
ou mesmo quando selecionamos um adaptador. Não é travamento.
Índice
15
O programa WINIPCFG
Endereço do adaptador
O WINIPCFG apresenta
informações valiosas sobre a
conexão de rede. Uma delas
é o endereço (físico) do
adaptador. Este endereço
permite o correto
direcionamento de dados
dentro de uma rede local.
Cada placa de rede possui
um endereço único. Cada
pacote de dados é
acompanhado do endereço
da placa “remetente” e do
endereço da placa
“destinatária”. Desta forma
uma placa de rede “sabe” se
os dados recebidos pela rede
são para si mesma ou se são
para outra placa.
O endereço do adaptador, também chamado de
“MAC Address”, é formado por 6 bytes. Os três
primeiros identificam o fabricante da placa. Os
outros três indicam o número de série. Desta
forma é virtualmente impossível ter duas placas
usando o mesmo endereço.
Índice
16
O programa WINIPCFG
Endereço IP
Além do endereço físico do
adaptador, o WINIPCFG
também informa o endereço
IP da placa de rede testada.
Sua função é a mesma do
endereço MAC: identificar a
origem e o destino de cada
pacote de dados. A diferença
é que o endereço MAC é
usado na rede local,
enquanto o endereço IP é
usado na Internet. Ao longo
do curso mostraremos o uso
dos endereços IP, mas por
hora queremos apenas
adiantar que o programa
WINIPCFG apresenta esta
informação.
Endereços IP são formados por 4 bytes, indicados
em decimal. No exemplo acima, a placa de rede está
usando o endereço IP:
169.254.228.166
Ao contrário do endereço MAC, o endereço IP não é
fixo, pode ser alterado de acordo com a
configuração da rede.
Índice
17
Exercício
Se você usa o Windows 95, 98
ou ME, use o comando:
Iniciar / Executar / WINIPCFG
Selecione então a sua placa de
rede e anote:
Endereço do adaptador (MAC)
Endereço IP
Como ao longo do curso você
usará muitas vezes o WINIPCFG,
é bom criar um ícone para
executá-lo. Clique na área de
trabalho com o botão direito do
mouse e no menu apresentado
escolha NOVO / ATALHO.
Digite WINIPCFG e clique em
AVANÇAR. Você poderá a partir
de agora executar o WINIPCFG
clicando neste ícone.
Índice
18
O programa PING
Índice
19
Testando a conexão com o PING
O PING é um programa
encontrado em todas as
versões do Windows, e
serve para checar se dois
computadores estão
corretamente conectados.
Para checar uma conexão
entre um computador A e
um computador B, é
preciso usar no
computador A, um
comando PING indicando o
endereço IP do computador
B. O PING é um utilitário
DOS, para ser usado é
preciso executar antes o
PROMPT DO MS-DOS.
Considere o caso simples acima, no qual formamos
uma rede com apenas dois micros, ligados
diretamente por um cabo crossover. Digamos que
através do programa WINIPCFG tenhamos
verificado que os endereços IP são os seguintes:
A = 169.254.218.177 e B = 169.254.42.24
Usamos no computador A, o comando:
PING 169.254.42.24
Índice
20
Testando a conexão com o PING
O mesmo teste se aplica para
redes de qualquer tamanho. Por
exemplo, digamos que na rede
ao lado os computadores A e B
tenham os endereços IP:
A = 192.168.0.5
B = 192.168.0.13
Usamos então no computador A,
o comando:
PING 192.168.0.13
Da mesma forma, podemos
testar a conexão entre o
computador A e os demais
computadores, bastando usar no
computador A, um comando
PING com o endereço do
computador a ser testado.
Índice
21
Testando a conexão com o PING
A figura acima mostra o funcionamento do PING. O computador destino tem
endereço 192.168.0.1. O PING dispara 4 pacotes de dados e espera pela resposta.
No exemplo, a resposta a cada um deles chegou em menos de 1 milésimo de
segundo. No final foi indicado: 0% de perda. A conexão está perfeita.
Índice
22
Testes exaustivos com o PING
O PING faz no seu teste padrão, o envio e a recepção de quatro pacotes de dados.
Este teste não consegue identificar erros intermitentes na rede. Para identificar
este tipo de erro devemos usar o PING no modo contínuo. São transmitidos e
recebidos pacotes de dados indefinidamente, até que pressionemos Control-C. No
exemplo abaixo fizemos o teste da conexão disparando contra um computador de
IP 192.168.0.7. O comando usado é:
PING –t 192.168.0.7
Observe na figura
que alguns pacotes
demoram 1 ms pare
serem respondidos,
outros demoram
mais. Isto é normal
quando existe
tráfego na rede, ou
seja, cada
computador precisa
esperar a sua vez
para transmitir.
Índice
23
Testes exaustivos com o PING
Observe o relatório de erros apresentado pelo PING:
Pacotes enviados: 1125
Pacotes recebidos: 1125
Pacotes perdidos: 0 (0% de perda)
Como tivemos 0% de perda, temos uma conexão perfeita. Se pelo menos um
pacote for perdido, então a conexão não está confiável, e os cabos devem ser
checados.
Índice
24
O programa IPCONFIG
Índice
25
O programa IPCONFIG
Este programa é similar ao
WINIPCFG, exceto por
funcionar em interface MSDOS. O WINIPCFG está
disponível apenas no
Windows 95/98/ME, já o
IPCONFIG está disponível
no Windows 95/98/ME e no
Windows NT/2000/XP. Note
que o IPCONFIG, assim
como o PING, não funciona
em um MS-DOS após o
boot feito por disquete, e
sim, no prompt do MS-DOS
sob o Windows.
Na figura acima o IPCONFIG encontrou dois adaptadores de rede. O primeiro
deles é o modem, que está desconectado (IP 0.0.0.0), e o outro é a placa de
rede, que está usando o IP 192.168.0.4.
Índice
26
Propriedades da rede
Índice
27
Quadro de propriedades da rede
Este quadro concentra a maioria
das configurações relacionadas
com a rede. Pode ser obtido de
duas formas:
a) Painel de controle / Rede
b) Clicando em Ambiente de
Rede (Win 95/98) ou Meus locais
de rede (Win ME) com o botão
direito do mouse e escolhendo
no menu a opção Propriedades.
Índice
28
Quadro de propriedades da rede
Todas as configurações da rede estão
disponíveis neste quadro. A lista de
componentes de rede possui quatro
tipos de componentes:
Adaptadores
Protocolos
Clientes
Serviços
Mostraremos a seguir os
componentes de rede que fazem
parte do Windows. Estão disponíveis
assim que o Windows é instalado.
Índice
29
Adaptadores
São as placas de rede instaladas no
computador. No exemplo ao lado, a
placa de rede (NIC = Network
Interface Card) é uma Realtek
RTL8139. Além da placa de rede
principal podem aparecer outras
interfaces que são tratadas como
placas de rede. Por exemplo, uma
interface Firewire (IEEE-1394),
encontrada em muitas placas de CPU
modernas, é tratada como placa de
rede. Existem também os
adaptadores de rede virtuais. O
Adaptador para rede dial-up,
também mostrado ao lado, é um
software que faz com que o modem
seja usado como placa de rede, para
acesso à Internet.
Índice
30
Protocolos
Protocolos são “linguagens” usadas
para a comunicação entre os
computadores (ou máquinas em
geral) de uma rede. O protocolo
mais usado é o TCP/IP. Este
protocolo é usado na Internet, ou
seja, é através dele que dados
podem ser transmitidos pelo mundo
inteiro. Na figura ao lado vemos que
tanto o Adaptador para rede dial-up
(modem) como a placa de rede estão
operando com o protocolo TCP/IP.
Para que dois computadores se
comuniquem em uma rede, é preciso
que usem o mesmo protocolo.
Existem inúmeros outros protocolos,
porém o TCP/IP é o mais usado.
Entre os demais protocolos podemos
citar o NETBEUI e o IPX/SPX.
Índice
31
Clientes
Clientes são componentes de software
que fazem com que um computador
use serviços de uma rede, ou seja,
que tenha acesso a discos,
impressoras e outros recursos
localizados em outros computadores
da rede. Para que um computador
com o sistema operacional Windows
possa ter acesso a arquivos e
impressoras localizados em outros
computadores (servidores), é preciso
que esteja instalado o Cliente para
redes Microsoft. Outro cliente
mostrado na figura ao lado é o “Logon
de produtos Microsoft”, que será
explicado em momento oportuno, seu
uso não é vital.
Índice
32
Serviços
Serviços são componentes de
software que fazem com que um
computador opere como
servidor. Na figura ao lado
vemos o serviço de
Compartilhamento de arquivos e
impressoras em redes Microsoft.
Quando este componente está
instalado, o computador
permitirá que outros micros da
rede tenham acesso a seus
arquivos e suas impressoras.
Este acesso é controlado através
de senhas.
Índice
33
Identificação do micro na rede
Índice
34
Identificação do micro na rede
Os computadores de uma rede
precisam ter nomes. Esses nomes
podem ser escolhidos livremente,
desde que todos os computadores
tenham nomes diferentes. Quando
instalamos o Windows, é perguntado
o nome do usuário e o nome da
empresa. O programa de instalação
do Windows usa os 8 primeiros
caracteres (sem contar espaços) do
nome do usuário para formar o nome
do computador. Por exemplo, se o
nome do usuário for “José da Silva”, o
computador será chamado de
JOSEDASI.
Podemos alterar o nome do
computador clicando na guia
Identificação do quadro de
propriedades de rede. O Windows
será reiniciado.
Índice
35
Grupo de trabalho
Quando clicamos em Ambiente de Rede,
vemos inúmeros ícones que representam
todos os servidores da rede. O resultado
é que a lista de computadores
apresentada pode ser imensa,
dificultando a localização de um
computador em particular.
A localização pode ser facilitada se
dividirmos a rede em grupos de
trabalho.
Na janela Ambiente de rede, se clicarmos
em Toda a rede, vermos o conteúdo da
rede dividida em grupos de trabalho. No
exemplo ao lado temos três grupos:
Grupo, Labo e Workgroup. Em empresas,
é comum criar grupos de acordo com os
diversos departamentos, por exemplo:
Marketing, Financeiro, Suporte, etc.
Índice
36
Definindo o grupo de trabalho
Para definir o grupo de trabalho de
um computador, basta preencher seu
nome na guia “Identificação” do
quadro de propriedades de rede.
Quando instalamos o Windows, o
programa de instalação pergunta o
nome do usuário e o nome da
empresa. Este nome de empresa será
usado como grupo de trabalho. Se
deixarmos o nome da empresa em
branco, o programa de instalação
usará automaticamente o grupo de
trabalho WORKGROUP. O nome
escolhido não afeta o funcionamento
da rede. Em redes pequenas é
recomendável usar o mesmo nome
de grupo de trabalho para todos os
computadores.
Índice
37
Descrição do computador
A descrição do computador não é
necessária para o funcionamento de
um computador na rede, e nem é
usada na sua localização. É apenas
um comentário que nos facilita
identificar um determinado
computador. Por exemplo, o
computador da figura ao lado tem
como nome, “P4-3000”, mas isto não
facilita a sua localização. Podemos
então usar uma descrição como “José
da Silva – Contabilidade”, por
exemplo. As descrições dos
computadores da rede aparecem
quando usamos o comando Exibir /
Detalhes. Caso contrário aparecerão
apenas os ícones dos computadores e
seus respectivos nomes.
Índice
38
Logon primário
Índice
39
Logon primário da rede
Logo após a sua instalação, o
Windows estará automaticamente
configurado para funcionar como
cliente de rede, a menos que não
possua placa de rede, ou que não
possua driver nativo para esta placa.
Os componentes essenciais para que
o um computador seja cliente de rede
são:
Placa de rede
TCP/IP sobre a placa de rede
Cliente para redes Microsoft
Também devemos preencher o campo
Logon primário da rede com a opção
Cliente para redes Microsoft, como
mostra a figura ao lado.
Índice
40
Fazendo o logon na rede
Quando configuramos o
Logon primário da rede
como sendo “Cliente
para redes Microsoft”, o
Windows apresentará
um quadro para
digitação de nome e
senha de usuário. Se
você não quiser usar
senha, digite
simplesmente ENTER.
Se preencher uma
senha, terá que usá-la
nas próximas vezes.
Não pressione ESC
neste quadro, caso
contrário o cliente não
entrará na rede, ou
seja, não “enxergará”
os servidores.
Índice
41
Adicionando componentes de
rede
Índice
42
Instalando um protocolo
O Windows 98/ME, ao ser instalado, é
automaticamente configurado para
operar como cliente de rede, usando o
protocolo TCP/IP. Entretanto em
muitos casos podemos precisar alterar
a configuração da rede, adicionando
ou removendo componentes.
Por exemplo, a muitos jogos que
operam em rede (modo multiplayer)
precisam do protocolo IPX/SPX.
Podemos adicionar este protocolo
clicando no botão Adicionar do quadro
de propriedades de rede.
Índice
43
Instalando um protocolo
Será mostrado o quadro ao lado.
Devemos marcar a opção Protocolo
e clicar em Adicionar. Note que este
quadro permite adicionar outros
componentes de rede: adaptadores,
clientes e serviços. O Windows vem
acompanhado de diversos
protocolos, clientes e serviços, e
drivers para adaptadores, no seu
CD-ROM de instalação. Prepare este
CD, pois os novos componentes de
rede precisarão ser lidos. Se você
copiou o conteúdo deste CD para o
disco rígido antes de instalar o
Windows, não será preciso usar o
CD agora.
Índice
44
Adicionando o protocolo IPX/SPX
Será apresentada uma lista de
fabricantes e seus respectivos
protocolos. No nosso exemplo,
estamos adicionando o
IPX/SPX para permitir o
funcionamento de jogos
multiplayer na rede.
Selecionamos então:
Fabricante: Microsoft
Protocolo: IPX/SPX
Índice
45
Protocolo já adicionado
O novo protocolo passará a constar
no quadro de propriedades da rede.
Note que este protocolo atuará sobre
todos os adaptadores de rede
presentes. No nosso exemplo atua
sobre o adaptador de rede dial-up
(modem) e sobre a placa de rede.
Ao clicarmos em OK, o Windows fará
a leitura dos arquivos necessários,
eventualmente do CD-ROM de
instalação, e reiniciará o computador.
Índice
46
Adicionando cliente
Existem comandos similares
para adicionar clientes de
rede. Como padrão, o
Windows usa o “Cliente para
redes Microsoft”. Podemos
entretanto adicionar outros
clientes de rede, por exemplo,
para permitir que o
computador funcione em
uma rede Novell.
No quadro de propriedades de
rede clicamos em Adicionar,
depois Cliente, e finalmente
em Adicionar. Será
apresentado o quadro ao
lado, no qual selecionamos o
fabricante e o módulo cliente
desejado.
Índice
47
Adicionando um serviço de rede
Como padrão, o Windows
utiliza o “Compartilhamento de
arquivos e impressoras para
redes Microsoft”. Isto faz com
que o computador opere com
servidor no padrão Microsoft.
Podemos entretanto configurar
um computador com Windows
para ser servidor em outros
tipos de rede, como o da
Novell.
No quadro de propriedades de
rede clicamos em Adicionar,
depois Serviço, e finalmente
em Adicionar. Será mostrado o
quadro ao lado, no qual
selecionamos o serviço
desejado.
Índice
48
Adicionando adaptador
Placas de rede modernas são
instaladas automaticamente
pelo recurso Plug-and-Play,
usando drivers nativos ou
drivers fornecidos pelo
fabricante. Podemos também
fazer a instalação pelo
comando Adicionar /
Adaptador / Adicionar. Será
apresentada uma lista de
fabricantes e modelos. Este
método é indicado para placas
antigas, que não eram Plugand-Play.
Índice
49
Removendo componentes de
rede
Índice
50
Desvinculando protocolo de adaptador
Qualquer protocolo instalado no
Windows opera com todos os
adaptadores de rede presentes.
Entretanto podemos não querer que
um protocolo opere com um certo
adaptador de rede. Digamos por
exemplos que instalamos o protocolo
IPX/SPX para usar jogos em uma rede
local. Este protocolo irá operar tanto
com a placa de rede como com o
modem. Ocorre que o IPX/SPX não
usará a Internet, portanto podemos
desvinculá-lo do modem. Para isso
usamos o botão Remover, porém
clicando antes no item:
Protocolo IPX/SPX Adaptador dial-up
A remoção de componentes
desnecessários como este irá melhorar
o desempenho da rede.
Índice
51
Removendo adaptador
Podemos ir mais longe ainda e
remover um adaptador, protocolo,
cliente ou serviço desnecessário.
Digamos que um computador não tem
modem instalado, e que todo o acesso
à Internet é feito via rede. Ainda
assim o Windows mantém o
componente “Adaptador para rede
dial-up”. Podemos remover este
componente e deixar a configuração
da rede mais leve.
Para isso, clicamos em “Adaptador
para rede dial-up” e a seguir no botão
Remover. Isto removerá também as
ligações deste adaptador com os
protocolos instalados.
Índice
52
Removendo cliente
O mesmo processo pode ser usado
para remover clientes. O Windows
instala como padrão o cliente “Logon
de produtos Microsoft”. Este
componente simplesmente facilita o
logon na rede quando um computador
tem mais de um usuário. A tela de
logon na rede tem dois campos para
preenchimento de nome de usuário e
senha. Quando o “Logon de produtos
Microsoft” está presente, a tela de
logon mostrará a lista dos usuários do
computador em questão. Podemos
clicar no nome do usuário, e a seguir
digitar a senha. É mais cômodo que
ter que digitar o nome do usuário.
Este componente pode ser removido
quando o computador é usado por
apenas um usuário.
Índice
53
Removendo serviço
Serviços de rede também podem ser
removidos. Digamos por exemplo que
queremos remover o serviço de
“Compartilhamento de arquivos e
impressoras em redes Microsoft”.
Basta clicar neste item e usar o botão
Remover. Fazemos isso, quando não
queremos mais que o computador
opere como servidor.
Índice
54
Desativando serviço
No caso específico do
compartilhamento de arquivos e
impressoras em redes Microsoft,
podemos simplesmente fazer a sua
desativação provisória, sem removêlo. Para isso clicamos no botão
“Compartilhamento de arquivos e
impressoras”, no quadro de
propriedades de rede. Será
apresentado o quadro ao lado.
Podemos então desmarcar os serviços
que queremos desativar. No exemplo
ao lado desativamos tanto o
compartilhamento de arquivos quanto
o de impressoras.
Índice
55
Configurações no
Windows XP/2000/NT
Índice
56
Windows XP/2000/NT
“Windows 2000” é uma espécie de “nome de fantasia” para o Windows NT versão
5.0, assim como “Windows XP” é um “nome de fantasia” para o Windows NT
versão 6. Passaremos agora a exemplificar comandos no Windows XP, porém note
que tudo se aplica igualmente ao Windows 2000 e ao Windows NT.
Índice
57
Driver da placa de rede
Índice
58
Driver da placa de rede
O primeiro componente de software
necessário para que um PC opere em
rede, é o driver da placa de rede.
Este driver precisa estar instalado, e
seu funcionamento precisa ser
indicado como normal no
Gerenciador de dispositivos. No
Windows XP/2000/NT, use os
comandos:
Painel de controle / Sistema /
Hardware / Gerenciador de
dispositivos.
O Gerenciador de dispositivos deverá
mostrar a placa de rede, como na
figura ao lado. Clique no sinal “+” ao
lado de “Adaptadores de rede”.
Índice
59
Placa funcionando corretamente
Ao aplicarmos um clique duplo
no ícone do adaptador de rede,
será mostrado o seu quadro de
propriedades, como na figura
ao lado. Observe a indicação:
Status do dispositivo
Este dispositivo está
funcionando corretamente.
É o que precisa estar indicado
para que a placa de rede
funcione. Se a placa apresentar
problemas, uma descrição de
erro estará indicada neste
campo. É preciso resolver os
problemas para que o
computador possa funcionar
em rede.
Índice
60
PCI Ethernet Controller
Quando o Windows não possui driver nativo para a placa de rede, esta é
indicada no Gerenciador de dispositivos simplesmente como “PCI Ethernet
Controller”, com um ponto de interrogação amarelo. É uma pena, pois com
esta descrição não é possível identificar a sua marca e modelo para obter
seus drivers. Se a interface de rede for onboard, seus drivers estão no CDROM que acompanha a placa mãe. Se for uma placa de rede avulsa, os
drivers estão no disquete ou CD que a acompanha. Teremos um pouco mais
de trabalho quando este CD ou disquete for extraviado. Nesses casos será
preciso, antes de mais nada, identificar a marca e o modelo da placa mãe
(no caso de interfaces de rede onbaord), ou a marca e modelo do chip
principal da placa de rede.
Índice
61
Falta de drivers
Um dos problemas mais comuns é a falta de drivers da placa de rede.
Quando isso ocorre, a placa é indicada com um ponto de interrogação
amarelo no Gerenciador de dispositivos. Se aplicarmos um clique duplo neste
item, será mostrada a informação:
Status do dispositivo:
Os drivers para este dispositivo não estão instalados.
Será preciso instalar os drivers da placa de rede, encontrados no disquete ou
CD-ROM que a acompanha. Também podemos obtê-los no site do seu
fabricante.
Índice
62
Programas de identificação
Você pode usar
programas de
identificação como o
HWINFO32 e o
AIDA32, encontrados
na área de programas
deste CD. Esses
programas identificam
a marca e modelo das
placas do computador,
inclusive a placa mãe
e a placa de rede.
No exemplo acima, o programa HWINFO32 identificou a placa de rede como:
Fabricante: Realtek
Modelo: RTL8139
Com essas informações fica bem mais fácil obter os drivers na Internet.
Índice
63
Informações sobre a conexão
Índice
64
O programa WINIPCFG não existe
O programa WINIPCFG, muito útil para descobrir informações sobre uma
conexão de rede, não está presente no Windows XP/2000/NT. Ao invés deles
usamos o STATUS DA CONEXÃO, obtido através do Painel de controle, ou do
ícone da conexão, presente na parte inferior direita da tela, ao lado do relógio.
Índice
65
Conexões de rede
Use no Painel de controle o
comando Conexões de rede.
Serão apresentadas todas
as conexões de rede
existentes no computador.
No exemplo ao lado tempos
uma conexão dial-up, para
conexão de Internet via
modem, por linha discada,
e uma conexão de rede de
alta velocidade (100
Mbits/s). Este quadro
mostra todas as conexões
disponíveis, mesmo que não
estejam em uso. Para
descobrir informações sobre
uma conexão de rede,
clique-a com o botão direito
e no menu escolha a opção
STATUS.
Índice
66
Status da conexão
O quadro de status da conexão de rede
mostra algumas informações de forma
resumida. No exemplo ao lado estão
indicadas as seguintes informações:
a) Conectado há 2 horas e 43 minutos
b) Velocidade de 100 Mbits/s
c) 30280 pacotes enviados
d) 30126 pacotes recebidos
Clicando em Propriedades, chegamos ao
quadro de propriedades de rede para
esta conexão, como mostraremos mais
adiante. Clicando em SUPORTE,
descobrimos mais algumas informações
relacionadas ao endereçamento da
conexão.
Índice
67
Suporte da conexão
Clicando em SUPORTE, podemos obter
informações adicionais sobre a conexão.
No nosso exemplo temos:
a) Tipo de endereço: Atribuído por
DHCP. Isto significa que um outro
computador da rede (chamado servidor
DHCP) definiu o endereço IP desta
conexão. Este conceito será explicado
detalhadamente ainda neste capítulo.
b) Endereço IP: 192.168.0.2
c) Máscara de sub-rede: 255.255.255.0.
O conceito de máscara de sub-rede
também será apresentado mais adiante.
d) Gateway padrão: 192.168.0.1. Este é
o IP de um outro computador da rede,
através do qual podemos ter acesso à
Internet.
Para obter mais informações,
clicamos em DETALHES.
Índice
68
Detalhes sobre a conexão
Clicando em DETALHES podemos obter
mais informações sobre a conexão de
rede. Algumas delas serão explicadas
mais adiante, como:
Gateway padrão: Computador que dá
acesso à Internet
Servidor DHCP: Computador que
distribui endereços IP para todos os
micros da rede.
Servidor DNS: Computador que faz a
conversão entre nomes de servidores e
os respectivos IPs.
Em redes pequenas, como ocore no
nosso exemplo, um mesmo servidor
acumula todas essas funções
(192.168.0.1). Em redes maiores
podemos ter computadores diferentes
para cada uma dessas funções.
Índice
69
Endereço físico
Também pode ser chamado de
“endereço do adaptador”. Este endereço
permite o correto direcionamento de
dados dentro de uma rede local. Cada
placa de rede possui um endereço único.
Cada pacote de dados é acompanhado
do endereço da placa “remetente” e do
endereço da placa “destinatária”. Desta
forma uma placa de rede “sabe” se os
dados recebidos pela rede são para si
mesma ou se são para outra placa. No
nosso exemplo o endereço físico é:
00-50-BA-8A-3D-D8
O endereço do adaptador, também chamado de “MAC
Address”, é formado por 6 bytes. Os três primeiros
identificam o fabricante da placa. Os outros três indicam
o número de série. Desta forma é virtualmente
impossível ter duas placas usando o mesmo endereço.
Índice
70
Endereço IP
Além do endereço físico do adaptador, o
Status da conexão também informa o
endereço IP da placa de rede testada.
Sua função é a mesma do endereço
MAC: identificar a origem e o destino de
cada pacote de dados. A diferença é
que o endereço MAC é usado na rede
local, enquanto o endereço IP é usado
na Internet. Ao longo do curso
mostraremos o uso dos endereços IP,
mas por hora queremos apenas
adiantar que o Status da conexão
apresenta esta informação.
Endereços IP são formados por 4 bytes, indicados em decimal. No exemplo acima,
a placa de rede está usando o endereço IP: 192.168.0.2
Ao contrário do endereço MAC, o endereço IP não é fixo, pode ser alterado de
acordo com a configuração da rede.
Índice
71
Testes com o PING
Índice
72
Testando a conexão com o PING
O PING é um programa
encontrado em todas as
versões do Windows,
incluindo o XP/2000/NT.
Serve para checar se dois
computadores estão
corretamente conectados.
Para checar uma conexão
entre um computador A e
um computador B, é
preciso usar no
computador A, um
comando PING indicando o
endereço IP do computador
B. O PING é um utilitário
DOS, para ser usado é
preciso executar antes o
PROMPT DO MS-DOS.
Considere o caso simples acima, no qual formamos
uma rede com apenas dois micros, ligados
diretamente por um cabo crossover. Digamos que
através do status da conexão tenhamos verificado
que os endereços IP são os seguintes:
A = 169.254.218.177 e B = 169.254.42.24
Usamos no computador A, o comando:
PING 169.254.42.24
Índice
73
Testando a conexão com o PING
O mesmo teste se aplica para
redes de qualquer tamanho. Por
exemplo, digamos que na rede
ao lado os computadores A e B
tenham os endereços IP:
A = 192.168.0.5
B = 192.168.0.13
Usamos então no computador A,
o comando:
PING 192.168.0.13
Da mesma forma, podemos
testar a conexão entre o
computador A e os demais
computadores, bastando usar no
computador A, um comando
PING com o endereço do
computador a ser testado.
Índice
74
Testando a conexão com o PING
A figura acima mostra o funcionamento do PING. O computador destino tem
endereço 192.168.0.4. O PING dispara 4 pacotes de dados e espera pela resposta.
No exemplo, a resposta a cada um deles chegou em menos de 1 milésimo de
segundo. No final foi indicado: 0% de perda. A conexão está perfeita.
Índice
75
Testes exaustivos com o PING
O PING faz no seu teste padrão, o envio e a recepção de quatro pacotes de dados.
Este teste não consegue identificar erros intermitentes na rede. Para identificar
este tipo de erro devemos usar o PING no modo contínuo. São transmitidos e
recebidos pacotes de dados indefinidamente, até que pressionemos Control-C. No
exemplo abaixo fizemos o teste da conexão disparando contra um computador de
IP 192.168.0.4. O comando usado é:
PING –t 192.168.0.4
Índice
76
Testes exaustivos com o PING
Observe o relatório de erros apresentado pelo PING:
Pacotes enviados: 1895
Pacotes recebidos: 1895
Pacotes perdidos: 0 (0% de perda)
Como tivemos 0% de perda, temos uma conexão perfeita. Se pelo menos um pacote for
perdido, então a conexão não está confiável, e os cabos devem ser checados.
Índice
77
O programa IPCONFIG
Índice
78
O programa IPCONFIG
Este programa é similar a encontrado no Windows 95/98/ME, e também está disponível no
Windows NT/2000/XP. Também fornece informações sobre as conexões de rede. O IPCONFIG,
assim como o PING, não funciona em um MS-DOS após o boot feito por disquete, e sim, no
prompt do MS-DOS sob o Windows. Na figura acima o IPCONFIG encontrou o adaptador de
rede cujo IP é 192.168.0.2.
Índice
79
IPCONFIG /all
Use o programa na forma
IPCONFIG /ALL
Você obterá informações mais detalhadas sobre a conexão de rede.
OBS: Você também pode usar o /ALL no Windows ME, mas no Windows 98/95 não funciona
corretamente.
Índice
80
Propriedades da conexão
Índice
81
Propriedades da conexão
Este quadro concentra as configurações
relacionadas com uma conexão de rede. Para
obtê-lo, faça o seguinte:
a) Use o comando Conexões de rede, no
Painel de controle.
b) Clique no ícone da conexão desejada com
o botão direito do mouse e escolha no menu
a opção Propriedades.
Índice
82
Propriedades da conexão
No quadro apresentado, uma lista de
itens apresenta três tipos de
componentes:
Protocolos
Clientes
Serviços
Mostraremos a seguir os
componentes de rede que fazem
parte do Windows. Estão disponíveis
assim que o Windows é instalado.
Índice
83
Adaptadores de rede
São as placas de rede instaladas no
computador.
O quadro de propriedades de rede no
Windows 95/98/ME é um pouco
diferente. Nele, os adaptadores de
rede são listados entre os
componentes de rede. No Windows
NT/2000/XP, o quadro diz respeito
apenas ao adaptador específico. No
nosso caso, o quadro diz respeito ao
adaptador:
D-Link DFE-530TX+ PCI Adapter
DICA: Marque a opção:
“Mostrar ícone na área de notificação
quando estiver conectado”.
Isto fará com que seja exibido um
ícone de conexão na parte direita da
barra de tarefas, ao lado do relógio.
Índice
84
Protocolos
Protocolos são “linguagens” usadas
para a comunicação entre os
computadores (ou máquinas em
geral) de uma rede. O protocolo
mais usado é o TCP/IP. Este
protocolo é usado na Internet, ou
seja, é através dele que dados
podem ser transmitidos pelo mundo
inteiro. Na figura ao lado vemos que
o adaptador de rede está operando
com o protocolo TCP/IP. Para que
dois computadores se comuniquem
em uma rede, é preciso que usem o
mesmo protocolo.
Existem inúmeros outros protocolos,
porém o TCP/IP é o mais usado.
Entre os demais protocolos podemos
citar o NETBEUI e o IPX/SPX.
Índice
85
Clientes
Clientes são componentes de software
que fazem com que um computador
use serviços de uma rede, ou seja,
que tenha acesso a discos,
impressoras e outros recursos
localizados em outros computadores
da rede. Para que um computador
com o sistema operacional Windows
possa ter acesso a arquivos e
impressoras localizados em outros
computadores (servidores), é preciso
que esteja instalado o Cliente para
redes Microsoft. Outro cliente
mostrado na figura ao lado é o “Logon
de produtos Microsoft”, que será
explicado em momento oportuno, seu
uso não é vital.
Índice
86
Serviços
Serviços são componentes de software
que fazem com que um computador
opere como servidor. Na figura ao lado
vemos o serviço de Compartilhamento
de arquivos e impressoras em redes
Microsoft. Quando este componente
está instalado, o computador permitirá
que outros micros da rede tenham
acesso a seus arquivos e suas
impressoras. Este acesso é controlado
através de senhas.
Note que no exemplo ao lado, este
serviço está instalado, porém está
desativado. Isto faz com que o
computador deixe de operar como
servidor.
Índice
87
Identificação do computador na
rede
Índice
88
Identificação do micro na rede
Os computadores de uma rede
precisam ter nomes. Esses nomes
podem ser escolhidos livremente, desde
que todos os computadores tenham
nomes diferentes. Quando instalamos o
Windows, é perguntado o nome do
usuário e o nome da empresa. O
programa de instalação do Windows usa
os 8 primeiros caracteres (sem contar
espaços) do nome do usuário para
formar o nome do computador. Por
exemplo, se o nome do usuário for
“José da Silva”, o computador será
chamado de JOSEDASI.
Para alterar o nome do computador, use
o quadro de propriedades do sistema
(Painel de controle / Sistema). Clique
na guia Nome do computador, como
mostra a figura ao lado.
Índice
89
Identificação do micro na rede
Este quadro apresenta três
informações:
Descrição do computador
Nome do computador
Grupo de trabalho
A descrição do computador é o item
menos importante, e não é essencial
para o funcionamento do computador
na rede, ou seja, podemos usar um
nome qualquer. Devemos entretanto
usar uma descrição que torne fácil a
rápida identificação do computador.
Por exemplo, é melhor usar “Micro do
José” que EMPRESA-K87A82C4C8F3.
Para alterar a descrição do
computador, basta digitá-la no campo
apropriado, como mostra a figura. Não
é preciso reiniciar o computador.
Índice
90
Nome do computador
O nome do computador é indicado no
quadro de propriedades do sistema, na
guia “Nome do computador” no
exemplo ao lado, o nome é laercio-30.
Em redes pequenas, podemos usar
nomes de forma mais livre, como
CARLOS, MARIA, MICRO-5, etc. Em
redes maiores é recomendável seguir
um padrão, definido pelo
administrador. Por exemplo, podemos
chamar os computadores de MICRO01, MICRO-02, MICRO-03, e assim por
diante.
Para alterar o nome do computador,
clicamos no botão Alterar.
Índice
91
Grupo de trabalho
Quando acessamos a rede, podemos
ficar confusos com o grande número de
computadores que são mostrados. A
localização de computadores
específicos é facilitada quando
dividimos a rede em grupos de
trabalho. Em uma empresa, podemos
criar grupos de trabalho diferentes
para cada departamento (Marketing,
Financeiro, Suporte, etc.). Em redes
pequenas, é melhor usar o mesmo
grupo de trabalho para todos os
micros.
No exemplo ao lado, o nome do grupo
de trabalho é WORKGROUP. Para
alterar este nome, clicamos no botão
Alterar. Criar grupos de trabalho
consiste simplesmente em definir esses
nomes nos computadores.
Índice
92
Alterando nome do computador
Quando clicamos em Alterar, é
apresentado o quadro ao lado, no qual
podemos modificar o nome do computador
e o grupo de trabalho. Será preciso
reiniciar o computador para que o novo
nome e grupo de trabalho sejam ativados.
O nome do computador deve ter no
máximo 15 caracteres, e não pode contar
espaços em branco. Se usarmos mais de
15 caracteres, serão considerados apenas
os 15 primeiros. O nome do computador
também não pode conter os seguintes
caracteres:
‘~!@#$^&*()=+
[]{}\|;:‘“,<>/?
O próprio Windows avisará isso se
tentarmos usar um nome inválido, ou seja, OBS: O Windows 95/98/ME aceita alguns
com mais de 15 caracteres ou com um dos desses símbolos, mas é recomendável evitásímbolos indicados acima.
los. O máximo também é de 15 caracteres
Índice
93
Alterando o grupo de trabalho
O quadro ao lado também permite alterar
o grupo de trabalho. São apresentadas as
opções:
Membro de:
Domínio: Preencha o nome do domínio,
caso esteja em uma rede cliente-servidor.
Grupo de trabalho: Preencha o nome do
grupo de trabalho, caso esteja em uma
rede ponto-a-ponto.
Note que a maioria das configurações
mostradas até agora diz respeito tanto a
redes ponto-a-ponto quanto a redes
cliente-servidor. Nos capítulos seguintes
apresentarmeos ambos os tipos, mas por
enquanto saiba que o grupo de trabalho,
usado em redes ponto-a-ponto, é definido
com este comando.
Índice
94
Adicionando componentes de
rede
Índice
95
Adicionando protocolo
Para adicionar protocolos, clientes e
serviços, usamos o botão Instalar no
quadro de propriedades de rede. Será
apresentado o quadro abaixo, no qual
escolhemos que tipo de componente
queremos instalar: cliente, serviço ou
protocolo. Clicamos em Adicionar.
Índice
96
Adicionando protocolo
Será apresentada uma lista de
protocolos disponíveis.
Observe que na época do
Windows 95, várias empresas
forneciam softwares de rede,
em vários padrões. Hoje existe
uma hegemonia do protocolo
TCP/IP e redes baseadas nesta
arquitetura. Portanto, quanto
mais nova é uma versão do
Windows, menos protocolos e
componentes de rede
(antigos) estão disponíveis. No
Windows XP são oferecidos
apenas dois protocolos, além
do TCP/IP. Instalaremos neste
exemplo o IPX/SPX, necessário
para jogos e para
funcionamento em redes
Novell.
Índice
97
Adicionando protocolo
Será então adicionado o protocolo
selecionado. No caso do IPX/SPX, será
feita automaticamente a instalação do
NetBIOS, que é um outro protocolo
usado em redes antigas. Será preciso
reiniciar o computador para efetivar a
instalação.
Índice
98
Adicionando cliente
Para adicionar um cliente de rede,
clique em Instalar no quadro de
propriedades da conexão. Será
apresentado o quadro abaixo.
Selecione a opção Cliente e clique em
Adicionar.
Índice
99
Adicionando cliente
Será apresentada a lista de
clientes suportados pelo
Windows XP. Assim como
ocorre no caso dos protocolos,
quanto mais nova é a versão
do Windows, menos serão as
opções de clietes oferecidas,
pois foi aos poucos abanado o
suporte a arquiteturas de
redes antigas. A única opção
oferecida pelo Windows XP é o
Cliete para redes
Novell/Netware. Note ainda
que tanto no caso dos
protocolos como no dos
clientes, podemos usar o
botão “Com disco” e instalar
componentes fornecidos por
terceiros.
Índice
100
Adicionando cliente
O novo cliente instalado passará a
constar no quadro das propriedades
da conexão. Será preciso reiniciar o
computador para que as mudanças
tenham efeito.
Índice
101
Adicionando serviço
Para adicionar um serviço, clique em
Instalar no quadro de propriedades de
rede. Será apresentado o quadro
abaixo. Clique em Serviço e Adicionar.
Índice
102
Adicionando serviço
Será apresentada uma
pequena lista de serviços
oferecidos. O Windows XP, ao
operar como servidor, usa o
componente
“Compartilhamento de
arquivos e impressoras em
redes Microsoft”. Será preciso
reiniciar o computador para
efetivar as mudanças.
Índice
103
Removendo componentes de
rede
Índice
104
Removendo um componente
Para remover protocolos, clientes e
serviços de rede, basta selecionar o
componente no quadro de
propriedades de rede e clicar no
botão Desinstalar. Note que quando
adicionamos um componente de rede,
este componente estará disponível
para todas as conexões de rede (por
exemplo, rede local e modem).
Quando desinstalamos um
componente, ele será removido do
sistema e não estará mais disponível
para as demais conexões de rede.
Índice
105
Desvinculando protocolo de adaptador
Quando instamos um serviço, cliente
ou protocolo de rede, ficará disponível
para todas as conexões presentes, o
que nem sempre é desejável. Por
exemplo, podemos precisar do
protocolo IPX/SPX para usar na rede
local mas não precisamos do mesmo
nas conexões de Internet via modem.
Na figura ao lado vemos que esta
conexão de Internet está configurada
com componentes que não
desejamos. Não podemos remover
esses componentes, pois assim não
estarão mais disponíveis para as
outras conexões. O procedimento
correto é desmarcar os componentes
que não são necessários para a
conexão.
Índice
106
Desvinculando componente
Na figura ao lado desativamos os
seguintes componentes que não são
necessários ao funcionamento de
uma conexão dial-up (modem):
Protocolo IPX/SPX
Compartilhamento de arquivos/imp
Cliente para redes Microsoft
Índice
107
Configuração mínima – rede local
Note que mostramos como adicionar
componentes em uma configuração
de rede, mas nem sempre todos eles
são necessários. A configuração
mínima para o funcionamento de um
computador como cliente em uma
rede local precisa ter apenas:
Cliente para redes Microsoft
Protocolo TCP/IP
Podemos então desativar os
componentes desnecessários para a
conexão de rede, ou simplesmente
desinstalá-los, caso não sejam
necessários para as demais conexões
de rede do computador.
Índice
108
Configuração mínima – modem
A conexão dial-up necessita apenas
do protocolo TCP/IP. Como em uma
conexão de Internet padrão não
fazemos compartilhamento de
arquivos e impressoras (este recursos
são usados na rede local), não
precisamos dos componentes
correspondentes, que estão
desmarcados no quadro ao lado. Já o
Agendador de pacotes QoS é um
componente obrigatório, desde que
esteja instalado. Sua função é
melhorar a qualidade de fluxos de
áudio e vídeo (streaming), evitando
que ocorram pausas no som e
imagem.
Índice
109
Final do capítulo
Índice
110