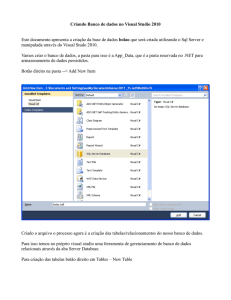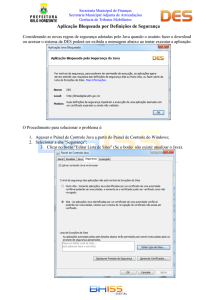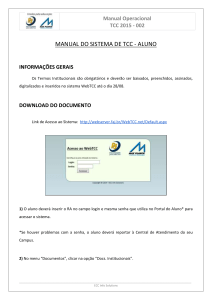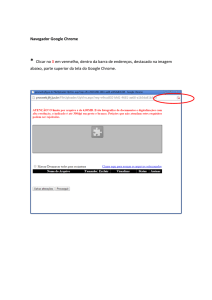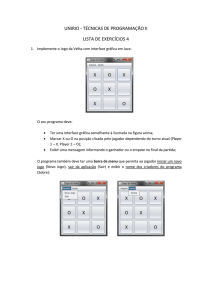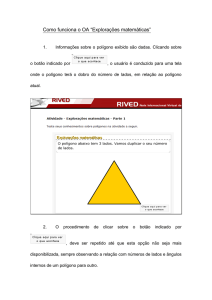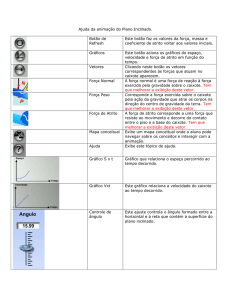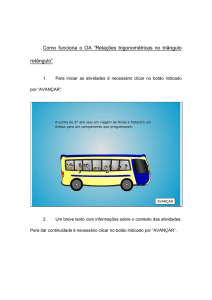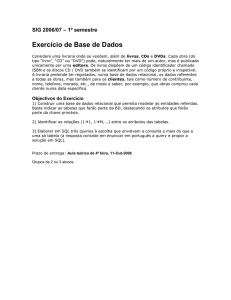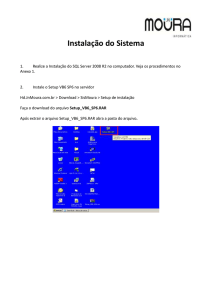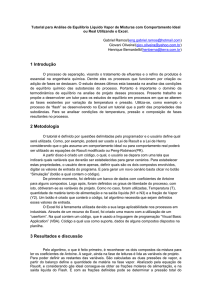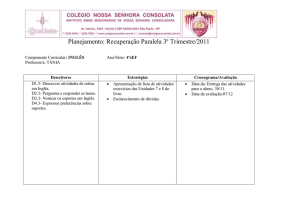Manual do usuário.RTF
Propaganda

Agnaldo Sistemas & Associados ROL DE MEMBROS MANUAL DO USUÁRIO ROL DE MEMBROS Índice ÍNDICE ......................................................................................................................................................................... 1 ARQUIVOS UTILIZADOS POR ESTE SISTEMA ................................................................................................. 3 ATIVANDO A APLICAÇÃO [TITULO_PROJETO] ............................................................................................. 4 INFORMANDO OS DIRETÓRIOS DE TRABALHO ............................................................................................................. 4 INFORMANDO A SENHA E ACESSANDO A APLICAÇÃO .................................................................................................. 4 OPERANDO A APLICAÇÃO COM UM MOUSE ................................................................................................................. 5 OPERANDO A APLICAÇÃO COM O TECLADO ................................................................................................................ 5 O PLANO DE SENHAS .............................................................................................................................................. 7 MUDANÇA DE SENHA ................................................................................................................................................. 7 GRUPOS ...................................................................................................................................................................... 7 Incluindo um novo grupo ...................................................................................................................................... 8 Removendo um grupo ........................................................................................................................................... 8 USUÁRIOS .................................................................................................................................................................. 9 Incluindo um novo usuário ................................................................................................................................... 9 Descredenciando um usuário ............................................................................................................................. 10 TECLAS DE CONTROLE DE EDIÇÃO ................................................................................................................ 11 OPERANDO O SISTEMA ........................................................................................................................................ 12 DIGITAÇÃO DE REGISTROS NAS TABELAS ................................................................................................................. 12 Carregando um campo do tipo imagem.............................................................................................................. 12 Retirando uma figura de um campo do tipo imagem .......................................................................................... 13 ALTERANDO REGISTROS .......................................................................................................................................... 13 EXCLUINDO REGISTROS ........................................................................................................................................... 14 VISUALIZANDO REGISTROS NAS TABELAS ................................................................................................................ 14 MONTAGEM DE CONSULTAS ............................................................................................................................. 17 ELIMINANDO UMA CONSULTA JÁ GRAVADA ............................................................................................................. 17 VISUALIZANDO UMA CONSULTA JÁ EXISTENTE ........................................................................................................ 17 CRIANDO UM NOVA CONSULTA ................................................................................................................................ 18 Nome da Consulta .............................................................................................................................................. 19 Campos a serem apresentados ........................................................................................................................... 19 Agrupar por ........................................................................................................................................................ 19 Ordenação .......................................................................................................................................................... 19 Os Primeiros ....................................................................................................................................................... 20 Seleção de registros/união de tabelas ................................................................................................................ 20 PROCURANDO UM REGISTRO ........................................................................................................................... 23 FILTRANDO DADOS ............................................................................................................................................... 24 TRABALHANDO COM GRÁFICOS...................................................................................................................... 26 ALTERANDO A FORMA DE VISUALIZAÇÃO DO GRÁFICO ........................................................................................... 27 GRAVANDO UM GRÁFICO ......................................................................................................................................... 28 IMPRIMINDO A IMAGEM DE UM GRÁFICO .................................................................................................................. 28 EMISSÃO DE RELATÓRIOS ................................................................................................................................. 29 REPARANDO O BANCO DE DADOS ................................................................................................................... 30 SELECIONANDO A ORDEM DE NAVEGAÇÃO ................................................................................................ 31 OBTENDO INFORMAÇÕES SOBRE O BANCO DE DADOS ........................................................................... 32 Manual do Usuário 1 ROL DE MEMBROS GLOSSÁRIO .............................................................................................................................................................. 33 ANSI (TABELA ANSI) ............................................................................................................................................. 33 APLICAÇÃO .............................................................................................................................................................. 33 ÁREA DE CLIENTE..................................................................................................................................................... 33 ARQUIVO DE INICIALIZAÇÃO .................................................................................................................................... 33 ARQUIVO DEF ......................................................................................................................................................... 33 ASCII (TABELA ASCII) ........................................................................................................................................... 34 ASTERISCO ............................................................................................................................................................... 34 BANCO DE DADOS .................................................................................................................................................... 34 BANCO DE DADOS MULTIUSUÁRIO ........................................................................................................................... 34 BARRA DE FERRAMENTAS ........................................................................................................................................ 34 BIT ........................................................................................................................................................................... 35 BITMAP .................................................................................................................................................................... 35 CAIXA DE DIÁLOGO .................................................................................................................................................. 35 CAMPO ..................................................................................................................................................................... 35 CAMPO ALVO ........................................................................................................................................................... 35 CAMPO-CHAVE ......................................................................................................................................................... 35 CARACTERES "CORINGA" ......................................................................................................................................... 35 CLÁUSULA FROM ................................................................................................................................................... 36 CLÁUSULA GROUP BY ........................................................................................................................................... 36 CLÁUSULA ORDER BY ........................................................................................................................................... 36 CLÁUSULA WHERE ................................................................................................................................................. 36 DEFAULT .................................................................................................................................................................. 37 FILTRO ..................................................................................................................................................................... 37 FORMULÁRIO OU FORM ............................................................................................................................................ 37 GRADE ..................................................................................................................................................................... 37 GRUPO ..................................................................................................................................................................... 37 ÍCONE ....................................................................................................................................................................... 37 ÍNDICE ...................................................................................................................................................................... 37 JANELA .................................................................................................................................................................... 38 LIKE ........................................................................................................................................................................ 38 MDI ......................................................................................................................................................................... 38 JANELA MODAL ........................................................................................................................................................ 38 PERMISSÕES ............................................................................................................................................................. 38 PIXEL ....................................................................................................................................................................... 38 QUERY ..................................................................................................................................................................... 39 REGISTRO ................................................................................................................................................................. 39 REGISTRO CORRENTE ............................................................................................................................................... 39 REPARAÇÃO DO BANCO DE DADOS ........................................................................................................................... 39 SQL ......................................................................................................................................................................... 39 TABELA .................................................................................................................................................................... 39 USUÁRIO .................................................................................................................................................................. 40 VALIDAÇÃO ............................................................................................................................................................. 40 Manual do Usuário 2 ROL DE MEMBROS Arquivos utilizados por este sistema Alguns arquivos são utilizados e manipulados pelo ^[TITULO_PROJETO] sendo necessária a sua presença no diretório onde reside o programa executável ([NOME_EXECUTAVEL].EXE). São eles: Nome do arquivo [NOME_EXECUTAVEL].EXE [NOME_EXECUTAVEL].DEF [NOME_EXECUTAVEL].HLP [NOME_EXECUTAVEL].INI *.RPT Descrição Arquivo executável do ^[TITULO_PROJETO] Arquivo de definições para a criação da estrutura do banco de dados manipulados pela aplicação Arquivo de ajuda on-line desta aplicação Esse é o arquivo de parâmetros da aplicação, nele serão mantidas as informações de configuração tais como: diretório de trabalho, posição das janelas (forms)@SE[TEM_GRAFICOS|, gráficos|] e consultas. Este arquivo será criado pela aplicação no diretório de instalação, ou seja, no diretório onde se encontrar o arquivo “[NOME_EXECUTAVEL].EXE”. Arquivos que contêm as definições dos relatórios que foram definidos para a aplicação Além dos arquivos acima, dois outros arquivos são criados pelo ^[TITULO_PROJETO], ou pelo próprio gerenciador do banco de dados, na primeira vez que é executado. São eles: Nome do arquivo Descrição [NOME_EXECUTAVEL].MDB É o arquivo criado pelo ^[TITULO_PROJETO] para conter os dados digitados durante a sua operação. [NOME_EXECUTAVEL].LDB Arquivo temporário, criado automaticamente pelo gerenciador do banco de dados, para controlar os bloqueios de registros. Este arquivo pode ser apagado, desde que, nenhum outro usuário esteja utilizando a aplicação neste momento. Manual do Usuário 3 ROL DE MEMBROS Ativando a aplicação [TITULO_PROJETO] Para ativar esta aplicação, localize o ícone [ICONE_APLICACAO] no ambiente de trabalho do Windows e aplique um duplo-clique sobre o mesmo. Informando os diretórios de trabalho Ao ser ativada pela primeira vez ou, caso não encontre o arquivo ^[NOME_EXECUTAVEL].INI, o ^[TITULO_PROJETO] apresentará uma tela semelhante a que aparece a seguir, solicitando o diretório onde irá residir o arquivo que armazenará os dados digitados: Se o arquivo de dados já estiver existindo no diretório informado, o ^[TITULO_PROJETO] irá utilizá-lo normalmente, caso contrário, o arquivo de dados será criado vazio, para receber os dados a serem digitados. @SE TEM_SENHA Informando a senha e acessando a aplicação Após a ativação do sistema ^[TITULO_PROJETO] a tela a seguir será apresentada para solicitar e digitação da identificação do usuário, bem como da senha de acesso à aplicação. Manual do Usuário 4 ROL DE MEMBROS Na primeira vez que a aplicação é executada, um usuário chamado SUPERVISOR com senha igual a ^[NOME_EXECUTAVEL] é criado automaticamente, sem quaisquer restrições de operação dentro da aplicação. Para eliminar este usuário, você terá de criar um outro usuário dentro do grupo ADMINISTRAÇÃO, conforme veremos adiante, neste manual. É interessante observar que, as duas informações (nome do usuário e senha) são verificadas em conjunto, significando que, se alguma das duas informações estiver incorreta, a aplicação não permitirá o acesso à operação. @FIM SE A primeira janela que é apresentada pela aplicação ^[TITULO_PROJETO] aparece a seguir: [JANELA_MDI] Antes de abordarmos os aspectos específicos de operação da aplicação ^[TITULO_PROJETO], vamos esclarecer alguns pontos importantes sobre a sua operação: Operando a aplicação com um mouse Movimentação - esta é uma aplicação padrão Windows , sendo operada, na maioria das vezes, da mesma maneira que outras aplicações são operadas. Portanto, será assumido que o usuário já conta com alguma experiência neste aspecto. A aplicação conta com suporte total a mouse, ou seja, para movimentar através da aplicação basta alcançar o ponto que se deseja com o ponteiro do mouse e acioná-lo. Seleção de opções - uma vez colocado o cursor do mouse sobre a opção que se deseja selecionar, basta clicar o seu botão esquerdo. Quando a aplicação oferecer opções através de ícones, basta clicar sobre o ícone desejado para aceitá-lo como escolha. Mudança de janelas - clique em qualquer parte da janela desejada, e esta se tornará a janela ativa, no momento. Operando a aplicação com o teclado Tecla F1 - serve para apresentar a ajuda on-line, hipertexto, para a aplicação. Tecla F10 - esta tecla pode ser utilizada para ativar/desativar a barra do menu da aplicação. Teclas ALT-F4 - (pressionando e retendo a tecla ALT e pressionado F4) pode ser utilizada para sair da aplicação. Tecla ALT - para acessar as opções da barra de menu da aplicação, pressione e retenha a tecla ALT e aciona a letra sublinhada da opção desejada. Tecla TAB - serve para navegar entre os botões ou campos da janela ativa. Teclas de setas - podem ser utilizadas para movimentar-se entre as opções do menu e sub-menus. Manual do Usuário 5 ROL DE MEMBROS Tecla Enter ( ) - uma vez selecionada uma opção do menu ou um botão da janela ativa, a tecla enter pode ser utilizada para executá-la. Manual do Usuário 6 ROL DE MEMBROS @SE TEM_SENHA O plano de senhas Na primeira vez que esta aplicação é executada, é interessante que se faça o credenciamento dos usuários que irão acessá-la. Isto é feito através do plano de senhas que existe nesta aplicação, que pode ser acessado selecionando-se as opções de menu “Arquivo” e “Operar com senhas”@SE[TEM_BSENHA| ou clicar sobre o botão a seguir:|.] @SE TEM_BSENHA [BMP_BSENHA] @FIM SE TEM_BSENHA Mudança de senha Qualquer usuário cadastrado na aplicação pode alterar a sua própria senha, bastando proceder conforme segue: clicar na “orelha” Muda Senha , caso a mesma não esteja ativa; clicar no campo Senha atual e digitar a sua senha, seguida de ENTER ou TAB; digitar a Nova Senha, no campo apropriado, seguida de ENTER ou TAB e redigitar a Nova Senha, para confirmar a digitação anterior. Para confirmar as infomações clique sobre o botão e para cancelar, sobre o botão . Grupos O sistema de senhas da aplicação contém um nível para agrupar usuários, que chamamos Grupo, assim, cada usuário deverá estar ligado a um grupo. As permissões de operação em cada tabela da Manual do Usuário 7 ROL DE MEMBROS aplicação, são definidas para cada um dos Grupos. Para operar com grupos, clique na “orelha” Grupos, e a seguinte tela aparecerá: Incluindo um novo grupo clicar sobre o botão ; digitar o nome do novo grupo no campo Novo grupo; clicar sobre o botão e executar a operação abaixo, para modificar as permissões de operações aos usuários que serão cadastrados no novo grupo criado. Modificando permissões de operações nas tabelas clicar sobre a “orelha” Grupos; clicar sobre o grupo que se deseja modificar as permissões, para selecioná-lo. Na moldura intitulada Tabelas e permissões, aparecerá uma janela com os nomes das tabelas existentes e logo abaixo, opções para marcar ou desmarcar as operações que podem ser permitidas ou cerceadas e clicar sobre o nome da tabela para selecioná-la e marcar as opções do que será permitido aos usuários deste grupo e deixar desmarcadas as opções a serem cerceadas a todos os usuários que forem cadastrados sob este grupo. Removendo um grupo clicar sobre o grupo que se deseja remover para selecioná-lo; clicar sobre o botão Manual do Usuário e 8 ROL DE MEMBROS será solicitada uma confirmação para a remoção do grupo, clicar sobre o botão Sim. É importante lembrar que: a exclusão de um grupo acarretará na exclusão de todos os seus usuários cadastrados e o grupo “Administração” não pode ser excluido, visto que, somente usuários deste grupo podem cadastrar novos grupos ou modificar as permissões de acesso de um grupo existente. Usuários Para que um usuário possa acessar esta aplicação, é necessário um credenciamento prévio deste usuário em um grupo existente no plano de senhas. Para operar com usuários dentro do plano de senhas, clicar sobre a “orelha” Usuários para acessar a seguinte interface: Incluindo um novo usuário clicar sobre o botão ; escolha o grupo sob o qual o novo usuário deverá ficar vinculado (ficar atento às permissões do grupo); digitar o nome do novo usuário no campo Novo usuário, seguido de ENTER ou TAB; digitar a senha do novo usuário, seguido de ENTER ou TAB; redigitar a senha, para confirmar, seguido de ENTER ou TAB; se desejar, digitar uma observação sobre o usuário e clicar sobre o botão Manual do Usuário para gravar as informações. 9 ROL DE MEMBROS Descredenciando um usuário clicar sobre o usuário que se deseja remover, para selecioná-lo; clicar sobre o botão e será solicitada uma confirmação para a remoção do usuário, o que deve ser aceito clicando o botão Sim. Manual do Usuário 10 ROL DE MEMBROS @FIM SE TEM SENHA Teclas de controle de edição Durante os processos de digitação e alteração de registros nas janelas, existem diversas teclas com funções especiais para a edição do campo. A tabela a seguir mostra quais são essas teclas e a sua funcionalidade: Tecla ou SHIFT-TAB ou TAB HOME END DEL ENTER SHIFT - TAB BACKSPACE Função que desempenha Move o cursor uma posição para a esquerda Move o cursor uma posição para a direita Move o cursor para o campo anterior ao que está sendo digitado Passa para o campo seguinte ao atualmente ativo Move o cursor para o início do campo em edição Move o cursor para o último caracter digitado no campo em edição Apaga o caracter à direita do cursor Aceita o conteúdo digitado no campo, passando para o campo seguinte Seleciona (ou com o mouse) uma parte do conteúdo digitado no campo para substitui-la por uma nova entrada de teclado Passa para o campo seguinte ao atualmente ativo Apaga o caracter à esquerda do cursor @SE TEM_CPMEMO Nesta aplicação, existem campos que podem conter múltiplas linhas e uma quantidade muito grande de caracteres. Para editar este tipo de campo, algumas teclas da tabela acima continuam valendo, enquanto outras são necessárias. A tabela a seguir mostra quais são as teclas utilizadas: Tecla HOME END DEL ENTER SHIFT - TAB BACKSPACE Função que desempenha Move o cursor uma posição para a esquerda Move o cursor uma posição para a direita Move o cursor para a linha acima Passa para a linha abaixo Move o cursor para o início da linha onde se encontra o cursor Move o cursor para o último caracter digitado na linha Apaga o caracter à direita do cursor Move o cursor para uma nova linha Seleciona uma parte do conteúdo digitado na linha para substituir por uma nova entrada de teclado Passa para o campo seguinte ao que está sendo digitado Apaga o caracter à esquerda do cursor @FIM SE Manual do Usuário 11 ROL DE MEMBROS Operando o sistema ^[TITULO_PROJETO] Uma vez que já conhecemos a utilização das teclas especiais e os aspectos de utilização do mouse, vamos abordar os aspectos específicas da operação da aplicação ^[TITULO_PROJETO]. @SE TEM_PARAMETROS Se for a primeira vez que esta aplicação está sendo utilizada, é aconselhável que os dados da tabela de parâmetros sejam informados primeiro, pois, são informações imprescindíveis para o funcionamento da aplicação, visto que as demais tabelas podem estar se referenciando a eles. @FIM SE Toda a operação do sistema ^[TITULO_PROJETO] é feita através da sua barra de ferramentas ou através das opções de menu, não importando em qual janela se esteja trabalhando. Algumas janelas em particular, estão providas de botões. Neste caso, esses podem ser utilizados em conjunto com os que, porventura, estejam habilitados na barra de ferramentas. Digitação de registros nas tabelas Para inserir dados nas tabelas, deve-se primeiramente selecionar a janela desejada através da sua opção de menu correspondente, para que a tela seja apresentada na área de cliente do sistema ^[TITULO_PROJETO]. O início da operação de inclusão de registros deve ser acionado selecionando-se a opção de menu correspondente. @SE TEM_BINCLUI Uma forma mais rápida de ativar a digitação em uma janela de dados é clicar sobre o botão [BMP_BINCLUI]. @FIM SE TEM_BINCLUI @SE TEM_GRID Para inserir informações nos campos dentro do grid basta clicar na linha do grid que esteja marcada com asterisco (*). Neste momento, os dados digitados na tabela-mãe são automaticamente gravados após terem sido feitas todas as validações. A cada nova linha (registro) inserida no grid, é necessário pressionar o botão de gravação ou clicar na linha próxima linha do grid, para que as informações sejam criticadas e salvas. @FIM SE TEM_GRID @SE TEM_CPIMAGEM Carregando um campo do tipo imagem Campos do tipo imagem têm um botão a eles associado para permitir a carga de figuras, existentes em arquivos de extensão .BMP ou .WMF, para dentro do banco de dados. Para carregar uma figura em um campo do tipo imagem, fazer: clicar sobre o botão associado ao campo imagem e escolher, através de uma janela de diálogo padrão do Windows, o nome do arquivo que contém a imagem desejada, e clicar no botão Ok. Manual do Usuário 12 ROL DE MEMBROS Retirando uma figura de um campo do tipo imagem Para retirar uma imagem que já esteja no campo, proceder como segue: clicar sobre o botão associado ao campo imagem e quando aparecer a janela de diálogo padrão do Windows, clicarno botão Cancelar. Uma maneira mais fácil de manipular imagens colocadas neste tipo de campo é clicar com o botão direito do mouse sobre o campo. Isto faz com que um menu seja apresentado. Suas opções são: Carregar imagem Utilize esta opção para colocar uma nova imagem no campo Retirar imagem Serve para retirar a imagem atualmente mostrada no campo, desvinculando-a do banco de dados. Imprimir Esta opção pode ser utilizada para enviar a imagem para a impressora Exportar Serve para criar um arquivo do tipo .BMP a partir da imagem mostrada no campo Mostra a imagem em seu tamanho natural porém, sem expandir o campo que a contem. Duas barras de rolagem são apresentadas, caso necessário, para permitir a rolagem de toda a imagem dentro do campo. Maximizar Finalmente, esta opção apresenta a imagem no tamanho do form que contém o campo. Se a opção de imagem parcial estiver marcada, as barras de rolagem continual a ser mostradas, caso necessário. @FIM SE TEM_CPIMAGEM Alterando Registros Para alterar um registro em uma tabela qualquer, primeiramente é necessário que seja aberto o formulário específico da tabela, selecionando-o através do menu. A janela de dados correspondente será apresentada. Para alterar qualquer campo do formulário basta posicionar o ponteiro do mouse sobre o campo e clicá-lo. Neste momento o campo fica disponível para qualquer alteração. A partir do campo que está sendo digitado, pode-se utilizar as teclas ENTER ou TAB para deslocar o foco para os campos seguintes do formulário. @SE TEM_BGRAVA Após efetuadas as alterações, deve-se pressionar o botão [BMP_BGRAVA], pressionar as teclas CTRL + S ou, clicar sobre a opção Editar do menu, acessar o item Gravar e clicar sobre o mesmo para efetivar a alteração do registro. @FIM SE TEM_BGRAVA @SE !TEM_BGRAVA Manual do Usuário 13 ROL DE MEMBROS Após efetuadas as alterações, deve-se pressionar as teclas CTRL + S ou, clicar sobre a opção Editar do menu, acessar o item Gravar e clicar sobre o mesmo para efetivar a alteração do registro. @FIM SE TEM_BGRAVA Quando da alteração de qualquer dado, provavelmente haverá a necessidade de procurar um determinado registro, ou até mesmo um grupo de registros para que possa promover as alterações desejadas, neste caso consultar os tópicos Filtrando os dados e Procurando um registro respectivamente. Excluindo Registros Para excluir um registro de uma tela, utilizar o recurso de procurar um registro (ver tópico Procurando um registro) para posicionar na janela o registro que deseja excluir e proceder da seguinte maneira: @SE TEM_BEXCLUI clicar sobre o botão [BMP_BEXCLUI] ou @FIM SE TEM_BEXCLUI pressionar CTRL+E @SE[TEM_BEXCLUI |para executar a mesma tarefa, ou ainda|] selecionar Editar/Excluir a partir do menu. @SE TEM_GRID Para excluir um registro (linha) dentro do grid, basta clicar na margem da esquerda do grid para selecionar o registro e pressionar a tecla DEL. @FIM SE Visualizando registros nas tabelas Neste tópico veremos como navegar nos registros de uma tabela e como alterar dados já digitados. Veremos ainda alguns recursos disponíveis no momento em que estivermos navegando na tabela. @SE TEM_BGRADE Existem duas formas de visualizar os registros de uma tabela. O botão [BMP_BGRADE] serve para alternar esses dois modos: tela a tela, apresentando um registro por vez e em grade, apresentando diversos registros de uma só vez. @FIM SE TEM_BGRADE A seguir veremos os recursos que podem ser acessados através da barra de ferramentas do sistema ^[TITULO_PROJETO], é importante notar que alguns botões estão habilitados e outros não, isto se dá porque algumas operações somente podem ser feitas em determinados momentos. Abaixo, veremos para que serve cada botão: @SE TEM_BGRAVA [BMP_BGRAVA] botão grava - clique sobre este botão para forçar a gravação do registro presente na janela ativa. Manual do Usuário 14 ROL DE MEMBROS @FIM SE TEM_BGRAVA @SE TEM_BCANCELA [BMP_BCANCELA] botão cancela - este botão, quando clicado, força o cancelamento do registro presente na tela. @FIM SE TEM_BCANCELA @SE TEM_BINCLUI [BMP_BINCLUI] botão inclusão - clique sobre este botão para incluir um novo registro na tabela ativa @FIM SE TEM_BINCLUI @SE TEM_BEXCLUI [BMP_BEXCLUI] botão exclusão - clique sobre este botão para apagar o registro presente na janela ativa. @FIM SE TEM_BEXCLUI @SE TEM_BGRADE [BMP_BGRADE] botão grade - clique sobre este botão para alternar o modo de visualização da tabela para o formato grade ou tela a tela @FIM SE TEM_BGRADE @SE TEM_BTOTALIZA [BMP_BTOTALIZA] botão totaliza - clique sobre o cabeçalho de uma coluna numérica para marcá-la, e clique sobre este botão para a aplicação mostrar a soma de seus valores. @FIM SE TEM_BTOTALIZA @SE TEM_BGRAFA [BMP_BGRAFA] botão gráfico - marque duas ou mais colunas ou em um ou mais registros (com a tecla CTRL pressionada), e clique sobre este botão para a aplicação apresentar um gráfico comparativo das colunas ou registros marcados. @FIM SE TEM_BGRAFA @SE TEM_BPROCURA [BMP_BPROCURA] botão procura - clique sobre este botão para procurar um determinado registro na tabela ativa, maiores detalhes consultar no tópico Procurando um registro. @FIM SE TEM_BPROCURA @SE TEM_BFILTRO [BMP_BFILTRO] botão filtragem - clique sobre este botão para visualizar somente um grupo de registros da tabela corrente. Para maiores detalhe ver no tópico Filtrando os dados. @FIM SE TEM_BFILTRO @SE TEM_BIMPRIME [BMP_BIMPRIME] botão imprimir - clique sobre este botão para imprimir a tela do registro corrente no formato tela, ou a grade corrente ou ainda um gráfico que esteja sendo visualizado no momento. @FIM SE TEM_BIMPRIME @SE TEM_BCONSULTA [BMP_BCONSULTA] botão consulta - clique sobre este botão para criar uma consulta ou visualizar uma consulta ja existente @FIM SE TEM_BCONSULTA @SE TEM_BINFODB [BMP_BINFODB] botão informações do banco de dados - clique sobre este botão para obter informações sobre a estrutura de banco de dados da aplicação. @FIM SE TEM_BINFODB @SE TEM_BFINALIZA Manual do Usuário 15 ROL DE MEMBROS [BMP_BFINALIZA] botão finaliza - clique sobre este botão para finalizar a aplicação e retornar ao Windows. @FIM SE TEM_BFINALIZA @SE TEM_BCONFGRAF [BMP_BCONFGRAF] botão configura - quando clicado, apresenta a janela de configuração de tipos de gráficos. @FIM SE TEM_BCONFGRAF @SE TEM_BPRIMEIRO [BMP_BPRIMEIRO] botão primeiro registro - quando clicado, apresenta o primeiro registro da tabela na janela ativa @FIM SE TEM_BPRIMEIRO @SE TEM_BANTERIOR [BMP_BANTERIOR] botão registro anterior - move para o registro anterior ao que esteja sendo apresentado @FIM SE TEM_BANTERIOR @SE TEM_BSEGUINTE [BMP_BSEGUINTE] botão registro seguinte - move para o registro seguinte ao que esteja sendo apresentado na janela @FIM SE TEM_BSEGUINTE @SE TEM_BULTIMO [BMP_BULTIMO] botão último registro - apresenta o último registro da tabela @FIM SE TEM_BULTIMO @SE TEM_BREPARA [BMP_BREPARA] botão repara BD - quando clicado, dispara as rotinas de compactação e reparação do banco de dados. @FIM SE TEM_BREPARA @SE TEM_BCONFIMP [BMP_BCONFIMP] botão configuração da impressora - ativa as rotinas de configuração da impressora @FIM SE TEM_BCONFIMP @SE TEM_BSENHA [BMP_BSENHA] botão de manutenção de senhas - quando clicado, apresenta o diálogo para a criação de grupos, cadastramento de usuários e permissões @FIM SE TEM_BSENHA @SE TEM_BAPAGACOL [BMP_BAPAGACOL] botão apaga coluna - serve para apagar colunas (campos) da janela, quando visualizada em gradee. @FIM SE TEM_BAPAGACOL @SE TEM_BAJUDA [BMP_BAJUDA] botão conteúdo da ajuda - ativa a ajuda on-line da aplicação @FIM SE TEM_BAJUDA @SE TEM_CBOIND [BMP_CBOIND] , serve para estabelecer a ordem de navegação dentro da tabela ativa @FIM SE TEM_CBOIND @SE TEM_SCRNAV [BMP_SCRNAV] , serve para permitir a navegação na tabela, dentro de um estabelecido @FIM SE TEM_SCRNAV Manual do Usuário 16 ROL DE MEMBROS @SE TEM_MCONSULTA OU TEM_BCONSULTA Montagem de consultas Uma consulta é uma forma de visualizar registros de diversos arquivos de uma só vez, podendo ser estabelecido um e/ou uma ordem especial. Após prepararmos uma determinada consulta podemos gravá-la para posterior visualização. Assim, vamos ver como operar com consultas: Para acessar o módulo de consultas pode-se: @SE TEM_BCONSULTA clicar sobre o botão [BMP_BCONSULTA] caso esteja disponível ou @FIM SE TEM_BCONSULTA acessar a opção de menu Consultas. O tela abaixo é um exemplo de como poderá aparecer o menu de consultas disponíveis para seleção. Se nenhuma consulta tiver sido criada, a lista estará vazia esperando que novas consultas sejam elaboradas para serem inseridas na lista. Eliminando uma consulta já gravada Para eliminar uma consulta já gravada, retirando-a da lista, basta selecionar a consulta desejada e clicar sobre o botão a seguir: Visualizando uma consulta já existente Podemos selecioná-la e clicar sobre o primeiro botão. Uma vez, visualizando consulta podemos: @SE TEM_BFILTRO clicar no botão [BMP_BFILTRO] estabelecer condição de seleção e pesquisa de registros (veja tópico Filtrando os dados); @FIM SE TEM_BFILTRO @SE TEM_BTOTALIZA Manual do Usuário 17 ROL DE MEMBROS totalizar uma coluna, se for numérica através do botão [BMP_BTOTALIZA] da barra de ferramentas ; @FIM SE TEM_BTOTALIZA @SE TEM_BGRAFA selecionar colunas, clicar no botão [BMP_BGRAFA] e construir um gráfico a partir de dados das colunas selecionadas; @FIM SE TEM_BGRAFA @SE TEM_BIMPRIME imprimir os dados da consulta, através do botão [BMP_BIMPRIME]. @FIM SE TEM_BIMPRIME Durante a visualização da consulta pode-se utilizar o botão direito do mouse para ter acesso a um "menu rápido" (pop-up) que possibilita as seguintes operações: apagar um coluna selecionada para que a mesma não seja visível na consulta ; filtrar os dados visualizados criando um novo conjunto de registros a serem visualizados ; grafar, ou seja , traçar um gráfico das colunas selecionadas ; imprimir a consulta em visualização ; procurar para se posicionar num determinado registro da consulta ; remontar Grade, ou seja, reconstruir a consulta com o seu formato original; totalizar um coluna numérica. Criando um nova consulta Clicar sobre o botão Manual do Usuário e a seguinte tela aparecerá: 18 ROL DE MEMBROS Os campos desta janela devem ser preenchidas de acordo com os seguintes critérios. Nome da Consulta Informe o nome pelo qual esta consulta será identificada na relação de consultas gravadas; Campos a serem apresentados Clique sobre um dos nomes de apresentados na janela Tabelas, e seus campos serão apresentados na janela Campos a Mostrar ; Escolha um ou mais campos que você deseja mostrar na consulta Repita os dois passos anteriores a este, para escolher campos de outras tabelas. Agrupar por Pode-se utilizar o recurso Agrupar por para criar um registro de resumo para cada grupo definido. Por exemplo, clientes podem ser sumarizados por estado, empregados podem ser sumarizados por seção, e assim por diante. Ordenação Para especificar a ordenação da consulta, seguir os passos abaixo: Clicar na seta para baixo, da caixa de listagem apresentada no item "Ordenação", e os campos disponíveis para ordenação serão mostrados; Escolher um dos campos clicando sobre o mesmo com o ponteiro do mouse ; Manual do Usuário 19 ROL DE MEMBROS Clicar sobre o botão Ascendente para que a ordenação seja crescente, ou clicar sobre o botão Descendente caso queira que a consulta apareça em ordem decrescente. Repetir os três passos acima para selecionar quantos campos sejam necessários. Para retirar um campo da ordenação, siga os dois primeiros passos e seu nome será retirado da ordenação. Os Primeiros Pode-se especificar que sejam mostrados somente os primeiros "N" registros retornados por uma consulta, para tanto, seguir os passos abaixo: clicar na janela "Os primeiros" ; digitar o número desejado ; o número digitado poderá ser tratado como: 1. quantidade absoluta de registros. Nesse caso, selecionar Registros ou 2. em percentual sobre a quantidade total de registros recuperados. Selecionar então, a opção Porcento. Seleção de registros/união de tabelas Pode-se selecionar uma das opções Criar Filtragem ou Unir Tabelas que serão habilitados para digitação de outras informações: nome do campo operadores valor A opção Criar Filtragem, serve para selecionar um grupo ou conjunto de registros que se deseja visualizar. A opção Unir Tabelas deve ser utilizada sempre que se desejar comparar campos de duas tabelas, neste caso o campo Valor será transformado em uma lista a partir da qual pode-se escolher qual campo de qual tabela será comparado. A união de tabelas irá considerar registros das duas tabelas que tenham conteúdos iguais nos campos informados, estabelecendo a cláusula WHERE (ver glossário). Para estabelecer uma condição seguir os passos abaixo: clicar no campo Nome do Campo para que seja mostrada uma lista com os nomes dos campos que fazem parte da consulta, escolha o campo desejado para estabelecer uma condição; Manual do Usuário 20 ROL DE MEMBROS clicar no campo Operador e escolher um dos operadores constantes da tabela a seguir, que corresponde às opções disponíveis na lista: Operador = <> > >= < <= LIKE Significado igual a... diferente de... maior que... maior ou igual a menor que... menor ou igual a... operador especial que usa caracteres coringa (ver este termo no Glossário) clicar no campo Valor e entrar com a informação que deverá ser comparada com o valor contido na campo escolhido (não use aspas para valores literais constantes). Neste ponto foi estabelecida apenas uma condição para a consulta. Agora, deve-se clicar sobre o botão Concatena para aceitar esta primeira condição. Se desejar estabelecer outras condições para serem concatenadas a esta primeira, clicar sobre uma das opções de conexão E / OU e proceder conforme descrito anteriormente para o primeiro critério. Se desejar recomeçar integralmente o estabelecimento do critério de seleção, clicar no botão cuja imagem aparece abaixo: As informações que vão sendo mostradas na janela de criação de consultas são instruções de uma linguagem denominada SQL , sobre a qual o usuário não necessita em absoluto de ter conhecimento prévio, contendo diversos termos que podem ser consultados no glossário, caso seja desejado. O sistema ^[TITULO_PROJETO] monta automaticamente esta expressão e a mostra apenas para servir de referência para o usuário saber quais tabelas e campos já selecionou para participar da consulta, bem como as ordenações e filtragens que tenha feito. Para limpar todas as informações digitadas para uma consulta, permitindo que uma nova consulta seja elaborada, clicar no botão abaixo: Para salvar a consulta, após terminar de informar os dados necessários, clicar sobre o botão a seguir: Finalmente, para finalizar a criação da consulta e retornar ao menu de consultas, clicar sobre o botão abaixo: Manual do Usuário 21 ROL DE MEMBROS Uma vez que tenha sido gravada, a consulta passa a integrar automaticamente o menu de consultas selecionáveis, mostrado no início deste tópico. Manual do Usuário 22 ROL DE MEMBROS @FIM SE @SE TEM_BPROCURA OU TEM_MPROCURA Procurando um registro Para localizar um registro qualquer dentro da tabela, basta: @SE TEM_BPROCURA clicar no ícone [BMP_BPROCURA] (procura), ou @FIM SE TEM_BPROCURA acessar pelo menu suspenso a opção Editar/Procurar, ou ainda teclar CTRL+P. A seguinte caixa de diálogo será apresentada: Deve-se selecionar o índice dentre aqueles listados na janela acima. No exemplo, foi selecionado o campo Código. Em seguida, clicar sobre um dos operadores (>, <, =, >= ou <=) e finalmente informar no campo Conteúdo a pesquisar o valor a ser localizado no campo. Clicar então sobre o botão de confirmação para iniciar a pesquisa. Caso algum registro possa ser encontrado na tabela, este será imediatamente posicionado na janela de digitação de dados e os campos devidamente preenchidos. Manual do Usuário 23 ROL DE MEMBROS @FIM SE @SE TEM_BFILTRO OU TEM_MFILTRO Filtrando dados O recurso de filtragem é bastante útil quando se deseja visualizar somente um grupo de determinados registros, para ter acesso a janela que permite o filtro. @SE TEM_BFILTRO Deve-se clicar no ícone [BMP_BFILTRO] . @FIM SE O seguinte diálogo será apresentado: Para selecionar os registros que se deseja visualizar seguir os seguintes passos: selecionar o nome do campo que será filtrado na lista disponível em "Nome do Campo". selecionar o operador de comparação que será utilizado, sendo eles: Operador = <> > >= < <= Manual do Usuário Significado igual a... diferente de... maior que... maior ou igual a menor que... menor ou igual a... 24 ROL DE MEMBROS LIKE operador especial que usa caracteres coringa (ver este termo no Glossário) informar no campo valor a seqüência que será comparada com o campo informado, no caso de o operador utilizado ser o LIKE, informar o campo valor com caracteres coringa, caso seja necessário. A tabela a seguir mostra argumentos possíveis para LIKE: Caracter * ? # [] ! - Exemplo pes* *dico p?lha 1#3 p[ai]lha p[!ai]lha p[a-c]lha Comentário localiza pessoa, pescador, peste localiza médico, ortopédico, pudico localiza palha, pilha, pulha localiza 103, 113, 123 localiza palha e pilha mas não pulha localiza pulha mas não palha nem pilha localiza palha, pblha, pclha se for necessário pode-se usar o botão Concatena e clicar na seleção E.. OU... para fazer comparações, apenas para exemplificar, do tipo: 1. Funcionários do Departamento de Compras "E" que sejam do sexo masculino. 2. Funcionários solteiros "OU" que possuam menos de 21 anos. 3. Etc.. após informado os parâmetros do filtro, basta clicar no botão de confirmação. O retângulo com o nome "Expressão que define o critério de seleção" é simplesmente demonstrativa e mostra como está sendo montada a expressão SQL que irá possibilitar a seleção dos registros. Manual do Usuário 25 ROL DE MEMBROS @FIM SE @SE TEM_GRAFICOS Trabalhando com gráficos Durante a visualização de uma consulta ou trabalhando no formato grade, pode-se selecionar colunas desta grade e traçar gráficos para serem visualizados, impressos ou gravados em disco, para posterior uso em outras aplicações. Vamos utilizar como exemplo a seguinte consulta hipotética: Para traçar por exemplo, um gráfico do preço de custo versus o preço indexado, pode-se fazer o seguinte: selecionar a coluna Código, clicando com o mouse sobre área do título da coluna; clicar em seguida com o botão direito do mouse para ter acesso ao menu rápido e escolha a opção Apagar colunas para apagar a coluna selecionada. Selecionar as colunas Descrição, Preço de custo e Preço indexado segurando o mouse na região do título da coluna Descrição e arrastando-o para até a coluna Preço indexado; Com isto, a consulta ficará parecida com a seguinte tela: Manual do Usuário 26 ROL DE MEMBROS Após selecionadas as colunas clicar o botão direito do mouse para acessar o menu rápido que apresentará as opções disponíveis. Neste momento, deve-se clicar sobre a opção Grafar. @SE TEM_BGRAFA Uma maneira mais rápida e prática é clicar diretamente sobre o botão que se encontra na barra de ferramentas (mostrado abaixo), para obter o mesmo resultado. [BMP_BGRAFA] @FIM SE Um gráfico como o que segue deverá ser apresentado: Alterando a forma de visualização do Gráfico Com o mouse posicionado em qualquer região do gráfico, clicar com o botão direito, que será apresentada a tela a seguir, na qual você poderá alterar a forma de visualizar o gráfico. Manual do Usuário 27 ROL DE MEMBROS Pode-se alterar todos os dados que se desejar, como por exemplo o tipo do gráfico, alterar o título do gráfico e o que mais se fizer necessário. Para confirmar as informações escolhidas, deve-se pressionar o botão a seguir: Pode-se restaurar as configurações do gráfico original clicando-se o botão a seguir: Para cancelar as operações de configuração do gráfico, clicar sobre o botão a seguir: Gravando um gráfico Pode-se gravar a imagem de um gráfico exportando-a para um arquivo de formato .BMP ou .WMF, para posterior visualização com um outro aplicativo. Para isto, quando um gráfico estiver sendo apresentado, selecionar a opção Gravar, a partir do menu@SE[TEM_BGRAVA| ou clicar sobre o botão [BMP_BGRAFA], na barra de ferramentas|.] Imprimindo a imagem de um gráfico Pode-se também imprimir a imagem de um gráfico enviando-a para a impressora configurada como padrão no Windows, bastando selecionar a opção Imprimir a partir do menu@SE[TEM_BGRAVA| ou clicar sobre o botão [BMP_BIMPRIME], na barra de ferramentas |.] Manual do Usuário 28 ROL DE MEMBROS @FIM SE @SE TEM_RELATORIOS Emissão de Relatórios Parar emitir os relatórios do sistema, acesse a opção correspondente através do menu. A seguinte caixa de diálogo será apresentada: Selecionar o número de cópias e o destino do relatório. No caso da opção Exportar ser assinalada, a opções de Formato a Exportar serão habilitadas, possibilitando que se escolha o formato do arquivo que será gerado com os dados do relatório. Outro campo que deve ser informado no caso da opção Exportar é o nome do arquivo que será gravado, que deve ser informado no campo Arquivo de saída. Os botões apresentados no canto direito da janela, de cima para baixo, possuem as seguintes finalidades: confirma a emissão do relatório possibilita a seleção de registros a serem impressos através de Filtragem de dados. configura impressora fecha a caixa de diálogo sem emitir o relatório A caixa de texto com o nome Critério de Seleção de registros é simplesmente demonstrativa e mostra como está sendo montada a expressão SQL que irá possibilitar a seleção dos registros, caso se tenha utilizado a opção de filtragem. Manual do Usuário 29 ROL DE MEMBROS @FIM SE @SE TEM_BREPARA OU TEM_MREPARA Reparando o banco de dados A rotina do de reparação do banco de dados é, por vezes, necessária para recriar os índices associados às tabelas existentes, bem como otimizar o espaço utilizado pelo banco de dados. Para chamar a rotina de reparação do banco de dados proceder conforme segue: @SE TEM_BREPARA clique sobre o ícone [BMP_BREPARA] ou @FIM SE selecionar Arquivo/Repara BD Esta operação deverá ser efetuada com todas as janelas de dados fechadas, ou seja, não deve está sendo acessado no momento nenhuma tabela da aplicação. @SE MULTIUSUARIO No caso do sistema estar rodando em ambiente multi-usuário, nenhum usuário deverá estar acessando o banco de dados no momento da execução desta rotina. @FIM SE Esta rotina irá tentar reparar o banco de dados de qualquer possível corrupção causada por uma gravação incompleta. Isto pode ocorrer quando a aplicação é fechada inesperadamente por falta de energia ou problemas no seu computador. A rotina de reparação tenta também validar todas as tabelas e índices do sistema. Qualquer dado que não possa ser reparado será eliminado do banco de dados. Como se percebe, esta operação é muito delicada e algumas vezes pode ser problemático o seu uso, dependendo da gravidade do problema no banco de dados. O ideal é ter, sempre atualizado, um backup dos dados, para o caso da rotina de reparação não conseguir executar perfeitamente a reparação do banco de dados. Manual do Usuário 30 ROL DE MEMBROS @FIM SE @SE TEM_CBOIND Selecionando a ordem de navegação A ordem de apresentação de registros dentro de uma tabela é determinada pelo índice que a ela esteja associado no momento. A lista [BMP_CBOIND], existente na barra de ferramentas, contém a lista de índices possíveis para seleção e associação com a tabela que está sendo visualizada. É possível ainda, visualizar os registros na mesma ordem em que foram digitados na tabela, bastando para isto selecionar Nenhum, a partir da lista. Manual do Usuário 31 ROL DE MEMBROS @FIM SE @SE TEM_BINFODB Obtendo informações sobre o banco de dados O botão [BMP_BINFODB] situado na barra de ferramentas do sistema ^[TITULO_PROJETO] serve mostrar uma janela com a estrutura do banco de dados definidos para a aplicação. A janela a seguir é um exemplo do que pode ser mostrado nesta aplicação: Clicando-se sobre uma tabela na lista de tabelas, a lista de campos e a lista de índices é atualizada, mostrando a estrutura desta tabela. Existem também informações sobre as consultas que tenham sido estabelecidas, bem como a expressão SQL que as define. Manual do Usuário 32 ROL DE MEMBROS @FIM SE Glossário Este pequeno glossário tem a finalidade proporcionar alguns termos que possam auxiliar o usuário a entender melhor a operação do sistema ^[TITULO_PROJETO]. ANSI (tabela ANSI) ANSI significa American National Standards Institute. É um conjunto de caracteres (8 bits) usado pelo Windows para permitir a representação de até 256 caracteres (0 - 255). Os primeiros 128 caracteres (0 - 127) correspondem às letras encontradas no teclado, sendo os caracteres contidos na tabela ASCII. Os demais caracteres representam caracteres especiais, como letras de alfabeto internacional, acentos, símbolos de moedas e frações. Aplicação Uma aplicação ou sistema aplicativo é um conjunto de códigos e elementos visuais que trabalham juntos em um só programa. São elaboradas com o objetivo de executar operações inter-relacionadas de modo a permitir a organização de informações que possam ser rapidamente recuperadas, consultadas, processadas, listadas, etc. Área de cliente É a toda a área útil de um formulário MDI, excetuando-se a barra de ferramentas (se visível). Na área de cliente os demais formulários são agrupados, minimizados e maximizados. Arquivo de inicialização É um arquivo de formato texto ASCII, utilizado para conter parâmetros de configuração de aplicações no ambiente do Windows. Geralmente um arquivo de inicialização utiliza a extensão .INI e o nome do arquivo executável que o manipula. Por exemplo, esta aplicação que tem o nome ^[TITULO_PROJETO] e nome executável ^[NOME_EXECUTAVEL].EXE, utiliza um arquivo de inicialização de nome ^[NOME_EXECUTAVEL].INI. Arquivo DEF O arquivo de nome ^[NOME_EXECUTAVEL].DEF possui formato texto (ASCII) e contém as informações necessárias para a criação do banco de dados desta aplicação, sendo, por isso, necessária a sua presença no diretório de trabalho. Manual do Usuário 33 ROL DE MEMBROS ASCII (tabela ASCII) ASCII significa American Standard Code for Information Interchange. É um conjunto de caracteres (7 bits) usado largamente para representar letras e símbolos encontrados nos teclados. O conjunto de caracteres ASCII representa os primeiros 128 caracteres da tabela ANSI (veja este tópico). Certos tipos de arquivos são normalmente denomindos arquivos ASCII em virtude de só conterem esses tipos de caracteres e ainda, cada uma de suas linhas, serem terminadas com os caracteres de código 10 e 13 (nova linha e retorna ao início). Asterisco O caracter (*) é utilizado como “coringa " em expressões SQL que contenham a cláusula LIKE para aceitar qualquer seqüência de caracteres. Por exemplo, a expressão LIKE "*cidade*" aceita qualquer nome contendo a palavra "cidade". O asterisco pode também ser utilizado para incluir todos os campos existentes nas tabelas envolvidas em uma query SQL. Por exemplo, SELECT * FROM MinhaTab retorna todos os campos (colunas) da tabela MinhaTab. As instruções SQL são montadas automaticamente pelo sistema ^[TITULO_PROJETO], não sendo necessário que o usuário as conheça a fundo. Banco de dados É uma coleção organizada de informações. Existem muitas maneiras de se organizar um banco de dados. Dentre as mais populares estão o método de sistema de arquivos sequencial indexado (ISAM), bancos de dados modelo network, bancos de dados hierárquicos e bancos de dados relacionais. Esses tipos diferem não somente na maneira como armazenam e recuperam os dados, mas também no modelo conceitual que eles se apresentam aos usuários e programadores. Ultimamente o modelo relacional tem se firmado como padrão para projetos de bancos de dados. Isto se deve ao próprio poder do modelo relacional em sí mesmo e ainda por proporcionar uma interface padrão chamada SQL (Structured Query Language) que permite que muitas ferramentas e produtos diferentes de bancos de dados trabalhar em conjunto, de uma maneira consistente e de fácil aprendizado. Um banco de dados pode conter diversos objetos, como por exemplo, tabelas, índices, relações, queries, etc. Banco de dados multiusuário É um banco de dados que permite que mais de um usuário acesse e modifique o mesmo conjunto de dados, a um mesmo tempo. Em alguns casos, o usuário adicional pode ser uma outra instância da própria aplicação executando no mesmo ambiente e que acessa os mesmos dados como se fosse qualquer outra aplicação (por exemplo, em duas janelas do Windows). Barra de ferramentas Manual do Usuário 34 ROL DE MEMBROS Se constitui de um painel na parte superior da janela principal da aplicação, contendo diversos botões com ícones representativos de suas funções, servindo para acelerar o acesso a operações mais comumente usadas (atalho). Normalmente, as funções que são colocadas em botões na barra de ferramentas podem também ser acessas via menu. Bit Abreviaçãdo de "binary digit" (ou dígito binário). É a menor unidade de dados que um computador pode armazenar. Bits são expressos por valores 1 e 0. Bitmap É uma imagem representada por pixels e armazenada como uma coleção de bits na qual, cada bit corresponde a um pixel. Em sistemas a cores, mais de um bit corresponde a cada pixel. Um arquivo bitmap tem a extensão .BMP. Caixa de diálogo É uma janela especial mostrada pela aplicação para solicitar uma resposta do usuário ou para proporcionar-lhe algum tipo de informação. Campo É uma divisão do registro. Um campo possui diversos atributos como nome, tamanho, tipo, etc. Em uma tabela, os campos correspondem às suas colunas, e os registros às suas linhas. Campo alvo É o campo na tabela-alvo que sofre um processamento qualquer determinado por um lançamento ou por um processamento a partir da digitação de dados em outras tabelas. Campo-chave É um campo de uma tabela designado para compor a chave de indexação da mesma, ou seja, o campo que vai identificar um registro ou grupo de registros em uma tabela. Uma tabela poderá ter mais de um campo-chave porém, pesquisas não SQL sobre um determinado campo estão sempre subordinados aos campos precedentes, ou seja, se a pesquisa for feita sobre a informação do segundo campo, o primeiro também tem de ser informado. Caracteres "coringa" Alguns caracteres como o asterisco (*), ponto de interrogação (?), cancela (#), ponto de exclamação (!), hifem (-) e colchetes ([ ]) são considerados caracteres "coringas". Você Manual do Usuário 35 ROL DE MEMBROS pode usar esses caracteres em expressões que incluam todos os registros, nomes de arquivos e outros itens que se iniciam com caracteres que correspondam a um determinado padrão. Você pode usar também esses caracteres para refinar ainda mais uma pesquisa usando uma instrução SQL. Veja a tabela a seguir: Caracter * ? # [] ! - Exemplo pes* *dico p?lha 1#3 p[ai]lha p[!ai]lha p[a-c]lha Comentário localiza pessoa, pescador, peste localiza médico, ortopédico, pudico localiza palha, pilha, pulha localiza 103, 113, 123 localiza palha e pilha mas não pulha localiza pulha mas não palha nem pilha localiza palha, pblha, pclha Os caracteres *, ? , # e [ podem localizar a sí mesmos somente se incluídos entre colchetes. Cláusula FROM É a parte de uma instrução SQL que indica a localização do dado a ser examinado pela query, especificando qual banco de dados e quais tabelas serão incluídas na pesquisa dos dados desejados. A localização especificada pela cláusula FROM é algumas vezes chamada de domínio. As instruções SQL são montadas automaticamente pelo sistema ^[TITULO_PROJETO], não sendo necessário que o usuário as conheça a fundo. Cláusula GROUP BY É a parte da instrução SQL que determina a maneira como os registros serão agrupados, para serem sumarizados. As instruções SQL são montadas automaticamente pelo sistema ^[TITULO_PROJETO], não sendo necessário que o usuário as conheça a fundo. Cláusula ORDER BY É a parte da instrução SQL que determina a ordem em que os registros deverão ser recuperados e mostrados. As instruções SQL são montadas automaticamente pelo sistema ^[TITULO_PROJETO], não sendo necessário que o usuário as conheça a fundo. Cláusula WHERE É a parte de uma instrução SQL que especifica quais registros serão recuperados. A cláusula WHERE limita o escopo ou domínio de uma query e especifica quais colunas serão usadas para ligar múltiplas tabelas. As instruções SQL são montadas Manual do Usuário 36 ROL DE MEMBROS automaticamente pelo sistema ^[TITULO_PROJETO], não sendo necessário que o usuário as conheça a fundo. Default Esta palavra, largamente utilizada no jargão de informática, corresponde a uma informação ou situação que será assumida pelo programa quando esta não for obtida durante a sua execução. Filtro É um conjunto de critérios aplicados a registros de modo a criar um subconjunto de registros. Formulário ou Form É uma janela ou caixa de diálogo. Forms são recipientes (containers) de objetos. Um form para interface de documentos múltiplos MDI pode também atuar como recipiente de outros forms (filhos) e de outros objetos. Grade Ë um objeto que serve para mostrar registros em forma tabular. As consultas montadas para visualizar registros das tabelas utilizam este tipo de objeto. Grupo É uma coleção de usuários de uma aplicação, identificado por um nome de grupo e por um identificador pessoal. Permissões designadas a um grupo se aplicam a todos os usuários que pertençam a este grupo. Ícone É a representação gráfica de um objeto ou conceito, comumente usado para representar aplicações em estado minimizado dentro do Windows. Essencialmente, um ícone é um bitmap com um tamanho máximo de 32 x 32 pixels. Nomes de arquivos de ícones têm a extensão .ICO. Índice É uma referência cruzada dinâmica de campos (colunas) de uma ou mais tabelas, que permite a recuperação rápida de registros específicos de uma tabela. À medida que registros são adicionados, atualizados ou apagados, o sistema de gerenciamento do Manual do Usuário 37 ROL DE MEMBROS banco de dados atualiza automaticamente o índice para refletir as mudanças. Uma tabela pode ter diversos índices associados. Janela É um recipiente para os objetos utilizados em uma aplicação. Sempre existe uma janela ativa dentro de uma aplicação. Seu título aparece normalmente em uma cor diferente das demais. LIKE Ver tópicos Caracteres coringa e Asterisco. MDI É a abreviação de "Multiple Document Interface" (ou interface de múltiplos documentos). É um tipo de interface no ambiente Windows na qual diversos formulários (MDI filhos) ficam contidos em um único form (MDI form). O formulário MDI é uma janela que faz o background de uma aplicação de múltiplos documentos. Um form MDI é o recipiente dos forms filhos de uma aplicação. Este tipo de interface proporciona um alto padrão de qualidade a uma aplicação, uma vez que os formulários são agrupados em um só recipiente, na área de cliente, podendo alí ser organizados, manipulados e minimizados, dando grande flexibilidade de operação à aplicação. Janela modal Descreve um formularío ou caixa de diálogo que requer uma ação do usuário, antes que o foco possa passar para outro formulário ou caixa de diálogo da aplicação. Permissões É um ou mais atributos que especificam o tipo de acesso que um usuário tem aos registros de uma tabela. Permissões podem ser designadas para incluir registros, alterar registros, visualizar registros e excluir registros. Pixel Abreviação de "picture element" (ou elemento de figura). Um ponto que representa a menor unidade de medida gráfica sobre uma tela. Um pixel é dependente do padrão de vídeo, ou seja, as dimensões dos elementos da tela variam com o sistema e com a resolução. Manual do Usuário 38 ROL DE MEMBROS Query É uma instrução formalizada a um banco de dados para, ou retornar um conjunto de registros ou para realizar uma ação específica em um conjunto de registros determinados pela query. Por exemplo, a query SQL a seguir retorna registros: SELECT [Nome da empresa] FROM Clientes WHERE estado = 'SP' As instruções SQL são montadas automaticamente pelo sistema ^[TITULO_PROJETO], não sendo necessário que o usuário as conheça a fundo. Registro Em uma tabela, todos os dados existentes para um item em particular é chamado de registro. Por exemplo, em um conjunto de cartões de clientes, cada cartão corresponde a um registro contendo todas as informações de um cliente em particular. Cada item de informação dentro de um registro é chamado de campo. Um cartão de cliente possui campos para nome, telefone, endereço, etc. Registro corrente É o registro em uma tabela que você pode usar para modificar ou examinar seus dados, ou seja, é o registro que está sendo correntemente acessado. Reparação do banco de dados É uma rotina especial que permite corrigir diversos problemas no banco de dados, como por exemplo, perda de índices, integridades, etc. Durante o processo de reparação do banco de dados, este é compactado, eliminando-se os "buracos" deixados por registros que tenham sido apagados em suas tabelas, tendo ainda todos os seus índices e integridades atualizados. SQL É uma expressão que define um comando de pesquisa a um banco de dados. SQL significa Structured Query Language (linguagem estruturada para pesquisa). Esta linguagem utiliza comandos como SELECT (selecione), UPDATE (atualize), DELETE (apague) contendo cláusulas como WHERE (na qual...) e ORDER BY (ordenado por...). As instruções SQL são montadas automaticamente pelo sistema ^[TITULO_PROJETO], não sendo necessário que o usuário as conheça a fundo. Tabela É uma unidade básica de armazenamento em um banco de dados relacional. Uma tabela pode ser vista como um conjunto de linhas e colunas, semelhantes a uma Manual do Usuário 39 ROL DE MEMBROS planílha, onde cada linha corresponde a um registro e cada coluna corresponde a um campo. Usuário Um usuário é qualquer pessoa que esteja utilizando uma aplicação qualquer. Em aplicação com acesso de segurança (senhas) usuários podem ser cadastrados dentro de grupos, herdando as permissões inerentes ao grupo a que pertença. Validação É o processo de verificação se um determinado dado informado em um campo atende a certas condições ou limitações. @SE FIM DOCUMENTO Manual do Usuário 40