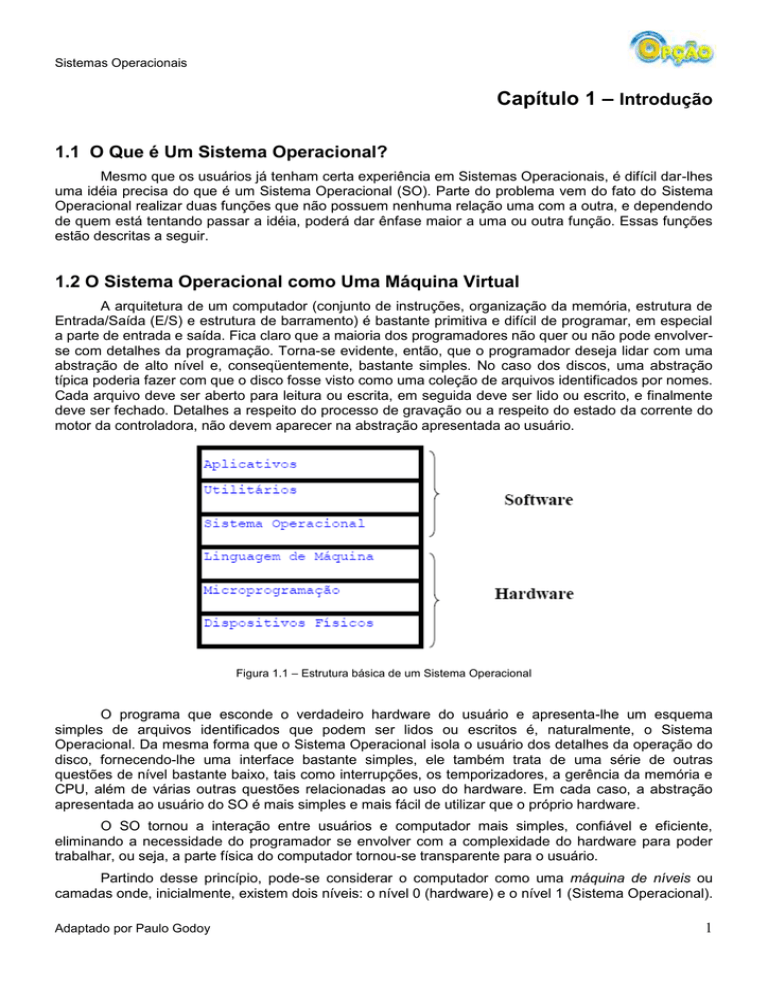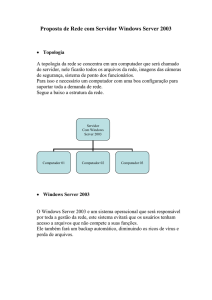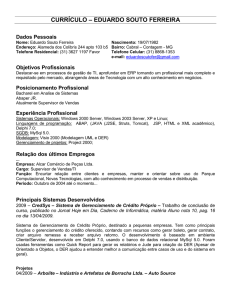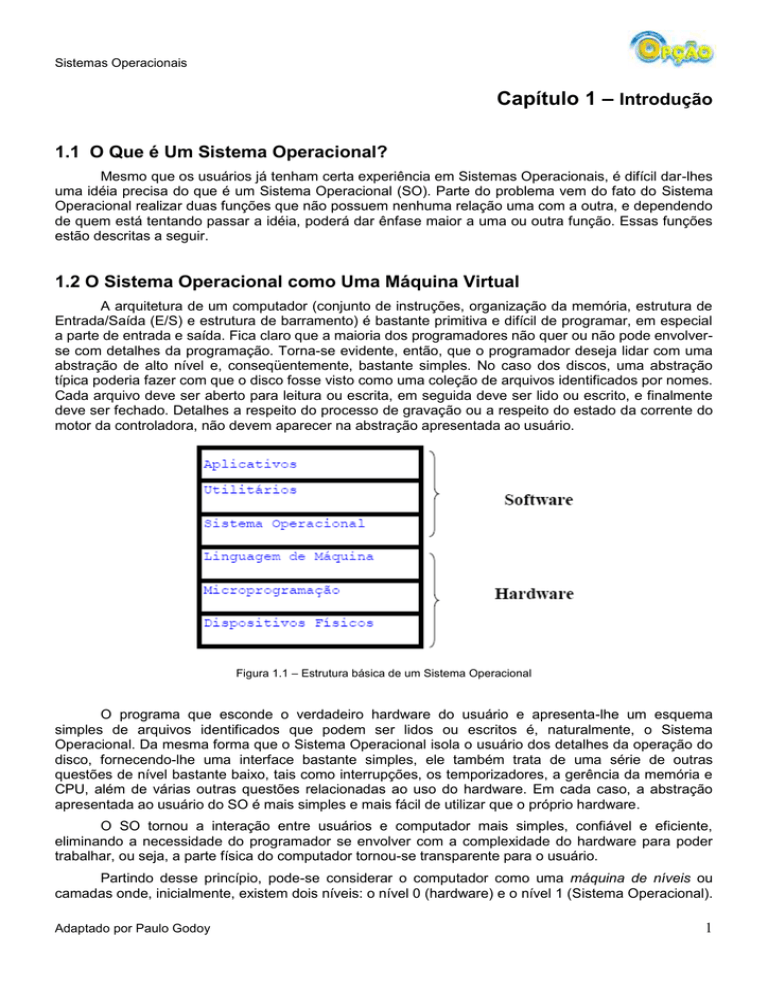
Sistemas Operacionais
Capítulo 1 – Introdução
1.1 O Que é Um Sistema Operacional?
Mesmo que os usuários já tenham certa experiência em Sistemas Operacionais, é difícil dar-lhes
uma idéia precisa do que é um Sistema Operacional (SO). Parte do problema vem do fato do Sistema
Operacional realizar duas funções que não possuem nenhuma relação uma com a outra, e dependendo
de quem está tentando passar a idéia, poderá dar ênfase maior a uma ou outra função. Essas funções
estão descritas a seguir.
1.2 O Sistema Operacional como Uma Máquina Virtual
A arquitetura de um computador (conjunto de instruções, organização da memória, estrutura de
Entrada/Saída (E/S) e estrutura de barramento) é bastante primitiva e difícil de programar, em especial
a parte de entrada e saída. Fica claro que a maioria dos programadores não quer ou não pode envolverse com detalhes da programação. Torna-se evidente, então, que o programador deseja lidar com uma
abstração de alto nível e, conseqüentemente, bastante simples. No caso dos discos, uma abstração
típica poderia fazer com que o disco fosse visto como uma coleção de arquivos identificados por nomes.
Cada arquivo deve ser aberto para leitura ou escrita, em seguida deve ser lido ou escrito, e finalmente
deve ser fechado. Detalhes a respeito do processo de gravação ou a respeito do estado da corrente do
motor da controladora, não devem aparecer na abstração apresentada ao usuário.
Figura 1.1 – Estrutura básica de um Sistema Operacional
O programa que esconde o verdadeiro hardware do usuário e apresenta-lhe um esquema
simples de arquivos identificados que podem ser lidos ou escritos é, naturalmente, o Sistema
Operacional. Da mesma forma que o Sistema Operacional isola o usuário dos detalhes da operação do
disco, fornecendo-lhe uma interface bastante simples, ele também trata de uma série de outras
questões de nível bastante baixo, tais como interrupções, os temporizadores, a gerência da memória e
CPU, além de várias outras questões relacionadas ao uso do hardware. Em cada caso, a abstração
apresentada ao usuário do SO é mais simples e mais fácil de utilizar que o próprio hardware.
O SO tornou a interação entre usuários e computador mais simples, confiável e eficiente,
eliminando a necessidade do programador se envolver com a complexidade do hardware para poder
trabalhar, ou seja, a parte física do computador tornou-se transparente para o usuário.
Partindo desse princípio, pode-se considerar o computador como uma máquina de níveis ou
camadas onde, inicialmente, existem dois níveis: o nível 0 (hardware) e o nível 1 (Sistema Operacional).
Adaptado por Paulo Godoy
1
Sistemas Operacionais
De forma simplificada, uma boa parte dos computadores possui a estrutura mostrada na Figura 1.1,
podendo conter mais ou menos camadas, para adequar o usuário às suas diversas aplicações.
Neste aspecto, a função do Sistema Operacional é a de apresentar ao usuário uma máquina
virtual equivalente ao hardware, porém muito mais simples de programar.
1.3 O Sistema Operacional Visto como Um Gerente de Recursos
O conceito de Sistema Operacional como fornecedor de uma interface conveniente para seus
usuários é uma visão top-down. Uma visão alternativa, bottom-up, mostra o SO como um gerente dos
recursos de hardware disponíveis na máquina. Os computadores modernos são compostos de
processadores, memórias, temporizadores, discos, dispositivos de fita magnética, interface de rede e
dispositivos de E/S, tais como scanners, câmeras digitais e impressoras. Na visão alternativa, a função
do Sistema Operacional é a de fornecer um esquema de alocação dos processadores, das memórias e
dos dispositivos de Entrada/ Saída entre os vários processos que competem pela utilização de tais
recursos.
Imagine o que poderia acontecer se três processos, executando em um dado computador,
resolvessem imprimir suas saídas simultaneamente na mesma impressora. As três primeiras linhas da
listagem poderiam ser do processo 1, as seguintes do processo 2, e assim por diante, alternadamente,
até que os três terminassem a impressão. Fica claro que tal situação não é admissível em nenhum
sistema computacional. O Sistema Operacional tem por função colocar ordem nestes casos,
armazenando em disco todas as saídas destinadas à impressora, durante a execução dos processos.
Quando um dos processos termine sua execução, o SO copia sua saída do disco para a impressora,
enquanto os demais continuam a executar e, eventualmente, a gerar saída no arquivo em disco.
No caso do computador possuir múltiplos usuários, a necessidade de gerência e proteção da
memória, dos dispositivos de Entrada/ Saída e dos demais recursos do sistema fica ainda mais
aparente. Tal necessidade vem do fato de ser freqüentemente necessário aos usuários fazer o
compartilhamento de recursos relativamente caros, como é o caso das impressoras a laser. Além das
questões econômicas, é comum, entre usuários que trabalham juntos no mesmo sistema, a
necessidade de compartilhar informações.
Esta outra visão da função de um Sistema Operacional mostra que sua tarefa principal é a de
gerenciar os usuários no uso de recursos da máquina, contabilizando o tempo de uso de cada um e
garantindo o acesso ordenado dos usuários a recursos, por meio da mediação dos conflitos entre as
requisições dos diversos processos do sistema.
Exercícios – Capítulo 1
1) O que significa a arquitetura de um computador?
2) O que o Sistema Operacional, tenta da melhor forma possível, esconder do usuário?
3) Quais são as tarefas de nível baixo que o Sistema operacional também realiza?
4) Explique quais as vantagens de visualizar o SO como uma máquina virtual.
5) Desde o ponto de vista de um gerente de recursos qual é a função principal de um SO.
6) Comente como o SO lida quando mais de um usuário fazem uso de um mesmo computador.
7) Qual Sistema Operacional você utiliza no seu computador, descreva as características principais
de Hardware da sua máquina, tais como, quantidade de memória, espaço no disco rígido,
velocidade de processamento, tipo de processador, periféricos, etc.
Adaptado por Paulo Godoy
2
Sistemas Operacionais
Capítulo 2 – Evolução dos Sistemas Operacionais
2.1 Introdução
Uma boa maneira de se compreender um SO é acompanhando a sua evolução através dos
últimos anos. Assim, pode-se entender o porquê de determinadas características, como e quando estas
foram incorporadas.
Sistema Operacional e arquitetura de computadores influenciaram-se mutuamente. O SO surgiu
da necessidade de aproveitamento do hardware. Em determinados momentos, alterações no hardware
foram necessárias para facilitar o projeto de um determinado SO. O surgimento de novas facilidades de
hardware propiciou melhor desenvolvimento de SOs, mais complexos e eficientes. A Figura 2.1 mostra
a relação da evolução de software e hardware.
2.2 Os primeiros Sistemas Operacionais
A evolução dos SOs está, em grande parte, relacionada ao desenvolvimento de equipamentos
cada vez mais velozes, compactos e de custos baixos, e à necessidade de aproveitamento e controle
desses recursos. Neste histórico a evolução é dividida em fases, onde são destacadas, em cada uma,
suas principais características de hardware e de software.
Figura 2.1 – Relação da Evolução do Software e Hardware.
2.2 Os primeiros Sistemas Operacionais
A evolução dos SOs está, em grande parte, relacionada ao desenvolvimento de equipamentos
cada vez mais velozes, compactos e de custos baixos, e à necessidade de aproveitamento e controle
desses recursos. Neste histórico a evolução é dividida em fases, onde são destacadas, em cada uma,
suas principais características de hardware e de software.
2.2.1 Primeira fase (1945-1955)
Os primeiros computadores digitais surgiram na II Guerra Mundial. Eles eram formados por
milhares de válvulas e ocupavam áreas enormes, sendo de funcionamento lento e não confiável.
Adaptado por Paulo Godoy
3
Sistemas Operacionais
O primeiro computador digital de propósito geral foi o ENIAC (Eletronic Numerical Integration and
Computer). Sua estrutura possuía válvulas, capacitores, resistores. Pesava 30 toneladas e realizava 5
mil adições por segundo. Para trabalhar nessas máquinas, era necessário conhecer profundamente o
funcionamento do hardware, pois a programação era feita em painéis, por meio de fios, e em linguagem
de máquina. Existia um grupo de pessoas que projetava, construía, programava, operava e realiza a
manutenção nestes computadores. Nesta fase não existia o conceito de Sistema Operacional e nem de
linguagem de programação.
2.2.2 Segunda Fase (1956-1965)
A criação do transistor e das memórias magnéticas contribui para o enorme avanço dos
computadores da época. O transistor permitiu o aumento da velocidade e da confiabilidade do
processamento, e as memórias magnéticas permitiram o acesso mais rápido aos dados, maior
capacidade de armazenamento e computadores menores.
Com o surgimento das primeiras linguagens de programação, como Assembly e Fortran, os
programas deixaram de ser feitos diretamente no hardware, o que facilitou o processo de
desenvolvimento de programas. Os primeiros Sistemas Operacionais surgiram, justamente, para tentar
automatizar as tarefas manuais até então utilizadas.
O uso individual do computador (conceito de open shop) era pouco produtivo, pois a entrada de
programas constituía uma etapa muito lenta e demorada que, na prática, representava o computador
parado.
Para otimizar a entrada de programas, surgiram as máquinas leitoras de cartão perfurado que
aceleravam muito a entrada de dados. Os programadores deveriam então escrever seus programas e
transcreve-los em cartão perfurados. Cada programa e seus respectivos dados eram organizados em
conjuntos denominados jobs que poderiam ser processados da seguinte forma.
Os vários jobs de diferentes usuários eram lidos por um computador, como o IBM 1401, que
gravava os dados em uma fita magnética. Depois de aproximadamente 1 hora de coleta do lote de jobs,
a fita era rebobinada e levada por um operador (pessoa) para a sala de máquina. Na sala de máquina,
estava o computador que era adequado para cálculos numéricos, como o IBM 7094. Este computador
era mais caro do que o 1401. O operador, então, montava a fita magnética em um drive de fita de
entrada e carregava um programa (o ancestral dos SOs de hoje) no 7094, o qual lia o primeiro job da
fita, o executava e a saída era escrita em uma segunda fita (drive de saída). Depois de cada job ter
terminado, o SO lia o próximo job e o executava. Depois de todo o lote de jobs ter sido lido e executado,
o operador levava a fita de saída para um outro computador 1401 o qual imprimia as saídas dos jobs. A
Figura 2.2 ilustra o processo descrito.
Figura 2.2 – Um Sistema de Processamento em Lote (Batch). Imp = Impressora.
Apesar da natureza seqüencial do processamento, para os usuários era como se um lote de jobs
fosse processado a cada vez, originando o termo Processamento em Lote (Batch Processing). Com
o Processamento Batch, um grupo de programas era submetido de uma só vez, o que diminuía o tempo
existente entre a execução dos programas, permitindo o melhor uso do processador.
Adaptado por Paulo Godoy
4
Sistemas Operacionais
Os SOs passaram e ter seu próprio conjunto de rotinas para operações de Entrada/Saída
(Input/Output Control System – IOCS), o que veio a facilitar bastante o processo de programação. O
IOCS eliminou a necessidade dos programadores desenvolverem suas próprias rotinas de
leitura/gravação para cada dispositivo periférico. Importantes avanços, em nível de hardware, foram
implementados no final dessa fase, principalmente na linha 7094 da IBM. Entre eles, destaca-se o
conceito de canal, que veio permitir a transferência de dados entre dispositivos de E/S e memória
principal de forma independente da CPU.
2.2.3 Terceira Fase (1966-1980)
Com o uso de circuitos integrados (CIs) e, posteriormente, dos microprocessadores, foi possível
viabilizar e difundir o uso de sistemas computacionais por empresas. Em 1964, a IBM lançou a Série
360. Esse lançamento introduziu umA linha de computadores pequena, poderosa e compatível. Para
essa série, foi desenvolvido o sistema operacional OS/360, que introduziu novas técnicas, utilizadas até
hoje.
Um dos principais avanços desta fase foi a utilização da multiprogramação. Segundo Deitel,
“multiprogramação é quando vários jobs estão na memória principal simultaneamente, enquanto o
processador é chaveado de um job para outro job, fazendo-os avançarem enquanto os dispositivos
periféricos são mantidos em uso quase constante”.
Enquanto o processamento chamado científico era muito bem atendido pelo Processamento em
Lote comum, o mesmo não acontecia com o processamento dito comercial. No processamento
científico, ocorre a execução de grande quantidade de cálculos com quantidade relativamente pequena
de dados, mantendo o processador ocupado na maior parte do tempo. O tempo gasto com operações
de entrada/Saída era insignificante; eis então o fato deste comportamento ser chamado CPU Bounded.
Já no processamento comercial, o processador permanece bastante ocioso dado que os
cálculos são relativamente simples, em comparação com o processamento científico, e o uso de
operações de Entrada/Saída é freqüente, devido à quantidade de dados a ser processada. Este
comportamento é conhecido como I/O (E/S) Bounded.
A multiprogramação permitiu uma solução para o problema da ociosidade do processador por
meio da divisão da memória em partes, denominadas partições, onde em cada divisão um job poderia
ser mantido, conforme mostrado na Figura 2.3.
Figura 2.3 – Um sistema multiprogramado com 3 jobs na memória.
Na Figura 2.3, se o Job 1 solicitasse uma operação de E/S e estivesse esperando-a terminar, o
processador poderia então ser chaveado para executar o Job 2, por exemplo. Se vários jobs fossem
mantidos na memória de uma vez, a CPU permaneceria ocupada o suficiente para compensar o tempo
das operações mais lentas de Entrada/Saída.
Adaptado por Paulo Godoy
5
Sistemas Operacionais
A utilização de fitas magnéticas obrigava o processamento a ser estritamente seqüencial, ou
seja, o primeiro programa a ser gravado na fita era o primeiro a ser processado. Assim, se um programa
que levasse várias horas antecedesse pequenos programas seus tempos de resposta ficariam
comprometidos. Com o surgimento de dispositivos de acesso direto, como os discos, foi possível
escolher os programas a serem executados, realizando o escalonamento de tarefas. Isto permitia a
alteração na ordem de execução das tarefas, tornando o Processamento em Lote mais eficiente.
Outra técnica presente nesta geração foi a técnica de spooling (simultaneous peripheral
operation on-line), isto é, a habilidade de certos SOs em ler novos jobs de cartões ou fitas
armazenando-os em uma área temporária do disco rígido interno, para uso posterior quando uma
partição de memória fosse liberada.
Um exemplo dessa técnica nos dias atuais ocorre quando impressoras são utilizadas. No
momento em que um comando de impressão é executado por um programa, as informações que serão
impressas são gravadas em um arquivo em disco (arquivo de spool), para ser impresso posteriormente
pelo sistema. Essa técnica permite um maior grau de compartilhamento na utilização de impressora.
Apesar destas novas técnicas, os sistemas da época operavam basicamente em lote, com
multiprogramação. Assim, enquanto satisfaziam as necessidades mais comuns de processamento
comercial e científico, não ofereciam boas condições para o desenvolvimento de novos programas. Em
um sistema em lote, a correção de um problema simples de sintaxe poderia levar horas devido à rotina
imposta: preparação dos cartões, submissão do job no próximo lote e a retirada dos resultados várias
horas ou até mesmo dias depois.
Associar a isto a limitação que ainda existia na comunicação de usuários com a máquina e,
também, o problema de monopólio de CPU por parte de programas que tomam muito tempo de
processamento e realizam relativamente poucas operações de E/S como, por exemplo, os programas
científicos. Tais problemas motivaram o surgimento de uma variação de multiprogramação chamada
sistemas de tempo compartilhado (timesharing systems). Os sistemas de tempo compartilhado
permitiam a interação de vários usuários com o sistema, basicamente por meio de terminais de vídeo.
Devido a essa característica, eles ficaram também conhecidos como sistemas on-line.
O computador poderia, então, ser usado por vários usuários ao mesmo tempo, por meio de
pseudoparalelismo. O pseudoparalelismo poderia ser obtido com o chaveamento do processador entre
vários processos que poderiam atender aos usuários. A idéia central era dividir o poder computacional
do computador entre seus diversos usuários, passando a impressão de que o computador estava
totalmente disponível para cada usuário, embora isto não fosse verdade.
Nos sistemas de tempo compartilhado, o tempo do processador era dividido em pequenos
intervalos denominados quanta de tempo ou fatia de tempo (time-slice). A idéia consiste em dar uma
fatia de tempo para cada programa em execução, tirando o direito de uso da CPU obedecendo as duas
condições básicas abaixo:
a) Se esgotar sua fatia de tempo, ele será transferido para uma Fila de Prontos;
b) Se o programa necessitar de um recurso externo durante a execução, ele será transferido
para uma Fila de Suspensos.
A Figura 2.4 mostra uma possível situação em um sistema de tempo compartilhado com Pn
processos.
Figura 2.4 – Exemplo de sistema de tempo compartilhado.
Adaptado por Paulo Godoy
6
Sistemas Operacionais
Nos sistemas de tempo compartilhado, o controle da execução dos programas é feita
interativamente e ocorre a eliminação do monopólio sobre a CPU da multiprogramação, realizando uma
distribuição mais justa do tempo de uso do processador.
Outro fato importante nessa fase foi o surgimento do sistema operacional UNIX (1969).
Concebido inicialmente em um minicomputador PDP-7, baseado no sistema MULTICS (Multiplexed
Information and Computing Service), o Unix foi depois escrito em uma linguagem de alto nível
(Linguagem C). O Unix tornou-se conhecido por sua portabilidade, pois era mais fácil modificar o código
do sistema Unix para implementá-lo em um novo computador do que escrever um novo Sistema
Operacional.
No final dessa fase, com a evolução dos microprocessadores, surgiram os primeiros
microcomputadores, muito mais baratos que qualquer um dos computadores até então comercializados.
Entre eles, destaca-se os micros de 8 bits da Apple e o Sistema Operacional CP/M (Control Program
Monitor).
2.2.4 - Quarta Fase (1981-1990)
A integração em larga escala (Large Scale Integration – LSI) e integração em muito larga escala
(Very Large Scale Integration – VLSI) levaram adiante o projeto de miniaturização e barateamento dos
equipamentos. Os mini e superminicomputadores se firmaram no mercado e os microcomputadores
ganharam um grande impulso.
Nesse quadro, surgiram os microcomputadores (PersonalComputer - PC) de 16 bits da IBM e o
Sistema Operacional da Microsoft MS-DOS, criando a filosofia dos computadores pessoais. Na área dos
minis e superminis, ganharam impulsos os sistemas multiusuários, destacando-se sistemas
compatíveis com o Unix (Unix-type). O chip de microprocessador tornou possível para uma pessoa ter o
seu próprio computador pessoal. O mais poderoso dos PCs usados por empresas, universidades e
instalações governamentais eram usualmente denominadas de estações de trabalho (workstations)
que, de fato, eram realmenete PCs com maior capacidade de processamento. Apesar de monousuárias,
elas permitem que se executem diversas tarefas concorrentemente, criando o conceito de multitarefa.
Neste ponto, é importante fazer uma observação sobre os termos multitarefa e sistemas de
tempo compartilhado. O termo tempo compartilhado (time-sharing) está associado aos Mainframes,
computadores grandes, potentes e caros, que possuíam terminais de vídeo, com quase nenhum
processamento, ligados a eles. A idéia era permitir que múltiplos usuários compartilhassem um único
Mainframe, conforme mencionado na seção 2.2.3. Atualmente, existe um conceito mais amplo que veio
a substituir o conceito de Sistemas de Tempo Compartilhado, que é justamente Sistemas Multitarefa.
Uma definição de Multitarefa é: Método em que múltiplas tarefas podem ser executadas,
aparentemente de forma simultânea, em um computador com uma única CPU. Os Sistemas Multitarefas
podem ser divididos em dois tipos: Sistemas Preemptivos e Sistemas Cooperativos. Um Sistema
Operacional Multitarefa Preemptivo contempla justamente as mesmas características dos chamados
sistemas de tempo compartilhado, conforme descrito na seção 2.3.3. deste Capítulo. Exemplos de
Sistemas Multitarefa são o Windows NT, Unix e Linux. Um Sistema Operacional Multitarefa Cooperativo
se caracteriza pelo fato de que o processo que está atualmente de posse da CPU, ou seja, o que está
sendo executado é quem passa o controle da CPU para outros processos. Um exemplo deste tipo de
Sistema Operacional é o Windows 3.1.
É importante perceber que um Sistema Multitarefa Cooperativo não deixa de ser um Sistema de
Tempo Compartilhado. Porém, será adotada a terminologia Sistemas de Tempo Compartilhado para
referenciar os Sistemas Multitarefa Preemptivos. As redes distribuídas (Wide Area Networks – WANs)
se difundiram por todo o mundo, permitindo o acesso a outros sistemas de computação, em locais
distantes. Também foram desenvolvidos inúmeros protocolos de rede como o DECnet da Digital E.C.,
SNA (System Network Architecture) da IBM, e outros de domínio público, como o TCP/IP e o X25.
Surgem as primeiras redes locais (Local Area Networks – LANs) interligando pequenas áreas. Os
softwares de rede passaram a estar intimamente relacionados ao Sistema Operacional e surgem os
Sistemas Operacionais de Rede.
Adaptado por Paulo Godoy
7
Sistemas Operacionais
2.2.5 - Quinta Fase (1991-Atualmente – Alguns autores ainda reconhecem como quinta fase)
Os grandes avanços em termos de hardware, software e telecomunicações no final de século
passado, são uma conseqüência direta da evolução das aplicações, que necessitam cada vez mais de
capacidade de processamento e armazenamento de dados. Sistemas especialistas, sistemas
multimídia, banco de dados distribuídos, inteligência artificial e redes neurais são apenas alguns
exemplos da necessidade cada vez maior de capacidade de processamento.
A evolução da microeletrônica permitirá o desenvolvimento de processadores e memórias cada
vez mais velozes e baratos, além de dispositivos menores, mais rápidos e com maior capacidade de
armazenamento. Os componentes baseados em tecnologia VLSI evoluem rapidamente para o ULSI
(Ultra Large scale Integration).
Tópicos importantes:
- Modificações profundas nas disciplinas de programação no uso de arquiteturas paralelas;
- Processamento distribuído explorado nos Sistemas Operacionais, espalhando funções por vários
processadores (redes);
- Arquitetura cliente-servidor em redes locais passa a ser oferecida em redes distribuídas, permitindo o
acesso a todo tipo de informação, independentemente de onde esteja armazenada.
- Consolidação dos SOs baseados em interfaces gráficas. Novas interfaces homem-máquina serão
utilizadas, como linguagens naturais, sons e imagens.
- Conceitos e implementações só vistos em sistemas considerados de grande porte estão sendo introduzidos
na maioria dos sistemas desktop (Windows, Unix, Linux, etc...).
- Durante o ano de 1991, as primeiras versões (releases) do Sistema Operacional Linux começaram a ser
desenvolvidas por Linus Torvalds, com ajuda de outros desenvolvedores. Desenvolvido para os clones AT
386, 486, o Linux era (é) um sistema tipo Unix (Unix-type) para computadores pessoais e tinha como grande
atrativo, além do fato de ser parecido com o Unix, o fato de ser um Sistema Operacional gratuito. Estima-se
hoje que existam 18 milhões de usuários no Mundo usando Linux.
Exercícios – Capítulo 2
1) Seja o sistema de tempo compartilhado (multitarefa) mostrado a seguir:
Considere os seguintes pontos:
a) a fatia de tempo do sistema é de 10 ms;
b) todos os processos necessitam de mais do que uma fatia de tempo para terminar a sua execução;
c) os processos P2, P4 e P5, ao serem executados pela primeira vez pela CPU, executam até o fim da
fatia de tempo. Não existe prioridade entre quaisquer dos 5 processos mostrados;
d) o processo P1, ao ser executado pela primeira vez pela CPU, necessita de um recurso externo
(operação de E/S) com 3 ms de execução. Esta operação de E/S demorará 2 ms para ser completada;
e) o processo P3, ao ser executado pela primeira vez pela CPU, necessita de um recurso externo
(operação de E/S) com 8 ms de execução. Esta operação de E/S demorará 3 ms para ser completada.
Desconsiderando quaisquer outros tempos envolvidos, associados à mudança de contexto,
mostre a Fila de Prontos, Fila de Suspensos e CPU executando... para os seguintes tempos: 0 ms, 3
ms, 5 ms, 13 ms, 21 ms, 24 ms, 31 ms e 41 ms. Considere o estado mostrado na Figura acima como
sendo em t = 0 ms.
Adaptado por Paulo Godoy
8
Sistemas Operacionais
3 COMO É COMPOSTO O MS-DOS ?
O shell (núcleo) do MS-DOS que realiza a função de inicialização e de ligação entre o
equipamento e os periféricos conectados é constituído de três arquivos:
MSDOS.SYS: gerencia a maior parte das funções do sistema.
IO.SYS: efetua a comunicação de entrada/saída (Input/Output), através dos
periféricos.
COMMAND.COM: interpretador de comandos.
Os arquivos MSDOS.SYS e IO.SYS fazem parte do sistema propriamente dito e ficam
protegidos (são arquivos escondidos).
2.1 Arquivos
O MS-DOS utiliza disquetes e discos para armazenar as informações e programas. Estes
elementos são armazenados sob a forma de Arquivos.
2.1.1 Algumas particularidades sobre arquivo:
cada arquivo deve possuir um nome distinto;
a quantidade de informação que é armazenada pode variar de arquivo para arquivo;
a finalidade da informação armazenada pode ser diversa, daí a existência de diversos tipos de
arquivos (texto, sistema, comandos, etc.).
2.1.2 Nomes de arquivo:
nome não deve ultrapassar 8 caracteres de comprimento;
caracteres que podem ser utilizados no nome do arquivo
letras de a z e A Z
algarismos de 0 9
símbolos especiais $, &, #, @, !, %, (, ), -, {, }, _
não se deve deixar espaços em branco ou ponto final (símbolo “.”) entre o nome
do arquivo;
para cada nome de arquivo pode haver uma extensão (sobrenome) com no máximo três caracteres
- útil para facilitar o reconhecimento do tipo de arquivo.
Alguns exemplos:
- .BAK arquivo backup, cópia de reserva
- .BAS programa em BASIC
- .BAT arquivo de programas batch
- .BIN arquivo de dados ou imagem binária
- .COM programa ou comando executável
- .DBF arquivo de Base de Dados (DBase, Clipper, FoxPro)
- .DOC documento (editor de texto)
- .EXE arquivo de programas executáveis
- .HLP help
- .PAS programa em PASCAL
- .SYS arquivo de sistema
- .TMP arquivo temporário
Adaptado por Paulo Godoy
9
Sistemas Operacionais
- .TXT arquivo texto
- .XLS arquivo de planilha eletrônica (EXCEL)
Os arquivos com extensão .BAT, .COM, e .EXE são comandos dos sistema ou arquivos
executáveis.
Algumas palavras reservadas que não podem ser utilizadas como nome de arquivos:
CON - console (monitor e teclado)
AUX ou COM1 - primeira porta serial
COM2 - segunda porta serial
LPT1 ou PRN - primeira porta paralela, a que está ligada a impressora
LPT2 - segunda porta paralela.
2.2 Diretórios e Sub-diretórios
Quando preparamos um disquete para receber informação, este fica constituído por uma
única seção, a que se dá o nome de diretório principal ou de raiz. A necessidade de criarmos diretórios
num disquete tem como finalidade uma melhor organização e arrumação da informação existente.
Podemos, então, considerar que diretório é uma seção que se pode criar num disquete para obtermos uma
melhor organização e arrumação da informação.
Para melhor compreensão, vamos considerar um armário como diretório principal, e que
cada gaveta pode ser considerada como um sub-diretório, que por sua vez contém informação relacionada
entre si, ou seja, arquivos. Podemos, então, concluir que um diretório pode conter outros diretórios e
arquivos.
Note que existe uma hierarquia (árvore invertida) de diretórios em que no topo existe o
diretório raiz, no qual estão inseridos todos os diretórios e arquivos. Podemos comparar os diretórios em
uma árvore com uma árvore genealógica. O diretório principal (PAI) é implantado automaticamente na
formação do disquete e, a partir deste, podemos criar sub-diretórios (FILHOS) nos quais, se quisermos,
podemos criar novos sub-diretórios (NETOS) e assim por diante.
Os diretórios e sub-diretórios podem ser criados e destruídos e pelo usuário e, da mesma
forma que um arquivo, um diretório possui um nome que o identifica. As mesmas regras para se nomear
um arquivo são válidas para um diretório (sub-diretório).
3 CRIANDO, APAGANDO E NAVEGANDO ENTRE DIRETÓRIOS
3.1 MKDIR (MD)
Cria um diretório. O comando MKDIR ou MD pode ser usado para criar uma estrutura de diretórios em
múltiplos níveis.
Sintaxe
MKDIR [unidade:]caminho
MD [unidade:]caminho
Adaptado por Paulo Godoy
10
Sistemas Operacionais
Parâmetros
unidade: Especifica a unidade de disco na qual você deseja criar o novo diretório.
caminho Especifica a localização e o nome do novo diretório. O comprimento
máximo de um único caminho do diretório principal até o novo diretório é de 63
caracteres, incluindo barras invertidas (\).
Exemplos
Suponhamos que você deseje criar um diretório no disco da unidade atual (C:\) e usá-lo
para armazenar todas as informações disponíveis sobre impostos. Para criar um diretório
denominado IMPOSTOS, digite o seguinte comando:
C:\>mkdir \impostos
Você poderá, também, digitar o seguinte comando com os mesmos resultados.
C:\>md \impostos
Agora suponhamos que o diretório IMPOSTOS seja o diretório atual, e que você queira
criar um sub-diretório chamado BENS. Para criar o diretório BENS, digite o seguinte comando:
C:\IMPOSTOS>mkdir bens
Para criar o sub-diretório BENS a partir do diretório raiz (\) digite o comando:
C:\>md \impostos\bens
3.2 CHDIR (CD)
Exibe o nome do diretório atual ou altera o diretório atual.
Sintaxe
CHDIR [unidade:][caminho]
CHDIR[..]
CD [unidade:][caminho]
CD[..]
Para exibir a letra da unidade e nome do diretório atual, utilize qualquer uma das
seguintes linhas de sintaxe:
CHDIR
CD
Parâmetros
[unidade:][caminho] - Especifica a unidade (se for diferente da unidade atual) e
diretório para os quais você deseja alterar.
.. - Especifica que você deseja alternar para o diretório pai.
3.2.1 Alternando para o diretório principal.
Adaptado por Paulo Godoy
11
Sistemas Operacionais
O diretório principal é o mais alto na hierarquia de diretórios de uma unidade (\). Para
retornar para o diretório principal, digite o comando a seguir:
cd \
3.2.2 Utilizando o diretório atual de uma unidade diferente.
Se você estiver trabalhando no diretório \PESSOAL\CLAUDIA na unidade C e alternar
para a unidade D, você pode copiar os arquivos para e a partir do diretório
\PESSOAL\CLAUDIA especificando somente a letra da unidade C.
3.2.3 Trocando de diretório em outra unidade.
É possível trocar o diretório atual estando em outra unidade ao especificar a letra de
unidade na linha de comando quando utilizar o comando.
CHDIR ou CD.
Exemplos
Qualquer um dos comandos a seguir troca o diretório atual para o diretório nomeado
IMPRESS:
chdir \impress
cd \impress
Suponhamos que exista um diretório nomeado GRUPO com um sub-diretório nomeado
TAREFAS. Para alterar o diretório atual para \GRUPO\TAREFAS, digite o comando a seguir:
cd \grupo\tarefas
Se o diretório atual for \GRUPO, pode-se utilizar o seguinte comando para trocar para o
diretório \GRUPO\TAREFAS:
cd tarefas
Para trocar de um sub-diretório de volta para o diretório pai, digite o comando a seguir:
cd..
Para exibir o nome do diretório atual, pode-se utilizar o comando CHDIR ou CD sem
parâmetros. Por exemplo, se o diretório atual for \PESSOAL\CLAUDIA no disco da unidade B,
digite CHDIR para exibir a seguinte resposta:
B:\PESSOAL\CLAUDIA
Se você estiver trabalhando na unidade D e quiser copiar todos os arquivos dos diretórios
\PESSOAL\CLAUDIA e \PESSOAL\VERA da unidade C para o diretório principal da unidade
D, digite o comando a seguir:
chdir c:\pessoal\claudia
copy c:*.* d:\
chdir c:\pessoal\vera
copy c:*.* d:\
Se, ao invés disso você quiser copiar todos os arquivos dos diretórios
Adaptado por Paulo Godoy
12
Sistemas Operacionais
\PESSOAL\CLAUDIA e \PESSOAL\VERA para o seu local atual na unidade D, digite os seguintes
comandos:
chdir c:\pessoal\claudia
copy c:*.* d:
chdir c:\pessoal\vera
copy c:*.* d:
3.3 RMDIR (RD)
Exclui (remove) diretórios.
Antes de poder excluir um diretório, é necessário excluir seus arquivos e sub-diretórios. O
diretório deve estar vazio, exceto pelos símbolos "." e "..".
Sintaxe
RMDIR [unidade]caminho
RD [unidade:]caminho
Parâmetro
unidade: Especifica a unidade de disco onde está localizado diretório a ser
removido
caminho Especifica a localização e o nome do diretório a ser excluído.
Observações
Não é possível excluir diretórios que contenham arquivos ocultos ou de sistema. Se isso
for tentado, o MS-DOS exibirá a seguinte mensagem:
Caminho inválido, não é um diretório
ou o diretório não está vazio.
Use o comando <DIR> com a opção /A para listar os arquivos ocultos e de sistema e o
comando <ATTRIB> para remover os atributos ocultos e de sistema desses arquivos. Para obter maiores
informações, consulte esses comandos.
3.3.1 Usando o caractere barra invertida com o parâmetro de caminho
Se for inserida uma barra invertida (\) antes do primeiro nome de diretório no caminho, o MS-DOS tratará
esse diretório como sub-diretório do diretório principal (raiz),
independentemente do diretório atual. Se não for inserida barra invertida antes do primeiro nome de
diretório no caminho, o MS-DOS tratará esse diretório como sub-diretório do diretório atual.
3.3.2 Excluindo o diretório atual
Não é possível usar o RMDIR para excluir o diretório atual. É necessário primeiro mudar
para outro diretório (que não seja sub-diretório do diretório atual) e usar o comando RMDIR com
o caminho correto. Se a exclusão do diretório atual for tentada, o MS-DOS exibirá uma
mensagem com o seguinte formato:
Tentativa de remover o diretório atual unidade:caminho
9
Exemplo
Para excluir um diretório denominado \USUARIO\CARVALHO, verifique primeiro se
ele está vazio, como no exemplo a seguir:
9
dir \usuario\carvalho /a
Adaptado por Paulo Godoy
13
Sistemas Operacionais
O MS-DOS deve exibir somente os símbolos "." e "..".
Em seguida, de qualquer outro diretório exceto, \USUARIO\CARVALHO, digite o
seguinte comando:
9
rmdir \usuario\carvalho
O seguinte comando pode ser usado com o mesmo resultado:
9
rd \usuario\carvalho
3.4 DELTREE
Exclui um diretório, seus arquivos e todos os sub-diretórios e arquivos abaixo do mesmo.
Sintaxe
DELTREE [drive:]caminho
Parâmetro
drive: - especifica a unidade de disco onde o diretório está localizado
caminho - especifica o caminho do diretório a ser excluído.
ATENÇÃO: O comando DELTREE exclui todos os arquivos contidos no diretório que
você especificar, bem como todos os sub-diretórios e arquivos dos sub-diretórios abaixo deste diretório.
3.4.1 Usando metacaracteres com DELTREE
Você pode utilizar metacaracteres com o comando DELTREE, mas deve utilizá-los com
extrema cautela. Se você especificar um metacaracter que corresponde a ambos, nomes de diretório e
nomes de arquivo, os diretórios e arquivos serão excluídos. Antes de especificar metacaracteres com o
comando DELTREE, utilize o comando DIR para exibir os arquivos e diretórios que serão excluídos.
Exemplos
Para excluir o diretório TEMP localizado na unidade C, incluindo todos os arquivos e
sub-diretórios do diretório TEMP, digite o seguinte comando:
deltree c:\temp
Principais comandos do DOS
DATE - C:\>date
Comando que atualiza a data do sistema operacional. Digite date e o sistema informará a data atual e pedirá a
digitação da nova data no formato dd-mm-aa (dia, mês e ano), por exemplo: 21-05-10.
TIME - C:\>time
Semelhante ao comando date, só que time modifica a hora do sistema operacional em vez da data. A hora deve
ser informada pelo usuário no formato hh:mm:ss (hora, minuto e segundos), por exemplo: 19:40:34.
Adaptado por Paulo Godoy
14
Sistemas Operacionais
VER - C:\>ver
Comando que exibe o número da versão do sistema operacional que está sendo utilizado.
DIR
Comando que mostra a lista de arquivos de um diretório. Essa instrução pode conter alguns parâmetros, entre
eles:
/P - lista o diretório com pausas para quando a quantidade de arquivos é grande o suficiente para que não
possa ser exibida de uma só vez na tela;
/W - lista o diretório organizando a visualização na horizontal;
/S - exibe não só o conteúdo do diretório atual como também o conteúdo das pastas deste;
/? - use essa instrução para conhecer todos o parâmetros do comando dir.
O comando dir também poder apresentar três informações bastante importantes depois de listar o conteúdo da
pasta: o número de arquivos contidos no diretório corrente, o espaço em disco ocupado por estes arquivos e o
espa�o disponível no disco.
Exemplo:
C:\>dir /w
Repare que as pastas são as que estão entre colchetes.
CLS - C:\>cls
Comando que "limpa" a tela, isto é, elimina as informações exibidas até então e deixa o cursor no canto
superior esquerdo.
Adaptado por Paulo Godoy
15
Sistemas Operacionais
MKDIR ou MD
Comando que cria um diretório a partir da pasta corrente com o nome especificado, por exemplo:
C:\>md simpsons - cria a pasta simpsons em C:\;
C:\>mkdir simpsons\lisa - cria a pasta lisa dentro de C:\simpsons.
CHDIR ou CD
Comando que muda o diretório corrente para outro a partir da pasta atual. Exemplos:
C:\>cd infowester - entra no diretório infowester.
C:\>cd infowester\hardware - alterna para o diretório hardware, que está dentro de infowester.
C:\>cd - indica o caminho (path) atual.
Digite CD acompanhado de dois pontos para voltar ao diretório anterior ao atual. Por exemplo, para sair
de hardware e ir para infowester estando dentro deste último, basta digitar:
C:\>infowester\hardware>cd..
RMDIR ou RD
Comando que remove um diretório a partir da unidade corrente. O diretório somente será eliminado se não
houver nenhum arquivo ou pasta em seu interior. Exemplos:
C:\>rd infowester\hardware - remove o diretório hardware de infowester.
C:\>rd infowester - remove o diretório infowester.
TREE
Comando que exibe graficamente a árvore de diretórios a partir do diretório-raiz para que o usuário tenha a
organização hierárquica do seu disco. Esse comando pode conter algumas variações baseadas em parâmetros:
/F - exibe a árvore de diretórios mostrando também os arquivos existentes dentro deles;
/A - instrui o comando tree a usar ASCII em vez de caracteres estendidos.
Exemplo:
C:\>tree /f
CHKDSK
Adaptado por Paulo Godoy
16
Sistemas Operacionais
Comando que checa a integridade e as especificações do disco mostrando informações sobre este na tela, por
exemplo:
C:\>chkdsk: - checa o disco rígido C:\.
MEM
Digite mem no prompt e informações atuais sobre a memória do computador serão exibidas.
RENAME ou REN
Comando que permite ao usuário alterar o nome de um arquivo. Basta digitar rename (ou ren) seguido do
nome atual do arquivo e, depois, a denominação que este deverá ter. Se o arquivo em questão não estiver no
diretório atual, basta informar seu caminho antes. Exemplos:
C:\>ren homer.doc bart.doc - muda o nome do arquivo de homer.doc para bart.doc.
Também é possível utilizar o caractere * (asterisco) para, por exemplo, renomear extensões de arquivos:
C:\>ren *.jpg *.gif - esta instrução altera a extensão de todos os arquivos do diretório atual que terminam
em .jpg.
COPY
Comando que copia um arquivo ou grupo de arquivos de uma pasta para outra. Para isso, o usuário deve
digitar o comando copy mais sua localização atual e, em seguida, seu caminho de destino. Por exemplo, para
mover o arquivoinfowester.doc de c:\hardware\ para d:\artigos\ basta digitar:
C:\>copy c:\hardware\infowester.doc d:\artigos
Note que, com este comando, também é possível utilizar asterisco (*) para substituir caracteres. Por exemplo:
C:\>copy c:\*.doc c:\aulas\software - esse comando copia todos os arquivos que terminam em .doc
de C:\ paraC:\aulas\software.
DISKCOPY
Comando que permite copiar o conteúdo de um disquete para outro de igual capacidade. Para copiar, por
exemplo, o conteúdo do disco representado pela unidade A para a unidade B, basta digitar:
C:\>diskcopy a: b:
É possível checar se a cópia foi realizada com sucesso digitando o parâmetro /V no final do comando:
C:\>diskcopy a: b: /v
É importante frisar que este comando não funciona para cópias de conteúdo de discos rígidos.
XCOPY
Comando utilizado para copiar arquivos e árvores de diretórios com base em determinados critérios. Estes
podem ser determinados pelos seus parâmetros. Eis alguns:
/D - copia arquivos que foram alterados a partir de uma data que o usuário deve informar logo após o
parâmetro. Se a data não for inserida, apenas arquivos modificados a partir da data de alteração do local de
destino é que serão copiados;
/P - solicita confirmação ao usuário antes de copiar cada arquivo;
Adaptado por Paulo Godoy
17
Sistemas Operacionais
/S - copia diretórios, desde que não estejam vazios. Para diretórios nesta última condição, basta informar /E
/S;
/U - copia apenas arquivos que já existem no diretório de destino.
Exemplo:
C:\>xcopy /e /s c:\big d:\ - copia o diretório big para a unidade D:\.
Esse comando possui vários parâmetros. Digite xcopy /? para conhecer todos.
MOVE
Comando que tem duas funções: renomear diretórios ou mover arquivos de uma pasta para outra. Exemplos:
C:\>move simpsons futurama - renomeia o diretório simpsons presente em C:\ para futurama.
C:\>move d:\aula *.* e:\ - faz a movimentação de todos os arquivos presentes em D:\aula para a unidade E:\,
deixando assim o diretório D:\aula vazio.
TYPE
Comando que tem a função de exibir o conteúdo de determinado arquivo, quando possível. Por exemplo:
C:\>type config.sys - exibe o conteúdo do arquivo config.sys na tela.
FORMAT
Comando que executa a formatação do disco rígido ou de uma partição deste, isto é, em poucas palavras,
prepara a unidade para uso. É importante frisar que se uma unidade já em uso for formatada, todo o seu
conteúdo será perdido ou só poderá ser recuperado com programas especiais. O comando format também
conta com parâmetros. Eis alguns:
/Q - formata rapidamente o disco da unidade;
/U - formata o disco independente da condição;
/? - fornece mais detalhes sobre o comando, assim como todos os seus parâmetros.
A sintaxe do comando é: format [unidade:] /Q /U /S /4
Exemplo:
C:\>format a: - formata o disco na unidade A:\.
UNFORMAT
Caso aconteça de você formatar um disco por acidente, o MS-DOS permite a recuperação das informações (a
não ser que você tenha utilizado o parâmetro /U na formatação). O comando unformat é o que tem essa
função, que pode ser complementada pelo uso de parâmetros. Eis alguns:
/L - recupera as informações de um disco, mostrando a lista de arquivos e diretórios;
/TEST - lista todas informações, mas não refaz o disco.
A sintaxe do comando é: unformat [unidade:] /L /TEST
Adaptado por Paulo Godoy
18
Sistemas Operacionais
Exemplo:
C:\>unformat a: - "desformata" o disco representado pela unidade A:\.
DEL ou DELETE
Comando que executa a eliminação de arquivos. Por exemplo:
C:\>del c:\simpsons\bart.doc - apaga o arquivo bart.doc presente na pasta simpsons;
C:\>del c:\simpsons\*.doc - apaga todos os arquivos .doc da pasta simpsons;
C:\>del c:\simpsons\*.* - apaga todos os arquivos da pasta simpsons.
UNDELETE
Quem é que nunca passou pela experiência de apagar um arquivo por engano? O MS-DOS conta com o
comando undeletejustamente para esses casos. A instrução permite recuperar um ou mais arquivos apagados,
quando possível. Para utilizá-lo, basta digitar undelete seguido do caminho do arquivo, por exemplo:
C:\>undelete c:\simpsons\bart.doc - recupera o arquivo bart.doc que estava presente na pasta simpsons.
DELTREE
Este é um comando que elimina um ou mais subdiretórios a partir do diretório corrente. Utilizando este
comando, o usuário poderá apagar subdiretórios com mais rapidez. Como precaução, a instrução sempre
exibirá uma mensagem perguntando se o usuário realmente deseja realizar tal tarefa. Para executá-lo, basta
digitar deltree seguido do caminho do arquivo, por exemplo:
C:\>deltree simpsons - apaga a pasta simpsons presente em C:\.
Utilitários de Rede
No windows existem alguns utilitários de rede disponíveis através da janela DOS. Os
utilitários que serão vistos nesta aula são programas que usam a linha de comando e são
baseados em programas originados do UNIX, com a mesma função. Os utilitários mostrados
são idênticos aos do Unix com as excessões do traceroute (que no windows tem o nome de
Adaptado por Paulo Godoy
19
Sistemas Operacionais
tracert devido a limitação antiga de 8 caracteres para nomes de programas do DOS) e o
comando ipconfig (que no Unix/Linux é ifconfig).
1. Ping
2.
3.
4.
5.
6.
7.
8.
Traceroute
Route
Nslookup
Ipconfig/winipcfg
Netstat
Telnet
SSH
O utilitário ping
O utilitário ping (analogia com o jogo de ping-pong) serve para verificar a resposta de um
outro servidor na rede até a camada de rede. O ping envia pacotes ICMP (Internet Control
Message Protocol) requisitando uma resposta do servidor remoto. A resposta do servidor
normalmente é o mesmo pacote enviado. Ou seja, a máquina remota simplesmente devolve os
dados que ela recebeu. O objetivo é testar se além da rede estar funcionando corretamente até
a camada de rede, a mesma não está fazendo nenhuma tradução nos bytes enviados.
Este utilitário também auxilia verificar se a pilha de protocolos de seu computador está
funcionando corretamente para tanto ping o endereço 127.0.0.1 que é reservado para
endereçar sua própria máquina, ou seja, um loop local (interface de loopback)
A sintaxe básica do ping é (gerada pelo próprio ping!):
Uso: ping [-t] [-a] [-n num] [-l tamanho] [-f] [-i TTL] [-v TOS]
[-r num] [-s num] [[-j lista_hosts] | [-k lista_hosts]]
[-w tempo_limite] lista_destino
Opções:
-t
-a
-n
-l
-f
-i
-v
-r
-s
num
tamanho
TTL
TOS
num
num
Dispara contra o host especificado até ser interrompido.
Para ver estatísticas e continuar, pressione CTRL-Break;
para terminar, pressione CRTL-C.
Resolve endereços para nomes de host.
Número de requisições de eco a enviar. O valor padrão é 4.
Envia o tamanho do buffer.
Ativa o sinalizador de não-fragmentação no pacote.
Define o tempo de vida.
Define o tipo de serviço.
Rota dos pacotes para <num> saltos.
Data e hora para <num> saltos.
Adaptado por Paulo Godoy
20
Sistemas Operacionais
-j lista_hosts Rota ampliada de origens definida em <lista_hosts>.
-k lista_hosts Rota restrita de origens definida em <lista_hosts>.
-w tempo_limite Tempo limite em milissegundos a aguardar para cada resposta.
Essa sintaxe varia um pouco para o Unix. Experimente executar o ping apontando-o para um
endereço conhecido. Tente pingar a máquina servidora de WWW da Embratel
(www.embratel.net.br). Veja abaixo um exemplo da saída de um ping para este endereço:
C:\WINDOWS>ping www.embratel.net.br
Disparando contra www.embratel.net.br [200.255.125.213] com 32 bytes de dados:
Resposta
Resposta
Resposta
Resposta
de
de
de
de
200.255.125.213:bytes=32
200.255.125.213:bytes=32
200.255.125.213:bytes=32
200.255.125.213:bytes=32
tempo=28ms
tempo=14ms
tempo=27ms
tempo=27ms
Tempo
Tempo
Tempo
Tempo
de
de
de
de
vida=245
vida=245
vida=245
vida=245
Estatísticas do Ping para 200.255.125.213:
Pacotes: Enviados = 4, Recebidos = 4, Perdidos = 0 (0% de perda),
Tempos aproximados de ida e volta em milissegundos:
Mínimo = 14ms, Máximo = 28ms, Média = 24ms
O ping mostra uma série de informações interessantes, como por exemplo, o endereço IP de
destino, a quantidade de bytes enviados, o tempo de resposta de cada pacote e o TTL (Time
To Live ou Tempo de Vida) do pacote. O ping default do Windows sempre manda 4 pacotes,
no Unix, ao contrário o ping funciona indefinidamente até o usuário cancelar com control-C,
esta função é feita pela opção -t no Windows.
Agora, use o comando ping para pingar os diversos servidores abaixoe anote os tempos
máximos, mínimos e médios de resposta de cada site:
1. Yahoo: www.yahoo.com
2. Moseu do Louvre: www.louvre.fr
3. Casa Branca: www.whitehouse.gov
O (TTL) Time To Live é um campo do pacote IP e é utilizado para limitar o número de
roteadores por onde um determinado pacote pode passar. Cada roteador por onde um
determinado pacote IP trafega decrementa o número do campo TTL antes de passá-lo para
frente. Se o valor do campo TTL chegar a zero, o roteador não envia mais o pacote IP, e sim
um outro pacote ICMP para a origem avisando que o pacote IP original teve o seu TTL=0 e
por isso não pôde ser mais transmitido.
Esse mecanismo serve para evitar que em uma rede mal configurada e com algum loop de
endereçamento, a quantidade de pacotes trafegada estoure a capacidade da rede por causa de
retransmissões entre os mesmos roteadores. Por exemplo, se do ponto A os pacotes IP são
roteados para o ponto B, e do ponto B (por causa de um erro) são roteados de volta para o
Adaptado por Paulo Godoy
21
Sistemas Operacionais
ponto A, um pacote IP poderia ficar indo e voltando indefinidamente se não possuísse o
mecanismo do TTL.
No caso de um endereço não responder aos pacotes enviados, isto não indica necessariamente
que o computador consultado está fora do ar. Pode ter sido configurado um filtro que impeça
que a máquina responda, por exemplo, o endereço www.pucminas.br
O utilitário traceroute
O utilitário traceroute serve para nos mostrar por onde um pacote IP trafega quando é
enviado. Esse utilitário é tão útil quanto o ping e no windows está disponível com o nome
de tracert, com seu resultado um administrado de rede pode verificar em qual ponto uma
comunicação pode estar rompida ou com tráfego congestionado.
A sintaxe do tracert no windows é:
Uso: tracert [-d] [-h nmax_saltos] [-j lst_hosts] [-w tempo_limite] destino
Opções:
-d
-h nmax_saltos
-j lst_hosts
-w tempo_limite
Não resolver endereços para nomes de hosts.
Número máximo de saltos para a procura do destino.
Rota ampliada de origens usada com a lista lst_hosts.
Tempo de espera em milissegundos para cada resposta.
Não existe nenhum mecanismo disponível nos roteadores para informar o trajeto de um
pacote IP pela Internet. Mas sem usar nenhum artifício adicional, o autor do traceroute
conseguiu fazer este programa muito bem bolado. Ele aproveitou o campo TTL do pacote IP
para transmitir pacotes com TTL a partir de 1 até alcançar o destino. Assim, cada vez que um
pacote "morre" no caminho até o destino, o traceroute é avisado e assim consegue traçar a
rota.
Veja um exemplo de saída de um traceroute para o endereço www.sdsc.edu:
C:\WINDOWS>tracert www.sdsc.edu
Rastreando a rota para www.sdsc.edu [198.202.75.101]
com no máximo 30 saltos:
1
2
3
4
5
6
7
8
9
10
<10
2
194
473
416
234
1080
1032
1914
1342
ms
ms
ms
ms
ms
ms
ms
ms
ms
ms
<10
2
148
561
*
198
1093
1167
2432
1198
ms
ms
ms
ms
ms
ms
ms
ms
ms
Adaptado por Paulo Godoy
<10
1
210
666
156
362
939
1161
2190
891
ms
ms
ms
ms
ms
ms
ms
ms
ms
ms
tebas.i2.com.br [200.238.196.62]
hardwick.i2.com.br [200.238.196.97]
i2-gw.pop-mg.rnp.br [200.17.183.49]
arrozdoce.pop-mg.com.br [200.236.165.199]
casadinho-a3.pop-mg.rnp.br [200.17.183.209]
bb2.pop-mg.rnp.br [200.131.1.1]
border1-serial2-2.NewYork.cw.net [204.70.44.101]
core1-fddi-0.NewYork.cw.net [204.70.2.17]
core1-hssi-3.WestOrange.cw.net [204.70.10.14]
204.70.10.145
22
Sistemas Operacionais
11
12
13
14
15
16
17
18
19
20
872
700
601
1040
1057
683
*
655
666
770
ms
ms
ms
ms
ms
ms
ms
ms
ms
857
*
619
964
1148
673
630
628
708
631
ms
ms
ms
ms
ms
ms
ms
ms
ms
932
985
850
912
1287
687
656
633
643
690
ms
ms
ms
ms
ms
ms
ms
ms
ms
ms
atm5-0-1.nyc-bb9.cerf.net [134.24.32.161]
pos3-0-622M.nyc-bb8.cerf.net [134.24.33.158]
pos5-0-622M.chi-bb4.cerf.net [134.24.32.213]
so4-0-0-622M.dfw-bb2.cerf.net [134.24.46.81]
pos2-0-622M.lax-bb4.cerf.net [134.24.29.77]
atm1-0-2-622M.san-bb6.cerf.net [134.24.32.61]
pos10-0-0-155M.san-bb1.cerf.net [134.24.29.129]
sdsc-gw.san-bb1.cerf.net [134.24.12.26]
medusa-atm.sdsc.edu [192.12.207.10]
www.sdsc.edu [198.202.75.101]
Rastreamento completo.
A saída do traceroute indica para cada HOP (ponto de roteamento do pacote IP), o tempo de
três pacotes enviados e o endereço do roteador correspondente. Montando a sequência de 1
até o final, podemos ver por onde o pacote IP foi roteado até o destino.
O traceroute funciona enviando sucessivos pacotes IP de ping com o valor do TTL iniciando
em 1 e aumentando até o ping ser respondido pelo destino. Isso faz com que o pacote IP
"morra" cada vez mais longe da origem. Para cada vez que o TTL chega a zero (o pacote
"morre"), o roteador onde isso ocorreu envia um pacote ICMP para a origem. Desta forma a
origem tem como saber qual é o endereço do roteador onde o pacote IP morreu e
consequentemente a rota dele até o destino!
Execute traceroute para cada um dos endereços abaixo e veja qual é a rota traçada.
1.
2.
3.
4.
Museu do Louvre: www.louvre.fr
Yahoo do Japão: www.yahoo.co.jp
Sis de Taiwan: www.sis.com.tw
IBGE: www.ibge.gov.br
Veja abaixo um exemplo de saída de traceroute em uma rede mal configurada ou com
problemas de rota. Os pacotes ficam trafegando entre os IPs 200.192.56.163 e
200.192.56.161. O traceroute tem um limite de 30 rotas por default. Se qualquer rota
ultrapassar este limite, o programa termina, mas isso pode ser alterado.
traceroute to 200.190.226.221 (200.190.226.221), 30 hops max, 40 byte packets
1 ithaca.i2.com.br (200.238.196.17) 0.892 ms 0.88 ms 0.836 ms
2 i2-gw.pop-mg.rnp.br (200.17.183.49) 9.694 ms 9.805 ms 72.695 ms
3 arrozdoce.pop-mg.com.br (200.236.165.199) 47.173 ms 57.568 ms 9.666 ms
4 casadinho-a3.pop-mg.rnp.br (200.17.183.209) 35.299 ms 29.25 ms 14.784 ms
5 pop-mg-rnp-br-S3-7-acc01.bhe.embratel.net.br (200.251.254.73) 30.479 ms 47.494
ms 32.554 ms
6 ebt-F5-0-dist01.bhe.embratel.net.br (200.255.153.66) 46.537 ms 47.471 ms
48.432 ms
7 netstream-S3-0-dist01.bhe.embratel.net.br (200.251.12.50) 1201.36 ms 226.436 ms
netstream-S3-1-dist01.bhe.embratel.net.br (200.251.12.54) 293.001 ms
8 200.192.56.163 (200.192.56.163) 294.807 ms 1316.43 ms 171.37 ms
9 200.192.56.161 (200.192.56.161) 157.437 ms 66.189 ms 82.82 ms
10 200.192.56.163 (200.192.56.163) 1263.75 ms 879.158 ms 180.572 ms
Adaptado por Paulo Godoy
23
Sistemas Operacionais
11
12
13
14
15
16
17
18
19
20
21
22
23
24
25
26
27
28
29
30
200.192.56.161
200.192.56.163
200.192.56.161
200.192.56.163
200.192.56.161
200.192.56.163
200.192.56.161
200.192.56.163
200.192.56.161
200.192.56.163
200.192.56.161
200.192.56.163
200.192.56.161
200.192.56.163
200.192.56.161
200.192.56.163
200.192.56.161
200.192.56.163
200.192.56.161
200.192.56.163
(200.192.56.161)
(200.192.56.163)
(200.192.56.161)
(200.192.56.163)
(200.192.56.161)
(200.192.56.163)
(200.192.56.161)
(200.192.56.163)
(200.192.56.161)
(200.192.56.163)
(200.192.56.161)
(200.192.56.163)
(200.192.56.161)
(200.192.56.163)
(200.192.56.161)
(200.192.56.163)
(200.192.56.161)
(200.192.56.163)
(200.192.56.161)
(200.192.56.163)
147.899 ms 80.226 ms 148.109 ms
190.791 ms 1760.4 ms 152.392 ms
97.871 ms 130.071 ms 216.73 ms
193.109 ms 109.728 ms 132.562 ms
119.146 ms 132.605 ms 104.369 ms
239.958 ms 139.003 ms 125.818 ms
77.857 ms 107.275 ms 163.703 ms
170.308 ms 96.406 ms 90.269 ms
154.676 ms 61.096 ms 179.464 ms
196.048 ms 150.234 ms 144.485 ms
111.255 ms 75.791 ms 108.033 ms
98.99 ms 294.196 ms 298.766 ms
148.568 ms 147.442 ms 119.248 ms
233.132 ms 232.526 ms 213.243 ms
101.576 ms 101.769 ms 147.615 ms
148.876 ms 189.746 ms 259.251 ms
74.61 ms 130.222 ms 1652.72 ms
233.248 ms 161.242 ms 146.573 ms
143.745 ms 131.513 ms 122.557 ms
144.07 ms 165.208 ms 182.307 ms
O utilitário route
O utilitário route é usado para listar, adicionar e remover regras da tabela de roteamento de
um computador. Esta tabela de roteamento é sempre consultada pela camada de rede do
protocolo para determinar qual será o próximo HOP por onde um pacote deve passar.
Na figura a seguir podemos verificar a existência de 4 colunas principais: "Network
Destination", "Netmask", "Gateway" e "Interface".
Usando as informações da coluna "Network Destination" e "Netmask" o computador descobre
em qual regra o destino do pacote se enquadra. Identificada a regra o pacote é direcionado
para o "Gateway" respectivo por uma "Interface" específica.
A primeira regra da tabela exemplo apresentada indica a regra do "Default Gateway" esta
regra é a que determina para onde um pacote vai quando ele não se enquadra em nenhuma
outra regra, em nosso caso, este pacote esta sendo direcionado para o computador 192.168.0.1
pela interface 192.168.0.198 que é o ip local da placa de rede do computador exemplo.
Temos ainda uma regra para o endereço de loopback (127.0.0.1), outra para a própria rede que
o computador participa (192.168.0.0) e outras regras usadas para broadcast e multicast.
A coluna de métrica indica qual é o custo para se alcançar o destino, sendo de grande
utilidade quando um destino pode ser alcançado por dois caminhos distintos.
Adaptado por Paulo Godoy
24
Sistemas Operacionais
Descubra qual é o "Default Gateway" de seu computador, observe que todo tracert que você
executa o primeiro salto é feito exatamente neste gateway.
O utilitário nslookup
O utilitário nslookup serve para traduzir nomes de domínio para os números IP
correspondentes. Este utilitário consulta os servidores de DNS (Domain Name Service)
espalhados na Internet para resolver uma consulta e descobrir o endereço. Além de descobrir a
tradução de nome para ip, este aplicativo pode consultar também outros tipos de registros que
serão estudados quando falarmos mais detalhadamente sobre DNS.
O nslookup ao contrário dos outros utilitários vistos até agora, oferece um prompt para o
usuário digitar nomes de domínios para consulta. Veja abaixo um exemplo de execução do
nslookup:
atlanta:/home/i2/rora-> nslookup
Default Server: i2.com.br
Address: 200.238.196.1
> www.pucmg.br.
Server: i2.com.br
Address: 200.238.196.1
Non-authoritative answer:
Name:
www.pucminas.br
Address: 200.236.177.1
Aliases: www.pucmg.br
> set type=mx
> flag.com.br.
Server: i2.com.br
Address: 200.238.196.1
Non-authoritative answer:
Adaptado por Paulo Godoy
25
Sistemas Operacionais
flag.com.br
preference = 10, mail exchanger = flagnt03.flag.com.br
Authoritative answers can be found from:
flag.com.br
nameserver = flagnt03.flag.com.br
flag.com.br
nameserver = flagwall.flag.com.br
flagnt03.flag.com.br
internet address = 200.202.246.204
flagwall.flag.com.br
internet address = 200.202.246.205
> set type=a
> www.cade.com.br.
Server: i2.com.br
Address: 200.238.196.1
Non-authoritative answer:
Name:
www.cade.com.br
Addresses: 200.244.143.187, 200.244.143.143, 200.244.143.149, 200.244.143.145
200.244.143.148, 200.244.143.141, 200.244.143.142, 200.244.143.147,
200.244.143.1
46
200.244.143.140
>
O que foi digitado pelo usuário está em negrito. Note que além dos domínios, existem alguns
comandos disponíveis no nslookup (set type=). Quando os domínios são seguidos de um
ponto, nslookup interpreta como domínios completos. É possível especificar somente um
nome de uma máquina e o programa busca pelo seu endereço IP dentro da própria rede.
Use o comando help para ter acesso aos demais comandos do nslookup. Veja a saída de um
help do nslookup no unix:
> help
$Id: nslookup.help,v 8.4 1996/10/25 18:09:41 vixie Exp $
Commands:
(identifiers are shown in uppercase, [] means optional)
NAME
- print info about the host/domain NAME using default server
NAME1 NAME2
- as above, but use NAME2 as server
help or ?
- print info on common commands; see nslookup(1) for details
set OPTION
- set an option
all
- print options, current server and host
[no]debug
- print debugging information
[no]d2
- print exhaustive debugging information
[no]defname - append domain name to each query
[no]recurse - ask for recursive answer to query
[no]vc
- always use a virtual circuit
domain=NAME - set default domain name to NAME
srchlist=N1[/N2/.../N6] - set domain to N1 and search list to N1,N2, etc.
root=NAME
- set root server to NAME
retry=X
- set number of retries to X
timeout=X
- set initial time-out interval to X seconds
querytype=X - set query type, e.g.,
A,ANYÇNAME,HINFO,MX,PX,NS,PTR,SOA,TXT,WKS,SRV,NAPT
R
port=X
- set port number to send query on
type=X
- synonym for querytype
class=X
- set query class to one of IN (Internet), CHAOS, HESIOD or ANY
Adaptado por Paulo Godoy
26
Sistemas Operacionais
server NAME
lserver NAME
finger [USER]
root
ls [opt] DOMAIN
-a
-h
-s
-d
-t TYPE
view FILE
exit
>
- set default server to NAME, using current default server
- set default server to NAME, using initial server
- finger the optional USER at the current default host
- set current default server to the root
[> FILE] - list addresses in DOMAIN (optional: output to FILE)
- list canonical names and aliases
- list HINFO (CPU type and operating system)
- list well-known services
- list all records
- list records of the given type (e.g., AÇNAME,MX, etc.)
- sort an 'ls' output file and view it with more
- exit the program, ^D also exits
Descubra os endereços IP das máquinas que podem receber e-mail das seguintes empresas:
1. Maxitel (no Brasil)
2. Transmeta (nos USA)
3. British Telecom da Espanha (www.bt.es)
O utilitário netstat
O netstat serve para mostrar as conexões ativas atualmente com a máquina em questão. Ele
lista na tela todas as conexões TCP/IP em andamento. Além disso existe uma opção para
mostrar o conteúdo da tabela de roteamento. Veja abaixo a sintaxe do netstat do windows:
Exibir estatísticas de protocolo e conexões de rede TCP/IP atuais.
NETSTAT [-a] [-e] [-n] [-s] [-p proto] [-r] [intervalo]
-a
-e
-n
-p proto
-r
-s
intervalo
Exibe todas as conexões e portas de escuta.
Exibe estatísticas Ethernet. Isso pode ser combinado à
opção -s.
Exibe endereços e números de porta em formato numérico.
Exibe conexões para o protocolo especificado por proto; proto
pode ser tcp ou udp. Se usado com a opção -s para exibir
estatísticas por protocolo, proto pode ser tcp, udp ou ip.
Exibe o conteúdo da tabela de roteamento.
Exibe estatísticas por protocolo. Por padrão, as estatísticas
são mostradas para TCP, UDP e IP; a opção -p pode ser usada
para especificar um subconjunto do padrão.
Exibe novamente uma estatística selecionada, fazendo pausas de
intervalos de segundos entre cada tela. Pressione CTRL+C para
interromper a nova exibição das estatísticas. Caso omitido,
netstat imprimirá as informações de configuração uma vez.
Use o netstat para mostrar todas as conexões e portas de escuta da sua máquina
(LISTENING). A saída é mostrada em 4 colunas. Na primeira está o protocolo, na segunda o
endereço da conexão na porta local. A terceira coluna mostra o endereço na máquina remota
(o endereço da máquina e a porta TCP da conexão) e a quarta coluna mostra o estado da
conexão (ESTABLISHED, LISTENING, CLOSE_WAIT, etc).
Adaptado por Paulo Godoy
27
Sistemas Operacionais
Use a opção -r para mostrar o conteúdo da tabela de roteamento da sua estação. Essa tabela
mostra para qual endereço cada pacote deve ser enviado em função do seu endereço IP. Desta
forma, a máquina garante que o pacote será entregue para a máquina de destino corretamente.
Utilitários WINIPCFG e IPCONFIG
No windows existem dois aplicativos utilizados para informar a configuração atual de rede da
máquina. O primeiro é o IPCONFIG disponível na linha de comando do windows NT, 95 e
98. No Windows 95 ou 98, existe também um outro utilitário chamado WINIPCFG que tem
uma interface gráfica (este último não está disponível em NT).
Veja abaixo a tela do programa WINIPCFG disponível somente no windows 95 e 98:
No windows NT, somente o IPCONFIG está disponível. Veja abaixo um exemplo de saída
um IPCONFIG:
Adaptado por Paulo Godoy
28
Sistemas Operacionais
X:\>ipconfig /all
Configuração de IP do Windows NT
Nome do host . . . . . . . . . . : cairo.i2.com.br
Servidores DNS . . . . . . . . . : 200.238.196.49
200.238.196.1
200.131.1.51
Tipo de nó . . . . . . . . . . . : Híbrida
Identificador de escopo NetBIOS. :
Roteamento de IP ativado . . . . : Não
Proxy WINS ativado . . . . . . . : Não
Resolução NetBIOS usa DNS. . . . : Sim
Ethernet adaptador PGPMacMP5:
Descrição. . . . . . .
Endereço físico. . . .
DHCP ativado . . . . .
Endereço IP. . . . . .
Máscara de sub-rede. .
Gateway padrão . . . .
Servidor WINS primário
.
.
.
.
.
.
.
.
.
.
.
.
.
.
.
.
.
.
.
.
.
.
.
.
.
.
.
.
.
.
.
.
.
.
.
:
:
:
:
:
:
:
Novell 2000 Adapter.
00-00-B4-9E-45-6C
Não
200.238.196.50
255.255.255.224
200.238.196.33
200.238.196.49
.
.
.
.
.
.
.
.
.
.
.
.
.
.
.
.
.
.
.
.
.
.
.
.
.
.
.
.
.
.
:
:
:
:
:
:
NdisWan Adapter
00-00-00-00-00-00
Não
0.0.0.0
0.0.0.0
Ethernet adaptador NdisWan4:
Descrição. . . . . .
Endereço físico. . .
DHCP ativado . . . .
Endereço IP. . . . .
Máscara de sub-rede.
Gateway padrão . . .
.
.
.
.
.
.
Siglas:
1. DHCP: dinamic host configuration protocol - um protocolo de configuração automático
para parâmetros de rede (IP, DNS, gateway, etc) cujo objetivo é reduzir o tempo e o
trabalho para configurar um grande número de máquinas
2. DNS: domain name service - serviço de tradução de nomes para IP disponível na
Internet
3. NetBIOS: network basic input output system - uma API para aplicações de usuários
enviarem e receberem diretivas de controle de I/O de uma forma geral em uma rede
local
4. WINS: windows internet naming service - é um serviço de tradução de nomes (como o
DNS) sobre NetBIOS
Adaptado por Paulo Godoy
29
Sistemas Operacionais
Introdução ao Windows XP
O Microsoft Windows XP traz maior estabilidade e segurança com um sistema operacional que aposentar
de vez o velho MS-DOS.
Esta nova versão herda do Windows NT algumas qualidades que fazem do XP a melhor escolha tanto
para o uso doméstico como para uso em empresas.
O XP quer dizer eXPeriência, pois o usuário terá uma nova experiência ao utilizar o sistema operacional,
ficando livre de travamentos, erros fatais ou operações ilegais, além de contar como uma interface mais
bonita.
Com uma melhoria no visual o sistema conta com novidades e alguns aprimoramentos nos recursos já
existentes.
A versão doméstica é mais leve, exigindo menos poder de processamento e memória, por outro lado,
alguns recursos somente são encontrados na versão Professional.
Entre os recursos exclusivos da versão Professional se destacam: Área de trabalho remoto, suporte a mais
de um monitor, criptografia de arquivos e sistema, trabalhar com dois processadores, conexão em um
domínio, discos dinâmicos entre outros.
Multitarefas Preemptiva
O Windows XP apresenta uma característica interessante, que é a multitarefa preemptiva. Esta
é a capacidade do computador executar vários programas ao mesmo tempo.
A multitarefa preemptiva ou o próprio Sistema Operacional é quem gerencia os recursos
utilizados por cada um.
Se o programa em uso mostrar o sinal de espera (a ampulheta) o usuário pode utilizar outro
programa, bastando mover-se para outra janela.
Inicializando o Windows XP
Para carregar o sistema operacional.
1. Ligue o computador.
2. Após alguns segundos o Windows XP estará completamente carregado e pronto para ser utilizado.
Encerrar o Windows XP
Antes de desligar o computador, o Windows deve ser desligado corretamente.
Para encerrar o Windows com segurança.
1. Clique em Iniciar, Desligar o computador.
2. A caixa de dialogo “Desligar o computador” será exibida.
Adaptado por Paulo Godoy
30
Sistemas Operacionais
Figura 1.0
3. Clique em Desativar para desligar o Windows com segurança.
4. O usuário será informado que o sistema já foi desligado corretamente, desligue o computador
pressionando o botão Desligar ou Power em seu gabinete.
Para cancelar o desligamento do sistema, clique em cancelar.
Para reiniciar o sistema, clique em Reiniciar.
Área de trabalho (Desktop)
A área de trabalho ou Desktop está menos poluída, apresentando somente o ícone da lixeira.
Figura 1.1
Botão Iniciar
No canto inferior esquerdo, se encontra o botão Iniciar, principal meio de locomoção e navegação do
Windows.
Através do botão “Iniciar” é possível abrir novas opções de navegação do Windows.
Adaptado por Paulo Godoy
31
Sistemas Operacionais
Relógio
O relógio do sistema se encontra no canto inferior direito. No qual possível exibir e alterar as horas, dias,
meses e ano do sistema.
Movendo a barra de tarefas
A barra de tarefas pode ser movida para qualquer local conveniente, basta arrastá-la para os lados, para
cima ou para baixo na tela.
Se a barra de tarefa estiver bloqueada, proceda da seguinte maneira.
1. Clique com o botão direito do mouse em qualquer área vazia da barra de tarefas.
Figura 1.6
2. No menu suspenso, clique em Bloquear a barra de tarefas para retirar a marca de seleção.
3. Arraste e solte a barra de tarefas para um novo local em sua área de trabalho.
Painel de controle
O Painel de controle do Windows XP agrupa itens de configuração de dispositivos e opções em utilização
como vídeo, resolução, som, data e hora, entre outros. Estas opções podem ser controladas e alteradas
pelo usuário, daí o nome Painel de controle.
Para acessar o Painel de controle
1. Clique em Iniciar, Painel de controle.
2. Inicialmente o Painel de controle exibe nove categorias distintas.
Adaptado por Paulo Godoy
32
Sistemas Operacionais
Figura 2.5
3. Clique na opção desejada.
4. Na próxima tela escolha a tarefa a ser realizada.
Utilize os botões de navegação:
Voltar
Para voltar uma tela.
Avançar
Para retornar a tarefa.
Acima
Para ir ao diretório acima.
Pesquisar
Para localizar arquivos, imagens, sons, vídeos, etc.
Pastas
Para exibir o conteúdo de uma pasta.
Trabalhando com o Microsoft WordPad
O Acessório Word Pad é utilizado no Windows principalmente para o usuário se familiarizar com os
menus dos programas Microsoft Office, entre eles o Word.
O Word Pad não permite, criar tabelas, rodapé nas páginas, cabeçalho e mala direta. Portanto é um
programa criado para um primeiro contato com os produtos para escritório da Microsoft.
Entre suas funcionalidades o WordPad lhe permitirá inserir texto e imagens, trabalhar com texto
formatado com opções de negrito, itálico, sublinhado, com suporte a várias fontes e seus tamanhos,
formatação do parágrafo à direita, à esquerda e centralizado, etc.
Para iniciar o WordPad.
1. Clique em Iniciar, aponte para Todos os Programas.
2. Posicione o cursor do mouse em Acessórios.
Adaptado por Paulo Godoy
33
Sistemas Operacionais
3. Clique em WordPad.
Figura 4.5
Windows Explorer
O Windows Explorer exibe a estrutura hierárquica de arquivos, pastas e unidades no computador. Ele
também mostra as unidades de rede que foram mapeadas para letras de unidades do computador. Usando
o Windows Explorer, você pode copiar, mover, renomear e procurar por arquivos e pastas.
Figura 4.9
Criar nova pasta
1. Abra o Windows Explorer.
2. Selecione o diretório ou pasta onde deseja criar uma nova pasta.
3. Clique no menu Arquivo, posicione o cursor do mouse em Novo, clique em Pasta.
Adaptado por Paulo Godoy
34
Sistemas Operacionais
Figura 5.0
Figura 5.1
4. Digite um nome para a nova pasta e pressione a tecla Enter.
Renomear uma pasta
Através do botão direito do mouse possível realizar diversas operações. Por exemplo, renomear uma
pasta.
Para renomear uma pasta utilizando o Windows Explorer.
1. Abra o Windows Explorer.
2. Clique com o botão direito na pasta que deseja renomear
Figura 5.2
Figura 5.3
3. No menu suspenso selecione Renomear.
4. Digite um novo nome para a pasta e pressione a tecla Enter.
Copiar, recortar e colar arquivos
Adaptado por Paulo Godoy
35
Sistemas Operacionais
Através do Windows Explorer é possível abrir uma pasta que contenha um arquivo que você deseja
copiar ou mover, recortar e colar em uma outra pasta.
Para copiar ou recortar um arquivo.
1. Abra o Windows Explorer.
2. Caminhe por entre os diretórios e pastas, localize o arquivo que deseja copiar ou recortar.
3. Selecione o arquivo e clique no menu Editar. Para recortar o arquivo, clique em Recortar ou clique
em copiar para criar uma copia em outro diretório ou pasta.
Figura 5.4
Figura 5.5
4. Abra a pasta ou diretório que ira armazenar o arquivo.
5. Clique no menu Editar, clique em Colar.
Adaptado por Paulo Godoy
36
Sistemas Operacionais
Prepare-se para Instalar o Windows XP
Introdução
Publicado em: 24 de agosto de 2001 | Atualizado em: 11 de março de 2005
Este é um guia de instalação para o Windows XP Home Edition e o Windows XP Professional. Na maioria dos casos, as
instruções de instalação são as mesmas para as duas edições. Apresentaremos também as situações em que talvez
seja necessário executar etapas diferentes para cada uma dessas edições.
Durante o processo de instalação, algumas informações serão solicitadas. Verifique se os seguintes itens estão
disponíveis:
CD do Windows XP. O CD está dentro da pasta do Windows XP.
Chave do Produto. A chave do produto é um número único atribuído à sua cópia do Windows. Você poderá
encontrá-la na parte traseira da pasta do Windows XP ou fora do seu computador.
Caneta ou lápis e um papel. Talvez você queira anotar as configurações ou qualquer outra informação importante.
Informações da Internet. Se você pretende se conectar à Internet, será necessário fornecer mais algumas
informações. Você poderá lidar com suas configurações durante o processo de instalação ou fazer isso após a
instalação do Windows XP.
Se você recebeu uma oferta para uma nova conta da Internet quando comprou o seu computador, ou se já tiver uma
conta, entre em contato com o ISP (provedor Internet).
Como Conectar seu Computador a uma Rede
Para Windows XP Home Edition. Se você quiser utilizar seu computador em uma rede doméstica, será necessário
fornecer mais algumas informações. Você poderá gerenciar suas configurações durante o processo de instalação ou
fazer isso após a instalação do Windows XP.
Para Windows XP Professional. Se o seu computador estiver conectado a uma rede, forneça as seguintes
informações antes de executar a Instalação:
•
•
•
•
Nome do seu computador.
Nome do grupo de trabalho ou domínio.
Se o seu computador for membro de um domínio, também será necessário fornecer o nome de usuário do domínio
e a senha.
Endereço TCP/IP (se a sua rede não tiver um servidor DHCP).
Adaptado por Paulo Godoy
37
Sistemas Operacionais
I. Guia Rápido:
1 – Reavaliar a necessidade de formatá-lo
2 – Salvar arquivos e informações desejados em um lugar que não vai ser formatado
- salvar de cada usuário:
a) Desktops
b) Meus Documentos
c) Favoritos
- salvar do computador:
a) Drivers
b) Arquivos do Office: Outlook, Acces, Word, Excel etc.
c) Programas e arquivos de programas importantes
d) Outros arquivos ou informações importantes
3 – Formatar e particionar a unidade do sistema
4 – Instalar o Windows XP
5 – Instalar os drivers
- placa mãe
- placa de vídeo
- modem/ placa de rede
- periféricos:
a) mouse, teclado e monitor
b) impressora
c) scanner
d) webcam
e) gravadoras e leitoras de CD e de DVD
f) outros periféricos
- outros drivers
6 – Habilitar a Internet
7 – Instalar programas básicos da Internet
- flash
- adobe reader
- winrar
- outros programas
8 – Instalar o Office
9 – Instalar outros programas e seus arquivos salvos
10 – Testar todos os recursos e realizar ajustes finais
II. Guia Comentado:
Conceitos:
Adaptado por Paulo Godoy
38
Sistemas Operacionais
- Formatar:
Formatar um HD significa – simplificadamete – apagar suas informações. Sabe-se, porém, que
certas informações são intrínsecas ao HD e são gravadas fisicamente de modo que é pouco viável
alterá-las. Sabe-se ainda que, ao formatar um HD, prepara-se ele para receber informações
específicas, sejam arquivos de um determinado rol de tipos, ou seja, um sistema operacional
(Windows, Linux etc.). Antes de instalar qualquer sistema operacional (Windows, Linux etc.) o HD
deve ser formatado, o que normalmente já é feito em seu processo de fabricação.
Quando se fala em PC (Personal Computer), formatar um HD geralmente é usado para corrigir
um erro de difícil reparação e/ou otimizar o sistema. Fazer que um programa ou até mesmo o
próprio sistema operacional funcione e tornar um computador mais rápido são problemas que
podem ser solucionados com a formatação.
Algumas pessoas usam o termo “formatar” para o ato de reinstalar todo o sistema de um
computador (formatar o HD, instalar ou reinstalar o sistema operacional, configurar o computador
etc.). Mas este tutorial trata apenas do conceito estrito da palavra. Para mais informações sobre
algumas dessas tarefas consulte outros tutoriais.
- Particionar:
Particionar significa dividir, em uma ou mais partes, o HD. É importante notar que, só pelo fato
de usar um sistema operacional, o HD já obrigatoriamente estará particionado, mesmo que só em
uma parte.
Podemos dividir o HD em mais de uma parte por diversos motivos, entre outros: para organizar
o computador em “sistema” e “arquivos comuns”; para instalar mais de um sistema operacional;
para uso de backup (cópia de segurança); para algumas tarefas de multiusuários; para simples
critério de organização e para otimizar a gravação de um CD.
Passos:
1 – Reavaliar a necessidade de formatá-lo
Formatar um computador demanda entre outras coisas tempo e trabalho. Não importa o quão
experiente seja o usuário, com maior ou menor freqüência, haverá problemas ao formatar um PC. É
prudente tentar analisar e resolver cada problema que motiva a formatação. Portanto, só é recomendado
formatar um computador quando houver problemas sérios sem solução aparente ou quando se prever
mais tempo e trabalho para solucioná-los do que para formatar o HD.
2 – Salvar arquivos e informações desejados em um lugar que não vai ser formatado
Planos minimizam erros. Para planejar-se a formatação é preciso adequar os passos a cada caso
específico e organizar as informações. Por exemplo, é interessante anotar cada arquivo que se deseje
salvar bem como onde encontrar determinados drivers e informações. Com um plano bem feito em
mãos otimiza-se o tempo e customiza-se o trabalho.
Recomenda-se que se crie uma pasta chamada BACKUP onde tudo será salvo. Depois basta ir
realizando o backup na ordem do guia. Quando chegar na parte de programas e arquivos, é interessante
salvar pastas inteiras e indicar de alguma maneira a localização da pasta salva (colocando no nome a
localização da pasta para depois copiá-la de volta – ex: c - documents and settings).
È necessário ter bastante atenção para que não se esqueça nada, pois os erros mais graves e mais
freqüentes ocorrem nessa etapa. É preciso ainda saber que o guia não passa de uma regra, que pode ter
exceções, ou seja, é necessário atentar para outros arquivos que não se encaixem na lista do guia, mas
que precisam ser salvos. Ciente disso, basta:
2.1: Salvar de cada usuário:
Vale a pena para essa etapa, criar uma pasta para cada usuário no local de backup e ir copiando
Adaptado por Paulo Godoy
39
Sistemas Operacionais
cada parte importante para cada usuário.
a) Desktops:
Basta, normalmente, ir à pasta Documents and Settings, geralmente em C:\ e copiar a pasta
Desktop de cada usuário e salvar no local de backup organizadamente para posterior recuperação.
b) Meus Documentos
Basta, normalmente, ir à pasta Documents and Settings, geralmente em C:\ e copiar a pasta
Meus Documentos ou copiar a pasta onde o usuário guarda seus documentos.
c) Favoritos
Basta, normalmente, ir à pasta Documents and Settings, geralmente em C:\ e copiar o arquivo
Favoritos de cada usuário.
2.2: Salvar do computador:
a) Drivers
O ideal é que se tenham todos os CDs de drivers que vêm quando se compra um computador ou
que se tenha uma pasta em algum lugar que não será formatado ou CD com todos os drivers usados no
PC.
Quando não houver nenhuma das alternativas anteriores, resta apelar para alguns programas que
identificam, salvam e posteriormente restauram os drivers do computador. Ex: My Drivers, Driver
Genius etc. Geralmente basta pedir para ele encontrar os drivers e salvar em um lugar que não será
formatado e depois de instalado o Sistema Operacional, basta recuperá-los pelo programa.
Em último caso, quando o sistema operacional estiver indisponível, vale lembrar que pelo
modelo e marca dos equipamentos é possível encontrar os drivers. Outra maneira é olhar diretamente
nas placas o FCC ID (um conjunto de números e letras com 17 caracteres) que as identificam e permite
que se encontre os drivers. Com esse FCC ID é possível achar a placa na Internet.
b) Arquivos do Office: Outlook, Acces, Word, Excel etc.
Basta, normalmente, ir ao programa Microsoft Outlook, em arquivo, Gerenciamento do Arquivo
de Dados, Abrir Pasta, Copiar o arquivo “Outlook” para uma pasta e posteriormente recuperá-lo da
mesma maneira, mas clicando em adicionar depois de Gerenciamento do Arquivo de Dados.
Para o Outlook Express, basta, normalmente copiar todos os arquivos com extensão “.dbx”, que
geralmente se localizam em:
C:\Documents and Settings \ USUÁRIO \Configurações locais\Dados de
aplicativos\Identities\{64CE3BD6-628E-478B-8797-54426A042E92}\Microsoft\Outlook Express
c) Programas e arquivos de programas importantes:
É necessário criar uma lista de cada programa instalado no computador, quais arquivos se
deseja salvar desses programas e onde encontrar o executável para reinstalação posterior do programa.
Uma tabela simples seria bem útil, por exemplo:
Programa
MSN Messenger
Joguinho
Programa de Receitas
Local de Instalação
Internet
CD de Instalação
Executável na pasta meus
downloads
Arquivos a Salvar
Conversas
Jogos Salvos
Arquivo receitas.xyz na
pasta C:\cozinhebem\
Essa etapa é bem relativa, às vezes são necessários testes e soluções diferentes para salvar
arquivos particulares de programas específicos. Jogos por exemplo, salvam os jogos salvos em uma
extensão e nome particular, que o usuário deverá descobrir se desejar salvá-lo. Uma técnica interessante
é salvar um novo arquivo e mandar fazer uma busca de todos os arquivos da pasta do programa e
organizar por “modificado em”, assim, os que forem mais recém modificados têm mais chance de
serem do tipo dos arquivos que se precisa salvar.
Adaptado por Paulo Godoy
40
Sistemas Operacionais
d) Outros arquivos ou informações importantes
Aqui é posto à prova realmente o feeling do operador, que deve observar atentamente os
arquivos e informações importantes que restaram, mas que devem ser salvos. Normalmente não há
muita coisa a se salvar além das já citadas.
3 – Formatar e particionar a unidade do sistema
Para essa etapa, será dada uma noção geral sobre formatação e particionamento e depois será
indicada uma das formas mais simples para formatar a unidade do sistema. Cabe lembrar que existem
muitas outras maneiras de fazer isso, embora essa seja a que demande menos tempo, equipamento e
conhecimento específico.
3.1: Noção Geral
a) Saiba como o HD está particionado.
Para analisar os discos rígidos basta ir em Meu Computador e clicar com o botão direito nos
discos locais e depois em Propriedades.
Normalmente o HD possui uma só partição. Nesse caso há duas opções: a primeira é copiar os
arquivos que se deseja salvar em um outro dispositivo (outro HD, um conjunto de CDs, um DVD etc.);
a segunda é dividir O HD em dois (particioná-lo) e copiar os arquivos para ele. No segundo caso
recomenda-se programas como o Partition Magic, que divide o HD mantendo a integridade dos
arquivos.
No caso de o HD possuir mais de uma partição, geralmente uma delas é usada para o sistema –
arquivos do Windows e dos programas instalados – e a outra é usada para armazenar arquivos pessoais
que no caso da necessidade de formatação não venham a ser perdidos. Isso é muito desejável e facilita
bem a formatação, sendo apenas necessário, formatar-se a partição do sistema.
Existe ainda o caso de mais de um HD. Para isso, pode-se ter infinitas combinações, onde cada
HD pode ter quantas partições for conveniente e, de forma geral, em uma delas localiza-se o sistema.
b) Monte um esquema de partições.
Para montar um esquema de como será dividido o seu ou os seus HDs basta:
I - Definir quantas divisões serão necessárias
- Ex 1: duas partições; uma para o sistema e outra para os arquivos pessoais.
- Ex 2: três partições; uma para o Windows, outra para o Linux e outra para os
arquivos pessoais.
- Ex 3: em um HD duas partições, uma para o Windows, outra para o Linux; em
outro HD uma partição com meus arquivos pessoais;
II - Definir o tamanho de cada partição
Normalmente um sistema como o Windows XP só necessita de 4Gb com folga.
Entretanto, quando se pretende instalar na mesma unidade em que o sistema diversos outros
programas como jogos, editores gráficos e outros, esse valor aumenta, não sendo necessário,
normalmente, mais que 10Gb.
- Ex 1: 2 partições; uma para o sistema, com 3Gb, e outra para os arquivos
pessoais, com 7Gb.
- Ex 2: 3 partições; uma para o Windows, com 5 Gb, e outra com 5Gb para os
arquivos pessoais;
- Ex 3: em um HD duas partições; uma para o Windows, com 5Gb, outra para o
Linux, com 5Gb; em outro HD duas partições, uma com “meus arquivos”, com 35Gb e outro
com “arquivos da minha irmã”, com 5Gb.
3.2: Passos para formatar a unidade do sistema.
Adaptado por Paulo Godoy
41
Sistemas Operacionais
a) Confira se as etapas anteriores foram concluídas.
Após a etapa três não haverá volta para arquivos excluídos. Portanto é de grande valia uma
breve revisão nas etapas anteriores.
b) Reinicie o Computador e tecle DEL para entrar no SETUP.
c) Altere a prioridade de boot para o CD.
Isso significa fazer com que o computador inicie-se a partir do CD, e não do HD. Para isso,
cada placa mãe tem uma maneira diferente que é indicada no manual. Contudo, sempre é necessário
listar, na ordem, as unidades em que serão buscados os arquivos de inicialização. O usuário pode
descobrir navegando nos menus do SETUP até achar a palavra chave BOOT. Às vezes está em
Advanced Setup, às vezes em Advanced Settings, às vezes em Boot Device. Há ainda em algumas
placas mães a necessidade de apertar F11 ou F6 ou outro F qualquer para que se encontre um menu de
prioridade de boot.
Normalmente dispositivos apresentam-se com nomes um pouco complicados como:
Ao invés de leitora de cd: HL-DT-ST GCE-8526B
Ao invés de leitora de DVD: HL-DT-ST DVDRAM GSA-4163B
Vale observar que normalmente os HDs possuem o número da sua capacidade em Gigabytes
nesse nome, exemplo:
Ao invés de HD de 40Gb: WDC WD400EB-00CPF0
Ao invés de HD de 80Gb: SAMSUNG SP0802N
O importante é ter o entendimento geral de prioridade de boot e ir navegando pelo SETUP até
fazer o computador reiniciar pelo CD.
d) Salve as alterações, insira o CD do Windows XP e reinicie o computador.
e) Aperte alguma tecla para iniciar o CD quando ele pedir e espere.
f) Tecle ENTER para instalar o Windows XP
g) Tecle F8 para concordar com os termos.
h) Tecle ESC
i) Siga as intruções para criar, dividir e formatar partições
Nessa etapa o usuário vai colocar em prática o planejamento de como será dividido seu ou seus
HDs. É muito importantemanter intacta a partição que contiver arquivos salvos. Para dividi-la
recomenda-se programas específicos como o Partition Magic, que dividirá a partição mantendo a
integridade dos arquivos.
j) Instale o Windows na partição destinada ao sistema
k) Siga as instruções da tela
Utilizar ou não NTFS? Eis a questão. Ao contrário das perguntas mais profundas da vida, essa não é tão difícil de
responder. Para a maioria dos usuários que executa o Windows XP, o NTFS é a escolha mais óbvia. É mais potente
e oferece mais vantagens de segurança não encontradas em outros sistemas de arquivo. Vejamos as diferenças
entre os sistemas de arquivos para que tenhamos certeza de nossa escolha. Há basicamente três tipos diferentes
de sistema de arquivos disponíveis no Windows XP: FAT16, abreviação de File Allocation Table (Tabela de Alocação
de Arquivos), FAT32, e NTFS, abreviação de NT File System (Sistema de Arquivos NT).
FAT16
O sistema de arquivos FAT16 foi introduzido com o MS–DOS em 1981, e agora mostra a sua “idade”. Ele foi criado
primeiramente para lidar com arquivos em uma unidade de disquete e passou por poucas alterações no decorrer
dos anos para que possa também lidar com discos rígidos e até mesmo nomes de arquivos maiores do que o limite
de 8,3 caracteres, mais ainda é o menor denominador comum. A maior vantagem do FAT16 é o fato de ele ser
compatível com vários sistemas operacionais, incluindo o Windows 95/98/Me, OS/2, Linux e algumas versões do
UNIX. O maior problema do FAT16 é o fato de ele ter um número máximo fixo de clusters por partição; sendo
assim, conforme os discos rígidos ficam cada vez maiores, o tamanho de cada cluster aumenta também. Em uma
partição de 2 GB, cada cluster tem 32 kilobytes, mostrando que mesmo o menor arquivo na partição irá ocupar um
espaço de 32 KB. O FAT16 também não suporta compactação, criptografia ou segurança avançada usando as listas
de controle de acesso.
Início da página
Adaptado por Paulo Godoy
42
Sistemas Operacionais
FAT32
O sistema de arquivos FAT32, introduzido no Windows 95 Service Release 2, é apenas uma extensão do sistema de
arquivos original FAT16 que oferece um número muito maior de clusters por partição. Sendo assim, ele melhora
muito a utilização geral do disco quando comparado a um sistema de arquivos FAT16. No entanto, o FAT32
compartilha todas as demais limitações do FAT16, e inclui uma outra limitação importante (muitos sistemas
operacionais que reconhecem o FAT16 não irão funcionar com o FAT32), o que é mais nítido no Windows NT, mas
também no Linux e UNIX. Não será um problema se você estiver executando um FAT32 em um computador do
Windows XP e compartilhar a sua unidade com outros computadores na rede (eles não precisam saber, e
geralmente não se importam com isso, qual é o seu sistema de arquivos).
Início da página
As Vantagens do NTFS
O sistema de arquivos NTFS, introduzido na primeira versão do Windows NT, é um sistema de arquivos
completamente diferente do FAT. Ele oferece segurança muito melhor, compactação arquivo por arquivo, cotas e
até criptografia. É o sistema de arquivos padrão para novas instalações do Windows XP. Se você estiver atualizando
a partir de uma versão anterior do Windows, você receberá a pergunta sobre converter ou não seus sistemas de
arquivos existentes para NTFS. Não se preocupe. Se você já atualizou para o Windows XP e não fez a conversão,
tudo bem. Você poderá converter o FAT16 ou FAT32 para NTFS a qualquer momento. Lembre-se de que não é
possível retornar facilmente ao FAT ou FAT32 (sem precisar reformatar a unidade ou a partição), não que eu ache
que você irá querer fazer isso.
O sistema de arquivos NTFS geralmente não é compatível com outros sistemas operacionais instalados no mesmo
computador e não está disponível se você iniciou o computador a partir de uma unidade de disquete. Por isso,
muitos administradores de sistemas, incluindo eu mesmo, costumam recomendar que os usuários formatem pelo
menos uma pequena partição no começo do disco rígido principal como FAT. Essa partição ofereceu um local para
armazenar arquivos de recuperação emergenciais ou drivers especiais necessários para a reinstalação e foi um
mecanismo para que você se livrasse de problemas causados por isso. No entanto, com os melhores recursos de
recuperação no Windows XP (saiba mais sobre isso em uma coluna posterior), eu não acho que seja necessário ou
desejável criar aquela partição FAT inicial.
Início da página
Quando Utilizar o FAT ou FAT32
Se você estiver executando mais de um sistema operacional no mesmo computador (consulte minha coluna Multiinicialização Facilitada), você certamente precisará formatar alguns conteúdos como FAT. Quaisquer programas ou
dados que precisam ser acessados por mais de um sistema operacional naquele computador deverão ser
armazenados em um FAT16 ou um FAT32. No entanto, tenha em mente que você não tem segurança alguma para
dados em um volume FAT16 ou FAT32 — qualquer pessoa com acesso ao computador poderá ler, alterar ou até
mesmo excluir qualquer arquivo armazenado em uma partição FAT16 ou FAT32. Em muitos casos, é possível fazer
isso por meio de uma rede. Sendo assim, não armazene arquivos muito importantes em unidades ou partições
formatadas com os sistemas de arquivos FAT.
A partir desse ponto, não será necessário apertar alguma tecla para que se inicie o CD como na
etapa e). Na próxima vez que a instalação pedir para ser reiniciado, volte no SETUP, como nas etapas
b) e c) e mude o boot novamente para o HD.
Se qualquer um dos passos der errado, leia atentamente os menus que estiverem na tela e as
mensagens de erro para que os problemas possam ser solucionados.
4 – Instalar o Windows XP
Siga as instruções na tela a partir do item l) da etapa três, tenha sempre o número de série do
Windows à mão e leia com cuidado cada menu.
5 – Instalar os drivers
Drivers são programas que gerenciam os componentes de hardware. Sem eles não é possível
que cada dispositivo funcione. Logo, enquanto os drivers não forem instalados, não será possível ouvir
som, por exemplo.
Caso tenha sido usado um programa de backup para drivers como o My Drivers, basta reinstalar
o programa e recuperar os drivers. Caso contrário é necessário instalar item por item como indicado a
seguir.
5.1: placa mãe
Adaptado por Paulo Godoy
43
Sistemas Operacionais
Para instalar-se os drivers da placa mãe basta instalá-los a partir do CD. Ou seguir os passos.
a) Clicar com o botão direito em Meu Computador:
Se o Windows estiver recém instalado, ele não aparecerá, para fazer com que ele apareça, clique
com o botão direito na área de trabalho, vá em propriedades, personalizar área de trabalho, marque a
opção Meu Computador e/ou outra e aperte Ok.
b) Clicar em Propriedades
c) Selecionar a guia Hardware
d) Clicar em Gerenciador de Dispositivos
e) Clicar com o botão direito no Driver que estiver com a exclamação do lado
f) Clicar em Atualizar Driver
g) Indicar o local do driver
h) Instalar driver com as instruções da tela.
Para essa etapa é necessário que os drivers estejam salvos em algum lugar conhecido. Há
diversas maneiras de baixar os drivers da Internet, quando se perderam os arquivos originais.
5.2: placa de vídeo
Atualização Rápida para o Windows XP
Instalação: Atualização Rápida
Depois de coletar todas as informações de que precisa, você estará pronto para instalar o Windows XP.
Para realizar uma atualização rápida:
1.
2.
3.
4.
5.
Ligue o computador.
Verifique se há algum vírus.
Insira o CD do Windows XP na unidade de CD–ROM do seu computador.
Quando o seu computador abrir automaticamente o CD, clique em Instalar o Windows XP.
IMPORTANTE
Se o seu computador não abrir automaticamente o CD, inicie manualmente a Instalação. Para isso:
•
•
Clique em Iniciar e em Executar.
•
Pressione ENTER.
Digite o seguinte comando, substituindo "d" pela letra atribuída à sua unidade de CD-ROM:
d:\setup.exe
Quando for solicitado que você escolha que tipo de instalação deseja, selecione Atualização e clique
em Avançar.
Você pode atualizar para o Windows XP se...
já estiver utilizando uma versão anterior do Windows que suporte a atualização, incluindo Windows 98
(inclusive a Second Edition), Windows Millennium (Me), Windows NT 4.0 Workstation (Service Pack 6 ou
posterior), Windows 2000 Professional ou Windows XP Home Edition. (O Windows 95 e versões anteriores
não suportam a atualização para o Windows XP Home Edition ou Windows XP Professional).
Quiser substituir o seu sistema operacional anterior pelo Windows XP Home Edition ou Windows XP
Professional.
•
•
•
6.
7.
8.
9.
10.
Quiser manter seus arquivos existentes e suas configurações personalizadas.
Leia o acordo de licença e, se concordar, aceite-o.
Insira a Chave de Produto que está na pasta do Windows XP.
Leia o texto para executar a Atualização Dinâmica. Se você quiser executá-la, selecione Sim e, em seguida,
clique em Avançar.
A instalação do Windows irá começar.
IMPORTANTE
Você deve ter uma conexão ativa com a Internet para executar a Atualização Dinâmica.
Quando a tela "Bem-vindo ao Windows" aparecer, siga as instruções para concluir a atualização.
Para o Windows XP Home Edition, vá até "Explorar Windows XP Home Edition" (na pasta do Windows XP) para
obter informações sobre como utilizar e instalar seu computador. Para o Windows XP Professional, vá até
"Configurar o Windows XP" para obter informações sobre como configurar as contas de usuário e as conexões
de rede.
Adaptado por Paulo Godoy
44
Sistemas Operacionais
Configuração do Windows XP: Crie suas Contas
Configuração: Crie suas Contas
Publicado em: 24 de agosto de 2001 | Atualizado em: 11 de março de 2005
Ao instalar o Windows XP, você receberá uma pergunta dizendo de deseja criar contas de usuário separadas caso
outras pessoas estejam utilizando o computador. Você poderá criar uma conta de usuário para cada pessoa que irá
utilizar regularmente o computador.
A tabela seguinte mostra as permissões disponíveis para os três tipos de contas de usuário.
Você pode:
Se você for um (a)
Administrador (a):
Padrão [ou
Limitado]
Restrito [ou
Convidado]
Criar contas de usuário
SIM
Alterar arquivos do sistema
SIM
Alterar configurações do sistema
SIM
Ler arquivos de outra conta de
usuário
SIM
Adicionar ou remover hardware
SIM
Alterar senhas de outra conta de
usuário
SIM
Alterar suas senhas da conta de
usuário
SIM
Instalar qualquer programa
SIM
Instalar a maioria dos programas
SIM
SIM
Salvar documentos
SIM
SIM
SIM
Utilizar programas
SIM
SIM
SIM
SIM
IMPORTANTE
Se você precisar executar tarefas simplesmente administrativas em seu computador, como gerenciar contas e
recursos, atribua direitos de administrador à sua conta de usuário quando criá-la.
Para criar uma conta de usuário:
1. Clique em Iniciar, em Painel de Controle e em Contas de Usuário.
2. Na guia “Usuários”, clique em Adicionar.
3. Digite um nome para a sua conta de usuário, seu nome completo e uma descrição para a sua conta.
4. Somente para o Windows XP Professional: digite o nome de domínio e clique em Avançar, se o computador
estiver configurado como parte de uma rede cliente/servidor. Se o seu computador for individual (sem uma
rede) ou estiver em uma rede ponto a ponto, não será necessário oferecer um nome de domínio.
5. Digite uma senha de usuário e em seguida digite-a novamente para confirmar.
IMPORTANTE
As senhas incluem maiúsculas e minúsculas. "MyPassword" e "mypassword" são consideradas duas
senhas diferentes.
6. Clique em Avançar.
7. Selecione o nível de acesso para a sua conta de usuário e clique em Concluir.
Para obter mais informações sobre as contas de usuário, o nível de acesso, os direitos e as permissões, consulte o
Centro de Ajuda e Suporte.
F
com a Sua Conta de Usuário
Agora que você criou uma conta de usuário, faça logoff como administrador e faça logon utilizando sua conta de
usuário.
Para fazer logoff como administrador e logon com sua nova conta de usuário:
Adaptado por Paulo Godoy
45
Sistemas Operacionais
1.
2.
3.
4.
5.
Pressione CTRL+ALT+DELETE.
Clique em Fazer Logoff. .Na próxima caixa de diálogo, clique novamente em Fazer Logoff.
Quando a tela de "Boas-vindas do Windows" aparecer, pressione CTRL+ALT+DELETE.
Se o seu computador estiver configurado para fazer logon automaticamente, ele irá reiniciar e fazer logon
automaticamente para você.
Em "Fazer logon no Windows", digite seu nome de usuário, sua senha e seu domínio. Observação: será
necessário inserir o domínio apenas no Windows XP Professional.
Clique em OK.
Como Solucionar Problemas de Hardware com o Gerenciador de
Dispositivos
Publicado em: 2 de novembro de 2001
O Windows XP trabalha com incontáveis impressoras diferentes, scanners, câmeras digitais e outros dispositivos. E faz
o mesmo com a ajuda aos drivers, programas exclusivos que ajudam o sistema operacional a se comunicar com
partes individuais do hardware. Se o seu computador começa a resfriar, falhar ou se um dispositivo de hardware pára
de funcionar, você pode solucionar o problema com o Gerenciador de Dispositivos.
O Gerenciador de Dispositivos mostra a você como o hardware do seu computador está instalado e configurado e
como ele interage com os programas do seu computador.
Você geralmente usará o Gerenciador de Dispositivos para verificar o status do seu hardware e atualizar drivers em
seu computador. Os usuários mais avançados, que têm conhecimento mais profundo em hardware de computador,
também devem usar os recursos de diagnóstico do Gerenciador de Dispositivos para resolver conflitos e alterar certas
configurações.
Nota Você deve estar registrado como administrador ou membro do grupo de Administradores a fim de usar alguns
ou todos os recursos no Gerenciador de Dispositivos. Se o seu computador está conectado a uma rede, as
configurações da diretiva de rede podem impedi-lo de concluir este procedimento.
Para acessar o Gerenciador de Dispositivos:
Clique com o botão direito em Meu Computador, clique em Gerenciar, e depois clique em Gerenciador de
Dispositivos. O Gerenciador de Dispositivos abrirá como mostra a Figura 1 abaixo.
•
Figura 1. Abrindo o Gerenciador de Dispositivos
Para visualizar o status de um dispositivo:
1. Abra o Gerenciador de Dispositivos.
2. Dê um duplo clique no tipo de dispositivo que deseja visualizar.
3. Clique com o botão direito no dispositivo específico desejado e depois clique em Propriedades.
4. Na guia Geral, abaixo do status do Dispositivo, está uma descrição do status, como mostra a Figura 2 abaixo.
Adaptado por Paulo Godoy
46
Sistemas Operacionais
Figura 2. Verificando o status de um dispositivo
Caso o dispositivo esteja com algum problema, você verá o tipo de problema na caixa de status do Dispositivo. Você
também verá um número, um código do problema e uma solução sugerida. Caso você chame o suporte técnico, esse
número pode ser útil para determinar e diagnosticar o problema.
Para informações sobre como resolver problemas de dispositivos de hardware, clique em Solução de
Problemas para iniciar o Solucionador de Problemas.
Para instalar um novo driver a partir do Gerenciador de Dispositivos:
1. Abra o Gerenciador de Dispositivos.
2. Dê um duplo clique no tipo de dispositivo que deseja atualizar ou alterar.
3. Clique com o botão direito no dispositivo específico que deseja atualizar ou alterar.
4. Clique em Atualizar Driver para abrir o Assistente para Atualização de Hardware. Siga as instruções do
assistente.
Nota Caso você instale um novo driver e seu sistema se torne instável, você pode facilmente desinstalar o driver e
reinstalar o antigo com o Reverter Driver. Para mais informações, leia Como Reverter um Driver de Dispositivo.
Para desinstalar um dispositivo:
1. Abra o Gerenciador de Dispositivos.
2. Dê um duplo clique no dispositivo que deseja desinstalar.
3. Clique com o botão direito no dispositivo específico que deseja desinstalar e clique em Desinstalar.
4. Na caixa de diálogo Confirmar Remoção do Dispositivo, clique em OK.
Ao terminar de desinstalar o dispositivo, desligue seu computador e remova-o do computador.
Nota Muitos dispositivos disponíveis no mercado hoje são Plug and Play, o que significa que você conecta o
dispositivo em seu computador e ele o reconhece automaticamente, informando para instalar os drivers necessários.
Geralmente você não usará o Gerenciador de Dispositivos para desinstalar um dispositivo Plug and Play. Apenas
desconecte-o de seu computador. Pode ser que você precise reiniciar o computador. Consulte as instruções do
fabricante para mais informações.
Informações sobre o produto
Para mais informações sobre o uso do Gerenciador de Dispositivos, consulte a documentação do Windows XP. Para
acessá-la enquanto utiliza o Gerenciador de Dispositivos, pressione F1, em seu teclado, e vá diretamente para a seção
de Gerenciador de Dispositivos.
Adaptado por Paulo Godoy
47
Sistemas Operacionais
A instalação
Antes de começar, lembre-se de que o driver deve estar em uma pasta comum. Se estiver
em uma pasta compactada, use o WinRAR
ou o 7-Zip para extraí-lo;
Botão direito do mouse no 'Meu Computador' e depois clique em 'Propriedades' no menu
exibido;
Uma janela 'Propriedades do sistema' será aberta. Localize e clique na aba 'Hardware' e por
fim clique no botão 'Gerenciador de dispositivos';
Adaptado por Paulo Godoy
48
Sistemas Operacionais
A lista que você verá é a de dispositivos conectados ao computador. Tudo que estiver
marcado com a interrogação amarela é desconhecido e não conta com driver ainda;
Para iniciar a instalação basta clicar com o botão direito do mouse em um item deste tipo e
depois em 'Propriedades';
Adaptado por Paulo Godoy
49
Sistemas Operacionais
O processo está iniciado. Na janela que você verá há um botão 'Reinstalar driver...'. Clique
nele para ver a primeira tela do assistente de instalação.
Adaptado por Paulo Godoy
50
Sistemas Operacionais
Como havíamos dito no começo do texto, o XP conta com verificação online no banco
de drivers da Microsoft. Para fazer esta checagem, selecione a opção 'Sim, somente desta
vez' e clique em 'Avançar';
Se por acaso o não der certo, siga novamente os passo descritos acima, mas selecione a
opção 'Não, não agora' e clique em 'Avançar' para instalar manualmente;
Adaptado por Paulo Godoy
51
Sistemas Operacionais
Esta é a primeira tela da instalação manual. Escolha a opção 'Instalar de uma lista ou local
específico' e clique em 'Avançar';
Adaptado por Paulo Godoy
52
Sistemas Operacionais
Agora selecione 'Incluir este local nas pesquisas' e clique no botão 'Procurar'. Vá até o local
onde o driver está e selecione sua respectiva pasta, finalize clicando em 'OK' e depois em
'Avançar' novamente;
Se tudo ocorrer bem, você verá a tela de exibição a seguir;
Adaptado por Paulo Godoy
53
Sistemas Operacionais
Leia o que estiver escrito na última janela na sua tela. Aqui você saberá se o dispositivo foi
ou não atualizado com êxito.
Fonte: http://www.superdownloads.com.br/materias/como-instalar-drivers-no-windowsxp.html#ixzz1LomaAlcJ
Windows Server 2003
Lançado pela Microsoft em 24 de abril de 2003, o Microsoft Windows Server 2003, também conhecido
como W2K3 ou simplesmente Windows 2003 é um sistema operacional da Microsoft de rede desenvolvido como
sucessor do Windows 2000 Server. É também conhecido como Windows NT 5.2, e era nada mais do que
o Windows XP reformulado. No seu núcleo está uma versão do Windows XP com algumas funções desligadas
para permitir um funcionamento mais estável do sistema. Tal como o Windows 2000, este apresenta o Active
Directory como principal ferramenta para a administração de domínios. É um sistema utilizado estritamente em
redes de computadores. O Windows Server 2003 da Microsoft trouxe novas melhorias aos serviços de rede e ao
Active Directory, que agora implementa mais funcionalidades em relação ao Windows 2000 Server.
Entendendo os Modos funcionais do Windows Server 2003
Por Fábio Rosner
Já ouvi algumas vezes pessoas alegarem que não sabem como justificar em suas empresas ou para seus clientes
quais as vantagens de atualizar para Windows Server 2003 uma infraestrutura de Active Directory (AD) já implantada
em Windows 2000.
Isto talvez se deva ao fato de que enquanto o Windows 2000 foi uma revolução em relação ao modo de se trabalhar
em um ambiente baseado no Windows NT, o Windows Server 2003 foi uma evolução das tecnologias introduzidas pelo
Windows 2000.
O Windows Server 2003 traz dezenas de inovações em relação ao Windows 2000, e muitas delas no que diz respeito
ao serviço de diretórios.
Adaptado por Paulo Godoy
54
Sistemas Operacionais
Novos recursos foram adicionados em resposta as solicitações feitas à Microsoft pelos usuários de Windows 2000, e
muitas das limitações observadas anteriormente puderam ser eliminadas ou otimizadas no Windows Server 2003.
Embora sejam os ambientes maiores de AD, com múltiplos domínios ou sites os mais beneficiados por estes novos
recursos, os ambientes menores com um único domínio e um único site também podem tirar proveito destas
melhorias.
Algumas destas inovações não podem funcionar em Controladores de Domínio que executam versões anteriores do
Windows Server (NT, 2000), pois estes sistemas operacionais não estão preparados para entender e trabalhar com
estes recursos.
Esta situação já era observada na introdução do Windows 2000, que para possibilitar a convivência de Controladores
de Domínio do Windows NT (Backup Domain Controllers - BDCs) em um mesmo ambiente de Controladores de
Domínio do Windows 2000 (Domain Controllers - DCs), introduziu o conceito de modos funcionais do AD.
O modo funcional do AD pode ser entendido como uma chave que liga os recursos disponíveis na nova versão dos
Controladores de Domínio do Windows e permite a plena utilização do AD em um ambiente onde todos os
Controladores de Domínio já se encontram atualizados para a nova versão do sistema operacional. Isto significa que o
modo funcional em que o AD estiver operando definirá quais versões de sistema operacional dos Controladores de
Domínio serão suportadas e quais os recursos do AD que estarão disponíveis no ambiente.
Uma vez que os sistemas operacionais dos Controladores de Domínio tenham sido atualizados para as versões mais
novas do Windows, o nível do modo de funcionamento do AD pode ser elevado, pois agora todos os Controladores de
Domínio serão capazes de entender e trabalhar com os novos recursos disponibilizados.
A elevação do nível do modo de funcionamento do AD implica em aceitar que a partir deste momento nenhum outro
Controlador de Domínio executando uma versão anterior do sistema operacional poderá ser instalado neste ambiente
de AD.
Modos funcionais do Windows 2000
O serviço de diretório do Windows 2000 trazia dois modos funcionais:
Modo de domínio Misto - Modo de funcionamento do AD, que permite a existência simultânea de DCs e
BDCs em um mesmo domínio. Por padrão uma nova instalação de domínio do AD é feita neste modo.
Modo de domínio Nativo - Modo de funcionamento do AD, que permite a existência somente de DCs do
Windows 2000 em um domínio.
Elevar o modo de funcionamento do Windows 2000 para o modo Nativo, libera os recursos do AD (não reconhecidos
por BDCs do Windows NT) como:
- Possibilidade de uso de grupos de segurança Universais.
- Possibilidade de aninhamento de grupos de segurança de mesmo tipo (restrito a certas condições).
- Conversão de tipos de grupo (restrito a certas condições).
- Configuração de diretivas de acesso remoto.
- SID History (permite mover entidades de segurança - contas de usuário, computador, grupos - entre domínios
diferentes).
Modos funcionais do Windows Server 2003
O Windows Server 2003 estende ainda mais o conceito dos modos funcionais disponibilizando 4 modos diferentes de
funcionamento de domínio do AD, e incluindo 3 novos modos de funcionamento para as florestas do AD.
Modos funcionais de Domínio do Windows Server 2003
Modo de domínio Misto do Windows 2000 - Modo de funcionamento de domínio do AD, que permite a
existência simultânea de DCs de Windows 2000 ou 2003 e BDCs do Windows NT em um mesmo domínio. As
mesmas limitações do modo de domínio Misto do Windows 2000 se aplicam aqui. Por padrão uma nova
instalação de domínio do AD é feita neste modo, porém um controlador de domínio de Windows 2000 já
configurado para trabalhar no modo nativo irá manter o modo nativo ao ser atualizado para Windows Server
2003.
Modo de domínio Nativo do Windows 2000 - Modo de funcionamento de domínio do AD, que permite a
existência somente de DCs do Windows 2000 ou 2003 em um domínio. Este modo disponibiliza os mesmos
recursos do AD encontrados no modo Nativo do Windows 2000.
Modo de domínio Interino do Windows Server 2003 - Este modo de funcionamento especial se aplica
apenas a domínios sendo atualizados de Windows NT 4.0 para domínios 2003 do AD. Permite a existência
somente de DCs do Windows 2003 e BDCs do Windows NT 4.0 em um domínio. DCs do Windows 2000 não
são suportados neste modo de funcionamento. As mesmas limitações do modo de domínio Misto do Windows
Adaptado por Paulo Godoy
55
Sistemas Operacionais
2000 se aplicam aqui, porém este modo de funcionamento permite ultrapassar o limite máximo de
capacidade dos grupos de segurança do Windows 2000 de até 5000 membros por grupo.
Modo de domínio Windows Server 2003 - Modo de funcionamento de domínio do AD, que permite a
existência somente de DCs do Windows 2003 em um domínio.
Elevar o modo de funcionamento para o modo de domínio Windows Server 2003, libera os seguintes recursos do AD
(não reconhecidos por BDCs do Windows NT e DCs do Windows 2000):
- Possibilidade de uso da ferramenta Netdom.exe para renomeação de Controladores de Domínio (sem a necessidade
de remover o AD para poder renomear o DC).
- Atualização do Logon Timestamp sempre que um usuário se loga com sucesso no domínio. Pode ser usado para
identificar usuários que não se logaram no domínio por um período determinado.
- Configuração de senhas de usuários nos objetos do tipo InetOrgPerson.
- Possibilidade de redirecionar os containers padrão onde são criadas novas contas de usuários e computadores (Users
; Computers) para Unidades Organizacionais (OU), permitindo a aplicação de diretivas de grupo nestas OUs (Utilizar
as ferramentas rediruser.exe e redircomp.exe).
- Armazenamento de diretivas de autorização pelo gerenciador de autorização. Possibilita configurar através de
programação, papéis (funções) através dos quais se pode definir níveis de controle de acesso aos recursos do
domínio.
- Limitar a delegação a computadores para autenticar a execução apenas de serviços específicos ao invés de qualquer
serviço (padrão).
- Possibilidade de selecionar quais servidores poderão fazer autenticação entre florestas.
Modos funcionais de Floresta do Windows Server 2003
Modo de floresta Windows 2000 - Modo de funcionamento de floresta do AD, que permite a existência
simultânea de DCs de Windows 2000 ou 2003 e BDCs do Windows NT nos domínios de uma floresta. Por
padrão uma nova instalação de um DC é feita neste modo de funcionamento.
Modo de floresta Interino do Windows Server 2003 - Este modo de funcionamento especial se aplica
apenas quando domínios do Windows NT 4.0 são atualizados para florestas do Windows 2003. Quando o
primeiro controlador de domínio de um domínio NT 4.0 é atualizado para Windows Server 2003, este modo é
automaticamente selecionado. As mesmas limitações do modo de floresta do Windows 2000 se aplicam aqui,
porém dois novos recursos são adicionados. Linked Value Replication (LVR) (explicado adiante, e que também
permite ultrapassar o limite máximo de capacidade dos grupos de segurança do Windows 2000 de até 5000
membros por grupo.), e Improved Inter-Site Topology Generator (ISTG) (explicado adiante).
Modo de floresta Windows Server 2003 - Para elevar o nível do modo de funcionamento de floresta para
Windows Server 2003 é necessário que todos os DCs de todos os domínios da floresta estejam executando o
Windows Server 2003 como sistema operacional. Além disso todos os domínios da floresta devem estar
funcionando no mínimo em modo Nativo do Windows 2000. Neste caso o nível de funcionamento de todos os
domínios da floresta será automaticamente ajustado para Windows Server 2003 quando o nível do modo de
funcionamento da floresta for elevado.
A elevação do nível do modo de funcionamento de floresta do AD implica em aceitar que a partir deste momento
nenhum outro Controlador de Domínio executando uma versão anterior do sistema operacional poderá ser instalado
em qualquer domínio desta floresta do AD.
Elevar o modo de funcionamento para o modo de floresta Windows Server 2003, libera os seguintes recursos do AD
(não reconhecidos por BDCs do Windows NT e DCs do Windows 2000):
- Possibilidade de uso de relações de confiança bidirecionais e transitivas entre florestas baseadas no protocólo
Kerberos (as relações de confiança serão transitivas apenas entre os domínios das duas florestas que estabelecem
esta relação de confiança, e não com os domínios de uma terceira floresta caso haja outra relação de confiança
estabelecida).
- Possibilidade de renomear ou mover domínios dentro da estrutura de uma floresta (com algumas restrições, e o
domínio raiz da floresta pode ser renomeado mas não movido na estrutura da floresta).
- Possibilidade de ativar ou desativar objetos e classes do Schema marcando-os como "defuntos", permitindo
criar novos objetos com o mesmo nome mas com propriedades diferentes.
- Linked Value Replication (LVR) (replicação individual de objetos do AD que estão contidos dentro de outros
objetos do tipo multi-valor - p.ex. Usuários / Grupos).
- Improved Inter-Site Topology Generator (ISTG). Algoritmo de replicação do AD otimizado (permite criar até
5000 sites, ultrapassando o limite de 200 sites existente no Windows 2000, e melhora o desempenho do processo de
replicação entre sites).
- Possibilidade de alterar a classe de objetos InetOrgPerson para objetos Usuário e vice-versa.
- Possibilidade de criação de classes auxiliares dinâmicas no AD além das classes estáticas.
Adaptado por Paulo Godoy
56
Sistemas Operacionais
Elevando o modo funcional no Windows Server 2003
Para elevar o modo funcional de domínio e de floresta do Windows Server 2003 podemos utilizar as ferramentas
gráficas "Usuários e computadores do AD" e "Domínios e confiança do AD".
Obs. 1: Para elevar o modo funcional de domínio do Windows Server 2003 é necessário que a conta do usuário faça
parte do grupo de segurança Domain Admins deste domínio ou do grupo de segurança Enterprise Admins do
domínio raiz da floresta, ou então que tenha sido delegada autoridade apropriada para este usuário por algum
administrador.
Obs. 2: Para elevar o modo funcional de floresta do Windows Server 2003 é necessário que a conta do usuário faça
parte do grupo de segurança Domain Admins do domínio raiz da floresta, ou do grupo de segurança Enterprise
Admins, ou então que tenha sido delegada autoridade apropriada para este usuário por algum administrador.
Obs. 3: Antes de adicionar um Controlador de Domínio Windows Server 2003 a um domínio Windows 2000 já
existente, ou, para atualizar um Controlador de Domínio Windows 2000 para Windows Server 2003, deve ser
executado o programa adprep.exe (presente na pasta \I386 do CD de instalação do Windows Server 2003) no
controlador de domínio Windows 2000 que detém a função de Schema Master da floresta com o seguinte
parâmetro: adprep/forestprep. E no controlador de domínio Windows 2000 que detém a função de Infrastructure
Master do domínio com o seguinte parâmetro: adprep /domainprep.
Implantação e gerenciamento do Microsoft Windows Compute
Cluster Server 2003
Publicado em: 27 de setembro de 2006
Adaptado por Paulo Godoy
57
Sistemas Operacionais
A implantação do Microsoft® Windows® Compute Cluster Server 2003 não é uma operação complexa, mas como toda
tecnologia, requer a elaboração de um roteiro e um planejamento. Portanto, a compreensão dos conceitos-chave
envolvidos é crucial, e eles incluem:
A arquitetura de cluster computacional do Windows
Requisitos de hardware e de software
Topologias de rede com suporte
Estratégias de implantação, incluindo opções de configuração
Para obter informações gerais sobre os recursos do Windows Compute Cluster Server 2003, consulte o
documento Overview of Microsoft Windows Compute Cluster Server 2003 (em inglês).
O Windows Compute Cluster Server 2003 oferece suporte a vários cenários diferentes de implantação com base nas
diferentes configurações do sistema que o administrador seleciona antes da implantação. A implantação é simplificada
pelo Compute Cluster Administrator, que fornece uma interface que orienta os administradores pelo processo após a
tomada das decisões de implantação. Esse documento comenta cada cenário de implantação que recebe suporte e
abrange as informações básicas da administração de cluster computacional na fase pós-implantação.
Arquitetura do Windows Compute Cluster Server 2003
O Windows Compute Cluster Server 2003 fornece uma solução completa para a computação de alto desempenho
(HPC) ao aproveitar os vários componentes diferentes – alguns necessários, outros opcionais. O design de cluster que
o administrador seleciona depende da meta computacional pretendida, assim como da configuração dos servidores
que compõem o cluster. A implantação ideal depende dos aplicativos que estejam sendo executados no cluster.
(Cenários de exemplo, que auxiliarão na determinação das configurações apropriadas, estão incluídos adiante nesse
documento.) A implantação será facilitada por um assistente, após o cenário apropriado ter sido selecionado pelo
administrador.
Os componentes do Windows Compute Cluster Server 2003 incluem:
O serviço de diretório Microsoft Active Directory®. Cada nó do cluster deve ser um membro do domínio do
Active Directory, pois o Active Directory fornece serviços de autorização e autenticação para o Windows
Compute Cluster Server 2003. O domínio do Active Directory pode ser independente do cluster (por exemplo,
com um cluster sendo executado em um domínio de produção do Active Directory) ou pode ser executado
dentro do cluster, especificamente no nó principal, em cenários em que o próprio cluster é um ambiente de
produção.
Nó principal. O nó principal fornece interfaces do usuário de administração e implantação, assim como
serviços de gerenciamento para o cluster computacional. As interfaces do usuário incluem o Compute Cluster
Administrator, o Compute Cluster Job Manager e o Command Line Interface (CLI). Os serviços de
gerenciamento incluem agendamento de trabalhos e gerenciamento de recursos. Os administradores também
podem utilizar o RIS (serviços de instalação remota) para oferecer suporte à implantação automatizada de
nós computacionais. Se os nós computacionais não possuírem interfaces com a rede pública (interfaces
privadas apenas), o ISC (Compartilhamento de Conexão com a Internet) será usado para configurar a NAT
(Conversão de Endereços de Rede) entre os nós e a rede pública. Nesse caso, o nó principal atuará como um
gateway entre as redes pública e privada que compõem o cluster e também fornecerá os serviços limitados
de Protocolo de configuração dinâmica de hosts (DHCP) e o Sistema de nome de domínio (DNS) para a rede
privada. Esses serviços limitados de DHCP e DNS são integrados ao ICS e os administradores poderão
configurá-los quando o ICS for implementado. Obviamente, os administradores poderão também atribuir
endereços estáticos aos nós computacionais.
Nós computacionais. Qualquer computador configurado para fornecer recursos computacionais como parte de
um cluster computacional é um nó computacional. Os nós computacionais permitem que os usuários
executem trabalhos computacionais. Esses nós devem executar um sistema operacional com suporte, mas
requerem o mesmo sistema operacional ou até mesmo a mesma configuração de hardware. Idealmente, os
nós computacionais incluem uma configuração similar para simplificar a implantação, a administração e
(especialmente) o gerenciamento de recursos. Os clusters computacionais de diferentes configurações de
hardware limitarão os recursos do cluster, pois os trabalhos que estiverem sendo executados no modo
paralelo e que requeiram nós de recursos diferentes só poderão ser executados na velocidade do processador
mais lento dos nós selecionados.
Job Scheduler. O Compute Cluster Job Scheduler é executado no nó principal e gerencia a fila de trabalhos,
todas as alocações de recursos e execuções de trabalhos por meio da comunicação com o Node Manager
Service que é executado em cada nó computacional.
Adaptado por Paulo Godoy
58
Sistemas Operacionais
Microsoft ® Message Passing Interface (MPI). O software Microsoft MPI (denominado MS MPI) é um
componente-chave do cluster computacional. O MS MPI pode utilizar qualquer conexão Ethernet para a qual o
Microsoft Windows Server™ 2003 oferece suporte, assim como as conexões de latência baixa e largura de
banda alta, como a InfiniBand ou Myrinet, por meio dos drivers Winsock Direct fornecidos pelos fabricantes de
hardware. A Gigabit Ethernet fornece uma malha de conexão econômica e de alta velocidade, enquanto que a
InfiniBand é ideal para aplicativos de largura de banda alta e que sejam sensíveis à latência. MS MPI oferece
suporte a vários cenários de sistemas de rede. A seleção do cenário de um sistema de rede correto para o
componente MS MPI do cluster é uma das decisões mais importantes no design do cluster computacional e
deve ser realizada com atenção, com base nos critérios detalhados na seção anterior.
Redes públicas e privadas. Os nós computacionais freqüentemente são conectados entre si por várias
interfaces de rede. Para gerenciar e implantar nós, os administradores podem configurar clusters
computacionais com uma rede privada. Os administradores também podem usar uma rede privada para
tráfego MPI. Este tráfego pode ser compartilhado com a rede privada de gerenciamento, mas o nível mais alto
de desempenho será obtido com uma segunda rede privada dedicada, a qual oferece suporte apenas ao
tráfego MPI. O Windows Compute Cluster Server 2003 versão 1 oferece suporte a cinco diferentes topologias
de rede.
A Figura 1 ilustra o relacionamento entre os elementos que formam um cluster computacional.
Figura 1. Elementos de arquitetura do Compute Cluster Server
Requisitos de hardware e de software
Os componentes de hardware e software selecionados pelo administrador antes da instalação do cluster afetam
diretamente a configuração do cluster em sua construção.
Requisitos de hardware
Os requisitos mínimos de hardware para o Windows Compute Cluster Server 2003 são idênticos aos do sistema
operacional do Microsoft® Windows Server ™2003, Standard x64 Edition (consulte a Tabela 1). Isso significa que o
Windows Compute Cluster Server 2003 suporta até 32 gigabytes (GB) de RAM.
Adaptado por Paulo Godoy
59
Sistemas Operacionais
O sistema operacional Microsoft® Windows Server ™2003, Compute Cluster Edition pode ser utilizado somente como
parte de um cluster Windows Compute Cluster Server 2003, não como um servidor de infra-estrutura de propósito
geral.
Os requisitos mínimos de hardware são mostrados na tabela a seguir:
Hardware
Requisitos
CPU
Computador de X64 bits com processador Intel Pentium ou processadores da família Xeo
arquitetura Extended Memory 64 Technology (EM64T); processadores da família AMD Op
Athlon; outro(s) processador(es) compatível(is)
RAM
Mínimo de 512 megabytes (MB)
Suporte a multiprocessadores
Windows Compute Cluster Server 2003 e Windows Server 2003, Standard x64 Edition, c
até 4 (quatro) processadores por servidor. Windows Server 2003, Enterprise x64 Edition
para até 8 (oito) processadores por servidor.
Espaço em disco para configuração
4 GB
Volumes de disco
Nó principal. Dois volumes, um volume do sistema e um volume de dados, serão necessá
for usado, pois os dados RIS não podem residir no volume do sistema.
Nós computacionais. Um único
volume do sistema será necessário.
RAID (Redundant array of independent disks). A RAID é compatível, mas não necessária
Adaptador de rede
Cada nó requer pelo menos um adaptador de rede. Os adaptadores de rede adicionais po
para configurar uma rede privada para o cluster ou para configurar uma rede de alta velo
MS MPI.
Requisitos de software
Os nós principal e computacional do Windows Compute Cluster Server 2003 podem ser qualquer um dos sistemas
operacionais a seguir:
Microsoft Windows Server 2003, Compute Cluster Edition
Microsoft Windows Server 2003, Standard x64 Edition
Microsoft® Windows Server™ 2003, Enterprise x64 Edition
As versões com base em x64 do Microsoft® Windows Server™ 2003 R2
Por padrão, o nó principal inclui os componentes de plano de trabalho e administração remota. Entretanto, em um
design arquitetado para o cluster computacional, os administradores podem também executar a administração e o
plano de trabalho de uma estação de trabalho remota. Os sistemas operacionais com suporte para estações de
trabalho de administração remota incluem:
Microsoft® Windows Server™ 2003 com Service Pack 1 (SP1)
Microsoft® Windows® XP Professional Service Pack 2 (SP2)
Microsoft® Windows® XP Professional, x64 Edition
Além disso, o Windows Compute Cluster Server 2003 requer os seguintes itens:
Microsoft .NET Framework 2.0
Console de Gerenciamento Microsoft (MMC) 3.0 versão de pré-lançamento, para executar o snap-in do
Compute Cluster Administrator
Microsoft® SQL Server™ 2000 Desktop Engine (MSDE) para armazenar todas as informações do trabalho
Finalmente, duas atualizações podem ser necessárias, dependendo da implementação selecionada:
Em uma configuração que usa o ICS no nó principal e em que esse nó tenha sido promovido para uma função
de controlador de domínio (DC), além de principal do cluster, uma atualização é necessária para permitir o
funcionamento do ICS. O artigo da Base de Dados de Conhecimento da Microsoft The Internet Connection
Sharing area does not appear in the properties of the active network connection after you install Active
Directory to configure a computer that is running Windows Server 2003 with SP1 as a domain controller (em
inglês) fornece informações sobre esta questão.
Adaptado por Paulo Godoy
60
Sistemas Operacionais
Em uma configuração que usa o RIS no nó principal, uma atualização é necessária. Neste caso, o artigo da
Base de Dados de Conhecimento da Microsoft How to use Remote Installation Services (RIS) to deploy
compute nodes in Windows Compute Cluster Server 2003 (em inglês) especifica como utilizar o RIS para
implantar nós computacionais no Windows Compute Cluster Server 2003 e fornece detalhes de atualização.
Topologia de rede
A seleção da topologia apropriada depende das metas para o cluster computacional. Normalmente, os administradores
selecionam os aplicativos que desejam executar e, em seguida, selecionam a topologia de rede apropriada para
oferecer suporte a estes aplicativos. O Windows Compute Cluster Server 2003 oferece suporte a cinco diferentes
topologias de rede. Cada uma é descrita aqui juntamente com um cenário de exemplo para implementação. O tipo de
topologia selecionado pelo administrador depende do nível de desempenho exigido entre os nós computacionais.
Cenário 1: Dois adaptadores de rede no nó principal, um adaptador de rede nos nós computacionais
Nesta configuração, o nó principal fornece o ICS entre os nós computacionais e a rede pública. O adaptador de rede
pública para o nó principal está registrado no DNS na rede pública e o adaptador de rede privada controla toda a
comunicação com o cluster. O nó principal atua como um gateway para todas as comunicações entre a rede pública e
o cluster computacional (consulte a Figura 2). A rede privada é usada para o gerenciamento e implantação de todos
os nós computacionais; ela pode ser também usada para o tráfego computacional MS MPI de alta velocidade.
Como esta configuração depende do ICS, os nós computacionais ficam ocultos atrás do nó principal.
Figura 2. Topologia de rede do cenário 1
Esta configuração pode oferecer suporte ao RIS opcionalmente para simplificar as implantações dos nós
computacionais e pode ser usada para executar aplicativos paralelos. Como não existe comunicação direta entre a
rede pública e os nós computacionais, os administradores devem executar a depuração do aplicativo diretamente nos
nós computacionais ou em sistemas separados na rede privada.
Se o Active Directory estiver instalado no nó principal, a atualização do ICS também deverá ser instalada para
executar o ICS. Além disso, se o RIS for selecionado, sua atualização será necessária.
Cenário 2. Dois adaptadores de rede em cada nó
Esta configuração oferece suporte a um adaptador de rede conectado à rede pública (corporativa) e a um adaptador
conectado à rede privada dedicada do cluster (consulte a Figura 3). Esta rede privada é usada para o gerenciamento
do cluster, para a implantação opcional do RIS em imagens do nó e para o tráfego MS MPI. Como cada nó
computacional também está diretamente conectado à rede pública, a depuração de aplicativos executados nos nós é
Adaptado por Paulo Godoy
61
Sistemas Operacionais
mais fácil. Os programadores poderão conectar diretamente os nós quando surgirem problemas, tornando a
depuração mais eficiente.
Figura 3. Topologia de rede do cenário 2
Como no caso do primeiro cenário, este cenário oferece suporte a aplicativos paralelos próximos, mas com a
vantagem adicional de os nós principais não atuarem como um afunilamento, forçando todos os resultados
computacionais a passarem por ele quando forem reportados para os programas operacionais.
Neste cenário, a utilização do ICS é opcional, pois cada nó computacional pode se comunicar diretamente com os
servidores DNS e DHCP de produção por meio da rede pública. Se o RIS estiver sendo usado e o ICS não estiver
habilitado no nó principal, o serviço DHCP completo deverá ser configurado para a rede privada no nó principal para
permitir o suporte do RIS, pois o RIS requer atribuições automáticas de endereço IP durante o processo de instalação
remota.
Se o Active Directory estiver instalado no nó principal, a atualização do ICS também deverá ser instalada para
executar o ICS. Além disso, se o RIS for selecionado, sua atualização será necessária.
Cenário 3: Três adaptadores de rede no nó principal, dois adaptadores nos nós computacionais
Esta configuração é semelhante ao cenário 1 com uma importante diferença: Como cada nó computacional possui dois
adaptadores de rede, eles possuem uma conexão com a rede privada dedicada do cluster e uma conexão com uma
rede privada secundária que executa o protocolo de alta velocidade MS MPI (consulte a Figura 4). O nó principal
fornece o ICS entre os nós computacionais e a rede pública, além de oferecer suporte para as implantações do RIS.
Adaptado por Paulo Godoy
62
Sistemas Operacionais
Figura 4. Topologia de rede do cenário 3
Esse cenário é mais apropriado para os aplicativos paralelos próximos, pois seu tráfego computacional é roteado em
uma rede privada separada. Essa configuração remove a latência da rede da equação durante a execução de
aplicativos paralelos. Essa rede MS MPI pode ser executada em uma Ethernet, provavelmente uma Gigabit Ethernet,
ou pode usar a InfiniBand para o suporte a aplicativos sensíveis à latência e de largura de banda alta.
Neste cenário, o administrador deve configurar o endereço IP de cada interface MS MPI em cada nó manualmente, de
preferência quando o nó for adicionado ao cluster mas ainda não estiver ativo.
Novamente, o suporte a depuração é limitado, porque o acesso aos nós computacionais é limitado ao nó principal em
si.
Se o Active Directory estiver instalado no nó principal, a atualização do ICS também deverá ser instalada para
executar o ICS. Além disso, se o RIS for selecionado, sua atualização será necessária.
Cenário 4: Três adaptadores de rede em cada nó
Esta configuração abrangente se baseia em três adaptadores de rede em cada nó do cluster, incluindo o nó principal e
os nós computacionais. Ela oferece suporte a um adaptador de rede conectado à rede pública (corporativa); a um
conectado à rede de gerenciamento de cluster privada e dedicada; e a um conectado a uma rede MS MPI dedicada de
alta velocidade, conforme está mostrado no gráfico a seguir:
Adaptado por Paulo Godoy
63
Sistemas Operacionais
Figura 5. Topologia de rede do cenário 4
Este cenário é ideal para organizações que precisam executar aplicativos paralelos próximos, porque as computações
são executadas na rede dedicada MS MPI, enquanto o gerenciamento e a implantação são executados por meio da
rede privada. Além disso, os desenvolvedores poderão usar a conexão da rede pública com os nós computacionais
para a depuração do código do aplicativo quando ocorrerem erros.
Neste cenário, os administradores devem configurar o endereço IP de cada interface MS MPI em cada nó
manualmente, de preferência quando o nó for adicionado ao cluster mas ainda não estiver ativo.
Se o Active Directory estiver instalado no nó principal, a atualização do ICS também deverá ser instalada para
executar o ICS. Além disso, se o RIS for selecionado, sua atualização será necessária.
Cenário 5: Um adaptador de rede por nó
Nesta configuração, a rede pública é compartilhada para todo o tráfego de rede (consulte a Figura 6). Esse cenário é
apropriado para a realização de testes e validação de conceitos dos clusters computacionais ou em cenários em que as
computações de um nó não dependem de outros nós. Essa configuração não é muito adequada para computações
paralelas, pois essas computações podem provocar um grande volume de comunicações internas nos clusters, o que
pode afetar a rede organizacional.
Adaptado por Paulo Godoy
64
Sistemas Operacionais
Figura 6. Topologia de rede do cenário 5
Além disso, como um único adaptador de rede é usado em cada nó, a implantação do RIS nos nós computacionais não
é aceita. Cada nó computacional deve ser instalado manualmente.
Gerenciamento de atualizações de clusters computacionais
Os administradores devem sempre se preocupar com a segurança, especialmente em clusters computacionais que
possam incluir centenas de nós. A Microsoft lançou o Windows Server Update Services (WSUS), um conjunto
abrangente de tecnologias que fornece o gerenciamento da atualização das tecnologias Microsoft. O WSUS está
disponível gratuitamente para os usuários do Windows Server 2003.
No planejamento das configurações do cluster computacional, os administradores devem incluir o WSUS como parte
do cluster para facilitar o gerenciamento das atualizações dos clusters desenvolvidos. Informações sobre implantação
de WSUS podem ser encontradas no site do Microsoft Windows Update Services (em inglês).
Estratégias de implantação
A implantação do Windows Compute Cluster Server 2003 é simples. Primeiro, o administrador instala o nó principal e,
em seguida, os nós computacionais. Os nós computacionais podem ser instalados manualmente ou com a utilização
de ferramentas de implantação. O Windows Compute Cluster Server 2003 utiliza o RIS para a implantação
automatizada, mas os administradores também podem usar ferramentas que não sejam da Microsoft. Para usar o RIS
no nó principal, uma rede privada é necessária como parte da topologia de rede.
O Windows Compute Cluster Server 2003 oferece suporte a três cenários de implantação de nós computacionais.
Adição manual. Este cenário utiliza instalações separadas do sistema operacional e dos elementos do cluster
computacional no nó. O administrador utiliza o Compute Cluster Administrator no nó principal para adicionar o
nó ao cluster.
Instalação do Compute Cluster Pack. Este cenário utiliza uma instalação separada do sistema operacional,
seguida pela instalação dos elementos do Windows Compute Cluster Server 2003 nos nós por intermédio do
CD do Microsoft Compute Cluster Pack. Durante a instalação dos elementos do Windows Compute Cluster
Server 2003, os operadores têm a oportunidade de unir o cluster imediatamente.
Adição automática. Este cenário utiliza o RIS para implantar imagens do sistema operacional nos novos nós e
integrá-los ao cluster.
Em todos os casos, o administrador deve instalar e configurar o nó principal separadamente.
Adaptado por Paulo Godoy
65
Sistemas Operacionais
Dois CDs são necessários para executar a instalação do Windows Compute Cluster Server 2003. O primeiro CD inclui o
Windows Server 2003, Compute Cluster Edition. O segundo CD inclui o Compute Cluster Pack, uma combinação de
interfaces, utilitários e a infra-estrutura de gerenciamento que compõem o Windows Compute Cluster Server 2003. Os
administradores usam esse CD para configurar um nó principal ou um nó computacional.
A instalação do Windows Compute Cluster Server 2003 envolve duas etapas necessárias e uma etapa opcional:
Instalar e configurar o sistema operacional e os serviços de nó principal.
Instalar serviços adicionais de nó principal, como ICS e RIS. (Esta etapa pode ser opcional dependendo da
topologia de rede selecionada.)
Instalar e configurar os nós computacionais.
Cada etapa envolve diversas atividades. Como ocorre em qualquer implantação bem-sucedida, os procedimentos
adequados e documentados são exigidos em todas as etapas. A instalação completa e os testes de implantação são
recomendados antes que o cluster computacional seja usado na produção.
Instalar e configurar o nó principal
O procedimento de criação de um nó principal é semelhante ao procedimento normal de configuração do Windows
Server, mas inclui atividades adicionais. Direitos de acesso de administrador local são necessários para cada uma das
operações. O processo de instalação e configuração do nó principal é ilustrado na Figura 7.
Figura 7. O processo de instalação e configuração do nó principal
Preparação do sistema
A preparação do sistema de nó principal envolve decisões como o número de adaptadores de rede a serem inclusos, a
quantidade de memória necessária e o volume de disco a serem configurados. Um único volume de disco pode ser
utilizado se os nós computacionais forem desenvolvidos manualmente. Serão necessários dois volumes se o RIS for
usado. Mais volumes poderão ser necessários se o nó principal oferecer suporte a serviços adicionais, como serviços
de arquivo.
Certifique-se de selecionar um nome de computador adequado para o nó principal. Esse nome torna-se o nome do
cluster após a instalação do software do nó principal e não poderá ser alterado.
Instalação do sistema operacional
Após o hardware do sistema ser configurado, o administrador poderá instalar o sistema operacional. Se os volumes
adicionais do disco tiverem sido assinalados para outros serviços, eles também serão configurados nesse momento.
Adaptado por Paulo Godoy
66
Sistemas Operacionais
Integração com o Active Directory
Quando o sistema do nó principal estiver funcionando, ele deverá ser unido a um domínio do Active Directory. Se esse
sistema estiver sendo criado para fins de testes, o administrador poderá optar por usar um domínio separado do
domínio de produção do Active Directory. Se o sistema for usado para a produção, ele deverá ser um membro do
diretório de produção. Opcionalmente, o nó principal pode se tornar um controlador de domínio. Se for esse o caso,
ele poderá estar em seu próprio domínio separado ou fazer parte do domínio de produção. Se o administrador usar
um domínio separado, especialmente uma floresta separada, ele deverá estabelecer uma norma de confiança para
permitir o acesso do domínio de produção ou da floresta ao cluster computacional.
Se o nó principal for um controlador de domínio, a atualização do ICS será necessária para execução no nó principal.
Configurar o nó principal
Para configurar o nó principal, utilize o CD do Compute Cluster Pack. O Microsoft Compute Cluster Pack Installation
Wizard será automaticamente iniciado quando o CD for inserido (consulte a Figura 8). Selecione Create a new
compute cluster with this server as the head node e clique em Next para atribuir automaticamente o nome do
computador do nó principal como nome do cluster. Siga os prompts e identifique o local dos arquivos instalados.
Figura 8. Iniciando a instalação do nó principal
Quando a instalação estiver concluída, uma To Do List será exibida descrevendo as próximas etapas do processo. Essa
To Do List também será exibida no Compute Cluster Administrator:
Adaptado por Paulo Godoy
67
Sistemas Operacionais
Figura 9. A To Do List no Compute Cluster Administrator
Adaptado por Paulo Godoy
68
Sistemas Operacionais
Definir a topologia de rede
Utilize o recurso lado a lado do sistema de rede na To Do List para iniciar o Define Cluster Network Topology Wizard. A
topologia definida varia com base no número de adaptadores de rede incluídos no nó principal. Esse assistente
também oferece suporte à configuração opcional do ICS no nó principal.
Configurar o RIS (opcional)
Se você planeja utilizar o método de adição automática para implantar os nós computacionais utilizando o RIS, instale
e configure o RIS no nó principal. Para fazer isto, utilize o assistente de configuração RIS no recurso lado a lado RIS.
As imagens de RIS devem ser armazenadas em um volume separado do disco do sistema. Além disso, você deve
instalar o hotfix beta do RIS. Todas as opções de configuração (exceto a instalação de atualização do RIS) são
executadas por meio do assistente.
Criar imagens RIS (opcional)
Se o RIS tiver sido instalado, as imagens de configuração serão necessárias. O administrador pode criar essas
imagens por meio do Manage Images Wizard no mesmo recurso lado a lado. A criação da imagem requer uma cópia
do CD de instalação da edição do Windows Server 2003 em uso. Além disso, cada imagem requer uma chave de
licença válida. Esse processo será bastante simplificado quando as licenças Enterprise Agreement (EA) forem
utilizadas, pois a mesma chave poderá ser utilizada em cada nó computacional. A utilização das versões para varejo
do CD de instalação requer uma chave separada por nó computacional.
Configurar direitos de acesso
A implantação é um bom momento para configurar direitos de acesso para administradores e usuários. Utilize o
assistente de configuração de usuário no recurso lado a lado do Cluster Security. Os administradores possuem acesso
a todos os recursos do cluster e automaticamente se tornam administradores locais em cada nó computacional. Os
usuários podem enviar trabalhos por meio do Compute Cluster Job Manager ou CLI. Embora possam exibir toda a fila
de trabalhos, os usuários só podem modificar seus próprios trabalhos. Os trabalhos são executados mediante o envio
de credenciais do usuário, portanto esses trabalhos só possuem acesso aos recursos de rede que os próprios usuários
podem acessar.
Serviços opcionais
Quando a configuração principal for concluída, o administrador poderá configurar os serviços adicionais se eles forem
necessários. Por exemplo, se o DHCP for necessário para o fornecimento dos endereços IP privados aos nós
computacionais, use a interface Manage Your Server Web (localizada em Administrative Tools) para adicionar essa
função ao nó principal. Certifique-se de que esse serviço esteja configurado em um volume de disco separado. Os
administradores também podem usar a interface Manage Your Server Web para instalar e configurar os serviços de
compartilhamento de arquivo. A interface Manage Your Server Web oferece vários cenários de instalação de funções
do servidor que não apenas habilitam os serviços no servidor, mas também instalam os snap-ins MMC personalizados
para o gerenciamento do serviço recém-instalado. Isto pode ser feito clicando no link Add or remove a role em
Manage Your Server.
Conclua todas as tarefas de configuração do nó principal antes de passar para a implantação do nó computacional.
Adicionar nós computacionais
Conforme mencionado anteriormente, os administradores podem adicionar nós computacionais de três formas. Um
dos métodos (adição automática) envolve a implantação automatizada do sistema operacional do nó principal usando
imagens do sistema RIS. O RIS pode ser utilizado com as licenças EA ou versões comerciais, mas a utilização de
versões comerciais do software de instalação requer várias chaves de licença, uma para cada instalação do nó
computacional. Os outros dois métodos (adição manual dos nós e utilização do CD do Compute Cluster Pack)
requerem que o sistema operacional do computador do nó computacional potencial seja instalado antes que a
configuração do Compute Cluster Pack seja executada.
Adição manual de nós e adição do Compute Cluster Pack
Tanto a adição manual como a adição do Compute Cluster Pack requerem que o sistema operacional esteja préinstalado. A diferença está em como o administrador adiciona o nó ao cluster. O processo descrito aqui é adequado
para instalações simples de clusters computacionais que incluem apenas alguns nós. Os direitos de acesso do
administrador local são necessários para cada uma das operações. Use os processos descritos a seguir para preparar
os nós computacionais:
Preparação do sistema. A preparação do sistema do nó computacional envolve decisões, como o número de
adaptadores de rede a serem incluídos e a quantidade de memória base a ser configurada.
Instalação do sistema operacional. Após o hardware do sistema ser configurado, o sistema operacional poderá
ser instalado. Esse sistema operacional deve ser um dos sistemas com suporte.
Adaptado por Paulo Godoy
69
Sistemas Operacionais
Integração com o Active Directory Quando o sistema de nós computacionais estiver funcionando, ele deverá
ser unido ao mesmo domínio do Active Directory como nó principal.
Adicionar o nó computacional ao cluster. Nesta etapa do processo de instalação, você pode especificar um nó
principal do cluster para se unir ou adiar tal decisão, conforme descrito nos marcadores a seguir.
A adição do Compute Cluster Pack instala os componentes do nó e une o cluster em uma etapa. O
Microsoft Compute Cluster Pack Installation Wizard será automaticamente iniciado quando o CD do
Compute Cluster Pack for inserido. Selecione Join this server to an existing compute cluster as a compute
node e digite o nome do nó principal para a união. Siga os avisos e identifique a localização da pasta local
na qual os arquivos possam ser copiados.
Se o nó principal não for encontrado, os serviços do Compute Cluster Pack serão instalados, mas o nó
computacional não será unido ao cluster. Una o nó computacional ao cluster usando o mesmo procedimento
do processo de adição manual descrito abaixo.
Para adição manual do nó, selecione Join this server to an existing compute cluster as a compute
node, mas, desta vez, não especifique o nome do nó computacional. Siga os avisos e identifique o local
para onde os arquivos podem ser copiados. Após a instalação dos componentes do Compute Cluster Pack,
anote o nome do nó computacional e retorne para o nó principal para iniciar o Compute Cluster
Administrator. Selecione Add Nodes no painel Node Management (consulte o gráfico a seguir). Selecione
Manual Addition na página Select Add Node Method, adicione o nó digitando o nome do computador (DNS
ou NetBIOS) e clique em Add. Vários nós podem ser adicionados ao mesmo tempo. Siga os avisos do
assistente até a conclusão da operação.
Figura 10. Utilizar o Compute Cluster Administrator para adicionar os nós manualmente
Aprovar novos nós. Quando a adição estiver concluída, os nós adicionados serão exibidos como Pending for
Approval no painel Node Management. Clique com o botão direito do mouse no nome do nó e selecione
Approve. É possível aprovar mais de um nó por vez. Conforme os nós são aprovados, eles ficam no status
Paused. Configurações adicionais, como instalação de software ou a aplicação de scripts, podem ser
executadas enquanto os nós estiverem no status Paused.
Também é possível automatizar o processo de instalação manual do sistema operacional utilizando arquivos de texto
ou imagens de disco autônomas com a ferramenta Sysprep. O uso de imagens de disco pode exigir software não-
Adaptado por Paulo Godoy
70
Sistemas Operacionais
Microsoft adicional. Para obter mais informações sobre a automação de instalações do Windows Server 2003,
consulte Windows Server 2003 Deployment Kit: Automating and Customizing Installations (em inglês).
Adição automática de nós (RIS)
A instalação automatizada de nós é apropriada para implantações de vários nós. Além disso, as implantações
automatizadas são úteis quando imagens recorrentes de nós são necessárias para a redefinição de nós
computacionais para um determinado estado. As adições automatizadas poderão ser executadas apenas se as
condições a seguir forem atendidas:
O cluster inclui uma rede privada.
O RIS está instalado no nó principal juntamente com a atualização RIS.
Uma imagem RIS adequada foi criada para o nó e ela inclui uma chave de licença válida.
Os nós adicionados foram configurados para executar uma inicialização PXE durante a configuração antes de
inicializar a mídia local. Normalmente, essa etapa é executada por meio de configurações de BIOS do nó.
A pessoa que executa estes procedimentos deve ter direitos de acesso de administrador de cluster. Utilize o processo
a seguir para adicionar automaticamente os nós computacionais:
Adicionar o nó computacional ao cluster. No nó principal, inicie o Compute Cluster Administrator. Selecione
Add Nodes no painel Node Management. Selecione Automated addition using Remote Installation Services
(RIS) na página Select Add Node Method. Selecione a imagem a ser utilizada. Se você estiver utilizando uma
mídia de instalação comercial, será exigida uma chave de licença diferente para cada nó. Você pode fazer isso
utilizando um arquivo .udb exclusivo que relacione chaves exclusivas para cada sistema. Quando você tiver
mapeado as imagens para cada computador, será possível iniciar o RIS.
Reinicialize os nós. Quando a configuração do RIS estiver pronta, você deverá reinicializar cada nó
manualmente para iniciar o processo de instalação do RIS. Certifique-se de que os nós sejam iniciados
utilizando PXE.
Ao utilizar imagens de sistema operacional comercial, a ordem em que os nós são reiniciados é importante.
Os nós devem ser reinicializados durante o fornecimento de imagens RIS na ordem em que foram fornecidos
originalmente.
Interromper o RIS. Quando cada sistema tiver uma nova imagem RIS, o sistema será reinicializado. Então
será possível interromper o RIS no Compute Cluster Administrator e finalizar o processo de implantação.
Aprovar novos nós. Os nós adicionados recentemente são exibidos como Pending for Approval no painel Node
Management. Clique com o botão direito do mouse no nome do nó e selecione Approve. É possível aprovar
mais de um nó por vez. Quando os nós são aprovados, eles ficam no status Paused. É possível executar
atividades adicionais de configuração enquanto os nós estiverem nesse status. Quando os nós estiverem
prontos, clique em Resume Node para reiniciar o Job Scheduler nos novos nós.
Criar um console de administração
A última etapa do processo de implantação do Windows Compute Cluster Server 2003 é a criação de um console de
operador ou administrador. Esse console deve estar em um sistema cliente que execute um dos sistemas operacionais
aprovados. As tarefas administrativas mais importantes são executadas no console do administrador no nó principal.
Você pode instalar os utilitários de cliente do Compute Cluster Pack, que incluem o console do administrador, em
qualquer estação de trabalho remota (sem clusters) que esteja executando um sistema operacional suportado. A
utilização de um console de administrador em uma estação de trabalho remota é útil para a monitoração de
desempenho do cluster e a execução de trabalhos.
Na estação de trabalho que estiver executando o sistema operacional adequado, insira o CD do Compute Cluster Pack.
O Microsoft Compute Cluster Pack Installation Wizard é iniciado automaticamente; selecione Install Client Utilities Only
e clique em Next. Para obter somente um console de administrador, instale os utilitários cliente. Para uma estação de
trabalho de desenvolvimento, instale o kit de desenvolvimento de software (SDK) e os utilitários cliente.
A instalação do Windows Compute Cluster Server 2003 está concluída.
Administração
Os administradores gerenciam o cluster computacional por meio do Compute Cluster Administrator. Os
administradores gerenciam os trabalhos computacionais por meio do Compute Cluster Job Manager.
Adaptado por Paulo Godoy
71
Sistemas Operacionais
O Compute Cluster Administrator
O Compute Cluster Administrator é baseado na versão de pré-lançamento do MMC 3.0 e possui cinco páginas
principais:
Página Start. Essa página de monitoramento exibe o número de nós e seu status, além do número de
processadores em uso e disponíveis. A página também exibe informações sobre trabalhos, incluindo o número
de trabalhos e seus status.
To Do List. Semelhante à To Do List exibida no final da instalação do nó principal, essa página oferece suporte
à configuração e administração do cluster, incluindo rede, RIS, adição e remoção de nós e configurações de
segurança.
Node Management. Essa página fornece informações sobre nós e trabalhos no cluster e oferece suporte ao
controle de tarefas de nós, como adição ou aprovação, pausa ou continuação e reinicialização de nós.
Remote Desktop Sessions (RDP). Essa página é utilizada para acessar nós computacionais por meio de
sessões de área de trabalho remota. Para simplificar as sessões RDP para vários nós computacionais, um
nome e uma senha de usuário global podem ser usados ao iniciar o RDP para os nós.
System Monitor. Essa página exibe os dados de monitoramento de desempenho do cluster, incluindo tempo
de processador e trabalhos e estatísticas de processador por nó.
O Compute Cluster Job Manager e o CLI
Os usuários podem alocar trabalhos, alocar recursos por trabalho e alterar as tarefas associadas por meio de duas
ferramentas: o Compute Cluster Job Manager e o CLI Esse último oferece suporte a várias linguagens para uso de
scripts, incluindo Perl, Fortran, C/C++, C# e Java™.
Os trabalhos de cluster podem ser simples como uma única tarefa ou podem incluir várias tarefas. Além disso, os
trabalhos podem especificar quais processadores são necessários. Os processadores podem ser atribuídos
exclusivamente aos trabalhos ou podem ser compartilhados entre trabalhos e tarefas.
O Compute Cluster Job Manager inclui recursos poderosos para gerenciamento de trabalhos e tarefas. Cada recurso
possui um equivalente correspondente no CLI. Os recursos incluem recuperação de erros (isto é, novas tentativas
automáticas para trabalhos com falha ou tarefas e identificação de nós que não respondem), limpeza automática de
trabalhos após sua conclusão, para evitar processos "de fuga" nos nós computacionais e segurança (cada trabalho é
executado no contexto de segurança do usuário, limitando direitos de acesso de tarefa e trabalho ao usuário que o
inicia).Observação Para obter mais informações sobre o Compute Cluster Job Manager, consulte o documento Using
the Windows Compute Cluster Server 2003 Job Scheduler (em inglês).
Conclusão
O Windows Compute Cluster Server 2003 permite que os usuários criem clusters HPC utilizando a familiar plataforma
Windows. Os clusters podem ir de apenas alguns nós computacionais para até centenas de nós computacionais. Este
documento descreve as práticas comprovadas de configuração e preparação de clusters do Windows Compute Cluster
Server 2003. Seguir essas recomendações simplifica a operação dos clusters após sua implantação.
Instalação do Windows Server 2003 R2
Por Artur Higashiyama
Para instalar o Windows Server 2003 R2 sobre um Windows Server 2003 SP1, você irá precisar apenas do CD 2 do
pacote de instalação.
Insira o CD 2 e o programa "r2auto.exe" mostrará a continuação da instalação do Windows Server 2003 R2.
Adaptado por Paulo Godoy
72
Sistemas Operacionais
Se você está instalando o R2 em um DC (Domain Controller - Controlador de Domínio), você precisará atualizar
primeiro o esquema para a versão do R2 (existem pequenas alterações e a maioria é relacionada ao novo sistema de
replicação DFS). Para atualizar o esquema, execute o utilitário ADPREP, que você encontra na pasta
"cmpnents\r2\adprep" do CD 2. Antes de executar o comando, assegure-se que todos os DCs estão rodando em
Windows Server 2003 ou Windows 2000 Server SP2 (ou posterior).
O comando é:
D:\CMPNENTS\R2\ADPREP>adprep /forestprep
Adaptado por Paulo Godoy
73
Sistemas Operacionais
Depois de rodar o ADPREP, instale o R2 seguinte os passos:
1 - Clique no link "Continue Windows Server 2003 R2 Setup".
2 - Na tela de "Welcome to the Windows Server 2003 R2 Setup Wizard" clique "Next".
3 - Entre com o número de série do R2 (este número é diferente do número do Windows Server 2003) e clique "Next".
Nota: o número de série do R2 deve ser equivalente ao tipo de Windows Server 2003 aonde será instalado, isto é, se
você instalou uma versão de Windows Server 2003 usando um número do tipo volume-license (licenciamento por
volume - corporativo), então não poderá usar um número de série do R2 do tipo retail (pacote) ou MSDN.
4 - Você verá a tela "Setup Summary" que confirma que ações serão executadas (exemplo, Copy files). Clique "Next".
Adaptado por Paulo Godoy
74
Sistemas Operacionais
5 - Após a instalação, você verá a tela de confirmação. Clique "Finish".
A instalação do Windows Server 2003 R2 não instala as novas funções (com exceção do Microsoft Management
Console - MMC v3.0). A instalação do R2 atualiza os componentes da seção "Add/Remove Windows Components" do
"Control Panel" (Painel de Controle) com todas as novas funções e também o assistente de "Manage Your Server" com
a parte do novo SharePoint.
Para exemplificar, vamos instalar o novo sistema de gerenciamento de Cotas (Quota Management):
1 - Inicie o "Add or Remove Programs" dentro do "Control Panel".
Adaptado por Paulo Godoy
75
Sistemas Operacionais
2 - Clique no botão "Add/Remove Windows Components".
Adaptado por Paulo Godoy
76
Sistemas Operacionais
3 - Você verá várias novas opções, incluindo:
- Active Directory Services, que contém o "Active Directory Application Mode" (ADAM), "Active Directory Federation
Services" (ADFS) e "Identity Management for UNIX"
- Distributed File System, que inclui o snap-in do "DFS Management" para gerenciar a implementação do DFS do R2, o
"DFS diagnostic and configuration tools" e o "DFS replication service"
Adaptado por Paulo Godoy
77
Sistemas Operacionais
- Management and Monitoring Tools, incluindo "File Server Resource Management", "Hardware Management", "Print
Management Component" e "Storage Manager for SANs"
- Microsoft .NET Framework 2.0
- Other Network File and Print Services, incluindo "Common Log File System" (CLFS), "Microsoft Services for NFS" e
"Print Services for Macintosh"
Adaptado por Paulo Godoy
78
Sistemas Operacionais
- Subsystem for UNIX-based Applications
- Universal Description, Discovery, and Integration (UDDI) Services
- Windows SharePoint Services
Para o exemplo, apenas habilite o novo componente de "Quota Management", selecionando "Management and
Monitoring Tools" e clicando em "Details."
4 - Selecione "File Server Resource Manager" e clique OK.
5 - Clique no botão "Next" na tela "Windows Components" e aguarde a cópia dos arquivos e a configuração dos
componentes.
Adaptado por Paulo Godoy
79
Sistemas Operacionais
6 - Após o processo completar, clique no botão "Finish".
Ao instalar o "File Server Resource Manager" (FSRM), você terá que reiniciar o computador. Isso acontece porque o
FSRM instala drivers no sistema de arquivos que somente podem ser ativados ao iniciar o computador. Clique "Yes"
para reiniciar.
Adaptado por Paulo Godoy
80
Sistemas Operacionais
Após reiniciar o computador, o FSRM pode ser acessado através das "Administrative Tools" (Ferramentas
Administrativas), "File Server Resource Manager".
Adaptado por Paulo Godoy
81
Sistemas Operacionais
Para instalar as outras funções, basta repetir os procedimentos acima.
Como instalar o Active Directory no Windows Server 2003
Por Artur Higashiyama
Primeiro assegure-se que o seu servidor e a sua rede estão funcionando conforme o artigo "Requisitos e
Recomendações para a instalação do AD".
IMPORTANTE!
Este artigo é voltado para a instalação do primeiro DC (Domain Controller) em um novo AD (Active Directory), em
uma nova Árvore, em uma nova Floresta.
Etapa 1 - Executar o DCPROMO
Clique no menu Iniciar, escolha a opção "Executar..."
Adaptado por Paulo Godoy
82
Sistemas Operacionais
Digite: dcpromo
Clique no botão "OK"
A janela do "Assistente para instalação do Active Directory" irá aparecer. Clique no botão "Avançar".
Adaptado por Paulo Godoy
83
Sistemas Operacionais
Na janela de "Compatibilidade de sistema operacional" leia os requisitos mínimos dos clientes do AD. A seguir, clique
no botão "Avançar".
Na janela de "Tipo de controlador de domínio", selecione a opção "Controlador de domínio para um novo domínio" e
clique no botão "Avançar".
Adaptado por Paulo Godoy
84
Sistemas Operacionais
Na janela de "Criar novo domínio", selecione a opção "Domínio em uma nova floresta" e clique no botão "Avançar".
A janela de "Novo nome de domínio" é a opção mais importante na criação do AD. Como todo o sistema do AD é
baseado no DNS, a criação do nome de domínio irá afetar toda a operação da rede.
Entre com o nome DNS completo do domínio, por exemplo: contoso.com.br
Adaptado por Paulo Godoy
85
Sistemas Operacionais
Clique no botão "Avançar".
Este parte poderá demorar alguns minutos, pois o sistema irá procurar pelo servidor DNS e verificar se o nome já
existe.
Na janela de "Nome do domínio NetBIOS", aceite a opção padrão (que é o primeiro nome do domínio DNS) e clique no
botão "Avançar".
Adaptado por Paulo Godoy
86
Sistemas Operacionais
Na janela de "Pastas do banco de dados e log", lembre-se que a partição deverá ser NTFS e você somente deverá
alterar os caminhos padrões por motivos de desempenho.
O caminho "\Windows\NTDS" é o local onde serão armazenados os dados do AD.
Aceite as opções padrões e clique no botão "Avançar".
Na janela de "Volume de sistema compartilhado", a partição também deverá ser NTFS e somente deverá ser alterado
caso haja problemas de desempenho.
O caminho "\Windows\SYSVOL" é o local onde serão armazenados as GPOs e scripts do AD e esta pasta é replicada
para todos os outros DC.
Adaptado por Paulo Godoy
87
Sistemas Operacionais
Aceite a opção padrão e clique no botão "Avançar".
Se o servidor DNS não estiver ativo ou configurado corretamente, você verá o seguinte aviso:
Em geral, o primeiro DC do AD também é o servidor DNS (que é o caso do nosso artigo).
Lembre-se que o servidor DNS requerido pelo AD deve aceitar registro SRVs e atualizações dinâmicas.
Portanto, o mais recomendável é utilizar o servidor DNS do Windows Server 2003 e deixar que o assistente faça a
instalação e configuração do mesmo.
Adaptado por Paulo Godoy
88
Sistemas Operacionais
Selecione a opção "Instalar e configurar o servidor DNS neste computador e definir este computador para usar o
servidor DNS como seu servidor DNS preferencial" e clique no botão "Avançar".
Na janela de "Permissões", selecione a opção "Permissões compatíveis somente com os sistemas operacionais de
servidor Windows 2000 ou Windows Server 2003" e clique no botão "Avançar".
Esta opção somente deverá ser alterada caso você tenha DCs rodando em plataforma WindowsNT, o que não é o caso
do nosso artigo.
Na janela de senha, digite e confirme a senha de administrador do modo de restauração; clique no botão "Avançar".
Adaptado por Paulo Godoy
89
Sistemas Operacionais
Esta senha é importante, pois ela não é a mesma senha do administrador do DC e deve ser usada quando houver
problemas no DC ou quando o DC for removido do computador.
Na janela de "Resumo", verifique as opções selecionadas. Caso as opções estejam corretas, clique no botão
"Avançar".
Você irá acompanhar o assistente executando as tarefas solicitadas.
Nunca clique no botão "Cancelar", pois você irá estragar todo o computador!
Caso tenha cometido algum erro, aguarde o assistente finalizar e depois execute-o novamente para desfazer as
alterações.
Adaptado por Paulo Godoy
90
Sistemas Operacionais
Caso as tarefas tenham sido realizadas com sucesso, você obterá a seguinte tela:
Adaptado por Paulo Godoy
91
Sistemas Operacionais
Clique no botão "Concluir".
Você precisará reiniciar o computador para iniciar o AD. Clique no botão "Reiniciar agora".
Etapa 2 - Verificando a instalação do AD
Nesta etapa iremos verificar se a instalação do AD foi realizada com sucesso.
Primeiro, vamos verificar se todas as ferramentas de administração do AD foram instaladas. Clique no menu Iniciar,
Todos os programas, Ferramentas administrativas.
Adaptado por Paulo Godoy
92
Sistemas Operacionais
Execute o programa "Usuários e computadores do Active Directory". Verifique se o domínio "contoso.com.br" foi
criado e se dentro dele existem as opções padrões de objetos.
Execute o programa "Serviços e sites do Active Directory". Verifique se foi criado um site chamado "Primeiro-sitepadrão" e dentro dele está o servidor.
Adaptado por Paulo Godoy
93
Sistemas Operacionais
Execute o programa "DNS". Verifique se existe uma zona com o nome de domínio "contoso.com.br". Dentro desta
zona, deve existir 4 registros SRVs.
Atenção! Caso não apareça os 4 registros SRVs, isso significa que o servidor DNS está com problemas. Caso o
servidor DNS não tenha sido criado e configurado pelo assistente do Windows, o problema pode estar nas
configurações IP, sufixos, atualizações dinâmicas, etc. Caso você tenha problemas no servidor DNS, execute
novamente o DCPROMO e refaça o AD, antes de criar usuários, grupos e computadores.
Verifique a existência do diretório NTDS e seus arquivos.
Verifique a existência do diretório SYSVOL e seus sub-diretórios.
Adaptado por Paulo Godoy
94
Sistemas Operacionais
Verifique a existência dos compartilhamentos de rede SYSVOL e NETLOGON nos "Meus Locais de Rede".
Caso todas as condições acima estejam corretas, parabéns! Você instalou o AD com sucesso.
Bibliografia:
Microsoft
Portal Technet
http://technet.microsoft.com/pt-br/library/dd569802.aspx
Windows XP
Júlio Battisti
Windows XP Home Profsseional – Para usuários e administradores
Windows Server 2003
Francisco Baddini
Windows Server 2003 - Implementação e Administração
Windows Server 2003
Júlio Battisti
Windows Server 2003 – Curso Completo
MS-DOS
Franccisco Baddini
Comandos de MS-DOS e Redes
Adaptado por Paulo Godoy
95