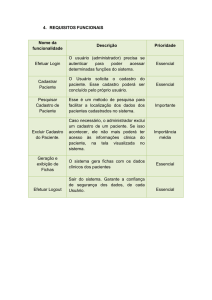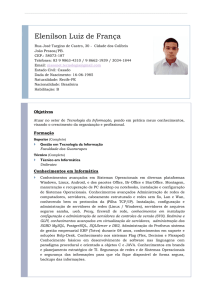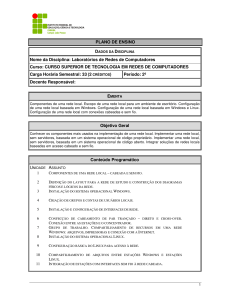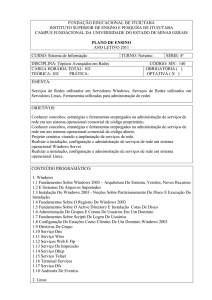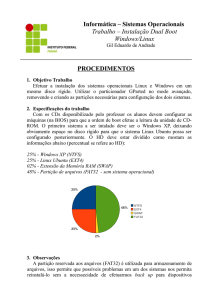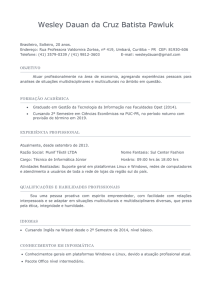MINISTÉRIO DA FAZENDA
ESAF – 2009
SOFTWARE E SISTEMA
OPERACIONAIS
Disciplina: Informática
Facilitador: Alisson Cleiton
[email protected]
Módulo II – Windows e Linux
Introdução – O que é software?
Softwares são programas. Programas são roteiros, escritos
por programadores, que apresentam seqüências de
instruções que o computador deve seguir para realizar
determinadas tarefas.
Um dos tipos de programas que encontramos é o Sistema
Operacional. SO é o software responsável pelo
gerenciamento do hardware, controle dos softwares
existentes no computador e pela interface com o usuário.
Estabelece a plataforma sobre a qual os programas são
executados. Nesse conceito é que o Windows e o Linux se
encaixam.
Módulo II – Windows e Linux
Classificação quanto a função
• Softwares Básico
• Sistemas Operacionais - software responsável pelo
gerenciamento do hardware e pela interface com o
usuário. Estabelece a plataforma sobre a qual os
programas são executados.
• Utilitários - softwares relacionados à manutenção do
computador e de seus dispositivos, como gerenciadores
de memória, desfragmentadores de disco etc.
• Softwares Aplicativo - são os programas voltados aos
usuários, como editores de texto, planilhas, tocadores de
áudio e vídeo etc.
• Linguagens de programação – são softwares utilizados para
a criação de outros softwares
Módulo II – Windows e Linux
Classificação quanto ao tipo
Software (Código-Fonte) Aberto (Open Source) - Programas que têm seu
código fonte aberto. Qualquer um pode baixar o código fonte do programa,
estudá-lo ou mesmo aperfeiçoá-lo. Open Source não é a mesma coisa que
de domínio público. Um programa Open Source continua pertencendo ao seu
criador e a quem ajudou no seu desenvolvimento.
Software Livre (Free Software) – É um conceito mais amplo que o de Open
Source. Software livre é o software que vem com permissão para qualquer
um copiar, estudar, usar e distribuir, com ou sem modificações, gratuitamente
ou por um preço. Em particular, isso significa que o código fonte deve estar
disponível.
Domínio Público - Software de domínio público é software não protegido por
copyright (direitos de cópia). Isso significa que algumas cópias ou versões
modificadas podem não ser livres.
Software Proprietário - É aquele que não é livre. Seu uso, redistribuição ou
modificação é proibido, ou requer que você peça permissão, ou é restrito de
tal forma que você não possa efetivamente fazê-lo livremente.
Módulo II – Windows e Linux
Classificação quanto ao tipo
Freeware – O termo freeware não possui uma definição clara e amplamente
aceita, mas é muito usado para programas que permitem redistribuição, mas
não modificação (seu código fonte não está disponível). Não são software
livre, portanto não é correto utilizar o termo freeware para referir-se a
software livre.
Shareware – É o software que vem com permissão para redistribuir cópias.
No entanto as cópias livremente distribuídas contêm restrições de tempo de
uso ou de utilização de recursos. Para continuar usando um shareware ou
para liberar todos os seus recursos, o usuário deve pagar por uma licença.
Software Comercial – É o software que é desenvolvido visando à obtenção
de renda por meio do uso do software. É um artigo de consumo. Comercial e
proprietário não são termos equivalentes. A maior parte dos softwares
comerciais é proprietária, mas existem softwares livres comerciais e
softwares não-comerciais e não-livres.
Módulo II – Windows e Linux
Windows
O Windows é um sistema operacional gráfico, desenvolvido
pela Microsoft ®, que utiliza imagens, ícones, menus e outros
aparatos visuais para ajudá-lo a controlar seu computador.
Ele gerencia o trabalho do hardware e interage com o usuário.
Características
- Sistema operacional gráfico
- Sistema multitarefa preemptiva
- Suporta Plug and Play
- O Windows é um SO de 32 bits
Windows ME
Windows
2000
Windows 95
Windows NT
Windows 98
Windows Vista
Windows XP
Módulo II – Windows e Linux
Versões do Windows
Windows 95
• Primeiro sistema operacional da família Windows a utilizar
os conceitos de menu Iniciar e barra de tarefas
• Introduziu o sistema de arquivos com nomes longos.
Passou a permitir nomes de arquivos com até 255
caracteres contendo espaços em branco e pontos.
Windows 98
• Introduziu o Active Desktop, recurso que possibilitava a
visualização de páginas web diretamente na área de trabalho.
• Tinha suporte a USB, Firewire, AGP, múltiplos monitores e
modems e era compatível com os sistemas de arquivos FAT16 e
FAT32.
Módulo II – Windows e Linux
Versões do Windows
Windows NT
• Primeira versão do Windows voltada para o uso
corporativo. Utiliza principalmente o sistema de arquivos
NTFS, mas também é compatível com FAT16.
• Capaz de gerenciar vários usuários e de implementar
controles de acesso a pastas e recursos do sistema.
Windows ME
• Espécie de Windows 98 com alguns recursos extras de
multimídia, como visualização de imagens e miniaturas.
• Teve uma vida muito curta, muito em função do
lançamento quase simultâneo do Windows 2000.
Módulo II – Windows e Linux
Versões do Windows
Windows 2000
• Descendente direto do Windows NT. Em versão
Professional e Server.
• Focado para uso em rede, gerenciamento, escalabilidade
e confiabilidade. A versão Professional fez bastante
sucesso entre usuários domésticos;
Windows Vista
• 11ª versão do Windows. Tem centenas de novas
funções, como uma nova interface gráfica do usuário,
funções de busca aprimoradas, novas ferramentas de
criação multimídia e renovadas aplicações para redes de
comunicação, áudio e impressão.
Módulo II – Windows e Linux
Versões do Windows
Windows XP
• Tem as versões Home (criado para substituir o Me no
gerenciamento
de
computadores
domésticos)
e
Professional (para estações de trabalho corporativos).
• Ganhou um visual inovador em relação às versões
anteriores e vários recursos voltados à multimídia, além de
novos recursos, como: seqüências rápidas de iniciação e
hibernação; alternância de contas de usuários, na qual
quem está logado pode alternar em outra conta sem fechar
os arquivos abertos; Assistência Remota, com a permissão
de usuários se conectarem ao seu XP pela rede de internet
e acessar seus arquivos e imprimi-los, executar aplicações
e outros.
Módulo II – Windows e Linux
Windows XP – Tela de inicialização
Módulo II – Windows e Linux
Windows XP – Tela de Logon
Módulo II – Windows e Linux
Área de trabalho
Windows XP - Desktop
Ícones
Indicação de Ícone de Atalho
Barra de Inicialização Rápida
Barra de Tarefas
Área de
Notificação
Módulo II – Windows e Linux
Windows XP – Botão direito em área vazia
Módulo II – Windows e Linux
Windows XP – Propriedades do Vídeo
ABA TEMAS - O Windows XP tem
uma série de Temas, que modificam os
aspectos ou interface do sistema,
nesta tela (1 da figura), podemos
alterar os temas do Windows XP, basta
selecionar o tema desejado, você verá
um preview dele, caso venha a
escolher, selecione a opção aplicar.
Módulo II – Windows e Linux
Windows XP – Propriedades do Vídeo
PERSONALIZAR A ÁREA DE
ABA ÁREA -DE
TRABALHO
- Na aba
TRABALHO
O Windows
XP nos
área depersonalizar
trabalho, podemos
modificar
permite
nossa área
de a
imagem escolhendo
que será colocada
no fundo
trabalho,
quais ícones
do desktopnele,
do Windows
XP (papel de
aparecerão
ou se queremos
parede)uma
existe
uma web
galeria
de fundo
imagens
mostrar
página
como
que
podemos
escolher,
caso
de
nossa
área de
trabalho.
Além disso,
desejamos,
podemos
utilizar
podemos
através
de umtambém
assistente
uma imagem
pessoal,
alterar
realizar
uma limpeza
dospara
ícones
da o
Plano
Fundo:oclique
na aba
área de
área
dede
trabalho,
assistente
nos
trabalho,armazenar
selecione numa
a imagem
desejada
permitirá
pasta
da lista que atalhos
apareceeou
cliquenão
em
determinada
ícones
procurar,
uma vez escolhida
usados
recentemente
que se a
imagem, clique
em aplicar,
e você verá
encontram
no desktop,
aqueles
a imagem
escolhida
fundo da
atalhos
ou ícones
quecomo
não estivermos
área denos
trabalho.
usando
últimos 60 dias serão
considerados como ícones inativos.
Módulo II – Windows e Linux
Windows XP – Propriedades do Vídeo
ABA
OPÇÕES
PROTEÇÃO
DE ENERGIA
DE TELA
- O -Windows
Ao
deixar
inclui algumas
o computador
utilidades
inativo
deaeconomia
tela
pode
de energia,
sofrer danos
que podemos
ao permanecer
configurar
estática
de modopor
que
umdecorrido
longo período
certo tempo
de
tempo.
de inatividade
Para evitar
do sistema
que issooocorra,
monitor e
podemos
os discosativar
rígidos
a proteção
sejam desligados,
de tela,
para
voltando
que depois
a ligar-se
de depois
um tempo
que os
específico
ativamos, com
comoo por
sistema
exemplo
ocioso e seja
exibida.
movendo o mouse, tudo isso para
economizar energia, por isso
chamamos de opções de energia do
sistema.
Módulo II – Windows e Linux
Windows XP – Propriedades do Vídeo
ABA APARÊNCIA - Nesta aba,
podemos configurar a cor, o tipo de
letra e o tamanho da letra de cada um
dos elementos do Windows e de suas
janelas, além das barras de menus,
ícones, área de trabalho, etc.
Módulo II – Windows e Linux
Windows XP – Propriedades do Vídeo
ABA CONFIGURAÇÕES - Nesta aba
podemos ajustar a resolução da tela, a
quantidade e qualidade das cores.
Módulo II – Windows e Linux
Windows XP
Ícones
São símbolos (ou imagens) que facilitam a associação de objetos a
arquivos ou pastas. Para qualquer programa, podemos ter um ícone
específico. A maioria deles já tem um padrão, mas, se o usuário quiser
(em alguns casos), pode alterá-los colocando um outro ícone.
Atalhos
São símbolos (ou imagens) que facilitam a associação de objetos a
arquivos ou pastas. Para qualquer programa, podemos ter um ícone
específico. A maioria deles já tem um padrão, mas, se o usuário quiser
(em alguns casos), pode alterá-los colocando um outro ícone.
Módulo II – Windows e Linux
Windows XP
Barras de Tarefas
É a barra horizontal que atravessa toda a base do Desktop. Essa barra
apresenta o Botão Iniciar(1), a Área de inicialização rápida(2), botões dos
programas que estão em execução(3), a Barra de Idiomas(5) e a Área de
Notificação e Relógio(5).
Módulo II – Windows e Linux
Exercício
NÃO é um componente exibido na
barra de tarefas do Windows XP
a) o menu Iniciar.
b) a área de notificação.
c) a área de transferência.
d) a barra de ferramentas.
e) a barra de Inicialização rápida.
Módulo II – Windows e Linux
Windows XP – Menu Iniciar
Módulo II – Windows e Linux
Windows XP – Menu Iniciar
Usuário
Programas
Fixados
Programas
usados
freqüente
Principais pastas
do Windows e
Documentos
Recentes
Atalhos de
Configuração
Ferramentas
gerais
Módulo II – Windows e Linux
Exercício
No menu Iniciar do Windows existe uma opção
Executar que, quando acionada, resulta num
prompt que solicita dados para prosseguir. A
opção que não é uma alternativa válida nessa
resposta é:
(A) o nome de um programa;
(B) um endereço IP;
(C) um endereço de página na Internet;
(D) o nome de uma pasta no disco local;
(E) o nome de um contato de e-mail.
Módulo II – Windows e Linux
Windows XP – Meu Computador
Barra de Título
Barra de Menu
Barra de Ferramentas
Barra de Endereços
Recurso compartilhado
com o outros
usuários da rede
Painel de
Tarefas
comuns
Barra de Status
Módulo II – Windows e Linux
Windows XP – Arquivos e Pastas
Todo e qualquer software ou informação gravada em
nosso computador será guardada em uma unidade de
disco. Essas informações só podem ser gravadas de
uma forma: elas são transformadas em arquivos.
Arquivo é apenas a nomenclatura que usamos para
definir Informação Gravada. Quando digitamos um
texto ou quando desenhamos uma figura no
computador, o programa (software) responsável pela
operação nos dá o direito de gravar a informação com
a qual estamos trabalhando e, após a gravação, ela é
transformada em um arquivo e colocada em algum
lugar em nossos discos.
Módulo II – Windows e Linux
Windows XP – Arquivos e Pastas
No momento da gravação, o computador nos pede duas
informações para prosseguir com o salvamento: O nome
do arquivo e a pasta (diretório) onde ele será salvo.
Pasta é o nome que damos a certas “gavetas” no disco.
Pastas são estruturas que dividem o disco em várias partes
de tamanhos variados, como cômodos em uma casa. Uma
pasta pode conter arquivos e outras pastas. As pastas são
comumente chamadas de Diretórios, nome que possuíam
antes.
Lembre-se bem: Pastas são “gavetas”, arquivos são
“documentos”. Portanto, nunca vai haver um arquivo que
tem uma pasta dentro. As pastas guardam os arquivos e
não o contrário!
Módulo II – Windows e Linux
Windows XP – Arquivos e Pastas
Os arquivos e as pastas devem ter um nome.
O nome é dado no momento da criação. A
Regra para nomenclatura de arquivos e pastas
varia para cada Sistema Operacional. No
Windows, os nomes podem conter até 255
caracteres (letras, números, espaço em
branco, símbolos), com exceção de:
/\|><*?:“
Módulo II – Windows e Linux
Exercícios
Dentre os nomes possíveis para arquivos
gravados pelo Windows, não está:
(A) Relatório.doc
(B) Questões variadas.doc
(C) Orçamento – 2003.xls
(D) Recurso 11/2003.doc
(E) Teste.
Módulo II – Windows e Linux
Windows XP – Arquivos e Pastas
Arquivos possuem extensões. Extensões
são códigos, normalmente de três
caracteres, indicativos do formato do
arquivo. São separadas do nome do
arquivo por um ponto(.).
.gif / .jpg / .bmp
.doc / .xls / .ppt / .mdb .pdf / .dot / .exe / .txt
Módulo II – Windows e Linux
Sistemas de Arquivos
Um sistema de arquivos contém regras e
padrões previamente estabelecidos para
que o sistema operacional possa
gerenciar os dados armazenados.
Os
sistemas
de
arquivos
conhecidos e cobrados são:
•FAT
(ou
FAT16),
(Windows)
•EXT (2) (Linux)
FAT
32,
mais
NTFS
Módulo II – Windows e Linux
Sistemas de Arquivos
Para falarmos de Sistemas de Arquivos,
precisamos conhecer primeiro 3 conceitos:
Trilhas são os círculos concêntricos que formam o
disco e setores são pequenas unidades de
armazenamento de dados, organizados nessas trilhas.
As trilhas contêm os setores.
Cluster é a menor unidade de armazenamento que
um sistema operacional pode reconhecer em um
disco.
Módulo II – Windows e Linux
Sistemas de Arquivos
FAT 16
• Pode gerenciar aproximadamente 65
mil clusters (65.536).
• Clusters de 32KB.
• Quanto maior o cluster, maior o
desperdício de espaço.
• Limita o tamanho do disco a 2GB.
• Nomes dos arquivos limitados a oito
caracteres para o nome e três para a
extensão (8.3), como: “arquivos.txt”.
Módulo II – Windows e Linux
Sistemas de Arquivos
FAT 32
TAMANHO DA
TAMANHO DO
• CriadaPARTIÇÃO
para resolver o CLUSTER
problema de
limitação de 2GB da FAT16;
Menor que 8GB
4KB
• Capacidade para gerenciar aproximaEntre
8GB
e
16GB
8KB
damente 268 mil clusters;
Entre 16GB
e 32GB
• Permite
discos
de 2 TB; 16KB
• Permite
longos de
Maior quenomes
32GB
32KBarquivos
Tabela de Partição – FAT32
com até 255 caracteres;
• Tamanho de clusters variado.
Módulo II – Windows e Linux
Sistemas de Arquivos
NTFS
• Clusters de tamanhos variados (no
máximo 4KB).
• Menor desperdício de superfície de
disco;
• Índice de arquivos mais complexo, com
mais recursos que a
FAT (segurança).
• Sistema mais ro-busto, complexo e
seguro que os sis-temas FAT.
Módulo II – Windows e Linux
Sistemas de Arquivos
Módulo II – Windows e Linux
Exercício
As permissões de acesso a pastas do
Windows XP somente poderão ser aplicadas
se o HD tiver formatação com o sistema de
arquivo:
(A) FAT, somente.
(B) FAT 32, somente.
(C) NTFS, somente.
(D) FAT ou NTFS.
(E) FAT 32 ou NTFS.
Módulo II – Windows e Linux
Windows XP – Principais Programas
Windows Explorer;
Painel de Controle;
Ferramenta Pesquisar;
Acessórios:
o
Calculadora;
o
Bloco de Notas;
o
Wordpad;
Ferramentas de Sistema:
o
Scandisk;
o
Desfragmentador;
o
Backup;
o
Limpeza de Disco;
o
Restauração do Sistema.
Módulo II – Windows e Linux
Windows XP – Windows Explorer
Área de Pastas
Área de Conteúdo
Módulo II – Windows e Linux
Exercício
A figura ao lado mostra uma
árvore de diretórios no
Windows Explorer. O desenho
de uma “mão” abaixo da
pasta DOC indica que ela:
(A) é protegida por senha.
(B) está compartilhada.
(C) está vazia, no momento.
(D) pertence a outro computador da rede.
(E) pode armazenar somente arquivos compactados.
Módulo II – Windows e Linux
Windows XP – Windows Explorer
Criando uma pasta ou arquivo
• Clique em Menu Arquivo, depois em Novo. Aí, você
escolherá se quer criar uma pasta, atalho, arquivo..
• Clique com o botão direito em uma área vazia da área
de conteúdo. Depois, em Novo. Daí, escolha Pasta,
Arquivo, etc.
• Dêem uma olhada no Painel de Tarefas Comuns...
• Não é só pelo Windows Explorer que você pode criar
um arquivo ou pasta. Na área de trabalho, utilizando o
botão direito, também conseguimos criar.
Módulo II – Windows e Linux
Windows XP – Windows Explorer
Excluindo um arquivo
1. Selecione um arquivo e clique na tecla Delete (ou Del)
2. Clique com o botão direito sobre o arquivo e escolha a
opção Excluir. Assim, o arquivo será enviado para a lixeira.
Caso você queria excluir sem passar pela lixeira, segure a
tecla SHIFT, junto com a tecla Delete.
3. Clique no arquivo, depois no menu Arquivo e depois em
Excluir.
Todas essas opções não excluem automaticamente o
arquivo. Ele é enviado a LIXEIRA. Caso você queria excluir
sem passar pela lixeira, segure a tecla SHIFT (em qualquer
opção acima).
Módulo II – Windows e Linux
Exercício
Renomeando um arquivo
Indique, nas alternativas abaixo, aquela que NÃO permite renomear
uma pasta:
(A) Clicar na pasta – clicar em arquivo – renomear – digitar o nome
novo – pressionar ENTER.
(B) Clicar na pasta – digitar o nome novo – pressionar F2 –
pressionar ENTER.
(C) Clicar na pasta – pressionar F2 – digitar o nome novo –
pressionar ENTER.
(D) Clicar com o botão direito do mouse na pasta – clicar em
renomear no menu de atalho – digitar o novo nome – pressionar
ENTER.
(E) Selecionar a pasta – clicar no nome da pasta – digitar o novo
nome – pressionar ENTER.
Módulo II – Windows e Linux
Windows XP – Windows Explorer
Movendo um arquivo
1) Selecione o arquivo
2) clique em
2) ou então nas teclas CRTL+X
2) ou clique com o botão direito sobre o arquivo e escolha
a opção Recortar.
3) escolher aonde você vai colocar este arquivo
4) clicar em
4) ou nas teclas CRTL+V
4) ou clique com o botão direito sobre o arquivo e escolha
a opção Colar.
Módulo II – Windows e Linux
Windows XP – Windows Explorer
Copiando um arquivo
1) Selecione o arquivo
2) clique em
2) ou então nas teclas CRTL+C
2) ou clique com o botão direito sobre o arquivo e escolha
a opção Recortar.
3) escolher aonde você vai colocar este arquivo
4) clicar em
4) ou nas teclas CRTL+V
4) ou clique com o botão direito sobre o arquivo e escolha
a opção Colar.
Módulo II – Windows e Linux
Windows XP – Ferramentas de Sistemas
Conjunto de programas utilitários que vêm junto com o
Windows XP. Visam “consertar” certos problemas do
computador, melhorando seu desempenho.
Módulo II – Windows e Linux
Windows XP – Ferramentas de Sistemas
Backup – ferramenta de backup nativa do Windows.
Permite o agendamento de operações de backup.
Desfragmentador do disco – reorganiza os clusters dos
arquivos no disco rígido para otimização de seu
funcionamento.
Restauração do sistema – recurso do Windows que
permite que sejam estabelecidos pontos de restauração
do sistema.
Tarefas agendadas – permite o agendamento de tarefas
como abrir programas e realizar backup.
Módulo II – Windows e Linux
Windows XP – Ferramentas de Sistemas
Assistente para transferência de arquivos e
configurações – auxilia na transferência de arquivos e
configurações de um computador antigo para um novo.
Informações do sistema – exibe informações sobre
hardware e software do computador. Não confundir com
a janela de propriedades do sistema, que é aberta a
partir do Painel de Controle.
Limpeza de disco – auxilia na tarefa de liberar espaço
em disco, sugerindo a exclusão e compactação de
arquivos e pastas.
Módulo II – Windows e Linux
Windows XP – Gerenciador de Tarefas
O Gerenciador de tarefas é uma ferramenta que nos permite
controlar as aplicações que estão sendo executadas nesse
momento, o rendimento de nosso computador, a conexão de
rede, além de podermos saber quais usuários tem uma
sessão iniciada, através dele podemos fechar qualquer
aplicação que esteja aberta, mesmo que a mesma esteja
travada
Módulo II – Windows e Linux
Windows XP – Painel de Controle
Módulo II – Windows e Linux
Exercício
A hora do sistema Windows XP, atalhos de
acesso rápido a programas e atalhos de status
de atividades são exibidos à direita dos botões
da barra de tarefas na
A) Barra de títulos.
B) Área de trabalho.
C) Barra de status.
D) Barra de ferramentas.
E) Área de notificação.
Módulo II – Windows e Linux
Exercício
O utilitário Backup ou cópia de segurança ajuda o usuário
criar, por exemplo, uma cópia das informações do disco
rígido. Assinale a alternativa que demonstra a seqüência de
passos necessária para um usuário abrir esse utilitário:
I. Abrir o “Windows Explorer”.
VI. Apontar para “Acessórios”.
II. Clicar no “Menu Iniciar”.
VII. Clicar no “Menu Arquivo”.
III. Selecionar o “Painel de VIII. Apontar
para
Controle”.
“Acessibilidade”.
IV. Apontar para “Todos os IX. Apontar para “Ferramentas
Programas”.
de Sistemas”.
V. Clicar em “Backup”.
X.
Clicar em “Fazer Cópia de
Segurança”.
A seqüência está correta em:
A) II, I, VII, VI
B) II, IV, I, VII, V
C) II, IV, VI, IX, V
E) II, III, V
D) II, IV, VIII, VI, X
TUX – SIMBOLO DO LINUX
Módulo II – Windows e Linux
Linux
O Linux é um sistema operacional criado em 1991 por Linus
Torvalds na universidade de Helsinky na Finlândia. É um
sistema Operacional de código aberto distribuído
gratuitamente pela Internet. Seu código fonte é liberado como
Free Software (software gratuito) o aviso de copyright do
kernel feito por Linus descreve detalhadamente isto e mesmo
ele está proibido de fazer a comercialização do sistema.
Módulo II – Windows e Linux
Linux – Sobre o LINUX
Nos anos 80, quase todo o software era proprietário, o que
significa que ele tinha donos que proibiam e impediam a
cooperação entre os usuários. Isso tornou o Projeto GNU
(GNU’s Not Unix, ou GNU não é UNIX).
O sistema segue o padrão POSIX, que é o mesmo usado por
sistemas UNIX e suas variantes (como Linux, por exemplo),
que tem como objetivo, entre outras coisas, manter a
estrutura básica de diretórios utilizada por esses sistemas.
Módulo II – Windows e Linux
Linux – Características
• O Linux é um software livre e é um software OpenSource;
• Convivem sem nenhum tipo de conflito com outros
sistemas operacionais (com o DOS, Windows, OS/2) no
mesmo computador (falaremos um pouco mais sobre
isso);
Módulo II – Windows e Linux
Linux – Características
• Suporte a nomes extensos de arquivos e diretórios (255
caracteres);
• Não há a necessidade de se reiniciar o sistema após a
modificar a configuração de qualquer periférico ou
parâmetros de rede;
• Não precisa de um processador potente para funcionar;
• NÃO EXISTEM VÍRUS NO LINUX! Em 9 anos de
existência, nunca foi registrado NENHUM tipo de vírus
neste sistema.
Módulo II – Windows e Linux
Linux – Características
• Chamados de DUAL BOOT a presença de dois sistemas
operacionais em uma mesma máquina, o que é muito
comum com Windows e Linux. LILO (Linux Loader) e
GRUB
Módulo II – Windows e Linux
Linux – Características
• O sistema de arquivos do Linux é o chamado ext
(extended file system). Atualmente ele está na terceira
versão, o ext3.
• Em uma interface textual, os usuários precisam
necessariamente conhecer uma série de comandos para
se comunicarem com o sistema operacional.
• Uma interface gráfica, por sua vez, não exige que o
usuário conheça previamente comandos e mais
comandos, pois ela consegue ser intuitiva.
Módulo II – Windows e Linux
Linux – Kernel
• Todo sistema operacional é complexo e formado por
diversos programas menores, responsáveis por funções
distintas e bem específicas. O Kernel é o centro do
sistema operacional, que entra em contato direto com a
CPU e os demais componentes de hardware do
computador, sendo, portanto, a parte mais importante do
sistema.
• O Kernel é um conjunto de subprogramas, revistos e
alterados pela Comunidade Linux o tempo todo, ou seja,
existem milhares de pessoas no mundo todo, nesse
momento, alterando alguma característica do Kernel do
Linux no intuito de melhorá-lo.
Módulo II – Windows e Linux
Linux – Distribuição
O fato de o Linux ser um sistema operacional livre faz com
que haja muitos programadores, espalhados por todo o
mundo, dispostos a melhorá-lo.
Existem distribuições para as mais diversas tarefas. As
mini-distribuições têm como objetivo desde a recuperação
de um sistema danificado até o monitoramento de uma
rede de computadores.
Entre as “grandes” distribuições podemos citar: Conectiva,
SuSE, Debian e Red Hat.
Módulo II – Windows e Linux
Linux – Interface Gráfica
Um Ambiente Gráfico é um programa que permite que o
Linux se apresente de forma amigável, como o Windows,
através de janelas, ícones, menus, e botões.
Um ambiente gráfico é considerado um aplicativo do
Linux.
Uma distribuição do Linux pode conter diversos Ambientes
Gráficos diferentes, mas os dois mais famosos são, sem
dúvida, o KDE (K Desktop Environment) e o Gnome.
Módulo II – Windows e Linux
Linux – Interface Gráfica
KDE
Módulo II – Windows e Linux
Linux – Interface Gráfica
GNOME
Módulo II – Windows e Linux
Linux – ROOT
• O Linux pode trabalhar com diversos usuários, cada um
com seu login e sua respectiva senha. Porém, quando o
Linux é instalado no computador, é criada uma conta que
dá direito a fazer qualquer coisa no sistema: o ROOT ou
Super-Usuário;
• Lembre-se: com o Root, você pode tudo! Portanto, se
você é o proprietário da conta de super usuário, não use a
conta de root constantemente para fazer qualquer coisa.
Módulo II – Windows e Linux
Diferenças Windows e Linux
• Unidades de Disco: Enquanto o Windows trabalha com letras para
defini as unidades de disco (Unidade C:, D:), no Linux, todos os
diretórios são subordinados a um grande diretório pai de todos: o
diretório (ou pasta) raiz, também conhecido como / (barra).
• Aplicativos: Todos os aplicativos do Windows não rodam no Linux e
vice-versa.
• Ambiente Gráfico: Todo sistema operacional deve prover uma
interface para o usuário. O objetivo da interface é fornecer uma
maneira pela qual o usuário possa informar suas “vontades” ao
sistema operacional. Existem basicamente dois tipos de interface:
textual e gráfica.
Módulo II – Windows e Linux
Linux – Estrutura de Diretórios
• Todo o sistema está organizado a partir do diretório
chamado raiz, representado por uma barra(/). No diretório
raiz, ou root, estão todos os outros diretórios, arquivos,
configurações de usuários, aplicativos e dispositivos de
hardware.
• Em 1994 foi lançado o FHS (Filesystem Hierarchy
Standard-padrão para sistema de arquivos hierárquico)
para estabelecer uma padronização de diretórios para os
sistemas Unix-like.
• De acordo com as especificações do FHS,
resumidamente, esta é a estrutura de diretórios que
devemos encontrar em um sistema Unix-like:
Módulo II – Windows e Linux
Linux – Estrutura de Diretórios
• / - diretório raiz ou root.
• /root - diretório local do usuário que é o administrador do
sistema, o root.
• /home – Diretório dos usuários. Sabemos que o Linux é
um sistema multiusuário.
• /bin - comandos executáveis essenciais (para uso por
todos os usuários).
• /sbin - comandos executáveis essenciais do sistema.
• /boot - contém tudo que é necessário para o processo de
boot.
• /etc - diretório dos arquivos de configuração do sistema.
Módulo II – Windows e Linux
Linux – Estrutura de Diretórios
• /dev - arquivos dos dispositivos (devices).
• /dev/hda1, /dev/hda2, /dev/hdb1... Unidades de disco IDE
• /dev/fd0, /dev/fd1... Unidades de disquete
• /dev/sda1... Unidades de disco SCSI
• /dev/lp0 Porta de impressão paralela
• Um diretório interessante é o /dev/null onde temos uma
espécie de dispositivo "nulo".
• /tmp - diretório para arquivos temporários gerados por
programas.
• /usr – Arquivo de acesso por usuários. Diretório de
instalação de programas.
• /var - diretório de arquivos com dados variáveis, como
spool de impressão e arquivos de log.
Módulo II – Windows e Linux
Linux – Organização dos arquivos
• Assim como no Windows, os nomes dos arquivos e
diretórios no Linux podem ter até 255 caracteres e aceitam
espaços em branco.
• Um arquivo é considerado oculto no Linux quando seu
nome começa com um “.” (ponto).
Módulo II – Windows e Linux
Exercício
Considere as seguintes declarações sobre o sistema Linux:
I. Os caracteres minúsculos e maiúsculos são tratados de
forma diferente.
II. Não existe arquivos com a extensão .EXE para
programas executáveis.
III. Os arquivos que terminam com um asterisco são
considerados ocultos.
É correto o que se afirma em
(A) III, apenas.
(B) II e III, apenas.
(C) I e III, apenas.
(D) I e II, apenas.
(E) I, II e III.
Módulo II – Windows e Linux
Linux – Principais Comandos
• Os comandos que veremos são interpretados pelo Shell,
o interpretador de comandos do Linux. Ao interpretá-los,
ele pode executar a operação solicitada ou exibir uma
mensagem de erro, se for o caso.
• pwd - diretório em que ele se encontra.
• cd - navegar entre os diretórios
• Caminho absoluto - cd
/home/fulano/imagens/esportes
• Caminho relativo - cd ./imagens/esportes
• mkdir - Cria um diretório vazio.
• rmdir - Remove um diretório vazio.
Módulo II – Windows e Linux
Linux – Principais Comandos
• ls - listamos o conteúdo de um diretório.
• -l Lista os arquivos em formato detalhado.
• -a Lista todos os arquivos (all), inclusive os ocultos
(que começam com um ponto (.) .
• -R Lista também os subdiretórios encontrados.
• cp - copia arquivos ou diretórios.
• -r - copiar um diretório com
subdiretórios.
• mv - Move um arquivo.
• rm - Remove arquivos e diretórios.
todos
seus
Módulo II – Windows e Linux
Exercício
No Sistema Operacional Linux, qual comando
mostra os arquivos de um determinado diretório?
(A) ls
(B) grep
(C) df
(D) rm
(E) ps
Módulo II – Windows e Linux
Linux – Principais Comandos
• chown – Change Owner (mudar dono) Altera o usuário
dono ou o grupo dono de um arquivo. Muda os dois
parâmetros de uma só vez.
• passwd - Altera a senha do próprio usuário ou, no caso
de ser executado pelo root, de outros usuários.
• useradd - Adiciona um novo usuário.
• groupadd - Adiciona um novo grupo.
• who ou w - Mostra quem está logado no sistema.
• ps - Mostra os processos ativos no sistema, no momento
do comando.
• kill - Envia um sinal a um processo. Utilizado para
“matar” processos, encerrando-os.
Módulo II – Windows e Linux
Linux – Permissões
• O primeiro caractere de cada linha indica o tipo de
arquivo listado.
• Os próximos três caracteres de cada arquivo indicam
respectivamente a possibilidade de se ler (Read), escrever
(Write) e executar (eXecute) os arquivos ou diretórios.
Módulo II – Windows e Linux
Linux – CHMOD
Módulo II – Windows e Linux
Linux – Desligando
Shutdown
Desligar o sistema de forma segura em 10 minutos (600
segundos), exibindo mensagem de alerta e desligando o
computador ao final.
$ shutdown -h +600 “O sistema será desligado em 10
minutos para manutenção preventiva. Previsão de
retorno após duas horas. Salvem seus trabalhos."
Desligar o sistema de forma segura iniciando o processo
imediatamente.
shutdown now
Existem outros comandos que desligam o sistema de forma
mais brusca, como o halt e o poweroff.
MINISTÉRIO DA FAZENDA
ESAF - 2009
FIM DO MÓDULO II
PRÓXIMO ENCONTRO:
Módulo III – Processadores de Texto