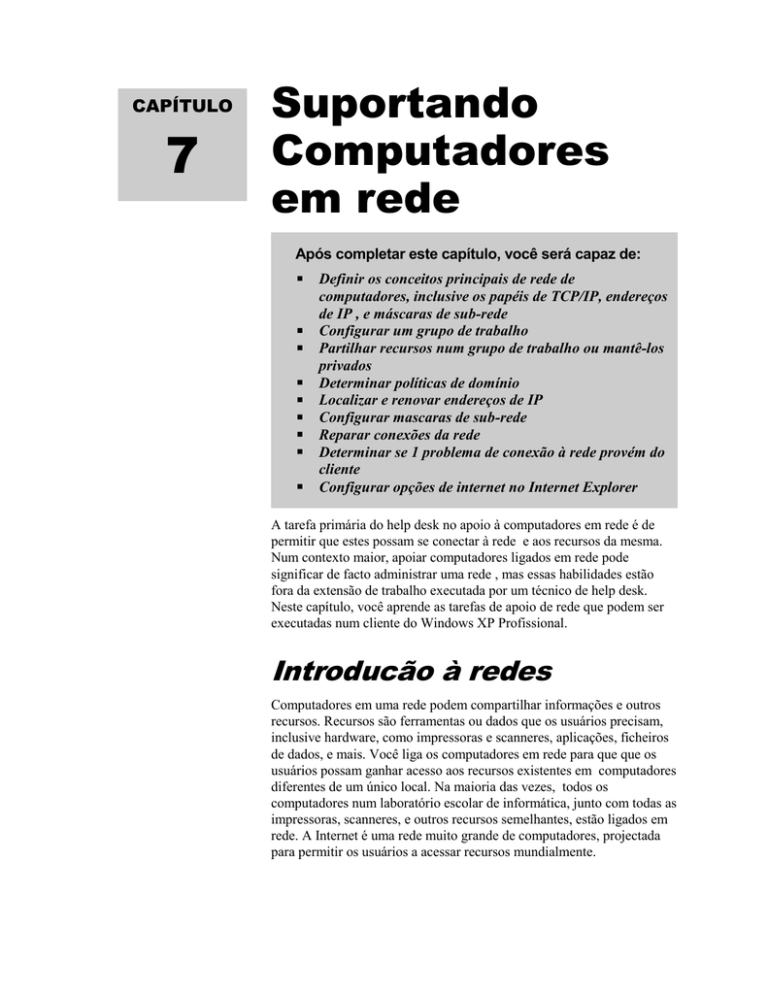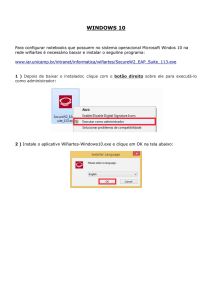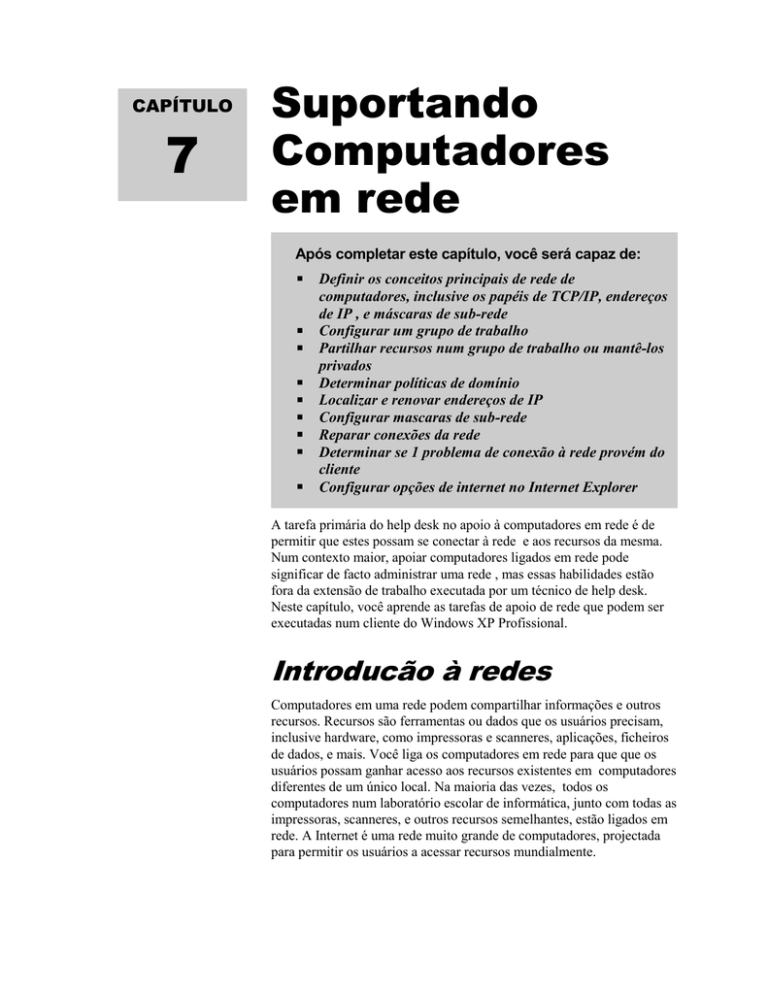
CAPÍTULO
7
Suportando
Computadores
em rede
Após completar este capítulo, você será capaz de:
Definir os conceitos principais de rede de
computadores, inclusive os papéis de TCP/IP, endereços
de IP , e máscaras de sub-rede
Configurar um grupo de trabalho
Partilhar recursos num grupo de trabalho ou mantê-los
privados
Determinar políticas de domínio
Localizar e renovar endereços de IP
Configurar mascaras de sub-rede
Reparar conexões da rede
Determinar se 1 problema de conexão à rede provém do
cliente
Configurar opções de internet no Internet Explorer
A tarefa primária do help desk no apoio à computadores em rede é de
permitir que estes possam se conectar à rede e aos recursos da mesma.
Num contexto maior, apoiar computadores ligados em rede pode
significar de facto administrar uma rede , mas essas habilidades estão
fora da extensão de trabalho executada por um técnico de help desk.
Neste capítulo, você aprende as tarefas de apoio de rede que podem ser
executadas num cliente do Windows XP Profissional.
Introducão à redes
Computadores em uma rede podem compartilhar informações e outros
recursos. Recursos são ferramentas ou dados que os usuários precisam,
inclusive hardware, como impressoras e scanneres, aplicações, ficheiros
de dados, e mais. Você liga os computadores em rede para que que os
usuários possam ganhar acesso aos recursos existentes em computadores
diferentes de um único local. Na maioria das vezes, todos os
computadores num laboratório escolar de informática, junto com todas as
impressoras, scanneres, e outros recursos semelhantes, estão ligados em
rede. A Internet é uma rede muito grande de computadores, projectada
para permitir os usuários a acessar recursos mundialmente.
92
Suportando computadores em rede
Grupos de trabalho (workgroups)
Há dois tipos de redes de Microsoft Windows: grupos de trabalho e
domínios. Um grupo de trabalho (workgroup) é um agrupamento de
computadores que compartilham recursos, como arquivos e impressoras,
estando conectados por uma rede. Você pode configurar um grupo de
trabalho para todos os computadores em um laboratório de informática
de forma a que eles possam se comunicar, e usar a mesma impressora e
scanner. Um grupo de trabalho é chamado uma rede igual-para-igual
porque todos os computadores do grupo de trabalho partilham recursos
duma forma igual, ou como "semelhantes." Não há nenhuma necessidade
de existir um servidor dedicado a administrar recursos de rede ou
comunicação. Por isso, organizações pequenas empregam
freqüentemente grupos de trabalho, poupando assim a despesa adicional
de um servidor e do seu software. Porém, podem ser acrescentados
servidores as redes. Os servidores em uma rede são chamados de
servidores independentes(standalone servers) Servidores em grupos de
trabalho freqüentemente hospedam ficheiros ou aplicações que os
usuários necessitam.
Outra vantagem dos grupos de trabalho é que você só precisa de um
único computador conectado à Internet para que todos os computadores
no grupo tenham acesso à Internet. Este computador é o único visível na
Internet.
Montando um Grupo de trabalho com Um
Computador Conectado à Internet
Para Montar um grupo de trabalho, você tem que concluir o Assistente
de Configuração de Rede em cada dos computadores que você quer unir
ao grupo de trabalho. Concluído o assistente, os computadores estão
habilitados a comunicarem-se. Também habilita o Firewall de Conexão à
Internet (ICF), ferramenta de protecção existente no computador que se
conecta à Internet. ICF é um software que cria um fronteira entre a rede e
o mundo externo.
Para configurar um grupo de trabalho, faça o seguinte:
1. Assegure-se que o computador que você quer conectar à Internet
possa realmente acessá-la.
2. Determine um nome para seu grupo de trabalho. O nome de grupo
de trabalho deve ser descritivo; por exemplo, Laboratório de
Informática. O nome não pode conter nenhum dos seguintes
caracteres : ; : " <> * + = \ |? .
3. Assegure que todos os computadores que pretende ligar ao grupo
de trabalho estão fisicamente conectados à rede por meio dos
cabos de rede ou por linhas telefónicas..
4. Execute o Assistente de Configuração da Rede em cada
computador que você quer conectar ao grupo de trabalho. Para
iniciar o asssistente clique Start, clique Control Panel, clique
Network and Internet Connections, clique duas vezes em
Suportando computadores em rede
93
Network Connections, e então debaixo Network Tasks, clique
Setup a home or small office network. Digite o nome do grupo
de trabalho quando pedido..
Tornando Recursos Compartilhados ou
Privados num grupo de trabalho
Num grupo de trabalho, os usuários podem definir que recursos são
compartilhados e que são privados. Isto significa que um usuário pode
trabalhar num computador que faz parte de um grupo de trabalho, mas
ainda manter o seu trabalho privado. Por exemplo, um usuário pode
querer compartilhar todos os documentos numa pasta chamada Relatório
de vendas, mas manter os documentos da sua pasta Os meus documentos
privado. Isto é fácil de fazer num grupo de trabalho.
Para compartilhar recursos num grupo de trabalho, faça o seguinte:
1. Clique com botão direito no start, e depois clique em Explore.
2. Navegue até a pasta que pretende partilhar, clique com botão
direito na pasta e depois clique em Sharing And Security.
3. No tabulador de partilhamento, clique Share This Folder on the
network, e digite um nome na caixa Share Name.
DICA
É boa ideia remover o
grupo Everyone, e
adicionar permissões
individualmente. Isto
garante que somente os
usuários especificados
por si a ter acesso,
tenham acesso a pasta
por si partilhada.
FIGURA 7-1
Especificando a pasta a ser partilhada
Para marcar recursos como sendo privados, faça o seguinte:
1. Abra o My Computer.
94
Suportando computadores em rede
2. Dê duplo clique no drive em que o Windows está instalado (for
example, C:)
3. Dê duplo clique no Documents And Settings.
4. Dê duplo clique na sua pasta de usuário.
5. Clique com botão direito em qualquer pasta dentro do seu perfil, e
depois clique Properties.
6. Na tabulação de partilhamento, seleccione a caixa de verificação
Make This Folder Private
Suportando computadores em rede
95
Exercício 7-1: Definindo recursos dum grupo
de trabalho como privados ou partilhados
Neste exercício, você partiha uma pasta num computador do
grupo de trabalho e depois torna umaoutra pasta privada.
1. Crie uma pasta no seu computador chamada Recursos
do Help Desk.
2. No computador em que geralmente trabalha, vá para a
pasta chamada Recursos do Help Desk , e partilhe-a.
Assegure que cada membro da sua equipa de help desk
tem accesso Full Access à pasta.
3. No computador em que geralmente trabalha, torne a sua
pasta My Documents privada.
MAIS INFORMAÇÃO
Para mais informação sobre como partilhar recursos e torná-los
privados , procure por for “Partilha e Segurança” na Ajuda e no
Centro de apoio.
Configurando segurança num grupo de
trabalho
Devem ser configuradas medidas de segurança em todos os
computadores num grupo de trabalho. Você pode fazê-lo, configurando
individualmente cada computador, ou trabalhando remotamente. Para
configurar as medidas de segurança em um computador, você deve ser
membro do grupo dos Administradores locais. Porque a segurança é
importante em qualquer rede, normalmente é configurada pelo
administrador de rede. Nunca configure medidas de segurança sem a
supervisão de um profissional qualificado.
Limitações do grupos de trabalho
Grupos de trabalho são muito eficientes para redes com 10 ou menos
computadores. Em um grupo de trabalho, todas as contas de usuário são
locais, o que significa que cada usuário têm que ter uma conta de usuário
local em cada computador que ele precisa ganhar acesso. Quando uma
mudança é feita a uma conta de usuário em um grupo de trabalho, a
mudança deve ser feita em cada computador individual no grupo de
trabalho de forma a que o usuário continue a ter acesso a todos os
recursos necessitados. Se sua escola tem um laboratório de informática
para o qual todos os membros da escola têm acesso, e os computadores
exigem para os usuários tenham um nome e senha para acederem ao
96
Suportando computadores em rede
sistema (sempre uma ideia boa), então cada computador tem que ter uma
conta de usuário estabelecida para todo usuário que pode querer usá-lo.
Se todo usuário na escola é autorizado a usar todos os computadores,isto
significa que você terá muitas contas de usuário por manter!
Domínios (Domains)
Domínios são um tipo de rede no qual a administração de usuário e
contas de grupo, contas do computador, e políticas da conta podem ser
centralizados . Em um domínio, todo computador tem uma conta de
computador, e todo usuário tem uma conta de usuário. Cada conta está
sujeita à Política de Grupo, Política de Conta, e Política de Computador
configuradas para o domínio. O domínio só pode ser acessado por um
computador que está unido ao domínio por uma conta de computador
estabelecida. Um usuário não pode acessar um domínio de um
computador que não faz parte do domínio, até mesmo se o usuário tiver
uma conta de usuário válida..
Porque as contas do usuário, as contas do computador, e as políticas de
segurança são adminstradas ao nível de domínio, um usuário pode achar
que ele ou ela não podem mudar uma configuração particular em um
computador local. Por exemplo, algumas escolas restringem a habilidade
para mudar a área de trabalho, ou salvar arquivos em qualquer local
exceptuando mídia removíveis, como uma disquete ou um drive USB.
Estas configurações são chamadas políticas de domínio.Os técnicos de
help desk não administram políticas de domínio, mas se os seus
computadores da escola estiverem em um domínio, você deve estar
atento às políticas de domínio de forma que você não tente mudar algo
controlado por essas políticas.
Exercício 7-2: Determine políticas de domínio
Se a sua escola está em um domínio, contacte o seu
administrador de domínio e determine as políticas
obrigatórias para as acções listadas abaixo.
1. Mudando o protector de tela. Quem pode mudar o
protector de tela?Todas as opçoes estão disponíveis?
________________________________________________
________________________________________________
2. Salvando ficheiros. Para que drives e pastas os usuários
podem salvar documentos?
________________________________________________
________________________________________________
Suportando computadores em rede
97
3. Política de bloqueio da conta. Quantas tentativas para
fornecer a senha correcta pode o usuário fazer antes de a
sua conta ser bloqueada?
________________________________________________
________________________________________________
4. Política de senha. Quais são os requisitos de
complexidade para as senhas? Quantas senhas são
recordadas no historial das senhas?
________________________________________________
________________________________________________
5. Adicionando contas de computador num domínio.
Quem pode adicionar contas de computador no domínio, e
quantas contas pode adicionar?
________________________________________________
________________________________________________
Introdução ao TCP/IP
Redes, ou grupos de computadores que podem comunicar entre si,
podem trabalhar porque eles compartilham um protocolo. Um protocolo
é um conjunto de regras para trocar informação entre computadores.
Pense em um protocolo como um idioma - se as pessoas não falam o
mesmo idioma, elas não podem se comunicar. O mesmo acontece com os
computadores. O Protocolo De Controle de transmissão/Protocolo de
Internet (TCP/IP) é o protocolo que apoia a Internet, e é o protocolo mais
usado para redes privadas. Em Windows XP, é instalado TCP/IP
automaticamente.
O que é um endereço de IP?
Numa rede de TCP/IP, você tem que fornecer endereços de IP aos
clientes. Um endereço de IP é como um endereço de correio. Sem isto,
um computador do cliente não pode enviar ou receber informação, e
então não pode enviar e-mail, acessar a Internet, ou trocar informação
com outros computadores. Endereços de IP estão em quartetos, ou quatro
partes, e cada dos quais têm até três números; por exemplo,
172.28.141.32. Alguns dos quartetos identificam a rede a que o
computador pertence, e alguns deles identificam o computador específico
dentro da rede. Computadores não são os únicos recursos que precisam
de endereços de IP. Em uma rede, todo o hardware tem um endereço de
IP, incluindo impressoras ligadas à rede. Uma impressora ligada à rede
está directamente conectada a uma rede, em vez de conectada a um
98
Suportando computadores em rede
computador individual, e então compartilhada. Dentro de um único
computador, podem existir placas múltiplas. Placas podem representar
interfaces físicas, como um NIC, ou interfaces lógicas, como uma
conexão discada (dial-up). Cada placa pode ter seu endereço de IP
próprio.
Suportando computadores em rede
99
O que é mascara de uma sub-rede?
A máscara de uma sub-rede determina que partes do endereço do IP
identificam a rede, e que partes identificam o computador. Máscaras de
sub-rede também estão em quartetos, e normalmente estão na forma
255.x.x.x, onde cada x também pode ter 255 anos; por exemplo,
255.255.255.0. Cada escola terá uma máscara de sub-rede. Entender o
endereçamento de IP e mascaramento duma sub-rede é um processo
directo mas demorado. Na maioria dos casos, você só precisará saber
qual é a máscara de sub-rede da sua escola.
O que é DHCP?
Na maioria das escolas, e para a maioria das estações de trabalho, os
computadores clientes devem ser configurados para usar o Protocolo de
Configuração Dinâmico Do Anfitrião(DHCP). Isto permite que os
computadores cliente obtenham endereço de IP dinamicamente, o que
significa que ao cliente é atribuido um endereço de IP quando o usuário
quiser usar a rede. O uso de DHCP permite que uma rede grande
compartilhe endereços de IP. Se você não usar DHCP, então você tem
que atribuir manualmente um endereço de IP estático a cada computador
cliente. Isto é demorado, e só deve ser executado sob a supervisão do seu
administrador de rede. DHCP configura também automaticamente a
máscara de sub-rede apropriada para o computador cliente.
O que é DNS?
Domain Name System (DNS) é um banco de dados que associa
endereços de IP a nomes de computador e outras informações. Um DNS
permite-o contactar um computador usando um nome de computador
amigável (como o Computador da Barbara) em vez de ter que conhecer o
endereço IP do computador. O serviço DNS reside num servidor de DNS
dentro dum domínio. O DNS não está existe em grupos de trabalho.
Usando o comando de reparação
O primeiro passo para diagnosticar um problema de gestão de redes é ter
a certeza que a conexão da rede está funcionando e conectada. O
Windows XP Profissional oferece um modo fácil para confierir e reparar
uma conexão. Para conferir o estado de uma conexão de rede, e repará-la
se necessário, faça o seguinte:
1. Localize o ícone para a conexão de rede na barra do sistema
(system tray). A barra do sistema regularmente aparece no lado
direito distante da barra de tarefas do Windows (a barra ao fundo
de sua tela). O ícone para a conexão de rede normalmente parece
uma tela de computador pequena. Paire em cima do ícone de rede
para ver a o que conexão de rede representa.
2. clique com o botão direito no ícone para a conexão de rede
desejada, e então clique Estado (status).
100
Suportando computadores em rede
3. Se o estado disser conectado, então o computador está conectado à
rede especificada. Se disser desconectado, precisa de ser reparado.
De qualquer modo, feche a caixa de estado.
4. Se a conexão precisar ser reparada, então clique com o botão
direito no ícone para a conexão e clique em reparar (Repair) . O
Windows XP Profissional tenta certificar que a conexão é
funcional. Se não for funcional, tenta reconectar à rede.
Usando ipconfig
O comando ipconfig é uma utilidade da linha de comandos. Uma
utilidade da linha de comandos é algo que você executa na linha de
comandos, e não no modo GUI. Isto às vezes é chamado "modo DOS"
porque quando computadores só tinham um sistema operacional de DOS,
comandos eram executados desta maneira.
Para executar o comando básico ipconfig, faça o seguinte:
1. Clique Start, clique Run, digite cmd (para o modo de linha de
comando) e clique depois em OK.
2. Na janela da linha de comandos, digite ipconfig, e depois
pressione Enter. O ecrã parecerá com o mostrado na Figura 7-2.
FIGURA 7-2
Executando o ipconfig
Na janela, você vê informação de cada conexão presente no computador;
por exemplo, na figura 7-2 são mostradas uma LAN e uma conexão sem
fios. Esta informação inclui o o endereço de IP, a máscara da sub-rede, e
o portal padrão.
Há muitos parâmetros disponíveis para uso com o comando ipconfig.
Um parâmetro é algo que você junta a um comando para torná-lo mais
específico. O comando ipconfig devolve a informação actual dos
adaptadores (placas de rede) no computador. Você também pode
executar as tarefas seguintes, usando ipconfig com parâmetros:
Suportando computadores em rede
101
Liberte o endereço de IP para torná-lo disponível para outro
computador ou outra placa.
Renove o endereço de IP da placa.
Mude os servidores DNS que o cliente usa.
Exercício 7-3: Use ipconfig para mudar
configurações do IP
Neste exercício,você investiga os parâmetros disponíveis
para serem usados com o comando ipconfig . A seguir,
localize as configurações de TCP/IP para um computador,
registre-os, e depois mude essas configurações.
1. Acesse o Centro de Ajuda e Apoio, procure por ipconfig,
e então clique ipconfig. Use a informação encontrada
para responder as seguintes perguntas.
2. Qual é o comando para renovar todas as configurações de
IP para todos os adaptadores (placas) num computador
que corre numa rede que usa DHCP?
________________________________________________
3. Qual é o comando para desabilitar o TCP/IP para um
adaptador particular?
________________________________________________
4. Qual é o comando para ver toda a informação de TCP/IP
para todos os adaptadores num computador?
________________________________________________
5. Ache a informação seguinte para seu computador, e
registre abaixo:
Endereço de IP
___________________________________________
Máscara de sub-rede
___________________________________________
Portal padrão:
___________________________________________
6. Se você estiver numa rede que usa DHCP, mude o
endereço de IP usando o comando ipconfig que obterá
102
Suportando computadores em rede
imediatamente um novo endereço de IP. Então, registre a
informação seguinte.
Novo endereço de IP
___________________________________________
Nova máscara de sub-rede
___________________________________________
Novo portal padrão:
___________________________________________
7. Que informação mudou? Que informação não mudou?
Porquê ou porquê não?
________________________________________________
________________________________________________
Você pode configurar as propriedades de TCP/IP para cada conexão de
rede. Antes de você configurar estas propriedades, você tem que ter a
informação seguinte:
Sua rede usa DHCP, ou endereçamento de IP estático? Se for
estático, qual é o endereço IP para a conexão que modificará?
Qual é a mascara de sub-rede padrão da sua escola?
Qual é o endereço padrão do portal da sua escola?
Exercício 7-4: Configure as Propriedades de
TCP/IP para uma Conexão de Rede
IMPORTANTE
Este exercício assume que sua rede escolar usa DHCP. Se não usa, o
seu instrutor modificará este exercício para si.
Neste exercício, você configura as propriedades de TCP/IP
para uma conexão de rede.
1. Obtenha e registre o endereço de IP, máscara de subrede, e a informação do portal padrão para a conexão que
você modificará (veja Exercício 7-3 para passos
detalhados).
Endereço de IP:
__________________________________________
Máscara de sub-rede
__________________________________________
Suportando computadores em rede
103
Portal padrão:
__________________________________________
2. Clique Start, clique Connect To, e depois clique Show All
Connections.
3. Clique com o botão direito na conexão de rede que
pretende modificar, e depois clique em Properties.
4. Na tabulação geral da caixa de diálogo das propriedades
da conexão, clique Internet Protocol (TCP/IP), como vem
ilustrado na Figura 7-3, e depois clique em Properties.
FIGURA 7-3
Propriedades doTCP/IP
5. Seleccione o botão Use The Following IP Address,
introduza a informação que você registou no passo 1
acima, e então clique OK. Você acabou de mudar o
endereçõ de IP obtido dinamicamente para um endereço
estático de IP.
104
Suportando computadores em rede
6. Volte as propriedades do TCP/IP para esta conexão de
rede, e mude as propriedades, selecionando o botão
Obtain An IP Address Automatically . Você acabou de
re-habilitar a actualização dinâmica do endereço de IP.
7. Obtenha e registre o endereço de IP, máscara de subrede, e a informação do portal padrão para a conexão
(veja Exercício 7-3 para passos detalhados).
Endereço de IP:
_________________________________________
Máscara de sub-rede:
_________________________________________
Portal padrão:
_________________________________________
8. Que informação mudou? Que informação não mudou?
Porquê ou porquê não?
________________________________________________
________________________________________________
Resolvendo problemas de
redes
A inabilidade para acessar a Internet ou os recursos numa rede é um
problema comum de gestão de redes. Freqüentemente, pode ser
resolvido configurando o computador do cliente.
Determinando se o Problema Requer
Configuração de Cliente
O primeiro passo para resolver problemas de gestão de redes é
determinar se o problema está com, o cliente, a rede, ou com o recurso
que o usuário está tentando alcançar. Uma abordagem sistemática ajudarlhe-á a estabelecer se o problema está relacionado com o computador de
cliente, e então requererá configuração de cliente. Primeiro, determine o
seguinte:
O computador do cliente está fisicamente ligado à rede? (Claro
que, isto não se aplica a laptops sem fios. Para laptops sem fios,
confira o endereço de IP.)
O computador do cliente é sócio do grupo de trabalho
(workgroup) exigido ou domínio?
Suportando computadores em rede
105
O adaptador de rede tem um endereço de IP? Se não, obtenha
um, usando o comando Repair, a utilidade de linha de comando
ipconfig, ou introduzindo manualmente nas propriedades de
TCP/IP para a conexão da rede.
A Informação sobre a máscara de sub-rede e o portal padrão do
cliente está correcta? Caso não, configure correctamente as
propriedades de TCP/IP.
Se todas as propriedades de TCP/IP para o adaptador de rede de cliente
estão correctamente configuradas, então você pode estar bastante
seguro que o problema não está com a conexão do computador de cliente
à rede. Outras razões para o problema de gestão de redes poderiam ser
que o computador de cliente não está conectado correctamente à rede, o
recurso não está conectado correctamente à rede, ou o usuário não tem
privilégios suficientes para acessar o recurso.
Depois de você determinar que o computador de cliente está conectado
corretamente à rede e propriamente configurado, você tem que ter
certeza que o computador no qual um recurso reside, ou o próprio
recurso, está disponível na rede. Você pode assegurar que um
computador no qual um recurso reside é conectado à rede, usando a
utilidade de ping.
Para utilizar a utilidade ping,faça o seguinte:
1. Clique Start, clique Run, digite cmd, e depois clique OK.
2. Na janela de Comando,digite ping nomedocomputdor, onde
nomedocomputador é o nome de DNS do computador no qual o
recurso reside. Se sua rede não usa DNS, digite ping address ,
onde ipaddress é o indereço do computador onde o recurso reside.
Se você ler uma resposta de Tempo de Pedido expirado , então o
computador no qual o recurso reside não está disponível à rede. O
computador deve ser conectado corretamente para que o usuário possa
alcançar os recursos desejados.
If both the user’s computer and the computer on which the resource
resides are properly connected to the computer, the problem might be
with share, or folder, permissions. Check the permissions for the share in
which the resource resides to ensure that the user who is trying to access
the resource has the proper permissions. If the user has not been granted
permissions, then establish those permissions if appropriate. Check with
your network administrator on the user’s eligibility to have access to the
resource. Also, you should consult the network administrator if you
cannot resolve the problem with user access to the resource.
Configurando Opções de Internet num
Computador cliente
Um dos problemas mais freqüentes que ouvirá dos usuários é a
inabilidade para acessar a Internet, ou acessar locais (sites) específicos.
Isto normalmente é causado pela configuração incorrecta das opções de
Internet. Para configurar Opções de Internet correctamente, você tem de
106
Suportando computadores em rede
saber se a sua escola usa um servidor de proxy. Se fizer, você tem que
saber o nome do servidor de proxy e a porta que usa.
Você configura as Opções de Internet de um computador de cliente
correndo o Windows XP Profissional, usando a aplicação de Internet
Explorer. Para acessar as Opções de Internet, abra o Internet Explorer,
clique Tools (Ferramentas), e então clique Opções de Internet. Como
mostrado na Figura 7-4, a caixa de diálogo das Opções de Internet
contém várias abas, cada uma das quais têm opções de configuração.
FIGURA 7-4
Caixa de diálogo do Internet Options
Algumas das configurações que você pode mudar na caixa de diálogo
das Opções de Internet são:
A página (chamada de home page) que é exibida primeiro
quando um usuário abre o Internet Explorer.
O tempo para manter páginas de Web no cache.
A configuração de segurança, privacidade, conteúdo, conexões,
e programas associados, como o programa de e-mail a ser usado
se você clicar uma link de e-mail numa página de Web.
As políticas de Opções de Internet para sua escola são provavelmente
determinadas pelo seu administrador de rede e a liderança da escola. Eles
devem fornecer a informação que você precisa para configurar a caixa de
diálogo das Opções de Internet. A seguir, uma descrição das opções de
configuração.
Suportando computadores em rede
107
A aba geral
Na aba geral, você pode configurar as colocações seguintes:
A home page que é exibida quando um usuário inicia o Internet
Explorer.
O armazenamento e refrescamento de arquivos de Internet
temporários. Clique o botão de settings para configurar a
freqüência com que as páginas são actualizadas, a quantidade
de espaço atribuídas para os ficheiros temporários , e a
localização dos arquivos.
O número de dias que a Internet Explorer deve manter rasto de
páginas de Web que o usuário viu. Internet Explorer cria
atalhos para estas páginas para aumentar o desempenho.
A aba de segurança
Na aba de Segurança, você pode especificar as configurações de
segurança para cada zona de Internet. Há quatro zonas que são descritas
abaixo, e você configura o nível de segurança para cada zona.
IMPORTANTE
Você nunca deve configurar um nível de segurança abaixo do nível
padrão.
Internet. Esta zona aplica-se a todos os locais fora da sua rede
local. O nível de segurança padrão é Médio.
Local Intranet. Esta zona representa a sua rede local. A
configuração padrão é Médio-baixa.
Trusted Sites. Esta zona contém locais que você confia que
não causarão danos no seu computador ou rede. Você tem que
acrescentar locais a esta zona clicando a zona, e clicando Locais
então. Esta zona permite que você ponha locais de Internet
específicos numa classe especial, e configure todos eles com o
mesmo nível de segurança. O nível de segurança padrão é
Baixo.
Restricted Sites. Esta zona contém locais que podem danificar
potencialmente o seu computador ou dados . Você tem que
acrescentar locais a esta zona clicando a zona, e então clicando
Locais. Esta zona permite que ponha locais de Internet
específicos numa classe especial, e os configure tudo com o
mesmo nível de segurança. O nível de segurança padrão é Alto.
A aba de privacidade
A aba de Privacidade permite-o determinar como são controlados os
cookies de Internet para a zona de Internet. Um cookie é um programa
criado por uma página Web e armazenado no seu computador para
armazenar informação, como suas preferências ao visitar aquele local.
Alguns cookies também podem localizar informação sobre seus hábitos
de navegação Web e informar à organização que hospeda a página Web.
Através das opções na aba de Privacidade, você pode configurar
108
Suportando computadores em rede
individualmente (ou editar) a manipulação de cookies para páginas Web
específicas acrescentando as páginas a uma lista especial.
A aba de conteúdo
A aba de conteúdo permite-o controlar os tipos de conteúdo que os
usuários do computador podem acessar, como também escolher o modo
de identificação do usuário.
O Aconselhador de conteúdo permite-o especificar o nível de
conteúdos que os usuários podem acessar. Os níveis são
determinados através de avaliações do idioma, nudez, sexo, e
violência. Estas configurações serão determinadas pela
liderança da sua escola, e podem ser influenciados pelas leis do
estado ou federais.
Certificados permitem-no especificar como são identificados os
usuários, autoridades de certificado e publicadores.
A opção de AutoComplete da Informação Pessoal, permite aos
usuários determinar se eles querem ou não que a informação
que eles forneceram no passado para uma página Web seja
carregada automaticamente sempre que eles visitam aquela
página Web. Por exemplo, você poderia querer que a página
Web do seu banco carregasse o seu número de conta
automaticamente cada vez que você visita o a página. No geral,
a opção de AutoComplete não deve ser permitida em
computadores compartilhados para proteger os dados privados
de usuários. As opções de Informação Pessoal também incluem
uma configuração para armazenamento da informação do perfil.
Na maioria dos casos, esta configuração não seria usada em um
ambiente escolar.
A aba de conexão
A aba de Conexões contém as opções de configuração para qualquer
conexão dial-up ou rede privada virtual (VPN) no computador, como
também para a configuração da rede de área local (LAN) . Você pode
somar, pode remover, e pode configurar dial-up e opções de VPN.
Porém, numa configuração escolar você configurará provavelmente só as
opções de LAN provável. Para fazer assim, clique o botão de
Configuração de LAN.
Na caixa de diálogo das configurações da Rede de Área Local (LAN)
(veja Figura 7-5), você determina se as opções do LAN devem ou não
ser configuradas automaticamente. O seu administrador de rede deve
determinar os valores apropriados para estas opções. O administrador de
rede também deve determinar se vai usar ou não um servidor proxy, e a
porta que deve usar. Você acessa a caixa de diálogo das opções de proxy
(veja Figura 7-5), clicando o botão Avançado (advanced).
Suportando computadores em rede
109
FIGURE 7-5
Opções da Rede de area local (LAN)
Quando um usuário não pode acessar páginas de Internet, é
frequentemente porque as opções da LAN no Internet Explorer são
configuradas incorrectamente. Um técnico de help desk tem que saber
quais são as configurações apropriadas, e ter certeza que o computador
do usuário é configurado para as usar.
A aba de programas
Na aba de Programas, você pode especificar que programas o Windows
XP Profissional usa para cada Serviço de Internet, incluindo:
Editor de HTML
E-mail
Grupos de notícias (Newsgroups)
Chamadas de Internet (Internet calls )
Calendário (Calendar)
Lista de contactos (Contacts list)
Você também pode determinar se o Internet Explorer verifica ou não se é
o navegador Web padrão. Se sua escola determinou usar só Internet
Explorer como browser, então você deve habilitar esta opção clicando a
caixa de verificação no fundo da aba de Programas.
A aba avançada
A aba Avançada permite-o configurar opções individuais que afectam a
acessibilidade, navegação, configurações de HTTP, multimídias,
impressão, e segurança. Você não deve mudar estas colocações a menos
que tenha sido especificamente instruído para o fazer.
Exercício 7-5: Documente as Configurações
das Opções de Internet para a sua Escola
Para diagnosticar efectivamente a conectividade de Internet ,
todo técnico de help desk tem que conhecer as
configurações apropriadas das Opções de Internet. Neste
110
Suportando computadores em rede
exercício, você determina as próprias configurações para
cada aba na caixa de diálogo das Opções de Internet.
1. Forme equipas, atribuindo a cada equipa uma aba na
caixa de diálogo das Opções de Internet. A equipa é
responsável por entender todas as opções da aba
atribuída e nas suas caixas de diálogo associadas ou
folhas de propriedades.
2. Reúna-se com o seu administrador de rede para
determinar as configurações apropriadas para cada aba, e
qualquer caixa de diálogo ou folhas de propriedades que
são acessadas apartir da aba.
3. Configure correctamente a aba e caixas de diálogo
relacionadas ou folhas de propriedades , e então gere
imagens de cada, executando os passos seguintes.
a. Abra o Microsoft Paint. Clique Start, clique All
Programs, clique Accessories, e então clique Paint.
b. Clique a aba propriamente configurada ou outra caixa
de diálogo, e então pressione Alt+Tab.
c. No Paint, clique no menu Edit, clique Paste, clique
Edit, e depois clique Copy To.
d. Na caixa de diálogo do Copy To, introduza um nome
para a imagem (tal como o nome da aba, seguido do
nome da caixa de diálogo ou folha de propriedades
que você abre a partir da aba). O ficheiro será gravado
como um ficheiro bitmap do Windows.
e. Salve todos os ficheiros para uma parte central.
4. Eleja um membro da equipa para inserir todos os ficheiros
de imagem num único documento de Microsoft Word.
Nomeie o documento de IE Configuration, e salve-o na
pasta partilhada Resoursos Help Desk, que você criou
no Exercício 7-1.