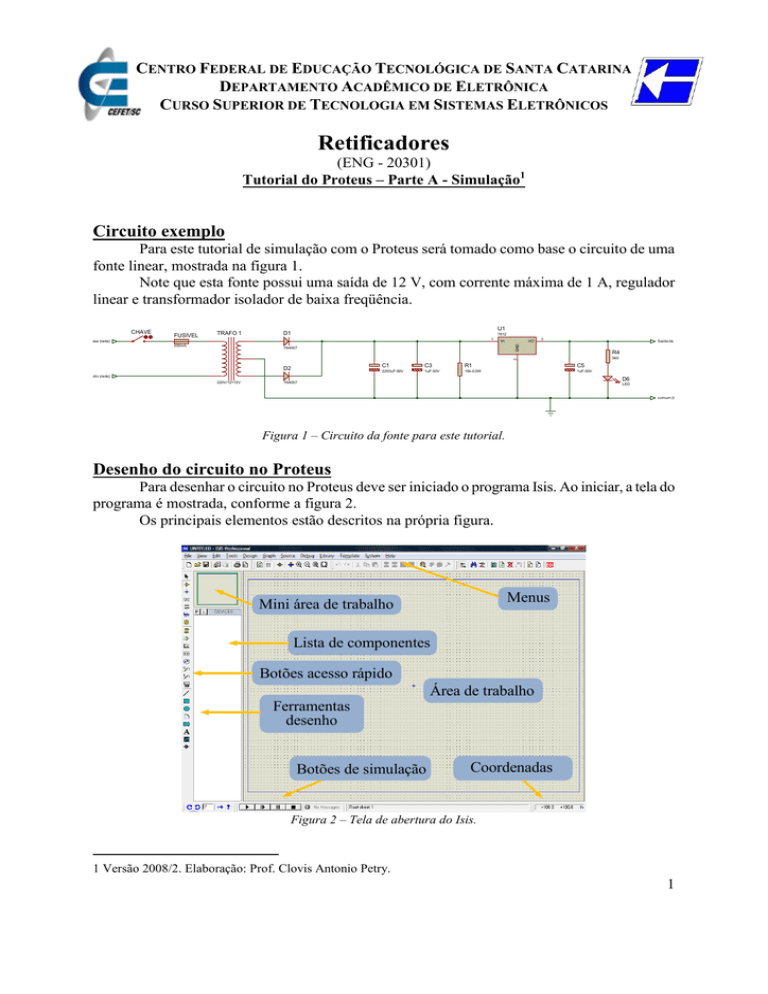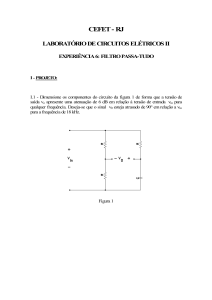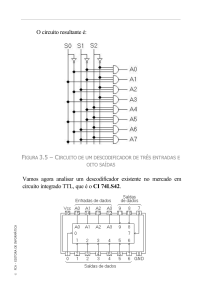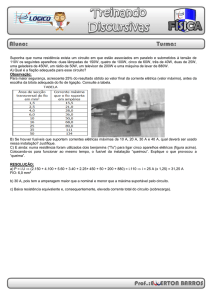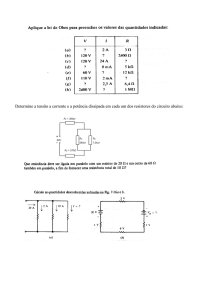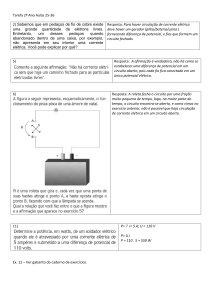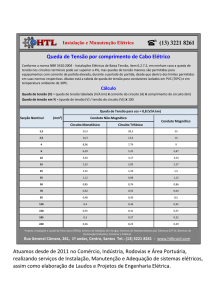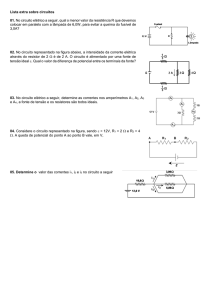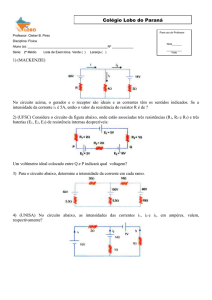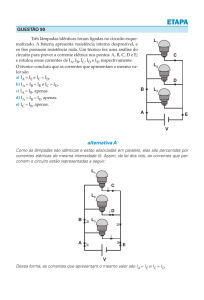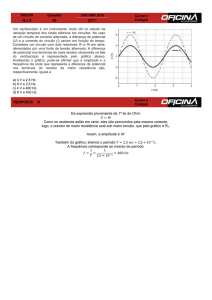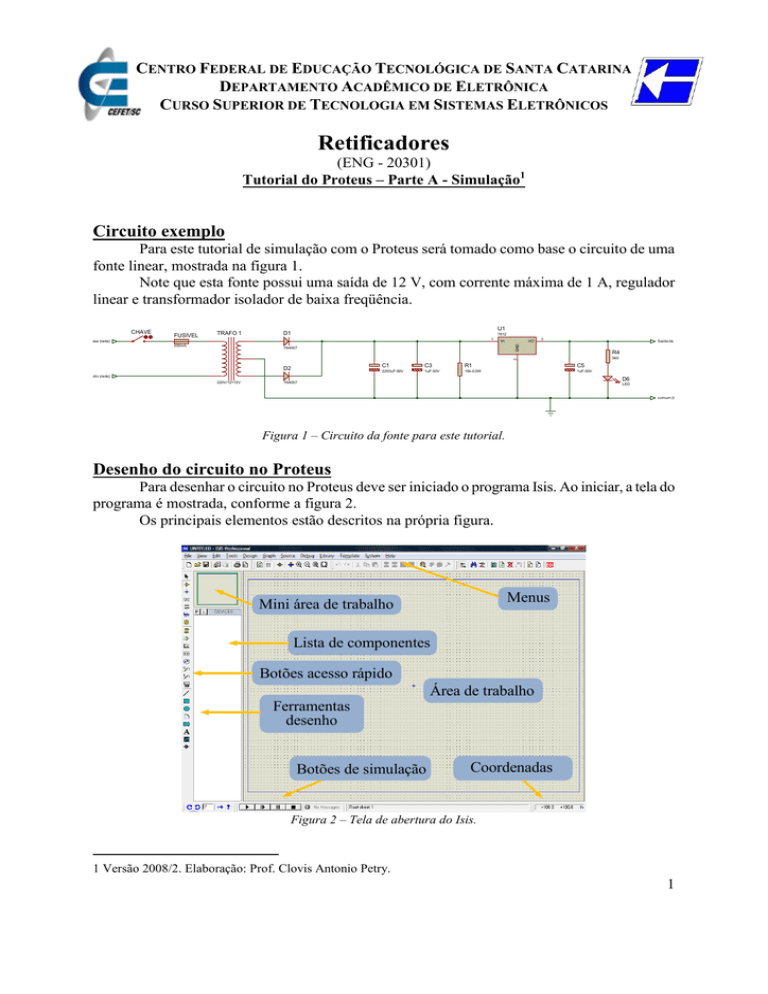
CENTRO FEDERAL DE EDUCAÇÃO TECNOLÓGICA DE SANTA CATARINA
DEPARTAMENTO ACADÊMICO DE ELETRÔNICA
CURSO SUPERIOR DE TECNOLOGIA EM SISTEMAS ELETRÔNICOS
Retificadores
(ENG - 20301)
Tutorial do Proteus – Parte A - Simulação1
Circuito exemplo
Para este tutorial de simulação com o Proteus será tomado como base o circuito de uma
fonte linear, mostrada na figura 1.
Note que esta fonte possui uma saída de 12 V, com corrente máxima de 1 A, regulador
linear e transformador isolador de baixa freqüência.
CHAVE
FUSIVEL
TRAFO 1
U1
D1
7812
1
500mA
VI
VO
3
Saída de +12V
GND
Fase (rede)
R4
560
2
1N4007
D2
C1
C3
R1
C5
2200uF-50V
1uF-50V
10k-0.5W
1uF-50V
Neutro (rede)
220V/12+12V
D6
1N4007
LED
comum (terra)
Figura 1 – Circuito da fonte para este tutorial.
Desenho do circuito no Proteus
Para desenhar o circuito no Proteus deve ser iniciado o programa Isis. Ao iniciar, a tela do
programa é mostrada, conforme a figura 2.
Os principais elementos estão descritos na própria figura.
Menus
Mini área de trabalho
Lista de componentes
Botões acesso rápido
Área de trabalho
Ferramentas
desenho
Botões de simulação
Coordenadas
Figura 2 – Tela de abertura do Isis.
1 Versão 2008/2. Elaboração: Prof. Clovis Antonio Petry.
1
O primeiro passo é a busca dos componentes na biblioteca do Proteus. Para isso deve ser
selecionado o botão adequado e depois teclar no botão com a letra P (pick), como está mostrado
na figura 3.
Botão para componentes
Busca componentes
Figura 3 – Busca de componentes.
A tela que aparece ao ser acionado o botão para busca de componentes é mostrada na
figura 4, com a descrição das principais partes desta tela. Na figura 5 mostra-se um exemplo para
um componente clássico. Notar que é possível visualizar o símbolo do componente e seu
encapsulamento, o que será fundamental para o desenho da placa de circuito impresso (PCB).
Digite o nome
Categoria
Sub-categoria
Fabricante
Figura 4 – Tela de busca de componentes.
2
Descrição
Símbolo
Desenho para placa
Encapsulamento
Figura 5 – Exemplo de um componente clássico da biblioteca do Proteus.
Os componentes podem ser buscados e selecionados todos antes da colocação no circuito.
Isto é feito clicando duas vezes sobre o componente selecionado, sem fechar a janela de busca de
componentes. Localize os componentes conforme a tabela abaixo:
Descrição
Diodo 1N4007
Fonte de tensão
Conector de dois pinos
Chave liga-desliga
Fusível
Transformador
Conector de três pinos
Capacitor de 2200 μF x 50 V
Capacitor de 1 μF x 100 V
Resistor de 10 kΩ x ½ W
Regulador de tensão
Resistor de 560 Ω x1/8 W
Led convencional
Componente
1N4007
VSINE
CONN-SIL2
SWITCH
FUSE
TRAN-2P3S
CONN-SIL3
HITEMP2200U50V
HITEMP1U100V
Resistor genérico
LM7812
Resistor genérico
LED-BLUE
Encapsulamento
DO41
Não tem
CONN-SIL2
Não tem
Não tem
Não tem
CONN-SIL3
ELEC-RAD30
ELEC-RAD10
RES40
P1
RES40
LED
Ao posicionar os componentes no circuito, você poderá girá-los antes ou depois do
posicionamento. Na figura 6 são mostradas as teclas usadas para o rotacionamento antes de soltálos no circuito.
3
Nova posição do componente
Vista original do componente
Lista de componentes
Girar componente
Lista de componentes
Girar componente
Figura 6 – Girando componentes antes de posicionar os
mesmos no circuito.
Figura 7 – Girando componentes antes de posicionar
os mesmos no circuito.
Se o componente for posicionado antes de ser girado, pode ainda ser girado livremente
após sua colocação. Isto será feito usando as ferramentas mostradas na figura 8.
Girar componente
Ângulo desejado
Componente selecionado
Figura 8 – Girando componentes depois de posicionar os mesmos no circuito.
Ao desenhar circuitos maiores, o tamanho da folha (retângulo azul) pode não ser
suficientemente grande para permitir a colocação de todos os componentes. Se isso ocorrer, o
tamanho da folha pode ser alterado conforme a figura 9.
4
Tamanho da folha
Figura 9 – Alterando o tamanho da folha.
Muitas vezes pode ser necessário repetir algum componente ou parte do circuito. O
Proteus possui ferramentas para copiar componentes ou parte do circuito, como está mostrado na
figura 10.
Copiar área/componente
Área selecionada
Área copiada
Figura 10 – Copiando componentes/circuito.
Para mover componentes ou partes do circuito, estes devem ser selecionados (ficando na
cor vermelha) e em seguida arrastados para o local desejado. Notar que as conexões permanecem
inalteradas.
Os componentes posicionados e conectados devem ter suas características alteradas
conforme as figuras a seguir.
5
Figura 11 – Fonte de tensão.
Figura 14 – Chave liga-desliga.
Figura 12 – Conector.
Figura 15 – Fusível.
Figura 13 – Transformador.
Figura 16 – Led.
Ao editar as características dos componentes, pode-se selecionar se o componente será
usado na simulação e na placa. Alguns componentes são utilizados na simulação e não farão
parte da placa principal da fonte, este é o caso de:
Chave liga-desliga;
Fusível;
Transformador.
6
Outros componentes serão utilizados na placa e não na simulação:
Conectores.
Instrumentos de medida, fontes de alimentação e outros elementos usados durante a
simulação não são usados na placa de circuito impresso.
Após posicionar os componentes no circuito, os mesmos devem ser conectados entre si,
conforme mostrado na figura 17. É importante notar que nas conexões (nós) do circuito, deve
aparecer explicitamente o círculo indicando a conexão, caso contrário poderá ocorrer erros na
simulação.
Ao terminar o desenho do circuito e antes de iniciar a simulação, deve ser identificado o
ponto de referência do circuito, ou seja, a massa ou terra, como está mostrado na figura 18.
Para visualizar o valor das variáveis do circuito, instrumentos de medida devem ser
posicionados em posições adequadas como é mostrado na figura 19.
Conectando
Conexão (nó)
Figura 17 – Conectando os componentes.
Terra ou massa
Selecionar aqui
Figura 18 – Massa ou terra (referência) do circuito.
7
Lado AC
Instrumentos
Lado DC
Figura 19 – Inserindo instrumentos de medida ao circuito.
Simulação do circuito
Após a colocação dos instrumentos, a simulação pode ser iniciada. O Proteus possui duas
formas distintas de simular um circuito:
Simulação interativa;
Simulação seqüencial (iterativa sem interação).
A primeira forma, mostrada na figura 20, permite a interação entre usuário e software, ou
seja, chaves podem ser abertas ou fechadas, leds aparecem ligados ou não, etc.
A segunda forma permite traçar gráficos em função do tempo ou não, mas não permite
interação com o usuário. Os instrumentos mostrados na figura 20, e o osciloscópio mostrado na
figura 24 são exemplos de instrumentos para simulação interativa. Note que a tensão de saída do
transformador é maior do que a esperada, então deve ser ajustada a indutância do secundário para
que a saída seja de 24 V quando a rede estiver em 220 V.
Tensão eficaz
Iniciar simulação
Figura 20 – Iniciando a simulação.
8
Ajustar
Figura 21 – Ajustando os parâmetros do simulador.
Tensão no capacitor
Tensão de saída
Figura 22 – Valores de tensão no retificador e na saída da fonte.
Osciloscópio
Conexões
Figura 23 – Conectando um osciloscópio.
9
Figura 24 – Conectando um osciloscópio.
A visualização de formas de onda é muito importante em eletrônica. O osciloscópio pode
ser utilizado para esta função, mas não permite a cópia da imagem, adição de muitas formas de
onda, etc. Neste caso é mais interessante utilizar um gráfico analógico, com ponteiras
posicionadas nos pontos do circuito onde se deseja visualizar a forma de onda, conforme está
mostrado na figura 25.
Ponteiras
Tensão
Corrente
Figura 25 – Posicionando ponteiras para visualizar formas de onda.
Em seguida é necessário desejar um retângulo na tela, com o tamanho do gráfico
desejado, como na figura 26.
Após isto devem ser determinados os parâmetros da simulação, como por exemplo:
tempo inicial, tempo final, etc.
10
Analógico
Gráficos
Área do gráfico
Figura 26 – Área do gráfico analógico.
Figura 27 – Ajustando os parâmetros da simulação.
Figura 28 – Adicionando traços.
11
Figura 29 – Simulando o gráfico.
Ao adicionar traços, como mostrado na figura 28, utilize a cada vez um traço apenas, do
contrário as variáveis serão somadas (P1 + P2 + P3 + Pn).
Ao clicar no topo do gráfico analógico, este será mostrado na forma de janela, como está
mostrado na figura 30.
Editar gráfico
Adicionar traço
Simular
Figura 30 – Simulando o gráfico.
Ao final, o circuito simulado estará conforme a figura 31.
12
Figura 31 – Circuito completo.
Problemas de simulação
Alguns problemas freqüentes de simulação que ocorrem no Proteus são:
Falta de terra no circuito;
Componentes sem conexão;
Malhas com indutores, fontes e pouca resistência.
Se o circuito estiver correto e a tentativa de inserir resistências não funcionar, o último
recurso é alterar os parâmetros de simulação. Veja na figura 32 como acessar os parâmetros de
simulação e os ajustes que podem ser feitos.
O parâmetro Gmin pode ser alterado (diminuído), para, por exemplo, 1e-9. Isto equivale a
aumentar a resistência dos componentes, conexões, etc.
Figura 32 – Ajustando os parâmetros de simulação.
13