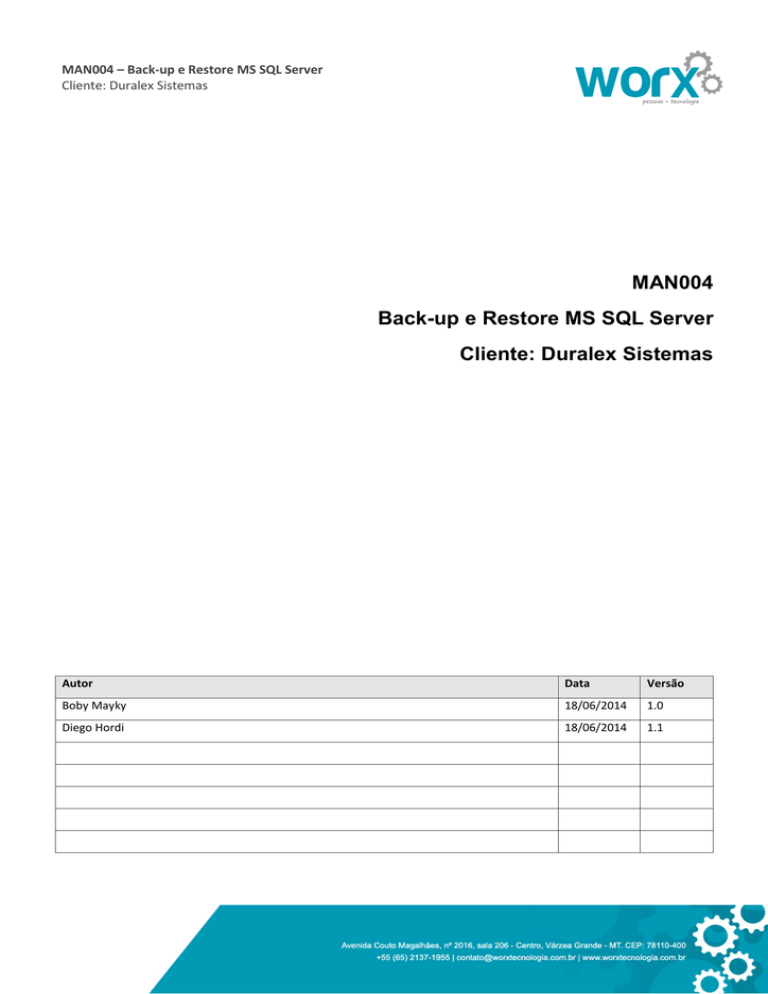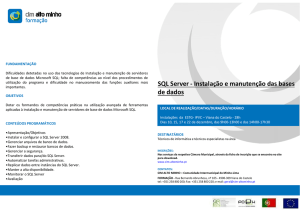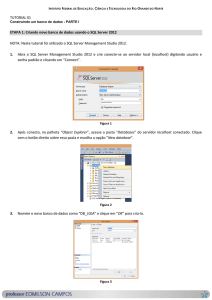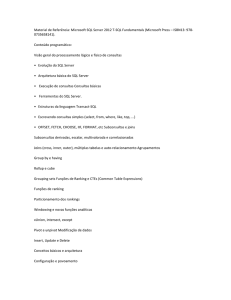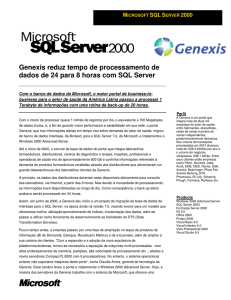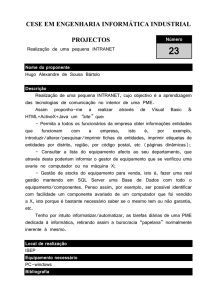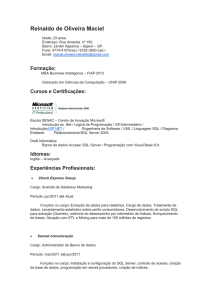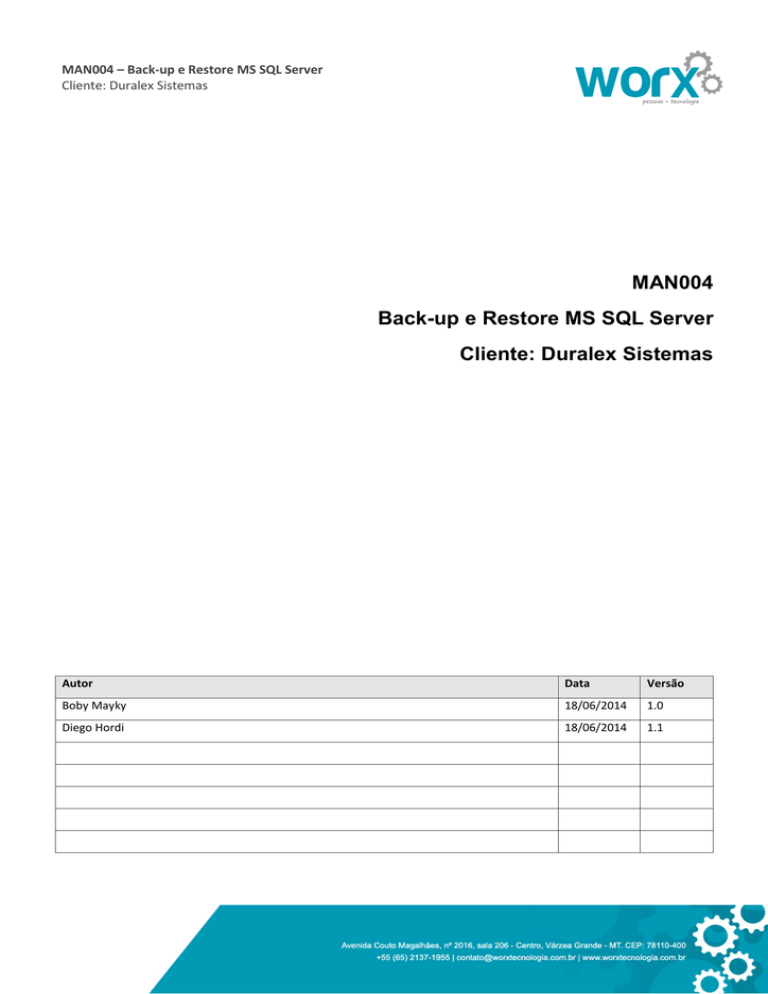
MAN004 – Back-up e Restore MS SQL Server
Cliente: Duralex Sistemas
MAN004
Back-up e Restore MS SQL Server
Cliente: Duralex Sistemas
Autor
Data
Versão
Boby Mayky
18/06/2014
1.0
Diego Hordi
18/06/2014
1.1
MAN004 – Back-up e Restore MS SQL Server
Cliente: Duralex Sistemas
1. Objetivo
O objetivo deste manual é apresentar as rotinas necessárias para a realização dos procedimentos de Back-up e
Restore de bancos de dados instalados no Microsoft SQL Server.
2. Descrição do Ambiente
O ambiente é o servidor de banco de dados, onde deve estar instalado o Microsoft SQL Server.
3. Back-up
Para realizar o back-up, localize o aplicativo SQL Server Management Studio e abra-o, e na tela à seguir,
conforme a imagem 1 – SQL Server Management Studio, informe o servidor de banco de dados, login e senha, e
clique sobre o botão Connect.
Figura 2 - SQL Server Management Studio
Após conectar-se, a tela descrita na imagem 2 – Opções SQL Server Management Studio será aberta. Clique no
“+”, à frente da pasta Databases para expandí-la, conforme a imagem 3 destaca.
Figura 3 - Opções SQL Server Management Studio
MAN004 – Back-up e Restore MS SQL Server
Cliente: Duralex Sistemas
Após expandir a pasta Databases, será exibida a relação de bancos de dados criados no servidor ao qual o SQL
Server Management Studio está conectado, conforme a imagem 4 – Relação de Bancos de Dados.
Figura 4 - Relação de Bancos de Dados
Selecione o banco de dados que será feito back-up. Nesse exemplo vamos utilizar o banco de dados
“duralex_des”, clique com o botão direito do mouse en cima do banco de dados e selecione a opção Tasks -> Back
Up... de acordo com imagem 5 – Opção de Back-up.
Figura 5 - Opção de Back-up
Selecionada a opção, será aberta a tela descrita na imagem 5 – Removendo o Caminho Existente. Caso já exista
um caminho especificado, click no botão Remove, para remover o caminho existente conforme a imagem 5
descreve.
MAN004 – Back-up e Restore MS SQL Server
Cliente: Duralex Sistemas
Figura 6 - Removendo o Caminho Existente
Removido o caminho existente, clique em Add para selecionar o novo caminho onde ficará armazenado o backup do banco de dados conforme a imagem 7 – Adicionando Arquivo de Back-up.
Imagem 7 – Adicionando Arquvo de Back-up
Depois de clicar no botão indicado no passo anterior, selecione o botão que buscará o novo caminho para
armazenar o back-up do banco de dados conforme a imagem 8 - Buscar caminho do arquivo de back-up.
MAN004 – Back-up e Restore MS SQL Server
Cliente: Duralex Sistemas
Imagem 8 – Buscar caminho do arquivo de back-up
Selecione a pasta que armazenará o back-up do banco de dados. Selecionada a pasta verifique se no campo
“Selected path” possui o nome da pasta que armazenará o arquivo de back-up do banco de dados. Informe o nome
do arquivo de back-up do banco de dados em “File name” conforme a imagem 9 - Selecionando Caminho e Nome
do Arquivo de Back-up. Lembrando que sempre é bom informar a extensão .bak no final do nome do back-up do
banco de dados, para que fique fácil identificar o back-up quando será feito o restore do banco de dados. Clique
no botão “OK” para salvar o caminho e o nome do back-up.
Imagem 9 - Selecionando Caminho e Nome do Arquivo de Back-up
Confirme o destino especificado com o nome do back-up do bando de dados conforme a imagem 10 –
Confirmar Destino do Arquivo de Back-up.
MAN004 – Back-up e Restore MS SQL Server
Cliente: Duralex Sistemas
Imagem 10 – Confirmar Destino do Arquivo de Back-up
Click no botão “OK” para iniciar o back-up do banco de dados conforme a Imagem 11 - Iniciando Back-up.
Imagem 11 – Iniciando Back-up
Confirmado o início do back-up do banco de dados, verifique se iniciou o back-up verificando na sessão
Progress, caso esteja como Executing é porque o processo de back-up já se iniciou, conforme a imagem 12 Progresso do processo do back-up.
MAN004 – Back-up e Restore MS SQL Server
Cliente: Duralex Sistemas
Imagem 12 – Progresso do processo do back-up
Ao terminar o processo de back-up será exibida uma mensagem avisando que o processo foi bem sucedido.
Clique no botão OK para fechar a mensagem, conforme a imagem 13 - Finalizado o back-up do banco de dados.
Imagem 13 – Finalizado o back-up do banco de dados
MAN004 – Back-up e Restore MS SQL Server
Cliente: Duralex Sistemas
4. Restore
Selecione o banco de dados onde será feito o restore do banco de dados, através de um arquivo de back-up.
Após selecionado, clique com o botão direito do mouse e acesse a opção Tasks -> Restore -> Database conforme a
imagem 14 – Opção Restore Database.
Imagem 14 – Opção Restore Database
Selecione a opção “From device” para buscar o caminho onde se encontra o arquivo de back-up do banco de
dados. Após selecionar a opção, click no botão de busca do arquivo conforme a imagem 15 – Selecionando Arquivo
de Back-up.
MAN004 – Back-up e Restore MS SQL Server
Cliente: Duralex Sistemas
Imagem 15 – Selecionando Arquivo de Back-up
Click em “Add” para adicionar o local do backup do banco de dados conforme a imagem 16 – Especificar Caminho
do Back-up.
Imagem 16 – Especificar Caminho do Back-up
MAN004 – Back-up e Restore MS SQL Server
Cliente: Duralex Sistemas
Encontre o caminho do backup e selecione o aruivo de back-up do banco de dados, nesse exemplo vamos utilizar
o backup “duralex_des.bak”, por exemplo para efetuar o restore do banco de dados conforme a imagem 17 –
Selecionando Arquivo de Back-up.
Imagem 17 – Selecionando Arquivo de Back-up
Selecionado o arquivo de back-up click em OK para confirmar a seleção do arquivo, conforme a Imagem 18 –
Confirmar Arquivo de Back-up.
Imagem 18 – Confirmar Arquivo de Back-up
MAN004 – Back-up e Restore MS SQL Server
Cliente: Duralex Sistemas
Selecione a flag Restore e depois selecione Options para configurar o restore do banco de dados, conforme a
imagem 19 – Configurar Restore.
Imagem 19 – Configurar Restore
Selecionado Options, selecione a flag “Overwrite the existing database (WITH REPLACE)“ e depois configure o
banco de dados onde será feito o restore do backup do banco de dados. Como exemplo, vamos utilizar o banco de
dados “duralex_des”. Selecione o nome “duralex_des” que possui o tipo “Rows Data” e informe no “Restore As”
o nome do banco de dados que recebera o backup do banco de dados conforme a imagem 20 – Configuração
Avançada I.
Imagem 20 – Configuração Avançada I.
MAN004 – Back-up e Restore MS SQL Server
Cliente: Duralex Sistemas
Selecione o banco de dados para ser armazenado o log do banco de dados, nesse caso temos o banco
“duralex_des_log” onde terá que ser informado o banco de dados que informará o banco de dados para registrar
o log do banco de dados. Como estamos fazendo o restore no banco de dados “duralex_des” informe esse nome
em “Restore As” depois de “DATA” e click no botão “Ok” para iniciar o restore do banco de dados conforme a
imagem 21 – Configuração Avançada II.
Imagem 21 – Configuração Avançada II
Secionado o botão OK verifique se foi iniciado o restore do banco de dados verificando a sessão Progress, caso
esteja como Executing, o restore foi iniciado, agora espere até a conclusão do processo.
Imagem 22 – Executando Restore
MAN004 – Back-up e Restore MS SQL Server
Cliente: Duralex Sistemas
Quando o processo for concluído será exibido um aviso, informando que o restore foi bem sucedido. Clique em
OK para confirmar o restore do banco de dados.
Imagem 23 – Finalizando o restore