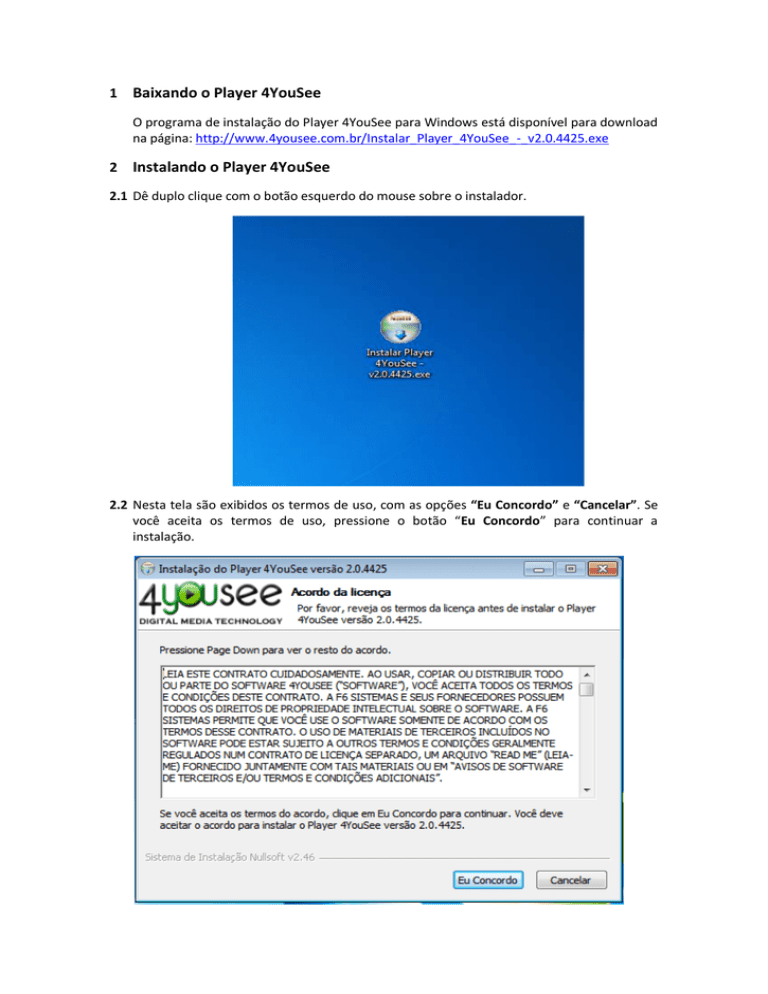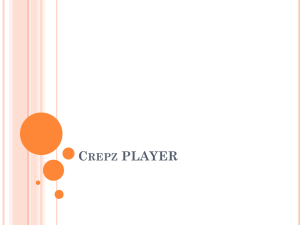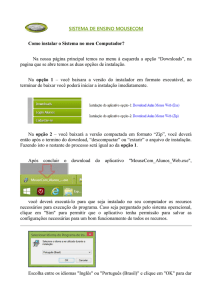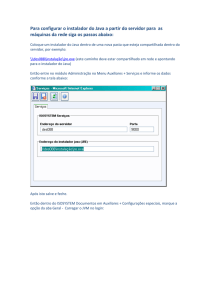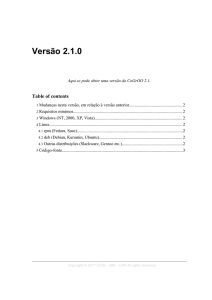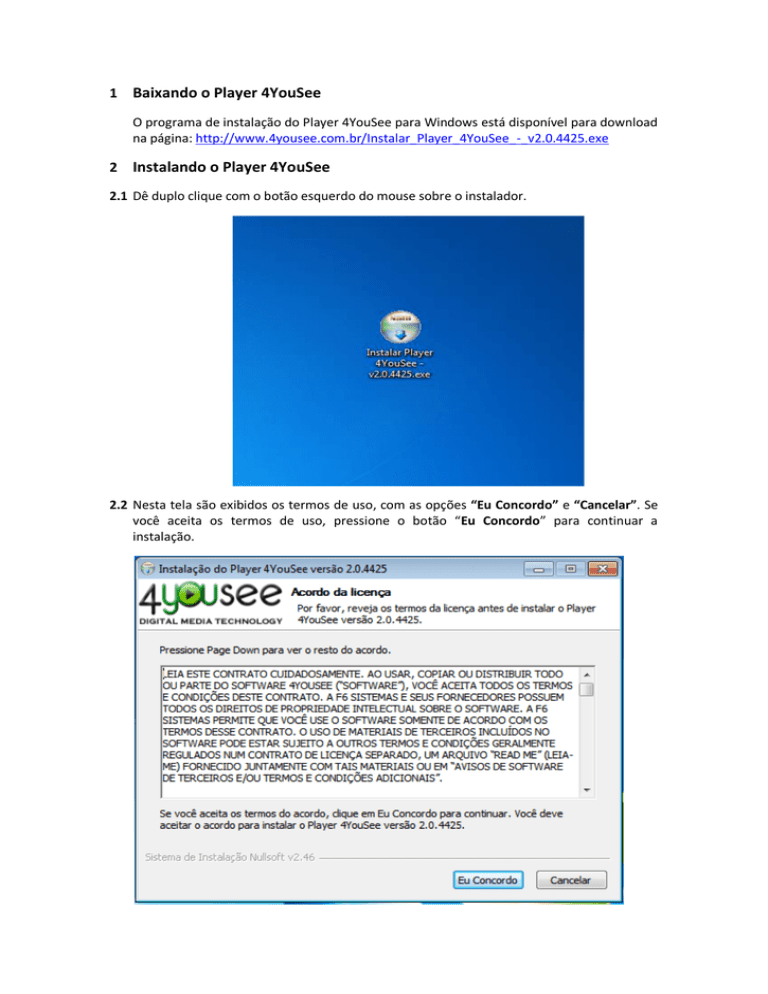
1 Baixando o Player 4YouSee
O programa de instalação do Player 4YouSee para Windows está disponível para download
na página: http://www.4yousee.com.br/Instalar_Player_4YouSee_-_v2.0.4425.exe
2 Instalando o Player 4YouSee
2.1 Dê duplo clique com o botão esquerdo do mouse sobre o instalador.
2.2 Nesta tela são exibidos os termos de uso, com as opções “Eu Concordo” e “Cancelar”. Se
você aceita os termos de uso, pressione o botão “Eu Concordo” para continuar a
instalação.
2.3 A próxima tela sugere uma pasta de instalação para o Player. Você pode alterar o local de
instalação.
2.4 O instalador informa que serão feitas algumas modificações no sistema, como
configurações de proteção de tela e opções de energia. Para aceitar estas alterações, e
continuar com a instalação, clique em “Sim”.
2.5 O instalador verifica se o Java está instalado em seu computador, e se está na versão 1.6.
Caso o computador não possua o Java nesta versão, o instalador do Player 4YouSee instala
o Java automaticamente. Se o Java estiver numa versão superior a 1.6, você deverá
desinstalar manualmente o Java do seu computador.
Para desinstalar manualmente o Java de seu computador, clique no botão do Windows, e
digite no campo de busca “Adicionar ou remover programas” (ou “Add or remove
programs”) e clique na opção que aparece. Esta tela permite selecionar programas do seu
computador e desinstalá-los. Selecione o Java versão 7, e clique em Desinstalar.
De volta ao processo de instalação, se a versão 1.6 do Java não for detectada, o instalador
pede permissão para instalá-lo. Para confirmar a instalação do Java, e continuar a
instalação do Player 4YouSee, pressione “Sim”.
2.6 O instalador, em seguida, verifica se o FLASH está instalado, e se está na versão 11. Se o
FLASH não estiver instalado nesta versão, o instalador do Player 4YouSee oferece a opção
de instalá-lo. Pressione “Sim” para confirmar a instalação do FLASH.
2.7 O instalador verifica se o VLC está instalado na versão 2.0.5. Caso o seu computador não
possua o VLC, ou ele esteja em uma versão anterior, o instalador do Player 4YouSee
oferece a opção de instalá-lo. Pressione “Sim” para confirmar a instalação.
2.8 Após a instalação do Java, do Flash e do VLC, o 4YouSee será instalado automaticamente.
Durante a instalação, você será informado que o Configurador 4YouSee será aberto.
Pressione “OK” para continuar.
2.9 Informe, no Configurador, o “ID do player” e o “Endereço do ambiente” utilizado. Este
endereço é informado pela F6 Sistemas, e é o mesmo endereço usado para acessar o
4YouSee Manager. O ID do ponto pode ser obtido no 4YouSee Manager, acessando a
opção Pontos de Veiculação -> Pontos -> Código.
Para a maioria dos pontos, não é necessário alterar o campo Georreferenciado. Pois
pontos georreferenciados são pontos com localizadores (GPS) que permitem que o ponto
exiba conteúdos específicos dependendo da posição geográfica do ponto. Normalmente
são pontos instalados em ônibus.
Após informar ID e Endereço, pressione o botão “Confirmar configurações”.
2.10
A tela de confirmação abaixo será exibida, pressione “OK” e depois clique “Fechar”.
2.11 Após a configuração do ponto, os últimos passos da instalação serão executados
automaticamente. Depois disso, pressione o botão “Próximo”.
2.12 O instalador 4YouSee pede que você reinicie o seu computador após a instalação. Você
pode permitir que o instalador reinicie seu computador, ou optar por reiniciar o
computador manualmente mais tarde.
2.13 Ao pressionar o botão "Terminar" com a opção “Reiniciar agora” marcada seu
computador será desligado e iniciado novamente. Se a opção “Eu quero reiniciar
manualmente depois” for marcada, o botão “Terminar” simplesmente fecha o instalador.
Após reiniciar o computador, o Player 4YouSee será aberto automaticamente, e exibirá um
vídeo de introdução até que a nova programação configurada no 4YouSee Manager e
associada ao player seja baixada. O download da programação acontece
automaticamente.
3 Configurações recomendadas para que Player 4yousee rode corretamente
3.1 Ocultar notificações
Para que outras aplicações não mostrem notificações, interrompendo a exibição do Player,
clique na seta para cima, na parte direita da barra de tarefas próxima ao relógio do Windows, e
selecione a opção “Personalizar”. Alternativamente, você pode acessar esta tela pelo painel de
controle. Clique no botão do Windows e abra o Painel de Controle, clique em Aparência,
depois em Personalizar os ícones da barra de tarefas.
Após clicar em “Personalizar”, a tela abaixo é exibida:
Na coluna “Comportamentos”, selecione para todos os ícones, a opção “Ocultar ícone e
notificações”. Desta forma, as aplicações instaladas não mostrarão notificações durante a
execução do Player.
3.2 Remover tarefas de inicialização automática
Para que nada interrompa o Player durante sua exibição, pode ser necessário desativar
programas que são iniciados automaticamente ao ligar seu computador. Para remover tarefas
da inicialização automática, acesse o menu “Iniciar” e digite, no campo de pesquisa,
“msconfig.exe”, e pressione “Enter”.
A tela abaixo será exibida. Clique na aba “Inicialização de Programas”.
Nesta tela desmarque todos os programas que iniciam com o Windows exceto “Player
4yousee”.
IMPORTANTE: É possível que alguns programas instalados (como seu software antivírus) sejam
importantes para o funcionamento do seu computador. Caso você opte por manter estes
programas na lista de inicialização automática, é possível que eles exibam mensagens na tela,
ou que interrompam a exibição de vídeos. Recomendamos que configure estes programas,
para que não exibam notificações ou abram telas durante a exibição do Player.
Após estas configurações, o seu Player 4YouSee está pronto para ser utilizado!