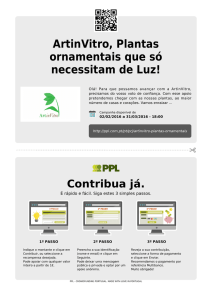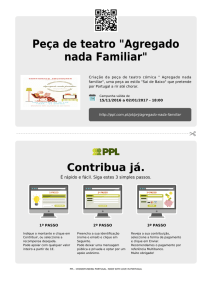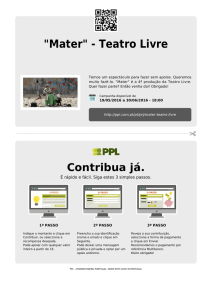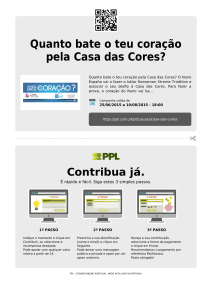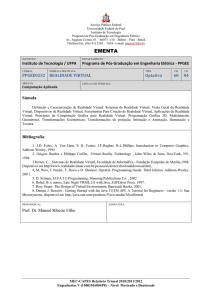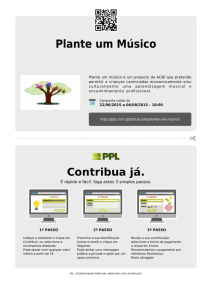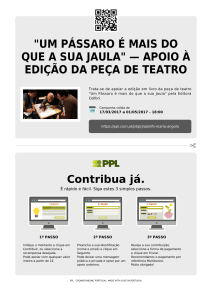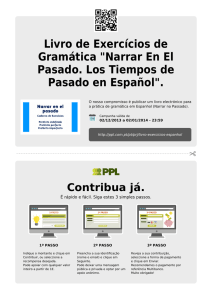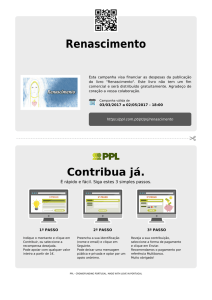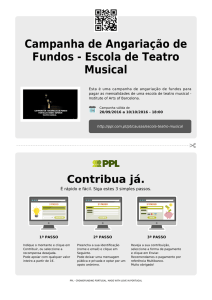Guia de utilizador
Propaganda

Guia de utilizador
Barricade TM
802.11g Router de banda larga sem fios
SMCWBR14 – G2
Compatibilidades
Declaração de intervenção da comissão federal de comunicação
Este equipamento foi testado e provou estar de acordo com os limites de um aparelho digital
de classe B, conforme a parte 15 do regulamento FCC. Estes limites são projectados para
providenciar uma protecção razoável contra alguma interferência prejudicial numa instalação
residencial. Este equipamento gera, usa e pode radiar energia de frequência rádio e, quando
não instalado e usado de acordo com as instruções, pode causar interferências prejudiciais a
comunicações rádio. No entanto, não há garantia que a interferência não ocorra numa
instalação em particular. Se este equipamento causar interferência prejudicial com a recepção
rádio ou televisiva, a qual pode ser determinada ligando e desligando o equipamento, o
utilizador deve tentar corrigir a interferência através de uma ou mais das seguintes medidas:
•
•
•
•
Volte a orientar ou localizar a antena de recepção.
Aumente a distância entre o equipamento e o receptor.
Ligue o equipamento a uma ficha de saída num circuito diferente daquele onde está
ligado o receptor.
Consulte o vendedor ou um técnico especializado de televisão / rádio para ajuda.
Este aparelho está conforme a parte 15 das regras de FCC. O funcionamento está sujeito às
duas condições seguintes: (1) Este aparelho não pode causar interferência prejudicial, e (2)
este aparelho tem de aceitar qualquer interferência recebida, incluindo interferência que
possa causar um funcionamento indesejado.
Cuidados FCC: Quaisquer alterações ou modificações não aprovadas expressamente pela parte
responsável pelas conformidades pode anular a autoridade do utilizador para operar este
equipamento.
Declaração da exposição a radiação da FCC:
Este equipamento está de acordo com os limites de exposição a radiação da FCC preparados
para um ambiente não controlado. Este equipamento deve ser instalado e usado com uma
distância mínima de 20 cm entre o radiador e o seu corpo.
Este transmissor não deve ser colocado ou operado simultaneamente com qualquer outra
antena ou transmissor.
Nota importante:
A operação IEEE 802.11b ou 802.11g deste produto nos Estados Unidos da América é
FIRMWARE limitado aos canais 1 a 11.
Declaração da indústria Canadá
O funcionamento está sujeito às duas condições seguintes:
1. Este equipamento pode não causar interferência e
2. Este equipamento tem de aceitar qualquer interferência, incluindo interferência que
pode causar funcionamento indesejado do aparelho.
Para evitar a interferência rádio no serviço licenciado, este aparelho deve ser operado no
interior e longe de janelas para ter o maior escudo possível. O equipamento (ou a sua
antena de transmissão) que é instalado no exterior, é sujeito a licenciamento.
Este aparelho foi concebido para operar com uma antena que tenha o proveito máximo de
1.5 dBi.
Qualquer antena que tenha um proveito superior é estritamente proibida pelo
regulamento da indústria Canada.
A impedância máxima da antena necessária é de 50 ohms.
Para reduzir uma potencial interferência rádio a outros utilizadores, o tipo de antena e o
seu proveito deve ser escolhida de modo a que o seu EIRP não seja maior do que o
necessário para uma comunicação bem sucedida.
Para prevenir a interferência rádio no serviço licenciado, este aparelho deve ser operado
no interior e longe de janelas para providenciar um maior escudo. O equipamento (ou a
sua antena de transmissão) que é instalado no exterior, é sujeito a licenciamento.
Declaração de conformidade EC
Contacto SMC na Europa para estes produtos é:
SMC Networks Europe,
Edificio Conata II,
Calle Fructuous Gelabert 6 – 8, 2º, 4ª
08970 – Sant joan Despi
Barcelona , Espanha
Marcado pelo simbolo acima indicado indica conformidade com os requisitos essenciais da
directiva R&TTE da União Europeia (1999/5/EC). Este equipamento satisfaz as seguintes
normas de conformidade:
EN 300 328 – 1 de Dezembro 2001 V1 .3.1
EN 300 328 – 2 de Dezembro 2001 V1.2.1
EN 301 489 – 1 de Setembro 2001 V1.4.1
EN 301 489 – 17 de Setembro 2000 V1.2.1
EN 60950 Janeiro 2000
Países de funcionamento e condições de utilização na comunidade europeia
Este aparelho é projectado para funcionar em todos os países da comunidade europeia. Os
requisitos para o funcionamento exterior e interior, requisitos de licença e canais
permitidos de funcionamento são aplicáveis, em alguns países, como abaixo descrito:
Nota: O utilizador deve usar o utilitário de configuração fornecido com o produto para
assegurar que os canais de operação estão em conformidade com as regras de utilização
para a comunidade europeia tal como abaixo descrito.
•
•
•
Este aparelho exige que o utilizador ou instalador introduza correctamente o país
em que está a operar na linha de comando de interface / menu gráfico tal como
descrito no guia de utilizador, antes de operar o equipamento.
Este aparelho vai automaticamente limitar os canais permitidos determinados
pelo actual país de utilização. A introdução errada do país de operação pode
resultar em utilização ilegal e pode causar interferência prejudicial a outro
sistema. O utilizador é obrigado a certificar – se que o aparelho está a funcionar de
acordo com as limitações do canal, restrições interiores / exteriores e requisitos de
licença para cada país da comunidade europeia, tal como descrito neste
documento.
Este aparelho pode ser operado no interior ou no exterior em todos os países da
comunidade europeia usando a banda de 2.4 GHz: canais 1 – 13.
Declaração de conformidade em línguas da comunidade europeia
Português
Deste modo, SMC Networks declara que este aparelho rádio LAN está de
acordo com os requisitos essenciais e outras disposições relevantes da
directiva 1999 / 5 / EC.
Observações de segurança
Declaração de observações laboratoriais dos subscritores
Importante! Antes de fazer ligações, certifique – se que tem o conjunto de fios correcto.
Certifique – se (leia a etiqueta do cabo) e compare com o seguinte:
Voltagem operativa
120 volts
240 V (Apenas para a
Europa)
Especificações dos fios
Conjunto de fios certificado pela CSA e listado pela UL
Mínimo 18 AWG
Três cordões condutores tipo SVT ou SJT
Comprimento máximo de 4.50 metros
Ficha eléctrica, com ligação à terra. 15 amperes, 125 volts
Conjunto de fios com H05VV-F, tendo o fio três condutores com o
diâmetro mínimo de 0.72 mm2
Receptáculo IEC - 320
Ficha macho de 10 Amperes, 250 Volts.
A unidade iguala – se automaticamente com a voltagem de entrada conectada. Assim, não são
necessários ajustamentos adicionais na ligação com qualquer voltagem de entrada dentro da
variedade assinalada no transformador de energia.
Informação para fonte de energia
Esta unidade deve ser usada com um transformador de energia externo de classe 2 ou nível 3,
provado adequado para uso na instalação de equipamento Norte-americano, tendo uma
voltagem de saída classificada em 9 Volts DC, e valor de corrente de saída de 1.0 Amperes ou
equivalente. O adaptador AC externo deve estar de acordo com os requisitos de LPS (Fontes de
energia limitadas).
Capítulo 1
Introdução
Parabéns por ter adquirido o router de banda larga sem fios Barricade 54 Mbps g (SMCWBR14
– G2). Orgulhamo-nos em lhe fornecer um aparelho de comunicação potente, mas simples
para ligação da sua rede de área local (LAN) à internet. Para aqueles que querem navegar na
internet da forma mais segura, este router fornece uma solução conveniente e potente.
Acerca do Barricade
O Barricade fornece acesso à internet a múltiplos utilizadores ao partilhar uma conta de
utilizador única. Esta nova tecnologia fornece muitas funções seguras e eficazes. É simples de
configurar e pode estar pronta a funcionar em minutos.
Características e Benefícios
•
•
•
•
•
•
•
•
Ligação de rede local através de ligação de rede de 10 / 100 Mbps.
DHCP para uma configuração de IP dinâmica, e DNS para mapeamento de domínio de
nome.
Firewall com pacote de inspecção, privilégios de cliente, detecção de intrusos, e NAT.
NAT também possibilita o acesso à internet por múltiplos utilizadores através de uma
única conta, e funcionalidade de servidor virtual (fornecendo acesso seguro a serviços
da internet tal como Web, FTP, email e Telnet).
Passagem VPN (Modo de túnel IPSec – ESP, L2TP, PPTP).
Aplicações definíveis pelo utilizador detectando aplicações de apoio de túnel
requerendo múltiplas ligações.
Instalação fácil através de um browser de internet num sistema operativo que suporta
TCP / IP
Compatível com todas as aplicações de internet mais populares.
Aplicações
Muitas funções avançadas para trabalho em rede são disponibilizadas por este Barricade.
•
LAN com fios e sem fios
O Barricade fornece conexão a aparelhos de 10/ 100 Mbps, e a aparelhos sem fios
compatíveis IEEE 802.11 g, tornando fácil a criação de uma rede em pequenos escritórios ou
casas.
•
Acesso de internet
Este aparelho suporta acesso à internet através de uma ligação ADSL. Uma vez que muitos
fornecedores de ADSL são PPPoE ou PPPoA para estabelecer comunicação com os utilizadores,
o Barricade inclui clientes para estes protocolos, eliminando a necessidade de instalar estes
serviços no seu computador.
•
Endereço de IP partilhado
O Barricade fornece acesso à internet para 253 utilizadores através de um único endereço de
IP. Usando apenas uma conta de ISP, múltiplos utilizadores na sua rede podem aceder à
internet ao mesmo tempo.
•
Servidor virtual
Se tiver um endereço de IP fixo, pode programar o Barricade para ser um anfitrião virtual para
interpretação da morada de rede. Utilizadores remotos têm acesso a vários serviços no seu
site usando um endereço de IP constante. Depois, dependendo do serviço solicitado (ou
número de porta), o Barricade pode transferir o pedido para o servidor apropriado (em outro
endereço de IP interno). Isto protege a sua rede de ataque directo por parte de hackers, e
fornece uma gestão mais flexível ao permitir – lhe mudar o endereço de IP sem afectar o
acesso exterior à sua rede.
•
Suporte DMZ ao utilizador
Permite a um computador ligado em rede estar completamente exposto à internet. Esta
função é usada quando a segurança NAT e firewall impedem uma aplicação de internet de
funcionar correctamente.
•
Segurança
O Barricade suporta características de segurança que negam o acesso à internet a certos
utilizadores, ou filtra os pedidos de acesso a serviços específicos aos quais o administrador não
quer aceder. A firewall do Barricade também bloqueia ataques comuns de hackers,
incluindo”IP Spoofing”,” Land attack”, “Ping of death”, “IP with zero length”, “Smurf attack”,
UDP port loopback, “Snork attack”, “TCP Null Scan”, e “TCP SYN flooding”. WPA / WPA2, WEP,
SSID e filtro MAC providenciam segurança na rede sem fios.
•
Rede Virtual Privada (Passagem VPN)
O Barricade suporta três dos protocolos VPN mais comuns – PPTP, L2TP, e IPSec. Os protocolos
VPN suportados pelo Barricade são brevemente descritos em baixo:
•
•
•
Protocolo de túnel ponto a ponto – providencia um túnel seguro para o acesso de um
cliente remoto a uma saída de segurança PPTP. PPTP inclui disposições para origem de
chamadas e controlo de fluxo exigido por ISPs.
L2TP funde as melhores características de PPTP e L2F – como o PPTP, L2TP exige que
os routers ISP suportem o protocolo.
Segurança IP – Fornece a encriptação da camada de rede. IPSec pode suportar muitas
redes encriptadas (como a internet) usando certificados digitais para autenticação de
aparelhos.
Capítulo 2
Instalação
Antes de instalar o Barricade, verifique se tem todos os itens listados em “Conteúdo da
embalagem”. Se faltar algum dos itens ou se estiver danificado, contacte o seu distribuidor
local. Certifique – se também que tem todos os cabos necessários antes de instalar o
Barricade. Depois de instalar o Barricade, consulte a “Configuração do Barricade”.
Conteúdo da Embalagem
Depois de desembalar o Barricade, verifique o conteúdo da caixa para se certificar que
recebeu os seguintes componentes:
•
•
•
•
•
Barricade 54Mbps g, router sem fios de banda larga (SMCWBR14-G2)
Transformador
Um cabo de ligação de rede CAT-5 (RJ-45)
Um CD de documentação
Um guia de instalação rápida
Informe o seu fornecedor de imediato no caso de algum item incorrecto, que não esteja
presente, ou danificado. Se possível, por favor mantenha o cartão e embalagem original no
caso de ter de devolver o produto.
Requisitos do Sistema
Deve respeitar os seguintes requisitos mínimos:
•
•
•
•
•
•
Acesso à internet a partir do seu telefone local da empresa ou do fornecedor do
serviço de internet (ISP) usando um modem DSL ou cabo.
Um computador com drive de CD – ROM.
Windows (98 ou mais recente), MacOS (9.X)
Navegador de internet actualizado.
Internet Explorer 5.5 ou mais recente.
Mozilla 1.7 / Firefox 1.0 ou mais recentes.
Descrição do equipamento
O Barricade liga-se à internet ou a um sítio remoto usando uma porta WAN RJ – 45 ligada a um
modem. Também pode ser ligada directamente ao seu PC ou a uma área de rede local usando
um interface de Fast Ethernet.
A velocidade de acesso à internet depende do tipo de serviço contratado.
Os dados que passam entre aparelhos ligados à sua rede de área local podem ter uma
velocidade até 100 Mbps numa ligação “Fast Ethernet” e 54 Mbps num adaptador de rede sem
fios.
O Barricade inclui um visor com led no painel frontal para a energia do sistema e indicações de
porta que simplifica a instalação e resolução de problemas de rede.
Figura 2 – 1 Indicadores frontais em LED
Os indicadores LED de energia e de porta no painel frontal são ilustrados na tabela seguinte.
LED
Energia
Estado
Ligado
WLAN (rede
Desligado
Ligado
Intermitente
de área local
sem fios)
PPPoE / DSL
Desligado
Ligado
Intermitente
WAN (rede de
Desligado
Ligado
Desligado
longa distância)
Descrição
O Barricade está a receber energia. Procedimento
normal.
Energia desligada ou falha.
Ligação à rede de área local sem fios (WLAN).
O Barricade está a receber ou a enviar informações via
WLAN.
Não há ligação WLAN.
Ligação PPPoE / DSL a funcionar correctamente.
O Barricade está a enviar ou a receber informações pela
ligação PPPoE / DSL.
Não está estabelecida a ligação PPPoE / DSL.
Ligação WAN.
Não existe ligação WAN.
INSTALAÇÃO
LED
LAN 1 ~ 4
ESTADO
Ligado
Intermitente
Desligado
DESCRIÇÃO
Ligação à rede.
A porta LAN está a enviar ou a receber informação /
dados.
Não há ligação à rede.
A figura seguinte e tabela, mostram o painel na retaguarda do Barricade.
Figura 2 – 2 Painel da retaguarda
Item
Porta WAN
Portas LAN
Entrada de energia
Antena
Descrição
Ligue a sua linha WAN a esta entrada (RJ – 45).
Entradas de Fast Ethernet (RJ – 45). Ligue os aparelhos da sua rede de
área local a estas entradas (por ex.: Computador, cabo, interruptor ou
conjunto IP).
Ligue o transformador incluso a esta entrada.
Aviso: O uso do transformador errado pode danificar o aparelho.
A antena é ligada aqui.
Configuração ISP
Por favor, recolha os seguintes dados do seu ISP antes de preparar o Barricade:
•
•
•
•
Password e nome de utilizador da conta de ISP.
Protocolo de confidencialidade e números de circuito VPI / VCI.
Morada de servidor DNS.
Morada de IP, máscara de sub-rede e porta de ligação predefinida (apenas para
utilizadores de IP fixo).
Ligue o sistema
Instalação no ambiente de trabalho
O Barricade pode ser posicionado em qualquer superfície lisa do seu escritório ou casa. Não
são precisas ligações especiais ou requisitos de refrigeração. Deve, no entanto, seguir as
seguintes directrizes:
•
•
Mantenha o Barricade longe de aparelhos de aquecimento.
Não mantenha o Barricade num ambiente com pó ou humidade.
Também se deve lembrar de desligar a energia, retire o fio de energia da saída correspondente
e mantenha as mãos secas ao instalar o Barricade.
Instalação do encaixe de parede
Há duas reentrâncias para encaixe na parede no fundo do Barricade. Antes de furar a parede,
certifique – se que os dois furos que vai fazer estão a 87 mm de distancia.
1. Escolha uma localização adequada para o Barricade.
Nota: Deve estar acessível para instalação, aplicação de cabos e manutenção.
2. Meça a distância entre as duas reentrâncias de encaixe na parede.
3. Faça dois buracos na parede.
4. Insira um parafuso em cada buraco.
Nota: Deixe 5 mm da cabeça dos parafusos expostos.
5. Encaixe o Barricade à parede com duas ranhuras de encaixe e deslize o aparelho para
baixo até os parafusos encaixarem firmemente nas ranhuras do aparelho.
Ligação do Barricade à LAN
As quatro portas LAN no Barricade negoceiam automaticamente a velocidade de ligação à
rede ate 10 Mbps ou até 100 Mbps, assim como o modo de transmissão.
Use cabos RJ – 45 para ligar qualquer uma das entradas LAN do Barricade a um
transformador de ligação à rede no seu Computador. De outro modo, pode usar em
cascata qualquer uma das entradas LAN do Barricade a um cabo ou interruptor de ligação
à rede e em seguida ligue o seu computador ou outro equipamento de rede ao cabo ou
interruptor.
Ao inserir o conector RJ – 45 certifique – se que a patilha no conector clica ao encaixar
para ter a certeza que está bem colocado.
AVISO: Não ligue uma ficha de telefone a uma porta RJ – 45, pode danificar o Barricade.
Em vez disso, use apenas um par de cabos fornecidos com conectores RJ – 45 que estejam
de acordo com os requisitos FCC.
NOTAS:
1. Use um par de cabos torcidos de 100 ohm – protegidos ou não protegidos com os
conectores RJ – 45 para todas as entradas de ligação de rede. Use categoria 3, 4 ou 5
para ligações de 10 Mbps e categoria 5 para ligações de 100 Mbps.
2. Certifique – se que o comprimento de cada par de cabos torcidos não excede os 100
metros.
Ligue o transformador
Ligue o transformador à entrada de energia localizada na parte lateral do Barricade e a
outra ponta a uma saída de energia.
Verifique se o indicador de energia no painel frontal está aceso. Se não estiver, consulte a
resolução de problemas.
No caso de haver uma falha de energia, o Barricade vai reiniciar automaticamente e
começar a funcionar uma vez que se restabeleça a energia. Se o Barricade estiver bem
configurado, demora cerca de trinta segundos a estabelecer ligação com o fornecedor de
serviço ADSL após ter energia.
Exemplo de aplicação
O diagrama seguinte mostra uma aplicação de rede típica.
Capítulo 3
Configuração do computador do cliente
Depois de completar a instalação do aparelho ligando todos os equipamentos de rede, é
necessário configurar o computador para se conectar com o Barricade.
Pode configurar o computador para automaticamente obter características de IP (DHCP)
ou configurar as características de endereço de IP manualmente.
Dependendo do sistema operativo veja:
“Windows 2000”
“Windows XP”
Ou
“Configurando o seu computador Macintosh.”
Configuração TCP / IP
Para aceder à internet através do Barricade, deve configurar as características de rede dos
computadores no seu LAN para usar o mesmo IP de sub-rede que o Barricade. As
características de rede pré definidas para o Barricade são:
Endereço de IP: 192.168.2.1
Máscara de sub-rede: 255.255.255.0
Nota: Estas características podem mudar para encaixar nos requisitos da sua rede, mas
deve primeiro configurar pelo menos um computador para aceder às configurações da
linha de comandos de net do Barricade para fazer as mudanças necessárias. (veja
“configurar o Barricade” para instruções de configuração).
Windows 2000
Configuração DHCP IP
1. No ambiente de trabalho do Windows clique em iniciar/
definições/ Ligações de rede.
2. Clique no icon que corresponde à ligação do seu Barricade.
3. O ecran do status da ligação vai abrir. Clique em
propriedades.
4. Clique duas vezes em protocolo de internet (TCP / IP)
5. Se “obter um endereço de IP automaticamente” e
“obter endereço de servidor DNS automaticamente”
já estiverem seleccionados, o seu computador já está
configurado para DHCP. Se não, seleccione estas
opções e clique em OK.
Obtenha definições de IP a partir do seu Barricade
Agora que configurou o seu computador para o ligar ao seu Barricade, ele precisa obter novas
definições de rede. Ao libertar velhas definições DHCP IP e ao renová – las através do seu
Barricade, pode verificar que configurou o seu computador
correctamente.
1. No ambiente de trabalho do Windows , clique em
iniciar / programas / acessórios / prompt de
comando.
2. Na janela do prompt de comando escreva: “IPCONFIG/ RELEASE” e carregue no
“enter”.
3. Escreva “IPCONFIG / RENEW” e carregue em “enter”. Verifique se o seu IP é agora:
192.168.2.xxx, e se a sua máscara de sub-rede é 255.255.255.0 e a sua porta de
entrada padrão é 192.168.2 – 1. Estes valores confirmam que o seu Barricade está a
funcionar correctamente.
4. Escreva “exit” e carregue em “enter” para fechar a janela prompt de comando.
Configuração manual de IP
1. Siga os passos 1-4 de “configuração DHCP – IP”.
2. Seleccione “usar o seguinte endereço de IP”. Introduza
um endereço de IP, baseado na rede padrão 192.168.2x
(onde x corresponde a um número entre 2 e 254) e use
255.255.255.0 para a máscara de sub-rede. Use
192.168.2.1 para o campo porta de entrada padrão.
3. Seleccione “use os seguintes endereços de servidor
DNS”.
4. Introduza o endereço de IP para o Barricade no campo
“servidor DNS de preferência.” Isto vai confiar automaticamente confiar nos pedidos
DNS para o(s) servidor(es) DNS fornecidos pelo seu ISP. De outro modo, adicione um
servidor específico DNS no campo “servidor DNS alternativo” e clique OK para fechar
as caixas de diálogo.
5. Grave a informação configurada na tabela seguinte:
Configuração das definições TCP/ IP
Endereço de IP
_____. _____. _____. _____
Máscara de sub-rede
_____. _____. _____. _____
Servidor DNS de preferência _____. _____. _____. _____
Servidor DNS alternativo
_____. _____. _____. _____
Porta de saída padrão
_____. _____. _____. _____
Desabilite a proxy http
É necessário verificar se a opção “proxy http” do seu navegador de internet está desabilitada.
Isto para que o seu navegador possa visualizar as páginas de configuração HTML do Barricade.
1. Para desabilitar a proxy no explorador de
internet, clique em “ferramentas”, Clique
em “opções da internet” e depois
“ligações” à direita. Na secção de
características da área local (LAN), clique
em “características LAN” para aparecer a
janela pop – up de “características de área
local (LAN) que mostramos.
2. Na secção de servidor proxy, certifique – se
que a caixa “ uso de um servidor proxy para o
seu LAN” (estas características não vão
provavelmente ser aplicadas a ligações “dial –
up” ou VPN) não está seleccionada.
3. Clique em OK.
Windows XP
Configuração IP DHCP
1. No ambiente de trabalho do Windows clique iniciar / painel de
controlo.
2. Na janela do painel de controlo clique “ligações de rede e
internet.”
3. A janela de ligações de rede irá abrir. Localize e clique duas vezes
no icon “ligações de área local” para o transformador de rede que
está ligado ao Barricade.
4. No ecran de estado de ligação clique “propriedades”.
5. Clique duas vezes em “protocolo de internet” (TCP / IP).
6. Se “obtenha um endereço de IP automaticamente” e “obtenha
um endereço de servidor automaticamente” já estiverem
seleccionados, o seu computador já está configurado para DHCP.
Se não, seleccione estas opções agora e clique OK.
Obtenha as definições de IP a partir do seu Barricade
Agora que configurou o seu computador para o ligar ao seu Barricade, ele precisa obter novas
definições de rede. Ao libertar velhas definições DHCP IP e ao renová – las através do seu
Barricade, pode verificar que configurou o seu computador correctamente.
1. No ambiente de trabalho do Windows , clique em iniciar / programas / acessórios /
prompt de comando.
2. Na janela do
prompt de
comando
escreva:
“IPCONFIG/
RELEASE” e
carregue no
“enter”.
3.Escreva “IPCONFIG / RENEW” e carregue em “enter”. Verifique se o seu IP é agora:
192.168.2.xxx, e se a sua máscara de sub-rede é 255.255.255.0 e a sua porta de
entrada padrão é 192.168.2.1. Estes valores confirmam que o seu Barricade está a
funcionar correctamente.
4. Escreva “exit” e carregue em “enter” para fechar a janela prompt de comando.
O seu Computador está agora configurado para ser ligado ao Barricade.
Configuração manual de IP
1. Siga os passos 1-5 de “configuração DHCP – IP” na
página…
2. Seleccione “usar o seguinte endereço de IP”.
3. Introduza um endereço de IP, baseado na rede
padrão 192.168.2x (onde x corresponde a um
número entre 2 e 254) e use 255.255.255.0 para a
máscara de sub-rede. Use 192.168.2.1 para o
campo porta de entrada padrão.
4. Seleccione “use os seguintes endereços de servidor
DNS”.
5. Introduza o endereço de IP para o Barricade no
campo “servidor DNS de preferência.” Isto vai confiar automaticamente confiar nos
pedidos DNS para o(s) servidor(es) DNS fornecidos pelo seu ISP. De outro modo,
adicione um servidor específico DNS no campo “servidor DNS alternativo” e clique OK
para fechar as caixas de diálogo.
6. Grave a informação configurada na tabela seguinte:
Configuração das definições TCP/ IP
Endereço de IP
_____. _____. _____. _____
Máscara de sub-rede
_____. _____. _____. _____
Servidor DNS de preferência _____. _____. _____. _____
Servidor DNS alternativo
_____. _____. _____. _____
Porta de saída padrão
_____. _____. _____. _____
Desabilite a proxy http
É necessário verificar que a opção “proxy http” do seu navegador de internet está desabilitada.
Isto para que o seu navegador possa visualizar as páginas de configuração HTML do Barricade.
1. Para desabilitar a proxy no explorador de
internet, clique em “ferramentas”, Clique
em “opções da internet” e depois
“ligações” à direita. Na secção de
características da área local (LAN), clique
em “características LAN” para aparecer a
janela pop – up de “características de área
local (LAN) que mostramos.
2. Na secção de servidor proxy, certifique – se
que a caixa “ uso de um servidor proxy para o
seu LAN” (estas características não vão
provavelmente ser aplicadas a ligações “dial –
up” ou VPN) não está seleccionada.
3. Clique em OK.
Configurar o seu computador Macintosh
Pode achar que estas instruções não correspondem exactamente ao seu sistema operativo.
Isto porque estes passos e imagens foram criados usando Mac OS 10.2 Mac OS 7.x, sendo os
seguintes similares, mas podem não ser idênticos ao Mac OS 10.2.
Siga as instruções:
1. Vá ao menu da Apple e clique em “preferências do sistema”.
2. Clique duas vezes no icon “rede” na janela de preferências do sistema
3. Se “usar o servidor DHCP” estiver seleccionado no campo “configure”, o seu
computador está já configurado para DHCP. Caso contrário, seleccione esta opção.
4. As suas novas configurações são mostradas no separador TCP / IP. Verifique que o seu
endereço de IP é agora 192.168.2.xxx, a sua máscara de sub-rede é 255.255.255.0 e a
sua pota de saída padrão é 192.168.2.1. Estes valores confirmam que o seu Barricade
está a funcionar.
5. Feche a janela da rede.
Agora o seu computador está configurado para se ligar com o Barricade.
Desabilite a proxy http
É necessário verificar que a opção “proxy http” do seu navegador de internet está desabilitada.
Isto para que o seu navegador possa visualizar as páginas de configuração HTML do Barricade.
Os passos seguintes são para o explorador de internet.
1. Abra o explorador de internet e clique em “stop”. Clique em
“explorador” / “preferências”.
2. Na janela “preferências” do explorador de internet, por baixo de
“rede”, seleccione “proxies”.
3. Desmarque todas as caixas seleccionadas e clique em OK.
Capitulo 4
Configurando o Barricade
Depois de ter configurado o TCP / IP no computador de um cliente, use um navegador de
internet para configurar o Barricade. O Barricade pode ser configurado por qualquer
navegador que suporte java, como por exemplo, o Internet Explorer 5.5 ou seguintes.
Usando a linha de comandos de gestão Web, pode configurar o Barricade e visionar
estatísticas para monitorizar a actividade na rede.
Para aceder a linha de comandos de gestão do Barricade, introduza o endereço de IP do
Barricade no seu navegador de internet: http://192.168.2.1 (o Barricade troca
automaticamente para a porta 80 para acesso de gestão).
Navegando na linha de comandos do seu navegador de internet
A linha de comandos de gestão do Barricade, consiste num assistente de instalação (setup
wizard), numa secção de definições de rede domiciliária (home network settings), numa
secção de segurança (security) e numa secção de difinições avançadas (advanced settings).
Assistente de instalação: Use o assistente de instalação para uma configuração rápida e fácil
da sua ligação de internet e definições básicas de LAN. Vá a Assistente de instalação.
Definições de rede domiciliária: Use a secção de definições de rede domiciliária para
configurar o seu LAN, WAN e definições sem fios. Vá a definições de rede domiciliária.
Segurança: Nesta secção pode facilmente configurar as suas definições de segurança sem fios.
Vá a segurança.
Definições avançadas: Definições avançadas suporta funções mais avançadas como NAT,
manutenção do sistema e UPnP. Vá a definições avançadas.
Fazer alterações de configuração
Parâmetros configuráveis têm uma caixa de diálogo ou uma lista “drop - down”. Uma vez que
uma mudança de configuração tenha sido feita numa página, certifique – se que clica em
“aplicar” (apply) ou “salvar definições” (save settings) ou no botão “seguinte” (next) no final da
página para permitir uma definição nova.
Nota: Para garantir o “refrescar” devido do ecrã, depois de uma entrada de comando,
certifique – se que o internet Explorer 5.5 está configurado da seguinte maneira: Por baixo do
menu “Ferramentas / opções da internet…/ geral / ficheiros temporários/ definições…” a
definição para “procure novas versões das páginas arquivadas” deve ser “todas as visitas à
página.”
Ecrã de Registo
O ecrã de registo aparece automaticamente primeiro.
Introduza a password padrão “smcadmin” e depois clique em registar (LOGIN).
Nota: A sua palavra chave é “case sensitive”.
Assistente de instalação / Setup wizard
Iniciar
O Assistente de instalação aparece automaticamente clicando no botão “Setup wizard” no
menu do lado esquerdo. O primeiro item do assistente de configuração é “iniciar”.
Clique simplesmente em “seguinte” (NEXT) para continuar para o ecrã seguinte e configurar as
suas definições sem fios.
Definições sem fios / Wireless Settings
Introduza as suas definições de rede sem fios nesta página. Deve especificar um canal rádio
comum e SSID (Service set ID) a ser usado pelo Barricade e todos os seus clientes sem fios.
Certifique – se que configura todos os seus clientes para o mesmo valor.
Para propósitos de segurança, deve mudar o SSID padrão imediatamente.
Parâmetro
Nome da rede sem
fios (SSID)
Transmissão do nome
da rede sem fios
Modo sem fios
Descrição
A identificação do conjunto de serviço é o nome da sua rede sem
fios. O SSID deve ser o mesmo no Barricade e em todos os seus
clientes sem fios. (Padrão: SMC).
Permita ou desabilite a transmissão do SSID. Se desabilitar, apenas
aparelhos que tenham SSID correcto se conseguem ligar. Isto anula a
característica “descoberta” de rede sem fios de alguns produtos tal
como o Windows XP. (Padrão: Permitir).
Este aparelho suporta os seguintes modos: Apenas 11g, apenas 11 b,
e 11 b / g misturado. (Padrão: 11 b / g mosto misturado).
Parâmetro
Número de Canal
Wi - Fi
Alcance estendido
Descrição
O canal rádio usado pelo Barricade e os seus clientes para
comunicarem entre si. Este canal deve ser o mesmo no Barricade e
em todos os seus clientes sem fios.
O Barricade vai automaticamente definir para si um canal rádio, ou
pode ser seleccionado por si manualmente. (Padrão: canal 6).
Aumenta o alcance do Barricade. (Padrão: desabilitar).
Definições de Internet
Especifique o tipo de ligação WAN pedido pelo fornecedor de serviço de internet. Especifique
o cabo modem, IP x DSL fixo, PPPoE x DSL, PPTP ou BigPond.
Seleccione o tipo de ligação para continuar. Clique retroceder (BACK) para voltar atrás e mudar
as suas definições.
Definições de modem por cabo
Se o ISP exigir que introduza um “Host name” (nome de anfitrião) escreva – o no campo
respectivo. O campo de endereço MAC vai ser preenchido automaticamente.
Clique seguinte (NEXT) para continuar ou retroceder (BACK) para mudar as suas definições.
Definições ADSL – IP fixo x DSL
Introduza o seu endereço de IP, máscara de sub – rede, e endereço da porta de saída IP
fornecido pelo ISP nos respectivos campos em baixo.
Clique seguinte (NEXT) para continuar ou retroceder (BACK) para mudar as suas definições.
Definições ADSL – PPPoE
Insira o nome de utilizador e palavra-chave pedida pelo seu ISP nos campos respectivos. Se o
seu ISP lhe providenciar um nome de serviço, insira – o no campo correspondente (service
name), de outro modo, deixe – o em branco. Deixe a unidade de transmissão máxima (MTU –
Maximum transmission unit) no valor padrão (1454) a não ser que tenha uma razão particular
para mudar.
Introduza o tempo máximo de inactividade (maximum idle time) para a ligação de internet.
Depois de este tempo ser excedido a sessão será encerrada. Seleccione “manter sessão” (keep
session) para manter a sessão a decorrer. Seleccione “ligar automaticamente” (Auto connect)
para automaticamente restabelecer a ligação assim que tente aceder à internet novamente.
Seleccione “ligar manualmente” (manual connect) para restabelecer a ligação manualmente.
Clique seguinte (NEXT) para continuar ou retroceder (BACK) para mudar as suas definições.
Nota: Clicando Seguinte (next) não vai ligar o Barricade automaticamente à internet. O
Barricade só se vai ligar quando for pedido explicitamente, por ex., ao lançar o seu navegador
de internet.
Definições ADSL – PPTP
Introduza a identificação de utilizador (user ID) e palavra-chave (password) solicitada pelo seu
ISP nos campos próprios. Introduza o tempo de inactividade (idle time out) para as ligações de
internet. Este é o período de tempo durante o qual a ligação à internet é mantida durante
inactividade. A definição padrão é de dez minutos. Se o seu ISP cobrar ao minuto, deverá
mudar o tempo de inactividade para 1 minuto.
Depois de expirar este tempo, programe a acção que deseja que o Barricade faça. Pode pedir
ao equipamento para se ligar manualmente ou automaticamente assim que tentar aceder à
internet novamente, ou manter a sessão a decorrer.
Clique seguinte (NEXT) para continuar ou retroceder (BACK) para mudar as suas definições.
Definições ADSL – BigPond
Se usar o serviço de internet BigPond, o qual está disponível na Austrália, introduza o nome de
utilizador (user name), palavra – chave (password) e nome de autenticação do serviço
(authentication service name) para autenticação do BigPond.
Clique seguinte (NEXT) para continuar ou retroceder (BACK) para mudar as suas definições.
Definições de rede domiciliária
Clicando no ícone “Home” a qualquer altura, é remetido para esta página. As hiperligações do
menu principal são usadas para navegar para outros menus que apresentam parâmetros de
configuração e estatísticas.
O interface das definições de rede domiciliária do Barricade, contém quatro itens de menu
principais tal como descrito na tabela seguinte.
Menu
Status
(Estado)
LAN settings
(definições
LAN)
WAN
settings
(definições
AWN)
Wireless
(sem fios)
Descrição
Fornece tipo e estado de ligação WAN , números da versão de firmware e
hardware, definições de sistema IP, como também DHCP, NAT e informação
firewall. Mostra o número de clientes agregados, versões de firmware,
endereço de MAC físico para cada interface media, a versão de hardware e
números de série.
Mostra o registo do cliente de DHCP e segurança.
Marca a configuração TCP/ IP para a linha de comandos LAN e clientes DHCP.
Especifica as definições de ligação à internet.
Configura a frequência rádio, SSID e segurança para comunicações sem fios.
Estado
O ecrã “Status” (estado) mostra o estado da ligação WAN / LAN, números de versão de
firmware e hardware, assim como informação de clientes DHCP ligados à sua rede. Também
pode ver o log de segurança.
O ficheiro de segurança, SMCWBR14G2_logfile.log, pode ser guardado clicando “save” e
escolhendo uma localização.
Os itens seguintes estão incluídos no ecrã status:
Parâmetro
Current time
Internet
Renew
Home network
(LAN)
Information
DHCP client log
Security log
Save
Clear
Refresh
Descrição
Mostra o tempo real.
Mostra o estado da ligação WAN.
Clique neste botão para estabelecer ligação com o WAN.
Mostra definições IP do sistema, tal como servidor DHCP, firewall, UPnP e
estado sem fios.
Mostra o número de clientes agregados, as versões de firmware, o
endereço MAC físico para cada interface media e para o Barricade, tal
como a versão hardware e nº de série.
Mostra informação dos clientes DHCP da sua rede.
Mostra tentativas ilegais de aceder à sua rede.
Clique neste botão para guardar o log file de segurança.
Clique neste botão para apagar o Access log.
Clique neste botão para renovar o ecrã.
Definições LAN
Pode permitir que o DHCP distribua imediatamente endereços de IP aos computadores pelos
seus clientes, ou configure funções de filtro baseadas em clientes específicos ou protocolos.
O Barricade deve ter um endereço de IP para cada rede local.
Os parâmetros das definições LAN estão listados em baixo.
Parâmetros
Definições
Endereço de IP do router sem fios
Endereço IP
O endereço de IP do Barricade.
Máscara de sub – A máscara de sub – rede do IP.
rede do IP
Servidor DHCP
Servidor DHCP
DHCP permite que computadores individuais obtenham configuração TCP
/ IP ao iniciar a partir de um servidor centralizado DHCP. Ao destinar
dinamicamente um endereço IP ao computador de um cliente, permite a
função DHCPC (dynamic host configuration protocol).
ID do servidor
Introduza a identificação do seu servidor DHCP aqui.
DHCP
DHCP IP address
O DHCP IP address pool é a variedade de endereços IP separados para
pool
trabalho dinâmico para os computadores da sua rede.
Start IP
O campo indica o 1º dos endereços de IP contíguos no IP address pool.
End IP
Este campo indica o último dos endereços de IP contíguos no IP address
pool.
Domain name
O domain name é o nome que se dá à rede.
Lease time
Tempo que o servidor DHCP reserva ao endereço de IP para cada
computador. Ao definir “lease times” para intervalos mais curtos como
um dia ou uma hora, liberta endereços de IP depois do período de tempo
especificado. Isto também significa que um endereço de IP em particular
pode mudar com o tempo. Se programou características avançadas como
o DMZ, estará dependente do endereço de IP. Por isso, não vai querer
que o endereço de IP mude.
Definições WAN
Especifique o tipo de ligação WAN necessária pelo seu fornecedor de serviço de internet.
Especifique um endereço de IP dinâmico, PPPoE, PPTP, endereço estático de IP ou BigPond.
Seleccione o tipo de ligação e clique em “more configuration” (mais configurações).
IP dinâmico
O Host name é opcional, mas pode ser pedido por alguns fornecedores de serviço. O endereço
MAC padrão está programado para o interface físico WAN no Barricade. Se pedido pelo seu
fornecedor de serviço, pode usar o botão para clonar o endereço MAC (clone MAC address)
para copiar o endereço MAC do cartão de interface de rede (NIC) instalado no seu PC para
substituir o endereço MAC WAN.
Se necessário, pode usar o botão “renew” na página “satus” para renovar o endereço WAN IP.
Nota: Certifique – se que grava o endereço MAC que clonou, para que, se perder as suas
definições, se possa ligar novamente à internet.
Clique “save settings” para continuar ou “cancel” para mudar as definições.
PPPoE
Introduza o nome de utilizador do PPPoE e palavra chave fornecida pelo seu fornecedor de
serviço. O “service name” é normalmente opcional, mas pode ser pedido por alguns
fornecedores de serviço.
Introduza o “maximum idle time” em minutos para definir o período máximo de tempo em
que a ligação de internet é mantida durante a inactividade. Se a ligação estiver inactiva mais
tempo que o “maximum idle time”, desligar – se – à. Pode permitir (enable) a opção “auto –
reconnect” para se restabelecer automaticamente a ligação assim que tentar aceder à internet
novamente.
Clique “save settings” para continuar, ou “cancel” para mudar as definições.
PPTP
O ecrã PPTP mostra o endereço de IP, a máscara de sub – rede e portas de saída padrão do seu
Barricade. Introduza o “user ID” (identificação do utilizador) e “password” (palavra chave)
designada pelo seu ISP nos campos respectivos. Introduza o “idle time out” (tempo de
descanso) para a ligação de internet. Este, é o período de tempo que, durante a inactividade,
mantém a ligação à internet. A definição padrão é dez minutos. Se o seu ISP cobrar ao minuto,
deve mudar o tempo de descanso para um minuto. Depois do “idle time out” ter acabado,
programe a acção que deseja que o Barricade tome. Pode dizer ao aparelho para se conectar
manualmente ou automaticamente assim que tentar aceder à internet novamente, ou manter
a sessão activa.
Clique “save settings” para continuar ou “cancel” para mudar as suas definições.
IP estático
Se o seu fornecedor de serviço tiver fornecido um IP fixo, introduza – o neste ecrã assim como
a máscara de sub – rede (“subnet mask) e o endereço de porta de saída (gateway address).
Clique “save settings” para continuar ou “cancel” para mudar as suas definições.
BigPond
BigPond é um fornecedor de serviço na Austrália que usa um sistema “heartbeat”
(movimento) para manter a ligação à internet. Configure o cliente construído com o seu nome
de utilizador, palavra-chave e nome de serviço para se ligar.
Clique “save settings” para continuar ou “cancel” para mudar as suas definições.
Sem fios”
O Barricade pode ser configurado rapidamente para clientes “roaming” ao programar o
“service set identifier” (SSID – identificador de serviço) e “channel number” (número de canal).
Suporta encriptamento de dados e filtro de clientes.
Para usar a característica sem fios, active a caixa pertencente a “enable” e clique “save
settings”, vai – lhe ser pedido que entre (log in) novamente.
Veja “segurança” para detalhes de como configurar a segurança sem fios.
Canal e SSID
Introduza as suas definições de rede sem fios no ecrã. Deve especificar um canal de rádio
comum e SSDI (service set ID) a ser usado pelo Barricade e todos os seus clientes sem fios.
Certifique – se que configura todos os clientes com o mesmo valor. Para propósitos de
segurança, deve mudar o SSID padrão imediatamente.
Parâmetro
“Wireless network
name (SSID)” (Nome
da rede sem fios)
“Broadcast wireless
network name”
(nome da
transmissão de rede
sem fios)
“Wireless mode”
(modo sem fios)
“Wi – Fi Channel
Number” (Número
de canal Wi – Fi)
“Extend range”
(alcance alargado)
Descrição
A identificação do serviço (SSID) é o nome da sua rede sem fios. O SSID
deve ser o mesmo no Barricade e em todos os clientes sem fios.
(padrão: SMC)
Permita ou impeça a transmissão do SSID. Se impedir a transmissão do
SSID, apenas aparelhos que tenham o SSID correcto se podem ligar.
Isto anula a característica de descoberta da rede sem fios de alguns
produtos como o Windows XP. (Padrão: Enable).
Este aparelho suporta os seguintes modos: 11g apenas, 11b apenas e
11b/g misto. (Padrão: 11b/g misto).
O canal rádio usado pelo Barricade e os seus clientes para comunicar
uns com os outros. Este canal deve ser o mesmo no Barricade e em
todos os seus clientes sem fios. O Barricade vai automaticamente
destinar a si mesmo um canal rádio, ou pode seleccionar um
manualmente. (Padrão: 6).
Alarga o alcance do Barricade. (Padrão: disable).
WDS
O sistema de distribuição sem fios (WDS) fornece um modo de alargar o alcance de uma rede
de área local sem fios (WLAN). WDS permite que o Barricade estabeleça um elo directo com
outras estações sem fios e permite que os clientes andem livremente dentro da área coberta
pelo WDS. Para pesquisar estações sem fios disponíveis clique em “scan”.
Parâmetro
SSID
Canal
Endereço MAC
Segurança
Permitir WDS
Descrição
A identificação do serviço (SSID) é o nome da sua rede sem fios. A SSID
deve ser a mesma no Barricade e em todos os clientes sem fios.
Este aparelho suporta os seguintes modos: 11g apenas, 11b apenas e
11b/g modo misto.
O endereço MAC é um identificador único na base de cada estação sem
fios.
Mostra o mecanismo de segurança em uso.
Permite a característica WDS. Quando permitida, até quatro ligações
WDS podem ser programadas ao especificar o seu endereço MAC na
tabela de endereço MAC. Certifique – se que o mesmo canal está em uso
em todos os aparelhos. (Padrão: disable).
Segurança
O primeiro item do menu da secção “security” é o firewall. O Barricade fornece um firewall de
inspecção completa que é designado para proteger contra ataques de negação de serviço
(DoS) quando activado. O seu propósito é permitir uma rede de área local privada (LAN) para
estar ligado à internet com segurança.
O segundo item do menu é “wireless” (sem fios) Esta secção permite – lhe configurar as
definições de segurança sem fios de acordo com o seu ambiente e o nível de privacidade
necessário.
Para configurar as definições do seu firewall, clique “firewall” no menu esquerdo.
Firewall
O firewall do Barricade inspecciona pacotes da camada de aplicações, mantém a informação
da sessão TCP e UDP incluindo intervalos e número de sessões activas e fornece a capacidade
de detectar e prevenir certos tipos de ataques de rede.
Ataques de rede que negam acesso a um aparelho de rede são chamados ataques “denial of
service” (DoS). Ataques DoS são destinados a aparelhos e a redes com ligação à internet. O seu
objectivo não é roubar informação, mas desligar um aparelho ou rede para que os utilizadores
já não tenham acesso a recursos de rede.
O Barricade protege contra os seguintes ataques DoS: IP spoofing, Land Attack, Ping of Death,
IP with zero length, Smurf attack, UDP Port Loopback, Snork Attack, TCP null Scan e TCP SYN
Flooding. (Veja “detecção de intrusos” para mais detalhes).
A firewall não afecta a performance do sistema significativamente, logo, aconselhamos a
deixá–la activada para proteger a sua rede.
Active a Firewall e clique “Save settings” para continuar.
Regras de acesso (Schedule Rule)
O primeiro item listado na secção firewall é “Schedule rule”. Pode filtrar o acesso à internet
aos clientes locais baseado em regras.
Cada regra de controlo de acesso pode ser activada numa altura marcada. Primeiro defina a
data na página “Schedule rule”, depois aplique a regra na página “Access control”.
Para adicionar uma nova regra, clique “add Schedule rule”. Continue para a página seguinte.
Edite “Schedule rule”
1. Defina as definições apropriadas para uma “Schedule rule” (tal como mostrado no ecrã
seguinte).
2. Após completo, clique “OK” para guardar e, em seguida, clique “save settings” para
que as suas definições tenham efeito.
Access control
Usado em conjunto com o ecrã “Schedule rule”, o ecrã “Access control” permite aos
utilizadores definirem o tráfego actual permitido ou não permitido.
O Barricade também pode limitar o acesso a “hosts” dentro da rede de área local (LAN). A
tabela de filtro MAC permite ao Barricade introduzir até 32 endereços MAC aos quais não seja
permitido o acesso à porta WAN.
1. Clique “Add pc” no ecrã “Access control”.
2. Defina as definições apropriadas para os serviços do cliente (tal como mostrado no
ecrã seguinte)
3. Clique “OK” e clique “APPLY” para guardar as definições.
4. Os itens seguintes são mostrados no ecrã “Access control”.
Parâmetro
Enable Filtering function
Normal Filtering table (up
to tem computers)
Descrição
Permite ou impede a função de filtragem.
Mostra a tabela de filtragem de IP (ou alcance de um endereço de
IP).
“Access control add pc”
Defina a lista de controlo de acesso nesta página. As definições na imagem abaixo vão
bloquear todos os envios ou entradas de email durante dias da semana (excepto 6ª feira). Ver
“Schedule rule”.
Defina as definições apropriadas para serviços do pc cliente (como mostrado em cima). No
final do ecrã, pode programar a função “scheduling”. Pode programar esta função para
“always blocking” (bloquear sempre) ou qualquer horário que tenha definido no ecrã
“Schedule rule”.
Clique “OK” para guardar as suas definições. O Pc acrescentado vai agora aparecer na página
“Access control”. Para a função de bloqueio de URL / palavra – chave, vai precisar de
configurar o endereço URL / palavra – chave bloqueada na página “parental control” primeiro.
Clique “parental control” para acrescentar à lista ou não permitir URL e palavras – chave.
Para permitir calendarizações, também tem que configurar a “Schedule rule” primeiro. Clique
“Schedule rule” no menu esquerdo para programar as vezes que deseja aplicar a regra.
MAC filter
Use esta página para bloquear acesso à sua rede usando endereços MAC.
O Barricade também pode limitar o acesso a “hosts” dentro da rede de área local (LAN). A
tabela de filtragem MAC permite ao Barricade introduzir até 32 endereços MAC cujo acesso
seja permitido à porta WAN.
A todos os outros aparelhos será negado acesso. Por padrão, esta característica não é
permitida (disabled).
Clique “save settings” para continuar, ou “cancel” para mudar as suas definições.
Controlo Parental (Parental control)
O Barricade permite que o utilizador bloqueie o acesso a páginas Web num computador
especifico ao introduzir um endereço de URL completo ou apenas uma palavra – chave. Esta
característica pode ser usada para proteger as crianças do acesso a páginas de internet
violentas ou com conteúdo para adultos.
Pode definir até 30 sites ou palavras – chave aqui. Para configurar a característica “parental
control” use a tabela para especificar os sites (www.umsitequalquer.com) e / ou palavras –
chave que queira bloquear na sua rede.
Para completar esta configuração, precisa criar ou modificar uma regra de acesso em “Access
control add pc”. Para modificar uma regra existente, clique na opção “edit” ao lado da regra
que quer modificar.
Para criar uma nova regra clique na opção “add pc”. Da secção “access control, add pc”, active
a opção para “www with parental control” na tabela de serviço do pc cliente para filtrar os
sites e palavras – chave seleccionados em baixo, num pc especifico.
Clique “save settings” para continuar ou “cancel” para mudar as suas definições.
Detecção de Intrusão (Intrusion detection)
A firewall do Barricade inspecciona pacotes na camada da aplicação, mantém a informação da
sessão TCP e UDP incluindo intervalos e número de sessões activas e fornece a possibilidade
de detectar e prevenir certos tipos de ataques de rede, como por exemplo o “Denial of
service”.
Ataques de rede que negam acesso a um aparelho de rede são chamados ataques “denial of
service” (DoS).
Ataques DoS são destinados a aparelhos e redes com uma ligação à internet. O seu objectivo
não é roubar informação, mas sim desactivar um aparelho ou rede para que os utilizadores
deixem de ter acesso a recursos de rede.
O Barricade protege contra ataques DoS incluindo: ataque Ping of death (Ping flood); ataque IP
fragment (ataque teardrop); ataque Brute force; Land attack; IP spoofing, IP with zero length,
TCP with null scan (ataque Port scan), UDP port loopback, snork attack.
Nota: Afirewall não afecta significativamente a performance do sistema. Deste modo
aconselhamos a permitir (enable) as características de prevenção para proteger a sua rede.
A tabela em baixo lista os parâmetros da detecção de intrusos e a sua descrição.
Parâmetro
Padrão
Característica de
detecção de intrusos
Protecção do
Não
Firewall SPI e
Anti - DoS
RIP defect
Não
Descrição
A característica de detecção de intrusos do
Barricade limita o acesso de tráfego que entra na
porta WAN. Quando a característica SPI (stateful
packet inspection) está ligada, todos os pacotes
que entram são bloqueadas excepto os
seleccionados na secção SPI no topo do ecrã.
Se o router não responde a um pedido de pacote
IPX RIP, vai ficar numa fila de entrada e não vai ser
libertado. Pacotes acumulados podem fazer com
que a fila de espera fique cheia, causando grandes
problemas a todos os protocolos. Permitir esta
característica previne a acumulação de pacotes.
Discard Ping to
Não
Previne que o ping na porta WAN do router seja
WAN
roteado para a rede.
Stateful packet
Permitido
Esta opção permite – lhe seleccionar diferentes
inspection
tipos de aplicação que estão a usar números de
portas dinâmicas. Se deseja usar SPI para bloquear
pacotes, clique no botão “yes” do rádio no campo
“enable SPI and anti – DoS firewall protection” e
depois seleccione o tipo de inspecção que precisa,
como por exemplo “packet fragmentation”, “TCP
connection”, “UDP session”, FTP service” e “TFTP
service”.
É chamado “Stateful packet inspection” porque
examina o conteúdo do pacote para determinar o
estado da comunicação; ou seja, certifica – se que
o computador destino pediu previamente a
comunicação actual. Esta é uma maneira de ter a
certeza que todas as comunicações são iniciadas
pelo computador recipiente e estão a acontecer
somente com fontes conhecidas e de confiança de
interacções anteriores. Para além de ser mais
rigoroso na sua inspecção de pacotes, as firewalls
de inspecção completa também fecham portas até
que uma ligação a essa porta específica seja
pedida.
Quando são verificados tipos particulares de
tráfego, apenas o tipo particular de tráfego iniciado
do LAN interno é permitido. Por exemplo: Se o
utilizador apenas verificar O serviço FTP na secção
de inspecção completa (stateful packet inspection),
todo o tráfego que entre vai ser bloqueado excepto
ligações FTP iniciadas pela LAN local.
Quando hackers tentam entrar na sua rede podemos alertá – lo por email
Your e – mail
Introduza o seu endereço de e – mail
address
SMTP server
Introduza o seu endereço de servidor SMTP
address
(normalmente a parte do endereço de email a
seguir a @.
POP3 server
Introduza o endereço do servidor POP3
address
(normalmente a parte do endereço de email a
seguir a @)
User name
Introduza o seu nome de utilizador da conta.
Password
Introduza a palavra – passe da sua conta de email.
Connection policy
Fragmentation
10 Seg.
Configura o número de segundos que um “packet
half open wait
state structure” permanece activo. Quando o valor
de tempo de intervalo expira, o router larga o
pacote não reconhecido, libertando a estrutura
para uso por outro pacote.
TCP SYN wait
30 seg.
TCP FIN wait
5 Seg.
TCP connection
idle time out
UDP session idle
time out
DoS detect criteria
Total incomplete
TCP / UDP
sessions high
Total incomplete
TCP / UDP
sessions low
Incomplete TCP /
UDP sessions
(per min.) High
Incomplete TCP /
UDP sessions
(per min.) low
Maximum
incomplete TCP /
UDP sessions
number from
same host
Incomplete TCP /
UDP sessions
detect sensitive
time period
Maximum half –
open
fragmentation
packet number
from same host
Half open
fragmentation
detect sensitive
time period
Flooding cracker
block time
3600 Seg. (1 hora)
30 Seg.
300 sessões
250 sessões
250 sessões
Define quanto tempo o software vai esperar até
uma sessão TCP atingir um estado estabelecido
antes de largar a sessão.
Especifica quanto tempo uma sessão TCP vai ser
gerida depois de o firewall detectar uma mudança
FIN.
A quantidade de tempo que uma sessão TCP vai ser
gerida se não houver actividade.
A quantidade de tempo que uma sessão UDP vai
ser gerida se não houver actividade.
Define a classificação das sessões novas não
estabelecidas que vão fazer com que o software
comece a apagar sessões meio abertas.
Define a classificação de sessões novas não
estabelecidas que vão fazer com que o software
pare de apagar sessões meio abertas.
Número máximo de sessões TCP / UDP incompletas
permitidas por minuto.
200 sessões
Número mínimo de sessões TCP / UDP incompletas
permitidas por minuto.
10 sessões
Número máximo de sessões TCP / UDP incompletas
do mesmo “host”.
300 msegs.
Quantidade de tempo antes de uma sessão TCP /
UDP incompleta ser detectada como incompleta.
30 sessões
Número máximo de pacotes de fragmentação meio
abertos do mesmo “host”.
1 seg.
Quantidade de tempo antes de uma sessão de
fragmentação meio aberta ser detectada como tal.
300 segs.
Quantidade de tempo desde o detector um “flood
attack” até bloqueá – lo.
Nota: Não recomendamos a modificação dos parâmetros padrão mostrados em cima.
Clique “save settings” para continuar ou “cancel” para mudar as definições.
DMZ
Se tem um pc cliente que não consiga correr devidamente uma aplicação de internet atrás do
firewall, pode fazer com que o cliente tenha acesso não restrito à internet.
Introduza o endereço de IP de um host DMZ (demilitarized zone) neste ecrã. Adicionando um
cliente ao DMZ pode expor a sua rede local a uma variedade de riscos de segurança, logo, use
esta opção apenas como último recurso.
Rede Sem Fios (Wireless)
O Barricade pode ser configurado rapidamente para clientes em deambulação ao definir o
identificador do serviço (SSID) e número de canal. Suporta encriptamento de dados e filtro de
clientes.
Para usar a característica sem fios, active a caixa respectiva a “enable” e clique “save settings”.
Para começar a configurar as suas definições de segurança sem fios clique “wireless
encryption”.
Encriptação sem-fios (Wireless Encryption)
O Barricade pode transmitir os seus dados seguramente numa rede sem fios. Mecanismos de
segurança equivalentes devem ser preparados no seu Barricade e nos aparelhos sem fios dos
clientes. Seleccione o mecanismo de segurança mais apropriado da lista no ecrã.
Parâmetro
No WEP, no WPA /
WPA2
WEP only
WPA / WPA2 only
Definições
Desactiva toda a segurança sem fios. Para ser mais fácil preparar a
rede sem fios, recomendamos permitir esta definição inicialmente.
Por padrão a segurança sem fios esta “disabled” (não activada).
Uma vez que esteja preparada a rede sem fios, a segurança mínima
que recomendamos é permitir o legado de segurança standard,
wired equivalent privacy (WEP). Veja “WEP”.
Para segurança sem fios máxima, deve permitir a opção WPA /
WPA2. Veja “WPA / WPA2”.
Clique “save settings” para continuar ou “cancel” para mudar as definições.
Controlo de Acessos (Access control)
Para uma rede sem fios mais segura pode especificar que só certos clientes sem fios se podem
ligar ao Barricade. Podem ser acrescentados até 32 endereços MAC à tabela de filtragem MAC.
Quando permitido, todos os endereços MAC registados são controlados pela Access rule.
Por padrão, esta característica de filtragem MAC está desactivada.
WEP
WEP é o mecanismo básico para transmitir os seus dados em segurança numa rede sem fios.
Chaves de encriptação correspondentes devem ser colocadas no seu Barricade e em cada um
dos aparelhos clientes.
Parâmetro
WEP mode
Key entry method
Key provisioning
Default key ID
Passphrase
Key 1 - 4
Descrição
Seleccione chave 64 bit ou 128 bit para usar encriptação.
Seleccione Hex ou ASCII para método de entrada de chave.
Seleccione “static” se só houver uma chave fixa para encriptação. Se
quiser seleccionar “dynamic” precisa de permitir a função 802.1X
primeiro.
Escolha qual a chave que quer usar como padrão.
Seleccione a caixa de “passphrase” para gerar uma chave
automaticamente.
O Barricade suporta até quatro chaves. Você selecciona a chave padrão.
Pode automaticamente gerar chaves de encriptação ou manualmente. Para gerar uma chave
automaticamente com “passphrase”, seleccione a caixa “passphrase” e introduza um cordel de
caracteres. Seleccione a chave padrão do menu. Clique “apply”.
Nota: A “passphrase” pode ter até 63 caracteres alfanuméricos.
Hexadecimal keys
Uma chave hexadecimal é uma mistura de números e letras de A – F e 0 – 9. Chaves de 64 bit
têm 10 dígitos e podem ser divididas em cinco números de dois dígitos. Chaves de 128 bit têm
26 dígitos e podem ser divididas em 13 números de dois dígitos.
ASCII Keys
Há 95 caracteres ASCII:
!"#$%&'()*+,-./0123456789:;<=>?
@ABCDEFGHIJKLMNOPQRSTUVWXYZ[\]^_
`abcdefghijklmnopqrstuvwxyz{|}~
Tendo seleccionado e gravado a sua chave, clique “save settings” para continuar ou “cancel”
para voltar atrás.
WPA/ WPA2
WPA / WPA2 é um acessório de segurança que aumenta fortemente o nível de protecção de
dados e controlo de acesso por existir LAN sem fios. Autenticação e métodos de encriptação
correspondentes devem ser colocados no seu Barricade e aparelhos sem fios clientes para usar
WPA / WPA2. Para usar WPA, os seus cartões de rede sem fios devem estar equipados com
software que suporte o WPA. Um “patch” de segurança da Microsoft está disponível para
download grátis (apenas para XP).
Parâmetro
Cipher Suite
Authentication
Pre – shared key type
Pre – shared key
Group key Re_keying
Descrição
O mecanismo de segurança usado em WPA para encriptação.
Seleccione TKIP+AES (WPA/ WPA2) ou AES para apenas WPA2.
Seleccione 802.1X ou “Pre – shared key” (chave anteriormente
partilhada) para o método de autenticação.
• 802.1X: para a rede da empresa com servidor RADIUS.
• “Pre – shared key”: para o ambiente de rede SOHO sem um
servidor de autenticação.
Seleccione o tipo de chave a ser usado em “Pre – shared key”.
O tipo e a chave aqui.
O período de renovação da transmição / chave “multicast”.
WPA
WPA todas as vulnerabilidades WEP, o esquema de encriptação de 40 – 104 bit original, menos
seguro no standard IEEE 802.11. WPA também fornece autenticação ao utilizador, uma vez
que a WEP falha em todos os meios de autenticação. Concebida para assegurar versões
presentes e futuras de aparelhos IEEE 802.11, WPA é um sub conjunto da especificação IEEE
802.11i.
WPA substitui WEP com uma nova tecnologia de encriptação muito forte chamada “Temporal
Key Integrity Protocol” (TKIP – protocolo de integridade temporal de chave) com Message
Integrity check” (MIC – verificação da integridade de mensagem). Também fornece um
esquema de autenticação mútua usando IEEE 802.1X / Protocolo de autenticação extensível
(EAP) ou tecnologia de chave pré partilhada (PSK). A frase passe pode ter até 32 caracteres
alfanuméricos.
WPA2
Lançada em Setembro 2004 pela Wi – Fi Alliance, WPA2 é a verão inter - operável certificada
da especificação completa IEEE 802.1i a qual foi ratificada em Junho 2004. Tal como WPA, a
WPA2 suporta IEEE 802.1X / autenticação EAP ou tecnologia PSK. Também inclui um novo
mecanismo de encriptação usando o “Counter - mode” / protocolo CBC – MAC (CCMP)
chamado “Advanced Encryption Standard” (AES – padrão avançado de encriptação).
Tipos de Modo WPA e WPA2
Modo enterprise
Modo SOHO
WPA
Autenticação:
IEEE 802.1X/EAP
Encriptação:
TKIP/MIC
Autenticação:
PSK
Encriptação:
TKIP/MIC
WPA2
Autenticação:
IEEE 802.1X/EAP
Encriptação:
AES – CCMP
Autenticação:
PSK
Encriptação:
AES – CCMP
Clique “save settings” para continuar, ou “cancel” para mudar as suas definições.
802.1X
Se 802.1X é usado na sua rede, deve permitir (enable) esta função para o Barricade. Este ecrã
permite – lhe preparar os parâmetros 802.1X. 802.1X é um método de autenticar a ligação
sem fios de um cliente. Introduza os parâmetros abaixo para ligar o Barricade ao servidor de
autenticação.
Parâmetro
802.1X
authentication
Session idle timeout
Descrição
Permite ou impede a função de autenticação.
Este é o tempo (em segundos) que uma sessão permanece inactiva
antes de terminar. Programe para 0 se não quer que a sessão fique
inactiva. (Padrão: 300 segundos)
Re – authentication
O tempo de intervalo (em segundos) depois do qual vai ser pedido ao
period
cliente que volte a autenticar. Por exemplo, se programar para 30
segundos, o cliente tem de voltar a autenticar cada 30 segundos.
Programe para 0 se não deseja re – autenticações. (Padrão: 3600
segundos).
Quiet period
Este é o tempo de intervalo (em segundos) que o Barricade vai esperar
entre autenticações falhadas. (Padrão: 60 segundos).
Server type
Prepara o tipo de servidor de autenticação.
Server IP
Prepara o endereço de IP do seu servidor RADIUS.
Server Port
Prepara a porta de ligação que está configurada no servidor RADIUS.
Secret Key
A chave secreta 802.1X usada para configurar o Barricade.
Nas - ID
Define o pedido identificador do servidor de acesso à rede.
O uso de IEEE 802.1X oferece uma estrutura efectiva para autenticação e controlo do tráfego
do utilizador para uma rede protegida, assim como chaves de encriptação dinamicamente
variáveis. 802.1X une EAP (Extensible Authentication Protocol) e media LAN com fios e sem
fios e apoia múltiplos métodos de autenticação, como por exemplo “token cards”, “kerberos”,
palavras passe de uma única utilização, certificados, e autenticação de chaves públicas.
Clique “save settings” para continuar, ou “cancel” para mudar as suas definições.
Advanced Settings (Definições Avançadas)
Para configurar as definições avançadas como NAT, manutenção, definições do sistema e
UPnP, clique “advanced settings”.
Nota: Mudar algumas das definições do aparelho nas definições avançadas pode fazer com
que o Barricade se torne pouco sensível. O interface de gestão do Barricade contém seis itens
do menu principal tal como descrito na tabela seguinte:
Menu
NAT
Maintenance
System
UPnP
DNS
DDNS
Routing
Descrição
Partilha uma única conta ISP com múltiplos utilizadores, programa
servidores virtuais.
Permite – lhe fazer “backup”(cópia de segurança), “restore” (restaurar),
“reset” (restabelecer) e “upgrade” (melhoramento) do firmware do
Barricade.
Prepara o horário local, a palavra passe para acesso de administrador, o
endereço IP de um computador ao qual vai ser permitido lidar com o
Barricade remotamente e o endereço de IP de um servidor syslog.
Plug and Play universal permite conectividade simples e robusta entre
aparelhos externos e o seu computador.
Prepara o endereço IP de um servidor de um domínio de nome.
DNS dinâmico fornece aos utilizadores na internet um método para ligar o
seu domínio a um computador ou servidor.
Prepara parâmetros de roteamento e mostra a tabela actual.
NAT
O primeiro item do menu da secção de definições avançadas é “Network Access translation”
(NAT). Este processo permite que todos os computadores na sua rede domiciliária usem um
endereço de IP. Usando a capacidade NAT do Barricade, pode aceder à internet a partir de
qualquer computador na sua rede domiciliária sem precisar de adquirir mais endereços de IP
do seu ISP.
Para usar a característica NAT, seleccione o botão rádio “Enable” e clique “save settings”.
Mapeamento de Endereços (Address Mapping)
“Network address translation” (NAT) permite aos endereços de IP usados numa rede local
privada serem mapeados para um ou mais endereços usados na internet pública global. Esta
característica limita o número de endereços IP públicos pedidos pelo ISP e também mantém a
privacidade e segurança da rede local. Nós permitimos que um endereço IP público seja
mapeado para um “pool” de endereços locais.
Clique “save settings” para continuar ou “cancel” para mudar as definições.
Servidor Virtual (Virtual Server)
Usando esta característica, pode colocar computadores com IPs públicos e computadores com
IPs privados na mesma área LAN.
Se configurar o Barricade como servidor virtual, utilizadores remotos que acedam a serviços tal
como internet ou FTP no seu site local via endereços IP públicos, podem ser automaticamente
direccionados para servidores locais configurados com endereços IP privados. Por outras
palavras, dependendo do serviço pedido (número de porta TCP/ UDP), o Barricade direcciona o
pedido de serviço externo para o servidor apropriado (localizado noutro endereço de IP
interno).
Por exemplo, se preparar Type/ Public Port para o TCP/ 80 (http ou internet) e o IP/ Porta
privada para 192.168.2.2/80, então todos os pedidos http de utilizadores externos vão ser
transferidos para 192.168.2.2 na porta 80. Assim, ao introduzir apenas o endereço de IP
fornecido pelo ISP, utilizadores de internet podem aceder ao serviço que precisam no
endereço local para o qual foram direccionados.
As portas de serviço TCP mais comuns incluem:
http: 80, FTP: 21, Telnet: 23; e POP3: 110. Clique “All known port number” para mais
informações de portas de serviço públicas.
Aplicações Especiais (Special applications)
Algumas aplicações, como jogos de internet, videoconferência, telefonia e outros, necessitam
de ligações múltiplas. Estas aplicações não podem trabalhar com o NAT autorizado (enabled).
Se precisar de correr aplicações que necessitem de ligações múltiplas, use o ecrã seguinte para
especificar as portas adicionais públicas a serem abertas para cada aplicação.
Clique no link “list of well known special applications” para mais informação.
Especifique o número de porta pública normalmente associada a uma aplicação no campo
“triger port”. Prepare o tipo de protocolo para TCP ou UDP e depois introduza as portas
necessitadas pela aplicação. As portas podem ser no formato de uma porta única ou numa
série, por ex.: 72 – 96, ou uma combinação de ambos.
Aplicações populares que necessitem de portas múltiplas estão listadas no campo “popular
applications”. Na lista, escolha a aplicação e depois escolha um número de fila para onde
copiar estes dados.
Nota: Escolher uma fila que já contém dados, vai eliminar as definições anteriores.
Para uma lista completa de portas e serviços que correm nestas aplicações, veja:
www.iana.org/assignments/port-numbers.
Tabelas NAT (NAT mapping table)
Esta página mostra os mapeamentos de endereço NAPT (Network Address Port Translation)
actuais.
Os mapeamentos de endereço NAT estão listados 20 linhas por página; clique nos botões de
controlo para andar para a frente e para trás.
Como o mapeamento NAT é dinâmico, é fornecido um botão “refresh” para renovar a tabela
de mapeamento NAT com os valores mais actuais.
O conteúdo da tabela de mapeamento NAT é descrito da seguinte forma:
•
•
•
•
•
•
•
Protocol – Protocolo de fluxo.
Local IP – Número de endereço IP local (LAN) do host para o fluxo.
Local Port – Número de porta local (LAN) do host para o fluxo.
Pseudo IP – Endereço IP traduzido para o fluxo.
Pseudo Port – Número de porta traduzido para o fluxo.
Peer IP – Endereço IP remoto (WAN) do host para o fluxo.
PEER Port – Número de porta remoto (WAN) do host para o fluxo.
Manutenção (Maintenance)
Use este menu para fazer uma cópia de segurança das definições actuais, para restaurar
definições guardadas anteriormente, ou para restaurar as definições de fábrica padrão.
Configuration tools
Active “Backup Wireless router confihuration” e clique “next” para guardar as configurações
do Barricade num ficheiro chamado config.bin no seu computador.
Pode depois activar o botão rádio “restore from saved configuration file (SMCWBR14G2_backup.bin)” e clique “next” para restaurar o ficheiro “backup” de configuração guardado.
Para restaurar as definições de fábrica, active “restore wireless router to factory defaults” e
clique “next”. Vai – lhe ser pedido que confirme a sua decisão.
Firmware Upgrade
Use este ecrã para actualizar o firmware para a última versão disponível.
Vá até www.smc.com para encontrar o firmware mais recente. Descarregue o firmware para o
seu disco rígido primeiro. Clique “Browse…” para localizar o ficheiro guardado. Depois de
localizar o novo “firmware, clique “begin upgrade”.
Siga as instruções para completar o upgrade. Depois de reiniciar o computador, verifique a
página “status” para se certificar que o aparelho está a trabalhar com o novo código.
Reset
Faça “reset” a partir deste ecrã.
Para fazer o “reset” do sistema, clique no botão “reboot wireless router” no ecrã em cima. As
configurações que programou anteriormente não vão ser modificadas para as definições
padrão.
Nota: Também pode usar o botão no fundo do Barricade para fazer “reset”. Pressione durante
um segundo para fazer “reboot”. Todas as suas definições se vão manter depois de reiniciar.
Pressione durante seis segundos para fazer o Barricade voltar às definições padrão.
Sistema (System)
Esta secção inclui ferramentas básicas de configuração para o Barricade, tal como definições
de tempo, definições de palavra passe e gestão remota.
Definições de temporização (Time settings)
Programe a zona temporal e servidor de tempo para o Barricade. Esta informação é usada para
entradas longas e controlo de acesso do cliente.
•
•
•
•
•
Programe a zona temporal. Seleccione a sua zona temporal da lista.
Permita (enable) “daylight savings”. Active “Enable daylight savings” e programe as
datas de início e fim se a sua área precisar.
Programe data e tempo manualmente. Para definir a data e tempo manualmente
configure seleccionando a partir da lista.
Permita a manutenção do servidor de tempo automático. Active “Enable Automatic
Time Server Maintenance” para manter automaticamente o tempo do sistema do
Barricade, sincronizando com um servidor de tempo público na internet.
Configure o servidor de tempo (NTP). Configure dois servidores de tempo diferentes
seleccionando as opções nos campos do servidor primário e secundário.
Password settings
Use esta página para restringir o acesso baseado numa palavra passe. Por segurança, deve
fazer uma antes de expor o Barricade à internet.
Palavras passe contêm de três a doze caracteres e são sensíveis a letras maiúsculas e
minúsculas (case sensitive).
Nota: Se perder a sua palavra passe, ou não conseguir ter acesso ao interface de utilizador,
pressione o botão “reset” no fundo do painel (segurando – o durante pelo menos 6 segundos)
para restaurar o padrão de fábrica. A palavra passe padrão é “smcadmin”.
Introduza o “idle time out” máximo (em minutos) para definir o período máximo de tempo que
uma sessão inactiva se vai manter. Se a ligação estiver inactiva por mais do que este tempo
máximo, vai – se desligar e vai ter que se ligar ao sistema de gestão de rede novamente.
Programar o “idle time out” para “0” significa que a ligação não se suspende. (Padrão: dez
minutos).
Gestão Remota (Remote management)
Por padrão, o acesso à gestão só está disponível aos utilizadores na sua rede. No entanto,
também pode gerir o Barricade a partir de um “host” remoto ao introduzir o endereço de IP de
um computador remoto neste ecrã. Active a caixa “Enables” e introduza o endereço de IP do
“host” remoto e clique “save settings”.
Nota: Se activar “Enabled” e especificar um endereço de IP de 0.0.0.0, qualquer “host” pode
gerir o Barricade.
Para gestão remota via endereço WAN IP, precisa de se conectar usando a porta 8080.
Introduza simplesmente o endereço WAN IP seguido por : 8080 no campo “address” do seu
explorador de internet. Por exemplo: 212.120.68.20:8080.
Syslog Server
O servidor Syslog descarrega o “log file” do Barricade para o servidor com o endereço de IP
especificado neste ecrã. Servidores Syslog oferecem a possibilidade de capturar os “logs”
existentes do router num computador.
Há muito shareware de servidores Syslog disponíveis na internet. (Padrão: disabled).
UPnP
Tecnologia Plug and Play universal torna a rede domiciliária simples e suportável. Esta
arquitectura oferece ligação de rede “peer to peer” pervasiva de computadores de todos os
factores, forma, aplicações inteligentes e aparelhos sem fios. A conectividade UPnP influencia
TCP/IP e a Web para premitir proximidade de rede sem erros, assim como controle e
transferência de dados entre aparelhos em rede em casa e no escritório.
Clique “enable” para ligar a função “universal Plug and Play” do Barricade. Esta função permite
ao aparelho juntar – se a uma rede automaticamente e dinamicamente.
Clique “save settings” para continuar, ou “cancel” para mudar as suas definições.
DNS (Domain Name Server)
“Domain name servers” são usados para mapear um nome de domínio (ex.
www.umsitequalquer.com) para o endereço de IP numérico equivalente (ex. 64.147.25.20).
O seu ISP deve fornecer o endereço de IP de um ou mais servidores de domínio de nome.
Introduza esses endereços nesta página.
DDNS (Dynamic DNS)
Dynamic DNS (DDNS) fornece aos utilizadores na internet um método para unir o seu nome de
domínio ao router ou servidor. DDNS permite que o seu nome de domínio siga as mudanças de
endereço de IP automaticamente ao fazer as gravações de DNS mudar quando o seu endereço
de IP muda. (Padrão: disabled).
O serviço DDNS faz update da informação DNS dinamicamente para um “hostname” fixo,
fornecido pelo fornecedor de serviço DDNS, uma vez que os endereços de IP dos clientes
muda.
Nota: Por favor, visite os sites dos fornecedores de DNS para detalhes.
Fornecedor de serviço DDNS
DYNDNS.org
TZO.com
Site
http://www.dundns.org
http://tzo.com
Para usar DDNS, clique no botão rádio “enable”, seleccione o tipo de serviço DDNS, e depois
introduza o nome de domínio, conta/ endereço de email e palavra passe/ palavra chave.
Routing
Esta secção define os parâmetros relacionados com roteamento, incluindo rotas clássicas e
parâmetros RIP (Routing information protocol).
Rotas Estáticas (Static route)
Clique “ADD” para acrescentar uma nova rota fixa à lista.
Parâmetro
Index
Network address
Subnet Mask
Gateway
Configure
Descrição
Número índex da rota.
Introduza o endereço IP do computador remoto para o qual está a
preparar uma rota fixa.
Introduza a máscara de sub rede da rede remota para a qual está a
preparar uma rota fixa.
Introduza o endereço IP WAN da porta de saída para a rede remota.
Permite – lhe editar rotas existentes.
Clique “save settings” para guardar a configuração.
RIP
RIP envia mensagens de update de roteamento com intervalos regulares e quando a topologia
da rede muda.
Parâmetro
Descrição
Parâmetros gerais RIP
RIP mode
Permite ou impede o RIP globalmente.
Auto summary
Se o sumário auto não estiver activado, pacotes RIP vão incluir
informações de sub rede de todas as sub redes ligadas ao router. Se
permitido, esta informação de sub rede será sumarizada para apenas
uma informação, cobrindo todas as sub redes.
Tabela de parâmetros actuais de interface RIP
Interface
O interface WAN a ser configurado.
Operation mode
Disable: RIP não permitido neste interface.
Enable: RIP permitodo neste interface.
Silent: Escuta previsões para rotas e faz upgrades à sua tabela de
rotas. Não participa em mandar previsões.
Version
Prepara a versão RIP (Protocolo de informação de rotas) a usar neste
interface.
Poison reverse
Um método para prevenir “loops” que iriam causar retransmissão
constante de tráfego de dados.
Authentication
None: não há autenticação.
required
Password: A chave de autenticação da palavra passe é incluída no
pacote. Se não coincidir com o que for esperado, o pacote será
rejeitado. Este método fornece muito pouca segurança uma vez que é
possível detectar a chave de autenticação ao observar os pacotes RIP.
Authentication code Chave de autenticação da palavra passe.
Quando um router recebe uma actualização de rotas que inclui mudanças a uma entrada, faz
actualização à sua tabela de rotas para reflectir a nova rota. Os routers RIP mantêm apenas o
melhor caminho para um destino. Depois de fazer a actualização à sua tabela de rotas, o
router começa imediatamente a transmitir actualizações de rotas para informar outros routers
da rede acerca da mudança.
Clique “save settings” para continuar ou “cancel” para mudar as suas definições.
Tabela de “Routing” (Routing table)
Clique em “Routing table” para ver o ecrã mostrado em baixo:
Parâmetro
Flags
Network address
Netmask
Gateway
Interface
Metric
Descrição
Indica o status da rota.
C= ligação directa na mesma sub rede.
S= Rota fixa.
R= Rota estabelecida pelo RIP.
I= ICMP (protocolo de controlo de mensagem da internet). Rota
redireccionada.
Endereço de IP destino.
A sub rede associada a um destino. Este é um modelo que identifica os
“bits” do endereço no endereço destino usado para roteamento de
sub redes específicas. Cada bit que corresponde a um “1” é parte do
número de máscara de sub rede; cada bit que corresponde a um “0” é
parte do número host.
O endereço IP do router na próxima etapa para onde as “frames” são
enviadas.
O interface local através do qual a etapa seguinte da sua rota é
alcançada.
Quando um router recebe um update de rotas que contém uma
entrada de destino de rede nova ou diferente, o router adiciona “1” ao
valor métrico indicado no update e introduz a rede na tabela de rotas.
Anexo A
Resolução de problemas
Esta secção descreve problemas comuns que pode encontrar e soluções prováveis. O Barricade
pode ser monitorizado facilmente através de indicadores de painel para identificar problemas.
Tabela de resolução de problemas
Sintoma
Acção
Indicadores LED
O LED de energia está desligado
• Verifique ligações entre o Barricade, a fonte de
energia exterior e a tomada de parede.
• Se o indicador de energia não se ligar quando a
ficha for ligada, pode haver um problema com a
saída de energia, fio de energia ou fornecedor de
energia externo. No entanto, se a unidade se
desliga depois de funcionar algum tempo,
verifique as ligações de energia soltas, perdas de
energia ou vagas na saída de energia. Se ainda
não conseguiu isolar o problema, então o
fornecedor de energia externo pode ter defeito.
Neste caso, contacte o suporte técnico para
assistência.
LED do LAN está desligado
• Verifique que o Barricade e o aparelho interligado
estão ligados na energia.
• Certifique – se que o cabo está ligado tanto no
Barricade como no aparelho correspondente.
• Verifique que o cabo correcto está a ser usado e
que o seu comprimento não excede os limites
especificados.
• Certifique – se que o interface de rede no
aparelho está configurado para a velocidade de
comunicação certa e modo duplex.
• Verifique o adaptador no aparelho interligado ao
Barricade e ligações de cabos para possíveis
defeitos. Substitua qualquer adaptador
defeituoso ou cabo se necessário.
Problemas de ligações de rede
Não se consegue conectar o
• Verifique se os endereços de IP estão
Barricade a partir do LAN, ou o
configurados correctamente. Para a maioria das
Barricade não consegue conectar
aplicações, deve usar a função DHCP do Barricade
qualquer aparelho no LAN
para distribuir dinamicamente endereços de IP a
interligado.
hosts no LAN interligado. No entanto, se
configurar manualmente os endereços de IP no
LAN, verifique que o mesmo endereço de rede
(componente de rede do endereço de IP) e
máscara de sub rede, são usados para o BArricade
•
Problemas de gestão
Não se consegue ligar usando o
navegador de internet
•
•
•
Esqueceu – se ou perdeu a
palavra passe.
•
Problemas sem fios
Um computador sem fios não
pode ser associado com o
Barricade
•
•
A rede sem fios é interrompida
muitas vezes
•
•
•
•
O Barricade não é detectado pelo
cliente sem fios
•
•
e para os aparelhos LAN interligados.
Certifique – se que o aparelho que quer conectar
(ou do qual está a tentar conectar) está
configurado para TCP / IP.
Certifique – se que configurou o Barricade com
um endereço de IP válido, máscara de sub rede e
porta de saída padrão.
Verifique que tem uma ligação de rede válida
para o Barricade e que a porta que está a usar
não foi desligada.
Verifique os cabos de rede entre a estação de
gestão e o Barricade.
Pressione o botão “reset” no painel de baixo
(pressionando – o durante pelo menos seis
segundos) para restaurar os padrões de fábrica.
Certifique – se que o computador sem fios tem as
mesmas definições SSID que o Barricade. Vêr
“Channel and SSID”.
Tem de ter as mesmas definições de segurança
nos clientes e no Barricade. Ver “security”.
Aproxime o seu computador sem fios do
Barricade para encontrar melhor sinal. Se o sinal
ainda estiver fraco, mude o ângulo da antena.
Pode haver interferência, possivelmente causada
por microondas ou telefones sem fios. Mude a
localização das possíveis fontes de interferência
ou mude a localização do Barricade.
Mude o canal sem fios no Barricade. Ver:
“channel and SSID”.
Verifique que a antena, conectores e cabos estão
ligados firmemente.
A distância entre o Barricade e o computador sem
fios é muito grande.
Certifique – se que o computador sem fios tem o
mesmo SSID e definições de segurança que o
Barricade. Ver: “Channel and SSID” e “security”.
Anexo B
Cabos
Cabo de Ethernet
Cuidado: Não ligue um conector de ficha telefónica numa porta RJ – 45. Para ligações
“Ethernet”, use apenas um par de cabos torcidos com conectores RJ – 45 que estejam em
conformidade com o standard da FCC.
Especificações
Tipos de cabo e especificações
Cabo
Tipo
10BASE-T
Cat. 3, 4, 5 100 - ohm
UTP
100BASE-TX
Cat. 5 100 - ohm UTP
Comprimento Máximo
100 mts
Conector
Rj – 45
100 mts
Rj - 45
Convenções de fios
Para ligações “Ethernet”, um par de cabos torcidos deve ter dois pares de fios. Cada par de
fios é identificado por duas cores diferentes. Por exemplo: um fio pode ser vermelho e o outro
vermelho com riscas brancas. Também, um conector RJ – 45 deve estar ligado às duas pontas
do cabo.
Cada par de fios, deve estar agarrado aos conectores RJ – 45 numa orientação específica.
A figura seguinte demonstra como os pins de um conector RJ – 45 de “Ethernet” estão
numerados. Certifique – se que segura o conector na mesma orientação quando estiver a ligar
os fios aos pinos.
Figura B – 1. Números dos pinos de conectores de “Ethernet” RJ – 45.
Ligação à porta Ethernet RJ – 45
Use o cabo “Ethernet” direito Cat – 5 fornecido no pacote para ligar o Barricade ao seu
computador. A conectar outros aparelhos, tal como o interruptor Ethernet, use o tipo de cabo
mostrado na tabela seguinte.
Tipo de porta do aparelho interligado
MDI-X
MDI
Tipo de cabo de ligação
Direito
Cruzado
Funções dos pinos
Com cabos 10BASE-T/100BASE-TX, pinos um e dois são usados para transmitir dados, pinos
três e seis para receber dados.
Funções de pinos RJ – 45
Número Pino
Função*
1
Tx+
2
Tx3
Rx+
6
Rx*Os sinais de “+” e de “-“ representam a polaridade dos fios que formam cada par de
fios.
Fios direitos
Se a porta no aparelho interligado tiver ligações de fios cruzados internos (MDI-X), use os
cabos direitos.
Função dos pinos dos cabos direitos
Ponta final 1
1 (Tx+)
2 (Tx-)
3 (Rx+)
6 (Rx-)
Ponta final 2
1 (Tx+)
2 (Tx-)
3 (Rx+)
6 (Rx-)
Ligação cruzada
Se a porta no aparelho interligado tem ligação direita (MDI), use o cabo cruzado.
Função do pino nos cabos cruzados
Ponta final 1
1 (Tx+)
2 (Tx-)
3 (Rx+)
6 (Rx-)
Ponta final 2
3 (Rx+)
6 (Rx-)
1 (Tx+)
2 (Tx-)
Anexo C
Especificações
Standard IEEE
IEEE 802.3 10 BASE-T Ethernet
IEEE 802.3u 100 BASE-TX Ethernet rápida
IEEE 802.3, 802.3u, 802.11g, 802.1D
ITU G.dmt
ITU G. Handshake
ITU T.413 issue 2 – ADSL velocidade máxima
Interface LAN
Quatro portas RJ – 45 10 BASE-T/ 100 BASE – Tx
Auto negociação de conexões a velocidades de 10 mbps Ethernet ou 100 mbps Ethernet
rápida, em modo de transmissão a half-duplex ou full-duplex.
Interface WAN
Uma porta ADSL RJ-45
Painel indicador
Porta LAN 1 ~ 4, WLAN, PPoE/DSL, WAN, Energia
Dimensões
124.18 x 115.93 x 33.51 mm
Peso
0.175 kg
Energia de entrada
9 Volts 1 Ampere
DVE EU DV-91 AUP, US DV- 91ª
Leader EU 48090100 – C5, US 480910OO3CT
Consumo de energia
8 Watts Máximo
Características Avançadas
Configuração de endereço de IP dinâmico – DHCP, DNS, DDNS
Firewall – Privilégios de cliente, prevenção de hackers e loggins,
Inspecção completa
Rede Virtual privada – PPTP, IPSec pass-through, VPN pass-through,
VLAN Ping
Standards de Internet
RFC 826 ARP, RFC 791 IP, RFC 792 ICMP, RFC 768 UDP, RFC 793 TCP,
RFC 783 TFTP, RFC 1483 AAL5 Encapsulation, RFC 1661 PPP,
RFC 1866 HTML, RFC 2068 HTTP, RFC 2364 PPP over ATM
Características Radio
Módulo de Banda de Frequência RF sem fios
802.11g Radio: 2.4GHz
802.11b Radio: 2.4GHz
USA - FCC
2412~2462MHz (Ch1~Ch11)
Canada - IC
2412~2462MHz (Ch1~Ch11)
Europe - ETSI
2412~2472MHz (Ch1~Ch13)
Japan - STD-T66/STD-33
2412~2484MHz (Ch1~Ch14)
Tipo de Modulação
OFDM, CCK
Canais IEEE 802.11b compatíveis:
11 channels (US, Canada)
13 channels (ETSI)
14 channels (Japan)
Canais IEEE 802.11g Compatíveis:
13 channels (US, Canada, Europe, Japan)
Taxa de modulação da energia de saída RF (dBm)
802.11b - 1Mbps 17
802.11b - 2Mbps 17
802.11b - 5.5Mbps 17
802.11b - 11Mbps 17
Taxa de Modulação de Energia de Saída (dBm)
802.11g - 6Mbps 16
802.11g - 9Mbps 16
802.11g - 12Mbps 16
802.11g - 18Mbps 16
802.11g- 24Mbps 16
802.11g - 36Mbps 16
802.11g- 48Mbps 14
802.11g - 54Mbps 12
Compatibilidades Standard
Ambiente
CE Mark
Temperatura
Em funcionamento 0 to 40 °C (32 to 104 °F)
Em armazenamento -40 to 70 °C (-40 to 158 °F)
Humidade
5% to 95% (sem condensação)
Vibração
IEC 68-2-36, IEC 68-2-6
Choque
IEC 68-2-29
Queda
IEC 68-2-32