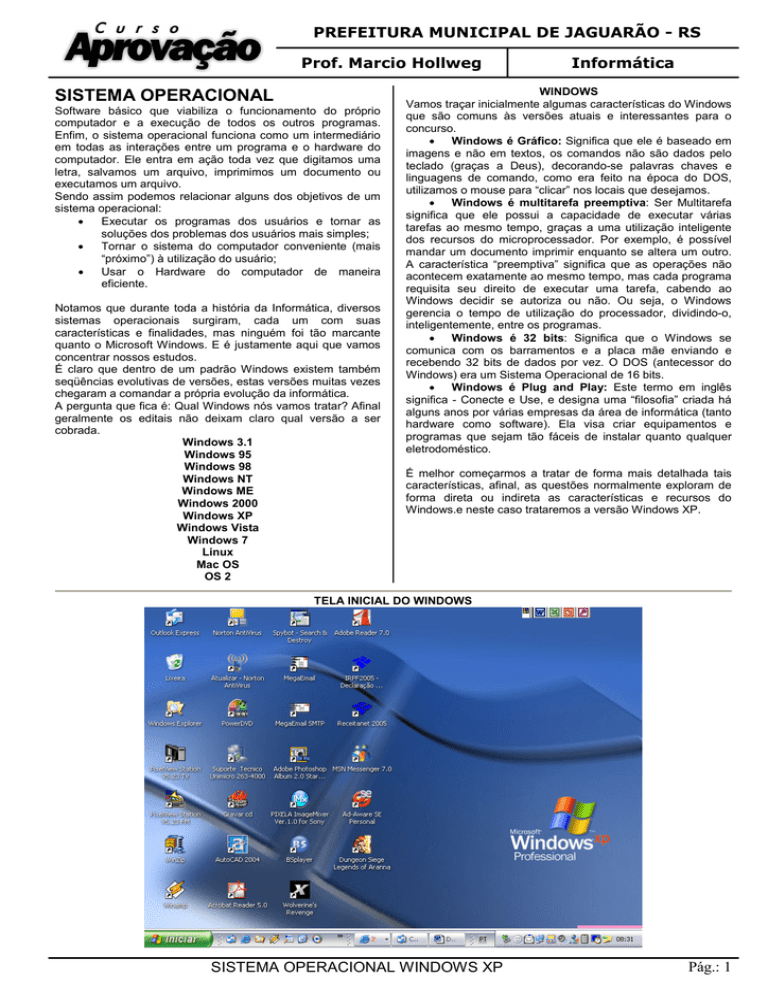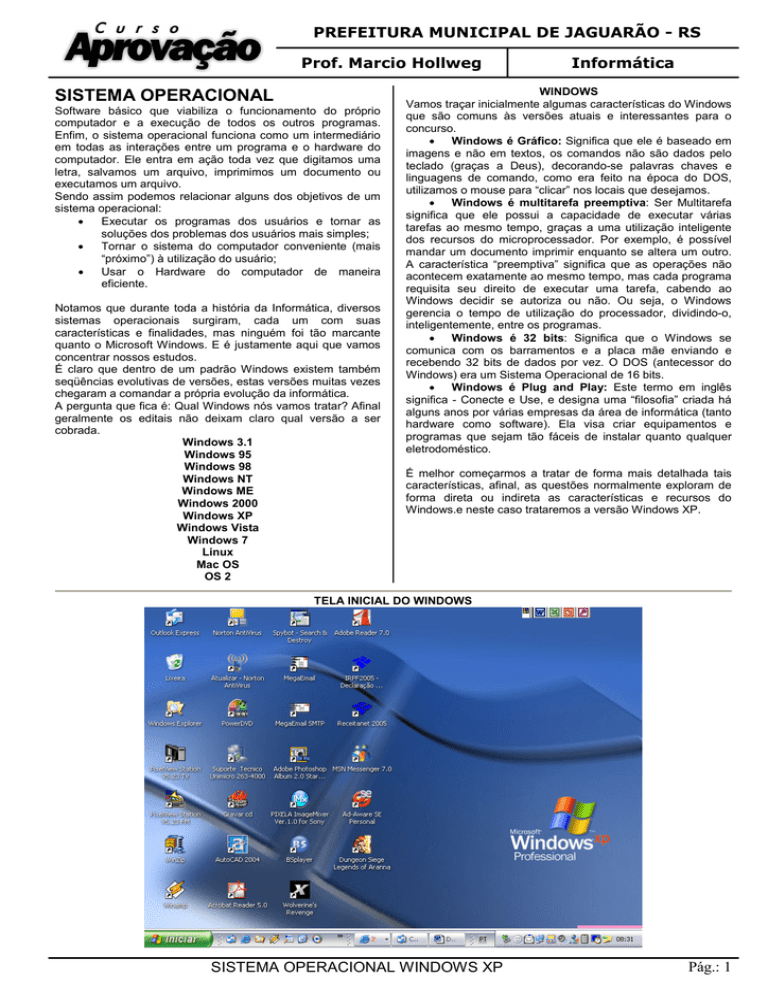
PREFEITURA MUNICIPAL DE JAGUARÃO - RS
Prof. Marcio Hollweg
SISTEMA OPERACIONAL
Software básico que viabiliza o funcionamento do próprio
computador e a execução de todos os outros programas.
Enfim, o sistema operacional funciona como um intermediário
em todas as interações entre um programa e o hardware do
computador. Ele entra em ação toda vez que digitamos uma
letra, salvamos um arquivo, imprimimos um documento ou
executamos um arquivo.
Sendo assim podemos relacionar alguns dos objetivos de um
sistema operacional:
•
Executar os programas dos usuários e tornar as
soluções dos problemas dos usuários mais simples;
•
Tornar o sistema do computador conveniente (mais
“próximo”) à utilização do usuário;
•
Usar o Hardware do computador de maneira
eficiente.
Notamos que durante toda a história da Informática, diversos
sistemas operacionais surgiram, cada um com suas
características e finalidades, mas ninguém foi tão marcante
quanto o Microsoft Windows. E é justamente aqui que vamos
concentrar nossos estudos.
É claro que dentro de um padrão Windows existem também
seqüências evolutivas de versões, estas versões muitas vezes
chegaram a comandar a própria evolução da informática.
A pergunta que fica é: Qual Windows nós vamos tratar? Afinal
geralmente os editais não deixam claro qual versão a ser
cobrada.
Windows 3.1
Windows 95
Windows 98
Windows NT
Windows ME
Windows 2000
Windows XP
Windows Vista
Windows 7
Linux
Mac OS
OS 2
Informática
WINDOWS
Vamos traçar inicialmente algumas características do Windows
que são comuns às versões atuais e interessantes para o
concurso.
• Windows é Gráfico: Significa que ele é baseado em
imagens e não em textos, os comandos não são dados pelo
teclado (graças a Deus), decorando-se palavras chaves e
linguagens de comando, como era feito na época do DOS,
utilizamos o mouse para “clicar” nos locais que desejamos.
• Windows é multitarefa preemptiva: Ser Multitarefa
significa que ele possui a capacidade de executar várias
tarefas ao mesmo tempo, graças a uma utilização inteligente
dos recursos do microprocessador. Por exemplo, é possível
mandar um documento imprimir enquanto se altera um outro.
A característica “preemptiva” significa que as operações não
acontecem exatamente ao mesmo tempo, mas cada programa
requisita seu direito de executar uma tarefa, cabendo ao
Windows decidir se autoriza ou não. Ou seja, o Windows
gerencia o tempo de utilização do processador, dividindo-o,
inteligentemente, entre os programas.
• Windows é 32 bits: Significa que o Windows se
comunica com os barramentos e a placa mãe enviando e
recebendo 32 bits de dados por vez. O DOS (antecessor do
Windows) era um Sistema Operacional de 16 bits.
• Windows é Plug and Play: Este termo em inglês
significa - Conecte e Use, e designa uma “filosofia” criada há
alguns anos por várias empresas da área de informática (tanto
hardware como software). Ela visa criar equipamentos e
programas que sejam tão fáceis de instalar quanto qualquer
eletrodoméstico.
É melhor começarmos a tratar de forma mais detalhada tais
características, afinal, as questões normalmente exploram de
forma direta ou indireta as características e recursos do
Windows.e neste caso trataremos a versão Windows XP.
TELA INICIAL DO WINDOWS
SISTEMA OPERACIONAL WINDOWS XP
Pág.: 1
PREFEITURA MUNICIPAL DE JAGUARÃO - RS
Prof. Marcio Hollweg
Desktop (Área de Trabalho): é o nome dado à tela inicial do
sistema operacional Windows, ela é composta basicamente de
alguns ícones, uma barra de tarefas na parte inferior. A
exibição ou não de todos estes itens dependerá do tipo de
instalação feita.
• Ícones: são pequenas imagens que se localizam no
desktop, representam sempre algo em seu computador, todos
os arquivos e pastas, bem como unidades de disco ou
qualquer coisa em nosso micro ganham um ícone.
CUIDADO
A área de trabalho pode conter tanto ícones que representam
arquivos (atalhos) como pode também conter arquivos.
• Barra de Tarefas é a barra horizontal que atravessa
toda a base do Desktop,
Como sabemos o Windows é multitarefa, isto significa que irá
administrar a quantidade de memória RAM, permitindo o
trabalho de diversos programas e aplicativos simultaneamente.
Para cada programa aberto (ativo) ele abrirá uma janela em
seu desktop, esta janela pode estar maximizada, restaurada
ou minimizada, neste ultimo caso irá aparecer apenas um
botão na barra de tarefas representando este programa,
podemos alternar entre um programa e outro através da tecla
de atalho ALT + TAB.
Muitas vezes, ao abrirmos muitos programas, acabamos
sobrecarregando a memória RAM. O resultado todos sabem, o
micro acaba “travando”, uma das maneiras de administrar este
problema e voltar ao trabalho, seria chamar o gerenciador de
tarefas através da tecla de atalho CTRL + ALT + DEL.
Informática
Botão Iniciar: Este é o
principal
elemento,
através
dele
conseguimos
iniciar
qualquer
aplicação
presente no nosso
computador, como os
programas para texto,
cálculos, Internet etc.
O botão iniciar dá
acesso ao Menu Iniciar,
apresentado ao lado,
responsável
pelo
acesso a outros menus,
que por sua vez,
acionam os programas
como editores de texto,
planilhas eletrônicas e
ferramentas do próprio
Windows. Sua tecla de
atalho para acesso é
CTRL + ESC.
Ao ser acionado, ele mostrará um menu vertical com diversas
opções. Você não precisa dar um clique para ativar uma opção
de menu, ao passar com o cursor sobre ela o sub-menu é
automaticamente aberto.
FERRAMENTAS DO WINDOWS
Como já comentamos o botão iniciar seria uma porta de
acesso as diversas ferramentas/recursos do Windows,
normalmente em prova a cobrança é bastante direcionada,
sendo assim vamos focar as principais ferramentas:
Windows Explorer;
Painel de Controle;
Ferramenta Pesquisar;
• Área de notificação: Área localizada na Barra de
Tarefas, na parte oposta ao Botão Iniciar, ela guarda o relógio
e também guarda os ícones de certas aplicações que estão
sendo executadas em segundo plano (ou seja, sem a
intervenção do usuário e sem atrapalhar o mesmo) como o
ANTIVIRUS, por exemplo. A maioria dos programas que são
executados quando o Windows inicia, ficam com seu ícone
aqui.
Acessórios:
(Wordpad x Bloco de notas);
Ferramentas de Sistema:
(Scandisk);
(Desfragmentador);
(Limpeza de Disco);
(Backup);
•
WINDOWS EXPLORER
É o programa gerenciador de arquivos do Windows. É através do Windows Explorer (WE) que podemos manipular os dados
gravados em nossas unidades, copiando, excluindo, movendo e renomeando os arquivos e pastas das nossas unidades de
armazenamento, enfim, ele permite administrar as nossas memórias de armazenamento.
O Windows Explorer apresenta sua interface dividida em duas partes: a área das pastas (à esquerda) e a área do conteúdo (a
mais larga, à direita). A área das pastas (ou da árvore), é o painel que mostra a estrutura completa do computador em uma visão
mais macro, hierarquicamente dividida, pasta por pasta, unidade por unidade, como um grande organograma. Detalhe, na área
das pastas não há visualização de arquivos, estes serão apresentados apenas no lado direito.
E afinal para que serve o Windows Explorer?
Serve como ferramenta gerenciadora. Ele permite que o usuário crie, exclua, mova, copie, renomeie objetos, permite também a
formatação, compartilhamento e mapeamento de unidades.
A maioria destas tarefas pode ser feita de diversas maneiras, usando o menu de opções, os botões da barra de ferramentas, o
mouse ou através de teclas de atalho.
Este é um dos grandes problemas de uma prova, o colega está acostumado a realizar uma determinada tarefa através de uma das
maneiras citadas, chega no dia prova confiante, e quando percebe esta sendo cobrada uma coisa que ele nunca fez e lhe parece
muito estranha.
SISTEMA OPERACIONAL WINDOWS XP
Pág.: 2
PREFEITURA MUNICIPAL DE JAGUARÃO - RS
Prof. Marcio Hollweg
Informática
Então vai um conselho, quanto mais maneiras diferentes vocês tiverem conhecimento, melhor. Sei que parece chato, mas garanto
que é bastante útil. Um das maneiras que eu vejo para pegar esta experiência toda é tratar o maior número possível de provas, e
sempre que houver dúvida quanto a maneira aplicada, partir para a prática, isto mesmo, teste na sua máquina (se não for nada de
formatar, ou apagar definitivamente algum arquivo é claro).
Detalhes Curiosos Sobre A Tela Do Windows Explorer
Podemos observar tanto na barra de títulos como na barra de endereços a sinalização da
unidade ou pasta que está sendo manipulada. Muitas vezes questões de prova cobram a
localização de determinado arquivo que está sendo manipulado, um dos segredos para
saber qual a posição (rota) deste arquivo, seria justamente observar ou a barra de títulos
ou a barra de endereços.
A barra de endereço serve também como porta de acesso a páginas na Internet. Muitas
vezes ouvimos o comentário de que podemos acessar páginas através do Windows
Explorer, isto é correto, agora cuidado ao tentarem colocar com função principal do
Windows Explorer a navegação, isto não.
Existe uma diferença entre “pode” e “serve para” esta diferença é muito bem explorada
em questões de prova, é o que nós chamamos de tratamento lógico das questões.
Conforme a tela ao lado podemos observar que o Windows procura identificar de forma
gráfica a existência de níveis e sub-níveis de suas unidades.
A indicação de um
( + )na frente do objeto, representa que este possui sub-níveis,
mas tais sub-níveis não estão expandidos (sendo mostrados na estrutura).
A indicação de um
( - )na frente do objeto, representa que este possui sub-níveis e
estes sub-níveis aparecem expandidos.
Quando não aparece nenhum dos dois, concluímos que o objeto não possui sub-níveis,
podendo conter apenas arquivos.
A barra de status do Windows Explorer sinaliza quantos objetos (arquivos e/ou pastas) o
elemento selecionado possui, mostra também quanto existe de espaço disponível e
espaço ocupado pelos elementos selecionados.
CUIDADO: a quantidade de bytes e o espaço livre em disco podem ser apresentados em
posições trocadas em algumas versões do Windows.
SISTEMA OPERACIONAL WINDOWS XP
Pág.: 3
PREFEITURA MUNICIPAL DE JAGUARÃO - RS
Prof. Marcio Hollweg
Selecionando Arquivos ou Pastas
Para Selecionar
Arquivo ou pasta
Múltiplos arquivos ou
pastas
adjacentes
(contínuos)
Múltiplos arquivos ou
pastas não adjacentes
Informática
Com o
Teclado
Use setas de deslocamento
Use setas de deslocamento
mantendo
a
tecla
SHIFT
pressionada
Mouse
1 clique sobre o item desejado
Arraste o mouse e forme um retângulo em torno dos itens
desejados ou clique no primeiro arquivo da lista, e mantendo
SHIFT pressionado, clique no último item
Clique nos itens desejados mantendo a tecla CTRL pressionada.
CUIDADO
O clique duplo sobre um objeto pode abrir ou executar, dois cliques simples vai marcar o objeto para que você possa alterar o
nome (renomear).
Copiando / Movendo Arquivos ou Pastas
Basta clicar sobre o item selecionado, arrastar para a nova posição e soltá-lo lá. Entretanto esta ação pode ter diferentes
resultados dependendo do local de destino. A tabela abaixo demonstra estes efeitos.
O que?
Para onde?
Mesmo disco
Outro disco
Copiar
CTRL + Mouse
Mouse
Mover
Mouse
SHIFT + Mouse
Os comandos para utilização da A.T sempre estão no menu editar, mas podemos utilizar de maneira diferente:
Como fazer
O que faz
Botões
Teclado Menu
C
Copia o conteúdo
O
selecionado
para
CTRL
Editar
P
A.T preservando o
+
I
conteúdo em seu
C
Copiar
A
local de origem.
R
R
E
Recorta o conteúdo
C
e leva-o para a A.T
CTRL
Editar
O
retirando este do
+
R
local de origem
X
Recortar
T
(move).
A
R
C
Cola o conteúdo da
O
CTRL
Editar
A.T no local do
L
+
cursor.
A
V
Colar
R
Ao copiarmos ou recortarmos (mover) um elemento, este irá para uma área (área de transferência) aguardando o comando colar.
Utilizando a Área de Transferência
Área de transferência é uma área reservada da memória RAM,
destinada para trocar informações de um local para outro,
podendo ser:
•
De um ponto para outro dentro do mesmo arquivo;
•
De um arquivo para outro dentro do mesmo software;
•
Entre softwares diferentes;
•
E até mesmo para copiar arquivos e pastas inteiras
de um local para outro dentro do mesmo disco ou
entre discos diferentes.
Criando Novo
Na opção Novo do menu Arquivo, temos várias opções de
trabalho entre elas encontramos:
• Pasta - Nesta opção você cria uma nova pasta. Ao
aparecer o ícone nomeado como Nova Pasta, você terá que
digitar o novo nome desejado.
• Atalho - Após selecionar esta opção, aparece uma
janela na qual é solicitada a linha de comando para se chegar
ao arquivo ou aplicativo desejado. Se for um atalho para um
arquivo de programa, ele será executado, e se for um arquivo
de texto, de imagem etc, será executado o programa ao qual
está vinculado e ele será aberto automaticamente.
Outra forma de criar uma pasta no Windows XP, além do
menu Arquivo e do botão direito do mouse, é o uso do painel
de tarefas comuns, que apresenta a opção Criar Nova Pasta
quando não há nada selecionado na janela. O painel de
tarefas comuns muda suas opções de acordo com o que é
selecionado.
SISTEMA OPERACIONAL WINDOWS XP
Pág.: 4
PREFEITURA MUNICIPAL DE JAGUARÃO - RS
Prof. Marcio Hollweg
Excluindo Arquivo
Caso o arquivo excluído esteja numa unidade de Disco Rígido
(HD), o arquivo na verdade não será apagado, ele será movido
para uma pasta especial chamada LIXEIRA.
A lixeira é uma pasta que guarda os arquivos que tentamos
apagar dos nossos discos rígidos. Esses arquivos ficam na
lixeira até que nós os apaguemos de lá. Uma vez dentro da
lixeira, o arquivo pode ser recuperado para sua pasta de
origem ou pode ser apagado definitivamente (não tendo mais
volta).
Se o arquivo estiver dentro de uma unidade removível
(disquete, por exemplo), o arquivo não tem direito de ir para a
lixeira, portanto, se apagado, não tem mais volta, é definitivo.
A lixeira possui algumas propriedades que podem ser
configuradas, esta configuração pode ser realizada ao
clicarmos com o botão direito do mouse sobre o ícone lixeira e
selecionarmos a opção propriedades, aparecerá então uma
tela para configuração.
Renomeando Arquivo
Renomear um objeto é mudar o nome previamente definido
para ele. Existem várias maneiras de realizar esta tarefa,
podemos por exemplo aplicar dois clique simples sobre o
objeto ou no menu de opções clicar em Arquivo escolher a
opção Renomear ou então usando a tecla de atalho F2.
Informática
A Central de Segurança verifica se você possui:
•
Um software de firewall.
•
Um programa antivírus atualizado.
•
O recurso Atualizações Automáticas configurado para
baixar e instalar atualizações automaticamente
PAINEL DE CONTROLE
Painel de Controle é a ferramenta que acompanha o Windows
e permite ajustar todas as configurações do sistema
operacional, desde ajustar a hora do computador, até coisas
mais técnicas como ajustar o endereço virtual das interrupções
utilizadas pela porta do mouse. O painel de controle é, na
verdade, uma janela que possui vários ícones, e cada um
desses ícones é responsável por um ajuste diferente no
Windows.
• Adicionar Hardware: esta opção permite a
instalação manualmente de um novo hardware (fora do Plug
and Play).
• Alterar ou remover programas: permite atualizar ou
desinstalar qualquer software existente em seu computador. A
desinstalação do software é mais eficiente do que apenas a
exclusão do arquivo via Windows Explorer, pois remove
também os ícones instalados do Aplicativo.
• Central de segurança: O Windows XP Service Pack
2 (SP2) contém uma coleção de novas tecnologias criadas
para ajudar a manter seu computador e suas informações
pessoais mais seguras. A Central de Segurança permite que
você verifique o status das configurações de segurança
essenciais. Você também pode utilizá-la para localizar
informações sobre os vírus mais recentes ou outras ameaças
à segurança, ou para obter suporte ao cliente da Microsoft
para um problema relacionado com segurança.
• Configurações regionais: aqui o usuário pode
personalizar as configurações de sua região, como:
Idioma a ser usado;
Formato do número (sistema de medida métrico ou
americano, separador decimal, número negativo etc);
Formato da moeda (símbolo da moeda, posição do símbolo,
número de casas decimais etc.);
Hora (define o formato da hora AM/PM, o separador dos
minutos e segundos etc);
Data (define o formato da data DD/MM/AA ou MM/DD/AA,
formato data por extenso, separador de dia mês ano etc).
Fontes: permite a instalação, remoção e configuração das
fontes utilizadas no ambiente Windows.
Impressoras: trata a configuração, instalação e remoção de
impressoras via Painel de Controle. Um Assistente (Wizard)
propicia um “passo a passo” para adicionar, remover e alterar
as configurações para impressoras, exatamente como na
opção impressoras do Painel de Controle.
Mouse: realiza as configurações como a velocidade de um
duplo clique ou alterar a posição dos botões (para canhotos).
SISTEMA OPERACIONAL WINDOWS XP
Pág.: 5
PREFEITURA MUNICIPAL DE JAGUARÃO - RS
Prof. Marcio Hollweg
• Opções de Acessibilidade: um conjunto de recursos
que facilitam a utilização do Windows por portadores de
deficiências físicas, sejam elas motoras, visuais ou auditivas.
Note entretanto que não apenas essas pessoas podem
encontrar utilidade.
Digamos que um usuário tenha perdido seus óculos, tendo
dificuldades para enxergar a tela. Os ajustes visuais e os
avisos sonoros podem facilitar o uso do Windows enquanto os
óculos não são encontrados. Digamos ainda que o usuário
tenha machucado a mão ou o braço, sendo obrigado a digitar
com uma só mão. Recursos como teclas de aderência, teclado
na tela e o uso de teclas ao invés do mouse pode resolver os
problemas provisoriamente.
• Sistema, relaciona os hardwares de seu computador.
Em Perfis de Hardware permite que você crie configurações
de hardware que podem ser selecionadas na inicialização.
• Teclado, permite configurar o tipo de teclado (com o
Ç, deve ser selecionado o teclado brasileiro ABNT II), o idioma
do teclado, sua velocidade e a taxa de intermitência do cursor.
• Vídeo, trata as configurações tais como Segundo
plano, Proteção de Tela, Aparência (cores) e Configurações
(tipo de monitor e definição).
FERRAMENTA PESQUISAR
Localiza pastas e arquivos por nomes, extensões, datas e até
mesmo pelo conteúdo de arquivos. Podemos realizar esta
pesquisa utilizando alguns critérios, seriam eles:
Nome => realiza a pesquisa pelo nome do objeto (o Windows
permite a utilização de até 255 caracteres para representar o
nome de um arquivo), alguns caracteres são reservados e não
podem ser utilizados, exemplos / \ : ; * ? < > “
Tipo => pesquisa um ou mais tipos de arquivos (extensões).
Data => você pode estipular um período de pesquisa.
Tamanho => você pode pesquisar arquivos maiores, menores
ou iguais a um determinado tamanho (em KB).
Conteúdo => aqui você pode realizar uma pesquisa pelo
conteúdo, informar uma palavra ou expressão que contenha
no documento que pretende localizar.
Em Opções avançadas podemos fazer algumas diferenciações
na pesquisa (pesquisar ou não em sub-pastas, fazer
diferenciação quanto a caracteres maiúsculos e minúsculos
etc).
Informática
ACESSÓRIOS
Os acessórios são pequenos aplicativos com funções bem
práticas ao usuário e que acompanham o Windows em sua
instalação padrão. Na maioria dos casos estes acessórios
dispensam qualquer tipo de comentário, podemos dizer que
existe uma exceção, pois vamos comentar um pouco sobre o
Wordpad.
Wordpad é um processador de textos que acompanha o
Windows. Pode ser considerado como um “Word mais
fraquinho”, ou seja, sem todos os recursos. Quando salvamos
um arquivo no Wordpad, este assume a extensão .DOC (a
mesma dos arquivos do Word), mas o formato é de um arquivo
do Word 6.0.
CUIDADO
Wordpad é diferente do bloco de notas, este último trabalha
apenas arquivos textos (.TXT), sem formatação alguma.
FERRAMENTAS DE SISTEMA
Vamos descrever algumas ferramentas voltadas a melhorar a
performance da máquina ou tratar da segurança dos dados.
• SCANDISK: varre os discos magnéticos (Disquetes e
HDs) em busca de erros lógicos ou físicos em setores. Se
existir um erro lógico que possa ser corrigido, o Scandisk o
faz, mas se existe um erro físico, ou mesmo lógico que não
possa ser corrigido, o Scandisk marca o setor como defeituoso
(BAD BLOCK), para que o Sistema Operacional não grave
mais nada neste setor.
• DESFRAGMENTADOR: como o nome já diz, ele
reagrupa os fragmentos de arquivos gravados no disco,
unindo-os em linha para que eles possam ser lidos com mais
rapidez pelo sistema de leitura do disco rígido. Quando um
arquivo é gravado no disco, ele utiliza normalmente vários
setores, e estes setores nem sempre estão muito próximos,
forçando o disco a girar várias vezes para poder ler o arquivo.
O desfragmentador corrige isso, juntando os setores de um
mesmo arquivo para que o disco não precise girar várias
vezes.
CUIDADO
Nem o Scandisk nem o desfragmentador procuram por vírus,
isto é uma tarefa especifica do antivírus. O desfragmentador
otimiza o acesso ao disco mas não aumenta o seu espaço.
• LIMPEZA DE DISCO: trata da remoção de arquivos
desnecessário (temporários, temporários da Internet, arquivos
excluídos), como se fosse uma faxina no disco.
• BACKUP: é cópia de segurança, copiar dados em um
meio separado do original, de forma a protegê-los de qualquer
eventualidade. Os backups podem ser feitos em vários tipos
de mídias, incluindo CDs graváveis ou regraváveis, fitas DAT,
ou até mesmo um segundo HD (já tratamos sobre memórias
de armazenamento). Cada tecnologia oferece seus prós e
contras, as fitas DAT, por exemplo, oferecem uma grande
capacidade e um custo por megabyte muito baixo, mas em
compensação o drive é muito caro, os CDs são muito baratos,
mas não armazenam uma grande quantidade de dados e
assim por diante. A melhor opção varia de acordo com a
quantidade de dados, a regularidade dos backups, o nível de
confiabilidade necessária e quanto investir.
SISTEMA OPERACIONAL WINDOWS XP
Pág.: 6