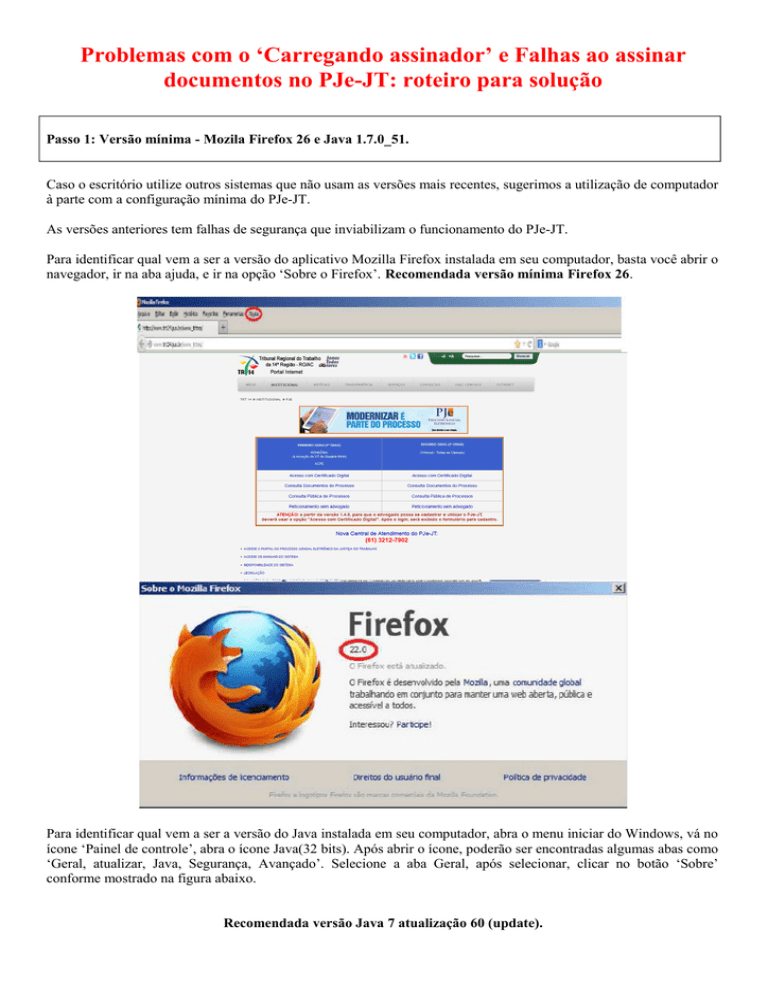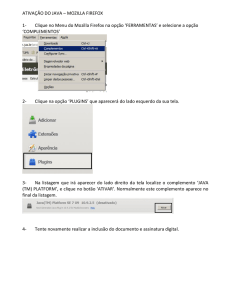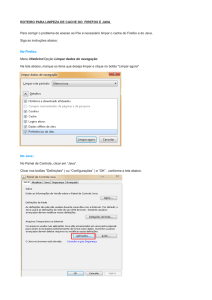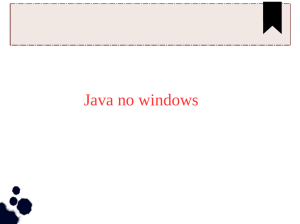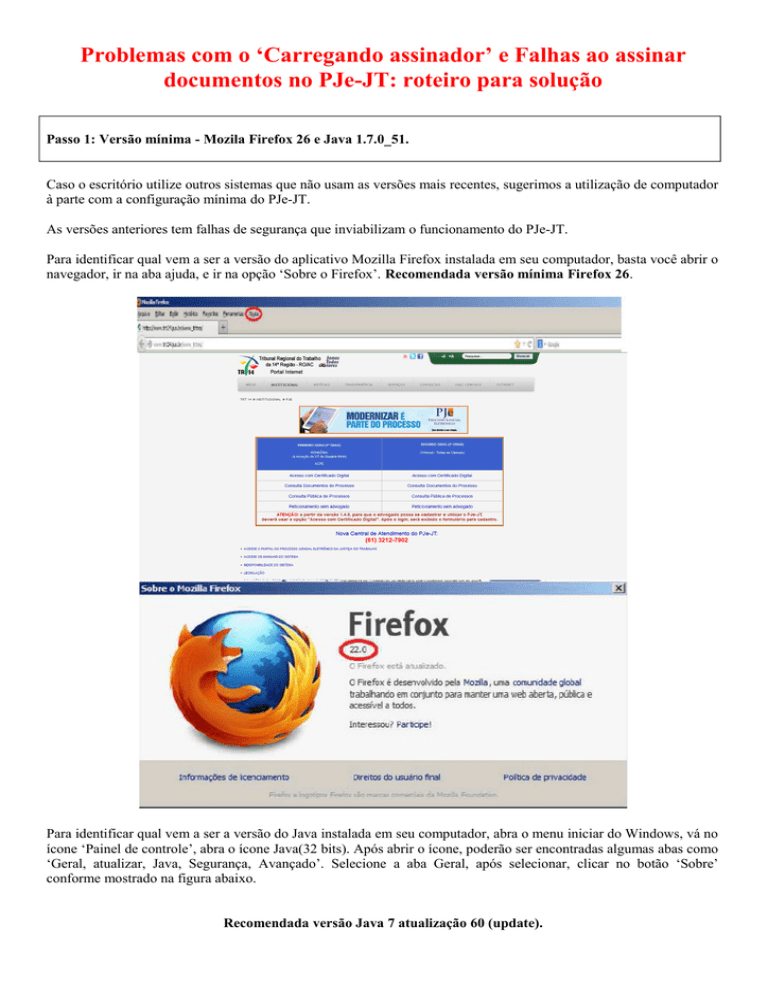
Problemas com o ‘Carregando assinador’ e Falhas ao assinar
documentos no PJe-JT: roteiro para solução
Passo 1: Versão mínima - Mozila Firefox 26 e Java 1.7.0_51.
Caso o escritório utilize outros sistemas que não usam as versões mais recentes, sugerimos a utilização de computador
à parte com a configuração mínima do PJe-JT.
As versões anteriores tem falhas de segurança que inviabilizam o funcionamento do PJe-JT.
Para identificar qual vem a ser a versão do aplicativo Mozilla Firefox instalada em seu computador, basta você abrir o
navegador, ir na aba ajuda, e ir na opção ‘Sobre o Firefox’. Recomendada versão mínima Firefox 26.
Para identificar qual vem a ser a versão do Java instalada em seu computador, abra o menu iniciar do Windows, vá no
ícone ‘Painel de controle’, abra o ícone Java(32 bits). Após abrir o ícone, poderão ser encontradas algumas abas como
‘Geral, atualizar, Java, Segurança, Avançado’. Selecione a aba Geral, após selecionar, clicar no botão ‘Sobre’
conforme mostrado na figura abaixo.
Recomendada versão Java 7 atualização 60 (update).
Se os aplicativos acima estiverem desatualizados, poderá ser feita a suas respectivas atualizações em:
- Mozilla Firefox: O navegador recomendado para uso no PJe é o Firefox versão 26 (ou versão superior). Esse
navegador
pode
ser
de
obtido
gratuitamente
no
site
http://br.mozdev.org/download/.
- Java: Instale o JRE, também chamado de Java ou "Máquina Java", versão 7 update (atualização) 51 ou superior.
Trata-se de um plugin (programa acessório) necessário para a execução de tarefas no navegador de internet. E a falta
desse componente impede a navegação correta no sistema.
Versões atualizadas do JRE podem ser obtidas gratuitamente no site http://www.java.com/pt_BR/. Após a mensagem
de
sucesso
na
instalação
será
preciso
reiniciar
o
computador.
Obs.: Surgindo mensagem de erro durante o inicio da ATUALIZAÇÃO do Java será necessário verificar se o Anti
Vírus está bloqueando esta atualização. Conforme o caso será necessário desativar o Anti Vírus temporariamente e
continuar com a atualização do Java.
Passo 2: Ativação do JAVA
Como Ativar o Java no Mozilla Firefox:
− Entre na aba ferramentas, dependendo de suas configurações, ela poderá aparecer diretamente na parte de
cimo do navegador (1ª opção), ou na aba laranja no lado superior esquerdo do Firefox (2ª opção).
− Vá até a opção ‘Complementos’:
- 1ª opção:
- 2ª opção:
− Selecione
a
opção
‘plugins’,
e
logo
após
aparecerão
os
plugins
ativados
e
desativados:
− Entre eles, aparecerão os plugins do Java, são eles: Java™ Platform SE 7 U51 10.51.2.13 e Java Deployment
Toolkit 7.0.510.13 10.51.2.13. Se os mesmos estiverem desativados, estarão na cor cinza, e se estiverem ativados, na
cor azul.
− Se os mesmos estiverem desativados, basta mudar a opção ‘nunca ativar’ para ‘sempre ativar’, conforme nas
imagens abaixo:
− Após ativar, os mesmos ficarão na cor azul:
Ao acessar o pje, o ícone que deve aparecer à esquerda do PJe tem o formato de um ‘globo’, se aparecer à esquerda
desse ícone, o ícone de ‘plugin’ da imagem, normalmente em vermelho, clicar no ícone para habilitar a plataforma
Java. A opção poderá estar como ‘Continuar permitindo’, ao invés de ‘Permitir e memorizar’ como na imagem.
Passo 3: Desbloquear Popups
O Pje trabalha essencialmente com abertura de novas janelas, por isso os Popups devem estar desabilitados.
No menu do Firefox clicar em ‘Ferramentas->Opções’ como mostra a figura abaixo:
Na janela que aparecer clicar na aba ‘Conteúdo’ e desmarcar o item ‘Bloquear janelas popup’ como mostra a figura
abaixo:
Passo 4: Eliminação de versões extras do Java
No painel de controle do Java (menu Iniciar -> Painel de Controle -> Java) clicar na aba ‘Java’, e no botão “Exibir” e
o sistema mostrará as versões de Java instaladas. Deve ficar ativa somente a versão mínima recomendada, ou a mais
recente a partir da versão 7 release 51, conforme a imagem:
Passo 5: Editar lista de sites
Abra o menu iniciar do Windows, vá no ícone ‘Painel de controle’, abra o ícone ‘Java(32 bits)’, ou ‘Java’ conforme a
versão do Windows. Após abrir o ícone, clicar na aba ‘Segurança’, clicar no botão ‘Editar Lista de Sites...’ conforme
figura abaixo. Clique em adicionar para incluir a seguinte url: http://pje.trt14.jus.br.
Passo 6: Verificação de segurança do código-misto
No painel de controle do Java (menu Iniciar -> Painel de Controle -> Java) clicar na aba ‘Avançado’, localizar o item
‘Verificação de segurança de código misto’ e marcar a opção ‘Desativar verificação (não recomendado)’ conforme
mostra a figura abaixo:
Mensagens de liberação da aplicação
Ainda podem surgir mensagens de segurança, em telas específicas do PJe, na primeira utilização, sempre confirme a
execução conforme os casos demonstrados nas imagens. Atenção que em alguns casos deve-se confirmar a execução,
em outros, recusar que o bloqueio (não bloquear).
Confirmação da exceção da assinatura do sistema PJe, selecionar ‘Confiar no conteúdo deste editor’ e ‘Executar’:
Selecionar ‘Não Bloquear’:
Selecionar ‘Executar’:
Limpeza do cache
Caso algumas mensagens do item anterior tenham sido selecionadas indevidamente, com a opção errada, sugerimos
limpar o cachê da aplicação e do Java.
No menu do Firefox clicar em ‘Ferramentas->Opções’ como mostra a figura abaixo:
Na opção ‘Avançado’, na aba ‘Rede’, selecione ‘Limpar agora’ na opção ‘Cachê de conteúdo web’.
Fechar o Mozilla Firefox e efetuar a limpeza do cache Java.
Para limpar o cache do Java, vá até o painel de controle do Java (menu Iniciar -> Painel de Controle -> Java).
Clicar na opção ‘Definições’ da aba ‘Geral’.
Clique em “Deletar arquivos”, na janela aberta selecione todas as opções de limpeza e confirmar.
Liberação alternativa do nível de Segurança
Como última alternativa, caso o botão de ‘Acessar com certificado digital’ continue aparecendo com ‘Carregando o
assinador’, siga os passos abaixo.
Porém, devido a diminuição de segurança, não recomendamos a sua utilização em computadores que acessem sites
não confiáveis, jogos, ou software de procedência duvidosa, sem a instalação de um software de anti-vírus que ofereça
bom grau de segurança ao sistema. Consulte um técnico de confiança.
No painel de controle do Java (menu Iniciar -> Painel de Controle -> Java) clicar na aba ‘Segurança’, movimentar a
seta para o nível de segurança ‘Médio’ conforme mostra a figura abaixo:
Executando estes passos clicar no botão ‘Aplicar’ em seguida ‘Ok’. Será necessário fechar e abrir novamente o
Firefox para que estas configurações sejam atualizadas.
Reinstalação completa do Mozilla Firefox
Se após as medidas anteriores o sistema continuar bloqueando o acesso, com o botão de acesso inicial ainda
aparecendo com a mensagem “Carregando o assinador” ou com erros no momento de assinar os documentos,
recomendamos a reinstalação completa do Mozilla Firefox e do Java.
Para essa reinstalação completa é necessário:
1º. Desinstalar completamente pelo painel de controle, em “Programas e recursos”, os dois softwares, Mozilla Firefox
e Java, com todas as versões que aparecerem.
2º. Reiniciar o computador.
3º. Instalar nos links do primeiro passo desse manual.
4º. Reiniciar o computador novamente.
5º. Refazer todas as configurações anteriores recomendadas.