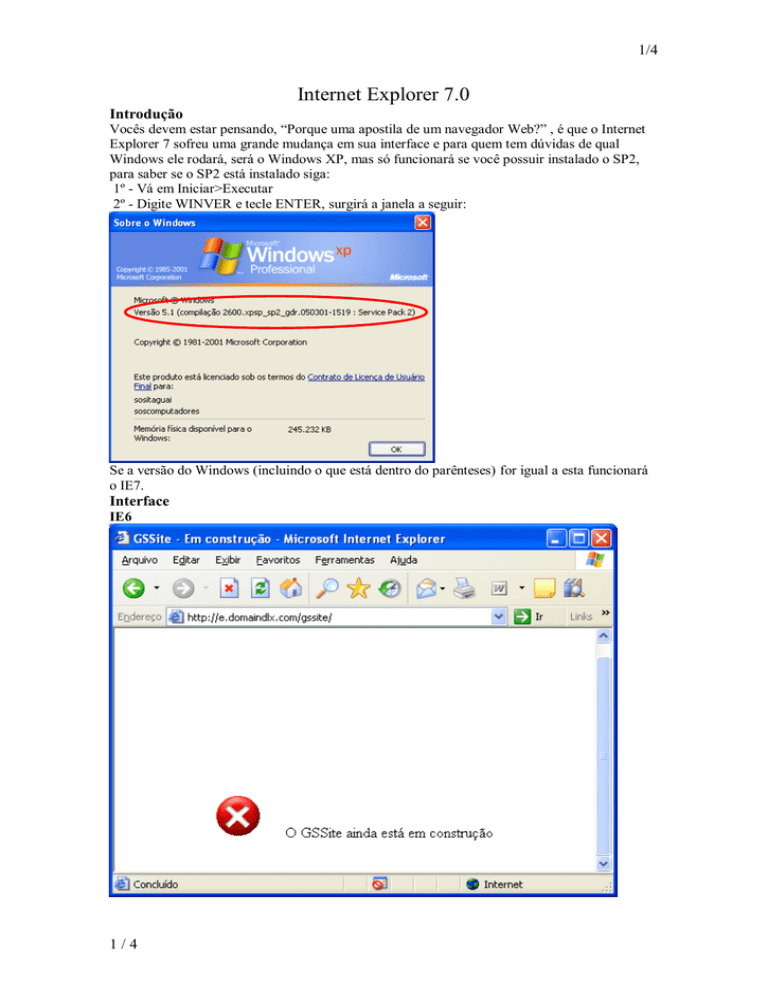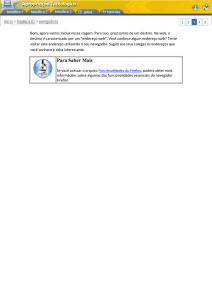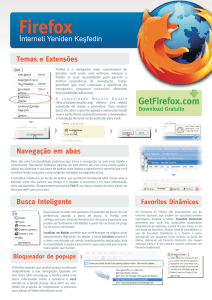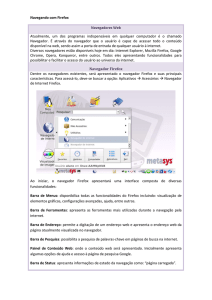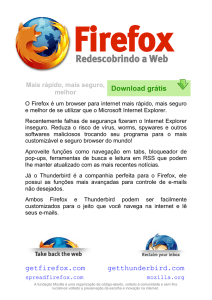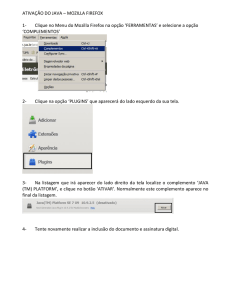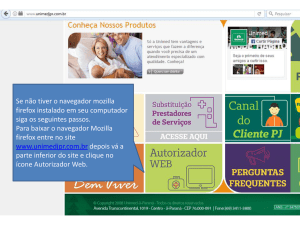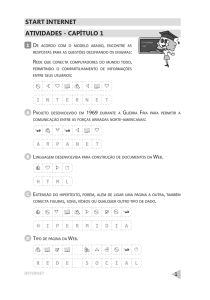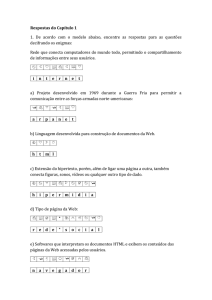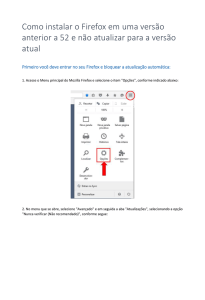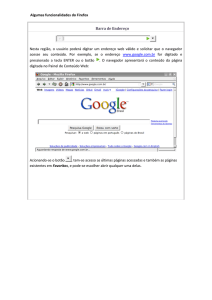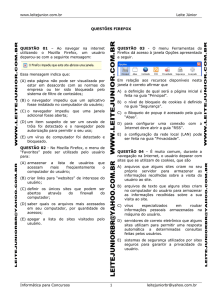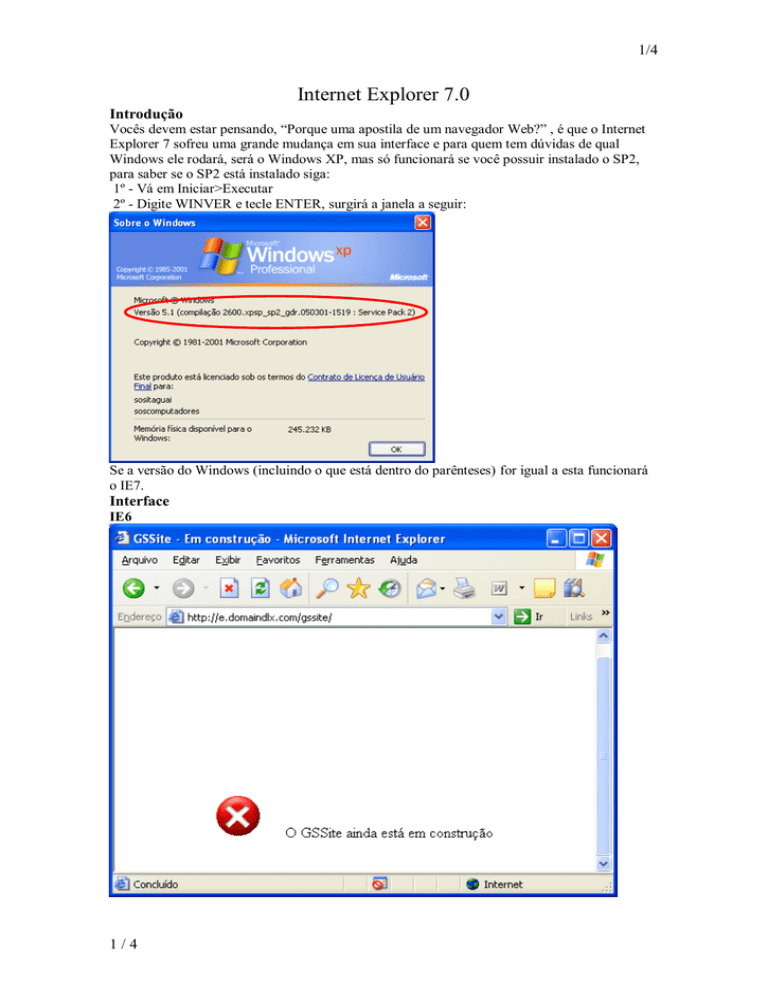
1/4
Internet Explorer 7.0
Introdução
Vocês devem estar pensando, “Porque uma apostila de um navegador Web?” , é que o Internet
Explorer 7 sofreu uma grande mudança em sua interface e para quem tem dúvidas de qual
Windows ele rodará, será o Windows XP, mas só funcionará se você possuir instalado o SP2,
para saber se o SP2 está instalado siga:
1º - Vá em Iniciar>Executar
2º - Digite WINVER e tecle ENTER, surgirá a janela a seguir:
Se a versão do Windows (incluindo o que está dentro do parênteses) for igual a esta funcionará
o IE7.
Interface
IE6
1/4
Internet Explorer 7.0
2/4
IE7
Notou a diferença?
Funções
Como vocês podem ver ele mudou bastante, agora... que tal um curso?
Botão voltar e avançar
Clicando na setinha você verá o seguinte menu
Note que os que estão em cima do que está marcado são as “próximas páginas”(isso ocorre
quando você volta várias páginas), e os que estão em baixo são as páginas acessadas. E o
History é para ver o histórico.
Barra de endereço e botões atualizar e parar
Parar
Vocês estão se perguntando, “Cadê o botão „Ir‟?”, ele é o próprio
botão de atualizar, basta você digitar algo novo que ele muda
para a setinha.
Busca
É, isso mesmo ele tem um campo de busca do MSN
Para fazer a busca, digite a palavra e clique na lupa
2/4
Atualizar
Internet Explorer 7.0
3/4
Abas
É, quem tem/teve a nova barra do MSN não há grande diferença até porque é simplesmente
idêntico.
1 2
3
4
5
2
1 – Abrir a guia dos Favoritos
2 – Adicionar uma nova aba
3 – Alternar entre as abas
Clicando na setinha, abre-se um menu contendo todas as abas
Clicando no ícone abre-se uma páginas mostrando todas as abas e suas respectivas páginas
4 – Abas, note que a que está em destaque é a que está sendo mostrada
5 – Fechar aba, este botão fecha a aba ativa mas ele só se localiza na aba que está aberta
Botões Página Inicial, Imprimir, Arquivo, etc...
O primeiro ícone é para a página inicial
O segundo ícone é para o Feed
O terceiro ícone é para imprimir
O quarto ícone contém:
Nova janela(não é aba)
--------------------------Recortar
Copiar
Colar
--------------------------Salvar Página
Enviar esta página
--------------------------Zoom
¹>
Tamanho do texto ²>
--------------------------Ver código fonte
Relatório Da Segurança
Privacidade da página
O quinto ícone contém o menu de configurações:
3/4
Internet Explorer 7.0
4/4
Tela Inteira
Barra de ferramentas(todos)
---------------------------------Deletar histórico
---------------------------------Filtro
Bloqueador de Pop-Up
---------------------------------Opções de internet(todos)
Ao clicar na setinha surgirá um menu contendo:
Ajuda
Pesquisar
¹Esta ferramenta aumenta o zoom da página fazendo com que ela possa ficar ilegível
²Esta outra ferramenta só precisa ser utilizada se você não conseguir enxergar direito a letras ou
imagens de um site.
Para acionar os menus, vá em:
Tools(quarto ícone)>Toolbars(Barra de ferramentas)>ClassicMenu(Menu Clássico)
Barra de Status
1
1 – Todos tem
2 – Todos tem
3 – Zoom, o mesmo do menu
Fim
2
3
APOSTILA DO NAVEGADOR MOZILLA FIREFOX
APOSTILA DO NAVEGADOR MOZILLA FIREFOX
Índice
1. Introdução sobre Internet..............................................................................................9
1.1. Tipos de serviço presentes na Internet.....................................................................9
1.1.1. Correio eletrônico...............................................................................................9
1.1.2. World Wide Web................................................................................................9
1.1.3. Acesso remoto.................................................................................................10
1.1.4. Colaboração.....................................................................................................10
1.1.5. Compartilhamento de arquivos........................................................................10
1.1.6. Transmissão de mídia......................................................................................10
2. Conhecendo o Firefox..................................................................................................11
2.1. Navegador Web.......................................................................................................11
2.2. Apresentando o Firefox...........................................................................................11
3. Identificando os elementos do navegador.................................................................12
3.1. Conhecendo os componentes do Navegador.........................................................12
4. Conceito de navegação em janelas e abas................................................................13
5. Conhecendo os recursos de navegação....................................................................14
5.1. Exibindo a página inicial..........................................................................................14
5.2. Abrindo uma página web.........................................................................................14
5.3. Abrindo uma ligação (link).......................................................................................14
5.4. Reconstituíndo a navegação...................................................................................15
5.5. Parando e recarregando o navegador....................................................................15
5.6. Baixando um arquivo...............................................................................................16
5.7. Bloqueando as inconvenientes janelas flutuantes (popups).................................. 16
5.8. Utilizando paineis....................................................................................................17
5.9. Configurando o tamanho da fonte para exibição....................................................17
6. Usando recursos e ferramentas integradas..............................................................18
6.1. Pesquisando através do Firefox..............................................................................18
6.1.1. Barra de pesquisa............................................................................................18
6.1.2. Pesquisando em uma página da Web.............................................................18
6.1.3. Pesquisando no histórico e nos favoritos........................................................18
6.2. Copiando, salvando e imprimindo páginas.............................................................19
6.2.1. Copiando..........................................................................................................19
6.2.2. Salvando..........................................................................................................19
6.2.3. Imprimindo........................................................................................................19
7. Gerenciador de download............................................................................................21
-5-
APOSTILA DO NAVEGADOR MOZILLA FIREFOX
7.1. Exibindo a ferramenta de download........................................................................21
7.2. Pausando, parando e continuando um download.................................................. 21
7.3. Limpando o histórico de downloads........................................................................21
8. Gerenciando os favoritos............................................................................................22
8.1. Exibindo e acessando páginas favoritas.................................................................22
8.2. Criando, modificando e apagando entradas nos “favoritos”...................................23
9. Limpar dados pessoais................................................................................................24
9.1. Por que é necessário?.............................................................................................24
9.2. Opções disponíveis.................................................................................................24
10. Configurando Firefox.................................................................................................25
-6-
APOSTILA DO NAVEGADOR MOZILLA FIREFOX
Índice de Figuras
Figura 1: logomarca do Firefox (à esquerda) e do Iceweasel (à direita)......................................................... 11
Figura 2: elementos componentes do Firefox................................................................................................. 12
Figura 3: navegação utilizando janelas........................................................................................................... 13
Figura 4: barra de abas................................................................................................................................... 13
Figura 5: modificando a página inicial............................................................................................................. 14
Figura 6: acessando o histórico pela barra de navegação.............................................................................. 14
Figura 7: botões “Voltar” e “Avançar” na barra de navegação........................................................................ 15
Figura 8: botões “Recarregar” e “Parar” na barra de navegação.................................................................... 15
Figura 9: diálogo de download de arquivos..................................................................................................... 16
Figura 10: diálogo "Salvar arquivo como"....................................................................................................... 16
Figura 11: painel "Histórico"............................................................................................................................ 17
Figura 12: barra de pesquisa.......................................................................................................................... 18
Figura 13: ferramenta "localizar" e barra de status......................................................................................... 18
Figura 14: salvando uma página..................................................................................................................... 19
Figura 15: diálogo "Imprimir"........................................................................................................................... 19
Figura 16: diálogo "Configurar página" - "Geral"............................................................................................. 20
Figura 17: diálogo "Configurar página" - "Margens"........................................................................................ 20
Figura 18: gerenciador de downloads............................................................................................................. 21
Figura 19: download pausado......................................................................................................................... 21
Figura 20: download cancelado...................................................................................................................... 21
Figura 21: barra de favoritos........................................................................................................................... 22
Figura 22: menu "Favoritos"............................................................................................................................ 22
Figura 23: painel "Favoritos"........................................................................................................................... 22
Figura 24: adicionando entrada nos favoritos................................................................................................. 23
Figura 25: modificando uma entrada existente............................................................................................... 23
Figura 26: limpando dados pessoais............................................................................................................... 24
-7-
APOSTILA DO NAVEGADOR MOZILLA FIREFOX
-8-
APOSTILA DO NAVEGADOR MOZILLA FIREFOX
1.
INTRODUÇÃO SOBRE INTERNET
A Internet é uma série de redes de computadores acessível mundial e publicamente, que transmite
dados por pacotes, usando o padrão IP (Internet Protocol). É uma “rede de redes” que consiste em milhões
de redes menores domésticas, acadêmicas, empresariais, e governamentais que, juntas, carregam várias
informações e serviços como email, bate-papo (chat), transferência de arquivos e páginas da WWW (World
Wide Web, também chamada de Web), além de outros recursos da Rede Mundial.
A rede internacional, mais conhecida como Internet e a WWW não são sinônimos. A primeira é uma
coleção de redes de computadores interligadas por cabos de cobre, de fibra ótica, conexões sem fio
(“wireless”), et cetera. Em contrapartida, a Web é uma coleção de documentos interconectados e outras
fontes, ligadas por hyperlinks e endereços (URLs). A Web é um serviço acessível através da Internet, assim
como os outros citados acima.
A Internet existe, de maneira indireta, graças à Guerra Fria. Tudo começou com o lançamento do
Sputnik1, o que fez com que os Estados Unidos sentissem a necessidade de recuperar a liderança
tecnológica, criando assim a ARPA2 em 1958. Em 29 de outubro de 1969, foi criada uma rede, que mais
tarde viria a ser chamada ARPANET, cujos dois primeiros nós foram a UCLA 3 e SRI International em Menlo
Park, California. A ARPANET viria a ser a precursora da rede conhecida hoje como Internet. Até então era
usado o protocolo X-25 e em 1981 essa coleção de redes que ligavam universidades e órgãos militares nos
Estados Unidos e Europa foi estendido ao Canadá, Hong Kong e Austrália. Em 1º de janeiro de 1983 todos
os hosts da ARPANET, foram transferidos para o protocolo TCP/IP.
Em 1989, cientista inglês Tim Berners-Lee inventou a World Wide Web e publicou seu projeto em 6
de agosto de 1991. Anteriormente, o navegador web mais popular foi o ViolaWWW até que, em 1994 surgiu
Mosaic 1.0, na Universidade de Ilinois. No ano seguinte, o interesse pela Internet deixou de ser técnico e
acadêmico para ser do público em geral. Em 1996, o uso da palavra “Internet” se tornou um lugar comum,
de maneira que havia o uso errôneo da mesma como referência à World Wide Web.
1.1. Tipos de serviço presentes na Internet
A Internet oferece vários serviços, que utilizam protocolos próprios para seu funcionamento.
Alguns dos protocolos de aplicação mais usados incluem DNS(informações sobre domínio), POP3
(recebimento de e-mail), IMAP (acesso de e-mail), SMTP (envio de e-mail), HTTP (dados da WW W) e
FTP4 (transferência de dados). Todos os serviços da Internet fazem uso dos protocolos de aplicação,
sendo o correio eletrônico e a World Wide Web os mais conhecidos. A partir desses protocolos é
possível criar aplicações como listas de discussão ou blogs, a abreviação de weblog (diário da Web).
1.1.1. Correio eletrônico
O conceito de enviar mensagens eletrônicas de modo parecido ao correio tradicional
foi uma das origens da Internet. Mesmo atualmente com a popularização dos serviços de
mensagem instantânea, o chamado e-mail ainda é importante na comunicação corporativa.
A tecnologia não depende da Internet, pois mesmo e-mails internos de uma empresa podem
circular limitados a um servidor interno. A partir do momento que a mensagem é enviada
entre dois servidores fora de uma mesma rede interna, não é usada a Internet como meio de
transmissão. Necessita de um aplicativo de acesso ao email instalado num computador, que
só pode ser acessado localmente pelo utilizador ou através de acesso remoto
Também existem sistemas para a utilização de correio eletrônico através da World
Wide Web, os webmails. São utilizadas páginas web para a apresentação e utilização dos
protocolos envolvidos no envio e recebimento de email. Seu conteúdo pode ser acessado
facilmente em qualquer lugar através de um sistema de autenticação pela WW W.
1.1.2. World Wide Web
Milhares de pessoas possuem acesso instantâneo a uma vasta gama de informação
online em hipermídia5 através de páginas web classificadas por mecanismos de busca e
1
Primeiro Satélite lançado à órbita da Terra, em 4 de outubro de 1957, pela União Soviética.
2
Advanced Research Projects Agency, Agência de Projetos de Pesquisa Avançada.
3
University of California, Los Angeles.
4
File Transfer Protocol (Protocolo de Transferência de Arquivos). Usado para compartilhamento em uma rede, como
a Internet.
5
Reunião de várias mídias num suporte computacional, suportado por sistemas eletrônicos de comunicação
segundo Laufer & Scavetta.
-9-
APOSTILA DO NAVEGADOR MOZILLA FIREFOX
organizadas em sítios (sites) web. Comparado às enciclopédias e bibliotecas tradicionais, a
WWW permitiu uma extrema descentralização da informação e dos dados. Isso inclui a
criação ou popularização de tecnologias como páginas pessoais, weblogs e redes sociais,
no qual qualquer um com acesso a um navegador (um programa de computador para
acessar a Web, também chamado de browser) pode disponibilizar conteúdo.
1.1.3. Acesso remoto
A Internet permite que utilizadores de computadores conectem outros computadores
facilmente, mesmo estando em localidades distantes no mundo. Esse acesso remoto pode
ser feito de forma segura, com autenticação e criptografia de dados, se necessário. Uma
VPN1 é um exemplo de rede destinada a esse propósito.
Isso permite novas formas de trabalho fora do ambiente comum de escritório. Seja em
casa ou em uma viagem de negócios, uma pessoa pode acessar seu ambiente desktop do
serviço, tendo acesso à aplicações, e-mails e outros dados.
O VNC (Virtual Network Computing) é um protocolo bastante usado por utilizadores
domésticos para a realização de acesso remoto de computadores. Com ele é possível
utilizar todas as funcionalidades de um computador a partir de outro, através de uma área de
trabalho virtual. Toda a interação do usuário realizada em um computador, como o uso do
mouse e do teclado, é refletida no outro computador.
1.1.4. Colaboração
O baixo custo e grande facilidade tornaram o trabalho colaborativo e o
compartilhamento de idéias pela Internet mais fácil. Sistemas de controle de versão
gerenciam a colaboração entre diversas pessoas, mantendo um histórico de trabalho e
evitando que esforço de um acidentalmente anule o esforço do outro.
O bate-papo, a rede social e mensageiro instantâneo são tecnologias que também
utilizam a Internet como meio de troca de idéias e colaboração. Mesmo o correio eletrônico é
tido atualmente como uma ferramenta de trabalho colaborativo.
1.1.5. Compartilhamento de arquivos
Um arquivo de computador pode ser compartilhado por diversas pessoas através da
Internet. Ele pode ser carregado em um servidor Web, que utiliza o protocolo HTTP, ou
disponibilizado em um servidor FTP, caracterizando um único local de fonte para o
conteúdo.
Ele também pode ser compartilhado em uma rede P2P2. Nesse caso o acesso é
controlado por autenticação, e uma vez disponibilizado, o arquivo é distribuído por várias
máquinas, constituindo várias fontes para um mesmo arquivo. Mesmo que o autor original
do arquivo já não o disponibilize, outras pessoas da rede que já obtiveram o arquivo podem
disponibilizar. A partir do momento que a mídia é publicada, perde-se o controle sobre ela.
Os compartilhadores de arquivo através de redes descentralizadas como o P2P são
constantemente alvo de críticas devido a sua utilização como meio de pirataria digital,
originalmente com o famoso caso Napster. Tais redes acabaram evoluindo com o tempo
para uma maior descentralização, o que significa uma maior obscuridade em relação ao
conteúdo que está trafegando.
1.1.6. Transmissão de mídia
Vários canais de televisão na Internet oferecem transmissão de áudio e vídeo em
tempo real. Outras tecnologias como o podcast permite a disponibilização de arquivos de
áudio, de forma análoga à blogs. Com o popularização de webcams, é possível para
qualquer pessoa tornar-se um fornecedor de conteúdo de áudio e vídeo pela Internet em
tempo real.
VoIP3 é um protocolo de Internet para a comunicação por áudio bastante conveniente
e fácil de ser utilizado. Essa tecnologia está amadurecendo como um alternativa a telefones
convencionais. Diversos mensageiros instantâneos contam com essa tecnologia como
alternativa às mensagens de texto na comunicação.
1
Virtual Private Network (Rede Privada Virtual). Rede virtual criada sobre a Internet através de encriptação para dar
segurança aos dados enviados e recebidos.
2
Acrônimo de Peer to Peer, que refere-se a redes ponto-a-ponto.
3
Voice over IP (Voz sobre IP), onde IP é Internet Protocol.
- 10 -
APOSTILA DO NAVEGADOR MOZILLA FIREFOX
- 11 -
APOSTILA DO NAVEGADOR MOZILLA FIREFOX
2.
CONHECENDO O FIREFOX
2.1. Navegador Web
É uma aplicativo de computador que permite ao usuário visualizar e interagir com textos,
imagens, vídeos, músicas e outras informações tipicamente disponibilizadas em uma página ou sítio
da Web ou de uma rede local. Os textos e imagens em uma página web têm ligações (mais
comumente chamados de links) para outras páginas do mesmo ou de outros sítios. Os navegadores
web permitem aos usuários acessar fácil e rapidamente a informações disponibilizadas por diversos
páginas e sítios web navegando por essas ligações.
Navegadores usam, basicamente, a linguagem HTML1 para entender e exibir páginas web.
Devido a isso diferentes navegadores podem mostrar uma determinada página de maneira
ligeiramente diferente.
Existem vários navegadores disponíveis no mercado, dos quais o Internet Explorer, Mozilla
Firefox, Safari e o Opera são os mais usados, em ordem decrescente de popularidade.
2.2. Apresentando o Firefox
Firefox é um navegador web, cliente gopher2 e cliente FTP, derivado da suíte de aplicação
Mozilla, gerenciada pela Mozilla Corporation.
Baseado no Mozilla, o projeto Firefox nasceu, no final de 2002, orientado a usuários nãotécnicos. Passou por diversos nomes (Phoenix, Firebird) até adquirir a denominação atual. Vale
lembrar que se trata de um projeto “Open Source” (Código Aberto), onde qualquer programador pode
modificar o código para melhorá-lo. Seu código fonte é um software livre, lançado sob três licenças:
GPL3, LGPL4 e MPL5
Usa o engine (motor) de código aberto Gecko, o qual implementa alguns padrões correntes da
Web e algumas poucas funções ou atributos cujo objetivo é antecipar prováveis acréscimos aos
padrões.
Existem diversas características interessantes no Firefox (que serão vistas futuramente neste
documento) que fazem com que ele seja o segundo navegador mais utilizado em todo o mundo e tem
ganhado mais usuários a cada dia. Está disponível para diversos sistemas operacionais, como
Microsoft Windows, Mac OS X, Linux e outros sistemas padrão POSIX. Sua versão estável atual é
2.0.0.12, lançada em 7 de fevereiro de 2008.
Na distribuição Debian do GNU/Linux, esse navegador é utilizado sob outro nome porque
embora seu código fonte seja livre, sua marca e seu logotipo não o são. Além disso, caso uma
distribuição faça modificações em seu código, isso torna o software inabilitado para usar a marca e
logo Firefox. Desse modo, para poder ajustar o Firefox à distribuição, o código fonte sofreu
modificações e foi rebatizado de Iceweasel, recebendo também outro logotipo. O projeto Iceweasel
não é apenas um fork6 do projeto original, pois quando são feitas modificações, essas são
apresentadas à Mozilla Corporation para que seja decidido se as mesmas serão incorporadas ao
Firefox.
1
Acrônimo para a HyperText Markup Language (Linguagem de Marcação de Hipertexto).
2
Protocolo de rede desenvolvido para Internet com o objetivo de funcionar como um FTP anônimo incrementado.
3
Acrônimo para GNU Public License (Licença Pública GNU).
4
Acrônimo para Lesser GNU Public License (Licença Pública Menor GNU).
5
Acrônimo para Mozilla Public License (Licença Pública Mozilla).
6
Ato de desenvolvedores pegarem uma cópia de código fonte de um software e começar o desenvolvimento
independente em cima do mesmo, criando um software distinto.
- 12 -
APOSTILA DO NAVEGADOR MOZILLA FIREFOX
Figura 1: logomarca do Firefox (à esquerda) e do
Iceweasel (à direita).
3.
IDENTIFICANDO OS ELEMENTOS DO NAVEGADOR
A figura abaixo é uma janela do navegador Firefox. Para facilitar a identificação dos elementos, esses
foram numerados de 1 a 8.
Figura 2: elementos componentes do Firefox.
1.
2.
3.
4.
5.
6.
7.
8.
Barra de título;
Barra de menus;
Barra de navegação;
Barra de favoritos;
Barra de abas;
Área de visualização;
Barra de rolagem;
Barra de status;
3.1. Conhecendo os componentes do Navegador
Como pode ser visto na Figura 2, a barra de título, ítem 1, contém diversas informações. Ela
traz como título da janela o título da página corrente e também o nome do navegador.
A barra de menus, como o nome sugere, é composta por uma série de menus que organizam
todas as operações possíveis ao navegador.
Na barra de navegação existem alguns botões que server para auxiliar na navegação, bem
como uma barra de endereço onde se digita o endereço do sítio a ser visitado. Existe também uma
barra de pesquisa, onde pode-se digitar a palavra que se deseja buscar na Web.
- 13 -
APOSTILA DO NAVEGADOR MOZILLA FIREFOX
A barra de Favoritos é uma barra editável pelo usuário, no qual pode-se arrastar o ícone dos
sítios que se deseja adicionar, como será visto mais tarde.
A barra de abas existe para facilitar a navegação em múltiplas páginas. Para cada página
aberta, existirá uma aba que a representa.
Quando uma página é solicitada, a mesma é exibida na área de visualização.
No exemplo aparece apenas a barra de rolagem vertical, mas é possível que exista uma barra
horizontal também, dependendo do tamanho da página que está sendo exibida. Se a página que está
sendo exibida for verticalmente maior que a área de visualização, existirá barra de rolagem vertical
(quase sempre existe). Se a página que está sendo exibida for horizontalmente maior que a área de
visualização, existirá barra de rolagem horizontal.
A barra de status mostrará o destino das ligações nas páginas, bem como o estado do
carregamento da mesma.
- 14 -
APOSTILA DO NAVEGADOR MOZILLA FIREFOX
4.
CONCEITO DE NAVEGAÇÃO EM JANELAS E ABAS
Em um navegador web onde a navegação é através de janelas, quando se deseja abrir uma nova
página sem deixar de visualizar a página atual, é necessário abrir uma nova janela do mesmo navegador, o
que faz com que seja carregada uma nova instância do mesmo programa, fazendo com que o desempenho
do computador caia cada vez mais.
Figura 3: navegação utilizando janelas.
Uma das melhores características do Firefox é a navegação com abas. Para cada página aberta, o
programa mostra uma aba, logo abaixo da barra de favoritos. As abas incluem o nome da página e o ícone
da mesma para facilitar a navegação, como pode ser verificado na figura abaixo.
Figura 4: barra de abas.
Se, ao abrir a primeira página, não aparecer sua aba, deve-se, então, ir ao menu “Editar”, selecionar a
opção “Preferências” e, no diálogo que se abrir, acessar a aba chamada “Abas”. Marque a opção “Sempre
exibir a barra de abas”. Com isso, mesmo que haja apenas uma janela aberta, a barra de abas sempre será
mostrada.
Para abrir uma nova aba, existem várias formas. Pressionando as teclas <Ctrl + T>, será aberta uma
aba vazia. Para abrir uma ligação da página corrente em uma nova página, basta manter pressionando a
tecla <Ctrl> enquanto clica na ligação desejada, seja ela em forma de texto ou mesmo uma figura.
Com as abas, podemos visitar várias páginas ao mesmo tempo, alternando entre as abas. Caso
existam muitas abas abertas ao mesmo tempo, é possível que nem todas estejam visíveis. Neste caso,
basta clicar na aba mais à direita, que possui uma seta apontando para baixo e, com isso, aparecerá o
nome de todas as páginas abertas, onde pode-se clicar sobre a página desejada.
Para fechar uma aba basta clicar no botão vermelho com um “x”, existem em todas as abas ou, se
preferir, pressionando as teclas <Ctrl + W>.
- 15 -
APOSTILA DO NAVEGADOR MOZILLA FIREFOX
5.
CONHECENDO OS RECURSOS DE NAVEGAÇÃO
5.1. Exibindo a página inicial
A página inicial é aquela que se carrega automaticamente ao abrir o Firefox. A qualquer
momento da navegação pode-se voltar para página inicial. Para modificar a página inicial basta
arrastar o ícone da página e soltar sobre o ícone da página inicial.
Figura 5: modificando a página inicial.
5.2. Abrindo uma página web
As páginas abrem-se como qualquer navegador, bastando escrever a URL da página desejada
na na barra de endereço (dentro da barra de navegação) e pressionar a tecla <Enter>. Veja o
exemplo da Figura 5, onde a URL solicitada é “www.mozilla.com”. Perceba que antes da URL aparece
a expressão “http://” que serve para especificar qual protocolo de comunicação será usado. Isso só é
necessário quando um mesmo local suporta mais de um tipo de protocolo, geralmente http e ftp.
Quando o protocolo não é especificado, o navegador sub-entende que se trata de http.
Figura 6: acessando o histórico pela barra de navegação.
O Firefox mantém um histórico das páginas visitadas. Para acessá-lo rapidamente, basta clicar
na seta à direita da barra de endereço e selecionar o endereço desejado, como pode ser verificado na
figura acima.
5.3. Abrindo uma ligação (link)
Uma ligação é uma referência, em forma de texto ou figura, de um outro local na mesma
página, de outra página no mesmo sítio ou até mesmo de outro sítio. Para acessar uma ligação
dessas, basta clicar sobre a palavra ou figura que possui essa ligação.
Para reconhecer uma ligação é simples: primeiramente, com relação às ligações em forma de
texto, é uma prática comum na Web em geral usar palavras ou frases sublinhadas com cores que
destacam o texto para demonstrar que aquele local é uma ligação. Geralmente acontece de usarem
frases como “Para fazer tal coisa clique aqui.” Outra maneira de reconhecer, agora válida tanto para
textos quanto para figuras é verificar que o formato do ponteiro do mouse ao passá-lo sobre objetos
de uma página. Quando esse objeto se tratar de uma ligação, o ponteiro mudará do formato de seta
para uma mão com o indicador apontando para a ligação, como na figura.
- 16 -
APOSTILA DO NAVEGADOR MOZILLA FIREFOX
5.4. Reconstituíndo a navegação
Enquanto navegamos, visitamos diversas páginas e, muitas vezes, é necessário voltar à uma
página vista anteriormente. Quando sabe-se o endereço da mesma, não há problema. O que pode
atrapalhar é quando determinada página foi visitada seguindo uma ligação de uma outra página. Para
resolver essa situação e facilitar a navegação, existem os botões “Voltar e “Avançar”, bem como o
menu Histórico.
Os botões mencionados estão na barra de navegação e ambos têm forma de seta, um
apontando para a esquerda e outro para a direita, conforme o destaque da figura 7.
Figura 7: botões “Voltar” e “Avançar” na barra de navegação.
Quando começamos a navegar, ambos os botões aparecem desabilitados, com a cor cinza, e o
botão “Voltar” somente é habilitado após uma segunda página ser visitada, pois assim pode-se voltar
à primeira. O botão “Avançar” é habilitado a partir do momento que se volta a uma página visitada
utilizando o botão “Voltar”. Note que existem pequenas setas pretas apontando para baixo à direita de
cada um dos botões descritos acima. A seta ao lado do botão “Voltar”, quando clicada, mostra as
últimas páginas visitadas e é possível acessar qualquer uma delas para visitá-la sem ter que percorrer
todo o caminho novamente. A seta ao lado botão “Avançar” tem a mesma função, com a diferença de
que só aparecerão páginas visitadas antes de se usar o botão “Avançar”.
Outra opção citada acima é o menu “Histórico” que, quando acessado, mostra as páginas já
visitadas anteriormente. Neste mesmo menu existe um submenu chamado “Reabrir aba”. Nesse
submenu temos a opção de abrir abas fechadas recentemente, identificadas pelo nome da página que
estava contida em cada uma delas. Quando o navegador é fechado, a lista de abas possíveis de
serem reabertas é limpa.
5.5. Parando e recarregando o navegador
Em determinados momentos da navegação, pode ser necessário parar o carregamento de
determinada página, geralmente pelo fato de que a mesma contém muito conteúdo, como figuras,
musicas e qualquer outra coisa que torne lento seu carregamento. Para fazer isso existe o botão
“Parar” na barra de ferramentas de navegação. Veja na figura 8, o botão “Parar” está a direita entre os
botões destacados. Como pode ser observado, o sítio do exemplo é um webmail e, por isso, tende a
demorar alguns segundos até carregar a página toda quando a caixa de entrada está muito cheia.
Nesse caso é possível parar o carregamento da página, pois o botão “Parar” está habilitado. Quando
a página termina de ser carregada, o que pode ser comprovado através da barra de status com a
mensagem “Concluído”, o botão 'Parar” torna-se cinza, indicando que está desabilitado.
Figura 8: botões “Recarregar” e “Parar” na barra de navegação.
Uma situação que pode ocorrer também é quando uma determinada página precisa ser
recarregada, como alguns webmails, em que se precisa recarregar a página para saber se existem
emails novos. Para resolver essa situação existe o botão “Recarregar”, que aparece à esquerda entre
os botões destacados da figura acima. É possível recarregar uma página usando a tecla <F5>.
- 17 -
APOSTILA DO NAVEGADOR MOZILLA FIREFOX
5.6. Baixando um arquivo
Eventualmente pode ocorrer de uma dada ligação em uma página apontar para um arquivo. Ao
clicar nesta ligação para baixar esse arquivo, aparece uma janela chamada “Abrir” e o nome do
mesmo. Veja o exemplo da figura a seguir:
Figura 9: diálogo de download de arquivos.
Pode-se escolher entre abrir o arquivo com um determinado programa (que geralmente é
sugerido conforme for a extensão do arquivo, como no exemplo em que a extensão tar.gz sugere o
Compactador de Arquivos) ou salvar esse arquivo em algum local do computador. Na opção “Abrir
com” pode-se alterar o programa com o qual se deseja abrir determinado arquivo. Depois de
selecionar a opção desejada, é possível fazer com que essa decisão torne-se padrão para esse tipo
de arquivo, bastando apenas marcar a caixa de seleção abaixo da opção 'Salvar”. Terminadas todas
as configurações, clica-se no botão “OK”.
Por padrão, o programa deve perguntar onde e com que nome deve ser salvo o arquivo através
do diálogo “Salvar arquivo como”. Veja a figura a seguir.
Figura 10: diálogo "Salvar arquivo como".
Caso não seja perguntado onde salvar o arquivo, deve-se acessar o menu “Editar”, selecionar a
opção “Preferências” e, selecionar a aba chamada “Principal”. Na seção chamada Downloads marque
a opção “Sempre perguntar onda salvar arquivos”.
5.7. Bloqueando as inconvenientes janelas flutuantes (popups)
Diversos sítios utilizam-se desse recurso chamado popup, que tem como característica
marcante de ser extremamente inconveniente, pois quando se está abrindo uma página com esse
recurso, essa janela flutuante aparece e sobrepõe a janela no qual se estava navegando.
O Firefox permite que se evite esse tipo de situação, bloqueando automaticamente esses
popups. Para ativar essa opção, basta acessar o diálogo “Preferências” no menu “Editar” e selecionar
a aba “Conteúdo”. Nela marque a caixa de seleção correspondente à opção “Bloquear
automaticamente janelas popup”.
- 18 -
APOSTILA DO NAVEGADOR MOZILLA FIREFOX
5.8. Utilizando paineis
O Firefox possui a opção de mostrar o conteúdo do histórico ou dos favoritos em paineis que
permitem a melhor organização dos mesmos.
Para exibir o painel “Histórico” basta acessar o menu com mesmo nome e clicar na opção
“Exibir painel” que aparece ao final desse menu.
Figura 11: painel "Histórico"
Como pode ser visto na figura acima, o histórico é dividido em pastas que representam os dias
ou um determinado período, como “Há 2 dias”, “Há uma semana”, Há 2 semanas”, “Há um mês” e
assim por diante. Perceba que ao lado de cada pasta existe um ícone simbolizando o sinal “-” (menos)
ou “+” (mais). Quando aparece o sinal “-”, a pasta está expandida e quando aparece “+”, a pasta está
condensada. Pode-se deletar entradas do histórico selecionando o ítem e pressionando o botão
<Delete>. Um detalhe desse painel é que é possível deletar entradas, mas não inserir novas entradas
ou modificar a ordem das mesmas.
Para exibir o painel “Favoritos” basta acessar o menu “Exibir”, entrar no submenu “Painel” e
selecionar a opção “Favoritos”.
Veremos mais detalhes desse painel no capítulo 8 - Gerenciando os favoritos, página 24.
5.9. Configurando o tamanho da fonte para exibição.
Muitas vezes faz-se necessário aumentar ou diminuir a fonte para facilitar a compreensão ou a
visualização de determinados sítios. Para facilitar a vida do usuário nesta questão, o Firefox possui a
opção de alterar o tamanho da fonte das páginas. Para fazer isso, basta acessar o menu “Exibir”,
entrar no submenu “Tamanho do texto” e selecionar a opção desejada, podendo ser “Aumentar”,
“Diminuir” ou “Normal”. Ainda nesse submenu, são mostradas as teclas de atalho para cada uma
dessas opções. A opção “Aumentar” é executada com <Ctrl + +> (“Control” e “Mais”), “Diminuir é <Ctrl
+ -> (“Control” e “Menos”) e “Normal” é <Ctrl + 0> (“Control” e “zero”).
- 19 -
APOSTILA DO NAVEGADOR MOZILLA FIREFOX
6.
USANDO RECURSOS E FERRAMENTAS INTEGRADAS
6.1. Pesquisando através do Firefox
Com o Firefox é possível fazer pesquisas diretamente em sítios de busca, sítios de conteúdo
tipo dicionários ou enciclopédias, pesquisar uma palavra ou expressão em uma página e nos paineis
“Histórico” e “Favoritos”.
6.1.1. Barra de pesquisa
Na barra de navegação, existe um campo editável grande que chamamos de barra de
endereço. Ao lado dessa barra existe uma outra, com um símbolo (geralmente o “G” do sítio
Google) e um campo editável. Nesse campo podemos escrever a palavra ou expressão que
queremos buscar no sítio selecionável. Conforme digitamos, o programa sugere algumas
palavras de buscas mais comuns na Web. Terminada a digitação do termo que se deseja
buscar, basta pressionar a tecla <Enter>.
Figura 12: barra de pesquisa
Para alterar o sítio, ou seja, a ferramenta de busca, clicar-se na seta que aponta para
baixo e está do lado do símbolo da ferramenta de busca selecionada. Fazendo isso, é
mostrada a lista de ferramentas de busca disponíveis, como pode ser visto na figura acima.
Clicando na opção “Organizar”, pode-se alterar a ordem em que as ferramentas
aparecem. Além disso, pode-se adicionar outras dessas ferramentas clicando na opção
“Mais pesquisas”, dentro do diálogo “Organizar”.
6.1.2. Pesquisando em uma página da Web
Uma outra ferramenta bastante útil é a busca em uma página. Pressionando as teclas
<Ctrl+F>, aparece a ferramenta “Localizar” logo acima da barra de status.
Figura 13: ferramenta "localizar" e barra de status.
Como pode ser visto na figura acima, existe um campo onde digita-se a palavra ou
expressão desejada. Conforme as letras vão sendo digitadas, elas são localizadas
dinamicamente no texto. Se o conjunto de letras não for encontrado, o campo editável fica
vermelho. Quando existem várias ocorrências da seqüência de caracteres digitada, pode-se
utilizar os botões “Próxima” e “Anterior” para localizar cada uma delas. O botão “Realçar”
permite que sejam destacadas todas as ocorrências no texto em cor amarela. A caixa de
seleção com o nome “Diferenciar maiúsc./minúsc.” permite que se restrinja mais ou menos a
pesquisa, fazendo diferenciação entre letras maiúsculas e minúsculas ou não.
6.1.3. Pesquisando no histórico e nos favoritos
Como já foi visto, podemos visualizar o conteúdo do histórico e dos favoritos através
de paineis. Uma facilidade dos paineis é a possibilidade de filtrar o conteúdo mostrado
usando a ferramenta “Localizar”, semelhante àquela mostrada acima, com a peculiaridade
de ser embutida já no painel. Quando se deseja buscar sítios que contenham determinada
palavra no nome, basta digitar esse nome no campo “Localizar”. Caso nenhum sítio combine
- 20 -
APOSTILA DO NAVEGADOR MOZILLA FIREFOX
com a palavra digitada, o painel aparecerá vazio.
6.2. Copiando, salvando e imprimindo páginas
Enquando navegamos, eventualmente pode ser interessante armazenar um conteúdo, no
computador o impresso, ou ainda repassar o conteúdo para um outro local qualquer, seja um
documento que se está editando ou mesmo um email.
6.2.1. Copiando...
Para copiar um determinado conteúdo de uma página basta selecionar o mesmo com o mouse
ou, se for o caso, selecionar a página inteira entrando no menu “Editar” e clicando na opção
selecionar tudo. Para copiar basta pressionar as teclas <Ctrl+C> ou entrar no mesmo menu citado
acima e clicar em “Copiar”. Caso seja desejável copiar o endereço-alvo de uma ligação, basta clicar
com o botão direito sobre a mesma e selecionar “Copiar link”.
6.2.2. Salvando...
Quando for desejável armazenar determinada página visitada no próprio computador,
podemos salvar a mesma pelo Firefox. Acessando o menu “Arquivo”, temos, entre outras
opções, “Salvar como” e “Salvar frame como”.
Figura 14: salvando uma página.
Ambas as opções funcionam de maneira praticamente igual, com a diferença é que
“Salvar frame como” salvará apenas o frame selecionado enquanto a outra opção salvará a
página como um todo.
6.2.3. Imprimindo...
Para imprimir uma página através do Firefox basta acessar o menu “Arquivo” e selecionar a
opção “Imprimir”.
Figura 15: diálogo "Imprimir".
O diálogo “Imprimir” permite que se selecione a impressora a ser utilizada (esta já deve estar
instalada no sistema). O botão “Propriedades” abrirá um novo diálogo que difere para cada modelo de
impressora. É possível que se imprima todas as páginas, apenas um dado intervalo ou uma seleção.
Além disso, existem opções com relação a impressão de frames.
- 21 -
APOSTILA DO NAVEGADOR MOZILLA FIREFOX
Podemos alterar configurações com relação à página na opção “Configurar página”, no menu
“Arquivo”.
Figura 16: diálogo "Configurar página" - "Geral".
Na aba “Geral”, pode-se alterar a orientação da página, podendo manter em retrato (padrão) ou
alterar para paisagem. Pode-se também alterar a escala da impressão. Isso é recomendável, para
permitir que todo texto seja impresso em uma mesma página ou, pelo menos, evitar que haja corte
lateral. Se a opção “Imprimir cores e imagens do plano de fundo” não for marcada, o plano de fundo
será ignorado na impressão.
Na aba “Margens”, pode-se configurar cada uma das margens, colocando o valor em polegadas
e, na seção “Cabeçalhos e rodapés” podemos configurar as informações que desejamos que apareça
no cabeçalho e no rodapé, como pode ser observado na figura abaixo.
Figura 17: diálogo "Configurar página" - "Margens".
- 22 -
APOSTILA DO NAVEGADOR MOZILLA FIREFOX
7.
GERENCIADOR DE DOWNLOAD
Já foi visto como pode ser baixado um arquivo de uma página web e quais as opções possíveis.
Agora veremos sobre o “Gerenciador de download”, que permite gerenciar vários downloads ao mesmo
tempo.
7.1. Exibindo a ferramenta de download
Para exibir a ferramenta de download, basta entrar no menu “Ferramentas” e selecionar a
opção “Downloads” ou suar o atalho de teclado <Ctrl + Y>.
Figura 18: gerenciador de downloads
7.2. Pausando, parando e continuando um download
Enquanto está sendo baixado um determinado arquivo, é possível pará-lo temporária o
definitivamente.
Figura 19: download pausado.
Quando se clica em “Pausa”, o download fica aguardando para ser retomado e aparece a
opção “Continuar” no lugar da opção citada acima. Clicando em “Cancelar”, o download é parado
permanentemente, sendo que então aparece a opção “Reiniciar”, que começa esse mesmo download
do início. Além disso, aparece a opção “Excluir da lista”, que, como o nome sugere, exclui o presente
download da lista do gerenciador.
Figura 20: download cancelado.
7.3. Limpando o histórico de downloads
Abaixo da lista de downloads, aparece o botão “Limpar lista”. Clicando neste botão, todos os
itens da lista são removidos, deixando-a em branco.
- 23 -
APOSTILA DO NAVEGADOR MOZILLA FIREFOX
8.
GERENCIANDO OS FAVORITOS
Favoritos são páginas que, por algum motivo, armazenamos seu endereço no navegador para
acessar outras vezes. Em geral são sítios que acessamos com uma certa freqüência.
8.1. Exibindo e acessando páginas favoritas
Existem três maneira de acessar à paginas favoritas: através da barra de favoritos, pelo menu
“Favoritos” ou pelo painel “Favoritos”.
A barra de favoritos já é exibida por padrão. Para exibir qualquer uma das páginas, basta clicar
sobre o botão da mesma na barra.
Figura 21: barra de favoritos.
Acessando o menu “Favoritos”, são mostradas as seguintes opções. Neste menu, as páginas
favoritas podem estar organizadas em pastas. Para abrir uma página basta localizá-la entre as pastas
existentes e clicar sobre a mesma.
Figura 22: menu "Favoritos".
Para exibir o painel “Favoritos”, basta clicar no menu “Exibir”, selecionar o submenu “Painel” e
marcar a opção “Favoritos”.
Figura 23: painel "Favoritos".
Neste painel fica mais fácil de visualizar e localizar as páginas, além de ser permitir o uso da
ferramenta “Localizar”.
- 24 -
APOSTILA DO NAVEGADOR MOZILLA FIREFOX
8.2. Criando, modificando e apagando entradas nos “favoritos”
A maneira mais simples de criar um atalho para uma página favorita é arrastando a mesma
para a barra de favoritos (veja a seção 5.1 - Exibindo a página inicial, página 16).
O outro modo de fazê-lo é entrando no menu “Favoritos” e selecionando a opção “Adicionar
página” ou usando o atalho de teclado <Ctrl + D>.
Figura 24: adicionando entrada nos favoritos.
Fazendo isso, aparecerá o diálogo mostrado na figura acima, onde pode ser inserido o nome e
o local (entre as pastas dos favoritos) da página a ser adicionada.
Para editar uma entrada existente, deve-se clicar com o botão direito sobre a entrada,
independente de onde esteja, no painel, na barra ou menu de favoritos. Ao fazê-lo, aparecerá o menu
de contexto que, entre outras opções, mostra “Propriedades”. Selecionando propriedades, basta fazer
as modificações desejadas.
Figura 25: modificando uma entrada existente
Para remover uma entrada, o procedimento é parecido. Dá-se um clique-direito na entrada e
seleciona-se a opção “Excluir” no menu de contexto.
- 25 -
APOSTILA DO NAVEGADOR MOZILLA FIREFOX
9.
LIMPAR DADOS PESSOAIS
O Firefox oferece a opção de limpar todos os seus dados pessoais de navegação na web com
somente um clique na ferramenta “Limpar dados pessoais”. Você pode confiar que quando você limpa seus
dados pessoais no Firefox, eles realmente são removidos, não importando se você está usando-o em seu
computador pessoal ou em uma biblioteca.
9.1. Por que é necessário?
Esse é um procedimento de segurança, para evitar que pessoas mal intencionadas utilizem
seus dados pessoais para qualquer tipo de atividade ilícita ou que você mesmo não tenha autorizado.
Isso pode não fazer muito sentido quando somente você utiliza o computador mas, além de
segurança, esse tipo de ação pode melhorar a performance do computador, quando se trata do
Cache do Firefox.
9.2. Opções disponíveis
Figura 26: limpando dados pessoais
As opções disponíveis são:
1. “Histórico” - limpa o histórico, ou seja, lista das páginas navegadas recentemente;
2. “Lista de downloads” - limpa a lista dos arquivos baixados recentemente;
3. “Dados de formulários e histórico de pesquisa” - limpa tanto as informações que foram
preenchidas em páginas quanto a pesquisa feita na barra de navegação;
4. “Cache” - limpa as páginas armazenadas em uma pasta temporária no computador para
rapidez na navegação;
5. “Cookies” - limpa todos os cookies1;
6. “Nomes de usuário e senhas” - limpa nomes de usuários e senhas usados para login em
determinados sítios;
7. “Sessões autenticadas”- limpa informações de seções autenticadas como de um webmail, por
exemplo.
1
Informação (seqüência de caracteres) que os sites enviam aos navegadores e que podem ser resgatados em
outros momentos.
- 26 -
APOSTILA DO NAVEGADOR MOZILLA FIREFOX
10. CONFIGURANDO FIREFOX
Embora já tenhamos visto várias situações onde precisamos editar as preferências do Firefox,
esse capítulo serve para apresentá-la ao usuário.
Para editar diversas configurações do Firefox, deve-se acessar o menu “Editar” e clicar na
opção “Preferências”
Através desse diálogo, é possivel alterar qualquer configuração ou comportamento do
navegador, para que ele funcione exatamente como o usuário desejar.
Não entraremos em detalhes pois foge do escopo dessa apostila configurações avançadas do
Firefox. Caso queira fazer alguma alteração, certifique-se de clicar no botão “Ajuda” e ler a respeito da
configuração que deseja alterar.
- 27 -