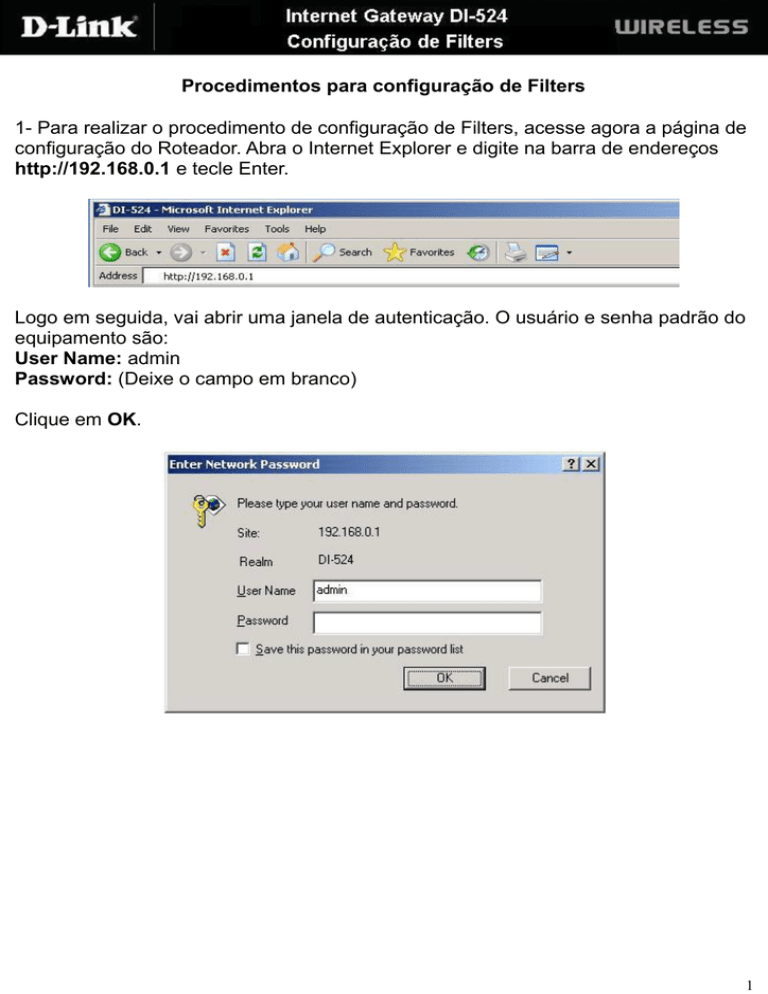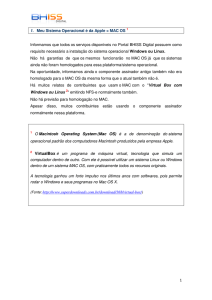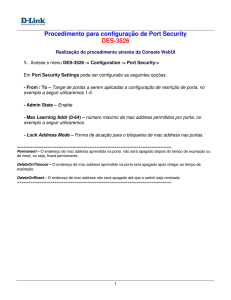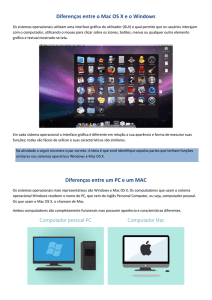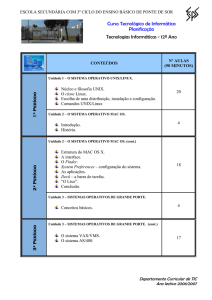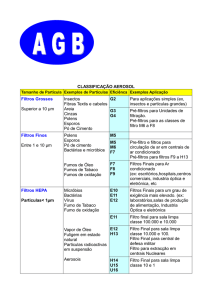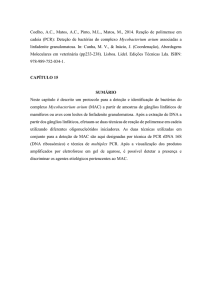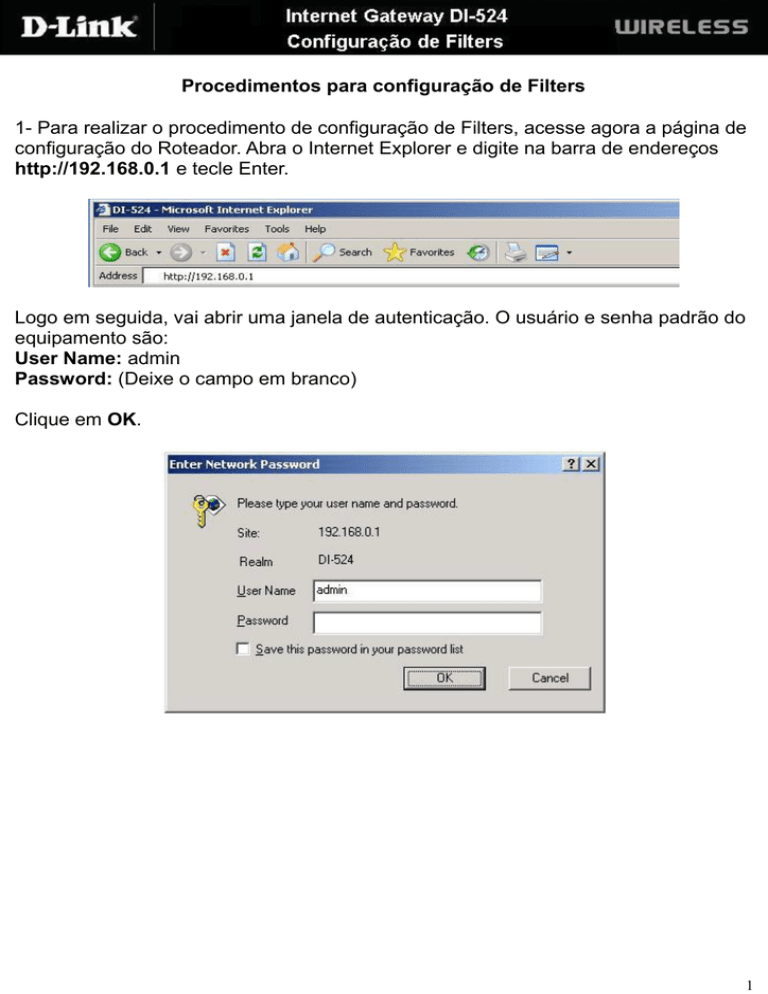
Procedimentos para configuração de Filters
1- Para realizar o procedimento de configuração de Filters, acesse agora a página de
configuração do Roteador. Abra o Internet Explorer e digite na barra de endereços
http://192.168.0.1 e tecle Enter.
Logo em seguida, vai abrir uma janela de autenticação. O usuário e senha padrão do
equipamento são:
User Name: admin
Password: (Deixe o campo em branco)
Clique em OK.
1
2- Com a tela de configuração aberta clique na guia Advanced e logo em seguida no
botão Filters localizado à esquerda da página.
2
Antes de realizar os procedimentos de Filters vamos tomar nota do que pode ser feito
nessa tela de configuração.
Em Filters podemos configurar o equipamento de quatro maneiras diferentes:
IP Filters, MAC Filters, URL Blocking e Domain Blocking.
Em IP Filters podemos permitir ou negar acessos dos computadores conectados ao
DI-524 por endereço de IP.
MAC Filters trabalha parecido com IP Filters, porém a diferença é que em vez de
usar Endereço de IP utiliza Endereço do MAC Address da placa de Rede.
Em URL Blocking podemos fazer o bloqueio de sites ou palavras-chaves para que
os computadores ao digitar o site ou a palavra no seu navegador, não tenha acesso a
internet.
O Domain Blocking é utilizado para não permitir ou permitir que computadores
acessem domínios específicos na Internet.
Vamos apresentar cada configuração conforme a ordem que foram apresentados
acima.
3
IP Filters
Nessa configuração vamos usar os Filtros de IP para negar que endereços de IP da
LAN no caso os computadores conectados ao Roteador tenham acesso à Internet.
Você pode negar um específico número de porta ou todas as portas para um
endereço de IP específico.
1- Na tela de configuração de Filters selecione na tela a opção IP Filters.
2- Selecione Enabled para habilitar a função.
Em IP Address digite um endereço de IP ou uma classe de IPs, por exemplo
(192.168.0.100~192.168.0.150). Esses IPs não vão mais acessar a internet.
Port: Digite o número da porta ou uma faixa de portas da qual deseja bloquear. Por
exemplo (1~65535).
Protocolo: Escolha o tipo de protocolo que deseja bloquear. (Por exemplo Both)
Schedule: Selecione o tempo que essa regra vai funcionar. (Por exemplo deixe a
regra sempre ativada selecionando a opção Always.)
4
Feita a configuração conforme a sua rede.
3- Após clicar em Apply a configuração foi realizada com sucesso. Clique no botão
Continue para continuar.
5
MAC Filters
O Filtro por MAC (Media Access Control) vai permitir ou negar que os computadores
da LAN (Local Área Network) indentificados pelos seus endereços MAC, deixem de
acessar a rede local. Você pode adicionar manualmente um endereço MAC ou
selecionar o endereço MAC da lista de clientes que se encontram atualmente
conectados ao roteador.
1 – Selecione a Opção MAC Filters.
2- Escolha "Disabled MAC Filters" para desabilitar a função de MAC Filter.
Selecione "Only allow computers with MAC address listed below to access the
network" para permitir que os endereços MAC listados tenham acesso a rede.
Ou "Only deny computers with MAC address listed below to access the
network" para não permitir que os endereços MAC listados tenham acesso a rede.
Name: Digite o nome da regra.
MAC Address: Digite o MAC Address da placa da qual deseja permitir ou bloquear o
acesso a rede.
DHCP Client: Selecione um cliente DHCP da lista; clique em Clone para copiar esse
MAC Address.
6
Obs.: Quando for fazer um bloqueio ou permitir o acesso por MAC Address faça
primeiro a permissão para o computador que está configurando o equipamento
no momento, pois caso faça a permissão de outro computador apenas o que foi
permitido vai acessar as telas de configuração do Roteador.
Feita as configurações de MAC Address.
3- Após clicar em Apply a configuração foi realizada com sucesso.
Clique no botão Continue para continuar.
7
URL Blocking
URL blocking é utilizado para não permitir que os computadores da LAN acessem
sites específicos pela URL. Se qualquer parte da URL contém a palavra bloqueada, o
site não será acessível e a página na Web não será exibida. Para usar este recurso,
digite a seqüência de texto a ser bloqueada e clique em Apply. O texto a ser
bloqueado irá aparecer na lista. Para apagar o texto, basta seleciona-lo e clique em
Delete.
1 – Selecione a Opção URL Blocking.
2- Selecione Enabled ou Disabled para Ativar ou Desativar o URL Blocking. A
configuração padrão já vem Ativado.
3- Ao Habilitar a função de URL Blocking no campo abaixo de Enabled ou Disabled
você deve digitar as URLs ou palavras-chave que deseja bloquear.
Feita as configurações de URL Blocking.
8
4- Após clicar em Apply a configuração foi realizada com sucesso. Clique no botão
Continue para continuar.
5- Feita as configurações de URL tente acessar algum site bloqueado ou digitar a
palavra-chave em algum buscador de internet.
9
Domain Blocking
O Domain Blocking é utilizado para permitir ou bloquear que os computadores da
LAN (Local Área Network) acessem domínios específicos na Internet. O Domain
Blocking irá bloquear todos os pedidos de um determinado domínio, tais como http e
ftp. Ele também pode permitir que os computadores acessem sites específicos e
bloquear todos os outros sites.
1- Selecione a Opção Domain Blocking.
2- Escolha "Disabled Domain Blocking" para desabilitar a função de Domain
Blocking.
Selecione (Allow users to access all domains except "Blocked Domains") para
permitir os domínios na lista, ou (Deny users to access all domains except
"Permitted Domains") para Bloquear os domínios na lista.
Permitted Domains: Nesse campo digite os domínios que serão permitidos.
Blocked Domains: Nesse campo digite os domínios que serão bloqueados.
10
3- Após clicar em Apply a configuração foi realizada com sucesso.
Clique no botão Continue para continuar.
4- Feita as configurações de Domain Blocking tente acessar algum site bloqueado.
11
*Para configurações específicas, acesse também o site
http://www.dlink.com.br/suporte ou entre em contato conosco pelo nosso Chat.
Suporte via E-mail: [email protected]
Horário de atendimento:
De Segunda à Sexta-feira, das 8:00 às 20:00h.
12