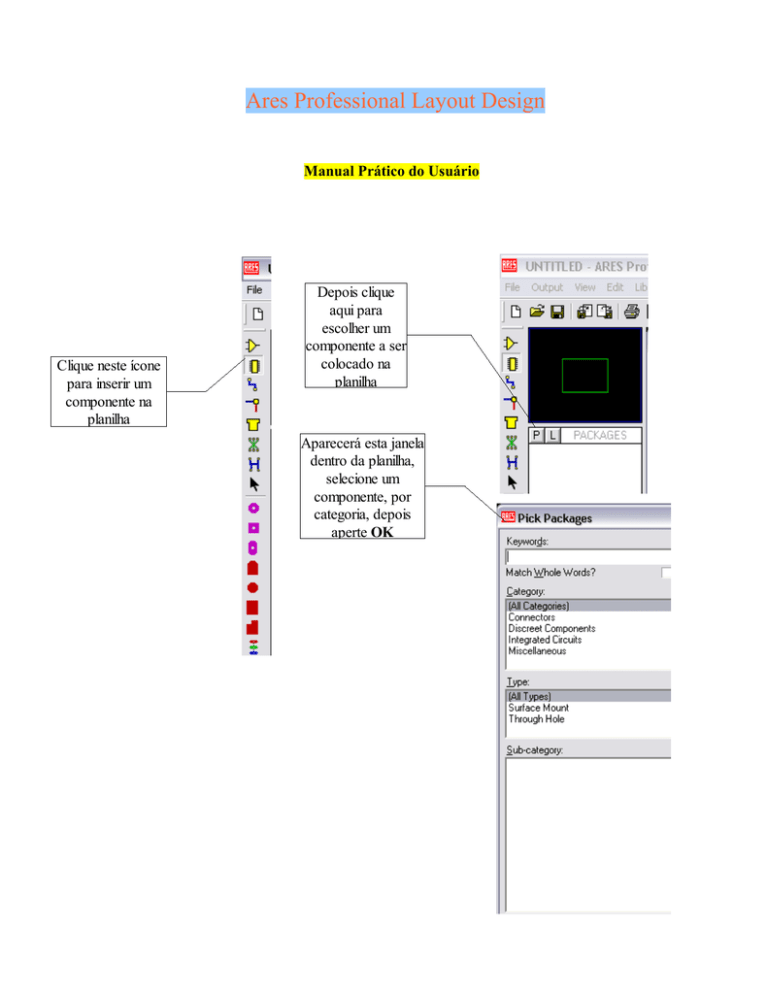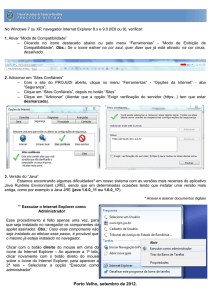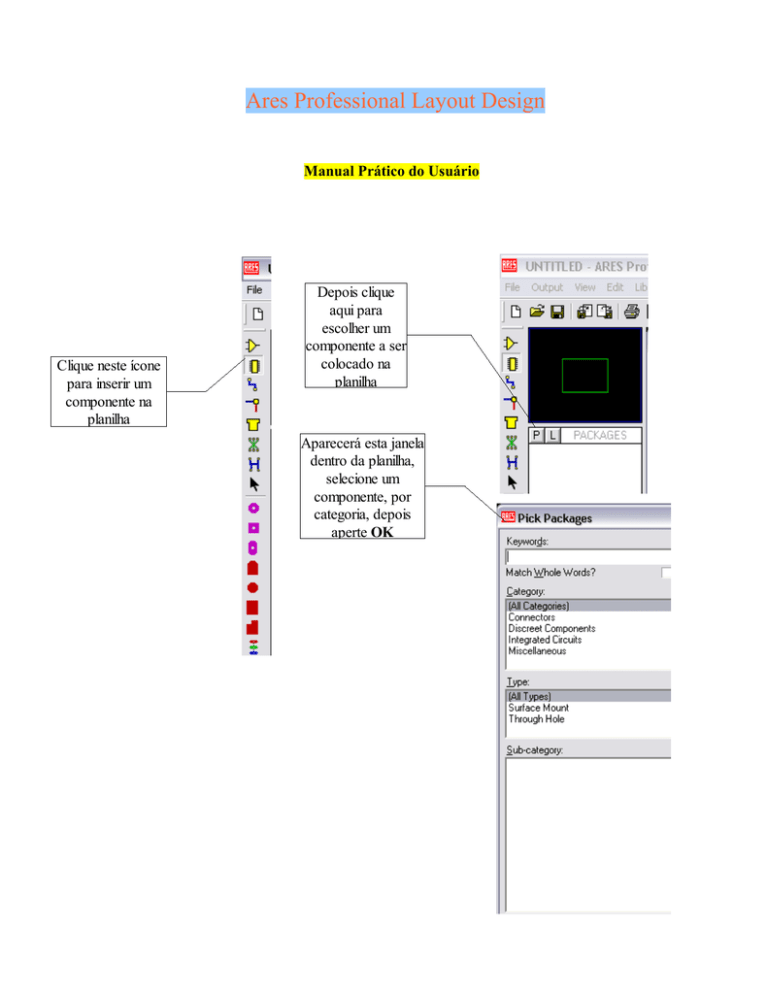
Ares Professional Layout Design
Manual Prático do Usuário
Clique neste ícone
para inserir um
componente na
planilha
Depois clique
aqui para
escolher um
componente a ser
colocado na
planilha
Aparecerá esta janela
dentro da planilha,
selecione um
componente, por
categoria, depois
aperte OK
Você também pode alterar o grid (espaçamento entre os pontos de orientação da planilha), para ter mais precisão no
posicionamento dos componentes, veja:
Clique, Menu – View – Snap
Escolha o espaçamento
de sua conveniência
Se quiser, também pode utilizar a escala
métrica (mais apropriada), que define em
milímetros a distância entre os pontos,
visualize esses valores no canto direito
abaixo da planilha
Voltando à colocação de componentes...
Como exemplo, vamos fazer um simples circuito.
Componentes
posicionados, vamos
uni-los.
Este ícone representa as “ratsnests”
(“ninhos de rato”), isto é, as ligações entres
os componentes, representados por uma
linha verde, é ela quem vai definir o
roteamento e, conseqüentemente, as
trilhas.
Tenha a certeza de ter selecionado esta
face
Clique no terminal do componete com o botão esquerdo do mouse, levando a linha verde até o terminal de um outro
componente e que se deseja a conexão, clique novamente neste terminal com o botão esquerdo unindo, dessa forma, os
terminais.
Agora, vamos rotear nosso pequeno circuito de capacitor e resistor em paralelo.
Vá até este ícone e clique, acessando a
caixa de diálogo do roteador automático,
ou no menu Tools – Auto router
Aparecerá esta caixa de diálogo...
Define o
deslocamento
dentro do grid para
posicionamento da
trilha, tente o valor
que poderá
estabelecer o
roteamento das
trilhas
Define quais
ratsnests
você quer
rotear ).
Define quais
faces você
quer rotear,
pode ser face
simples duplas
ou multi-faces
(determina as
trilhas que são
escolhidas de
modo a
realizar o
roteamento
independente
de outras
trilhas).
Conexões roteadas...
Defina as bordas da sua placa, do seguinte modo:
Clique neste
ícone, 2D
Graphics
box
Editar a
borda da
placa com
esta seleção
É importante que a propriedade de
“limite de borda” esteja definida
(Board Edge)
De preferência, inicie qualquer coordenada a partir do ponto de origem.
Posicione a seta do mouse na “mira” azul e arraste, apertando o botão esquerdo do mouse, o retângulo amarelo, sempre
se orientando pelos números do canto direito inferior da planilha.
Mova os componentes ou o circuito do exemplo da seguinte maneira.
Clique
novamente
neste ícone.
Selecione os componentes ou o circuito do desenho arrastando a seta do mouse, com o botão esquerdo apertado, sobre a
área em que se encontra o circuito ou os componentes a serem marcados. Veja.
Mova-os para dentro do quadrado amarelo (que vai ser a borda da placa)
Colocação de plano de força – entende-se como plano de força, a zona de preenchimento de área vazia da placa
(espaço entre as trilhas e ilhas) ele permite um melhor aterramento do circuito e economia de solução de corrosão do
cobre quando da decapagem.
Clique neste
ícone
Posicione a seta do mouse em qualquer um dos cantos, aperte o botão esquerdo e arraste até o canto oposto. Em
seguida, aparecerá esta caixa de diálogo.
Layer: Define a face a ser preenchida, deve ser feita individualmente, isto é, repita todo o procedimento para cada face.
Boundary:Define o limite onde o preenchimeno abrangerá.
Relief: Define o “alívio” da trilha ou ilha, isto é, o espaço que existirá entre a trilha ou ilha e o plano de força (zona de
preenchimento).
Type: Define o tipo de preenchimento, pode ser sólido, hachurado, vazio ou tracejado. Dê preferência a “sólido”.
Para “Boundary” e “Relief”, coloque “T8”, para “Type” “Solid”, clique em OK. Veja como fica.
Se desejar que algum terminal (ou a parte do circuito que vai ser “aterrado”) faça parte da “massa”, isto é, do plano de
força clique no ícone de colocação de componentes, em seguida posicione a seta do mouse no terminal do componente
desejado; clique com o botão direito, ele ficará branco, aperte na mesma seqüência o botão esquerdo, abrirá a seguinte
caixa de diálogo:
Em “Relief” escolha a opção “Solid”, clique em OK, veja que agora o terminal faz parte da zona de preenchimento.
O terminnal, agora,
faz parte do “plano
de força” ou
“aterramento”
Repita o processo para outra face, caso sua placa seja face dupla.
Criação de componentes – a criação de componentes na nova versão do Ares é muito simples, da mesma forma que na
antiga, siga o seguinte procedimento. Inicialmente limpe a planilha atual ou crie uma nova. Como exemplo vamos criar
um resistor de 1/8 W, com comprimento de 1 cm entre os terminais.
Escolha no
ícone de
inserir ilhas
a do
tamanho de
sua
preferência
e coloque
duas
distancias
em 10 mm
(1 cm)
Faça um traço, a partir do
centro da ilha (vá passando a
setinha do mouse em cima da
ilha até aparecer uma
pequena cruz, clique o botão
esquerdo) faça um traço de
l,5 mm em cada ilha
Selecione
este ícone
para inserir
um traço de
desenho
Clique
neste ícone
para fazer
um
retângulo ou
quadrado.
Então, faça
um
retângulo
entre os
traços que
você
desenho de
modo a unilos ao
retângulo e
com a
largura
exata das
ilhas.
Com o
botão
esquerdo
do mouse
apertado
selecione
todo o
desenho.
Vá até o menu Library –
Make package...
Esta caixa
de diálogo
se abrirá
Em...
New Package Name – coloque o nome do componente
Package Category – a categoria de componente, no caso um resistor.
Package Type – o “pacote” à sua escolha, eles aparecem à direita da caixa de diálogo.
Clique em OK.
Isis Professional Capture Eschematic
Manual Prático do Usuário
Inserção de componentes...
Clique este ícone
para inserção de
componentes na
planilha.
Em seguida, clique neste botão
para que abra a caixa de
diálogo da biblioteca de
componentes.
Em seguida, aparecerá está caixa de diálogo...
Selecione alguma categoria, dê dois cliques com o botão esquerdo do mouse ou OK. Você pode também digitar a
palavra chave no campo “Keywords”, no canto esquerdo superior da caixa de diálogo da biblioteca de componentes.
Exemplificando, vamos inserir um resistor, escolhendo entre as muitas categorias...
Inserindo texto e informações no componente – coloque a seta do mouse em cima do componente e dê dois
cliques com o botão esquerdo do mouse, aparecerá a seguinte caixa de diálogo...
Componente Reference – serve para indicar a referência do componente por ordem de colocação no circuito, por
exemplo, no caso de resistor, R1, R2, R3 e assim por diante.
Resistance – indica o valor do componente.
PCB Package – a categoria dentro da biblioteca.
Manufacturer – o fabricante (opcional, pouco usado)
Stock Code – o valor (que se encontra padrão na biblioteca)
Hidden – assinale a caixa se quiser esconder os dois campos paralelos na visualização deles no componente.
Antes de prosseguir, você pode alterar os “snaps” (espaço entre os pontos, que vão definir a
posicionamento dos componentes da planilha).
precisão do
Clique aqui
e descerá
esta janela
Escolha, de
preferência,
o menor
“snap”. Isso
aumenta a
precisão
entre os
pontos da
planilha.
Vamos, assim como no Ares Professional, fazer um circuito simples de resistor e capacitor. Veja...
Para ligar os componentes, vá passando a seta do mouse em cima do terminal do componente, até que apareça uma
pequena cruz no mesmo. No momento em que aparecer, clique com o botão esquerdo do mouse e arraste o tracejado,
unido ao terminal do componente em que se deseja conectar, lembrando que, também, deve-se encontrar esta pequena
cruz, então clique, novamente, o botão esquerdo do mouse. Veja como ficou...
Repare que ele roteia as ligações automaticamente, para isso, este ícone deve estar “pressionado”, na barra de
ferramentas superior:
O programa, por padrão (default), já o mantém ativo.
Outros elementos úteis de inserção no circuito...
Algumas
vezes é
necessário
clicar neste
ícone para
inserir uma
conexão
extra.
Este ícone
serve para
inserir
terminais de
entrada e
saída, como
“terra”,
“fonte”,
“saída”,
“entrada”
etc.
Criação de componentes e modelos de correspondência com o Ares Professional – para criação de novos
componentes de sua necessidade, que não constam na biblioteca e que tenha o símbolo físico correspondente no Ares
Professional, siga os seguintes exemplos, pois você vai precisar deles fazer o layout de seu circuito a partir do esquema
que estiver desenhando no Isis Professional.
Como exemplo, vamos fazer um simples resistor.
Clique este ícone para
desenha o contorno do
símbolo do componente
(da mesma forma que no
Ares Professional)
Selecione –
COMPONENTE
Agora desenhe um retângulo de 310th x 80th, assim...
Agora insira os terminais, para que o programa “reconheça” o símbolo como um modelo de componente (necessário
para reconhecimento também dos modelos disponíveis no Ares Professional que você tem que, previamente, ter criado
naquele programa), deste modo:
Clique neste
ícone para
inserir os
terminais do
símbolo .
Selecione SHORT
Coloque o terminal na extremidade do retângulo,
sempre com a pequena cruz do lado oposto ao ao
corpo do componente, pois é aí que se fará a conexão
quando o mesmo estiver terminado (lembra daquela
cruz que aparecia quando você passava a setinha do
mouse em cima do terminal?)
Você deve especificar os terminais do componente para que o programa possa inseri-lo como um novo componente.
Então, clique com o botão direito em cima de cada terminal que você criou, aparecerá esta caixa de diálogo...
Coloque em Pin Name, o nº de referência que vai servir para fazer a correspondência com o símbolo físico do mesmo
componente no Ares Professional. Após colocar os números dos terminais de cada símbolo dê OK.
Agora, selecione o símbolo que você criou fazendo um retângulo em torno do mesmo, arrastando a setinha do mouse
com o botão direito apertado.
Então, clique no Menu – Library – Make device, aparecerá esta caixa de diálogo...
Digite o que você vê no exemplo, repare que por se tratar de um resistor, no ítem Reference Prefix, você coloca “R”,
clique em Next.
Segue esta caixa de diálogo, nela, você verá uma mensagem no quadrado negro, ela informa que não existe uma
categoria na biblioteca para pré-visualização, isto é, seu símbolo não possui um componente na biblioteca do Ares
Professional que corresponda ao símbolo que você acabou de criar no Isis Professional. Clique em Add/Edit.
Observe que os pinos aparecem numerados e tidos como passivos (Pin 1 e 2, Passive 1 e 2).
Clique em Add, aparecerá a biblioteca do Ares Professional, selecione aquele simbolo de resistor que você deseja que
corresponda ao seu símbolo criado. Após selecionado, aparecerá esta caixa de diálogo.
Coloque a seta do mouse aqui e
clique o botão esquerdo do mouse,
imediatamente mudará de cor (bege)
e comerçará a piscar.
Agora vá ao terminal de numeração correspondente do componente e clique nele com o botão esquerdo. Repita o
procedimento com o outro terminal, que já se encontra assinalado e piscando, depois clique em Assign Package(s).
Repare que ele retorna àquela tela inicia, agora indicando que existe um componente correspondente entre as duas
bibliotecas de ambos os programas. Clique em Next, escolha a categoria a que pertence o resistor na biblioteca do Ares
Professional, na proxima caixa de diálogo...
...clique em Next, não é necessário expressar o Data Sheet.
Em:
Device Category – você deve escolher uma categoria conveniente para seu componente.
Device Sub-category – você tem a opção de criar ou não uma subcategoria, como padrão o Isis/Ares Professional
configura para USERDVC.
Device Manufacturer – mais uma vez, você tem a opção de definir o fabricante o componente, se não desejar, deixe
selecionado em None.
Clique OK- OK.
Exportando o layout em arquivos Gerber (Ares Professional)
A criação de arquivos Gerber é muito simples. Primeiro, crie uma pasta na área de trabalho ou em qualquer diretório
desejado. A partir de qualquer layout, vá até a barra de ferramentas:
Clique em Output – CADCAM Output,
conforme figura ao lado
Surge a seguinte caixa de diálogo...
Vá em Folder e escolha a pasta que você criou na Área de Trabalho. Marque, de preferência, Output to a single ZIP
file?, pois, na verdade, há uma série de arquivos que compõe o “conjunto gerber”, na forma de texto do bloco de notas.
Por isso, é importante colocá-los em uma pasta específica ou exportá-los na forma zipada, conforme exposta em uma das
opções de marcação. Se quiser colocá-los na pasta criada na Área de Trabalho, marque Output to a single ZIP file?. A
próxima etapa é exportar o que se deseja na visualização gerber, em Layer/Artworks, pode ser face superior, face
inferior, máscara de solda inferior/superior, largura de furação, máscara de componentes etc. Em Bitmap/Font
Rasterizer-Resolution, marque, de preferência, a resolução de 1000 dpi.
Exportando esquemático do Isis para o Ares
Após ter desenhado seu diagrama esquemático, você pode fazer o layout de sua placa de circuito impresso a partir dele,
para isso, é só clicar no ícone vermelho que aparece na parte superior direita da barra de ferramentas:
Clique este ícone para exportar
o netlist de seu diagrama
esquemático para o Ares
Professional. Tenha certeja
de tê-lo salvo primeiro!
Quando aparecer a tela do Ares, se algum(s) de seus componentes do esquema não tiver correspondência física no Ares,
irá fatalmente aparecer a seguinte caixa de diálogo:
Uma alternativa é você clicar em alguma das categorias da biblioteca (Libraries) e escolher um outro componente que
possa fazer correspondência com aquele ao qual você não criou um componente no Ares.
Se esse não foi o seu caso, repita o processo de criação da borda de sua placa, explicado anteriormente, após isso, você
pode auto posicionar os componentes na sua placa virtual, para isso clique no ícone de auto-posicionamento “Auto place
the componentes onto the board”:
Clique este ícone para autoposicionamento (à esquerda
do ícone de autoroteamento de trilhas), tenha
certeza de ter criado a
borda da placa!
Em construção...
Obs.: Este manual é constantemente atualizado. Mantenha contato para fazer o download através de meu e-mail.
Atenção!
Este manual é protegido por direitos autorais, qualquer reprodução sem autorização
prévia de seu autor será passível de punidades legais.