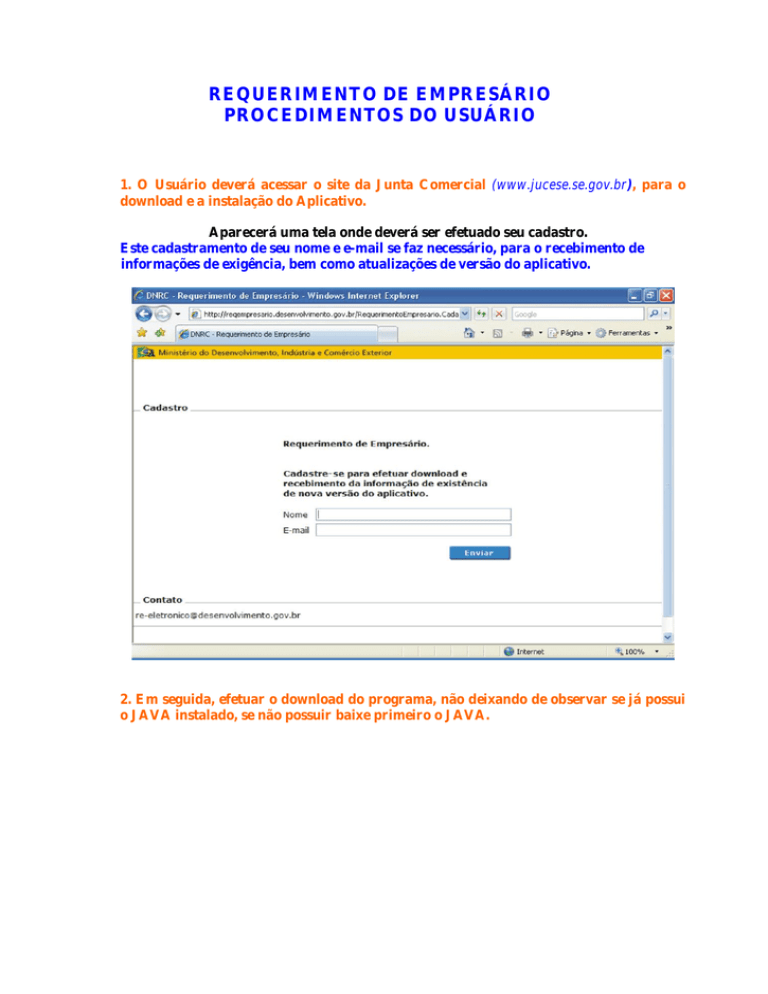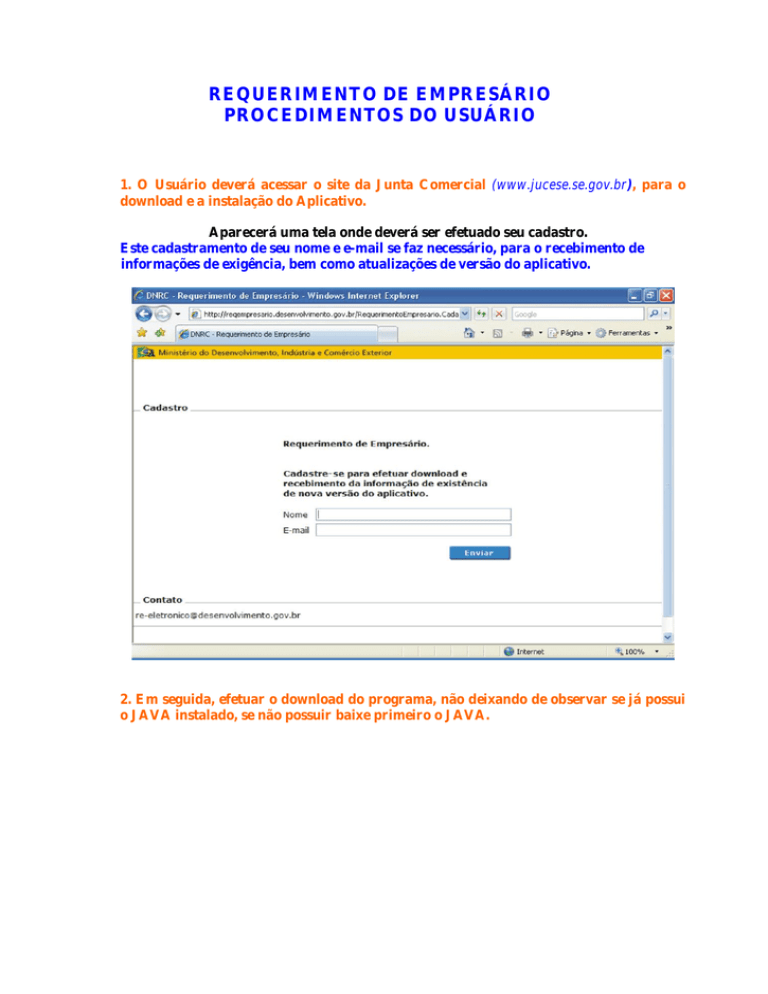
REQUERIMENTO DE EMPRESÁRIO
PROCEDIMENTOS DO USUÁRIO
1. O Usuário deverá acessar o site da Junta Comercial (www.jucese.se.gov.br), para o
download e a instalação do Aplicativo.
Aparecerá uma tela onde deverá ser efetuado seu cadastro.
Este cadastramento de seu nome e e-mail se faz necessário, para o recebimento de
informações de exigência, bem como atualizações de versão do aplicativo.
2. Em seguida, efetuar o download do programa, não deixando de observar se já possui
o JAVA instalado, se não possuir baixe primeiro o JAVA.
3. Para verificar se sua máquina possui o JAVA, clique em “VERIFIQUE AGORA”.
Click aqui para verificar se seu
computador já possui a versão
java e qual a versão.
4. Caso o JAVA seja localizado em sua máquina será vista a seguinte tela com um
relógio.
Caso haja JAVA aparecerá esta imagem.
Se seu computador não o possui instale
conforme a instrução abaixo clicando no
link “Instalar agora”.
Caso você já possua a Máquina Virtual Java instalada em seu computador, passe para o
tópico 7 (sete).
5. Se você não possuir a máquina virtual JAVA, faça a instalação conforme instruções
abaixo.
Você será redirecionado para a pagina do JAVA e recebera as instruções de instalação:
Click neste link para executar o
download do programa JVM
(Maquina Virtual Java).
6. Passo a passo para instalação da máquina virtual JAVA.
Verificação da Máquina Virtual Java
A máquina virtual Java (JVM) é um software que possibilita a execução de aplicações
escritas na Linguagem Java. Caso você esteja vendo o relógio acima, você possui a Máquina
Virtual Java (JVM) instalada em seu computador e, portanto está apto a utilizar o sistema.
Caso você não tenha conseguido visualizar o relógio, siga os passos abaixo para download e
instalação da Máquina Virtual Java.
Download e Instalação
Realize o download do instalador da Máquina Virtual Java (JVM) JRE 1.4.2
Descompacte o arquivo zip e execute o arquivo de instalação.
O instalador descompacta todos os arquivos que ele precisa para Continuar. Uma caixa de
diálogo acompanha todo o processo que leva menos de um minuto. O instalador apresenta o
acordo de licença, clique em Next >
O instalador apresenta a tela de Setup que permite você escolher entre a instalação típica ou
customizada. Nós recomendamos que você escolha a instalação "Típica" (a seleção padrão).
Após assegurar-se que a instalação "Típica" foi selecionada, clique no botão Next > para
continuar com a instalação.
Agora que você já forneceu ao instalador todas as informações que ele precisa para continuar,
aparecerá uma barra de progresso descrevendo o status da instalação.
Uma breve caixa de diálogo confirma os últimos passos do processo de instalação, e uma
mensagem final de conclusão da instalação será apresentada "Installation Completed OK”.
Caso você utilize outro sistema operacional que não seja o Microsoft© Windows, como por
exemplo, (Linux, Apple Mac OS), siga as instruções de instalação da Máquina Virtual Java
em http://java.com/en/download/manual.jsp
Problemas ou dúvidas na instalação, entrar em contato com a JUCESE.
Fone: (79) 3234-4100.
E-mail: [email protected]
7. Após a instalação da máquina virtual JAVA, faça o download do Requerimento de
Empresário.
CLIQUE EM SALVAR
AGUARDE O TÉRMINO DO DOWNLOAD
8. Depois de terminado o download, execute a instalação do Aplicativo:
REQUERIMENTO de EMPRESÁRIO.
9. Caso o processo de instalação não tenha criado um ícone em sua área de trabalho,
acesse em seu computador a pasta onde foi instalado o aplicativo.
C:\Arquivos e programas\DNRC\RE.
CLIQUE NA OPÇÃO RE.BAT PARA EXECUTÁ-LO.
AGUARDE ALGUNS SEGUNDOS ATÉ O SISTEMA SER CARREGADO
10. Tela do aplicativo REQUERIMENTO de EMPRESÁRIO.
11. Selecionar Ato e o Evento desejado;
12. Preencher dados do Empresário;
13. Preencher dados da Empresa;
14. Informar Objeto Social e Atividade Econômica;
15. Informar Porte da Empresa;
Clique no ícone do disquete para Salvar o requerimento;
16. Clique na opção selecionada para Verificar Pendências do documento;
Relação de Pendências;
Após feitas às correções solicitadas, faça uma nova verificação de pendências;
Depois de resolvidas todas as pendências, salve novamente o requerimento,
clicando no ícone do disquete;
17. Clique no ícone da pastinha, para Gerar Arquivo para Transmissão pela
Internet ou no Menu Requerimento de Empresário/Gerar Arquivo.
18. Clique no ícone do monitor para Transmitir via Internet.
OBS: Em alguns casos, você precisa fechar o requerimento no Menu Requerimento
de Empresário/Fechar Requerimento, abri-lo novamente (Menu Requerimento de
Empresário/Abrir ou na pasta Abrir) selecionar o requerimento e clicar em Abrir.
Só assim será possível Transmitir Via Internet.
19. Selecione o requerimento desejado dentre os documentos abaixo, e clique na
opção Enviar.
20. Neste momento você poderá Gerar Cópia de Segurança, clicando no ícone do
Cadeado Fechado.
21. Selecione na lista, o documento a ser salvo, indique o diretório de destino, e
clique na opção Gravar.
22. Você pode Recuperar Cópia de Segurança, clicando no ícone do Cadeado
Aberto.
23. Clique no ícone da Impressora para Imprimir o documento
24. Selecione o documento a ser impresso (Requerimento, e/ou Comunicação de
Enquadramento). Informe a quantidade se desejar vias adicionais (o padrão do
sistema gera sempre 4 vias).
ATENÇÃO !!!
Após impresso as vias do documento, o usuário
deverá dar entrada normalmente na Junta Comercial,
com os procedimentos habituais.
O
Requerimento
Eletrônico
equivale
ao
Requerimento de Empresário, porém é necessário
imprimir a guia de recolhimento e adquirir o DARF.
A transmissão via Internet, não desobriga o usuário
a dar entrada da documentação na JUCESE.