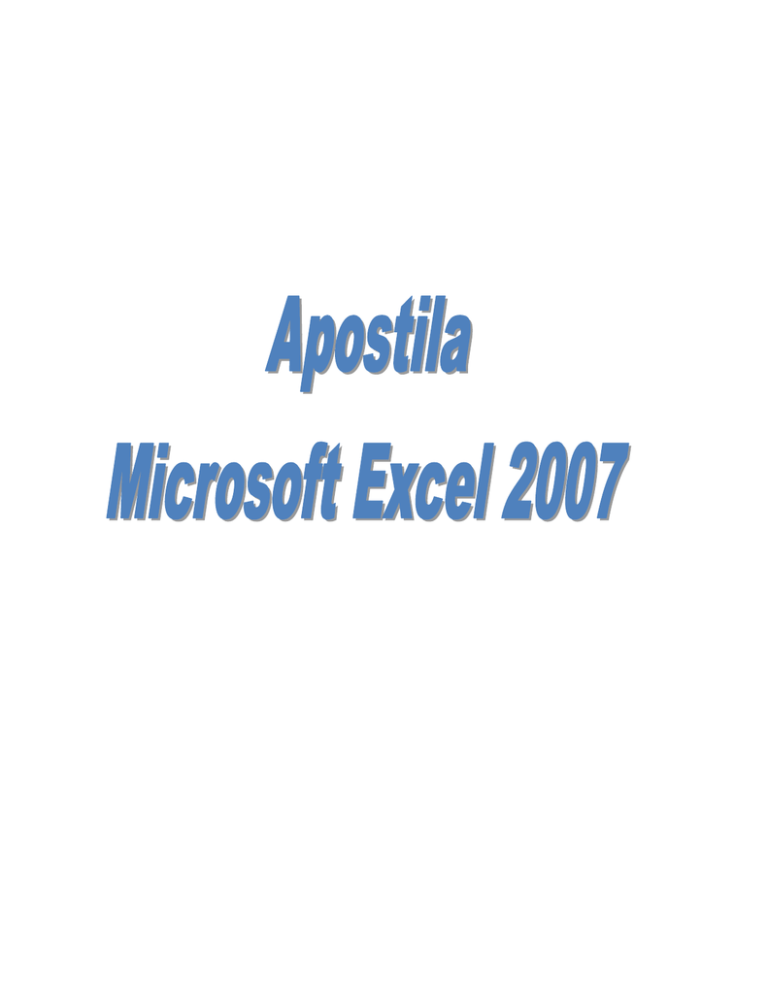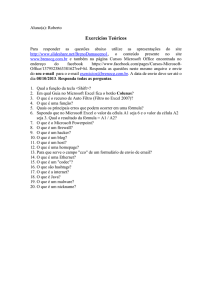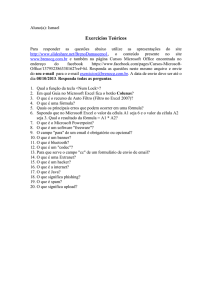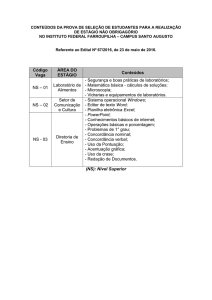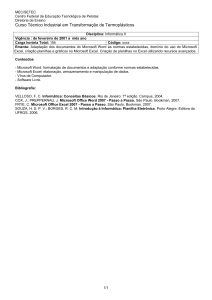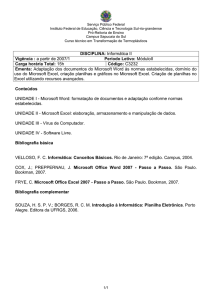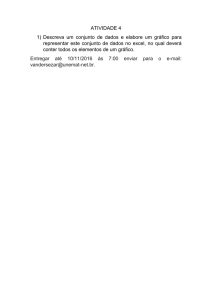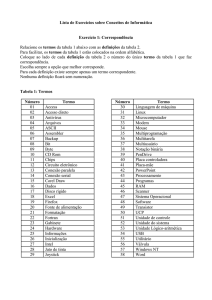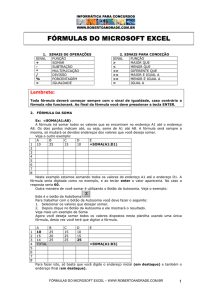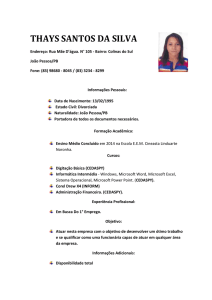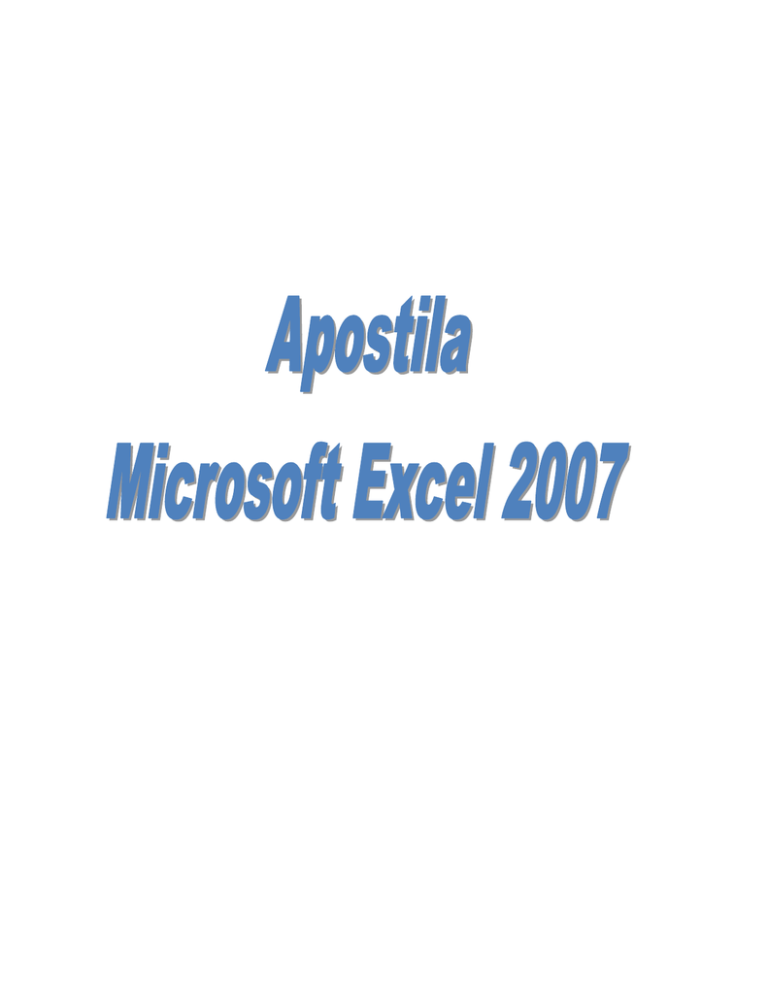
Microsoft Excel
MICROSOFT OFFICE EXCEL 2007
Efetue cálculos, analise informações e visualize dados em planilhas usando
o Microsoft Office Excel 2007.
Para executar o Microsoft Office Excel 2007, clique em Iniciar �Todos os
programas
�Microsoft
Office
�Microsoft
Office
Excel
2007.
Iniciando o Documento
Quando você cria uma planilha nova, a tela do computador é dividida em
linhas e colunas, formando uma grade. A interseção de uma linha e de uma coluna
é chamada de célula. As linhas são numeradas seqüencialmente, as colunas são
identificadas por letras também seqüenciais e cada célula pela linha e coluna que
a forma.
Uma célula pode conter números, texto ou fórmulas. Por exemplo, a célula
A4 (na tela abaixo) contém o valor 10 e a célula D2 contém o texto “Valor total”.
2
Microsoft Excel
Em geral, informações da mesma categoria são digitadas em uma coluna
(no exemplo, a coluna Bé a descrição do produto vendido; a coluna Cé o valor
unitário), mas essa estrutura não é rígida: você pode agrupar as informações por
linha ou por outras formas mais convenientes para o seu caso.
A possibilidade de usar fórmulas é o que diferencia um programa de planilha de uma calculadora. Quando colocamos uma fórmula em uma célula, dizemos que o conteúdo dessa célula deve ser calculado em função dos valores
contidos em outras células.
Na planilha abaixo, o preço total de uma venda é calculado multiplican-dose o preço unitário pela quantidade vendida de produtos do mesmo tipo. Em nosso
exemplo, a coluna A registra a quantidade de produtos e a coluna C traz
o preço unitário do produto. A coluna D mostra o preço total. O conteúdo de cada
célula é calculado multiplicando-se os valores da coluna A pelos valores da coluna
C. Para que esse cálculo seja feito automaticamente, devemos digitar a fórmula
=A4*C4 na célula D4.
Quando modificamos o valor de A4, o valor de D4 é recalculado automaticamente de acordo com a fórmula registrada na célula.
Normalmente, uma planilha é criada em duas etapas. Primeiro você determina os itens que deseja calcular e as fórmulas a serem usadas para fazer esse
cálculo. Depois, na fase de utilização da planilha, é preciso digitar os valores
correspondentes a cada item; os resultados serão calculados automaticamente.
3
Microsoft Excel
Aqui mostraremos como criar uma planilha, usando o programa Microsoft
Office Excel 2007, mas o procedimento descrito aplica-se a qualquer programa de
planilha. Como exemplo, vamos fazer uma planilha para controlar o faturamento
de uma empresa que vende apenas quatro produtos. Embora as fórmulas sejam
diferentes para cada planilha, o procedimento será sempre o mesmo.
4
Microsoft Excel
5
Microsoft Excel
6
Microsoft Excel
7
Microsoft Excel
8
Microsoft Excel
Quando a fórmula for muito grande, usaremos a função SOMA do Microsoft
Office Excel 2007, que facilita o cálculo, somando todas as células especificadas.
Na célula B17, a fórmula será:
A notação B4:B15 indica que devem ser utilizadas todas as células no
intervalo de B4 até B15. Assim, essa fórmula irá somar os valores em todas essas
células e exibir o resultado na célula B17.
Agora, precisamos copiar essa fórmula para as células de C17, D17 e E17.
Podemos usar o mesmo procedimento que foi descrito acima. O programa
perceberá que elas foram colocadas em outra coluna e ajustará as referências das
colunas automaticamente. Assim, após copiar a fórmula para a coluna C17,
teremos =Soma(C4:C15); na célula D17 aparecerá =Soma(D4:D15), e assim por
diante.
9
Microsoft Excel
Agora, nossa planilha está completa e basta digitar os valores unitários
relativos a cada mês e a cada tipo de produto, das linhas 4 a 15, das colunas B a
E. O programa nos dará, automaticamente, os valores da linha 17 e da coluna F.
A rapidez é uma das grandes vantagens dos programas de planilha. Se
você cometer um erro ou quiser modificar o valor de uma célula, basta digitar o
valor correto e todos os outros valores serão atualizados automaticamente.
Funções de uma planilha são comandos mais compactos e rápidos para se
executar fórmulas. Com elas é possível fazer operações complexas com uma
única fórmula. As funções são agrupadas em categorias, para ficar mais fácil a
sua localização. As funções também facilitam o trabalho com planilhas
especializadas.
Um engenheiro pode utilizar funções matemáticas para calcular a resistência de um material. Um contador usará funções financeiras para elaborar o
balanço de uma empresa. Entre as diversas funções, destacam-se:
Funções financeiras -Para calcular juros, rendimento de aplicações,
depreciação de ativos etc.
Funções matemáticas e trigonométricas -Permite calcular raiz quadrada,
fatorial, seno, tangente etc.
Funções estatísticas -Para calcular a média de valores, valores máximos
e mínimos de uma lista, desvio padrão, distribuições etc.
Funções lógicas -Possibilitam comparar células e apresentar valores que
não podem ser calculados com fórmulas tradicionais.
A escolha de um ou outro tipo de função depende do objetivo da planilha.
Por isso, a Ajuda do programa de planilha é um valioso aliado. Ela contém a lista
de todas as funções do programa, normalmente com exemplo.
Para ilustrar, usaremos a função estatística MÉDIA e a função lógica SE em
uma planilha que controla a nota dos alunos de uma escola. Se a média for
superior a 5, o aluno é aprovado; caso contrário, é reprovado.
Na tela abaixo, as notas foram digitadas nas colunas de B até E e suas
médias colocadas na coluna F, com o auxílio da função MÉDIA. Essa função
calcula a média das células indicadas. Para aplicá-la:
10
Microsoft Excel
Para que o programa indique se um aluno foi aprovado ou não, a média
obtida por esse aluno deve ser comparada com 5. Isso é feito digitando-se a
fórmula =Se(F3<5;”Reprovado”;”Aprovado”) na célula G3.
11
Microsoft Excel
Trabalhando com Planilhas
Inserindo e Excluindo Planilhas
Uma pasta de trabalho padrão apresenta, inicialmente, 3 planilhas. Caso
necessite de mais planilhas, você pode incluí-las, utilizando o seguinte comando:
Inserir Planilha (SHIFT + F11).
12
Microsoft Excel
Uma pasta de trabalho padrão apresenta, inicialmente, 3
planilhas. Caso não necessite de todas, você pode excluir
as desnecessárias, selecionando-as e utilizando os
comandos: Clique com o botão direito
Renomeando Planilhas
No Microsoft Office Excel 2007, um arquivo, ou seja, uma pasta, pode
conter várias planilhas diferentes, sendo, portanto, fundamental nomeá-las de
maneira a distingui-las. A nomeação não grava a planilha, por isso é necessário
utilizar o comando Salvar (CTRL + B).
Para nomear a planilha, utilize um dos seguintes comandos: Clique duplamente na guia da planilha que deseja renomear.
Digite o nome da planilha e pressione a tecla ENTER. do
mouse sobre a planilha e clique na opção Excluir
Trabalhando com Linhas e Colunas
Inserindo e Excluindo Linhas e Colunas
Imagine que, durante a digitação de uma seqüência de dados, alguns
dados foram esquecidos, ficando a tabela incompleta. Os dados podem ser introduzidos posteriormente nos locais corretos, bastando para isso fazer a escolha
adequada entre as opções de inserção, encontradas na guia Início: Selecione o
local adequado e clique na ferramenta Inserir, Inserir Linhas na Planilha ou
Inserir Colunas na Planilha.
De modo semelhante é possível fazer a exclusão de colunas ou linhas que
tenham sido introduzidas equivocadamente ou que não sejam mais necessárias.
13
Microsoft Excel
O comando de exclusão de linhas ou colunas pode ser encontrado na guia
Início, na ferramenta Excluir, Excluir Linhas da Planilha ou Excluir Colunas da
Planilha.
Alterando a Altura e Largura de Linhas e Colunas
A definição de tamanho é extremamente comum para as linhas e colunas.
Porém, no Microsoft Office Excel 2007, as linhas e colunas da planilha que contêm
títulos ou aquelas que contêm células de conteúdo formatado com um tipo de letra
diferente podem ter a altura aumentada ou diminuída. Para alterar a altura de uma
linha ou largura de uma coluna, faça o seguinte: aponte o mouse entre as linhas 1
e 2, clique e arraste para alterar a altura da linha ou aponte o mouse entre as
colunas A e B, clique e arraste para alterar a largura da coluna.
Formatando a Tabela
Seção Fonte
Você pode mudar o visual das letras, números ou outros caracteres digitados das células selecionadas.
Seção Alinhamento
14
Microsoft Excel
Você pode modificar o alinhamento das letras, números ou outros caracteres
digitados das células selecionadas.
Seção Número Você pode formatar os números das células selecionadas
.
Inserindo e Excluindo Gráficos
O Microsoft Office Excel 2007 apresenta um
excelente recurso para a criação dos gráficos: a guia
Inserir. Com esse recurso, o programa orienta o usuário a
construir um gráfico.
Para inserir um gráfico, selecione a área com os dados que
deseja apresentar nele. Selecione, inclusive, os dados que
serão apresentados como legenda e como gráfico.
O Microsoft Office Excel 2007 identifica dentro da
área selecionada o que irá ser apresentado como legenda e como gráfico, porque
o programa “entende” que, na maioria das vezes, a área selecionada está disposta
segundo padrões que facilitam a identificação dos elementos.
Lembrasse: antes de fazer qualquer tipo de gráfico é necessário selecionar
pelo menos um grupo de textos para servir como legenda e um ou mais grupos de
números para servir como gráfico.
Selecione os meses que vão servir como legenda, mantenha a tecla CTRL
pressionada e selecione os valores que vão servir como gráficos, clique na guia
Inserir e escolha um modelo de gráfico mais adequado.
15
Microsoft Excel
Para apagar um gráfico selecionado, tecle DELETE. FIM
16
Microsoft Excel
MATERIAL EXTRA DE EXCEL
ASSUNTO: FÓRMULAS
1. SINAIS DE OPERAÇÕES
SINAL FUNÇÃO
+
SOMAR
SUBTRAÇÃO
*
MULTIPLICAÇÃO
/
DIVISÃO
%
PORCENTAGEM
=
IGUALDADE
2. SINAIS PARA CONDIÇÃO
SINAL
FUNÇÃO
>
MAIOR QUE
<
MENOR QUE
<>
DIFERENTE QUE
>=
MAIOR E IGUAL A
<=
MENOR E IGUAL A
=
IGUAL A
Lembrete:
Toda fórmula que você for criar, ela deverá começar sempre com o sinal de
igualdade, caso contrário a fórmula não funcionará.
Ao final da fórmula você deve pressionar a tecla ENTER.
2. FÓRMULA DA SOMA
Ex: =SOMA(A1:A8) .
1A fórmula irá somar todos os valores que se encontram no endereço A1 até o
endereço A8. Os dois pontos indicam até, ou seja, some de A1 até A8. A fórmula será
sempre a mesma, só mudará os devidos endereços dos valores que você deseja somar.
Veja o outro exemplo:
A
B
C
D
E
=SOMA(A1:D1)
1 10
25
15
10
2
3
4
5
Neste exemplo estamos somando todos os valores do endereço A1 até o endereço D1.
A fórmula seria digitada como no exemplo, e ao teclar enter o valor apareceria. No caso a
resposta seria 60.
Outra maneira de você somar é utilizando o Botão da Autosoma. Veja o exemplo:
Este é o botão da AutoSoma.
Para trabalhar com o botão da Autosoma você deve fazer o seguinte:
1. Selecionar os valores que desejar somar.
2. Depois clique no Botão da Autosoma e ele mostrará o resultado.
Veja mais um exemplo de Soma
Agora você deseja somar todos os valores dispostos nesta planilha usando uma única
fórmula, desta vez você terá que digitar a fórmula.
1
2
3
4
A
B
10
25
15
20
14
25
TOTAL
C
15
25
25
D
10
15
25
E
=SOMA(A1:D3)
17
Microsoft Excel
5
Para fazer isto, só basta que você digite o endereço inicial (em destaque) e também o
endereço final(em destaque)
Desta forma, você está somando todos os valores numa única fórmula, é o que
chamamos de Somar Matrizes.
Acompanhe mais um exemplo de Soma.
Desta vez você deseja somar números dispostos de maneira alternada, ou seja, em
endereços diferentes. Veja o exemplo:
1
2
3
4
5
6
7
8
A
ÁGUA
150
B
LUZ
35
C
ÁGUA
75
D
LUZ
55
E
=A2+C2
=B2+D3
TOTAL DA ÁGUA
TOTAL DA LUZ
Você desejar somar somente os valores de água, então, basta digitar o endereço de
cada valor, ou seja, o endereço do primeiro valor + o endereço do 2º valor e assim
sucessivamente. Lembre-se que sempre devo iniciar o cálculo usando o sinal de
igualdade.
3. FÓRMULA DA SUBTRAÇÃO
No exemplo abaixo você deseja saber qual o saldo líquido do José. Então é simples:
Basta que você digite o endereço do SlBrt – o endereço do Desct. De maneira mais clara
quero dizer que para realizar uma subtração no Excel, você só precisa digitar o endereço
dos devidos valores(inicial e final) acompanhado do sinal de subtração (-), como mostrar
no exemplo abaixo. Para os demais funcionários você só bastaria copiar a fórmula.
1
2
3
A
FUNC
José
B
SLBRUTO
800
C
DESCT.
175
E
SL LIQUIDO
=B2-C2
4. FÓRMULA DA MULTIPLICAÇÃO
Agora a maneira como você subtraiu é a mesma para multiplicar, será preciso apenas
trocar o sinal de subtração pelo o sinal de multiplicação (*). Veja o exemplo.
1
2
3
A
PRODUTO
Feijão
B
VALOR
1,50
C
QUANT.
50
E
TOTAL
=B2*C2
5. FÓRMULA DA DIVISÃO
18
Microsoft Excel
A fórmula ocorre da mesma maneira que as duas anteriores. Você só precisa trocar
colocar o sinal para dividir (/).
1
2
3
A
RENDA
25000
B
MEMBROS
15
C
VALOR
=A2/B2
6. FÓRMULA DA PORCENTAGEM
O cálculo se realiza da mesma maneira como numa máquina de calcular, a diferença é
que você adicionará endereços na fórmula. Veja o exemplo.
Um cliente de sua loja, fez uma compra no valor de R$ 1.500,00 e você deseja dar a
ele um desconto de 5% em cima do valor da compra. Veja como ficaria a formula no
campo Desct.
1
2
A
B
CLIENTE TCOMPRA
Márcio
1500
C
DESCT.
=B2*5/100
ou se preferir assim também:=B2*5%
E
VL A PAGAR
=B2-C2
3
Onde:
B2 – se refere ao endereço do valor da compra
* - sinal de multiplicação
5/100 – é o valor do desconto dividido por 100
Ou seja, você está multiplicando o endereço do valor da compra por 5 e dividindo por
100, gerando assim o valor do desconto.
Se preferir pode fazer o seguinte exemplo:
Onde:
B2 – endereço do valor da compra
* - sinal de multiplicação
5% - o valor da porcentagem.
Depois para o saber o Valor a Pagar, basta subtrair o Valor da Compra – o Valor do
Desconto, como mostra no exemplo.
7. FÓRMULA DO MÁXIMO
Mostra o valor máximo de uma faixa de células.
Exemplo: Suponhamos que desejasse saber qual a maior idade de crianças em uma
tabela de dados. Veja a fórmula no exemplo abaixo:
1
2
3
4
A
IDADE
15
16
25
B
C
19
Microsoft Excel
5
6
7
30
MAIOR IDADE:
=MÁXIMO(A2:A5)
Onde:
(A2:A5) – refere-se ao endereço dos valores onde você deseja ver qual é o maior valor.
No caso a resposta seria 30. Faça como mostra o exemplo trocando apenas o
endereço das células.
8. FÓRMULA DO MÍNIMO
Mostra o valor mínimo de uma faixa de células.
Exemplo: Suponhamos que desejasse saber qual o peso idade de crianças em uma
tabela de dados. Veja a fórmula no exemplo abaixo:
1
2
3
4
5
6
7
A
PESO
15
16
25
30
MENOR IDADE:
B
C
=MÍNIMO(A2:A5)
9. FÓRMULA DA MÉDIA
Calcula a média de uma faixa de valores.
Exemplo: Suponhamos que desejasse saber qual a média de idade numa tabela de
dados abaixo:
1
2
3
4
5
6
A
IDADE
15
16
25
30
MÉDIA IDADE
B
C
=MÉDIA(A2:A5)
10. FÓRMULA DA DATA
20
Microsoft Excel
Esta fórmula insere a data automática em uma planilha. Veja o exemplo
1
2
3
A
Data
B
=HOJE()
C
Esta fórmula é digitada precisamente como esta’. Você só precisa colocar o cursor no
local onde deseja que fique a data e digitar =HOJE() e ela colocará automaticamente a
data do sistema.
11. FÓRMULA DA CONDIÇÃO SE
; - quer dizer então faça
( ) – quer dizer leia
“TEXTO” – quer dizer escreva. Sempre que desejar escrever texto coloque entre
aspas. No caso ele escreverá TEXTO.
“” – as duas aspas seguidas dão sentido de vazio, ou seja, se caso estiver vazio.
Suponhamos que desejasse criar um Controle de Notas de Aluno, onde ao se calcular
a média, ele automaticamente especificasse se o aluno fora aprovado ou não. Então
Veja o exemplo abaixo.
Primeiramente, você precisa entender o que desejar fazer. Por exemplo: quero que no
campo situação ele escreva Aprovado somente se o aluno tirar uma nota Maior ou
igual a 7 na média, caso contrário ele deverá escrever Reprovado, já que o aluno
não atingiu a condição para passar. Veja como você deve escrever a fórmula
utilizando a função do SE>
1
2
3
A
ALUNO
Márcio
B
MÉDIA
7
C
SITUAÇÃO
=SE(B2>=7;”Aprovado”;”Reprovado”)
Onde:
B2 – refere-se ao endereço da média do aluno. Sendo ela que determinará se o aluno
passará ou não.
>=7 – refere-se a condição para o aluno passar, ou seja, para está Aprovado ele deve
atingir uma média maior ou igual a 7.
; - quer dizer então faça
“Aprovado”- refere-se a resposta verdadeiro, ou seja, se a condição for verdadeira(a
nota for maior ou igual a7) então ele escreverá aprovado. Por isso você deve colocar
entre aspas, já que se refere a Texto.
; este outro ponto e vírgula subentende-se senão faça, ou seja, caso contrário, fará
outra coisa. Em outras quer dizer se não for verdadeiro então faça isso...
“Reprovado” – refere-se a resposta falso, ou seja, caso ele não tenha média maior ou
igual a 7, então escreva Reprovado.
Siga esta sintaxe, substituindo somente, o endereço, a condição, as respostas para
verdadeiro e para falso. Não esquecendo que deve iniciar a fórmula sempre com: =SE
e escrever dentro dos parênteses.
21
Microsoft Excel
Veja agora mais um exemplo do SE com mais de uma condição.
Agora, você deseja escrever o aproveitamento do aluno quanto a média, colocando
Ötimo para uma média maior ou igual a 9, Bom para uma média maior ou igual a 8,
Regular para uma média maior ou igual a 7 e Insuficiente para uma média menor
que 7.
Veja a fórmula:
1
2
A
ALUNO
Márcio
B
MÉDIA
7
C
SITUAÇÃO
=SE(B2>=9;”Otimo”;se(b2>=8;”Bom”;se(b2>=7;”Regular”;”Insuficiente
)))
3
Onde:
B2 – refere-se ao endereço da média
>=9 – refere-se a condição para ötimo
“Otimo” - refere-se a resposta se caso for maior ou igual a 9
As demais tem o mesmo sentindo só mudam as condições e as respostas.
Você só precisar ir escrevendo um SE, dentro de outro Se após o ponto e vírgula. Você
irá perceber que para parêntese que você abrir, será de uma cor diferente e ao final
você deverá fechar todos eles.
Neste exemplo de agora, faremos um cálculo utilizando a condição SE, ou seja, em
vez de escrevermos algo para uma resposta verdadeira ou falsa, faremos um cálculo.
Veja o exemplo:
Você tem um certa planilha de pagamento e agora você calcular o Imposto de Renda
para os seus funcionários. Mas, o cálculo só será efetuado para aqueles funcionários
que ganham mais de R$ 650,00, ou seja, se o salário do funcionário for maior que R$
650,00, então deverá se multiplicado uma taxa de 5% em cima do Salário Bruto, mas
somente se ele ganhar mais de R$ 650,00, caso contrário deverá ficar 0 (zero). Veja a
fórmula.
10
11
12
F
FUNC
Ivan Rocha
G
SLBRT
1.500,00
H
IRRF
=SE(G11>650;G11*5%;0)
Onde:
G11 – refere-se ao endereço do Salário Bruto
>650 – refere-se a condição para que seja feito o cálculo
G11*5% - refere-se a resposta se for verdadeira, ou seja, se no endereço G11 conter
um valor maior que 650, então ele multiplicará o Valor do Salário Bruto(G11) por 5%
(taxa do Imposto de Renda)
0(zero) – refere-se a resposta se for falso, ou seja, caso no endereço G11 não tenha
um valor maior que 650, então não haverá cálculo, ele colocará 0(zero).
Lembrete: Sempre coloque primeiro a resposta Verdadeira.
22
Microsoft Excel
12. FÓRMULA DA CONDIÇÃO SE e E
Agora você tem uma planilha onde tem a idade e altura de seus alunos. Haverá uma
competição e somente aqueles que tem Idade Maior que 15 e Altura maior ou igual que
1,70 participaram da competição. Neste caso você utilizará a condição SE e a condição
E. Porque?
Respondo: É simples, porque para o aluno participar ele dever possuir a idade maior
que 15 e altura maior ou igual 1,70. As duas condições devem ser verdadeiras, caso
uma seja falsa, ele não participará. Entendeu menino(a)!. Veja o exemplo:
1
2
3
A
B
C
D
ALUNO
IDADE ALTURA
SITUAÇÃO
=SE(E(B2>15;C2>=1,70);”Competirá”;”Não Competirá”)
Márcio
22
1,72
João
14
1,68
Onde:
B2 – refere-se ao endereço da idade
>15 – refere-se a condição, ou seja, se a idade for maior que 15
C2 – refere-se ao endereço da altura
>=1,70 – refere-se a condição, ou seja, se a altura for maior ou igual a 1,70
“Competirá” – resposta se as duas condições forem verdadeiras.
“Não Competirá”- resposta se caso as duas respostas não forem verdadeiras.
Siga a sintaxe abaixo para os outros exemplos, substituindo apenas os endereços, as
condições e as respostas, o resto deve ser seguido como está!
13. FÓRMULA DA CONDIÇÃO SE e OU
Neste exemplo basta que uma condição seja verdadeira para que o aluno participe da
condição.
Veja o exemplo:
1
2
3
A
ALUNO
Márcio
João
B
IDADE
22
14
C
ALTURA
1,72
1,68
D
SITUAÇÃO
=SE(OU(B2>15;C2>=1,70);”Competirá”;”Não Competirá”)
14. FÓRMULA DO CONT.SE
Agora você possui uma planilha onde tem o nome dos alunos e as suas médias. E
você desejasse agora saber quantos alunos tiraram médias maior e igual a 9. Veja o
exemplo:
23
Microsoft Excel
1
2
3
4
5
A
ALUNO
João
Maria
Márcio
Déborah
B
MÉDIAS
7
10
6
8
=CONT.SE(B2:B5;”>=9”)
Onde:
(B2:B5) – refere-se ao endereço das células onde você desejar contar.
; utiliza-se como parte da sintaxe para separar
“>=9” – refere-se a condição, ou seja, esta fórmula só irá contar as células que contêm
valores maiores ou igual a 9.
Siga a sintaxe, substituindo apenas os endereços e a condição para contar.
Depois das aspas você digita a condição. Pode ser também texto, independente de
texto ou valor, deve-se colocar entre as aspas.
Exemplo:
=CONT.SE(C2:C5;”APROVADO”)
Neste exemplo ele contará apenas as células que contêm a palavra Aprovado.
15. FÓRMULA DO CONTAR.VAZIO
Contar as células que estão vazias.
Exemplo:
1
2
3
4
5
6
7
Você gostaria de saber quantos alunos estão sem a média
A
B
ALUNO
MÉDIAS
João
Maria
10
Márcio
Déborah
8
Marta
10
Andrea
=CONTAR.VAZIO(B2:B7)
Onde:
=CONTAR.VAZIO – é o nome da fórmula
(B2:B7) – refere-se ao endereço das células
24
Microsoft Excel
16. FÓRMULA DO SOMASE
Soma um intervalo de células mediante a condição estabelecida
Exemplo:
Você gostaria de soma as faturas que foram pagas.
Então você tem uma planilha onde na coluna A você coloca o nome do cliente, na
coluna B o valor da fatura e na coluna C, a situação se foi paga ou não.
Você gostaria de somar somente as faturas que estivessem pagas, assim você saberia
o quanto já recebeu. Logo a fórmula seria a seguinte:
1
2
3
4
5
6
7
A
B
C
CLIENTE
VALOR
SITUAÇÃO
Bemol
150
PG
TV Lar
250
MS Casa
350
PG
Otica Avenida
180
Marta
250
PG
Andrea
190
PG
=SOMASE(C2:C7;”PG”;B2:B7)
Valor Recebido
Onde:
=SOMASE- é o nome da fórmula
(C2:C7 – refere-se ao endereço inicial e final de células onde você digita a palavra PG,
especificando se está paga ou não.
“PG” – é o critério para somar, ou seja, só somará se neste intervalo de células de C2
até C7, conter alguma palavra PG. O critério deverá sempre ser colocado entre aspas.
B2:B7 – refere-se ao intervalo de células onde será somado, mediante a condição, ou
seja, ele somará somente aqueles valores que na coluna C você digitou PG.
25