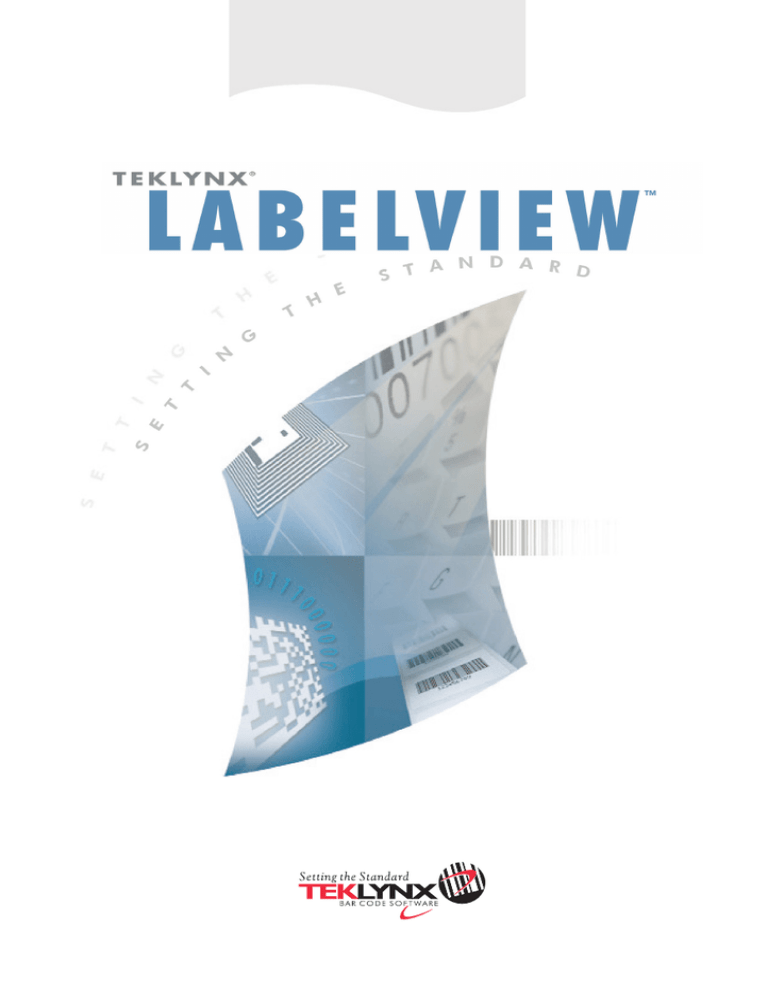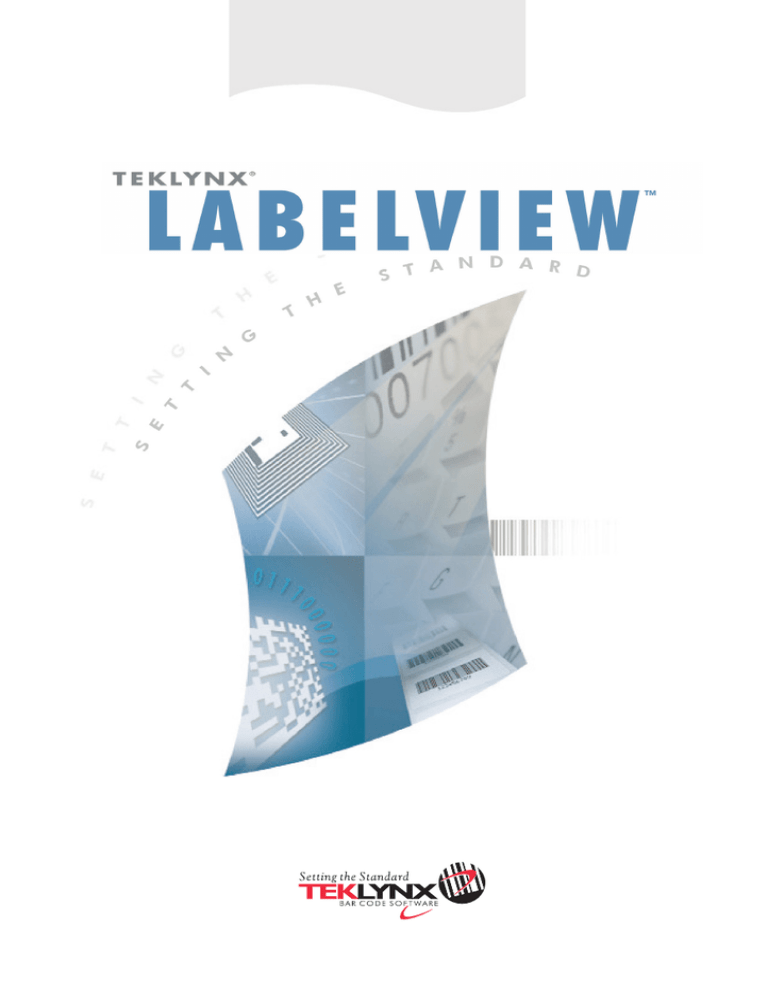
LABELVIEW User Guide
GUIA DE USUÁRIO DO LABELVIEW
LV2015-UG-PT-150915
2
As informações contidas neste guia não são de natureza contratual e podem estar sujeitas à mudanças sem
aviso prévio.
O software descrito neste guia é vendido sob um acordo de licença. O software pode ser usado, copiado ou
reproduzido apenas em conformidade com os termos do acordo.
Nenhuma parte deste guia pode ser copiada, reproduzida ou transmitida por qualquer forma ou por qualquer
meio ou para qualquer outra finalidade que não uso próprio do comprador sem a permissão por escrito da
Teklynx Newco SAS.
© 2015 Teklynx Newco SAS
Todos os direitos reservados.
3
Índice
Sobre este manual ................................................................................................................................. 7
Convenções tipográficas ...................................................................................................................... 7
Sobre seu produto .............................................................................................................................. 7
Introdução ............................................................................................................................................ 9
Bem-Vindo! ........................................................................................................................................ 9
Descrição do produto .......................................................................................................................... 9
Requisitos de sistema .......................................................................................................................... 9
Instalação ........................................................................................................................................ 10
Ativação da Licença........................................................................................................................... 10
Iniciando o programa ........................................................................................................................ 14
Descobrindo a interface ........................................................................................................................ 15
Descrição da janela principal .............................................................................................................. 15
Configurando o ambiente de trabalho ..................................................................................................... 19
Escolhendo uma impressora ............................................................................................................... 19
Selecionando uma impressora ............................................................................................................ 19
Adicionando uma impressora .............................................................................................................. 20
Personalizando o ambiente de trabalho ................................................................................................ 21
Definindo a pasta de trabalho ............................................................................................................. 22
Configuração de Página do Documento ................................................................................................ 23
Criando um documento usando objetos fixos........................................................................................... 27
Criando e manipulando objetos fixos ................................................................................................... 27
Para criar um objeto de texto ............................................................................................................. 28
Criando um objeto do código de barras................................................................................................ 29
5
LABELVIEW User Guide
Criando um Exemplo de objeto da forma: ............................................................................................ 30
Desenhando uma linha ...................................................................................................................... 30
Para importar uma imagem................................................................................................................ 31
Criando um documento using fontes de dados e objetos da variável .......................................................... 33
Sobre as fontes de dados ................................................................................................................... 33
Criando uma fonte de dados............................................................................................................... 33
A Fonte de Dados da Base de Dados ................................................................................................... 34
A fonte de dados de pesquisa da Tabela .............................................................................................. 36
A fonte de dados de Data................................................................................................................... 37
A fonte de dados do Contador ............................................................................................................ 37
A fonte de dados da Fórmula .............................................................................................................. 38
Informações sobre a função IF ........................................................................................................... 39
A fonte de dados do Formulário .......................................................................................................... 40
A fonte de dados Avançado ................................................................................................................ 42
Criação de objeto da variável ............................................................................................................. 42
Imprimindo ......................................................................................................................................... 45
Um mecanismo de impressão eficiente ................................................................................................ 45
Imprimindo um documento ................................................................................................................ 45
Etiquetas na série ............................................................................................................................. 46
Cópias de cada etiqueta ..................................................................................................................... 46
Copias de cada página ....................................................................................................................... 46
Imprimindo usando o formulário ......................................................................................................... 48
Para resumir .................................................................................................................................... 48
Correção de Erros ............................................................................................................................. 48
6
Sobre este manual
Convenções tipográficas
Este manual distingue entre diferentes tipos de informações usando as seguintes convenções:
•
Termos tirados da interface propriamente, como comandos, aparecem em negrito.
•
Os nomes de tecla aparecem todos em letra maiúscula. Por exemplo: ''Pressione a tecla SHIFT.''
•
As listas numeradas indicam que existe um procedimento para seguir.
•
Quando a conjunção -ou- aparece próxima a um parágrafo, quer dizer que existe a opção de outro
procedimento para executar uma determinada tarefa.
•
Quando um comando do menu tem submenus, o nome do menu seguido pelo comando para selecionar
aparece em negrito. Deste modo, ''Vá até Ficheiro > Abrir'' significa selecionar o menu Ficheiro,
então o comando Abrir.
Sobre seu produto
Algumas das funções descritas neste manual não podem estar disponíveis no seu produto.
Para a lista completa de recursos específicos disponíveis no seu software, consulte a folha de especificação
fornecida com o produto.
7
Introdução
Bem-Vindo!
Parabéns, você acabou de comprar o pacote do principal software de identificação automática do mundo!
Este software de desenho da etiqueta permite a você criar e editar etiquetas complexas de forma rápida, e
permite a você integrar todos os dados eletrônicos por toda a sua empresa, garantindo a integridade completa
de todos os seus sistemas.
O aplicativo atende todas as suas necessidades de identificação automática, e se encaixa perfeitamente no seu
processo de produção.
No mercado de hoje, é simplesmente a solução intuitiva mais fácil de usar para qualquer empresa envolvida na
entrada de dados complexos do código de barras, coleta e edição em tempo real.
Descrição do produto
Seu produto inclui os seguintes componentes:
•
Um DVD ou ficheiro baixado para instalação.
•
Documentação eletrônica completa.
•
Um acordo de licença, cartão de registro e documentação SMA.
•
Uma chave de proteção: eletrônica (chave de software) ou chave de hardware (dongle).
Nota: O ficheiro ReleaseUS.htm contém as informações mais recentes sobre o software. Estas informações
substituem aquelas contidas neste manual.
Requisitos de sistema
Os requisitos de hardware e software básicos necessários para executar o aplicativo são semelhantes à maioria
dos aplicativos que executam no Windows(R):
•
Um sistema operacional Windows de 32-bit ou 64-bit: Windows Vista SP2, 7 SP1, 8, 8.1, 10, Server
2008 SP2, Server 2008 R2 SP1, Server 2012 ou Server 2012 R2.
•
Computador com 2 GB de RAM (dependendo do sistema).
•
Um disco rígido com pelo menos 1.5 GB de espaço livre em disco (dependendo das opções de
instalação).
•
CPU: Mínimo de 2 Ghz.
•
Placa de vídeo: Mínimo de DirectX 9.
•
Direitos de administrador para o computador durante a instalação.
•
O sistema deve ter acesso à Internet ou ter uma porta USB dedicada.
Nota: O ficheiro ReleaseUS.htm contém as informações mais recentes sobre o software. Estas informações
substituem aquelas contidas neste manual.
9
LABELVIEW User Guide
Instalação
Nota: Antes de instalar este software, salve seu trabalho e feche todos os outros programas.
Antes de executar o programa de instalação, verifique a configuração do seu PC.
1.
Coloque o DVD de instalação na unidade correta. A janela de Instalação aparece.
Se este DVD não iniciar automaticamente:
Vá até o Windows Explorer e expanda a letra da unidade de DVD. Clique duas vezes em index.hta.
2.
Selecione o produto que você deseja instalar, então clique no botão Instalar e siga as instruções
exibidas na sua tela.
Instalando o software
Antes de executar o processo de instalação, verifique se você tem direitos administrativos locais.
Selecione os recursos do programa que você deseja instalar, então clique em Avançar.
Ativação da Licença
10
Introdução
Seu software pode ser ativado usando uma chave de software (um código de ativação) ou uma chave de
hardware (um dongle).
Nota: Sem uma chave de proteção, o programa executará em modo de avaliação. Você não poderá guardar e
imprimir suas etiquetas.
•
O dongle é um dispositivo eletrônico pequeno que você conecta em uma porta USB ou paralela do seu
PC antes de iniciar o software.
•
A chave de software é um código de ativação que é solicitado pelo License Manager quando você
iniciar o software pela primeira vez ou durante o tempo que você estiver executando uma versão de
teste. Se você estiver usando uma chave de software de teste, você receberá 100 execuções ou 30
dias para testar o produto com todas as funcionalidades disponíveis do produto para você.
Nota: Quando você iniciar o aplicativo, se a chave de proteção não corresponder à sua versão do produto, uma
caixa de diálogo aparecerá fornecendo as instruções necessárias.
Você deve primeiro executar a instalação do seu software de etiquetagem e então ativar ou conectar a chave
de proteção ao seu computador.
Nota: Se você comprou uma licença de Rede, primeiro instale os Network License Manager para instalar o
servidor de licença. Em cada estação de trabalho, instale seu produto. Para conectar estações de trabalho à
rede, você deve iniciar o software em modo de teste e selecionar Administração de Rede.
Proteção da chave de hardware
Se você comprou o software com um dongle, você poderá escolher entre um dongle de porta USB ou paralela.
Conectando a chave paralela:
Se você tiver que usar uma impressora na mesma porta paralela, simplesmente conecte-a na chave de
proteção do software. Pode ser necessário ligar a impressora para que a chave de proteção do software seja
reconhecida.
Conectando a chave USB:
Quando você usa uma chave USB e tem múltiplas portas USB, não importa qual porta você usa. Se você não
tiver uma porta USB disponível, você poderá usar um ponto central de expansão do USB. Os dispositivos USB
são equipamentos portáteis, significando que você pode conectar e desconectá-los do barramento a qualquer
momento, sem reiniciar o PC.
Nota: Os drivers podem ser instalados enquanto o aplicativo está executando. Porém você deve reiniciar seu
software de etiquetagem para as mudanças fazerem efeito.
11
LABELVIEW User Guide
Instalando a chave de driver manualmente
Se você for instalar sua chave de driver manualmente, faça o seguinte:
1.
Vá até o Windows Explorer.
2.
Para Windows XP e Server 2003:
Digite C:\Program Files\TKI\[versão do software]\Common\Tools\Dongle\ então digite o seguinte
comando: \HaspDinst.exe -i
Para as máquinas com Windows 7, 8, 8.1, Server 2008 e Server 2012, 64-bit:
Digite C:\Program Files (x86)\Common Files\TKI\Dongle\ então digite o seguinte comando:
\HaspDinst.exe -i
Para máquinas de 32-bit:
Digite C:\Program Files \Common Files\TKI\Dongle\ então digite o seguinte comando: \HaspDinst.exe
-i
Nota: Certifique-se de fechar seu software de etiquetagem e outros aplicativos antes de instalar seu driver.
Mensagens de erro ao iniciar o software
Se você receber uma mensagem de erro ao iniciar o software, verifique os seguintes itens:
•
Direitos administrativo. Você deve ter direitos administrativos locais no seu PC de forma que a
instalação da chave funcione corretamente. Se não tiver estes direitos, você receberá uma mensagem
de erro ao iniciar o software e terá que instalar os drivers manualmente.
•
Instalação de drivers. Se você teve problemas durante a instalação ou se você recebeu uma
mensagem de erro ao iniciar o software, você terá que instalar os drivers manualmente.
•
A chave: Verifique se a chave conectada funciona com seu software de etiquetagem.
•
Atualização de driver: Seu driver pode não estar atualizado. Para atualizá-lo, baixe a nova versão
em http://www.aladdin.com/support/hasp/enduser.aspx
Proteção de chave do software
Após você instalar o software de etiquetagem, o License Manager será iniciado, levando-o pelo processo de
proteção da chave do software.
Para ativar a chave de software:
No License Manager, selecione Ativar. Há quatro possíveis métodos de ativação: Ativação Online, Usando
uma chave USB, Usando um smartphone e Usando nosso site da web.
Nota: Se você tiver uma conexão de Internet no computador onde o software está instalado, a ativação online
é automaticamente selecionada.
•
12
Ativação Online
Introdução
Algumas redes enterprise são protegidas por um servidor proxy. Neste caso, há um passo extra que permite a
você digitar o endereço IP e conectar à Internet.
1.
Digite o número de série e a senha fornecida com o produto e clique em Avançar.
2.
Insira ou edite suas informações no formulário Registro de Usuário. Clique em Avançar.
3.
Clique em Finalizar.
Nota: Se você não tiver uma conexão de Internet no computador onde o software está instalado, mas você
tem acesso a outro computador com uma conexão de Internet, você poderá ativar o produto usando uma chave
USB.
•
Usando uma chave USB
1.
Selecione Usando uma chave USB.
2.
Digite o número de série e a senha fornecida com o produto e clique em Avançar.
3.
Selecione a mídia a ser usada para ativação (chave USB ou drives de rede ou disco rígido externo) e
clique em Avançar. Os ficheiros para ativação serão copiados na mídia selecionada.
4.
Dispositivos USB somente: Desconecte as mídias removíveis e conecte no computador com conexão
de Internet.
5.
No computador conectado à Internet, clique duas vezes em USBWizard.exe (que pode ser localizado
na raiz da mídia). Isto iniciará o License Manager.
6.
Selecione a licença para ativar e clique em Avançar.
7.
Insira ou edite suas informações no formulário Registro de Usuário. Clique em Avançar.
A mensagem irá informá-lo que as informações de ativação para a licença selecionada foram
recuperadas com sucesso.
8.
Dispositivos USB somente: Desconecte a mídia removível deste computador e conecte de volta no
computador onde o software está instalado.
9.
No computador onde o software está instalado, clique duas vezes em USBWizard.exe novamente (o
ficheiro pode ser localizado na raiz da mídia). O assistente exibirá a licença que pode ser ativada no
computador onde o software está instalado.
10. Clique em Avançar.
11. Clique em Finalizar se os resultados da sua ativação foram bem sucedidos. Se quaisquer problemas
forem encontrados, uma mensagem irá informá-lo que a ativação falhou e uma mensagem de erro
será exibida.
Nota: Se você não tiver acesso a um computador com uma conexão de Internet, você poderá ativar o produto
usando um smartphone.
•
Utilizando um smartphone
Um aplicativo de varredura do código de barras é exigido para ler o código de barras que permite a você ativar
seu software usando um smartphone. Você pode baixá-lo do market ou app store. Este modo de ativação usa
uma conexão de Internet no seu smartphone.
1.
Selecione Usando um smartphone.
13
LABELVIEW User Guide
2.
Digite o Número de Série e a Senha fornecida com o produto e clique em Avançar.
3.
Insira suas informações no formulário Registro de Usuário. Clique em Avançar.
4.
Um código de barras aparece. Mova o cursor sobre o código de barras para ampliar.
5.
Abra seu aplicativo de varredura do código de barras no seu smartphone.
6.
Varra o código de barras com seu smartphone.
7.
Clique em Continuar ou abra o navegador no telefone.
8.
O site da web de Ativação do Software é exibido. Isto permite a você registrar e ativar seu software.
Todos os campos devem ser preenchidos.
9.
Clique em Enviar. O Código de Validação e Código de Instalação são exibidos na parte inferior da
página do site da web de Ativação do Software. Role para baixo, se necessário.
10. Digite o Código de Validação e Código de Instalação no assistente (usando caracteres em letra
maiúscula).
11. Clique em Avançar.
12. Clique em Finalizar.
•
Utilizando o nosso website
1.
Selecione Utilizando o nosso website.
2.
O link fornecido nesta tela (http://www.teklynx.eu/nsp/) pode ser utilizado de um computador
diferente com acesso à Internet. Você ou outra pessoa com uma conexão de Internet pode conectar ao
nosso site da web para completar a ativação. O Número de Série e Senha (fornecidos com o
produto) e o Código de Usuário (exibido no assistente) serão exigidos para usar este serviço.
3.
Insira as informações de usuário da licença no formulário Registro de Usuário exibido em nosso site da
web. Clique em Avançar.
4.
Clique em Enviar.
5.
O Código de Validação e Código de Instalação são exibidos em nosso site da web. Insira os
códigos no assistente (usando caracteres em letra maiúscula) e clique em Avançar.
6.
Clique em Finalizar.
Iniciando o programa
1.
Para as versões do Windows mais antigas que Windows 8: Vá ate Iniciar > Programas.
Para usuários do Windows 8 e 8.1 : Acesse a ferramenta de pesquisa. Para acessar e usar a
ferramenta de pesquisa, abra o menu Charms pressionando Win [tecla Windows] + C no seu teclado
ou tocando no canto superior direito ou inferior direito. Após abrir o pop-up do menu Charms,
clique/toque no botão Pesquisar.
2.
Selecione ou digite o nome que você forneceu ao grupo de programa durante a instalação (por padrão,
é o nome do aplicativo).
A janela principal aparece na tela.
14
Descobrindo a interface
Descrição da janela principal
Esta seção apresenta uma visão geral dos principais elementos da interface, pois aparecem na janela principal
no começo de uma sessão de trabalho.
A Barra de Menu
A Barra de Menu contém as seguintes opções: Arquivo, Editar, Visualizar, Objetos, Fontes de Dados,
Ferramentas, Janela e Ajuda.
Para abrir um menu
1.
Selecione o menu.
2.
Selecione o comando de sua escolha.
Nota: Para acessar um comando usando o teclado, use a teclas de atalho. Pressione ALT mais a letra
sublinhada no nome do menu ou no nome do comando.
A Área de Trabalho
A área de trabalho é a parte central da janela, situada entre as réguas graduadas e as barras de rolagem.
Contém uma borda que define os limites físicos do documento e contém os objetos a serem impressos, como
também, uma área não imprimível para inserir comentários e objetos que você não deseja imprimir.
O Documento
Quando você abre uma nova sessão, o programa exibe uma borda no canto superior esquerdo da janela. Esta
borda representa os limites físicos do documento a ser impresso. Posicione os objetos dentro desta borda para
criar seu documento.
A Barra de Status
Localizada na parte inferior da janela, a Barra de Status exibe o nome da impressora selecionada, a porta que
está conectada, as coordenadas x,y de ponteiro do mouse, e as dimensões cx e cy do objeto selecionado.
As Barras de Ferramentas
Estas ferramentas permitem a você executar tarefas de forma mais rápida do que usando os menus.
Para selecionar uma ferramenta
15
LABELVIEW User Guide
Clique no botão correspondente à ferramenta.
A Barra de Título
A Barra de Título exibe o nome do software e o nome do documento atual, ou "documentoem" se um novo
documento foi criado. Permite que a janela da área de trabalho seja movida usando o mouse.
Barra de ferramentas de formatação do texto
Estas ferramentas permitem a você modificar a formatação do texto e/ou parágrafo, isto é, mudar a fonte,
tamanho de caractere, opções de estilo, moldar texto e outros elementos.
Para mudar a formatação:
1.
Selecione um objeto no seu documento.
2.
Clique nas opções exigidas.
Nota: Todas estas opções também podem ser acessadas da caixa de diálogo de propriedades do Texto.
Barra de ferramentas do objeto
A barra de ferramentas Objeto exibe o nome do objeto selecionado e permite a você acessar suas
propriedades.
Barra de Ferramenta Visualizar
A barra de ferramentas Visualizar oferece a você várias opções de visualização. Para mudar o modo de
visualização, clique no modo de visualização desejado:
Botão
Nome da ferramenta
Uso
Nome
Exibe nomes da variável.
Tamanho
Exibe o tamanho máximo da variável.
Conteúdo
Exibe valores da variável.
Formulário
Exibe o formulário.
Visualizações
Exibe as visualizações de Objetos e Fontes de Dados.
Zoom
Permite a você aumentar ou diminuir detalhes do objeto.
Nota: Todas estas opções também podem ser acessadas do menu Visualizar.
Barra de ferramentas de desenho
16
Descobrindo a interface
A barra de ferramentas Desenho inclui vários botões, cada um representando uma ferramenta para criar e
manipular objetos.
Botão
Nome da ferramenta
Uso
Ferramenta de seleção
Seleciona e manipula objetos de todos os tipos.
Geração de texto
Cria texto da variável e fixos.
Geração do código de barras
Cria códigos de barras da variável e fixos.
Importar imagem
Insere imagens.
Inserção de objeto externo
Insere objetos externos no aplicativo.
Desenho de linha
Desenha linhas horizontais ou verticais.
Desenho de retângulo
Desenha retângulos ou quadrados.
Desenho de círculo ou elipse
Desenha formas circulares.
Desenho de polígono
Desenha formas livres compostas por linhas.
Desenho de linha oblíqua
Desenha diagonais.
Desenho de retângulo arredondado
Desenha retângulos com cantos arredondados.
Ferramenta Galeria de Formas
Importa formas prontas para uso no documento.
Plug-ins
Cria TextArt e campos RichText.
Visualizações de Objetos e Fontes de Dados
A visualização das Fontes de Dados exibe as fontes de dados e o número de variáveis associadas com cada
fonte. Você pode inserir objetos da variável simplesmente arrastando e soltando-os no seu documento. Você
também pode adicionar, excluir e modificar as propriedades da variável usando o menu de Contexto.
A visualização de Objetos exibe o número de objetos criados de acordo com o tipo e suas propriedades como
posição, altura e largura. Você também pode usar esta guia para selecionar um objeto e mudar sua posição.
As teclas de seta para cima e para baixo no seu teclado permitem a você mover para cima e para baixo a
árvore de objeto. Os símbolos + e - permitem a você expandir ou recolher a lista e exibir a lista de variáveis
associadas com cada fonte de dados ou os objetos disponíveis para cada categoria.
Sobre as fontes de dados
17
LABELVIEW User Guide
Uma fonte de dados contém uma lista de variáveis alimentadas por dados da mesma fonte. Quando você
seleciona uma fonte de dados, você está indicando onde os dados exigidos estão localizados, e qual é o tipo dos
dados. Os dados podem ser de origem interna (Data, Contador) ou externa no aplicativo (Base de Dados,
entrada de dados direta usando o Formulário).
As seguintes fontes de dados estão disponíveis na visualização das Fontes de Dados: Base de Dados, Data,
Formulário, Fórmula, Pesquisa de Tabela, Contador e Avançado.
Réguas graduadas
Regras graduadas são usadas para visualizar a posição do mouse e adicionar com precisão os vários objetos no
documento. Elas podem ser configuradas em polegadas ou milímetros usando o comando Ferramentas >
Configuração.
As réguas permitem a você definir a posição de ponteiro do mouse e adicionar os vários objetos que você inclui
no seu documento com precisão total. Elas podem ser configuradas em polegadas ou milímetros usando o
comando Ferramentas > Configuração > Exibir. Para modificar a escala:
•
Clicar duas vezes na metade esquerda da régua horizontal reduz a escala de visualização.
•
Clicar duas vezes na metade direita da régua horizontal aumenta a escala de visualização.
•
Você pode exibir o menu de contexto do fator de Zoom ao clicar com o botão direito na régua
horizontal ou o menu de contexto de Orientação ao clicar com o botão direito na régua vertical.
Botão de rotação
Clicar em
localizado no canto superior esquerdo dos seus documentos permite a você girar o documento na
tela em 90°, 180°, 270° ou 360°. A rotação da tela é meramente uma característica de visualização, e não tem
nenhum efeito na impressão.
Para rotacionar o documento:
•
Clique no botão de rotação no lado esquerdo para rotacionar o documento em 90° à esquerda.
•
Clique no botão de rotação no lado esquerdo para rotacionar o documento em 90° à direita.
Nota: Você pode obter o mesmo efeito de rotação do documento usando o comando Ver > Orientação, ou
clicando com o botão direito no botão de régua vertical para exibir o menu de contexto.
1.
18
Configurando o ambiente de trabalho
Escolhendo uma impressora
Antes de começar a criar um documento, você precisa primeiro configurar seu ambiente de trabalho.
A primeira etapa consiste em selecionar a impressora na qual você deseja imprimir suas etiquetas. Nem todas
as impressoras compartilham as mesmas características e, como resultado, diferentes opções estão disponíveis
de acordo com o modelo de impressora escolhido.
A segunda etapa envolve escolher suas opções do ambiente de trabalho: por exemplo, idioma da interface,
unidade de medida, e assim por diante. Revisaremos todas as opções disponíveis posteriormente neste
capítulo.
A etapa final consiste em configurar a página do documento: por exemplo, definir as dimensões do
documento, orientação, margens, e assim por diante.
Seu software de desenho da etiqueta permite a você imprimir para uma ampla variedade de impressoras. Os
drivers destas impressoras são fornecidos com o software. Você também pode imprimir em qualquer
impressora do Windows instalada localmente em sua máquina ou na rede da sua empresa.
Você deve selecionar a impressora antes de começar a criar seu documento, pois a escolha da impressora
determinará as opções de configuração da página, o uso de diferentes fontes de caractere, e assim por diante.
Selecionando uma impressora
A Seleção de Impressora pode ser acessada usando:
Comando: Ficheiro > Selecionar Impressora
-ouClique no botão
-ouPressione a tecla F5.
Você também pode acessar a janela Seleção de Impressora clicando no botão Impressora na janela Imprimir
(F6).
Impressoras Windows e impressoras nativas
Seu software de desenho da etiqueta consegue imprimir em uma grande variedade impressoras Windows e
nativas, ambas de transferência nativa e nativa direta.
O termo "impressora Windows'' refere-se a qualquer impressora instalada no seu sistema operacional ou rede:
geralmente impressoras office, impressoras à laser, e assim por diante. Os trabalhos de impressão são
enviados para a bobina do Windows (trabalho em série).
19
LABELVIEW User Guide
Os drivers para impressoras de transferência nativa e nativas são fornecidos com o software de desenho da
etiqueta. A impressão nestas impressoras é diretamente gerenciada pelo software.
Para selecionar uma impressora
1.
Selecione Ficheiro > Selecionar Impressora.
Você também pode clicar no botão
2.
Selecione a impressora da lista.
3.
Clique em OK.
ou pressionar F5.
Nota: Os drivers fornecidos pelo aplicativo são identificados pelo ícone
.
Caixa de diálogo Adicionar Impressora
Caixa de diálogo Definição da Página
Imprimindo
Adicionando uma impressora
Você pode acessar a janela Adicionar uma impressora usando Ficheiro > Selecionar impressora então
Adicionar.
Esta caixa de diálogo permite a você adicionar os drivers da impressora fornecidos com o software.
Nota: Para adicionar uma impressora do Windows, você deve usar o painel de controle do sistema operacional.
Para adicionar uma impressora:
1.
Selecione Ficheiro > Selecionar Impressora.
Você também pode clicar no botão
2.
ou pressionar F5.
Clique em Adicionar.
3.
Na lista Modelos, selecione uma família de fabricante e um modelo de impressora.
4.
Selecione a porta (serial, paralela ou ficheiro), então clique em OK.
Nota: Clique no sinal de adição (+) próximo à família de fabricante da impressora para exibir diferentes
modelos.
As diferentes portas
Nome da
Uso
porta
COMx
20
Designa as portas de comunicação seriais. Selecione o número da porta serial para a qual sua
Configurando o ambiente de trabalho
impressora está conectada.
LPTx
Designa as portas de comunicação paralelas. Selecione o número da porta paralela para a qual
sua impressora está conectada.
Ficheiro
Selecione Ficheiro se você desejar imprimir para um ficheiro.
Exemplo: Adicionando uma Zebra 140 na LPT1
1. Selecione Ficheiro > Selecionar Impressora.
2. Clique em Adicionar.
3. Na lista Modelos, selecione o grupo Zebra, então o modelo.
4. Selecione a porta LPT1, apague a caixa Acesso Direto e clique em OK.
Nota: Acesso Direto Transfere o controle ao longo da porta até o software. Permite ao software gerenciar a
porta, fornecendo uma transferência de dados mais rápida e controle mais direto da impressora.
Personalizando o ambiente de trabalho
Seu software oferece várias opções para personalizar seu ambiente de trabalho.
Você pode modificar o idioma da interface, unidade de medida, fonte de visualização da caixa de diálogo,
pastas de trabalho e taxa de conversão da moeda.
Mudando o idioma da interface
A interface de usuário está disponível em vários idiomas e pode ser mudada facilmente.
Para mudar o idioma da interface:
1.
Selecione Ferramentas > Configuração
2.
Clique na guia Exibir.
3.
Selecione o idioma.
4.
Clique em OK.
Nota: Após clicar em OK, todos os menus, comandos e mensagens de tela da interface serão exibidos no
idioma selecionado (exceto o ficheiro de ajuda online e caixas de diálogo do Windows, como Abrir e Guardar
Como).
Modificando opções de visualização e o ambiente de trabalho
Você pode modificar o idioma da interface, unidades de medida e a fonte de visualização para caixas de
diálogo. Estas escolhas são feitas, usando a guia Exibir.
Para acessar a guia Exibir, selecione Ferramentas > Configuração.
Selecionando uma unidade de medida
21
LABELVIEW User Guide
A unidade de medida pode estar em milímetros ou polegadas. A escolha da unidade de medida muda as réguas
graduadas.
Para escolher uma unidade de medida:
1.
Selecione Ferramentas > Configuração
2.
Selecione a guia Exibir.
3.
Selecione a medida.
4.
Clique em OK.
Para mudar a fonte de visualização da caixa de diálogo
1.
Selecione Ferramentas > Configuração.
2.
Clique na guia Exibir.
3.
Em Exibir campo de fonte , clique em
4.
Selecione a fonte.
5.
Clique em OK.
.
Para modificar a escala da grade
A escala da grade, que é usada para alinhar objetos, pode ser modificada ou desabilitada.
1.
Selecione Ferramentas > Configuração.
2.
Clique na guia Grade.
- ou Clique duas vezes na régua vertical para acessar a guia Grade diretamente.
3.
Selecione a escala da grade exigida.
4.
Selecione a opção Exibir.
5.
Clique em OK.
Nota: A unidade de medida usada para a escala da grade é definida na guia Exibir.
Para definir uma taxa de conversão
A taxa de conversão é usada nas fórmulas eurotocurrency e currencytoeuro.
1.
Selecione Ferramentas > Configuração
2.
Clique na guia Outros.
3.
Insira a taxa de conversão na caixa.
Definindo a pasta de trabalho
A primeira vez que você abre as caixas de diálogo Abrir e Guardar Como após iniciar o software, a pasta
Meus Documentos é selecionada como a pasta de trabalho pré-definida. Para mudar a pasta de trabalho prédefinida:
22
Configurando o ambiente de trabalho
1.
Selecione Ferramentas > Configuração, então a guia Pastas Pré-Definidas.
2.
Clique na coluna Caminho para mudar a pasta de trabalho pré-definida.
- ou -
e selecione a nova pasta de trabalho pré-definida. O caminho muda na coluna
Clique no botão
Diretório .
3.
Clique em OK.
Configuração de Página do Documento
Formatando um documento
Os modelos de documento são criados e modificados na caixa de diálogo Configurar Página/Etiqueta.
A formatação de um documento consiste em configurar o tamanho da página, sua orientação, o número de
etiquetas por linha e por coluna, tamanho do documento, margens e distância entre etiquetas. Você pode criar
seus próprios modelos de documento e guardá-los para uso futuro.
Nota: Antes de criar um estoque de documento, você deve primeiro escolhe o modelo de impressora que será
usado para produzir o documento. Selecione Ficheiro > Selecionar Impressora.
O formato da página é definido na caixa de diálogo Configurar Página/Etiqueta. Ela atualiza as definições da
impressora. O software não usa as configurações de página definidas na caixa de diálogo Definições da
Impressora.
Para acessar a caixa de diálogo Definição da Página:
1.
Selecione Ficheiro > Configurar Página/Etiqueta.
- ou-
Clique no botão
.
2.
Clique na guia Etiqueta e digite o tamanho e número de etiquetas.
3.
Clique na guia Página e selecione o tamanho da página e sua orientação.
4.
Digite os valores desejados na guia Margens.
5.
Clique em OK.
A guia Estoque permite a você guardar os estoques personalizados.
Nota: Quando os parâmetros inseridos são incompatíveis com o tamanho do estoque, uma mensagem de erro
é exibida.
Exercício: Criando e definindo a definição de página para estoque personalizado
1.
Crie um novo documento.
2.
Selecione a impressora do Windows genérica.
23
LABELVIEW User Guide
3.
Vá até Ferramentas > Opções, clique na guia Exibir e selecione Milímetros como a unidade de
medida. Clique em OK.
4.
Selecione Ficheiro > Configurar Página/Etiqueta.
- ou .
Clique no botão
5.
5.
Clique na guia Etiqueta e digite os seguintes valores:
•
Largura e Altura: 30/30
•
Número de etiquetas :
•
8.
•
Por coluna: 3
•
Arredondamento de canto: 0
Dimensão da Página: Automático
Clique na guia Margens e digite os seguintes valores:
•
7.
Por linha: 2
Clique na guia Página e selecione os seguintes valores:
•
6.
•
Margens:
•
Esquerdo: 10
•
Superior: 10
Intervalo:
•
Entre Linhas: 5
•
Entre Colunas: 5
Clique na guia Estoque e digite os seguintes valores:
•
Tipo: Família
•
Nome: Layout1
Clique em OK, então guarde a etiqueta como InstallDir\Samples\Forms\Tutorial\TEST1.TPL
Exercício: Projetando uma capa de CD: Definição da página e criação de um estoque personalizado
1.
Crie um novo documento e nomeie para FRONT.
2.
Selecione a impressora.
3.
Vá até Ferramentas > Configuração, clique na guia Exibir e selecione Milímetros como a unidade
de medida. Clique em OK.
4.
Vá até Ficheiro > Configurar Página/Etiqueta
-ouClique em
5.
24
.
Clique na guia Etiqueta e digite os seguintes valores:
•
Largura e Altura: 120
•
Arredondamento de Canto: 100
•
Número de etiquetas:
•
Por linha: 1
•
Por coluna: 2
Configurando o ambiente de trabalho
6.
7.
Clique na guia Página e selecione os seguintes valores:
•
Dimensão da Página: A4
•
Selecione Retrato
Clique na guia Margens e digite os seguintes valores:
•
•
Margens:
•
Esquerdo: 40
•
Superior: 10
Intervalo:
•
8.
9.
Entre Linhas: 15
Clique na guia Estoque e digite os seguintes valores:
•
Tipo: Jaquette
•
Nome: CDx2.
Clique em OK.
Nota: A impressora usada neste exemplo é uma impressora do Windows. Se você desejar o uso de uma
impressora térmica, é possível que mensagens de erro apareçam durante a definição da página quando a
impressora não suportar o tamanho da etiqueta definido neste exercício. Você precisará modificar os valores
sugeridos no exercício.
Eliminando estoque personalizado
Quando um estoque que você criou não é mais necessário, é possível removê-lo.
Para remover um estoque personalizado:
1.
Selecione Ficheiro > Configurar Página/Etiqueta.
-ou-
Clique no botão
.
2.
Na guia Estoque, selecione um estoque das listas Tipo e Nome.
3.
Clique no botão Remover.
25
Criando um documento usando objetos fixos
Criando e manipulando objetos fixos
A criação de objetos fixos envolve inserir objetos como texto, códigos de barras, imagens, linhas, retângulos e
círculos no seu documento.
Criando objetos
Você pode criar um objeto de forma rápida e simples no seu documento (código de barras, imagem, texto,
desenhos, etc.) usando:
•
A barra de ferramentas Criação ,
- OU -
•
O menu Objeto.
Nota: Cada objeto criado recebe automaticamente um nome pelo aplicativo. Quando o objeto é selecionado,
seu nome aparece na visualização Objetos e na barra de ferramentas Objeto.
Você pode criar um objeto usando uma das seguintes opções:
•
Criação de modo direto:
1.
Clique diretamente no objeto que você deseja inserir no seu documento.
2.
Clique no local onde você deseja adicionar o objeto.
- OU -
•
Criação de modo guiado:
1.
Clique no botão do menu para seu objeto. Um submenu aparece com a lista de ações que você pode
atribuir para ele (Objeto fixo, Assistente, Nova fonte de dados, Usar uma fonte de dados
existente).
2.
Selecione a ação apropriada.
3.
Clique no local onde você deseja adicionar o objeto.
Modificando um objeto
Você pode mudar um objeto usando:
•
Botões na barra de ferramentas, barra de ferramentas de formatação, barra de ferramentas de
alinhamento, etc.
•
Clique duas vezes no objeto.
•
Explorador de Documento > Objetos > Propriedades.
27
LABELVIEW User Guide
A função Arrastar e Soltar ou clicando com o botão direito em um objeto e selecionando Propriedades é
usada para executar tarefas atuais (as tarefas atuais incluem criar texto ou objetos de imagem ao arrastar e
soltar o texto e arquivos gráficos suportados pelo aplicativo no Windows Explorer ou criando objetos da variável
ao arrastar e soltar as fontes de dados na visualização das Fontes de Dados). Para arrastar e soltar itens, clique
no item e, segurando o botão do mouse, arraste o item no local desejado. Solte o botão esquerdo do mouse
para adicionar o item na etiqueta.
Para criar um objeto de texto
Um objeto de Texto pode ser um caractere, uma palavra ou um parágrafo inteiro.
O estilo dos caracteres e formato do parágrafo podem ser definidos usando a barra de ferramentas de
formatação do Texto ou a caixa de diálogo Texto.
Para criar um objeto de texto:
1.
Na barra de ferramentas Criação, clique no botão Gravar
.
- OU Selecione Objeto > Texto.
2.
Clique dentro da área de trabalho ou no texto a ser modificado.
- OU Clique e arraste uma borda na área de trabalho.
3.
Digite seu texto.
O estilo do texto pode ser definido usando a caixa de diálogo Texto.
Para abrir a caixa de diálogo Texto:
Selecione Objeto > Texto
- OU Pressione a tecla F7
Exercício:: Criando uma capa de CD: inserindo texto
1.
Clique na ferramenta de geração de Texto.
2.
Clique dentro da área de trabalho e digite ''Volume:''.
3.
Selecione o texto, então clique duas vezes nele.
4.
Insira os seguinte valores
•
Tipo de Letra: Arial
•
Altura: 10 pontos
5.
Clique em OK.
6.
Repita o procedimento acima para inserir o texto ''Conducted by:''.
Para posição dos objetos de ''Volume:'' e ''Conducted by:'' :
28
1.
Selecione um dos objetos de Texto no documento.
2.
Clique na visualização de Objetos.
Criando um documento usando objetos fixos
Nota: Se a visualização de Objetos não for exibida, selecione Ver > Objetos.
3.
Usando o mouse, abra uma ramificação da árvore marcada com uma
(apontando para o
objeto selecionado no documento).
Para o objeto de Texto...
Selecionar
Pressione a tecla F2, então
digite...
''Volume:''
''Conducted by:''
4.
a coordenada x:
''10''
a coordenada y:
''40''
a coordenada x:
''10''
a coordenada y:
''40''
Selecione os dois objetos de texto e clique no botão Bloquear.
Unicode pode ser usado para criar etiquetas através de uma variedade de caracteres linguísticos. Para
usar Unicode, apenas selecione uma fonte Unicode para seu texto indo até a guia Caractere nas
Propriedades do seu objeto de texto.
Criando um objeto do código de barras
A seleção da simbologia, definição dos seus atributos, adição da mensagem a ser codificada são executadas
usando a caixa de diálogo Código de Barras.
Seu software oferece uma grande variedade de simbologias adaptadas para os requisitos da indústria, como
também, a opção de criar códigos de barras 2D.
Criando um objeto do código de barras:
1.
Na barras de ferramentas Criação , clique na ferramenta de geração do Código de Barras
.
- OU Selecione Objeto > Código de Barras.
2.
Clique dentro da área de trabalho.
A caixa de diálogo Código de Barras é exibida.
29
LABELVIEW User Guide
3.
Na guia Código, selecione o código de barras. Você pode escolher entre Impressora e Gráfico.
4.
Clique em Impressora para exibir a lista de códigos de barras residentes na impressora.
- OU Clique em Gráfico para exibir a lista de códigos de barras gerada pelo software.
5.
Se necessário, especifique as características do código de barras (altura, largura da barra estreita,
relação, caractere de verificação).
6.
Insira os dados a serem codificados no campo Dados.
7.
Clique em OK.
Nota: Determinadas impressoras não têm códigos de barras residentes. A opção Gráfico permite que os
códigos de barras sejam impressos apesar disto. Isto diminuirá a velocidade de impressão conforme os códigos
de barra forem enviados para a impressora como gráficos.
Exercício: Criando um objeto do código de barras
1.
Abra a etiqueta em C:\InstallDir\Sample\RECTODISK1_00.
2.
Clique na ferramenta Geração do Código de Barras.
3.
Clique dentro da área de trabalho.
4.
Selecione CODE 39 na lista Simbologia do Gráfico.
5.
Insira os seguintes dados:
6.
•
Altura: 8
•
Barra Estreita: 2
•
Selecione 1 dígito na lista Caractere de Verificação
•
Selecione 270° na caixa Rotação
•
Digite 1234 na caixa Dados
Clique em OK.
Criando um Exemplo de objeto da forma:
Desenhando uma linha
Seu software vem com uma variedade de ferramentas para ajudá-lo a desenhar etiquetas perfeitas.
Você pode desenhar uma linha, um círculo, um retângulo, e outras formas usando o mesmo processo descrito
abaixo.
Para desenhar uma linha:
1.
Clique na ferramenta de desenho Linha
.
- ou Selecione Objeto > Forma > Linha.
2.
Clique dentro da área de trabalho.
3.
Mova o mouse enquanto segurar o botão.
Exercício: Criando uma capa de CD: Desenhando um círculo
30
Criando um documento usando objetos fixos
1.
Clique na ferramenta de desenho Círculo ou Elipse.
2.
Clique dentro da área de trabalho.
3.
Segure o botão esquerdo do mouse e pressione a tecla SHIFT, então mova o mouse horizontalmente
para criar o círculo exigido.
4.
Selecione o círculo e escolha Propriedades no menu de contexto.
5.
Clique em Posição/Tamanho e digite os seguintes valores:
•
Largura e Altura: 20
6.
Clique em OK
7.
Vá até Objeto > Alinhamento > Horizontalmente Centralizado no Documento então
Verticalmente Centralizado no Documento para alinhar o círculo ao centro da capa.
8.
Selecione o círculo então clique no botão Bloquear.
Para importar uma imagem
Seu software permite a você inserir imagens e logos da empresa para ajudá-lo a aperfeiçoar sua etiqueta.
Vários formatos gráficos podem ser importados: bmp, dib, dxf, emf, fmf, eps, fpx, img, gif, jpg, pcd, pcx, dcx,
png, rle, tga, tif, wmf, wpg e mais.
1.
Na barra de ferramentas Criação, clique na ferramenta Importar Imagem
.
- ou Selecione Objeto > Imagem.
2.
Clique dentro da área de trabalho.
3.
Na guia Procurar por Ficheiro, selecione a imagem a ser importada.
4.
Selecione o nome do ficheiro de imagem.
5.
Clique em OK.
A caixa de diálogo Seleção de Imagem é exibida.
Nota: Para exibir uma pré-visualização da imagem, clique no botão Pré-Visualizar.
31
Criando um documento using fontes de dados e objetos da variável
Sobre as fontes de dados
Uma fonte de dados contém uma lista de variáveis preenchidas com dados da mesma fonte. As fontes de dados
podem ser divididas em categorias e subcategorias exceto as fontes de dados da Base de Dados.
Quando você seleciona uma fonte de dados, você está indicando onde os dados do seu interesse estão
localizados e qual tipo de dados você planeja usar. Os dados podem ser de origem interna (fórmula, data,
contador) ou origem externa para o aplicativo (base de dados, entrada direta).
As diferentes fontes de dados disponíveis na visualização Fontes de Dados ou menu são as seguintes:
•
A fonte de dados Base de Dados : Permite a você conectar uma base de dados.
•
A fonte de dados Data : Permite a você inserir um data ou hora.
•
A fonte de dados Fórmula : Permite a você criar fórmulas dentro do seu documento.
•
A fonte de dados Formulário : Permite aos dados serem adicionados durante a impressão.
•
A fonte de dados Pesquisa da Tabela : Permite a você adicionar o resultado das pesquisas
executadas em bases de dados.
•
A fonte de dados Contador : Permite a você inserir um valor de incremento próprio.
•
A fonte de dados Avançado : Estas fontes de dados são preenchidas por dados que não são
especificados na criação. Esta fonte de dados pode ser usada para criar fontes de dados
intermediárias.
Criando uma fonte de dados
Fontes de Dados permite a você utilizar dados externos no aplicativo; por exemplo, dados calculados, sistema
de data do seu computador, etc. Os valores associados com estas variáveis são fornecidos pelas diferentes
fontes de dados.
Você pode criar uma fonte de dados de:
A visualização Fontes de Dados
1.
Selecione Ver > Fontes de Dados.
2.
Na visualização Fontes de Dados, clique com o botão direito em uma das fontes de dados.
3.
Selecione Adicionar do menu pop-up.
O menu Fontes de Dados
1.
Clique no menu Fonte de Dados.
2.
Selecione uma das fontes de dados.
3.
Clique em Adicionar.
A Barra de Ferramentas
1.
Clique em
na barra de ferramentas.
33
LABELVIEW User Guide
2.
Selecione a fonte de dados.
3.
No submenu, selecione Adicionar.
Para cada um destes modos de criação:
•
A fonte de dados criada é automaticamente exibida debaixo da fonte de dados selecionada.
•
O aplicativo fornece um nome pré-definido para a fonte de dados.
Nota: As chaves {} não podem ser usadas em um nome de variável.
Este procedimento se aplica a todas as fontes de dados, exceto variáveis da fonte de dados Base de Dados
Para criar uma variável da base de dados, você precisa criar uma consulta.
•
As categorias e subcategorias podem ser adicionadas debaixo da fonte de dados selecionada, com
exceção da fonte de dados Base de Dados.
Nota: Para criar categorias e subcategorias, clique com o botão direito em uma das fontes de dados e selecione
Adicionar Categoria.
A Fonte de Dados da Base de Dados
Comando: Fontes de Dados > Base de Dados > Criar/Editar Consulta
.
A fonte de dados da Base de Dados contém uma lista de variáveis. Estas variáveis são preenchidas por dados
de consultas ou tabelas ASCII.
Nota: As fontes de dados mantêm os nomes dos campos que foram preenchidos.
As variáveis da base de dados não podem ser renomeadas, pois estão vinculadas aos nomes de campos da
base de dados.
Criando uma consulta
Comando: Fontes de Dados > Base de Dados > Criar/Editar Consulta
1.
Selecione a fonte de dados da lista Selecionar Fonte de Dados.
Nota: Para uma nova fonte de dados, clique no botão Nova Fonte de Dados. Isto fornece a você a opção de
usar o Assistente ou escolher entre uma fonte de dados ODBC ou OLEDB.
Por padrão, o modo de criação Padrão é ativado. Você pode usar o modo de criação SQL Avançado para criar
sua consulta.
Modo de criação Padrão
34
Criando um documento using fontes de dados e objetos da variável
2.
Na lista Selecionar tabela, selecione a tabela onde a pesquisa será executada.
A opção Incluir nomes da tabela, permite a você exibir os nomes da tabela na lista de campos.
3.
Na lista Elementos, selecione os elementos que você deseja exibir.
4.
Na lista Selecionar campos, selecione os campos da tabela selecionada.
Nota: Clique em
para selecionar todos os campos.
Dica: Recomendamos a você selecionar somente os campos que serão usados na etiqueta. Isto reduz a
quantidade de comunicação com a base de dados, aumentando a velocidade de processamento.
5.
Clique em
para visualizar o resultado.
Modo de criação de SQL avançado
2.
Selecione o modo SQL.
3.
Insira sua consulta em formato SQL no campo Editar,
- ou Clique em Construtor de Consulta SQL para acessar o Construtor de Consulta. Este fornece uma
interface de fácil uso para construir consultas da base de dados SQL. Você pode criar novos pedidos
graficamente ou inserir os pedidos existentes no seu documento.
4.
Clique em
para visualizar o resultado.
35
LABELVIEW User Guide
As fontes de dados usam os nomes de campo da base de dados.
A barra de navegação é exibida na sua área de trabalho.
Clique em OK quando terminar a criação da sua consulta.
A fonte de dados de pesquisa da Tabela
Comando: Fontes de Dados > Pesquisa da Tabela > Adicionar
A fonte de dados de Pesquisa da Tabela contém uma lista de fontes de dados que você criou. Os valores da
fonte de dados são o resultado de pesquisas executadas em bases de dados diferentes destas vinculadas ao
documento atual.
As pesquisas são executadas em um ou mais campos da base de dados. Os dados são extraídos de campos de
registro localizados (denominados "campo de resultado").
Definindo as propriedades de uma fonte de dados de pesquisa da Tabela
Comando: Fontes de Dados > Pesquisa da Tabela > nome de Pesquisa da Tabela > Propriedades .
1.
Selecione a fonte de dados da lista Selecionar Fonte de Dados.
Nota: Para criar uma nova fonte de dados, clique no botão Nova Fonte de Dados. Isto fornece a você
a opção de usar o assistente ou escolher entre uma fonte de dados ODBC ou OLEDB.
2.
Por padrão, o modo de criação Padrão é ativado. Você pode usar o modo de criação SQL Avançado
para criar sua consulta.
Modo de criação Padrão
3.
Na lista Selecionar tabela, selecione a tabela onde a pesquisa será executada.
4.
Na lista Selecionar campo de resultado, selecione o campo cujo valor será transferido para sua
variável.
para adicionar uma linha.
5.
Clique em
6.
Selecione o campo na tabela externa no qual a pesquisa será executada.
7.
Selecione a variável do documento atual contendo o valor de pesquisa.
8.
Clique no botão Teste para exibir o resultado.
Modo de criação de SQL avançado
36
3.
Clique no modo SQL.
4.
Insira sua consulta no formato SQL.
Criando um documento using fontes de dados e objetos da variável
- ou Clique em Construtor de Consulta SQL para acessar o Construtor de Consulta. Este fornece uma
interface de fácil uso para construir consultas da base de dados SQL. Você pode criar novos pedidos
graficamente ou inserir os pedidos existentes no seu documento.
5.
Clique no botão Teste para exibir o resultado na caixa de diálogo Consulta.
A fonte de dados de Data
Comando: Fontes de Dados > Data > Adicionar
A fonte de dados de Data contém uma lista de fontes de dados. Estas fontes de dados são alimentadas pelo
sistema de data do computador ou pela impressora. Permite a você exibir a data e hora no formato
anteriormente definido. Os valores são automaticamente atualizados no início de cada sessão de impressão.
Você pode inserir a data e/ou hora atual em um documento. Você também pode adicionar um valor fixo na data
ou hora atual.
Definindo as propriedades de uma fonte de dados de Data
1.
Na guia Data, selecione o formato desejado de data e hora.
2.
O formato de data é exibido na área Pré-Visualizar.
3.
Clique em OK.
Guia Script do Visual Basic
Exercício: Inserindo uma data
1. Abra uma etiqueta.
2. Adicione uma fonte de dados Data e nomeie para datefab.
3. Componha a data na caixa de diálogo Data. Deve estar no formato dd/mm/yy.
Para adiciona separadores, insira o caractere ''/'' na caixa de texto na parte inferior esquerda da caixa de
diálogo, então clique em Adicionar.
4. Clique em OK.
5. Selecione a Data (datefab) então arraste e solte na área de trabalho.
6. Selecione Texto no menu de contexto.
A fonte de dados do Contador
Comando: Fontes de Dados > Contador > Adicionar
A fonte de dados do Contador contém uma lista de fontes de dados. Estas fontes de dados são preenchidas
por dados calculados pelo computador ou por sua impressora.
O conteúdo da fonte de dados muda conforme a impressão avança, de acordo com um valor inicial e um valor
de incremento.
Definindo as propriedades de uma fonte de dados do Contador
37
LABELVIEW User Guide
1.
Selecione o tipo de contador.
Se você desejar a utilização de um tipo de contador diferente deste exibido na lista, escolha a opção
Personalizar e insira uma sequência personalizada.
2.
Digite um valor no campo Incremento. Por padrão, o incremento é +1.
3.
Digite um valor inicial no campo Valor Atual. Por padrão, o valor é 0.
4.
Clique em OK.
Guia Script do Visual Basic
Exercício: Criando o contador
1.
Abra uma etiqueta.
2.
Crie um contador e nomeie para namecd.
3.
Selecione o contador, então escolha Propriedades no menu de contexto.
4.
Selecione Decimal como o tipo de contador.
5.
Digite ''1'' no campo Incremento.
6.
Digite ''1'' no campo Valor Inicial.
7.
Clique em OK.
8.
Selecione o contador, então arraste e solte na área de trabalho. Selecione Texto no menu de
contexto.
9.
Clique com o botão direito no contador e selecione Propriedades do menu de contexto.
10. Selecione as seguintes características de texto:
•
Tipo de Letra: Arial
•
Altura: 3.20 mm.
A fonte de dados da Fórmula
A fonte de dados da Fórmula contém uma lista de fontes de dados.
Estas fontes de dados são preenchidas por combinações de operadores, constantes, fontes de dados, variáveis
de controle, fórmulas e funções. Os dados podem ser numéricos ou alfanuméricos.
Para executar um cálculo dentro de um documento, você deve primeiro criar uma fonte de dados da Fórmula.
Esta fonte de dados tem uma caixa de diálogo específica permitindo a você definir a função exigida para uma
determinada fórmula.
Definindo as propriedades de uma fonte de dados da Fórmula
Comando: Fontes de Dados > Fórmula > nome da fórmula > Propriedades
1.
Insira a fórmula diretamente no campo Editar.
- ou Selecione os elementos, e clique em Inserir.
2.
Clique em Teste para verificar se a sintaxe está correta. Se ocorrer um erro, siga as instruções
exibidas na tela e faça quaisquer alterações necessárias.
3.
38
Clique em OK.
Criando um documento using fontes de dados e objetos da variável
Sugestão: Você pode inserir um elemento clicando duas vezes sobre ele.
Nota: Se uma variável usada na fórmula tiver um nome contendo um dos seguintes caracteres &+*/<>=^%,!\", deverá ser incluída entre chaves {}.
Nota: Você pode verificar sua fórmula clicando em Teste. Se a mensagem exibir o valor da fórmula, significa
que sua fórmula está correta. Se o valor não estiver correto, siga as instruções exibidas na tela para realizar as
modificações necessárias. Se o valor obtido estiver truncado, você deverá modificar o comprimento máximo
especificado na guia Saída.
Exercício: Criando uma fórmula simples
Exibindo o preço de um produto
Neste exemplo, a etiqueta de produção deve mostrar o preço do produto como uma função do seu peso e o
preço por quilograma.
1. Abra uma etiqueta. Duas variáveis têm que ser criadas: WEIGHT e PRICEPERKG.
2. Para a variável WEIGHT, digite 788 (o peso do produto é 788 g) como Valor Local, digite ''Inserir o peso em
g'' no campo Prefixo, então clique em OK.
3. Para a variável PRICEPERKG, digite 15.70 (o preço/kg é FF15.70) como Valor Local da variável
4. Digite ''Inserir o preço por kg'' no campo Prefixo , então clique em OK.
5. Adicione uma fórmula e nomeie para Price.
6. Insira a fórmula WEIGHT*PRICEPERKG/1000, então clique em OK.
7. Guarde sua etiqueta.
Exercício: Adicionar a variável "Warning" da fórmula para exibir uma mensagem de advertência
No seguinte exercício, criaremos uma fórmula para exibir uma mensagem de advertência informando ao
usuário que o valor da variável Total_Weight compartilhada excede 1.000 kg.
Se o valor do peso exceder 1.000 kg, a mensagem ''Atenção! Erro! O Peso Total excede o valor máximo!''
aparecerá.
1. Abra a etiqueta.
2. Crie uma fórmula e nomeie para ''Warning''.
3. Na caixa de diálogo Fórmula, digite a seguinte expressão: if(Total_Weight>1000, ''Attention: Total Weight
exceeds maximum!'', '''')
4. na guia Saída, digite 50 no campo Comprimento Máximo e clique em OK.
5. Posicione a variável como texto dentro da etiqueta.
6. Na caixa de diálogo Texto, selecione Escalável como a fonte e configure sua Altura para 12.70 mm.
7. Na guia Parágrafo, selecione a opção Quebra de Linha, então selecione Centralizado no campo
Alinhamento.
Informações sobre a função IF
39
LABELVIEW User Guide
A função IF retorna um valor se a condição que você especifica for TRUE, e outro valor se for FALSE.
Utilize a função IF para executar testes condicionais em valores e fórmulas.
A Sintaxe
if("expr","val_if_true","val_if_false”) ”expr" representa qualquer valor ou expressão, o resultado do qual pode
ser TRUE ou FALSE.
val_if_true é o valor retornado se "expr" for TRUE. O parâmetro val_if_true pode ser outra fórmula.
val_if_false é o valor retornado se "expr" for FALSE. O parâmetro val_if_false pode ser outra fórmula.
A fonte de dados do Formulário
Comando: Fontes de Dados > Formulário > Adicionar
A fonte de dados do Formulário contém uma lista de variáveis que você criou. Estas fontes de dados são
preenchidas ao inserir os dados diretamente no usando o teclado.
Para exibir o formulário
O formulário permite a você inserir os dados durante o desenho, mais comumente, antes da impressão.
Para exibir o formulário:
1.
Abra uma etiqueta contendo uma variável Quando Impresso.
2.
Clique no botão
na barra de ferramentas.
Por padrão, a área de trabalho permite a você visualizar a etiqueta e seu formulário separadamente.
Para exibir a etiqueta e o formulário juntos:
1.
Selecione a guia para seu formulário.
2.
Arraste todos os elementos para a direita da sua área de trabalho.
-ou1.
Selecione Ver > Modo > Formulário
Ambas as visualizações são agora visíveis.
Quaisquer alterações na etiqueta ou no formulário atualizarão automaticamente os dados em ambos os locais.
Personalizando o Formulário
Você pode personalizar o visual do seu formulário mudando a cor, fonte e outros elementos na caixa de diálogo
.
Para acessar a caixa de diálogo Personalizar Formulário:
40
Criando um documento using fontes de dados e objetos da variável
•
Selecione Ver > Personalizar Formulário.
- ou -
•
Selecione o formulário com o mouse, clique com o botão direito e selecione Personalizar
Formulário.
- ou -
•
Clique duas vezes no pIano de fundo da janela representada na visualização do Formulário.
Modificar a ordem na qual os dados são adicionados no formulário
Você pode mudar a ordem na qual os dados são adicionados no formulário.
Prossiga como segue:
1. Selecione o formulário usando o mouse.
2. Clique com o botão direito.
3. Selecione Iniciar ordem da guia. A numeração pré-definida aparece.
4. Clique no número do campo que você deseja que apareça primeiro no formulário. O número torna-se
verde quando validado.
5. Repita o passo 4 para continuar a ordenar.
6. Para confirmar sua seleção, clique com o botão direito no formulário e selecione Validar ordem da
guia. A ordem dos campos será automaticamente validada quando o primeiro campo for validado. A
numeração então desaparece do formulário.
Nota: Clique com o botão direito no formulário e selecione a guia Cancelar ordem da guia para cancelar suas
alterações.
Definindo as propriedades de uma fonte de dados de Formulário
Comando: Fontes de Dados > Formulário> nome do formulário > Propriedades...
1.
Clique na guia Formulário.
2.
Digite o lembrete que você deseja exibir no formulário.
3.
Você pode definir um formato de entrada e um comprimento mínimo.
4.
Você pode criar valores que serão propostos no formulário ao selecionar <Local> da Lista de
5.
Na guia , você pode definir um formato de saída, comprimento máximo, sufixo e prefixo.
6.
Clique em OK.
Seleção. Em seguida, clique em
para acessar a caixa de diálogo Lista de Seleção.
Nota: Se você definir um valor local vazio e selecionar a opção Restaurar após impressão, o valor da
variável será redefinido após cada trabalho de impressão.
41
LABELVIEW User Guide
Exercício: Criando uma fonte de dados de Formulário
1.
Abra uma etiqueta.
2.
Adicione uma fonte de dados Formulário e nomeie para productname.
3.
Digite ''Cheese'' como o Valor Local.
4.
Na guia Formulário, digite ''1'' como o Comprimento Mínimo.
5.
Clique na guia Saída e digite ''20'' como o Comprimento Máximo.
6.
Selecione a fonte de dados Formulário, então arraste e solte na área de trabalho.
7.
Selecione Texto no menu de contexto.
A fonte de dados Avançado
Comando: Fontes de Dados > Livre > Adicionar
A fonte de dados Avançado contém uma lista de fontes de dados que você criou. Estas fontes de dados são
preenchidas por dados que não são especificados na criação. Uma fonte de dados Avançado pode ser usada
para criar fontes de dados intermediárias.
Definindo as propriedades de uma fonte de dados do Avançado
1.
Na guia Entrada, selecione uma das seguintes opções: Local, Compartilhado ou De um Arquivo .
Se você escolheu a opção Local, digite o valor da variável na caixa. Este é o valor inicial da variável, e
será impresso primeiro.
- ou Se você escolheu a opção Compartilhado, digite o valor da variável na caixa. Clique em OK.
- ou Se você escolheu a opção De um Arquivo , selecione o arquivo exigido.
2.
Na guia Saída, você pode definir um formato de saída, comprimento máximo, sufixo, e prefixo.
3.
Clique em OK.
Exercício: Criando uma fonte de dados do AvançadoAvançadorefObjeto
Criação de objeto da variável
Um objeto da variável é um texto, código de barras ou objeto do tipo de imagem, composto de elementos cujo
valor não é definido no momento da criação. Vários objetos podem ser associados com uma única variável.
O valor destes elementos é fornecido por diferentes fontes de dados no momento da impressão:
•
Entrada de teclado direta no formulário (fonte de dados Formulário)
•
Importado de um ficheiro ou base de dados externa (fontes de dados Pesquisa da Tabela ou Base
de Dados)
•
Campo calculado pelo computador (fontes de dados Fórmula, Contador e Data)
Nota: Na visualização Fontes de Dados, uma seta vermelha
selecionado.
•
42
Dados gerados de Scripts do Visual Basic.
indica a variável associada ao objeto
Criando um documento using fontes de dados e objetos da variável
Criando um objeto da variável vinculado a uma fonte de dados existente
Você pode criar de forma rápida e simples um objeto da variável no seu documento (código de barras, imagem,
texto, desenhos ou outros objetos.) usando:
•
A barra de ferramentas Criar
- ou -
•
O menu Objeto
Você pode criar um objeto usando uma das seguintes opções:
•
Criação de modo direto:
1.
Clique no objeto que você deseja inserir no seu documento.
2.
Clique no local onde você deseja adicionar o objeto.
O Assistente de Criação executará por padrão. Se o assistente não iniciar automaticamente, clique
duas vezes no objeto para abrir a caixa de diálogo Propriedades.
3.
Clique na guia Fontes de Dados.
4.
Selecione Variável.
5.
Selecione a variável que você deseja atribuir para seu objeto.
- ou -
•
Criação de modo guiado:
1.
Clique no botão do menu para seu objeto. Um submenu é exibido mostrando as ações que você pode
realizar.
2.
Para criar um objeto da variável usando uma fonte de dados existente, você tem a opção de:
•
Selecionar Usar uma fonte de dados existente seguida pela variável
- ou -
•
SelecionarAssistente: Isto o guiará passo a passo pelo processo de criação do objeto da
variável.
3.
Clique no local onde você deseja adicionar o objeto.
Nota: O assistente de criação é habilitado por padrão. Para desabilitá-lo, selecione Ferramentas >
Configuração > Assistente. Para mais informações, consulte a seção Habilitar Assistentes deste documento.
Criando um objeto da variável vinculado a uma nova fonte de dados
Você pode criar de forma rápida e simples um objeto da variável no seu documento (código de barras, imagem,
texto, desenhos ou outros objetos.) usando:
43
LABELVIEW User Guide
•
A barra de ferramentas Criar.
- ou -
•
O menu Objeto .
Usando a orientação explícita fornecida, você pode criar um objeto usando uma das seguintes opções:
•
Criação de modo direto:
1.
Clique diretamente no objeto que você deseja inserir no seu documento.
2.
Clique no local onde você deseja adicionar o objeto.
O Assistente de Criação executará por padrão. Se os assistentes estiverem desativados, clique duas
vezes no objeto para ativar a caixa de diálogo Propriedades.
3.
Clique na guia Fontes de Dados.
4.
Selecione Variável.
5.
Selecione a variável que você deseja atribuir para seu objeto, clique com o botão direito e selecione
Adicionar.
- ou Clique em Novo, então selecione a variável que você deseja adicionar.
- ou -
•
Criação de modo guiado:
1.
Clique no botão do menu para seu objeto. Um submenu é exibido mostrando as ações que você pode
realizar.
2.
Para criar um objeto da variável usando uma nova variável, você tem a opção de:
•
Selecionar Nova fonte de dados.
- ou
•
Selecionar Assistente: Isto o guiará passo a passo pelo processo de criação do
objeto da variável.
3.
Clique no local onde você deseja adicionar o objeto.
Nota: O assistente de criação é habilitado por padrão. Para desabilitá-lo, selecione Ferramentas >
Configuração > Assistente.
44
Imprimindo
Um mecanismo de impressão eficiente
Seu software é um mecanismo de impressão e uma ferramenta de criação amigável, eficiente, reunindo o maior
número possível de impressoras (térmica, transferência térmica e jato de tinta).
Se imprimir uma única etiqueta, uma série de etiquetas ou várias cópias da mesma etiqueta, todos os
comandos de impressão são agrupados na caixa de diálogo Imprimir.
LABELVIEW também permite a você instalar e controlar impressoras localizadas em qualquer lugar na sua rede.
Nesta seção, vamos verificar as diversas possíveis configurações de rede e os procedimentos de instalação
associados para aperfeiçoar a impressão da etiqueta.
Imprimindo um documento
Para imprimir um documento:
1.
Selecione Ficheiro > Imprimir para acessar a caixa de diálogo Imprimir.
Você também pode clicar no botão
ou pressionar F6.
2.
Na caixa de texto Etiquetas, digite o número de etiquetas a serem impressas.
3.
Clique em OK.
Exercício: Etiqueta e Série de Etiquetas
Para iniciar, vamos distinguir entre Etiquetas e Cópias de cada etiqueta.
Nota: Se a etiqueta não incluir um contador, a caixa de diálogo Imprimir não exibirá o campo Cópias de
cada etiqueta, mas exibirá o campo Etiquetas. Este campo serve para o mesmo propósito.
Para destacar a diferença entre Etiquetas e Cópias de cada etiqueta, vamos considerar uma etiqueta
contendo dois tipos de contadores e configurar a caixa de diálogo Imprimir de diferentes maneiras.
1.
Abra uma etiqueta.
2.
Crie dois contadores diferentes:
•
•
Um contador clássico que conta todas as etiquetas, e redefine quando seu valor alcança 10:
•
Tipo: Decimal
•
Incremento: +1
•
Valor Mínimo: 0
•
Valor Máximo: 10
Um contador ISO que permite que cada cópia da etiqueta seja individualmente e
exaustivamente numerada. Também redefine quando seu valor alcança 10.
45
LABELVIEW User Guide
•
Tipo: Decimal
•
Incremento: +1
•
Valor Mínimo: 0
O primeiro contador identifica uma etiqueta em particular, considerando que o contador ISO conta o número
total de etiquetas impressas.
Etiquetas na série
Neste exemplo, vamos imprimir uma série de 10 etiquetas:
1.
Insira os seguintes valores na caixa de diálogo Imprimir:
•
Etiquetas: 10.
Isto significa que há 10 etiquetas diferentes na série.
2.
Clique em Imprimir.
Saída Esperada: 10 etiquetas foram impressas e os dois contadores lêem o mesmo valor.
Cópias de cada etiqueta
Aqui imprimiremos uma série de cinco etiquetas, mas neste momento desejamos duas cópias de cada etiqueta.
1.
2.
Insira os seguintes valores na caixa de diálogo Imprimir:
•
Etiquetas: 5
•
Cópias de cada etiqueta: 2.
Clique em Imprimir.
Saída Esperada: 10 impressões de etiquetas; um contador é 1-10 o outro contador é 1,1,2,2,3,3...
Copias de cada página
Como acabamos de ver, é possível imprimir múltiplas cópias da mesma etiqueta. No próximo exemplo,
veremos que também é possível imprimir múltiplas cópias da mesma página. Devemos entender exatamente o
que a impressora define como uma página.
A definição de página é determinada pelos parâmetros especificados quando o driver da impressora é
configurado. Os resultados podem ser completamente diferentes dependendo se você imprime em uma
impressora de escritório ou em uma impressora térmica. Pode ser bastante difícil visualizar uma página em
papel contínuo, que é principalmente usado por impressoras térmicas.
Além disso, de acordo com a dimensão da mídia de impressão e o tamanho da etiqueta, as dimensões da
página podem corresponder à desta etiqueta, e assim, a cópia da página pode ser a mesma que a cópia da
etiqueta.
O formato da página e tamanho da etiqueta são definidos na caixa de diálogo Definição da Página.
46
1.
Abra uma etiqueta que contém um contador.
2.
Vá até Ficheiro > Selecionar Impressora.
Imprimindo
3.
Selecione uma impressora de escritório do Windows.
4.
Selecione um formato, então clique em OK.
5.
Vá até Arquivo > Definição da Página ou clique em
.
A caixa de diálogo Definição da Página abre.
A pré-visualização fornece a você uma idéia do visual da página ao ser impressa.
6.
Feche a caixa de diálogo.
7.
Clique em
8.
Insira os seguinte valores:
9.
.
•
Etiquetas: 8
•
Cópias de cada página: 2
Clique em Imprimir. O resultado será:
Exercício: Fusão de Impressão
A Fusão de Impressão está disponível somente se a sua etiqueta estiver vinculada a uma base de dados (ASCII
ou ODBC).
A função Juntar imprime todos os registros contidos na base de dados.
Para iniciar uma fusão de impressão
1.
Selecione Ficheiro > Imprimir para acessar a caixa de diálogo Imprimir.
- ou Clique no botão
.
2.
Na caixa de texto Etiquetas, digite o número de etiquetas a serem impressas.
3.
Selecione a guia da base de dados. No campo Registros, selecione Todos os registros.
4.
Clique em OK.
Exercício: Imprimindo usando o formulário
Os dados da variável normalmente precisam ser inseridos por um operador apenas antes da impressão. O
LABELVIEW oferece um método rápido e simples de entrada de dados: o formulário.
47
LABELVIEW User Guide
Imprimindo usando o formulário
1.
Vá até Ficheiro > Imprimir ou pressione a tecla F6.
2.
Digite ''2'' no campo Etiquetas.
3.
Inicie a impressão.
O formulário é exibido, e você pode adicionar os dados a serem impressos.
4.
Digite ''Smith'' e '51'', então clique em OK.
Após a primeira etiqueta ser impressa, o formulário é exibido novamente.
5.
Digite ''Mullang'' e ''52'', então clique em OK.
Nota: O formulário é exibido para cada etiqueta contida na série. Se você escolher a opção Para cada série, o
formulário será exibido somente uma vez, quando a impressão da série de etiquetas for iniciada.
Caixa de diálogo Personalização de Formulário
Para resumir
A caixa de diálogo
Quando a etiqueta tem um contador, o campo Etiquetas permite a você
Imprimir contém
especificar o número de diferentes etiquetas em uma série.
diferenças...
O campo Cópias de cada etiqueta permite a você definir o número de
cópias da mesma etiqueta a serem impressas.
Quando a etiqueta não inclui um contador, o campo Cópias de cada
etiqueta serve o mesmo propósito que o campo Etiquetas.
Copias de cada página
Uma cópia de página pode ser criada somente se a etiqueta não incluir um
contador ISO e se a página tiver mais de uma etiqueta.
Fusão de Impressão
A Fusão de Impressão imprime todos os registros em uma base de dados,
e esta opção está disponível somente quando a etiqueta é conectada a uma
base de dados.
Imprimindo usando o
O formulário permite que um operador de dados adicione os dados pelo
Formulário
teclado apenas antes da impressão.
Correção de Erros
A tabela abaixo lista os problemas mais frequentemente encontrados durante a impressão, e oferece algumas
soluções para ajudar você a solucioná-los.
Problema
Causa
Solução
Nada está impresso
A impressora não está ligada.
Ligue a impressora.
Para um link paralelo: A
Tenha certeza que esta configuração foi
impressora não está configurada
definida no painel de controle da impressora
para um link paralelo.
(consulte o manual do fabricante da
impressora).
Para um link serial: As
Tenha certeza que as configurações de
configurações de comunicação
comunicação entre o PC e a impressora são
serial estão incorretas.
as mesmas (para as configurações de
comunicação serial exigidas pela impressora,
consulte o manual do fabricante da
48
Imprimindo
impressora).
O cabo serial não é apropriado.
Tenha certeza que o cabo corresponde às
especificações da sua impressora (consulte o
manual do fabricante da impressora).
Em ambos os casos (serial ou
Verifique a conexão.
paralelo): O cabo está conectado
na porta errada.
Em ambos os casos (serial ou
Verifique a conexão.
paralelo): O cabo está conectado
na porta errada.
Uma página não está
Para impressão térmica direta: As
impressa
mídias de impressão foram
Reinsira a mídia de maneira correta.
adicionadas de maneira errada (o
cabeçote de impressão está
aquecendo o lado errado do
papel).
Para impressão de transferência
Verifique a fita e ajuste novamente se
térmica: A fita não foi inserida ou
necessário (consulte o manual do fabricante
foi inserida de forma incorreta.
da impressora).
O modo de impressão exigido não
Verifique se o modo de impressão
foi selecionado na impressora.
(transferência térmica ou térmica) foi
corretamente selecionado na impressora
(consulte o manual do fabricante da
impressora) ou na caixa de diálogo
Definição da Impressora.
Um objeto gráfico
A impressora está sem memória.
Marque a opção Limpar memória na
(imagem, tipo de letra
próxima vez que imprimir somente; Se o
do Windows, código de
problema persistir, marque a quantidade de
barras do gráfico, etc.)
espaço da memória alocado para imagens
não foi impresso.
(na guia Imagens do driver da impressora).
A impressora não tem memória o
Aumente a quantidade de memória da
suficiente.
impressora, adicionando um cartão de
memória extra ou aumentando a RAM
(consulte o manual do fabricante da
impressora ou verifique com o representante
que lhe vendeu a impressora).
A impressora térmica
A mídia de impressão usada não é
Verifique se a mídia de impressão correta foi
está emperrada
a mesma que a definida na caixa
selecionada durante a definição de página:
de diálogo Definição de Página
Contínua, Com Intervalo.
(papel contínuo ou com intervalo).
49
France
33-562-601-080
Germany
49-2103-2526-0
Singapore
65-6908-0960
United States
1-414-837-4800
Copyright 2015 Teklynx Newco SAS. All rights reserved. TEKLYNX and LABELVIEW are trademarks or registered trademarks
of Teklynx Newco SAS or its affiliated companies. All other brands and product names are trademarks and/or copyrights of
their respective owners.
www.teklynx.com