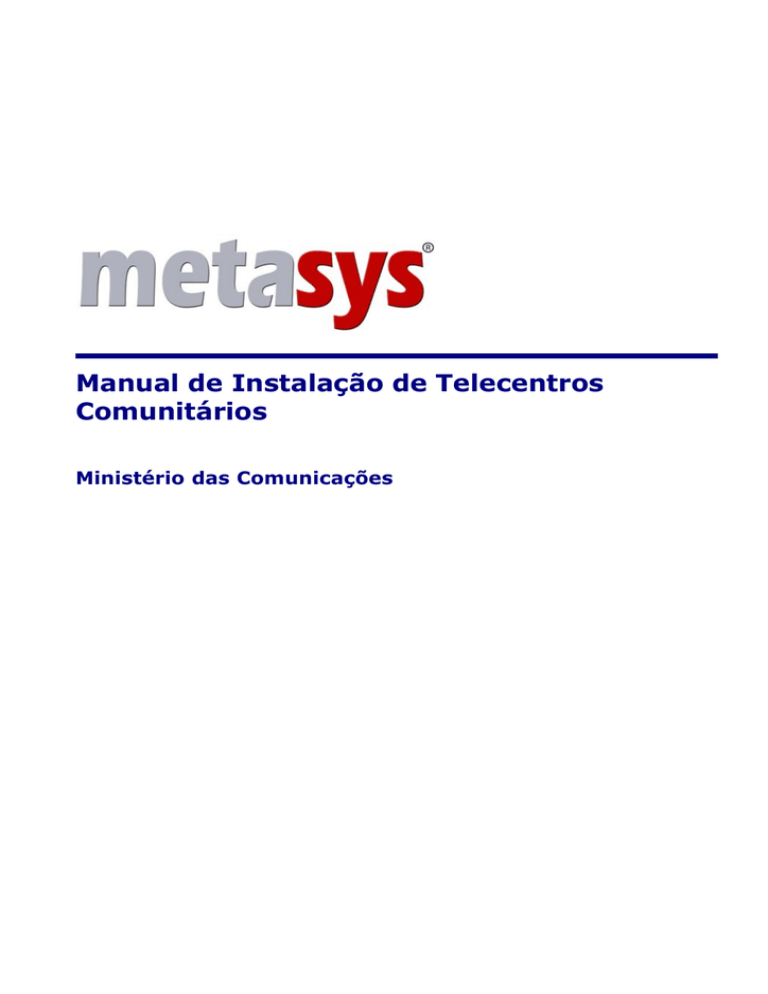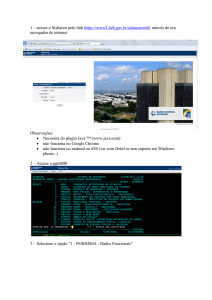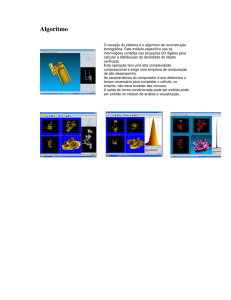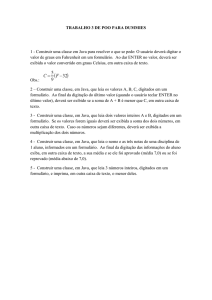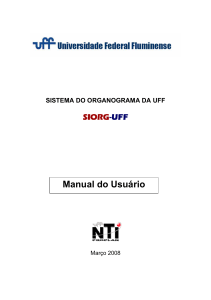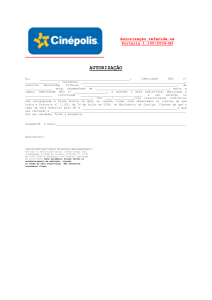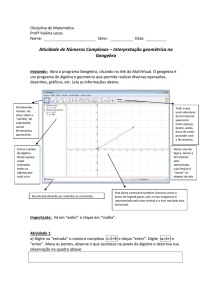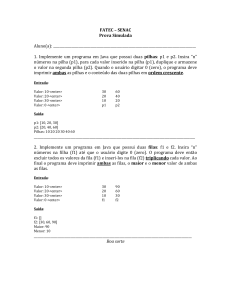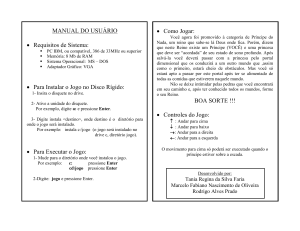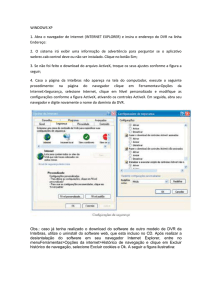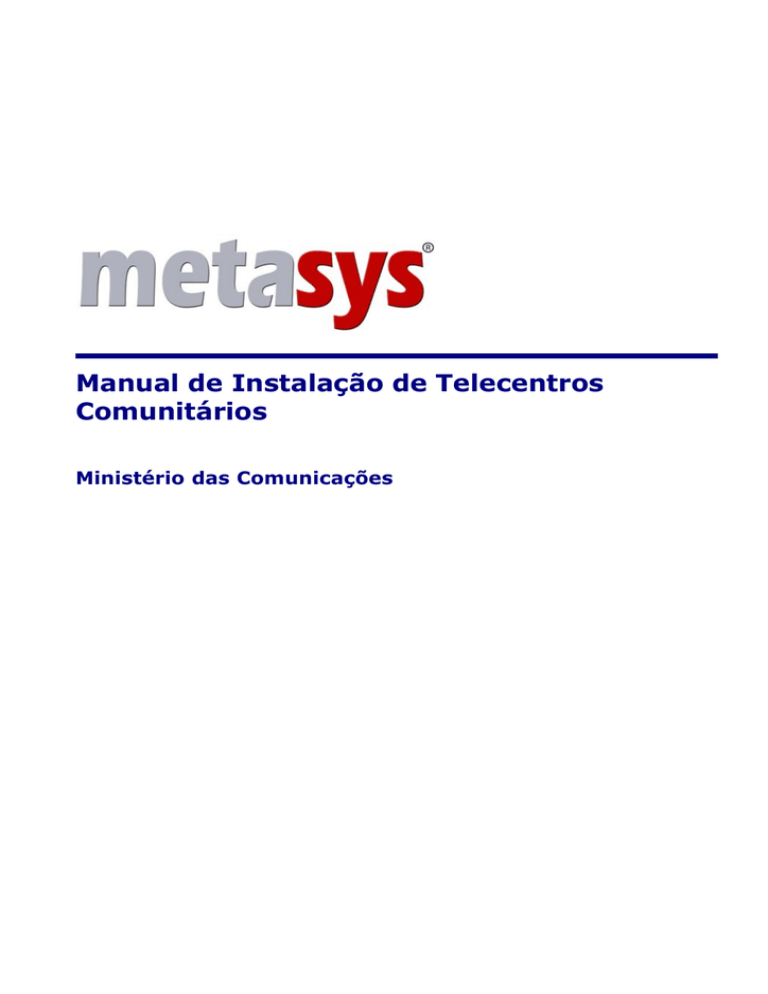
Manual de Instalação de Telecentros
Comunitários
Ministério das Comunicações
As informações contidas no presente documento foram elaboradas pela International Syst. Qualquer
dúvida a respeito de seu uso ou relativa a informações nele contidas deve ser dirigida à International
Syst S/A.
Copyright (c) 2008 International Syst S/A. Todos os direitos reservados.
Sumário
1 Prefácio.................................................................................................................4
1.1 A Quem se Destina.........................................................................................................4
1.2 Documentos Relacionados...............................................................................................4
1.3 Comentários e Suporte...................................................................................................4
2 Configurando o Servidor........................................................................................5
2.1 Preparativos Iniciais de Configuração do Servidor...............................................................5
2.2 Configuração do Servidor sem acesso à Internet..............................................................11
2.3 Configuração do Servidor com acesso à Internet..............................................................18
3 Configurando as Estações....................................................................................26
4 Montando um Telecentro Passo-a-Passo.............................................................28
4.1 Configurando o Access Point Dlink-524............................................................................28
4.2 Configurando a Câmera IP.............................................................................................38
5 Conectando a Rede..............................................................................................44
6 Configurando a Impressora de Rede...................................................................45
7 Testando o acesso a Internet..............................................................................53
3
1 Prefácio
Bem vindo ao roteiro de montagem de Telecentros!
1.1 A Quem se Destina
As informações contidas neste documento se destinam aos técnicos que farão a
instalação dos equipamentos nos Telecentros Comunitários.
1.2 Documentos Relacionados
O roteiro de montagem de Telecentros é um produto que faz parte da solução
Metasys. O site http://www.metasys.com.br traz uma série de informações sobre os
benefícios, as principais características técnicas e outras observações
importantes referentes aos produtos Metasys.
1.3 Comentários e Suporte
Os comentários dos usuários sobre o produto e sobre os documentos do roteiro,
são muito bem vindos. Como o produto está sempre sendo revisado, e novas
características e funções estão sendo acrescentadas ao software, melhorando a
sua qualidade, funcionalidade e abrangência, a sua opinião é extremamente
importante.
4
2 Configurando o Servidor
Inicialmente, monte o servidor no local designado. Lembre-se de não conectar
nenhum dispositivo ao equipamento.
Em seguida, monte as estações nos locais indicados.
2.1 Preparativos Iniciais de Configuração do Servidor
•
Para iniciar a montagem do servidor, tenha em mãos o CD de configuração do Metasys
Corporate.
•
Inicialize o servidor até que apareça a tela gráfica.
•
Para configurar o Metasys Corporate é preciso que seu servidor esteja configurado
para ser iniciado a partir do drive de CD-ROM. Insira o CD no drive e reinicie o
computador. Se necessário, pressione a tecla F11 quando aparecer o logo na tela e
selecione o drive de CD-ROM na janela de seleção de dispositivos de boot.
•
Após o seu computador iniciar a partir do drive de CD-ROM, a seguinte tela será
exibida:
•
Digite root e pressione a tecla ENTER.
•
Digite ./rc.montar start no prompt de comando, como ilustra a figura abaixo:
•
Após digitar o comando acima, pressione a tecla ENTER.
•
Digite sh /tmp/metasys/updateserver.sh no prompt de comando, como ilustra a
figura a seguir:
•
Após digitar o comando acima, pressione a tecla ENTER.
•
Aguarde a configuração. Ao término do procedimento o servidor deverá reiniciar
automaticamente. Caso o servidor não reinicie automaticamente, retire o CD, pressione
as teclas <CTRL> <ALT> <DEL> e aguarde até que o servidor reinicie.
5
Agora, precisamos terminar as configurações referentes ao servidor do telecentro.
O Servidor já sai da fábrica pré-configurado, teremos apenas que informar alguns
dados específicos para finalização.
•
Verifique se o servidor do telecentro está ligado;
•
O servidor irá inicializar alguns serviços básicos e ao terminar, irá mostrar a
seguinte tela:
•
Esta tela, pede a definição da senha de administrador do telecentro. Digite o
valor qwe123 e tecle ENTER. A tela a seguir será exibida:
•
Esta tela pede a confirmação da senha informada anteriormente, logo,
digite novamente o valor qwe123 e tecle ENTER. A próxima tela exibida, é
ilustrada a seguir:
6
•
Precisamos agora definir a senha do Administrador secundário. Digite o
valor qwe12 e tecle ENTER. A próxima tela exibida, é ilustrada a seguir:
•
Informe novamente o valor qwe12 para confirmar
Administrador Secundário. Em seguida, tecle ENTER.
•
Em seguida, a tela Configurar este servidor, será exibida, como mostra a
figura a seguir:
a
senha
do
7
•
As próximas informações serão apenas para confirmação. NENHUM DADO
DEVE SER ALTERADO até que seja requisitado neste roteiro. Para iniciar a
configuração do servidor, você deverá acionar o botão <Sim>, indicando
que deseja continuar a configuração do servidor.
•
A tela Nome do domínio primário será exibida. O valor telecentro.net já
estará informado corretamente, como ilustra a figura abaixo. Não faça
nenhuma alteração e tecle ENTER para que a próxima tela seja exibida.
•
A tela Nome deste servidor Metasys será exibida. O valor tlserver já
estará informado corretamente, como ilustra a figura abaixo. Não faça
nenhuma alteração e tecle ENTER para que a próxima tela seja exibida.
8
•
A tela Selecione o driver Ethernet da rede local será exibida. Selecione
o a opção cujo driver seja “r8101” e tecle ENTER para que a próxima
tela seja exibida.
•
A tela Parâmetros de rede local será exibida. O valor 192.168.0.1 já
estará informado corretamente, como ilustra a figura abaixo. Não faça
nenhuma alteração e tecle ENTER para que a próxima tela seja exibida.
9
•
A Tela Informe a máscara da sub-rede local será exibida. O valor
255.255.255.0 já estará informado corretamente, como ilustra a figura
abaixo. Não faça nenhuma alteração e tecle ENTER para que a próxima
tela seja exibida.
Aviso:
Caso o telecentro ainda NÃO TENHA acesso à Internet, vá para o capítulo 2.2
para finalizar a configuração do servidor para este tipo de situação. Porém, se o
telecentro TIVER acesso à Internet, vá para o capítulo 2.3.
10
2.2 Configuração do Servidor sem acesso à Internet
IMPORTANTE: Utilize essa configuração somente se o telecentro não tiver acesso à
internet. Porém, se o telecentro tiver acesso à Internet, desconsidere esse capítulo e vá para
o capítulo 2.3.
•
A tela Informe o modo de operação será exibida. Selecione a opção
Somente Servidor, como ilustra a figura abaixo. Não faça nenhuma
alteração e tecle ENTER para que a próxima tela seja exibida.
•
A tela Informe o endereço IP do gateway será exibida. Deixe este
campo em branco, como ilustra a figura abaixo. Tecle ENTER para que a
próxima tela seja exibida.
11
•
A tela Informe a configuração do servidor DHCP será exibida. A opção
Manter a configuração atual: “Ligado” já estará selecionada
corretamente, como ilustra a figura abaixo. Não faça nenhuma alteração
e tecle ENTER para que a próxima tela seja exibida.
•
A tela Informe o início do intervalo do número de endereço DHCP será
exibida. O valor 192.168.0.65 já estará informado corretamente, como
ilustra a figura abaixo. Não faça nenhuma alteração e tecle ENTER para
que a próxima tela seja exibida.
•
A tela Informe o final do intervalo do número de endereço DHCP será
exibida. O valor 192.168.0.250 já estará informado corretamente, como
ilustra a figura abaixo. Não faça nenhuma alteração e tecle ENTER para
que a próxima tela seja exibida.
12
•
A tela Informe o endereço do servidor DNS mestre será exibida.
Nenhum valor deverá ser informado nesta tela. Não faça nenhuma
alteração e tecle ENTER para que a próxima tela seja exibida.
•
A tela Informe o servidor proxy será exibida. A opção Manter as opções
atuais “1.“ já estará selecionada corretamente. Não faça nenhuma
alteração e tecle ENTER para que a próxima tela seja exibida.
13
•
A tela Selecione o modo do console, a opção Manter modo atual:
“auto” já estará selecionada corretamente. Não faça nenhuma alteração
e tecle ENTER para que a próxima tela seja exibida.
Aviso:
A partir deste momento, algumas informações deverão ser aplicadas para a
finalização da configuração do servidor.
14
•
A tela Endereço de e-mail para contatos será exibida. Informe o e-mail
do responsável local do telecentro. Depois de informar corretamente o email, tecle ENTER.
•
A tela Nome para contato será exibida. Informe o nome do responsável
local do telecentro. Depois de informado corretamente o nome para contato,
tecle ENTER.
•
A tela Dados da unidade será exibida. Informe o nome da unidade do
Telecentro. Por exemplo, se o Telecentro estiver localizado dentro de um
estabelecimento, o nome poderá ser “Telecentro - <Nome do
Estabelecimento>”. Depois de informar corretamente o nome da unidade,
tecle ENTER.
15
•
A tela Dados da unidade será exibida novamente, agora requisitando o
nome da cidade onde o telecentro está localizado. Informe o nome da
cidade. Depois de informar corretamente os dados, tecle ENTER.
•
A Tela Dados da unidade será exibida novamente, agora requisitando o
endereço onde o telecentro está localzado. Informe o endereço do
telecentro no padrão: Tipo Logradouro (Rua, Av, etc..) - Nome do
Logradouro - Número do estabelecimento - Nome do Bairro - CEP. Depois de
informar corretamente os dados, tecle ENTER.
16
•
A tela Ativar alterações da configuração será exibida. A opção <Sim> já
estará selecionada. Basta teclar ENTER para finalizar o processo de
configuração do servidor.
•
O servidor irá exibir a mensagem Ativando opções de configuração e
depois deverá ser reinicializado.
Finalizado a configuração do servidor com sucesso. Após essa etapa vá para o
capítulo 3.
17
2.3 Configuração do Servidor com acesso à Internet
•
A tela Configuração servidor e gateway: Informe o modo de acesso
externo será exibida. A opção Manter a seleção atual: “Servidor e
gateway – dedicado” já estará selecionada corretamente, como ilustra a
figura abaixo. Não faça nenhuma alteração e tecle ENTER para que a
próxima tela seja exibida.
18
•
A tela Selecione o driver Ethernet da rede externa será exibida.
Selecione o a opção cujo driver seja “8139too” e tecle ENTER para
que a próxima tela seja exibida.
•
A tela Configuração da Interface Externa será exibida. A opção Manter
a seleção atual (DHCP com endereço MAC) já estará selecionada
corretamente, como ilustra a figura abaixo. Não faça nenhuma alteração
e tecle ENTER para a próxima tela.
19
•
A tela Informe o serviço DNS dinâmico será exibida. A opção Manter a
seleção atual “1” já estará selecionada corretamente, como ilustra a
figura abaixo. Não faça nenhuma alteração e tecle ENTER para que a
próxima tela seja exibida.
•
A tela Informe a configuração do servidor DHCP será exibida. A opção
Manter a configuração atual: “Ligado” já estará selecionada
corretamente, como ilustra a figura abaixo. Não faça nenhuma alteração
e tecle ENTER para que a próxima tela seja exibida.
•
A tela Informe o início do intervalo do número de endereço DHCP será
exibida. O valor 192.168.0.65 já estará informado corretamente, como
ilustra a figura abaixo. Não faça nenhuma alteração e tecle ENTER para
que a próxima tela seja exibida.
20
•
A tela Informe o final do intervalo do número de endereço DHCP será
exibida. O valor 192.168.0.250 já estará informado corretamente, como
ilustra a figura abaixo. Não faça nenhuma alteração e tecle ENTER para
que a próxima tela seja exibida.
•
A tela Informe o endereço do servidor DNS mestre será exibida.
Nenhum valor deverá ser informado nesta tela. Não faça nenhuma
alteração e tecle ENTER para que a próxima tela seja exibida.
21
•
A tela Informe o servidor proxy será exibida. A opção Manter as opções
atuais “1.“ já estará selecionada corretamente. Não faça nenhuma
alteração e tecle ENTER para que a próxima tela seja exibida.
•
A tela Selecione o modo do console, a opção Manter modo atual:
“auto” já estará selecionada corretamente. Não faça nenhuma alteração
e tecle ENTER para que a próxima tela seja exibida.
22
Aviso:
A partir deste momento, algumas informações deverão ser aplicadas para a
finalização da configuração do servidor.
•
A tela Endereço de e-mail para contatos será exibida. Informe o e-mail
do responsável local do telecentro. Depois de informar corretamente o email, tecle ENTER.
•
A tela Nome para contato será exibida. Informe o nome do responsável
local do telecentro. Depois de informado corretamente o nome para contato,
tecle ENTER.
23
•
A tela Dados da unidade será exibida. Informe o nome da unidade do
Telecentro. Por exemplo, se o Telecentro estiver localizado dentro de um
estabelecimento, o nome poderá ser “Telecentro - <Nome do
Estabelecimento>”. Depois de informar corretamente o nome da unidade,
tecle ENTER.
•
A tela Dados da unidade será exibida novamente, agora requisitando o
nome da cidade onde o telecentro está localizado. Informe o nome da
cidade. Depois de informar corretamente os dados, tecle ENTER.
24
•
A Tela Dados da unidade será exibida novamente, agora requisitando o
endereço onde o telecentro está localzado. Informe o endereço do
telecentro no padrão: Tipo Logradouro (Rua, Av, etc..) - Nome do
Logradouro - Número do estabelecimento - Nome do Bairro - CEP. Depois de
informar corretamente os dados, tecle ENTER.
•
A tela Ativar alterações da configuração será exibida. A opção <Sim> já
estará selecionada. Basta teclar ENTER para finalizar o processo de
configuração do servidor.
•
O servidor irá exibir a mensagem Ativando opções de configuração e
depois deverá ser reinicializado.
Finalizado a configuração do servidor com sucesso. Após essa etapa vá para o
capítulo 3.
25
3 Configurando as Estações
Para configurar as estações, tenha em mãos o CD de configuração do Metasys Corporate.
Obs: Esse é o mesmo CD que será utilizado no servidor. O procedimento descrito abaixo
deve ser feito em todas as estações do telecentro.
•
Ligue uma estaçăo e aguarde carregar o sistema operacional
•
Para acessar o Sistema Operacional Metasys, na tela de Login, preencha o
campo Usuário como root. Em seguida, digite a senha qwe123 no campo
Senha.
•
Insira o CD de Configuração no leitor de CD
•
Quando a tela para Abrir o CD aparecer, clicar em OK, conforme a figura a
seguir:
Clicar 2 vezes no arquivo ExecUpdateDesktop.desktop, conforme a figura abaixo:
26
•
Aguarde até que o computador seja reiniciado e retire o CD do drive de CDROM.
27
4 Montando um Telecentro Passo-a-Passo
Aviso:
Estes procedimentos de configuração do Access Point, da Câmera e da
Impressora que será explicado a seguir serão realizados somente em uma
estação, não é necessário a configuração em todas as estações.
4.1 Configurando o Access Point Dlink-524
Aviso:
É IMPORTANTE
CONFIGURADO.
VERIFICAR
QUAL
A
VERSÃO
DO
ROTEADOR
WIRELESS
A
SER
Há duas versões do roteador Dlink DI-524, eles podem ser identificados conforme as fotos
abaixo. Para identificar o roteador a ser configurado, vire-o e verifique as informações na
etiqueta.
A versão 2 possui as informações H/W Ver.: B4 e F/W Ver. 2.03 descritas na
etiqueta.
A versão 3 possui as informações H/W Ver.: G1 e F/W Ver. 3.00 descritas na
etiqueta
28
Com o Roteador DI-524 corretamente identificado, é possível configurar
telecentros utilizando a configuração conforme apresentado nos passos à seguir:
•
Depois de montadas, ligue uma estação;
•
Para acessar o Sistema Operacional Metasys, na tela de Login, preencha o
campo Usuário como root. Em seguida, digite a senha qwe123 no campo
Senha.
•
Depois de ter acesso ao sistema, conecte o Access Point à estação através
de um cabo de rede;
•
Conecte um cabo de rede na porta LAN1 do Access Point e na placa de rede
da estação montada anteriormente;
Aviso:
Ligar o cabo de alimentação no estabilizador. Não ligue na tomada do telecentro.
•
Conecte um cabo de rede na porta LAN1 do Access Point e na placa de rede
da estação montada anteriormente;
•
Através da combinação de teclas Alt + F2, a tela de execução de comandos
será aberta como apresenta a figura. Digite konsole para abrir o terminal
de comandos.
•
Depois de aberto o terminal, digite a linha de comando abaixo e tecle
ENTER:
ifconfig eth0 192.168.0.102
29
•
Abra o navegador de internet Firefox. Uma maneira simples para abrir o
aplicativo é através da combinação de teclas Alt + F2, a tela de execução de
comandos será aberta como apresenta a figura. Digite firefox para abrir o
terminal de comandos.
•
Após aberto acesse o Menu Editar e o ítem Preferências como mostra na
figura a seguir:
•
Em seguida clique na aba superior Avançado e na aba inferior clique no
ítem Rede e logo em seguida, clique no botão Configurações. Veja a
figura a seguir:
30
•
Abrirá uma tela contendo algumas configurações de proxy. Escolha a opção
Conectar-se Diretamente. Clique no botão OK para confirmar. Veja a
figura a seguir:
31
•
Acesse a tela de configuração do Access Point. Para acessar a tela de
configuração, abra o navegador de Internet (Firefox) e digite o endereço de
IP do DI-524. Digite 192.168.0.1 e pressione a tecla ENTER.
•
Uma tela de Login será exibida.
•
Digite admin como nome de usuário (Username), pressione a tecla <TAB>
e deixe o campo senha (Password) em branco. Clique em OK
Obs.: Se aparecer a janela de autenticação novamente, digite o mesmo
usuário admin e deixe a senha em branco. Clique em OK e a tela seguinte
será exibida:
32
•
Acesse a aba Tools. Em seguida, clique no botão System na coluna da
esquerda da tela. A tela ilustrada a seguir será exibida.
33
•
No campo Load Settings From Local Hard Drive, clique no botão
Arquivo. A tela de seleção de arquivos será exibida:
34
•
Dê um duplo clique no botão Sistema de Arquivos localizado do lado
esquerdo da janela. Logo em seguida dê um duplo clique na pasta work,
repita o procedimento na pasta config e depois no arquivo config.bin se o
roteador a ser configurado é a versão 2. Caso o roteador seja a versão 3,
utilize o arquivo config30.bin
Aviso:
Utilize o arquivo correto, senão o roteador não vai funcionar corretamente.
●
roteador versão 2, use o arquivo config.bin
●
roteador versão 3, use o arquivo config30.bin
35
•
Em seguida, clique no botão Load da Tela System Settings localizado
abaixo do campo Load Settings From Local Hard Drive. Aparecerá uma
janela de alerta conforme mostra a figura a seguir, clique no botão
Continuar.
Após a alteração do IP, a conexão com browser será perdida
•
O novo endereço de IP do Access Point será: 192.168.0.253. Teste-o
utilizando o navegador Firefox:
1. Acesse o navegador FireFox.
2. Digite o enderço 192.168.0.253 na barra de endereço do navegador.
3. Uma tela requisitando login e senha aparecerá.
4. Digite novamente o usuário admin e a senha qwe123. A tela inicial
será exibida.
Para finalizar o procedimento de configuração do Access Point, clique no ítem
Wireless localizado no menu do lado esquerdo e verifique se no campo Channel
o número indicado é o “1”, se por acaso não estiver faça esta alteração e
pressione o botão Apply conforme a figura a seguir:
36
Pronto, seu Access Point já está configurado corretamente. Feche o navegador de
internet.
37
4.2 Configurando a Câmera IP
•
Para configurar uma câmera IP, inicialmente é necessário ligar a estação já
montada anteriormente, onde o cabo de rede está ligado da estação ao
Access Point;
•
Para acessar o Sistema Operacional Metasys, na tela de login, preencha o
campo Usuário como root. Em seguida, digite a senha qwe123 no campo
Senha.
•
Depois de ter acesso ao sistema, conecte a câmera na porta LAN2 do Access
Point com um cabo de rede
Aviso:
Ligar a fonte de alimentação da câmera no respectivo ponto elétrico.
•
Em seguida, acesse a tela de configuração. Abra o navegador de Internet
(Firefox) e digite o endereço de IP 192.168.0.234 e em seguida pressione
a tecla ENTER.
Obs.: No visor da câmera irá aparecer a primeira sequência que é a do
Gateway (observe no display a descrição “Gateway”):
38
Na segunda sequência note que surgirá a sequência de números parecida
com a anterior, porém o último número será o ip da câmera, conforme a
figura abaixo (observe no display a descrição “IP Addr”):
•
A tela abaixo será exibida. Clique no link setup.
•
Uma tela de login será exibida.
•
Digite admin como nome de usuário (UserName) e 123456 no campo
senha (Password).
39
•
Clique em OK. O configurador da câmera IP será exibido na página System
Status.
•
Acesse o menu localizado em Advanced -> Maintenance.
40
•
Clique no botão Arquivo, localizado em frente ao campo Specify a valid
backup file, conforme a figura a seguir:
41
•
Dê um duplo clique no botão Sistema de Arquivos localizado do lado
esquerdo da janela. Logo em seguida dê um duplo clique na pasta work,
repita o procedimento na pasta config e depois no arquivo ipcam.cfg.
•
Na tela de configuração da câmera, clique no botão Restore como exibido
na figura abaixo:
•
Aparecerá uma mensagem de altera, confirme clicando no botão OK.
•
A câmera será reconfigurada e desconectada.
•
O novo endereço de IP da câmera será: 192.168.0.10. Teste-o utilizando
seu navegador Firefox.
1. Acesse o navegador FireFox.
2. Digite o enderço 192.168.0.10 na barra de endereço do navegador.
3. Uma tela inicial da câmera será exibida.
4. Para testar a câmera clique no link Guest Visit
5. Digite o login admin e a senha 123456
42
•
Pronto, a sua câmera já está instalada corretamente.
43
5 Conectando a Rede
•
Conecte o Access Point (porta LAN1) na placa onboard do Servidor;
•
Para se conectar a rede externa, conecte o Link externo (internet) na placa
offboard do Servidor;
•
Verifique se o Access Point (porta LAN2) está conectado na câmera IP;
•
Conecte o Access Point (porta LAN3) na impressora de rede;
•
Reinicie o Servidor e desligue o Access Point logo em seguida.
•
Aguarde até que no servidor apareça a tela de login, ligue o Access Point.
44
6 Configurando a Impressora de Rede
•
Para configurar a impressora, utilizaremos o servidor. Logue no servidor
com o usuário root e a senha metasys.
Aviso:
Ligar o cabo de força da impressora no autotrafo. Ligue em seguida o autotrafo
no respectivo ponto elétrico.
•
Conecte o cabo de rede da impressora na porta LAN3 do Acess Point;
•
Ligue a impressora na chave liga/desliga;
•
Pressione e segure o botão Cancelar (veja a figura abaixo) por 5 segundos.
O led localizado acima deste botão irá começar a piscar. O botão e o led
citados estão indicados na figura abaixo, através do número 3;
45
•
Depois de 5 segundos solte o botão. A impressora irá imprimir uma página
contendo as configurações padrões, como ilustra a figura abaixo;
•
Nesta impressão, estará informado o IP em que a impressora estará
configurada. Essa informação estará na coluna Network Card, no campo
IP Address;
•
Agora precisamos acessar a tela de configuração da impressora. Abra o
navegador de internet Firefox. Uma maneira simples para abrir o aplicativo
é através da combinação de teclas Alt + F2, a tela de execução de
comandos será aberta como apresenta a figura. Digite firefox e tecle
ENTER.
46
•
Digite o endereço de IP obtido anteriormente. Note que aparecerá uma tela
de autenticação do proxy, digite o usuário mc e a senha qwe123 e tecle
ENTER. Veja a tela de autenticação abaixo:
•
A tela de configuração será então exibida, como ilustra a figura a seguir:
47
•
Altere o idioma para Português no campo Select your language, como
mostra a figura a seguir;
48
•
Clique no botão Propriedades (terceiro ítem), como mostra a figura a
seguir;
•
A tela de configuração da impressora será então exibida. Clique no link IP,
localizado no quadro superior à esquerda da tela, como mostra a figura
abaixo;
49
•
Altere o campo Endereço IP para o valor 192.168.0.252, como ilustra a
figura abaixo;
•
Clique no botão Salvar Alterações localizado no final da página. Aparecerá
uma janela de confirmação, clique no botão OK.
•
Obs.: Repare que o sistema voltará a ficar no idioma Inglês, altere a
linguagem novamente para Português no campo Select your language;
50
•
Clique agora no Menu Segurança -> Configurações de segurança, localizado
na parte esquerda da tela, como mostra a figura a seguir.
•
Informe os seguintes valores na tela que será exibida, conforme figura
abaixo:
Nome de Login: admin
Senha: qwe123
Verificar senha: qwe123
•
Enfim, clique no botão Salvar Alterações localizado no final da página.
Aparecerá uma janela de confirmação, clique no botão OK.
51
A configuração da impressora está concluída.
52
7 Testando o acesso a Internet
•
Para testar o acesso à Internet, logue em uma estação com o usuário mc e
com a senha qwe123;
•
Depois de acessar o sistema, abra o seu navegador de Internet;
•
Tente acessar um site, como por exemplo “www.mc.gov.br”;
•
Se você conseguir acessar o site, sua estação estará pronta para ser
utilizada.
53