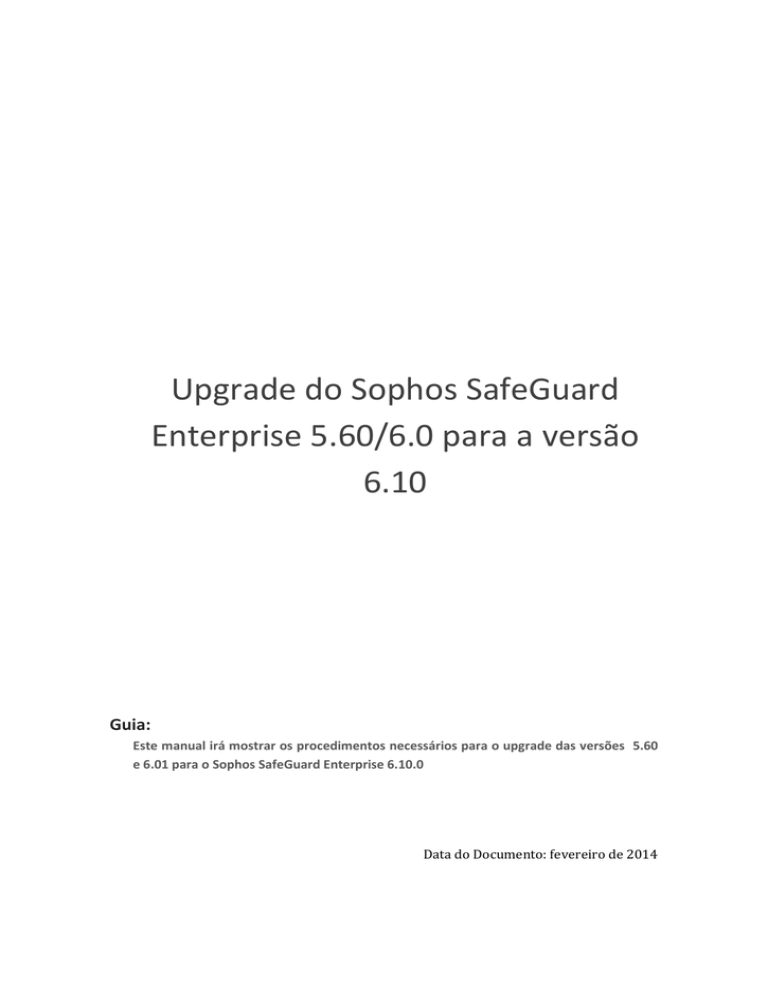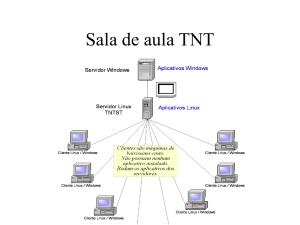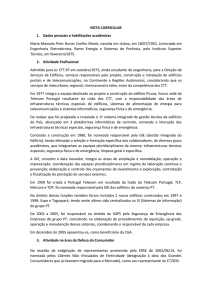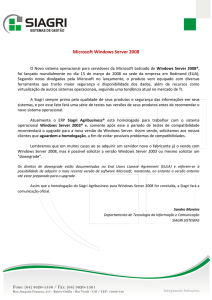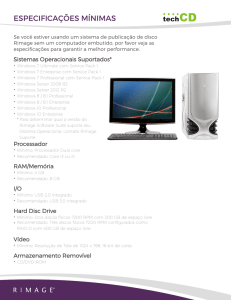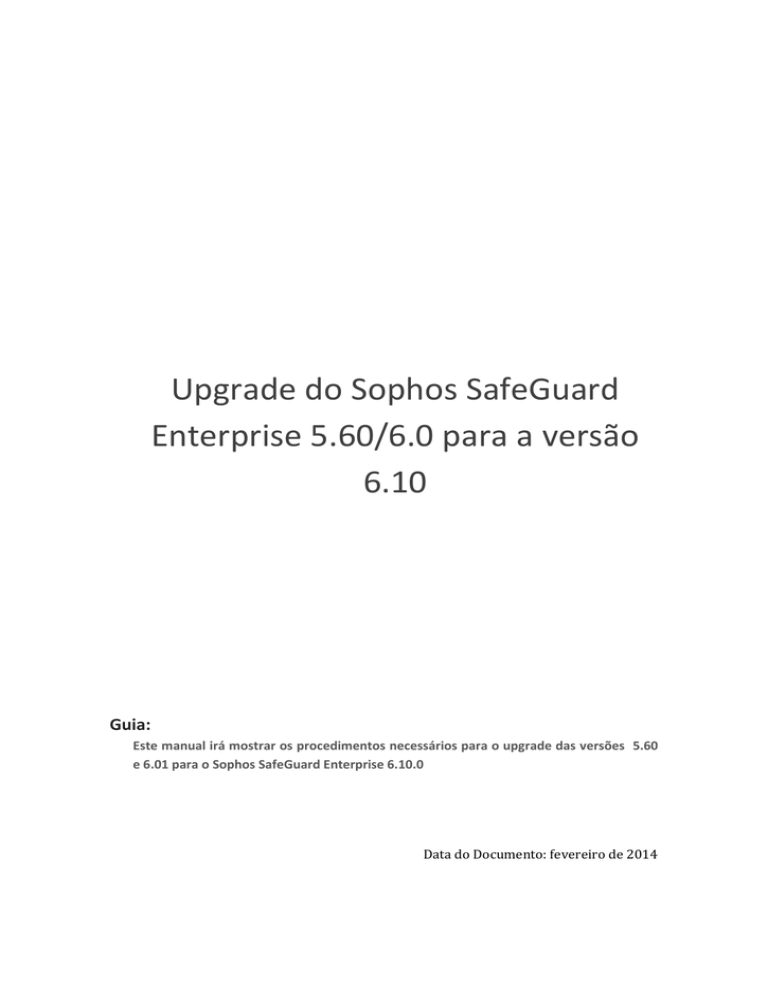
Upgrade do Sophos SafeGuard
Enterprise 5.60/6.0 para a versão
6.10
Guia:
Este manual irá mostrar os procedimentos necessários para o upgrade das versões 5.60
e 6.01 para o Sophos SafeGuard Enterprise 6.10.0
Data do Documento: fevereiro de 2014
Conteúdo
1.
Sobre este manual................................................................................................................. 3
2.
Requisitos de Instalação ........................................................................................................ 4
3.
Informações sobre o upgrade ............................................................................................... 5
4.
Máquinas Windows XP e Vista gerenciadas pela versão 6.10 .............................................. 8
5.
Backup do SafeGuard Enterprise .......................................................................................... 9
6.
Upgrade do banco de dados do SafeGuard Enterprise ....................................................... 12
7.
Upgrade do SafeGuard Enterprise Server ........................................................................... 16
8.
Upgrade dos Endpoints (SGN Client)................................................................................... 17
2
1. Sobre este manual
Este manual descreve os procedimentos necessários para realizar o upgrade do Sophos
SafeGuard Enterprise 5.60 ou superior para a versão 6.10.
Caso o seu Sophos SafeGuard Enterprise for anterior à versão 5.60, entre em contato com o
suporte técnico.
Além do upgrade do Management Center para versão 6.10, serão abordados os
procedimentos para upgrade dos clients.
3
2. Requisitos de Instalação
2.1 Requisitos para instalar o Sophos SafeGuard Enterprise:
http://www.sophos.com/en-us/support/knowledgebase/119549.aspx
2.1.1
Podem ser necessários os discos de instalação do Sistema Operacional do
Servidor.
Observação: Não é suportada a instalação do Management Center em
Sistemas Operacionais Windows 2003. Para maiores informações, entre em
contato com o suporte técnico M3Corp: https://painel.m3corp.com.br/
2.1.2
Requisitos para instalar o Sophos SafeGuard Enterprise-Client nos
computadores da rede:
http://www.sophos.com/en-us/support/knowledgebase/119549.aspx
2.1.3
Ter instalado o SQL Server Management Studio para realizar os procedimentos
de upgrade.
O Management Studio é uma ferramenta gratuíta, disponibilizada pela
Microsoft para administração do SQL Server.
Disponibilizamos os links para download abaixo:
- Versão SQL Server 2008: http://www.microsoft.com/ptbr/download/details.aspx?id=7593
- Versão SQL Server 2012: http://www.microsoft.com/ptbr/download/details.aspx?id=29062
Observação: É importante verificar a versão e o idioma utilizado pelo Sistema
Operacional para realizar o download da versão correta.
2.1.4
2.1.5
Cliente:
- Internet Explorer Version 8.0 ou superior;
- .NET Framework 4.0 (somente para uso do BitLocker);
Servidor/Management Center:
- Internet Explorer Version 8.0 ou superior;
- .NET Framework 4.0 (somente para uso do BitLocker);
- ASP .NET 4.5
4
3. Informações sobre o upgrade
3.1. O que mudou na versão 6.10?
3.1.1.
Informações importantes sobre o SafeGuard Client em Windows XP e Vista
com o SGN versão 6.10
Os clients de SGN nas versões 6.01, 6.0 e 5.60, instalados em S.O. Windows
XP e Vista são suportados pelo SGN 6.10. Devido ao uso do SHA-256, sendo
o novo algoritmo para assinatura dos certificados, incluído para aumentar
o nível de segurança, você precisará considerar a interoperabilidade com
as versões antigas dos clients do SGN:
o Ao realizar o upgrade de versões anteriores do SafeGuard,
o algoritmo SHA-1 é automaticamente usado para autoassinar os certificados.
Se você utilizar somente os clients da versão 6.10 (ou seja,
sem o uso de Windows XP e Vista), poderá modificar as
configurações para SHA-256 (Acesse Tools > Options). Em
caso de alteração nesta configuração, será necessário criar
um novo pacote de configuração.
Se você possuir estações com o Windows XP e deseja gerenciá-las após o
upgrade para a nova versão, deve-se manter o algoritmo SHA-1 na
configuração, uma vez que o algoritmo SHA-256 não é suportado em
sistemas operacionais Windows XP e Vista, através do uso do SafeGuard.
Para maiores informações, acesse: SGN 6.10 notas sobre a nova versão (em
inglês).
3.1.2.
NOTA: Veja também o tópico relacionado à estações Windows XP e Vista
em Máquinas Windows XP e Vista gerenciadas pela versão 6.10
SafeGuard Management Center
A usabilidade do Management Center foi melhorada no suporte para mover
e arrastar os objetos.
Para maiores informações, acesse: SGN 6.10 notas sobre a nova versão (em
inglês)
3.1.3.
Principais mudanças
O módulo SafeGuard Configuration Protection não faz mais parte do
SafeGuard Enterprise Client;
Não é suportada a instalação do client na versão 6.10 para Sistemas
Operacionais Windows XP e Vista. Ver os requisitos de sistema;
5
A criptografia para o sistema operacional Windows 8 é suportada, porém
neste caso somente através do gerenciamento do BitLocker, componente
nativo do Windows.O gerenciamento do BitLocker pode ser realizado
através do SafeGuard Management Center.
Para maiores informações, acesse: SGN 6.10 notas sobre a nova versão (em
inglês)
3.1.4.
SafeGuard Configuration Protection Client
Durante o upgrade para a versão 6.10, este módulo é automaticamente
removido;
Para clients que possuem o SGN Client na versão 5.60, antes de realizar o
upgrade, é necessário realizar a desinstalação do módulo Configuration
Protection, antes de realizar o upgrade para 6.10.
Para maiores informações, acesse: SGN 6.10 notas sobre a nova versão (em
inglês)
3.1.5.
SafeGuard Device Encryption Client
Os redimencionamentos de partições não são suportados. Não é possível
redimencionar qualquer partição da máquina no qual o SafeGuard
Enteprise Volume Based Encryption está instalado;
A instalação do SGN requer que o processo seja iniciado estando na sessão
do Administrador. Iniciar a instalação via “Executar como Administrador”
não é suportada;
Após a instalação do client configuration package (pacote customizado),
será solicitado o reinício. O usuário deverá aguardar aproximadamente 3
minutos na tela de Logon do Windows antes de prosseguir com o logon. De
outra forma, a sincronização inicial do usuário não será completada até que
o computador seja reiniciado novamente;
Tempo de boot: Após a instalação do SGN client, o tempo de inicialização
da máquina irá aumentar em aproximadamente 1 minuto (Com o POA
incluso).
Para maiores informações, acesse: SGN 6.10 notas sobre a nova versão (em
inglês)
3.1.6.
Não suportado
O SGN Client não suporta logon com contas do Windows (conhecidas como
Windows Live ID);
O SGN Client não suporta o novo método de logon do Windows 8 por PIN
ou Picture;
O SGN Client não suporta mais de um certificado Kerberos por token;
6
A comunicação entre o SGN Client e SGN Server somente é possível com
IPv4;
O SafeGuard com criptografia baseada em volume não suporta discos GPT;
Criptografia com o SafeGuard BitLocker suporta discos GPT;
Quando o SafeGuard Client é instalado, o Sistema Operacional não pode
ser atualizado (do Windows 7 para o 8);
Quando o SafeGuard Client for instalado com a opção de
Challenge/Response para BitLocker, o Windows 8 não pode ser atualizado
para 8.1.
Para maiores informações, acesse: SGN 6.10 notas sobre a nova versão (em
inglês)
7
4. Máquinas Windows XP e Vista gerenciadas pela versão 6.10
As máquinas com os sistemas operacionais Windows XP e Vista não são mais suportadas na
versão 6.10, contudo continuam sendo gerenciadas na nova versão.
Para continuar o suporte à estes sistemas, recomendamos manter uma cópia dos seguintes
pacotes na versão 6.00 ou inferior: SGN PreInstall 6.00 (ou versão aplicada), SGN Clientx32 e
x64 6.00(ou versão aplicada), Pacote de Configuração 6.00 (ou versão aplicada), antes de
realizar o upgrade.
NOTA: É muito importante manter guardado um pacote de configuração na versão atual, antes
do update, pois, posteriormente, não será possível recriá-lo, impossibilitando a instalação e
gerenciamento das estações com estes S.O.. Por tanto, se você deseja atualizar a versão do
SGN para 6.10 e deseja manter estações com Windows XP e Vista, guarde os pacotes de
instalação, antes de realizar os passos deste manual de upgrade.
8
5. Backup do SafeGuard Enterprise
4.1 Como realizar o backup dos Certificados
a. Abra o SafeGuard Management Center
b. Clique em Tools > Options > e abra a guia Certificates
Em Company Certificates, clique em Export.
Defina uma senha segura, e salve o certificado em local desejado.
Em Certificate of 'MSO', clique em Export.
Defina uma senha segura, e salve o certificado em local desejado.
4.2 Como realizar o backup do banco de dados
a. Pare a execução do SafeGuard Enterprise Servers (IIS).
1. Clique em Iniciar > Executar > digite “InetMgr.exe”;
2. Localize o website correspondente ao SafeGuard, e clique com o botão
direito > “Manage Web Site” > “Stop”.
9
b. Abra o SQL Management Studio, conecte e localize a database chamada
SafeGuard, ou a padrão utilizada na instalação.
c. Em cima desta database, clique com o botão direito > Tarefas > Backup...
d. Se certifique que o campo “tipo de backup” esteja com a opção “Cheio”.
10
e. Defina um local para armazenamento do backup, na opção “Destino”.
f. Clique em OK, e aguarde a confirmação de que o seu backup foi realizado com
êxito.
11
6. Upgrade do banco de dados do SafeGuard Enterprise
5.1 Pré-requisitos
a. É necessário ter instalado as Databases do SafeGuard Enterprise na versão
5.60. Se você possuir uma versão mais antiga, por exemplo, a 5.35, será
necessário realizar o upgrade de versão por versão, até chegar na versão 5.60;
b. É necessário extrair os dados do instalador do SafeGuard 6.10 para obter os
scripts de migração.
c. É requerido o .NET Framework 4. O mesmo deverá ser instalado antes do
upgrade;
d. Se certifique que você esteja logado com direitos de administrador.
NOTA: Antes de realizar o upgrade, verifique o tópico Máquinas Windows XP e
Vista gerenciadas pela versão 6.10
5.2 Como realizar o upgrade do banco de dados
a. Certifique-se de que o SafeGuard Management Center está fechado;
b. Pare a execução do SafeGuard Enterprise Servers (IIS). Para isso, abra o IIS, e
pare o website corresponte ao SafeGuard;
Exemplo:
Muito importante: Crie um backup das bases de dados do SafeGuard
Enterprise, conforme o passo Backup do SafeGuard Enterprise;
c. Abra o Microsoft SQL Server Management Studio;
12
d. No Pesquisador de Objetos, clique com o botão direito na base de dados do
SafeGuard, e clique em Propriedades;
e. Na guia opções, entre em Estado e depois Acesso Restrito. Selecione
SINGLE_USER para poder rodar o script de migração;
f. Em Pesquisador de Objetos, clique com o botão direito no banco de dados do
SafeGuard e clique em Nova consulta;
g. Execute o instalador da versão 6.10, para extrair os arquivos necessários para
a migração.
h. Use o script de migração para realizar o upgrade. O banco de dados deverá ser
atualizado de versão para versão até a mais nova versão. Dependendo de qual
versão está instalada, inicie o script.
Por exemplo:
a) 5.60 > 6.0: Execute MigrateSGN560_SGN60.sql
b) 6.0x > 6.1: Execute MigrateSGN60_SGN61.sql
Nota: Os scripts para migração estão disponíveis dentro da pasta do SGN, em:
“C:\sgn_61\SGEnterprise\Tools\Database scripts\Migration scripts”.
Observação: No passo “e”, é alterado o logon ao banco de dados para
somente um usuário. Quando executar o script, pode ocorrer uma falha devido
ao usuário não estar conseguindo executar o script.
Abra o services.msc, reinicie o seviço do SQL Server pertinente à instância do
SafeGuard, e logo em seguida, execute o script novamente. Caso a mesma
falha ocorrer, recomendamos abrir um chamado em nosso painel de
atendimento, sobre a dificuldade apresentada, para podermos lhe auxiliar
neste passo.
13
Se você alterou o nome padrão da base de dados durante a instalação, mude,
no script, o “USE SafeGuard”, para o respectivo nome;
h. Nas propriedades do banco de dados, selecione o Acesso Restrito para o modo
MULTI_USER novamente;
i. Realize o upgrade de uma instância do SafeGuard Management Center,
instalando a mais nova versão do pacote de instalação
(SGNManagementCenter.msi).
Por
padrão,
localizado
em
“C:\sgn_61\SGEnterprise\Installers\Backend installers”;
Quando solicitado, selecione a opção “Typical”.
Aparecerá uma janela informando que as aplicações SGN Log Service,
SGN System Event Manager e SGN Transport Service precisam ser
fechadas. Clique em “Ignore” para continuar a instalação.
14
j. Reinicie a estação ao término da instalação;
k. Ao finalizar a instalação, abra o Management Center:
Será iniciada, automaticamente, uma verificação sobre a consistência
do banco de dados. Caso sejam mostrados avisos (warnings), realize
reparação clicando em “Repair”.
l. Faça o upgrade do SafeGuard Enterprise Server. Para maiores informações,
veja Upgrade do SafeGuard Enterprise Server
m. Se possuir outras instâncias do SafeGuard Management Center, realize o
upgrade das mesmas, conforme instruções descritas no passo “i”.
15
7. Upgrade do SafeGuard Enterprise Server
6.1 Pré-requisitos
a. É necessário ter instalado o SafeGuard Management Center 5.60 ou acima.
Versões abaixo da 5.60 deverão ser, primeiramente, atualizadas para a versão
5.60;
b. As bases de dados do SafeGuard Enterprise e SafeGuard Enterprise Server
devem já estar atualizadas para a última versão. Para uma operação com
sucesso, a versão do banco de dados, SGN Server e SGN Management Center
devem ser os mesmos;
c. SafeGuard Management Center 6.1 pode gerenciar Endpoints na versão 5.60 e
acima;
d. É requerido o .NET Framework 4. O mesmo deverá ser instalado antes do
upgrade;
e. Se certifique que você esteja logado com usuário que possua direitos de
administrador.
f. Ao realizar o upgrade de versões 5.xx para 6.10, é necessário importar
manualmente a licença para Cloud Storage e File Share.
6.2 Como realizar o upgrade do SafeGuard Management Server
a. Execute o pacote de instalação SGNServer_upgrade.exe, por padrão, localizado
em “C:\sgn_61\SGEnterprise\Installers\Backend installers”;
Quando solicitado, selecione a opção “Typical”.
Aparecerá uma janela informando que as aplicações SGN Log Service,
SGN System Event Manager e SGN Transport Service precisam ser
fechadas. Clique em “Ignore” para continuar a instalação.
b. Reinicie a estação assim que solicitado;
c. Inicie o Website do SafeGuard no IIS;
16
8. Upgrade dos Endpoints (SGN Client)
Esta seção se aplica à Endpoints gerenciados pelo Management Center, quanto aos não
gerenciados (versão Standalone).
7.1 Pré-requisitos
a. Devem estar instaladas as versões do SafeGuard Enteprise 5.60 ou acima.
Versões mais antigas, será necessário primeiro realizar o upgrade para versão
5.60;
b. As Bases de Dados, Server e SafeGuard Management Center devem ter sido
atualizados para a última versão;
c. O SafeGuard Management Center 6.1 e SafeGuard Enterprise Server 6.1
podem gerenciar Endpoints de versões 5.60 e superiores;
d. Se certifique que você esteja logado com usuário que possua direitos de
administrador.
Nota: Para maiores informações sobre compatibilidade com o Windows XP,
verifique a seção 3. Informações sobre o upgrade
7.2 Como realizar o upgrade dos Endpoints
Neste tópico, serão descritos os passos para realização do upgrade dos Endpoints. Como
observação, este passo não se aplica à estações Windows XP e Vista, pois a instalação do
pacote de configuração versão 6.10 não é permitida. Em estações Windows XP e Vista,
mantenha o padrão de instalação.
a. Logue no computador como Administrador;
b. Copie o pacote “SGxClientPreinstall.msi”, da pasta
“C:\sgn_61\SGEnterprise\Installers\Client installers x64\“ (caso a máquina
for 64 bits), para uma pasta compartilhada. Exemplo: C:\SGN.
c. Na estação, acesse o compartilhamento \\<NomeServidor>\SGN, e copie o
pacote de PreInstall para algum local na estação.
d. Instale o último pacote de pré-instalação “SGxClientPreinstall.msi”
Observações:
Não desinstale o pacote de pré-instalação (SGN Preinstall)
previamente instalado;
Se o Sistema Operacional foi 32 bits, os arquivos de instalação estão
localizados em “C:\sgn_61\SGEnterprise\Installers\Client installers
x32\“.
e. Instale a última versão do “SGNClient” (localizado em
C:\sgn_61\SGEnterprise\Installers\Client installers x64\). Caso a versão
instalada seja 5.60, por exemplo, instale versão por versão até que a última
17
seja instalada.
Obs.: Se o Sistema Operacional for 32 bits, os arquivos de instalação estão
localizados em “C:\sgn_61\SGEnterprise\Installers\Client installers x32\“
O Windows Installer reconhece os módulos já instalados e instala os mesmos
novamente. Se o POA está instalado, um update no kernel do POA também é
disponibilizado após um novo sincronismo (políticas, chaves, etc.).
Para instalar novas funcionalidades (módulos), selecione o modo de
instalação “Custom”, e selecione os módulos que desejar.
f. Após concluír a instalação, reinicie o Endpoint assim que solicitado;
7.3 Como realizar o upgrade das configurações dos Endpoints
a. Na estação, por questões de segurança, remova o pacote de configuração do
SGN instalado.
1. Abra o “Painel de Controle\Programas\Programas e Recursos”;
2. Localize o “Sophos SafeGuard Client Configuration <versão>”, e
clique em remover.
b. No SafeGuard Management Center 6.10, acesse Tools > Configuration
Package Tool, e crie um novo pacote de Configuração;
1. Saiba como criar um pacote de configuração;
c. Transfira este novo pacote de configuração para a estação desejada;
d. Na estação, copie o pacote para a àrea de trabalho, execute o mesmo e
realize a instalação;
18
Nota: Não é suportado realizar um downgrade (alterar a versão) de uma
máquina gerenciada para a modo standalone, desinstalando o pacote de
configuração.
19