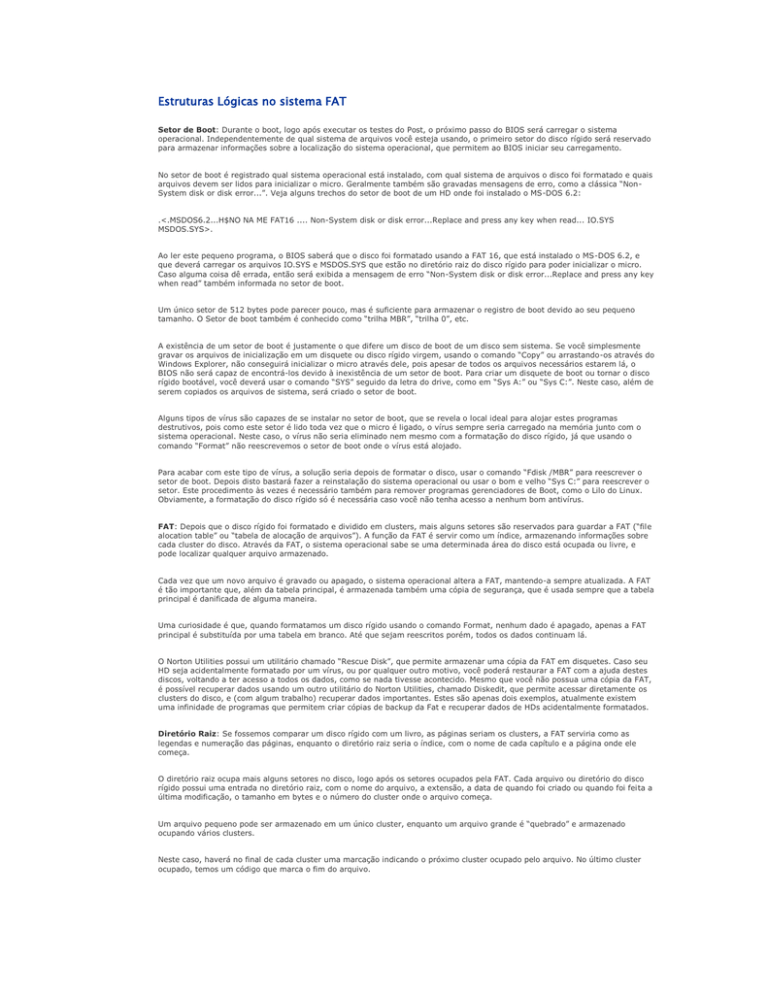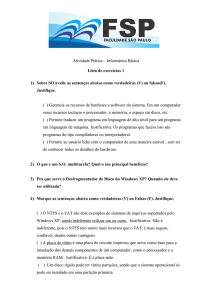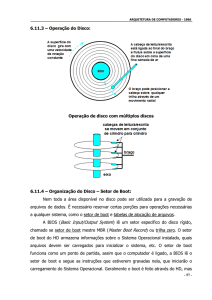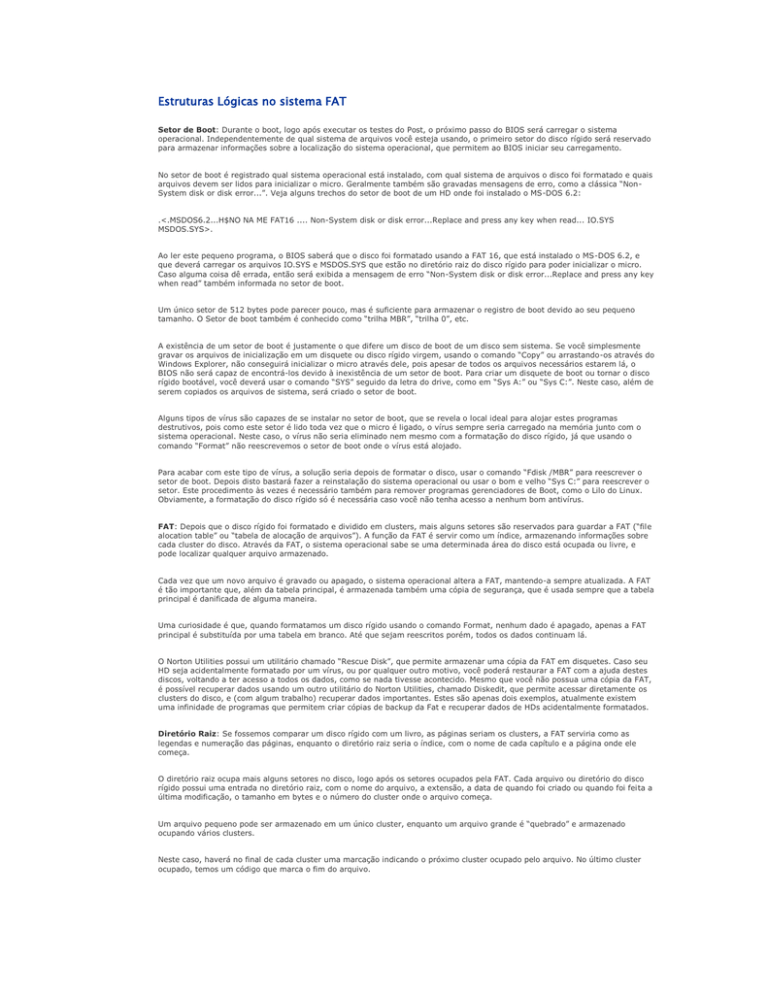
Estruturas Lógicas no sistema FAT
Setor de Boot: Durante o boot, logo após executar os testes do Post, o próximo passo do BIOS será carregar o sistema
operacional. Independentemente de qual sistema de arquivos você esteja usando, o primeiro setor do disco rígido será reservado
para armazenar informações sobre a localização do sistema operacional, que permitem ao BIOS iniciar seu carregamento.
No setor de boot é registrado qual sistema operacional está instalado, com qual sistema de arquivos o disco foi formatado e quais
arquivos devem ser lidos para inicializar o micro. Geralmente também são gravadas mensagens de erro, como a clássica “NonSystem disk or disk error...”. Veja alguns trechos do setor de boot de um HD onde foi instalado o MS-DOS 6.2:
.<.MSDOS6.2...H$NO NA ME FAT16 .... Non-System disk or disk error...Replace and press any key when read... IO.SYS
MSDOS.SYS>.
Ao ler este pequeno programa, o BIOS saberá que o disco foi formatado usando a FAT 16, que está instalado o MS-DOS 6.2, e
que deverá carregar os arquivos IO.SYS e MSDOS.SYS que estão no diretório raiz do disco rígido para poder inicializar o micro.
Caso alguma coisa dê errada, então será exibida a mensagem de erro “Non-System disk or disk error...Replace and press any key
when read” também informada no setor de boot.
Um único setor de 512 bytes pode parecer pouco, mas é suficiente para armazenar o registro de boot devido ao seu pequeno
tamanho. O Setor de boot também é conhecido como “trilha MBR”, “trilha 0”, etc.
A existência de um setor de boot é justamente o que difere um disco de boot de um disco sem sistema. Se você simplesmente
gravar os arquivos de inicialização em um disquete ou disco rígido virgem, usando o comando “Copy” ou arrastando-os através do
Windows Explorer, não conseguirá inicializar o micro através dele, pois apesar de todos os arquivos necessários estarem lá, o
BIOS não será capaz de encontrá-los devido à inexistência de um setor de boot. Para criar um disquete de boot ou tornar o disco
rígido bootável, você deverá usar o comando “SYS” seguido da letra do drive, como em “Sys A:” ou “Sys C:”. Neste caso, além de
serem copiados os arquivos de sistema, será criado o setor de boot.
Alguns tipos de vírus são capazes de se instalar no setor de boot, que se revela o local ideal para alojar estes programas
destrutivos, pois como este setor é lido toda vez que o micro é ligado, o vírus sempre seria carregado na memória junto com o
sistema operacional. Neste caso, o vírus não seria eliminado nem mesmo com a formatação do disco rígido, já que usando o
comando “Format” não reescrevemos o setor de boot onde o vírus está alojado.
Para acabar com este tipo de vírus, a solução seria depois de formatar o disco, usar o comando “Fdisk /MBR” para reescrever o
setor de boot. Depois disto bastará fazer a reinstalação do sistema operacional ou usar o bom e velho “Sys C:” para reescrever o
setor. Este procedimento às vezes é necessário também para remover programas gerenciadores de Boot, como o Lilo do Linux.
Obviamente, a formatação do disco rígido só é necessária caso você não tenha acesso a nenhum bom antivírus.
FAT: Depois que o disco rígido foi formatado e dividido em clusters, mais alguns setores são reservados para guardar a FAT (“file
alocation table” ou “tabela de alocação de arquivos”). A função da FAT é servir como um índice, armazenando informações sobre
cada cluster do disco. Através da FAT, o sistema operacional sabe se uma determinada área do disco está ocupada ou livre, e
pode localizar qualquer arquivo armazenado.
Cada vez que um novo arquivo é gravado ou apagado, o sistema operacional altera a FAT, mantendo-a sempre atualizada. A FAT
é tão importante que, além da tabela principal, é armazenada também uma cópia de segurança, que é usada sempre que a tabela
principal é danificada de alguma maneira.
Uma curiosidade é que, quando formatamos um disco rígido usando o comando Format, nenhum dado é apagado, apenas a FAT
principal é substituída por uma tabela em branco. Até que sejam reescritos porém, todos os dados continuam lá.
O Norton Utilities possui um utilitário chamado “Rescue Disk”, que permite armazenar uma cópia da FAT em disquetes. Caso seu
HD seja acidentalmente formatado por um vírus, ou por qualquer outro motivo, você poderá restaurar a FAT com a ajuda destes
discos, voltando a ter acesso a todos os dados, como se nada tivesse acontecido. Mesmo que você não possua uma cópia da FAT,
é possível recuperar dados usando um outro utilitário do Norton Utilities, chamado Diskedit, que permite acessar diretamente os
clusters do disco, e (com algum trabalho) recuperar dados importantes. Estes são apenas dois exemplos, atualmente existem
uma infinidade de programas que permitem criar cópias de backup da Fat e recuperar dados de HDs acidentalmente formatados.
Diretório Raiz: Se fossemos comparar um disco rígido com um livro, as páginas seriam os clusters, a FAT serviria como as
legendas e numeração das páginas, enquanto o diretório raiz seria o índice, com o nome de cada capítulo e a página onde ele
começa.
O diretório raiz ocupa mais alguns setores no disco, logo após os setores ocupados pela FAT. Cada arquivo ou diretório do disco
rígido possui uma entrada no diretório raiz, com o nome do arquivo, a extensão, a data de quando foi criado ou quando foi feita a
última modificação, o tamanho em bytes e o número do cluster onde o arquivo começa.
Um arquivo pequeno pode ser armazenado em um único cluster, enquanto um arquivo grande é “quebrado” e armazenado
ocupando vários clusters.
Neste caso, haverá no final de cada cluster uma marcação indicando o próximo cluster ocupado pelo arquivo. No último cluster
ocupado, temos um código que marca o fim do arquivo.
Quando um arquivo é deletado, simplesmente é removida sua entrada no diretório raiz, fazendo com que os clusters ocupados
por ele pareçam vagos para o sistema operacional.
Além do nome, cada arquivo recebe também uma extensão de até três caracteres, como “EXE”, “DOC”, etc. Através da extensão,
o sistema operacional sabe que um determinado arquivo deve ser executado ou aberto usando o Word, por exemplo.
A extensão não tem nenhuma influencia sobre o arquivo, apenas determina como ele será visto pelo sistema operacional. Se você
abrir o Notepad, escrever um texto qualquer e salvá-lo como “carta.exe”, por exemplo, conseguirá abrir e editar este arquivo sem
problemas, mas se você chamar o arquivo clicando duas vezes sobre ele dentro do Windows Explorer, o sistema operacional verá
a extensão “EXE” e tentará executar o arquivo, ao invés de tentar abri-lo usando o Notepad, como faria caso o arquivo tivesse a
extensão “TXT”.
Depois da extensão, existe mais um byte reservado para o atributo do arquivo, que pode ser “somente leitura”, “oculto”,
“sistema”, “volume label”, “diretório” ou “arquivo”. O atributo permite instruir o sistema operacional e demais aplicativos sobre
como lidar com o arquivo.
O atributo “somente leitura” indica que o arquivo não deve ser modificado ou deletado. Se você tentar deletar ou modificar um
arquivo somente leitura pelo DOS, receberá a mensagem “Access Denied”. Tentando apagar o arquivo através do Windows
Explorer você receberá um aviso explicando que o arquivo é somente para leitura, perguntando se você tem certeza que deseja
deletá-lo. O atributo “sistema” possui uma função parecida, indicando apenas que, além de ser oculto, o arquivo é utilizado pelo
sistema operacional.
Para indicar que um arquivo não deve ser visto em circunstâncias normais, usamos o atributo “oculto”. Para ver os arquivos
ocultos você deverá usar o comando “DIR /AH” no DOS, ou marcar a opção “Mostrar todos os arquivos” no menu Exibir/Opções
do Windows Explorer.
Para nomear um disquete ou a uma partição de um disco rígido, usamos o atributo “volume label”. O nome dado é armazenado
em uma área reservada do diretório raiz.
De todos os atributos, o mais importante é o atributo de “diretório”, pois ele permite a existência de subpastas. As pastas,
mesmo quando vazias, são vistas pelo sistema operacional como arquivos. Dentro deste arquivo ficam armazenadas informações
sobre o nome da pasta, atributos como somente leitura, oculto, etc., a posição da pasta na árvore de diretórios
(C:\Windows\System, por exemplo) e informações sobre quais arquivos ou subpastas estão guardados dentro da pasta, assim
como a localização destes arquivos no disco.
Como o diretório raiz ocupa um espaço equivalente a apenas 16 KB no disco rígido (32 setores), podemos ter apenas 512
entradas de arquivos ou diretórios. Cada subpasta funciona mais ou menos como um novo diretório raiz, permitindo que
tenhamos mais arquivos no disco. Como uma pasta (por na verdade ser um arquivo como outro qualquer) pode ocupar o espaço
que quiser, não temos a limitação de 512 arquivos, como no diretório raiz.
Qualquer arquivo com o atributo “diretório”, passa a ser visto pelo sistema operacional como uma pasta, mas a tentativa de
transformar um arquivo qualquer em pasta não daria certo, pois apesar de em essência as pastas também serem arquivos, elas
possuem um formato específico. Seira como tentar “transformar” um arquivo do AutoCAD num documento do Word apenas
alterando sua extensão.
Uma curiosidade sobre as subpastas é que elas só passaram a ser suportadas a partir da versão 2.0 do DOS. Os usuários do DOS
1.0 tiveram que conviver durante algum tempo com um sistema que permitia armazenar arquivos apenas no diretório raiz, com a
conseqüente limitação de 512 arquivos no HD.
Finalizando, o atributo “arquivo” indica um arquivo que raramente é modificado, ou é uma cópia de backup de algum arquivo
importante. Muitos programas de backup verificam este atributo quando fazem um backup incremental (quando são salvos
apenas os arquivos que foram alterados desde o último backup). Neste caso, o programa de backup retira o atributo após salvar o
arquivo. Ao ser alterado por algum outro programa, o arquivo novamente recebe o atributo, permitindo ao programa de backup
saber quais arquivos foram modificados.
Para alterar os atributos de um arquivo através do Windows Explorer, basta clicar sobre ele com o botão direito do mouse e abrir
a janela de propriedades. Para alterar os atributos através do DOS basta usar o comando “ATTRIB”. A sintaxe do comando
ATTRIB é:
+ : Para ativar um atributo
- : Para desativar um atributo
R : somente leitura
A : arquivo
S : sistema
H : oculto
Como em: “ATTRIB +R Reuniao.Doc” para transformar o arquivo em somente leitura ou “ATTRIB -H Io.Sys” para desocultar
o arquivo
VFAT: O sistema FAT 16 usada pelo DOS, possui uma grave limitação quanto ao tamanho dos nomes de arquivos, que não
podem ter mais que 11 caracteres, sendo 8 para o nome do arquivo e mais 3 para a extensão, como em “formular.doc”. O limite
de apenas 8 caracteres é um grande inconveniente, o “Boletim da 8º reunião anual de diretoria”, por exemplo, teria de ser
gravado na forma de algo como “8reandir.doc”, certamente um nome pouco legível.
Sabiamente, a Microsoft decidiu eliminar esta limitação no Windows 95. Para conseguir derrubar esta barreira, e ao mesmo tempo
continuar usando a FAT 16, evitando os custos de desenvolvimento e os problemas de incompatibilidade que seriam gerados pela
adoção de um novo sistema de arquivos (o Windows 95 original era compatível apenas com a FAT 16), optou-se por “remendar” a
FAT 16, com um novo sistema chamado VFAT.
Através do VFAT, arquivos com nomes longos são gravados no diretório raiz respeitando o formato 8.3 (oito letras e uma
extensão de até 3 caracteres), sendo o nome verdadeiro armazenado numa área reservada. Se tivéssemos dois arquivos,
chamados de “Reunião anual de 1998” e “Reunião anual de 1999”, por exemplo, teríamos gravados no diretório raiz “Reunia~1” e
“Reunia~2”. Se o disco fosse lido a partir do DOS, o sistema leria apenas este nome simplificado. Lendo o disco através do
Windows 95, seria possível acessar as áreas ocultas do VFAT e ver os nomes completos dos arquivos.