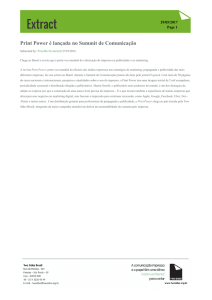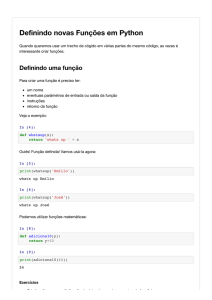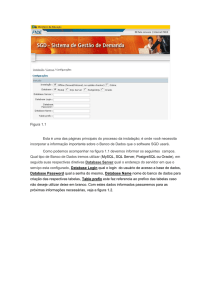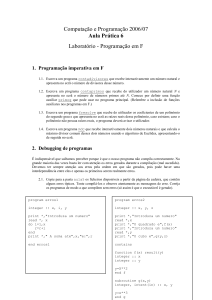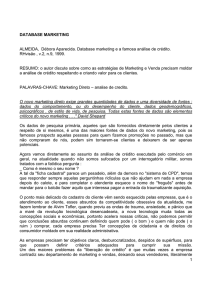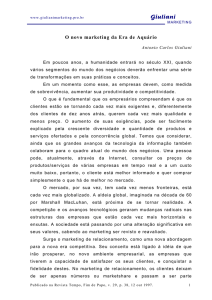Impressora de Cartão
HiTi
CardDésirée CS
&
DBMaker
Manual do Usuário
____________________________________________________________V.2007.10
-1-
www.hi-ti.com
Manual do Usuário CardDésirée CS & DBMaker
Índice
Capítulo 1 Interface do Software----------------------------------------------------------4
1.1 Interface Principal ----------------------------------------------------------------------4
1.2 Barra do Menu---------------------------------------------------------------------------4
1.3 Selecionar Modelo de Impressora & Tipo de Cartão-------------------------------6
1.4 Barra de Ferramenta--------------------------------------------------------------------8
1.5 Área de Inserção de Fotografia de ID------------------------------------------------8
1.6 Arquivo de Camada---------------------------------------------------------------------8
1.7 Previsualizar & Editar Área-----------------------------------------------------------8
Capítulo 2 Edição de Cartão----------------------------------------------------------------9
2.1 Adicionar Texto Colorido-------------------------------------------------------------9
2.2 Adicionar Quadro de ID--------------------------------------------------------------10
2.3 Importar o Fundo---------------------------------------------------------------------15
2.4 Importar Código de Barra-----------------------------------------------------------16
2.5 Adicionar Texto em negrito--------------------------------------------------------16
2.6 Abrir Planilha Existente ------------------------------------------------------------17
2.7 Adicionar imagens-------------------------------------------------------------------18
2.8 Abrir um arquivo “*.mds” -------------------------------------------------------18
2.9 Add 2D Barcode ------------------------------------------------------------------19
2.10 Arquivo de Camada -------------------------------------------------------19
2.11 Impressão de Cartão----------------------------------------------------------------20
Capítulo 3 Funções de Codificação-------------------------------------------------------22
3.1 Função de Codificação de Cartão Inteligente de Contacto-----------------------22
3.2 Função de Codificação de Cartão Magnético---------------------------------------23
3.3 Função de Codificação de Cartão Magnético de Chip-----------------------------24
Capítulo 4 Banco de Dados----------------------------------------------------------------25
____________________________________________________________________
-2-
www.hi-ti.com
4.1 Introdução da Função do Banco de Dados ------------------------------------------25
4.2 Como conectar a um arquivo de banco de dados existente? ----------------------26
4.3 Como procurar / inquerir certos dados dentro do seu banco de dados? ---------39
4.4 Como construir um “banco de dados com informação de impressão”?---------44
4.5 About “Append Print Info.” Function------------------------------------------------50
4.6 Dynamic Mode--------------------------------------------------------------------------52
Capítulo 5 Interface DBMaker------------------------------------------------------------53
5.1 Interface Principal --------------------------------------------------------------53
5.2 Barra do Menu --------------------------------------------------------------------------53
5.3 Barra de Ferramenta--------------------------------------------------------------------56
Capítulo 6 Editar o Banco de Dados com DBMaker----------------------------57
6.1 Criar um Novo Arquivo de Banco de Dados----------------------------------------57
6.2 Abrir um Arquivo de Banco de Dados Existente ----------------------------------61
6.3 Editar uma Tabela do Banco de Dados --------------------------------------------61
6.4 Configurações para Pré-visualização de Imagens----------------------------------64
____________________________________________________________________
-3-
www.hi-ti.com
Capítulo 1 Interface do Software
1.1 Interface Principal
Barra do Menu Bar
Barra de Ferramentas
Ferramenta
Quadro de ID Frame
Camada
Pré-visualização
Editar Região
1.2 Barra de Menu
1) File (Arquivo)
A opção de menu “File” (Arquivo) inclui:
Open (abrir uma planilha salvada)
Close (fechar a planilha)
Save (salvar planilha)
Save As (salvar como uma nova planilha)
Exit (sair CardDésirée CS)
____________________________________________________________________
-4-
www.hi-ti.com
2) Edit (Editar)
O menu“Edit” (Editar) inclui:
Cut (Cortar)
Copy (Copiar)
Duplicate (Duplicar)
Paste (Colar)
Delete (Deletar)
Push layer to top (Empurrar camada para cima)
Push layer to bottom (Empurrar camada para baixo)
Bring Forward (Trazer para frente)
Send Backward (Enviar para trás)
Layer positioning (Posicionamento de camada)
(Define a posição e a camada)
z Unidade : pixel ou 1/10mm
z x:Define posição horizontal
z y:Define posição vertical
z Width (Largura):Define a largura de uma camada
z Height (Altura):Define a altura de uma camada
Alinhamento : Existem 9 botões para o alinhamento :
Superior esquerdo, Superior Central, Superior Direito,
Centro esquerdo, Centro, Centro direito, Inferior esquerdo, Inferior central e
Inferior direito.
3) View (Vista)
A opção de menu “View” (Vista) inclui:
Rulers (Réguas) (mostra/esconde regras)
Grid line (Linha Entrecruzada) (mostra/esconde linhas entrecruzadas)
____________________________________________________________________
-5-
www.hi-ti.com
4) Add (Adicionar)
Background (Fundo) (importa um fundo)
Color Text (Texto Colorido) (adiciona um texto colorido)
Resin Text (Texto em Negrito) (adiciona um texto em negrito)
BarCode (Código de Barra) (importa um código de barra)
ID Frame (Quadro ID) (adiciona um quadro de id)
E-frame (quadro-e) (adiciona um quadro-e)
Line (Linha) (adiciona uma linha)
Graphic (Gráfico) (adiciona uma figura)
5) Codificação
Cartão Inteligente de Contacto
Cartão Magnético
Contactless Smart Card
6) Banco de Dados
A opção de menu “Database” (Banco de Daos) inclui:
Connect Database (Conectar Banco de Dados)
Record (Registro) (browse each data)
Record list (Lista de Registros) (mostra a lista de banco de dados)
Dynamic Mode (See Chapter 4.5)
Layer Mapping (Mapeamento de Camada) (mapeia a fonte de dados de cada camada)
7) Help (Ajuda)
Arquivo“Help"(Ajuda) & “About CardDésirée CS"
(Sobre CardDésirée CS)
1.3 Selecionar Modelo de Impressora, Tipo de Cartão & Orientação
Selecionar Modelo de Impresora de Cartão, Tipo de Cartão
1) Selecionar impressora
CardDésirée CS suporta ambos HiTi CS-300, HiTi CS310, HiTi CS320, HiTi 640DLAmphi, HiTi Amphi II
____________________________________________________________________
-6-
www.hi-ti.com
[Advertência!!]: Por favor, escolha a impressora correta antes de editar. Devido à
diferença em resolução, a transferência de formatos entre os dois modelos pode não
ser consistente.
2) Selecionar tipo de cartão
z Os tipos de cartões que CS Series suporta até agora são:
A. Cartão em branco
B. Cartão Chip Inteligente de 6-pin
C. Cartão Chip Inteligente de 8-pin
D. Cartão com Tira Magnética
E. Cartão Chip/Tira Magnética
F. Cartão Adesivo
z The card type of 640DL-Amphi supports so far are:
A. CR-80(A+B): Reserve two different templates for two CR-80 size cards.
B. CR-80(A+A): Reserve one template for two CR-80 size cards.
C. CR-90
D. CR-100
E. Full page
z Amphi II supports:PVC Full Page (Border), Full Page (Borderless)
3) Seleção de lado
Frente, traseiro ou lado duplo
4) Orientação
Vertical ou horizontal
____________________________________________________________________
-7-
www.hi-ti.com
1.4 Barra de ferramente comumente usada
As opções de ferramenta incluem:
Adicionar Texto Colorido
Adicionar quadro de ID
Adicionar imagem
Importar fundo
Importar código de barra
Adicionar Texto em Negrito
Adicionar Linha
Adicionar Figura
Adicionar quadro-e
Abrir Arquivos “*.mds”
Add 2D Barcode
1.5 Área de Inserção de Fotografia de ID
1.7 Previsualizar & Editar áreas
Horizontal
1.6 Arquivo de Camada
Vertical
____________________________________________________________________
-8-
www.hi-ti.com
Capítulo 2 Edição de Cartão
2.1 Adicionar Texto Colorido
Clique
, uma camada de texto colorido será criado imediatamente na área de
edição. Um usuário pode fazer os seguintes ajustes.
Digite o texto: Um usuário pode digitar o conteúdo de texto nesta área.
Alinhamento: superior-esquerdo, superior-central, superior-direito, centralesquerdo, central-central, central-direito, inferior-esquerdo, inferiorcentral, inferior-direito
Tipo de letra: tipo de letra, tamanho, intervalo, negrito, itálico, sublinhado, vertical,
direita para esquerda
Cor da Letra:
Cor de Fundo:
Configuração avançada de texto:
____________________________________________________________________
-9-
www.hi-ti.com
Desenho da palavra
Sombreamento
Texto Não Desenhado
Não Sombreado
Reto 1~6
Esquerdo-Superior
Côncavo
Esquerdo-Inferior
Saliente
Direito-Superior
Cima-Arco 1,2
Direito-Inferior
Baixo-Arco1,2
Direito
Superior-Arco
Superior
Superior-Arco
Encolhimento Interno
Expansão
Onda 1~6
2.2 Adicionar quadro de ID
1) Clique
, para criar um quadro ID e clique
para escolher a origem para
carregar imagens de ID.
1. Loading images from files (Carregando imagens a partir de arquivos) :
____________________________________________________________________
-10-
www.hi-ti.com
Carrega diretamente as imagens ID dos arquivos.
2. Loading images from webcam (Carregando imagens a partir da webcam) : Carrega
imagens ID capturadas por uma webcam.
z
3.
Capture Device (Dispositivo de Captura) : A webcam que
você está usando.
z Filter (Filtro) : A configuração para uma webcam
z Live Video Preview (Pré-visualização de Vídeo ao Vivo) :
O vídeo ao vivo é mostrado nesta área.
z Captured Bitmap (Bitmap Capturado) : A imagem
capturada por uma webcam é mostrada nesta área.
z Capture Directory (Diretório Capturado) : Seleciona o
destino para salvar a imagem que você capturou.
z Snap Still (Fotografar) : Clique para capturar a imagem
z File Name (Nome do Arquivo) : O nome da imagem
capturada por uma webcam
Loading images from WIA (Carregando imagens a partir de WIA) (para
Windows
XP/ME) : Usando uma webcam para capturar uma imagem pelo
WIA.
4.
Loading images from TWAIN (Carregando imagens a partir de TWAIN)
(para Win98/2000) : Usando uma webcam para capturar uma imagem pelo
TWAIN.
____________________________________________________________________
-11-
www.hi-ti.com
z
Acquire (Adquirir): Clique Acquire (Adquirir) para selecionar um
dispositivo a fim de conectar ao seu computador.
Depois de selecionar um dispositivo, há quatro opções mostradas a
seguir.
A:Capture (Capturar): Clique para
capturar uma imagem.
B:Source (Fonte): Configuração
de dispositivo.
C: Format (Formato):Configuração
do formato das imagens.
D: Exit (Sair): Fechar esta seção.
A
z
B
C
D
Select (Selecionar) : Por favor selecione uma imagem que você
capturou a partir de uma webcam e em seguida pressione o botão
[Select], a imagem será carregada no quadro de ID.
2) Ajuste a fotografia de ID pelo quadro vermelho para a área que você deseja
focalizar.
____________________________________________________________________
-12-
www.hi-ti.com
3) Ajuste a orientação da fotografia de ID.
4) Clique
para inserir a fotografia de ID no quadro de ID na área de edição
depois de haver finalizado o ajuste de tamanho e o local da fotografia de ID.
Contudo, se você não estiver conectado a um arquivo de banco de dados, salve o
ajuste via Menu Bar→File→Save (Menu → Barra → Arquivo → Salvar). Se
você já conectou a um arquivo de bancio de dados, abra Print Info (Banco de Dados
da Informação de Impressão) antes de você ajustar a fotografia de ID para salvar o
ajuste para o Banco de Dados da Informação de Impressão automaticamente. Consulte
à seção 4.4: Construção de um “banco de dados da informação de impressão” no
Capítulo 4.
5) Ajuste de Côr e Gerenciamento de Imagem
1. Se você não estiver conectado a um arquivo de
banco de dados, após terminar o ajuste das
propriedades de côr, registre o resultado pelo
Menu Bar→File→ Save (Barra de Menu
→Arquivo → Salvar).
2. Se você já está conectado a um banco de dados, abra Print Info (Banco de dados
da Informação de Impressão) antes de você ajustar as propriedades da côr. Após
terminar o ajuste das propriedades de côr, pressione "Save post processing
image” (Salvar imagem de processamento subsequente) em “Image
Management” (Gerenciamento de Imagem) para salvar o resultado. Você pode
pressionar " Reload original photo” (Recarregar fotografia original) para
retornar e desfazer a mudança.
Brilho/Contraste
Matiz/Saturação
Balanço de Côr
Presentação MiraBella (escolha a sua favorita a partir dos 9
tipos de presentação fina)
Os botões ” Save post processing image” (Salvar imagem
de processamento subsequente) e ” Reload original photo”
(Recarregar fotografia original) em Image Management
(Gerenciamento de Imagem) são disponíveis somente
____________________________________________________________________
-13-
www.hi-ti.com
depois de você haver conectado a um arquivo do banco de dados, abrido Print Info
(Banco de Dados da Informação de Impressão), e ajustado as propriedades de côr.
Contudo, o botão ” Confirm image existence” (Confirmar existência de imagem) é
disponível depois de você haver conectado a um arquivo de banco de dados e abrido
Print Info (Banco de Dados da Informação de Impressão.)
Salvar imagem de processamento subsequente
Recarregar fotografia original
Confirmar existência de imagem. ※Consulte a seguinte
descrição.
※ Quando você clicar em “Confirm image
existence” (Confirmar existência de imagem),
o computador examinará as imagens e os dados
que você marcou em “Printing Information
database” (Banco de dados da Informação de
Impressão). Se uma imagem não existe no caminho, um quadro de diálogo é
mostrado como a que está na figura à
direita. Depois de você clicar “OK”, os
dados sem a imagem não estarão marcados em “Printing Information database”
(Banco de dados da Informação de Impressão).
Depois de você marcar
□Skip printing of all data without images (Saltar
impressão de todos os dados sem imagens), todos os dados sem quaisquer
imagens não serão marcados em “Printing Information database” (Banco de dados
da Informação de Impressão).
※Observação: Gerenciamento de imagem é disponível somente depois de conectar o
arquivo de banco de dados e depois de iniciar “Printing Information database” (Banco
de dados da Informação de Impressão) e imagens de processamento. Consulte à seção
4.4: Como construir um “print information database” (Banco de dados da informação
de impressão) no Capítulo 4.
z Mudar formato da imagem :
O formato do quadro da fotografia ID não está limitado a um quadrado regular.
Clique sobre o botão e selecione seu formato favorito.
____________________________________________________________________
-14-
www.hi-ti.com
Você pode ajustar também o formato usando o cursor do mouse para arrastar os 8
pontos ajustáveis.
2.3 Importar fundo
1) Clique
para exibir o quadro de diálogo da seleção de arquivo. Escolha
uma imagem de fundo.
2) Configurações de Propriedade
Gire 90° no sentido anti-horário
Gire 90° no sentido horário
Gire 180°
Espelho
Ajustar a Largura
Ajustar a Altura
Ajustar ao Cartão
Brilho/Contraste
Matiz/Saturação
Balanço de Cartão
Configurações Avançadas
Configurações Avançadas: Escolha um tipo de fita diferente para
impressão. Usando fita K de negrito significa fazer uso da camada K da
____________________________________________________________________
-15-
www.hi-ti.com
fita YMCKO para imprimir o fundo em uma imagem preto e branco. Você
pode ajustar também o resultado de impressão pela “Threshold bar” (Barra
de Limite) e previsualizá-lo diretamente.
2.4 Importar código de barra
Clique
para criar uma barra de código.
Propriedades de ajuste:
Conteúdo
Formato
Mostrar Texto
Altura de Texto
Tipo de Letra do Texto
Prefixo
Ângulo
Transparência
Usando fita diferente para
imprimir
2.5 Adicionar Texto em Negrito
Clique
para criar uma camada de texto em negrito imediatamente na área de
edição. O usuário pode fazer os seguintes ajustes:
Digite o texto: O usuário pode entrar o texto nesta área.
____________________________________________________________________
-16-
www.hi-ti.com
Alinhamento: superior-esquerdo, superior-central, superior-direito, centralesquerdo, central-central, central-direito, inferior-esquerdo, inferiorcentral, inferior-direito.
Tipo de Letra: tipo de letra, tamanho, intervalo, negrito, itálico, sublinhar, vertical,
direita para esquerda
Côr de Fundo:
2.6 Adicionar Linha e Figura
A. Adicionar Linha
Clique
, uma linha diagonal aparecerá na área de edição. Clique
e
pressione o botão esquerdo do mouse
para exibir a lista de opção como
mostrado.
B. Adicionar Figura
Clique eck
e uma figura sólida aparecerá na área de edição. Clique
e pressione o botão do mouse esquerdo para exibir a lista de opções como
mostrado.
____________________________________________________________________
-17-
www.hi-ti.com
C. Ajuste de côr para Linha e Figura
Você pode escolher a côr para Linha e Figura
digitando números nos espaços em branco sob
R/G/B,ou clique a tabela de côr. Também, você
pode escolher uma largura diferente para Linha,
Retângulo
e
Círculo
que
não
estiverem
preenchidos.
2.7 Adicionar imagens
Clique
para adicionar uma imagem da fonte atribuída. A imagem adicionada
não será definida como uma fotografia de ID, por isso as propriedades serão
similares a um fundo.
2.8 Abrir um arquivo “*.mds”
Clique
para fazer aparecer o diálogo de seleção do arquivo de planilha.
Escolha um arquivo de planilha existente que você usará. ("*.mds " é o formato de
planilha de CardDésirée CS). A planilha que você abriu será mostrado
imediatamente na área de edição para a sua edição.
____________________________________________________________________
-18-
www.hi-ti.com
2.9 Add 2D Barcode
Click
to add 2D Barcode :
Select 2D barcode type
Insert the data for encoding
Decide the resolution by the horizontal and vertical intervals
Insert Parameters: Numbers of Rows / Columns and ECC
Level (ECC Level: Error Correction Control Level : The
bigger index you select, the higher readability you get
when 2D barcode is damaged; meanwhile, the more
space the file needs.)
By selecting this option, the right hand side of the
barcode will be removed or " truncated". It can keep
more efficient area than unchecked PDF417.
Select the type of the ribbon to print this 2D barcode
2.10 Arquivo de Camada
1)
Todas as camadas são mostradas no arquivo (Eles podem incluir Texto
Colorido, Texto em Negrito, Fundo, Código de Barra e talvez uma fotografia
com quadro ID), você pode focalizar uma delas e clicar no botão direito do
mouse para ajustá-la :
Teclas de função com o botão
direito do mouse
Deletar
Renomear
Esconder(/Exibir)
Bloquear/Desbloquear
Cima
Baixo
Empurrar camada para
cima
Empurrar camada para
baixo
____________________________________________________________________
-19-
www.hi-ti.com
2) Na área de edição, você pode focalizar a camada clicando no botão do mouse. Se
houver uma camada focalizada, então o menu abaixo aparecerá:
Teclas de função com o botão direito
do mouse:
Cortar (Ctrl+’X’)
Copiar (Ctrl+’C’)
Duplicar (Ctrl+’L’)
Colar (Ctrl+’V’)
Colar (Ctrl+’V’)
Deletar(Del)
Empurrar camada
para cima
Empurrar camada
para baixo
Trazer para Frente
Enviar para Trás
ou mostrará as seguintes opções:
Teclas de função com o botão direito
do mouse :
Réguas
Linhas Entrecruzadas
Colar (Ctrl+’V’)
2.11 Impressão de cartão
para imprimir os cartões.
Depois de terminar a edição, clique
____________________________________________________________________
-20-
www.hi-ti.com
A
B
C
H
D
I
E
J
F
G
A: Selecionar impressora: Hiti CS-300/310/320, 640DL-Amphi ou Amphi II para as
suas opções.
B: Opções de fita: YMCKO, Negrito K ou fitaYMCO para as suas opções.
C: Lamination: This function is available for lamination module only. There are
four options: No Lamination, Front Side, Back Side, Dual Side.
D: Configuração de Impressão: Imprimir trabalho actual ou trabalho selecionado.
E: Configuração de Rotação: Você pode girar a imagem a 180 graus durante a impressão.
F: A limitação de impressões na fila de impressão: De 3 a 10 e trabalhos
ilimitados
G: Desmarcar a coluna “Print?” (Imprimir) depois do envio de trabalhos de
impressão para a fila de impressão.
H: Operation: four operation function available for your options: Print, Magnetic Encode,
Contact Smart Card Encode, Contactless Card Encode.
I: Tremor em negrito: Usando um algoritmo para transferir a imagem colorida
para preto e branco.
J: Número de cópias & Número total de impressões.
K: Durante impressão, você pode clicar “Cancel” (Cancelar) para parar a impressão.
※Observação:
1.Quando você clica o botão “Cancel” (Cancelar), o trabalho de impressão que já foi
enviado para o spool de impressão AINDA será imprimido.
2.Contudo, quando você clica no botão “Cancel” (Cancelar), o trabalho de
impressão que NÃO há sido enviado ao spool de impressão será cancelado.
____________________________________________________________________
-21-
www.hi-ti.com
Capítulo 3 Funções de Codificação
3.1 Função de Codificação do Cartão Inteligente de Contacto
Você pode aplicar funções de codificação a um cartão de Chip Inteligente de
6-pin, um cartão Inteligente de 8-pin, e um Cartão Magnético de Chip. Depois
de você selecionar “Contact Smart Card” (Cartão Inteligente de Contacto),
haverá um espaço em branco na área de edição no lado de frente mostrado
como se segue.
1
2
3
4
____________________________________________________________________
-22-
www.hi-ti.com
1. Command Line (Linha de Comando): O caminho para o arquivo
iniciar a função de codificação
2. Arguments (Argumentos): Parâmetros para codificação.
3. Data to Encode (Dados para Codificar): Fonte de Dados para
codificação. Você pode entrar os dados de codificação diretamente. Ou
você pode selecionar Counter Source (Contador de Fonte), Date/Time
Source (Data/Horário de Fonte), Concatenation Source (Fonte de
Concatenação) ou ODBC Source (Fonte ODBC) como sua fonte de
dados. Consulte o Capítulo 4 para os detalhes da configuração de
propriedades.
□ inserir Caracter de Aspas: Você pode entrar as aspas uma vez
que você marque este item.
4. Opções para Impressão Contínua:
z Confirmar antes da impressão.
z Marque o arquivo antes da impressão (“Yes” (Sim) para
imprimir): Depois de marcar o arquivo, cartões inteligentes de
contacto defeituosos não serão imprimidos e somente cartões
inteligentes de contacto perfeitos serão impressos.
3.2 Função de Codificação de Cartão Magnético
Seleciona “Magnetic” (Magnético) para entrar os Dados de Codificação
Magnética.
____________________________________________________________________
-23-
www.hi-ti.com
Seleciona as pistas que você deseja
codificar e decide a fonte de dados:
z
Nenhum Mapeamento: Entrar dados
diretamente;
z
Counter Source (Contador de Fonte),
Date/Time Source (Data/Horário de Fonte), Concatenation Source (Fonte de
Concatenação) ou ODBC Source (Fonte ODBC) como sua fonte de dado.
Consulte o Capítulo 4 para obter detalhes da configuração de propriedades.
3.3 Função de Codificação do Cartão Magnético de Chip
Rever 3.1 e 3.2 para codificação de Chip e codificação Magnética respectivamente
para um Cartão Magnético de Chip.
____________________________________________________________________
-24-
www.hi-ti.com
Capítulo 4 Banco de Dados
4.1 Introdução da Função de Banco de Dados :
Esta função é para ajudar-lhe a conectar os dados variáveis, que estão colocados
em uma planilha do seu próprio design, com o banco de dados de meta para
executar impressão em lotes. Depois de você construir um banco de dados, você
pode conectar os componentes na planilha, tais como a fotografia de ID, o
conteúdo de texto, o código de barra, e até mesmo a imagem de fundo com dados
em colunas diferentes do banco de dados através da função “Database” (Banco
de Dados) em CardDésirée CS.
Quando você clica no ícone “print” (imprimir), HiTi CS-300 imprimirá
automaticamente os dados item por item.
※Observação:ODBC é a interface de conexão entre CardDésirée CS e o
arquivo de banco de dados mas ODBC não suporta Unicode. Por isso, alguns
caracteres podem não serem exibidos ao conectar o arquivo do banco de dados
através do ODBC mesmo se você editar seu arquivo de banco de dados com
Unicode.
____________________________________________________________________
-25-
www.hi-ti.com
4.2 Como conectar a um arquivo de banco de dados existente ?
z Abrir a planilha
1. Executar [CardDésirée CS]
2. Consultar o segundo capítulo para fazer uma planilha. Se você já tem uma
planilha, então abra-a por [file] → [open] (arquivo → abrir).
3. Depois de você carregar a planilha, você pode iniciar conectando-a ao banco
de dados.
____________________________________________________________________
www.hi-ti.com
-26-
z Conectar a um banco de dados pela primeira vez
Um usuário pode usar Access (*.mdb) ou Excel (*.xls) para editar um arquivo como
um banco de dados respectivamente. O exemplo seguinte mostrará como salvar um
arquivo excel como um banco de dados.
1. Depois de entrar todos os dados, bloqueie todos os conteúdos que você
precisará em uma tabela:
2. Selecione Insert → Name → Define (Inserir → Nome → Definir) para
definir o nome da tabela mostrada como se segue.
____________________________________________________________________
www.hi-ti.com
-27-
3. Entre o nome desta tabela e pressione “OK”. O nome desta tabela estará na
lista para sua opção durante o processo quando você conecta o banco de
dados.
4. Salve este arquivo antes de fechar Excel.
Depois de completar o procedimento acima, siga este processo para conectar o banco
de dados mostrado como se segue.
1.
Clique [Database] (Banco de Dados) na barra de ferramenta e escolha
[Connect Database] (Conectar Banco de Dados).
____________________________________________________________________
www.hi-ti.com
-28-
2.
Se você não há construído uma fonte de dados, clique no botão [Add]
(Adicionar) depois de você entrar [ODBC Administrator] (Administrador
ODBC) para estabelecer uma fonte de dados.
3.
Selecione um controlador para a fonte de dados. (Deve ser um arquivo
*.mdb ou *.xls em geral). Em seguida pressione Finish (Finalizar).
4.
Entrar um nome e descrição para a fonte de dados, e em seguida pressione
Select (Selecionar).
Testado por um arquivo Access:
Testado por um arquivo Excel:
____________________________________________________________________
www.hi-ti.com
-29-
5.
Procurar e selecionar um banco de dados, e em seguida pressione OK.
Testado por um arquivo Access:
Testado por um arquivo Excel:
6.
A fonte de dados que você acabou de adicionar será mostrado na lista.
Testado por um arquivo Access:
7.
Testado por um arquivo Excel:
Depois de clicar em [OK], ele retornará ao quadro de diálogo “Available
Data Sources” (Fontes de Dados Disponíveis), clique em [Refresh]
(Atualizar) e a fonte de dados recém-adicionados aparecerá na lista.
Testado por um arquivo Access:
Testado por um arquivo Excel:
____________________________________________________________________
www.hi-ti.com
-30-
8.
Selecione a fonte de dados de meta e clique em [Next] (Seguinte).
Testado por arquivo Access:
Testado por um arquivo Excel:
9.
Selecione uma tabela de meta. Quando você tem mais de uma tabela em um
arquivo de banco de dados, você pode atribuir o arquivo meta neste quadro
de diálogo, e em seguida clicar em [Finish] (Finalizar).
Testado por um arquivo Access:
Testado por um arquivo Excel:
10. Depois de completado a conexão, [Record] & [Record list] (Registro &
Lista de Registros) em [Database] (Banco de Dados) será activado.
____________________________________________________________________
www.hi-ti.com
-31-
Desconecte o Banco de Dados.
Registro: Procurar cada dado.
Lista de Registros: Revisar a lista de dados. ※Observação.
Mapeamento de Camada: Para atribuir as camadas na planilha com o banco
de dados.
※Observação:Consulte à Seção 4.4: Como construir um “banco de dados da
informação de impressão” em Capítulo 4.
Também, consulte às seguintes seções para informação com relação à função
[Record] (Registro), [Record list] (Lista de Registros), e [Layer Mapping]
(Mapeamento de Camada).
11. Depois de completar as configurações, lembre-se de salvar o arquivo. O
mapeamento de camada será guardado no arquivo “*.mds” e permanecerá
disponível quando você abrir a planilha da próxima vez.
____________________________________________________________________
www.hi-ti.com
-32-
z Como executar “Layer Mapping” (Mapeamento de Camada)?
1. Depois de escolher [Layer Mapping] (Mapeamento de Camada), o nome da
camada e seu estado de mapeamento será mostrado no diálogo de dados de
fonte. Se você não fez nenhuma configuração, ela mostrará “No Mapping”
(Nenhum Mapeamento) na coluna “Source” (Fonte).
2. Escolher a Camada de meta. Se você escolher a camada ID ou a camada de
Fundo, então haverá seis tipos diferentes de fontes mostradas na lista
pendente.
____________________________________________________________________
www.hi-ti.com
-33-
Nenhum mapeamento: Não precisa configurar nenhuma fonte para a
camada de meta.
Fonte de Evento: Para atribuir uma fonte de evento para a camada.
Precisa usar com o software HiTi Event Desiree. Por favor contacte
HiTi FAE.
Fonte de Webcam: Para atribuir uma fonte de webcam para a camada.
Fonte WIA : Para atribuir uma fonte WIA para a camada.
Fonte TWAIN: Para atribuir uma fonte TWAIN para a camada.
Fonte ODBC: Para atribuir uma fonte ODBC para a camada.
Se você escolher a camada de texto ou código de barra, haverão cinco tipos
diferentes de fontes mostradas na lista pendente.
Contador de Fonte: Para atribuir um contador de fonte para a camada.
Data/Horário da Fonte: Para atribuir uma data ou horário de fonte para
a camada.
Fonte de Concatenação: Para atribuir uma fonte de concatenação para a
camada.
Fonte ODBC: Para atribuir uma fonte ODBC para a camada.
____________________________________________________________________
www.hi-ti.com
-34-
3. Depois de terminar as configurações da fonte de dados, pressione [Apply]
(Aplicar).
4. Depois de configurar todas as camadas, a coluna de fonte mostrará todos os
resultados. Pressione o botão [OK] para completar o mapeamento de camada.
____________________________________________________________________
www.hi-ti.com
-35-
z Introdução das propriedades da fonte de dados.
1. Contador de Fonte
Função: Para atribuir um contador de fonte para a camada.
1
2
3
4
5
6
2. Data/Horário da Fonte
Função: Atribuir uma data/horário
de fonte para a camada.
1
2
3
4
5
6
1. Previsualização: Para previsualizar o
resultado.
2. No. de dígitos fixos: Para configurar os
dígitos de números para o contador.
3. Mantenha o zero adiante.
4. Valor inicial: Para configurar o valor
inicial.
5. Incrementar por: Para configurar o
incremento.
6. Pressionar [Apply] (Aplicar) depois de
finalizar as configurações.
Ex: Entrada 3 no “No. of fixed digits” (No.
de dígitos fixos), marque a caixa “Keep
zero ahead” (Manter zero adiante), entrada
5 como o valor inicial, 2 como o
incremento, e em seguida uma série de
números como 005, 007, 009, 011… serão
mostrados na seção de previsualização.
1. Preview (Previsualização): Para
previsualizar o resultado.
2. Date Source (Data da Fonte).
3. Time Source (Horário da Fonte)
4. Style (Estilo): Para ajustar tipo de
visualização da data/horário.
5. Separator (Separador): Para configurar
a separação.
6. Keep zero ahead (Manter o zero
adiante).
7. Pressione [Apply] (Aplicar) depois de
terminar a configuração.
Ex: marque a data de fonte, escolha “mm
dd yyyy” (mm dd aa) como visualização de
fonte, ”/” como a separação, marque a
caixa “Keep zero ahead”( Manter zero
adiante), e se a data do sistema for
2006.2.22, a previsualização mostrará
como 02/22/2006。
7
-36-
3. Fonte de Concatenação
Função: Atribuir data/horário de fonte para a camada.
1
2
3
4
5
7
6
1. Preview (Previsualização): Para
previsualizar o resultado.
2. Prefix (Prefixo): Para configurar os
dígitos precedentes fixos.
3. Source 1 (Fonte 1): Escolha contador
ou data ou horário ou concatenação
como primeira fonte.
4. Separator (Separador): Para configurar
a separação.
5. Source 2 (Fonte 2): Escolha contador
ou data ou horário ou concatenação
como primeira fonte.
6. Suffix (Sufixo): Para configurar os
dígitos subsequentes fixos.
7. Properties (Propriedades): Para
configurar as propriedades da fonte de
dados .
4. Fonte ODBC
Função: Para atribuir uma fonte ODBC para a camada.
2
3
4
1
1. Preview (Previsualização): Para
previsualizar o resultado.
2. Prefix (Prefixo): Para configurar os
dígitos precedentes fixos.
3. Select a column (Selecionar uma
coluna): Para apontar para uma certa
coluna no banco de dados. A lista
pendente incluirá todas as colunas
internas.
4. Suffix (Sufixo): Para configurar os
dígitos subsequentes fixos.
-37-
z
Para ligar uma camada ao banco de dados: Uma vez que você selecione Fonte
de Webcam, Fonte WIA, ou Fonte TWAIN como sua fonte de imagem ID, um
diálogo aparecerá para lhe pedir que capture as imagens de seu dispositivo
durante a impressão. Consulte o Capítulo 2 seção 2.2 para maiores detalhes.
Contudo, se você selecionar ODBC como sua fonte de imagem ID, siga a
instrução como se segue.
Primeiro, você precisa salvar todos os arquivos de imagens que você deseja em
uma mesma pasta, e digitar todos os nomes de arquivo sequencialmente em uma
certa coluna do banco de dados. Por exemplo, você pode colocar todos os
arquivos de imagem em uma sub-pasta “PM” que está na pasta “CStest” no disco
D, e também digitar todos os nomes do arquivo imagem em uma coluna chamada
“Photofield” em seu banco de dados. Enter “D:\CStest\PM\” no espaço em
branco de [Prefix] (Prefixo) e entre “.jpg” no espaço em branco de [Suffix]
(Sufixo). Em seguida, escolha “Photofield” na lista pendente [Select a column]
(Selecionar uma coluna), pressione o botão [Apply] (Aplicar) para finalizar as
configurações.
-38-
4.3 Como procurar / inquirir certos dados em seu banco de dados ?
Primeiro, você precisa abrir uma planilha e conectar ao banco de dados. Faça
isso através de [File] → [Open] (Arquivo → Abrir) para abrir uma planilha.
Em seguida, você pode previsualizar certos dados com os botões [Record list]
(Lista de Registros) ou usando os botões no menu principal.
z Procurar por [Record list] (Lista de Registros)
1.
Depois de você clicar em [Record list] (Lista de Registros), a lista de dados
aparecerá. Todas as colunas internas (o lado direito) serão as que forem
atribuídas a uma certa camada. Outras colunas estarão invisíveis
automaticamente. Arraste os limites para revelar as colunas invisíveis. A
coluna bloqueada no lado esquerdo exibe “Print Information” (Informação
de Impressão).
-39-
2.
Clique no botão [Search] (Procurar), e o diálogo de procura aparecerá.
3.
Select a field to search (Selecionar um campo de procura): escolha a
coluna de meta que você deseja procurar.
Search Data (Procurar Dados): Entre a condição da procura.
Match whole word only (Corresponder somente com a palavra inteira):
A procura deverá corresponder com a palavra exata digitada no espaço
em branco de “Search data” (Procurar dados).
Match case (Corresponder com as maiúsculas e minúsculas): A
procura agora é sensível a maiúsculas e minúsculas.
Check the selected data (Marcar os dados selecionados): O quadro de
marcação dos dados encontrados que você procurou serão marcados.
Esta função é para a conveniência da impressão de dados específicos.
Se mais de um dado for encontrado, pressione [Next] (Seguinte) para
mostrar o dado adicional.
-40-
No canto superior esquerdo do quadro de diálogo de procura, exibirá a
posição dos dados de meta no banco de dados.
mostra que os dados de meta é o quarto entre o total de
dezesseis entradas de dados.
Os dados de meta encontrados serão sublinhados com uma côr
diferente na lista de dados.
z
Inquerir por [Record list] (Lista de Registros)
1) Depois de clicar em [Record list] (Lista de Registros), a lista de dados
aparecerá. Pressione o botão [Query] (Inquerir), e um diálogo [Query]
(Inquerir) aparecerá. Use ">","<","=","None"
(Nenhum),"And"(E) e"Or"(Ou) como suas condições de
inquerimento.
-41-
Depois de entrar estas condições e pressionar [OK], a lista de dados exibirá os
resultados mostrados como se segue: Dados (1/3) mostra que o total de 3 dados
correspondem com as suas condições e o dado de meta é a primeira entrada.
※ Você pode manter as últimas condições para o [Query] (Inquerir) de modo que ao
abrir esta planilha da próxima vez, você possa obter diretamente os resultados de
[Query] (Inquerir) do banco de dados através destas condições anteriormente
entradas. Por favor siga estes passos: Menu Bar→ File → (Barra de Menu
→Arquivo). Pressione [Save] (Salvar), um quadro de diálogo aparecerá:”Do you
want to save the query condition to file?” (Deseja salvar a condição de
inquerimento para o arquivo?), ele mostra as últimas condições que você entrou
para sua referência, por exemplo: Dep =”sales” (Dep = vendas). Você pode
pressionar [Yes] (Sim) para salvar estas condições.
Quando você abrir esta planilha da próxima vez, um diálogo aparecerá para lembrarlhe qual condição [Query] (Inquerir) há sido salvada com esta planilha, por exemplo,
Dep=”sales” (Dep = vendas).
Depois de abrir esta planilha, os dados mostrados na Lista de Dados são os resultados
inqueridos através destas condições que você salvou da última vez.
Se você precisar de todos os dados originais, simplesmente pressione [Query]
(Inquerir) para deixar a condição em branco e em seguida pressione [OK].
-42-
z Previsualize e inquira usando a barra de ferramenta do menu principal
1
1.
2.
3.
4.
5.
6.
2
3
4
5
6
Opção de Pré-visualização: Desmarque a bandeira, você pode
previsualizar todos os dados no banco de dados “Printing Information”
(Informação de Impressão); contudo, depois de marcar a bandeira,
você poderá somente previsualizar os dados que você marcou no banco
de dados “Printing Information” (Informação de Impressão).
Previsualizar o primeiro dado
Previsualizar o dado anterior
Previsualizar o próximo dado
Previsualizar o último dado
Procurar (O mesmo que “Search by [Record list]” (Procurar por (Lista
de Registro))
z Pré-visualização de impressão de certos dados
1.
Clique na [Record list] (Lista de Registro). Ao escolher os dados de
meta a partir de “Data List” (Lista de Dados), você verá a prévisualização desses dados no menu principal. Pressione o botão “Print”
(Imprimir) para imprimir.
2.
Quando o quadro de diálogo “Print” (Imprimir) aparecer, marque
[Current Job] (Trabalho Actual) para imprimir os dados que você está
previsualizando.
-43-
4.4 Construa um banco de dados “Printing Information” (Informação de
Impressão)
z
O que é um “Print Information Database” (Banco de Dados da Informação de
Impressão) ?
Depois que um usuário processa imagens ID, estes parâmetros de
configuração, tais como propriedades de tamanho, lugar e côr, serão
adicionados em “Print Information” (Informação de Impressão). Além disso,
“Print Information” (Informação de Impressão) exibe os dados a serem
impressos; quantidades de impressos de cada dado e quando os dados serão
impressos. Por isso, o “Print Information” (Informação de Impressão) revela
a seguinte informação para cada dado:
1. Print (Imprimir)? : Imprime ou não?
2. Printed (Impresso): Quantidades impressas
3. Print_Time (Horário de Impressão): O último horário de impressão dos
dados.
4. Total_Prints (Total de Impressões): As quantidades totais de impressão
de cada dado.
z
Construir um “Print Information Database” (Banco de Dados da Informação
de Impressão)
1. Abrir Data List (Lista de Dados) através de Record List (Lista de
Registro)
※ Depois de conectar a um banco de dados e ao mapeamento de camada, a
Lista de Dados aparecerá pela Record List (Lista de Registros). A
exibição de cada mapeamento de camada corresponde ao banco de dados
-44-
original que você editou será mostrado no lado direito. Outras colunas se
esconderão automaticamente e aparecerão somente quando o cursor de
mouse for arrastado sobre elas. Print Information (Informação de Impressão)
será exibida na esquerda incluindo Print (Imprimir)?, Printed (Impresso),
Printed_Time (Horário de Impressão), Total_Prints (Total de Impressos). A
área em côr cinza na esquerda indica que Print Information Database (Banco
de Dados da Informação de Impressão) não há sido criado ou aberto. Antes
de você abrir o Print Information Database (Banco de Dados da Informação
de Impressão), todos os ajustes para a fotografia de ID incluindo
propriedades de tamanho, lugar e côr não poderão ser registrados.
Se você há criado um Print Information Database (Banco de Dados da
Informação de Impressão), pressione [Print Info] (Informação de Impressão)
para abrir seu Print Information Database (Banco de Dados da Informação de
Impressão). Consulte à próxima seção: Conexão / Abertura do Banco de
Dados da Informação de Impressão neste capítulo). Se não, consulte aos
seguintes passos para criar um Print Information Database (Banco de Dados
da Informação de Impressão) e em seguida você poderá salvar os ajustes
incluindo as propriedades de tamanho, lugar, e côr para a fotografia ID
através de Print Database Information (Banco de Dados da Informação de
Impressão).
2. Pressione [Print Info](Informação de Impressão) para construir um
“Print Information Database” (Banco de Dados da Informação de
Impressão). Em seguida um quadro de diálogo aparecerá. Se você nunca
construiu um banco de dados de “Print Information” (Informação de
Impressão), entre um nome de arquivo para construir seu primeiro “Print
Information Database” (Banco de Dados da Informação de Impressão), e
em seguida pressione “Open” (Abrir).
※Observação: Não Abra seu banco de dados original, ele não é o seu
“Print Information Database” (Banco de Dados da Informação de
Impressão), preste atenção a ele.
-45-
3.
Antes de você construir o primeiro “Print Information Database”
(Banco de Dados da Informação de Impressão), este arquivo “Print
Information Database” (Banco de Dados da Informação de Impressão)
não existirá em sua pasta. Por isso enquanto você estiver construindo o
primeiro “Print Information Database” (Banco de Dados da Informação
de Impressão), um quadro de diálogo aparecerá para lembrar-lhe e
pedir-lhe se você deseja criar este arquivo ou não. Clique “OK” para
continuar a construir o “Print Information Database” (Banco de Dados
da Informação de Impressão).
4. O sistema de computador lhe pedirá para selecionar um campo como
chave de índice para conectar ao banco de dados original. Selecione um
campo envolvendo dados diferentes sem repeti-lo como uma chave de
índice.
5. Em seguida haverá uma advertência explicando “The field can be
annulated” (O campo pode ser anulado), pressione “OK” para
completar a construção de “Print Information Database” (Banco de
Dados da Informação de Impressão).
Depois de completar este processo, a Data List (Lista de Dados) exibirá a seguinte
informação:
O lado esquerdo exibirá “Print Information Database” (Banco de Dados da
Informação de Impressão) e estará iluminado. A côr iluminada significa que “Print
Information Database” (Banco de Dados da Informação de Impressão) está aberto.
-46-
Também, todos os dados serão selecionados quando um novo “Print Information
Database” (Banco de Dados da Informação de Impressão) houver sido criado pela
primeira vez.
[Descrição]:
1. Print (Imprimir)? : Você pode selecionar que dado você está interessado
em imprimir ou previsualizar.
2. Printed (Impresso): Quantidades impressas para cada dado.
3. Print_Time (Horário de Impressão): O último horário de impressão de
cada dado.
4. Total_Prints (Total de Impressos): As quantidades totais de impressos de
cada dado.
5. Select All (Selecionar Tudo): Você pode usar esta função para marcar ou
desmarcar todos os dados.
6. Disable (Desactivar): Fecha o banco de dados “Print Information Database”
(Banco de Dados da Informação de Impressão).
7. Print Job Control (Controle da Tarefa de Impressão): Inclui configurações
Marcar/Desmarcar e Apagar o registro.
z
Print Job Control (Controle da Tarefa de Impressão):
1. Check/Uncheck settings (Configurações para Marcar / Desmarcar): Você
pode configurar as regras para cada coluna para decidir que dado deverá
ser marcado ou desmarcado.
-47-
2. Clear record (Apagar registro): Você pode reajustar a coluna “Printed”
(Impresso) ou “Print_Time” (Horário de Impressão).
z
Conexão / Abertura de “Print Information Database” (Banco de Dados da
Informação de Impressão):
Depois de você criar um “Print Information
Database” (Banco de Dados da Informação de Impressão), este banco de
dados será salvado em seu computador. Abra um “Print Information
Database” (Banco de Dados da Informação de Impressão) usando os
seguintes procedimentos.
3. Selecione Database→ Record list (Banco de Dados → Lista de Registro)
para abrir uma lista de banco de dados.
2. Use [Print Info](Informação de Impressão) para abrir o “Print Information
Database” (Banco de Dados da Informação de Impressão).
-48-
3.
Selecione o “Print Information Database” (Banco de Dados da Informação
de Impressão) que você há criado e pressione [Open] (Abrir) e em seguida o
“Print Information Database” (Banco de Dados da Informação de Impressão)
se abrirá.
-49-
4.5About “Append Print Info.” Function
What is “Append Print Info.”?
Compared with an independent “Print Information Database”
mentioned above, to “Append print info.” means to append the
print information to the users own database. In other words, this
function combined the users’ database and print information into
one *.mdb file rather than save the print information as another
*.mdb file. Users who used to save the database on their server
would prefer to save the print information like this way.
How to “append print info.”?
1. First, you have to create some specific columns and set their
properties in your database file. Please refer to the following
table as the guide to create and do the settings.
Column name
Type
Size
Initial Value
HiTi_Print
Boolean(Y/N)
--
--
HiTi_Print_Count
Long integer
--
0
HiTi_Print_Time
Date/Time
--
--
HiTi_Total_Print
Long integer
--
0
HiTi_ID1_Rect
Text(varchar)
255
--
HiTi_ID2_Rect
Text(varchar)
255
--
HiTi_ID1_Image
OLE object
--
--
HiTi_ID2_Image
OLE object
--
--
Remark: “—“ means no need to set.
2. Execute CardDesiree CS, open the template and connect with
the database. Click “Append Print Info.” button in the page of
“Data list”. Then the “print info.” will be enabled as below.
-50-
3. After you activate the “Append Print Info.” function, the
“Pint Info.” function which is at the left down side of the
same page would be disabled. That means you either could
choose to append the print information to the same database
or save as another database file.
4. If you don’t create the specific columns before clicking the
“Append Print Info.” button, there will be an error message
pup out as below.
-51-
4.6Dynamic Mode
What is Dynamic Mode?
For the ease of instant card issuing cases, “Dynamic Mode”
provides users to add new records into the database and preview
the layout in the same window page simultaneously. Users could
type the information in the established columns and save into the
database. In the scenarios like conferences, exhibitions or the
counter of coffee shops, it could facilitate the attendants issuing a
membership card easily and quickly.
How to use it?
1. Please select “Database”→ “Dynamic Mode” in the main page
of CardDesiree CS to open the operation window.
2. Input the data into the established columns. Remember to
click on “Update” to save.
z
New: Build a new record.
z
Update: Save the update information into the database.
z
Refresh: If there are more than two clients accessing to
the same database, click on “Refresh” to make other
clients could see the updates.
z
First/Last/Next/Previous: Function buttons for preview.
z
Close: Close this operation window.
-52-
Capítulo 5 Interface DBMaker
5.1 Interface Principal
Barra de Menu
Região de Edição
Barra de
Ferramentasa
5.2 Barra de Menu
1) Arquivo
A opção do menu “File” (Arquivo) inclui:
New (Novo) (cria um novo arquivo de banco de dados) )
Open (Abrir) (abre um arquivo de banco de dados
existente)
Close (Fechar) (fecha um arquivo de banco de dados)
Save (Salvar) (salva um arquivo de banco de dados)
Save As (Salvar Como) (salva como um novo arquivo de
banco de dados)
Exit (Sair) (Sair do DBMaker)
-53-
Previsualizar Imagens
2) Edit (Editar):
O menu “Edit” (Editar) inclui:
Cut (Cortar)
Copy (Copiar)
Paste (Colar)
Find (Encontrar)
* Para a função “Find” (Encontrar), entre os caracteres no espaço em branco de
[Find what] (Encontrar o que), selecione o Field (Campo) e decida a
Direction – Up ou Down (Direção – Cima ou Baixo) para sua procura. Você
pode marcar também □Match whole field (Corresponder ao campo inteiro)
para procurar os caracteres correspondentes.
3) Field (Campo)
O menu “Field” (Campo) inclui:
Descend (Descendente)
Ascend (Ascendente)
Modify Field (Modificar Campo)
4) Record (Registro)
O menu “Record” (Registro) inclui:
Add Record (Adicionar Registro)
Delete Record (Deletar Registro)
-54-
5) Window (Janela)
O menu “Window” (Janela) inclui:
z
Cascade (Cascata) (Mostrando mais de uma
tabela por formato de sobreposição como se
segue.)
z
Tile (Mosaico) (Mostrando mais de uma tabela ao mesmo tempo como
se segue.)
6) Help (Ajudar)
O menu “Help” (Ajudar) inclui:
Arquivo “Help"(Ajudar) & “About DBMaker” (Sobre DBMaker)
-55-
5.3 Barra de Ferramenta
1)
Cria um novo arquivo de banco de dados
2)
Abre um arquivo de banco de dados existente
3)
Cortar
4)
Copiar
5)
Colar
6)
Ajudar
-56-
Capítulo 6 Editar o Banco de Dados por DBMaker
6.1 Criar um Novo Arquivo de Banco de Dados
1) Menu BarÆFileÆNew (Barra de Menu Æ Arquivo Æ Novo), ou pressionar
na Barra de Ferramentas. Em seguida pressionar [Browse] (Procurar).
2) Entrar o nome do novo arquivo de banco de dados, e pressionar [Save] (Salvar)
para criar um novo arquivo de banco de dados. (Observação:Se você entrar um
nome de arquivo existente ou selecionar um arquivo de banco de dados existente, o
conteúdo original neste arquivo existente será substituído.)
3) O diálogo mostra o caminho do novo banco de dados. Pressione [Next]
(Seguinte).
-57-
4) Entrar o nome da nova tabela.
5) Agora você pode selecionar A. Auto Create Based on Existing Template (Criar
Automaticamente Baseado na Planilha Existente) ou B. manual Creat (Criação
manual).
A
B
A. Auto Create Based on Existing Template (Criar Automaticamente Baseado
na Planilha Existente)
Significa que DBMaker criará um novo banco de dados com campos que
serão baseados nas camadas de uma planilha existente *.mds que você criou
no software – CardDesiree CS. (Observação:*.mds é um formato da
planilha CardDesiree CS.)
Se você selecionar A. Auto Create Based on Existing Template (Criar
Automaticamente Baseado na Planilha Existente) e pressionar [Next]
(Seguinte), siga os procedimentos indicados aqui embaixo.
-58-
1. Pressionar [Browse] (Procurar) para o Caminho da Planilha.
2. Selecionar uma planilha *.mds e pressionar [Open] (Abrir).
3.
Pressionar [Finish] (Finalizar)
-59-
4. O campos deste novo arquivo de banco de dados será baseado nas camadas da
planilha que você selecionou.
As camadas da planilha em CardDesiree CS
Os campos do novo arquivo de banco de dados
5. Entrar seus dados nesta tabela. O processo está completado.
B. Manual Creat (Criação Manual)
1. Se você selecionar [Manual Creat] (Criação Manual) o seguinte quadro de
diálogo aparecerá. Pressione [New] (Novo) para criar os campos necessários.
2. Entrar o Field Name (Nome de Campo) e pressionar [OK].
-60-
3. Depois de configurar os nomes de todos os campos necessários, pressione [Finish]
(Finalizar) para completar este processo.
4. Agora você pode entrar seus dados neste arquivo de banco de dados.
6.2 Abra um Arquivo de Banco de Dados Existente
O formato padrão dos arquivos de banco de dados para DBMaker é o formato *.mdb.
Você pode abrir arquivos de banco de dados existente editado por Access. Abra os
arquivos *.mdb a partir de Menu Bar:FileÆOpen (Barra de Menu : Arquivo Æ
Abrir) ou abra arquivos a partir da Barra de Ferramentas:
.
6.3 Editar uma tabela do banco de dados
Depois de você criar um novo arquivo de banco de dados ou depois de você abrir um
arquivo de banco de dados existente, você pode começar a editar sua tabela no
arquivo de banco de dados.
-61-
1) Modificar Campo
Iniciar a partir de Menu Bar:FieldÆModify Field (Barra de Menu : Campo Æ
Modificar Campo).
Um quadro de diálogo aparecerá, e você poderá pressionar
[New] (Novo) para adicionar um campo novo ou pressionar [Delete] (Deletar) para
deletar um campo.
Também, você pode clicar diretamente no botão direito do mouse no campo que você
deseja modificar e você terá as seguintes opções: Descent Sort (Classificar por
Ordem Descendente), Ascent Sort (Classificar por Ordem Ascendente), Delete Field
(Deletar Campo), Cut (Cortar), Copy (Copiar), Paste (Colar), e configuração de
Primary Key (Chave Primária).
2) Adicionar/Deletar Registro
Selecione Menu Bar:RecordÆAdd Record ou Delete Record (Barra de Menu :
Registro Æ Adicionar Registro ou Deletar Registro).
z
Add Record (Adicionar Registro):Uma vez que você selecione [Add
Record] (Adicionar Registro) o cursor moverá automaticamente para a
última linha da tabela e o usuário poderá entrar os dados.
-62-
z
Delete Record (Deletar Registro):Quando você seleciona [Delete
Record] (Deletar Registro) a linha inteira que está indicada pela flecha,
será deletada.
-63-
6.4 Configurações para Pré-visualização das Imagens
1.
Primeiro, você precisa salvar todos os arquivos de imagens, que você
necessita em uma mesma pasta (O usuário pode procurar o caminho da pasta
ou entrar o caminho da pasta diretamente no espaço em branco de [File
Folder] (Pasta de Arquivo) mostrado como A na seguinte ilustração).
2.
Digite todos os nomes de arquivo sequencialmente em um certo campo do
banco de dados (mostrado como B na seguinte ilustração). Por exemplo, se
você colocar todos os arquivos de imagem na sub-pasta ”PM” que está na
pasta “CStest” no disco D, e você também digitar todos os nomes do arquivo
imagem em um campo chamado “Photofield” em seu banco de dados. Digite
“D:\CStest\PM\” no espaço em branco de [File Folder] (Pasta de Arquivo)
ou pressione [Browse] (Procurar) para o caminho da pasta dos arquivos de
imagem.
3.
Selecione Field Name (Nome de Campo) na lista pendente de [File Name]
(Nome de Arquivo) (mostrado como C na seguinte ilustração) e selecione
“.jpg” no espaço em branco de [File Extend] (Extensão de Arquivo)
(mostrado como D na seguinte ilustração). Em seguida, a imagem onde está
localizada a flecha (mostrado como E na seguinte ilustração) será mostrado
na área de pré-visualização.
B
E
A
C
D
-64-