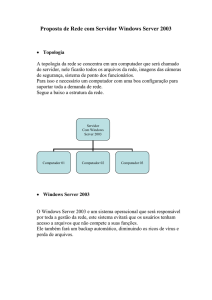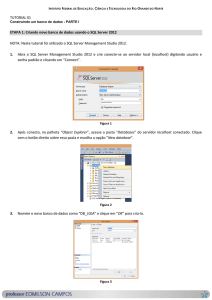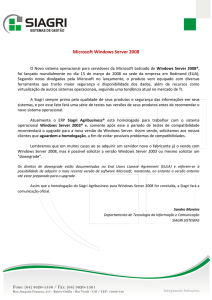Aimetis Symphony™ Guia de Instalação 7.0
Propaganda

Aimetis Symphony™ Guia de Instalação 7.0 Avisos de isenção de responsabilidade e informações legais Copyright®2016 Aimetis Corp. Todos os direitos reservados. Este material destina-se somente para fins informativos. A Aimetis não dá garantias, expressas, implícitas ou estatutárias relativas às informações contidas neste documento. O usuário é responsável por cumprir todas as leis de direitos autorais aplicáveis. Sem limitar os direitos estabelecidos nos direitos autorais, nenhuma parte deste documento pode ser reproduzida, armazenada ou introduzida em um sistema de recuperação, nem transmitida de qualquer forma ou por qualquer meio (eletrônico, mecânico, fotocópia, gravação ou outro), para qualquer finalidade, sem a permissão expressa por escrito da Aimetis Corp. A Aimetis pode ter patentes, solicitações de patentes, marcas comerciais, direitos autorais ou outros direitos de propriedade intelectual abrangendo o assunto deste documento. Exceto quando estipulado expressamente em qualquer contrato de licença por escrito da Aimetis, o fornecimento deste documento não lhe dá direito a qualquer licença para tais patentes, marcas comerciais, direitos autorais ou outras propriedades intelectuais. Aimetis e Aimetis Symphony são marcas registradas ou comerciais da Aimetis Corp. nos Estados Unidos e/ou em outros países. Parcial Copyright © 1993-2016 ARH Inc. Partes deste software se baseiam em parte no trabalho do Independent JPEG Group. Entre em contato conosco Para obter as informações de contato mais atualizadas, acesse www.aimetis.com. Índice Bem-vindo ao Aimetis Symphony™ Portal Aimetis Xnet ...................................................................................................................................... 2 Visão geral do Symphony ............................................................................................................................ 3 Considerações para implementações de pequeno porte..................................................................... 3 Interface do cliente............................................................................................................................... 4 Interface do servidor ............................................................................................................................ 4 Licenciamento do Symphony Server .................................................................................................... 4 Pré-requisitos........................................................................................................................................ 4 Servidor ..................................................................................................................................... 4 Cliente ....................................................................................................................................... 4 Sistemas operacionais, banco de dados e navegadores ........................................................... 5 Pré-requisitos de cliente instalados automaticamente ............................................................ 7 Pré-requisitos de servidor instalados automaticamente .......................................................... 8 Instalação e pastas de dados do Symphony ......................................................................................... 9 Symphony Server ...................................................................................................................... 9 Symphony Client ..................................................................................................................... 10 Instruções para instalação Instalando o Symphony Server v7.0 .......................................................................................................... 12 Configurando o servidor e o conjunto de servidores ......................................................................... 13 Desabilitar modificações do esquema de banco de dados ..................................................... 14 Ativar conexões remotas do SQL ............................................................................................ 14 Configurar um conjunto de servidores ................................................................................... 16 Configurar um servidor ........................................................................................................... 21 Instalando o Aimetis Symphony Client ............................................................................................... 24 Instalando o Symphony Player ........................................................................................................... 25 Instalando o Mobile Bridge ....................................................................................................................... 26 Instalação............................................................................................................................................ 26 Executar o instalador .............................................................................................................. 26 Configurar o Mobile Bridge ..................................................................................................... 27 Reinstalação ............................................................................................................................ 28 Criar um certificado autoassinado .......................................................................................... 28 Desinstalando ............................................................................................................................................ 29 Guia de Instalação do Aimetis Symphony™ ©2016 Aimetis Corp. i Índice Desinstalando a instância do SQL Server............................................................................................ 30 Atualizando Atualizando uma versão anterior .............................................................................................................. 31 Caminhos de atualização .................................................................................................................... 31 Atualizar o Symphony Server para a versão mais recente ........................................................................ 32 Solucionando problemas Não conectado à Internet? ........................................................................................................................ 33 Guia de Instalação do Aimetis Symphony™ ©2016 Aimetis Corp. ii Bem-vindo ao Aimetis Symphony™ O AimetisSymphony™ é um premiado software de vigilância por vídeo inteligente que oferece uma exclusiva plataforma de vídeo IP aberta e inovadora para gerenciamento e análise de vídeos, integração de sistemas e gerenciamento de alarmes. O Aimetis Symphony™ é instalado sobre hardware de TI padrão, oferece suporte tanto a câmeras analógicas quanto IP, produzidas por centenas de fabricantes de câmeras, fornece uma interface completa e fácil de usar e incorpora recursos que podem ser utilizados pelos departamentos de TI para simplificar a administração. Visão geral e pré-requisitos • Portal Aimetis Xnet • Visão geral do Symphony • Licenciamento do Symphony Server • Pré-requisitos • Servidor • Cliente • Sistemas operacionais, banco de dados e navegadores • Pré-requisitos de cliente instalados automaticamente • Pré-requisitos de servidor instalados automaticamente • Instalação e pastas de dados do Symphony Guia de Instalação do Aimetis Symphony™ ©2016 Aimetis Corp. 1 Portal Aimetis Xnet Portal Aimetis Xnet Xnet é o portal online da Aimetis: www.aimetis.com/Xnet O acesso às ferramentas depende do tipo da sua conta. Por exemplo: distribuidor, parceiro certificado, parceiro autorizado ou usuário final. O Xnet permite: • Solicitar licenças • Gerenciar contas • Acessar o suporte técnico e fazer downloads • Acessar ferramentas de vendas e marketing • Acessar tradução de software da Aimetis Guia de Instalação do Aimetis Symphony™ ©2016 Aimetis Corp. 2 Visão geral do Symphony Visão geral do Symphony Uma instalação do Aimetis Symphony™ tem dois componentes: software servidor e software cliente. O computador servidor funciona como o sistema de gerenciamento de inteligência que computa as tarefas mais complicadas e complexas. Em locais maiores, o computador servidor na realidade pode ser vários computadores conectados entre si para formar um conjunto de servidores. Você pode configurar clientes em muitos computadores ou estações de trabalho. Um local típico teria muitos computadores clientes conectados a um computador servidor dedicado. Considerações para implementações de pequeno porte Para implementações de pequeno porte, o computador servidor e o computador cliente podem ser o mesmo; porém, isso não é recomendado. O uso dessa configuração impactará na capacidade de utilizar várias visualizações, uma vez que o servidor pode não dispor de CPU suficiente ou não contar com uma placa de vídeo decente. Além disso, usuários comuns não devem ter acesso à máquina do servidor, pois algum deles pode desligar a máquina, alterar o software ou as configurações da máquina, ou até mesmo travá-la sem querer. O uso da máquina para outras tarefas poderá consumir largura de banda de CPU/RAM/rede/disco e impedir que os componentes do Symphony Server funcionem com eficiência. Guia de Instalação do Aimetis Symphony™ ©2016 Aimetis Corp. 3 Visão geral do Symphony Interface do cliente O cliente fornece a interface do usuário para todas as tarefas, incluindo monitoramento, busca e geração de relatórios. A interface pode ser disposta em vários monitores, permitindo até mesmo o uso de um Video Wall. Uma coleção de monitores pode estar em uma única parede de uma sala ou em diferentes locais físicos. Para obter mais detalhes, consulte a Ajuda Online do Symphony. Interface do servidor As pessoas frequentemente estarão em estações de trabalho clientes. Os administradores se conectam ao servidor para configurar dispositivos, gravações de vídeo e análises. É o sistema de gerenciamento de inteligência que computa as tarefas mais complicadas e complexas. Licenciamento do Symphony Server Se você estiver atualizando uma instalação existente, verifique se as suas licenças são qualificadas para a versão do software que você está instalando. Para obter detalhes, consulte Atualizando. Se não forem, contate o distribuidor da Aimetis para obter uma atualização. Análises (complementos) têm licenças individuais por câmera e podem ser adicionadas a qualquer tipo de licença VMS. Todas as licenças VMS dentro de um conjunto devem ser do mesmo tipo. Os tipos de licença VMS são: Padrão, Profissional e Corporativa. • Padrão – Servidor único, console de administração Web, áudio bidirecional • Profissional – Padrão incrementada: conjunto de vários servidores, integração de controle de acesso, kit de desenvolvimento de software, diretório ativo e transmissão de vídeos • Corporativa – Profissional incrementada: gravação de servidor de failover e redundante, balanceamento de carga, mapas SIG e video wall Todos os tipos de licença VMS podem incluir monitoramento de integridade se o pacote de manutenção e suporte for adquirido. Todos os tipos de licença VMS oferecem suporte para análise por meio de complementos. Pré-requisitos Para obter uma visão geral detalhada, consulte a calculadora de hardware. Servidor • Qualquer CPU Intel ou AMD que ofereça suporte a SSE2. Por exemplo, Opteron. • 500 Megabytes de espaço livre em disco. • Pelo menos 1 Gigabyte de RAM. Cliente • 200 Megabytes de espaço livre em disco. • Processador de 2 GHz ou mais rápido recomendado. • Pelo menos 1 Gigabyte de RAM. Guia de Instalação do Aimetis Symphony™ ©2016 Aimetis Corp. 4 Visão geral do Symphony Sistemas operacionais, banco de dados e navegadores Sistemas operacionais do servidor - Windows® • S = com suporte • M = recomendável para uma implementação com mais de 20 câmeras • N = sem suporte Versão do produto Symphony Windows® Server 2008 R2 SP1ab S 7.0 Windows® 7 SP1 Windows® Server 2012 Windows® Server 2012 R2b Windows® 8.1 Windows® 10 S S S S S a. O Windows® 2008 R2 não instala componentes de som por padrão. Você deve instalar o componente Desktop Experience Windows®. b. O Núcleo de Servidor para Windows® não oferece suporte. Sistemas operacionais do cliente - Windows® • S = com suporte • M = recomendável para uma implementação com mais de 20 câmeras • N = sem suporte. Versão do Windows® Windows® Windows® Windows® Windows® Windows® Windows® Windows® Windows® Windows® Windows® produto XP SP3a Server Vistaa Server Server 7 SP1 Server Server 8 8.1 10 Symphony 2003 2008 2008 R2 2012 2012R2c SP1bc 7.0 N N N N S S S S S S S a. Consulte o Centro de Soluções para Fim de Suporte da Microsoft para o Windows® Vista e XP. b. O Windows® 2008 R2 não instala componentes de som por padrão. Você deve instalar o componente Desktop Experience Windows®. c. O Núcleo de Servidor para Windows® não oferece suporte. Banco de dados (SQL Server) Verifique se o banco de dados do SQL Server está em uma rede local (100 Mbps ou superior), conectado aos servidores do conjunto. • S = com suporte • N = sem suporte Versão do produto Symphony 7.0 SQL Server 2008 SQL Server 2012 SQL Server 2014 S N S Guia de Instalação do Aimetis Symphony™ ©2016 Aimetis Corp. 5 Visão geral do Symphony Navegadores do servidor • C = com suporte em modo de compatibilidade • S = com suporte Versão do produto Symphony 7.0 IE8a IE 9 IE 10 IE11 Firefox Safari Chrome C C C C S S S a. Suporte limitado para a versão de 64 bits do IE. Navegadores clientes • C = com suporte em modo de compatibilidade Versão do produto Symphony 7.0 IE8a IE 9 IE 10 IE11 C C C C a. Suporte limitado para a versão de 64 bits do IE. Plataformas virtuais • S = com suporte Versão do produto Symphony 7.0 Microsoft Virtual PC S VMware Server S Oracle VM VirtualBox S Rede Para os clientes se conectarem aos servidores, verifique se as seguintes portas estão abertas nos servidores. Porta Função 80 Redirecionamento HTTP 443 Nova interface de configuração de servidor 5045 Pacotes de integridade para conjunto de servidores 50000 Interface Web, buscas e pacotes de log 50001 Conectividade do Symphony Client 50010 Vídeo (ao vivo e histórico) Guia de Instalação do Aimetis Symphony™ ©2016 Aimetis Corp. 6 Visão geral do Symphony Pré-requisitos de cliente instalados automaticamente Os pré-requisitos a seguir são exigidos pelo Symphony e, (se necessário), serão instalados automaticamente. Item Versão instalação de linha de comando Visual C++ 2005 Pacote Redistribuível (x86) 8.0.61001 /Q /C:"msiexec /i vcredist.msi /qn" Visual C++ 2010 Pacote Redistribuível (x86) 10.0.40219 /quiet /norestart /log vc10log.txt Visual C++ 2012 Pacote Redistribuível (x86) 11.0.31030.0 /install /quiet /norestart /log vc11log.txt Visual C++ 2013 Pacote Redistribuível (x86) 12.0.30501.0 /install /quiet /norestart /log vc12log.txt Microsoft .NET 4.5.2 /q/norestart /log NetFx452log.htlm Symphony DevicePack DirectX Guia de Instalação do Aimetis Symphony™ ©2016 Aimetis Corp. msiexec /i DevicePackInstallerClient.msi 9 /silent 7 Visão geral do Symphony Pré-requisitos de servidor instalados automaticamente Os pré-requisitos a seguir são exigidos pelo Symphony e, (se necessário), serão instalados automaticamente. Item Versão instalação de linha de comando Visual C++ 2005 Pacote Redistribuível (x86) 8.0.61001 /Q /C:"msiexec /i vcredist.msi /qn" Visual C++ 2010 Pacote Redistribuível (x86) 10.0.40219 /quiet /norestart /log vc10log.txt Visual C++ 2012 Pacote Redistribuível (x86) 11.0.31030.0 /install /quiet /norestart /log vc11log.txt Visual C++ 2013 Pacote Redistribuível (x86) 12.0.30501.0 /install /quiet /norestart /log vc12log.txt Visual C++ 2013 Pacote Redistribuível (x64) 12.0.30501.0 /install /quiet /norestart /log vc12log.txt Microsoft .NET 4.5.2 /q/norestart /log NetFx452log.htlm Microsoft SQL Server Express 2014 SP2 12.2.5000.0 /qs /QUIETSIMPLE /ACTION=Install /UpdateEnabled=0 /INSTANCENAME=AIMETIS /TCPENABLED=1 /NPENABLED=1 /BROWSERSVCSTARTUPTYPE="Automatic" /FEATURES=SQLENGINE,Tools /SECURITYMODE=SQL /ADDCURRENTUSERASSQLADMIN /SAPWD="<PASSWORD>" /IACCEPTSQLSERVERLICENSETERMS /SQLSVCACCOUNT="NT AUTHORITY\SYSTEM" /SQLSYSADMINACCOUNTS="Builtin\Administrators" /SKIPRULES="RebootRequiredCheck" OPC Core Components 2.00 Redistributable 2.00.2.20 (componentes instalados por módulos de mesclagem no instalador) Symphony DevicePack DirectX Guia de Instalação do Aimetis Symphony™ ©2016 Aimetis Corp. msiexec /I DevicePackInstallerServer.msi 9 /silent 8 Visão geral do Symphony Instalação e pastas de dados do Symphony Symphony Server O Symphony Server armazena três tipos de dados no disco rígido: • Arquivos de aplicativos binários • Dados de vídeo • Informações de configuração armazenadas em um banco de dados do SQL Server O Symphony é instalado por padrão em C:\Program Files\Aimetis\Symphony Server v7\ ou, em SOs de 64 bits, em C:\Program Files (x86)\Aimetis\Symphony Server v7. Você pode alterar o caminho de instalação padrão durante a instalação do Symphony. Quando a instalação estiver concluída, o Symphony precisa ser configurado por meio do assistente de configuração, que inclui a configuração dos caminhos de log e dados. OBSERVAÇÃO: os arquivos de log do servidor são úteis para depuração e diagnóstico de problemas. O caminho de log padrão é %appdata%\aimetis\ai_logs\now. Pastas principais É altamente recomendável que as pastas do <DataRoot> não estejam no mesmo disco rígido físico que o Windows® e o <AppRoot>. A finalidade desse procedimento é limitar a quantidade de leituras e gravações no disco do sistema operacional, para evitar uma falha catastrófica. O <AppRoot> designa o caminho de instalação e o <DataRoot> designa o caminho de dados. Além das pastas listadas, o Symphony Server adiciona as seguintes chaves de registro: HKLM\Software\Aimetis. Aqui são armazenados alguns dados de configuração do servidor, como a cadeia de conexão do banco de dados. Caminho Descrição <AppRoot>\_bin Binários de todos os executáveis e DLLs do Aimetis Symphony. <AppRoot>\_docs Pequenos arquivos .txt que armazenam instruções de alarme e o endereço IP do Aimetis.com. <AppRoot>\_tools Ferramentas e utilitários que os especialistas de suporte da Aimetis utilizam para diagnosticar problemas do sistema. <AppRoot>\_updates Instaladores para atualização automática do cliente. <AppRoot>\WebRoot Arquivos e binários da Web. <AppRoot>\mib files Arquivos para cliente SNMP. <DataRoot>\_footagearchive Dados de vídeo gravados de todas as câmeras. <DataRoot>\_images Um cache de imagens JPEG geradas a partir da filmagem. <DataRoot>\_searches Buscas armazenadas. Estes arquivos não serão limpos automaticamente e as buscas devem ser excluídas manualmente pelo usuário. <DataRoot>\_signals Dados da linha do tempo (amarelo, vermelho). <DataRoot>\_signals2 Metadados XML para buscas e relatórios. <DataRoot>\Reports Local para relatórios gerados. Dependendo das permissões de gravação, um relatório gerado será armazenado na pasta \Dados\Relatórios do computador servidor mestre. A pasta será gerada somente depois que um relatório tiver sido executado e salvo. <DataRoot>\_backups Local para backups automáticos da configuração do servidor. Guia de Instalação do Aimetis Symphony™ ©2016 Aimetis Corp. 9 Visão geral do Symphony Symphony Client O Symphony Client está instalado por padrão em C:\Program Files\Aimetis\Symphony Client\. Esses arquivos definem os conjuntos que foram registrados. O padrão é o caminho definido nas configurações do cliente, seja ele qual for, mas você pode substituí-lo. Os caminhos descritos na tabela podem ser configurados na caixa de diálogo de Configurações de Cliente do Aimetis Symphony. 1. No menu Exibir, selecione Configurações para abrir a janela de Configurações de Cliente do Symphony. 2. Selecione a guia Global. 3. Duas variáveis (opcionais) podem ser usadas nos nomes de caminhos: • %WINUSER% representa o nome do usuário atual do Windows®. Ele é usado no caminho padrão para que o Symphony possa armazenar a configuração na pasta de dados de aplicativo do usuário atual. • %SYMPHONY USER% representa o nome de usuário do Symphony. Ele só será válido se forem exigidas credenciais para fazer logon no Symphony. Se você preferir manter essas configurações globais, não use nenhuma dessas variáveis ao especificar os caminhos. Pastas principais Esses caminhos podem ter pequenas variações dependendo da versão do sistema operacional. Pasta Descrição C:\Documents and Settings\%WINUSER%\Dados de Aplicativos\Aimetis7\ Todas as configurações do cliente, tais como layouts de janelas, configurações gerais e logs. C:\Documents and Settings\All Users\Dados de Aplicativos\Aimetis7\ Esta pasta contém os arquivos RegisteredFarms.xml e FarmList.xml. Guia de Instalação do Aimetis Symphony™ ©2016 Aimetis Corp. 10 Instruções para instalação Sua configuração depende do tamanho da implementação da câmera, das considerações geográficas e da integração do produto com outros sistemas. É necessário considerar as especificações da rede e do hardware, configurações autônomas e de vários servidores, além dos fatores essenciais descritos aqui. Ter uma conta válida do Aimetis Xnet Antes de instalar o Symphony Server, é necessário ter uma conta válida do Aimetis Xnet. Para obter detalhes, consulte Portal Aimetis Xnet. Durante a instalação do software, suas credenciais de logon do Xnet serão solicitadas para que o Symphony possa baixar e instalar a licença apropriada automaticamente. Avaliar os requisitos de hardware Antes de instalar o Symphony Server, é necessário avaliar os requisitos de hardware para atender aos requisitos do plano de implementação da sua organização. Uma organização com um único local e 10 câmeras terá requisitos diferentes de uma organização com vários locais e mais de 1.000 câmeras. Para obter ajuda sobre como calcular os requisitos de hardware, acesse a calculadora de hardware. Entender o conceito de implementações em vários servidores (conjuntos de servidores) Um conjunto de servidores é uma coleção de servidores usados para suprir as necessidades de servidor além da capacidade de um único computador. Os conjuntos de servidores geralmente possuem servidores de backup (redundantes), que podem assumir a função de servidores principais em caso de uma falha do servidor principal. O Aimetis Symphony tira proveito dos conjuntos de servidores, distribuindo a carga de trabalho de processamento de câmeras entre vários servidores. O Symphony também tem suporte para redundância de conjunto de servidores, migrando o processamento de câmera de um servidor 'inativo' para um servidor 'redundante'. Um servidor inativo é detectado em 30 segundos, mas pode ser configurado para qualquer limite de tempo. As atualizações do sistema operacional Windows® ou outra manutenção que provoque uma reinicialização podem ser motivo para aumentar esse limite para vários minutos. O failover transferirá a execução de todos os processos de câmera do servidor inativo para um servidor redundante. Ele transferirá somente as câmeras Móveis, de acordo com a configuração da câmera. Guia de Instalação do Aimetis Symphony™ ©2016 Aimetis Corp. 11 Instalando o Symphony Server v7.0 Instalando o Symphony Server v7.0 As instruções a seguir são para uma primeira instalação. Os programas do Symphony instalados durante a instalação do servidor e do cliente incluem: Aimetis SNMP Agent, Aimetis Core, Aimetis Symphony Device Pack e Aimetis Symphony Server. Se estiver fazendo uma atualização, consulte Atualizando. OBSERVAÇÃO: a qualquer momento durante o processo de instalação, clique em Cancelar para anular o processo. Qualquer alteração feita no sistema será descartada. 1. Execute o instalador. OBSERVAÇÃO: não é necessário desinstalar manualmente versões anteriores ou mover manualmente nenhuma câmera. Os componentes necessários que estiverem ausentes no computador serão listados na caixa de diálogo Assistente do InstallShield. 2. Dependendo da data de expiração da sua licença, uma mensagem solicitando que você a renove poderá ser exibida. 3. Para instalar os componentes ausentes, clique em Instalar. 4. Depois de examinar as informações de licença e de garantia na janela Contrato de Licença, clique em Aceito os termos do contrato de licença. 5. Clique em Avançar. A janela do SQL Server é exibida. 6. Por padrão, a caixa de seleção Instalar SQL Server Express 2008 R2 está marcada. Esse banco de dados será instalado com a instância nomeada Aimetis. Se uma versão com suporte do SQL já estiver instalada no computador, esse processo de instalação não a substituirá. 7. Se desejar que o SQL Server seja instalado (recomendado): a. Digite uma senha para a conexão do banco de dados. Ela será usada pelo administrador (usuário administrador do sistema). A senha deve conter pelo menos oito caracteres e deve ser uma combinação de três dos quatro seguintes tipos de caracteres: • Letras maiúsculas (exemplo: ABC) • Letras minúsculas (exemplo: abc) • Dígitos (exemplos: 123) • Símbolos (exemplo: #_!, mas não @) Guia de Instalação do Aimetis Symphony™ ©2016 Aimetis Corp. 12 Instalando o Symphony Server v7.0 b. Digite a mesma senha em ambos os campos e clique em Avançar. Se a senha não atender aos requisitos mínimos ou se as senhas não corresponderem, uma mensagem de erro será gerada. Se isso ocorrer, digite novamente e clique em Avançar. Antes de mesclar conjuntos, verifique se as versões dos bancos de dados são correspondentes. Por exemplo, mescle um conjunto do SQL 2014 com outro conjunto do SQL 2014. 8. Caso não queira que o SQL Server seja instalado, desmarque a caixa de seleção Instalar SQL Server Express 2014. Se o SQL Server existente não for localizado no computador local ou se houver conjuntos com vários servidores, ative as conexões TCP/IP no banco de dados do computador remoto e abra o firewall para permitir a conectividade entre o Symphony Server e o banco de dados (a porta padrão do SQL Server é a 1433). Consulte Ativar conexões remotas do SQL. 9. Clique em Avançar. A janela Ferramenta de Suporte Remoto será exibida. 10. Clique em Avançar. A janela Pronto para Instalar o Programa será exibida. 11. (Opcional) Para alterar o local de instalação do Symphony Server, clique em Voltar, depois clique no botão Alterar. Na janela Alterar Pasta de Instalação, insira o caminho da pasta no campo Nome da pasta e clique em OK. O novo destino é exibido ao lado do ícone da pasta. Você pode usar a navegação de pastas, na parte Buscar em da janela, para navegar até o local desejado. 12. Clique em Avançar. A janela Pronto para Instalar o Programa será exibida. 13. Examine os dados na área Configurações atuais. Se as informações estiverem corretas, clique em Instalar. 14. Clique em Concluir. 15. Acesse Configurando o servidor e o conjunto de servidores. Configurando o servidor e o conjunto de servidores O Assistente de Configuração é exibido automaticamente ao final da instalação. Para executar manualmente o Assistente de Configuração, selecione Aimetis > Assistente de Configuração no menu Iniciar. É necessário considerar estas tarefas importantes antes de executar o Assistente de Configuração: • Desabilitar modificações do esquema de banco de dados • Ativar conexões remotas do SQL (Somente se estiver usando um conjunto de servidores neste ponto do processo de instalação.) Guia de Instalação do Aimetis Symphony™ ©2016 Aimetis Corp. 13 Instalando o Symphony Server v7.0 Desabilitar modificações do esquema de banco de dados Importante! Desabilite somente se estiver atualizando, e apenas para o primeiro servidor. Em algumas ocasiões é interessante desativar a permissão para modificações de esquema no Assistente de Configuração. Por exemplo, se o usuário do banco de dados do Symphony não tiver privilégios de administrador no banco de dados e tentar fazer modificações no esquema quando o Assistente de Configuração estiver sendo executado, o usuário receberá uma mensagem de erro. Nessa situação, o administrador deverá configurar o banco de dados com antecedência e, em seguida, configurar o Assistente de Configuração para que ele não exiba um erro durante sua execução. A seguinte condição deve ser atendida caso deseje desabilitar a permissão de modificações no esquema de banco de dados durante uma nova instalação: • Se você não tiver configurado manualmente o banco de dados, desabilite a permissão de modificações no esquema de banco de dados para todos os servidores, exceto o primeiro. 1. Abra o arquivo SetupWizard.exe.config, localizado na pasta _bin. 2. Na seção appSettings do arquivo, você encontrará uma configuração de chave para AllowAutomaticDatabaseConfiguration. Altere a configuração do valor para "0" para desativar as modificações de esquema: <adicionar chave ="AllowAutomaticDatabaseConfiguration" valor ="0"/> Ativar conexões remotas do SQL Requisitos de segurança do SQL Durante a criação do banco de dados, o usuário deve ter privilégios de administrador no banco de dados, bem como privilégios para criar o banco de dados. A modificação do esquema de banco de dados pode ser feita manualmente, fora do produto. Para obter detalhes, consulte Desabilitar modificações do esquema de banco de dados. Para a execução do produto, o usuário do banco de dados deve ter o seguinte conjunto de permissões mínimas de segurança: • SELECIONAR, INSERIR, ATUALIZAR e EXCLUIR para todas as tabelas geradas. • SELECIONAR, INSERIR, ATUALIZAR e EXCLUIR para todas as visualizações geradas. • EXECUTAR para todos os procedimentos armazenados gerados. Além disso, defina o esquema padrão como “dbo”. Será necessário habilitar conexões TCP/IP do SQL Server existente se ele não estiver localizado no computador local. 1. Abra o SQL Server Configuration Manager. Geralmente ele pode ser encontrado no menu Iniciar, sob a entrada SQL Server. 2. Expanda o nó Configuração de Rede do SQL Server. Clique em Protocolos para [NomeDaInstância]. Se estiver usando o banco de dados que foi instalado pelo instalador do Aimetis Symphony Server, o NomeDaInstância será Aimetis. 3. Clique com o botão direito do mouse no protocolo Pipes Nomeados e selecione Habilitar no menu. 4. Uma mensagem de aviso será exibida. Clique em OK. Guia de Instalação do Aimetis Symphony™ ©2016 Aimetis Corp. 14 Instalando o Symphony Server v7.0 5. Clique com o botão direito do mouse no protocolo TCP/IP e selecione Habilitar no menu. 6. Uma mensagem de aviso será exibida. Clique em OK. Os protocolos devem ser configurados agora. 7. Acesse a seção Serviços do SQL Server. Clique com o botão direito do mouse na entrada SQL Server do Nome da Instância apropriado. Selecione Reiniciar no menu para reiniciar o serviço. 8. Clique com o botão direito do mouse na entrada SQL Server Browser. Selecione Propriedades no menu para abrir a janela de Propriedades. 9. Clique na guia Serviço. Na lista suspensa Modo Inicial, selecione Automático e clique em Aplicar. 10. Na guia Log On, clique no botão Iniciar para iniciar o serviço SQL Browser. 11. Clique em OK para fechar a caixa de diálogo Propriedades. Ambos os serviços agora devem estar no estado Em execução. A instância do SQL Server agora deve aceitar conexões remotas. Guia de Instalação do Aimetis Symphony™ ©2016 Aimetis Corp. 15 Instalando o Symphony Server v7.0 Configurar um conjunto de servidores É possível criar um conjunto de servidores de duas maneiras: • No momento da instalação. Consulte Configurar um conjunto de servidores. • Mesclando conjuntos existentes em um único conjunto. Para obter mais detalhes, consulte a Ajuda Online do Symphony. Ao configurar um conjunto... Procedimento Fluxo do processo Execute o Assistente de Configuração por completo em um único servidor antes de tentá-lo no próximo. Não execute o Assistente de Configuração em vários servidores ao mesmo tempo. Banco de dados Conecte todos os servidores do conjunto ao mesmo banco de dados. Nome e credenciais do Xnet Digite o mesmo nome e credenciais do conjunto Xnet em cada servidor do conjunto. Licença do Xnet Verifique se a licença do Xnet contém o endereço MAC de cada servidor do conjunto. Se estiver executando o Assistente de Configuração em um computador com uma conexão válida com a Internet (instalação online), o endereço MAC será adicionado automaticamente à sua licença durante o processo de configuração. 1. Quando o Assistente de Configuração for iniciado, clique na guia Configuração de Conjunto. OBSERVAÇÃO: o Assistente de Configuração é exibido automaticamente ao final da instalação. Para executar manualmente o Assistente de Configuração, selecione Aimetis > Assistente de Configuração no menu Iniciar. 2. Clique no botão Editar para ativar os campos da caixa de grupo Banco de dados. 3. Insira as informações de conexão para o banco de dados da instância do SQL Server. • Se o servidor usa Autenticação do Windows®, selecione Usar autenticação integrada. • Se o servidor usa autenticação do SQL Server, selecione Usar autenticação do SQL Server e insira as credenciais de um usuário administrativo na instância do SQL Server. • Se você instalou o SQL Server por meio da instalação do Aimetis Symphony Server, selecione Usar autenticação do SQL Server e insira sa no nome de usuário e a senha que você informou no momento da instalação. • Se o banco de dados ao qual você decidiu se conectar não existir, ele será criado para você. Guia de Instalação do Aimetis Symphony™ ©2016 Aimetis Corp. 16 Instalando o Symphony Server v7.0 4. Clique no botão Verificar para confirmar se as informações de conexão inseridas estão corretas. Se a verificação falhar e você estiver tentando se conectar a um banco de dados em um computador remoto, consulte Ativar conexões remotas do SQL. OBSERVAÇÕES: 1) O nome do Banco de dados não pode conter hífen. 2) Os botões Editar e Verificar devem exibir uma marca de verificação verde antes que você possa aplicar as alterações. Guia de Instalação do Aimetis Symphony™ ©2016 Aimetis Corp. 17 Instalando o Symphony Server v7.0 5. Na caixa de agrupamento Registro de Licença, insira o nome do conjunto no campo designado. Se o nome do conjunto que você digitar não existir e o servidor não tiver sido registrado anteriormente no Xnet, o conjunto será criado para você no Xnet. Se você estiver conectado à Internet, a opção Estou Online será selecionada automaticamente. Se a opção Estou Offline for selecionada, consulte Solucionando problemas. Guia de Instalação do Aimetis Symphony™ ©2016 Aimetis Corp. 18 Instalando o Symphony Server v7.0 6. Se você optar por um Conjunto Licenciado em vez de um Conjunto de Avaliação, aloque pelo menos uma licença para o conjunto. a. Clique no botão Alocar Licenças, na área de agrupamento Modo de Licenciamento, para abrir a janela Alocar Licenças. b. Na grade, você verá as licenças disponíveis na sua conta. Se não houver licenças disponíveis ou se você quiser adquirir mais licenças, clique em Adquirir Licenças. c. Clique no botão Atualizar para se certificar de que a janela foi atualizada com as mais recentes informações de licenciamento relativas à sua conta do Xnet. d. Insira OK para salvar as informações solicitadas e sair da janela. As alterações só serão aplicadas à sua conta quando você clicar no botão principal Aplicar, na janela de Configuração do Symphony. 7. Digite seu Nome de usuário do Xnet e sua Senha do Xnet. Se você não tiver uma conta registrada no Aimetis ou se deseja adicionar outra conta para usar com seu registro de servidor/conjunto, clique no botão Criar novo usuário. 8. Clique em Verificar. 9. Escolha o modo de segurança do Symphony. Se você selecionar Symphony Security, o mecanismo de segurança de logon proprietário do Aimetis será utilizado. Se você selecionar Integração do Active Directory, os usuários serão autenticados no servidor do Active Directory especificado. 10. Você deve inserir uma URL no campo URL do LDAP. Por exemplo, LDAP://DC=Aimetis, DC=com. Ou então, clique no botão Descoberta Automática para que o Assistente de Configuração tente determinar automaticamente a URL do LDAP. OBSERVAÇÃO: ao inserir a URL do LDAP, verifique se o computador atual é um membro do domínio especificado. 11. Insira o nome de um Usuário Administrativo do Symphony. Não insira o domínio no campo Nome de Usuário. Por exemplo, se você tiver uma conta de usuário “UsuárioX” no domínio “DomínioY”, você deverá definir o campo Nome de Usuário como “UsuárioX”, e não como “DomínioY\UsuárioX”. a. Se o usuário não existir no sistema, ele será criado e adicionado ao grupo de usuários administradores, com acesso ilimitado ao sistema. b. Se o usuário existir e as credenciais corresponderem exatamente, ele será removido de qualquer grupo de usuários e adicionado ao grupo de usuários administradores. Quaisquer permissões de segurança explícitas que tiverem sido atribuídas serão removidas. O usuário terá acesso ilimitado ao sistema. c. Se o usuário existir no sistema, mas a senha não corresponder: • Se o Modo de Segurança for o Active Directory, a etapa de verificação falhará, pois o Active Directory não autenticará as credenciais. • Se o Modo de Segurança for Symphony Security, a etapa de verificação falhará. 12. Digite uma senha para um Usuário Administrativo do Symphony. Se o modo de segurança for definido como Active Directory, a senha não será armazenada. OBSERVAÇÃO: não será possível corrigir as credenciais de um usuário do Symphony se a senha for perdida. Você deverá criar uma nova conta (usuário). Guia de Instalação do Aimetis Symphony™ ©2016 Aimetis Corp. 19 Instalando o Symphony Server v7.0 13. Clique em Verificar. Guia de Instalação do Aimetis Symphony™ ©2016 Aimetis Corp. 20 Instalando o Symphony Server v7.0 Configurar um servidor 1. Quando o Assistente de Configuração for iniciado, clique na guia Configuração de Servidor. OBSERVAÇÃO: o Assistente de Configuração é exibido automaticamente ao final da instalação. Para executar manualmente o Assistente de Configuração, selecione Aimetis > Assistente de Configuração no menu Iniciar. 2. No campo Caminho de Dados, insira o caminho no qual deseja que os dados sejam armazenados. Esse será o caminho padrão para armazenamento de filmagem da câmera. O refinamento adicional dos caminhos de armazenamento de filmagem da câmera pode ser feito na janela de Configuração de Servidor do Symphony Client. 3. No campo Caminho de Log, insira o caminho no qual deseja que os arquivos de log sejam armazenados. Esse caminho precisa ser acessível à conta de serviço do Sistema Local, bem como ao usuário conectado. Nesse campo, você pode optar por usar variáveis de caminho do Windows®, tais como %APPDATA%. 4. Selecione o nível de registro dos logs do servidor. Se você selecionar Baixo, os logs do servidor conterão menos detalhes, porém o desempenho do sistema será melhor. O aumento do nível de registro em log fornecerá informações mais detalhadas se houver um problema, mas poderá afetar o desempenho do sistema. Se não tiver certeza, deixe a seleção padrão. Um nível de registro em log alto pode afetar o desempenho do sistema. Guia de Instalação do Aimetis Symphony™ ©2016 Aimetis Corp. 21 Instalando o Symphony Server v7.0 5. Especifique se deseja permitir que o Assistente de Configuração modifique as configurações de intervalo de alocação de porta dinâmica do Windows®. Selecione a caixa de seleção Permitir modificação das configurações de intervalo de alocação de porta dinâmica do Windows se estiver utilizando o Windows® Vista ou outro sistema operacional mais recente. O intervalo de alocação utilizado pelo Windows® sobrepõe-se às portas utilizadas pelo Symphony. Como o Windows® pode já ter alocado essas portas para outros aplicativos, e o Symphony não utiliza a alocação dinâmica de portas, podem ocorrer conflitos de portas. Talvez seja necessário reiniciar o computador após a configuração. Não selecione esta caixa de seleção se o sistema operacional for anterior ao Vista ou Windows® Server 2008. Por exemplo, Windows® XP ou Windows® Server 2003. Neste caso, não deverá haver nenhuma influência desfavorável ao Symphony. Se você não permitir a modificação dessa configuração e estiver usando o Vista, Windows® Server 2008 ou um sistema operacional mais recente, poderão ocorrer conflitos de porta durante a operação. Isso poderá fazer com que a filmagem em vídeo não seja gravada. Para obter mais informações sobre o intervalo de portas dinâmicas e a necessidade de modificações, consulte o Suporte da Microsoft. Guia de Instalação do Aimetis Symphony™ ©2016 Aimetis Corp. 22 Instalando o Symphony Server v7.0 6. Assim que todas as seções do formulário de configuração tiverem sido preenchidas e conferidas, clique em Aplicar. 7. A janela Status de Configuração será exibida. A coluna de status exibe atualizações conforme a configuração é aplicada. OBSERVAÇÃO: os botões Editar e Verificar devem exibir uma marca de verificação verde antes que você possa aplicar as alterações. 8. Para ver detalhes adicionais das alterações que estão sendo aplicadas, marque a caixa de seleção Mostrar Log Detalhado. 9. Quando todas as alterações forem aplicadas e nenhum erro for encontrado, o botão OK será habilitado. A configuração básica do servidor agora está concluída. Configurações adicionais, tais como a inclusão de câmeras, podem ser feitas na janela de Configurações do Servidor do Symphony Client. O Aimetis Symphony Client será iniciado automaticamente se o Assistente de Configuração tiver sido executado a partir do instalador. Se for uma instalação recente, um Registro de Conjunto será adicionado ao Aimetis Symphony Client do servidor local. OBSERVAÇÃO: se forem encontrados erros, clique em Cancelar para voltar ao formulário de entrada de dados e fazer as modificações necessárias. Quando as modificações estiverem concluídas, clique em Aplicar. Guia de Instalação do Aimetis Symphony™ ©2016 Aimetis Corp. 23 Instalando o Symphony Server v7.0 Instalando o Aimetis Symphony Client Não é recomendável que o Aimetis Symphony Client seja utilizado para transmitir vídeo ao vivo constantemente no próprio PC Servidor. O Aimetis Symphony Client pode consumir um percentual significativo da CPU ou de outros recursos do PC durante a exibição de vídeo ao vivo. Essa utilização da CPU, portanto, estaria indisponível para que o software para servidores executasse suas funções. Convém instalar o software cliente em outros computadores da rede para configuração e fluxo de vídeo ao vivo. O Aimetis Symphony vem de fábrica com o software cliente, chamado Aimetis Symphony Client. O Aimetis Symphony Client é instalado por padrão quando o Symphony Server é instalado. O Symphony Client é usado para definir todas as configurações no Symphony Server. OBSERVAÇÃO: a qualquer momento durante o processo de instalação, clique em Cancelar para anular o processo. Qualquer alteração feita no sistema será descartada. 1. Execute o instalador. OBSERVAÇÃO: não é necessário desinstalar manualmente versões anteriores ou mover manualmente nenhuma câmera. 2. Os componentes necessários que estiverem ausentes no computador serão listados na caixa de diálogo Assistente do InstallShield. Para instalar os componentes ausentes, clique em Instalar. 3. Depois de examinar as informações de licença e de garantia na janela Contrato de Licença, clique em Aceito os termos do contrato de licença. 4. Clique em Avançar. 5. (Opcional) Se desejar alterar o local de instalação do Aimetis Symphony Client, clique no botão Alterar. Na janela Alterar Pasta de Instalação, insira o caminho da pasta no campo Nome da pasta e clique em OK. O novo destino é exibido ao lado do ícone da pasta. Você pode usar a navegação de pastas, na parte Buscar em da janela, para navegar até o local desejado. 6. Clique em Avançar. A janela Pronto para Instalar o Programa será exibida. 7. Examine os dados na área Configurações Atuais. Se essas informações estiverem corretas, clique em Instalar para prosseguir com a instalação. 8. Para concluir a instalação, clique em Concluir. A caixa de seleção Iniciar o programa é selecionada por padrão. Isso permite que o Aimetis Symphony Client seja iniciado automaticamente após a conclusão da instalação. Guia de Instalação do Aimetis Symphony™ ©2016 Aimetis Corp. 24 Instalando o Symphony Server v7.0 Instalando o Symphony Player O Aimetis Symphony Player é instalado automaticamente sempre que o Aimetis Symphony Client for instalado. O Aimetis Symphony Player é necessário para reproduzir arquivos. aira. Se necessário, você pode baixar um pacote de instalação separado para o Symphony Player. OBSERVAÇÃO: a qualquer momento durante o processo de instalação, clique em Cancelar para anular o processo. Qualquer alteração feita no seu sistema será descartada. Para instalar o Aimetis Symphony Player separadamente: 1. Feche todos os aplicativos da Aimetis que estiverem abertos. 2. Baixe o arquivo de instalação do Aimetis Symphony Player. 3. Siga as instruções exibidas na tela. 1. Execute o instalador. OBSERVAÇÃO: não é necessário desinstalar manualmente versões anteriores ou mover manualmente nenhuma câmera. 2. Os componentes necessários que estiverem ausentes no computador serão listados na caixa de diálogo Assistente do InstallShield. Para instalar os componentes ausentes, clique em Instalar. 3. Depois de examinar as informações de licença e de garantia na janela Contrato de Licença, clique em Aceito os termos do contrato de licença. 4. Clique em Avançar. 5. (Opcional) Se desejar alterar o local de instalação do Aimetis Symphony Player, clique no botão Alterar. Na janela Alterar Pasta de Instalação, insira o caminho da pasta no campo Nome da pasta e clique em OK. O novo destino é exibido ao lado do ícone da pasta. Você pode usar a navegação de pastas, na parte Buscar em da janela, para navegar até o local desejado. 6. Clique em Avançar. A janela Pronto para Instalar o Programa será exibida. 7. Examine os dados na área Configurações Atuais. Se essas informações estiverem corretas, clique em Instalar para prosseguir com a instalação. 8. Para concluir a instalação, clique em Concluir. A caixa de seleção Iniciar o programa é selecionada por padrão. Isso permite que o Symphony Player seja iniciado automaticamente após a conclusão da instalação. Guia de Instalação do Aimetis Symphony™ ©2016 Aimetis Corp. 25 Instalando o Mobile Bridge Instalando o Mobile Bridge O Mobile Bridge Server atua como uma ponte entre o Symphony Server e seus dispositivos móveis. Você pode instalá-lo no mesmo computador que o Symphony Server ou em um computador separado. Clientes Android e iOS podem se conectar ao Mobile Bridge, que é configurado para se comunicar com um Symphony Server específico. O Mobile Bridge é capaz de gerenciar várias conexões de usuários ao Symphony Server, e pode fazê-lo com segurança via SSL, se necessário. O Mobile Bridge autentica o usuário do Mobile Client e fornece informações de vídeo e alarme para os clientes móveis. Solicitações de vídeo ao vivo ou histórico de uma determinada câmera são encaminhadas através do Mobile Bridge ao Symphony Server. O Mobile Bridge transcodifica o vídeo em um formato que pode ser eficientemente transmitido e visto no Mobile Client. Atualmente, JPEGs são transmitidos para dispositivos iOS, mas os clientes Android também são capazes de receber vídeo h.264 diretamente. Outras funcionalidades úteis, tais como controlar posições de câmeras PTZ e reconhecimento de alarmes, também são possíveis através do Mobile Bridge, uma vez que ele encaminha esses comandos ao Symphony Server. Instalação Em que: Você pode instalar o Mobile Bridge no mesmo computador do Symphony Server OU em qualquer • computador que NÃO contenha o Symphony. Segurança: por padrão, o Mobile Client utiliza o HTTP, mas você pode optar por utilizar o HTTPS. Para obter mais informações, consulte Opcional (configurações avançadas). Reinstalar: Se, por algum motivo, você quiser reinstalar esta versão, é necessário primeiro desinstalar o Mobile Bridge (utilizando o Remover Programas do Windows). Somente após isso você poderá reinstalar esta versão. • • Em caso de instalações no Windows Server 2008 R2, você precisa ter o Windows Desktop Experience instalado no computador do Symphony Mobile Bridge. A instalação do Mobile Bridge Server detectará automaticamente se esse componente está ausente e irá instalá-lo; no entanto, você deve REINICIAR o computador. Se você não reiniciar o computador, não será possível exibir vídeo ao vivo a partir do seu dispositivo móvel Symphony. Executar o instalador 1. Baixe e execute o instalador. Após examinar as informações de licença e de garantia na tela Contrato de Licença, clique em Aceito os termos do contrato de licença. 2. Clique em Instalar. O processo de instalação será iniciado. 3. Para concluir a instalação, clique em Concluir. Guia de Instalação do Aimetis Symphony™ ©2016 Aimetis Corp. 26 Instalando o Mobile Bridge Configurar o Mobile Bridge Verifique se você tem as seguintes informações do servidor da sua instalação do Symphony: • Usuário (nome de usuário) • Senha • Endereço do computador em que o Symphony Server está instalado Você pode obter essas informações clicando com o botão direito no servidor na Lista de Servidores do Symphony. Selecione Editar e a caixa de diálogo Editar Conexão do Symphony Server será exibida. 1. A caixa de diálogo Configuração do Mobile Bridge é iniciada automaticamente. Se não iniciar, no menu Iniciar do Windows, selecione o aplicativo Configurar Mobile Bridge do Symphony. A caixa de diálogo Configuração do Mobile Bridge é aberta. Observação: Se o UAC estiver habilitado em seu computador, será solicitado que você Execute como Administrador 2. Digite o nome de host ou o endereço IP do servidor em que o Symphony Server está instalado. (Conteúdo do campo Endereço na caixa de diálogo Editar Configurações do Symphony Server.) 3. Digite o nome do usuário cujas credenciais estão salvas no Symphony Server. • A autorização do usuário do dispositivo móvel é honrada, mas a autorização (restrições) do usuário do Mobile Bridge substitui a autorização do usuário do dispositivo móvel. • Você deve primeiro criar um nome de usuário e uma senha "Móvel" no Symphony com credenciais específicas (restrições), e usar esse nome de usuário/senha como o usuário móvel designado do Mobile Bridge. Idealmente, esse usuário deve ter acesso a todas as câmeras. 4. Insira a senha associada ao Usuário do Symphony. 5. Clique em Salvar. Baixe e instale o aplicativo Symphony Mobile em seu dispositivo móvel. Opcional (configurações avançadas) 1. Selecione a caixa de seleção Mostrar configurações avançadas. Os números de porta são definidos por padrão. • Porta de escuta para dispositivos móveis: o número da porta corresponde à porta através da qual o cliente móvel se conectará ao servidor. Por padrão, a porta é definida como 8433. O cliente móvel deve ser configurado para usar a mesma porta, como especificado no servidor. Verifique se todos os firewalls existentes têm essa porta aberta. • Porta do Symphony Server: esta é a porta de controle e notificação do serviço da Web. Por padrão, a porta é definida como 50001. Se o Mobile Bridge for instalado em um computador diferente do Symphony, pode ser necessário abrir esta porta em qualquer firewall existente. Guia de Instalação do Aimetis Symphony™ ©2016 Aimetis Corp. 27 Instalando o Mobile Bridge Qualquer aplicativo iOS (iPhone, iPad) deve usar os servidores Apple para utilizar o serviço de notificação. • Se Notificações por Push estiverem ativadas (caixa de seleção Ativar para dispositivos iOS marcada), os dispositivos móveis receberão notificações somente se o firewall permitir as portas TCP de saída (portas abertas). • Se Notificações por Push estiverem desativadas (caixa de seleção Ativar para dispositivos iOS desmarcada), os dispositivos móveis NÃO receberão notificações e o servidor NÃO enviará informações aos servidores Apple. Neste cenário, as portas no firewall não precisam ser abertas. 2. Marque a caixa de seleção Requer SSL para Conexões Móveis somente se você tiver um certificado SSL na máquina local (a máquina na qual você está instalando o Mobile Bridge). Um certificado SSL deve ser importado para o armazenamento de certificados pessoais da máquina local. Para obter mais informações sobre o armazenamento de certificados, consulte http://technet.microsoft.com/en-us/library/cc725751.aspx. Consulte também Criar um certificado autoassinado. a. Clique no botão Alterar. b. A caixa de diálogo Certificado SSL do Mobile Bridge é aberta. Selecione um certificado e clique em OK. O número do certificado é exibido no campo Certificado SSL. Reinstalação Se, por algum motivo, você quiser reinstalar esta versão, é necessário primeiro desinstalar o Mobile Bridge (utilizando o Remover Programas do Windows). Só então você poderá reinstalar esta versão. O Windows normalmente NÃO desinstalará um aplicativo onde os arquivos associados ao aplicativo parecem estar em uso. • Se estiver conectado a um cliente que executa vídeo ao vivo, é possível que você seja solicitado a reiniciar o computador durante uma desinstalação. • Se você estiver com a caixa de diálogo Serviços do Windows aberta e Serviço Móvel AI estiver selecionado (inadvertidamente), o Windows não completará o processo de desinstalação até que a caixa de diálogo seja fechada. Só então você conseguirá reinstalar a versão. Criar um certificado autoassinado Para obter mais informações sobre certificados autoassinados do Mobile Bridge no Windows 8/8.1/Server 2012, consulte https://www.aimetis.com/Xnet/KB/KBArticleView.aspx?ID=10372 1. Baixe o makecert.exe versão 6 (Ferramenta de Criação de Certificados) da Microsoft. 2. Use o seguinte comando para criar e importar uma chave autoassinada: makecert -r -pe -n "CN=<nome_do_meucomputador_host_local>" -ss my -sr localMachine -sky exchange -a sha256 -len 2048 Guia de Instalação do Aimetis Symphony™ ©2016 Aimetis Corp. 28 Desinstalando Desinstalando Estas instruções contêm nomes de menus usados no sistema operacional Windows® 7. 1. Em Programas e Recursos, no Painel de Controle: a. Para o Symphony Server, selecione Aimetis Symphony Server e marque Desinstalar. b. Para o Symphony Client, selecione Aimetis Symphony Client e marque Desinstalar. c. Para o Symphony Player, selecione Aimetis Symphony Player e marque Desinstalar. 2. Clique em Avançar. A janela Remover o Programa será exibida. 3. Clique em Remover. • Se algum arquivo estiver aberto no sistema, selecione a opção Fechar automaticamente e tentar reiniciar os aplicativos e clique em OK. • Se o Windows® não fechar os aplicativos, o seguinte aviso poderá ser exibido: "Não foi possível fechar automaticamente todos os aplicativos solicitados. Verifique se os aplicativos que contêm arquivos abertos são fechados antes de continuar com a instalação." Clique em OK. 4. Clique em Concluir para finalizar o processo de desinstalação. Guia de Instalação do Aimetis Symphony™ ©2016 Aimetis Corp. 29 Desinstalando Desinstalando a instância do SQL Server Importante! Se você estiver desinstalando o SQL Server em um computador com a intenção de reinstalá-lo, remova os arquivos <nome_do_banco_de_dados>.mdf e <nome_do_banco_de_dados>.ldf antes de executar a instalação. 1. Em Programas e Recursos, no Painel de Controle, selecione o item Microsoft SQL Server Express 2008 R2. A janela Seleção de Componentes será exibida. 2. Marque a caixa de seleção Remover componentes da instância do SQL Server Express 2008 R2. 3. Selecione o item Aimetis: Mecanismo de Banco de Dados na lista e clique em Avançar. 4. Na janela Confirmação, clique em Concluir. 5. Se a caixa de diálogo de aviso de Configuração do Microsoft SQL Server 2008 for exibida, você deverá parar a instância do SQL Server através de Serviços antes de clicar no botão Tentar novamente. a. No Painel de Controle, selecione Ferramentas Administrativas e Serviços. b. Na lista Serviços, clique com o botão direito do mouse no item SQL Server (Aimetis) da lista de serviços. Clique em Parar no menu para finalizar o serviço. c. Clique no botão Tentar novamente da caixa de diálogo de aviso para continuar o processo de desinstalação. Guia de Instalação do Aimetis Symphony™ ©2016 Aimetis Corp. 30 Atualizando Atualizando uma versão anterior Antes de atualizar, faça um backup da instalação existente. O instalador de atualizações verifica os tipos de instalação: Symphony Server, Symphony Client e Symphony Player. Se uma instalação errada for detectada, você será questionado com uma mensagem sobre o tipo de produto e a instalação em execução no momento. A atualização será interrompida depois que você clicar em OK. Ao atualizar um conjunto de servidores com vários servidores você deve fazer o seguinte: • Atualizar todos os servidores para a mesma versão. • Atualizar primeiro os servidores redundantes e depois outros servidores. • Não fazer nenhuma alteração na configuração usando uma versão anterior do software depois que você iniciar o processo de atualização de um conjunto de servidores. Caminhos de atualização O Symphony 7.0 tem suporte para atualização a partir do Symphony 6.14.x. Guia de Instalação do Aimetis Symphony™ ©2016 Aimetis Corp. 31 Atualizar o Symphony Server para a versão mais recente Atualizar o Symphony Server para a versão mais recente 1. Execute o instalador mais recente a ser atualizado. OBSERVAÇÃO: não é necessário desinstalar manualmente versões anteriores ou mover manualmente nenhuma câmera. 2. Os componentes necessários que estiverem ausentes no computador serão listados na caixa de diálogo Assistente do InstallShield. Para instalar os componentes ausentes, clique em Instalar. 3. O instalador verifica as versões anteriores do software da Aimetis instalado no computador. Se houver uma versão anterior, a mensagem Desinstalar Versões Anteriores será exibida na coluna Requisitos da caixa de diálogo do assistente. 4. Para instalar os componentes ausentes e desinstalar uma versão anterior, clique em Instalar. 5. Depois de examinar as informações de licença e de garantia na janela Contrato de Licença, clique em Aceito os termos do contrato de licença. 6. Clique em Avançar. O Symphony será instalado no local especificado. Esse local será o da instalação anterior. Não é possível alterá-lo. 7. Clique em Instalar. O sistema agora está atualizado. Guia de Instalação do Aimetis Symphony™ ©2016 Aimetis Corp. 32 Solucionando problemas Não conectado à Internet? Se você não estiver conectado à Internet, a opção Estou offline da seção de Registro de Licença da janela de Configuração do Symphony é selecionada automaticamente. 1. Clique em Salvar chave de registro em arquivo. 2. Usando o arquivo da chave de registro e um computador conectado à Internet, faça logon no Aimetis Xnet. 3. Na barra lateral, clique em Adicionar+ em Conjuntos/Servidores. 4. Siga as instruções exibidas na tela. 5. Depois que o Conjunto/Servidor for criado, copie no servidor o arquivo de licença que foi baixado. Guia de Instalação do Aimetis Symphony™ ©2016 Aimetis Corp. 33 Não conectado à Internet? 6. Clique no botão Procurar, ao lado do campo Arquivo de Licença, para selecionar o arquivo de licença que você copiou para o computador servidor. O local do arquivo de licença é exibido no campo Arquivo de Licença. 7. Clique em Verificar. Guia de Instalação do Aimetis Symphony™ ©2016 Aimetis Corp. 34