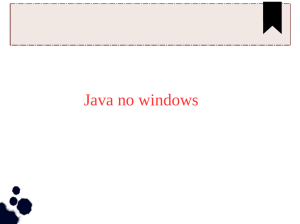1
GUIA DE ACESSO
GESP-EMPRESA COM CERTIFICADO DIGITAL
(VERSÃO JAVA WEB START)
Com a entrada em produção da versão 13 do GESP Empresa, houve alterações
em seu acesso. Tecnicamente falando, mudou-se do método “Applet Java” para “Java
Web Start”. Em face desta mudança, a forma de acesso apresenta-se com algumas
diferenças em relação ao que se tinha anteriormente.
Objetivando facilitar o entendimento sobre a nova forma de acesso, segue uma
orientação passo-a-passo, que forma este Guia de Acesso.
GUIA DE ACESSO GESP-EMPRESA COM CERTIFICADO DIGITAL (JAVA WEB START)
2
•
Passo 1: Acessar o endereço do GESP Empresa e fazer o Login
Acesse, por meio de seu navegador web, o endereço do GESP Empresa:
https://servicos.dpf.gov.br/gesp/
Após isso, insira seu certificado digital e clique na imagem que aparecerá no centro
da página.
Se o usuário for procurador de mais de uma empresa, a seguinte tela será
mostrada.
Deve-se selecionar uma das empresas para a qual se deseja o acesso e clicar no
botão “Acessar”.
GUIA DE ACESSO GESP-EMPRESA COM CERTIFICADO DIGITAL (JAVA WEB START)
3
•
Passo 2: Assinar o Termo de Ciência
Clique no botão “Assinar Termo de Ciência”.
A seguinte tela aparecerá em “background” e encerrará automaticamente após a
inserção da senha do certificado digital.
GUIA DE ACESSO GESP-EMPRESA COM CERTIFICADO DIGITAL (JAVA WEB START)
4
•
Passo 3: Executar o “Assinador Digital”
Ao Asinar o Termo de Ciência, o navegador tentará abrir o arquivo “assinador.jnlp”
e pedirá uma ação do usuário. Selecione a opção “Abrir com o...”, certifique-se que está
assinalado o Java Web Start, e clique em “OK”.
Observação 1: Para que a aplicação funcione corretamente, é necessário ter o
Java (a partir da versão 6+) corretamente instalado em sua máquina.
Observação 2: Mesmo com o Java devidamente instalado em sua estação, poderá
ocorrer um “Erro de Aplicação”, em que a janela de mensagem a seguir será exibida.
Neste caso, você terá de ajustar o Nível de Segurança no Painel de Controle do Java.
Este procedimento está descrito no final deste Guia. Se for necessário modificar o nível
de segurança do Java, será necessário repetir os passos anteriores novamente, após
feito o ajuste.
GUIA DE ACESSO GESP-EMPRESA COM CERTIFICADO DIGITAL (JAVA WEB START)
5
•
Passo 4: Confirmar as “Advertências de Segurança”
Após abrir o assinador, a aplicação poderá exibir mensagens de advertência de
segurança.
A primeira advertência informaria que “a conexão com este site não é confiável”,
conforme a figura a seguir. Caso isso ocorra, basta responder à pergunta feita (“Deseja
continuar?”) clicando em “Continuar”.
A segunda advertência de segurança pergunta se o usuário “Deseja executar esta
aplicação”, conforme a figura seguinte. Deve-se clicar em “Executar” para prosseguir.
GUIA DE ACESSO GESP-EMPRESA COM CERTIFICADO DIGITAL (JAVA WEB START)
6
•
Passo 5: Inserir a senha do Certificado Digital (PIN)
O sistema exibirá a janela a seguir, solicitando que seja informada a senha do
Certificado Digital (também chamada de “PIN”).
Digite-a no campo correspondente e clique em “OK”.
GUIA DE ACESSO GESP-EMPRESA COM CERTIFICADO DIGITAL (JAVA WEB START)
7
•
Passo 6: Selecionar o Certificado Digital e assinar o acesso
A janela do Assinador GESP-Empresa será mostrada. Ela conterá os certificados
disponíveis para este acesso.
Selecione o Certificado desejado, leia a “Declaração a assinar” e, finalmente, clique
em “Assinar”.
Caso tudo tenha ocorrido dentro da normalidade, uma mensagem de sucesso será
exibida e encerrará automaticamente.
GUIA DE ACESSO GESP-EMPRESA COM CERTIFICADO DIGITAL (JAVA WEB START)
8
Após isso, o navegador entrará no sistema GESP-Empresa, que estará disponível
para uso a partir de então.
GUIA DE ACESSO GESP-EMPRESA COM CERTIFICADO DIGITAL (JAVA WEB START)
9
Informações Adicionais
•
Procedimento para ajustar o Nível de Segurança no Painel de Controle do
Java
Conforme comentado na Observação 2 do Passo 3, é possível que, ao tentar
executar o Assinador GESP, seja mostrada a seguinte mensagem de erro:
Neste caso, deverá ser ajustado o Nível de Segurança no Painel de Controle do
Java. Para realizar este procedimento, vá ao Menu Iniciar do Windows e clique sobre o
item “Painel de Controle” (a localização exata do Painel de Controle pode variar conforme
a versão do Windows que se tenha). Uma tela como a seguinte será mostrada:
Nesta tela, clique em “Programas”.
GUIA DE ACESSO GESP-EMPRESA COM CERTIFICADO DIGITAL (JAVA WEB START)
10
Uma nova tela será mostrada, conforme a figura a seguir:
Se o Java foi corretamente instalado, deverá aparecer a opção e ícone “Java”
nesta tela. Deve-se clicar neste item para abrir o Painel de Controle Java:
GUIA DE ACESSO GESP-EMPRESA COM CERTIFICADO DIGITAL (JAVA WEB START)
11
Deve-se, então, clicar na aba “Segurança”. Na tela mostrada, deve-se alterar o
nível de segurança para “Alta”, clicando no item correspondente:
Ainda nesta aba, deve-se clicar em “Editar lista de Sites...”, que abrirá a seguinte
janela:
GUIA DE ACESSO GESP-EMPRESA COM CERTIFICADO DIGITAL (JAVA WEB START)
12
Nesta tela, deve-se clicar em “Adicionar” para criar uma nova linha, e digitar o
endereço do site do GESP-Empresa (“https://servicos.dpf.gov.br/gesp/”, sem as aspas) na
nova linha exibida. Após isto, deve-se clicar em “OK” para efetivar a adição do endereço
do GESP na Lista de Exceções de Sites, fechando esta janela.
Voltando à tela do Painel de Controle Java, deve-se clicar em “Aplicar” e, após isso,
em “OK”, na aba “Segurança”, finalizando o procedimento de ajustes de Nível de
Segurança do Java.
Após a realização deste procedimento, será necessário reexecutar os passos de
acesso ao GESP Empresa novamente desde o começo (Passo 1), para que as
configurações realizadas tenham efeito.
GUIA DE ACESSO GESP-EMPRESA COM CERTIFICADO DIGITAL (JAVA WEB START)