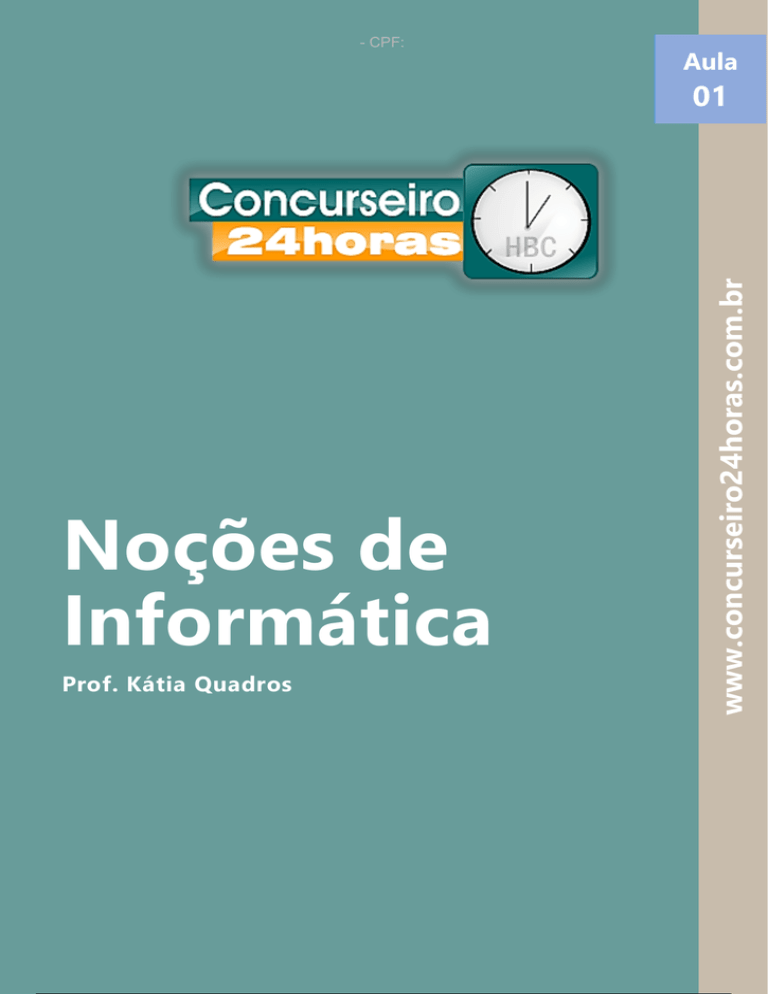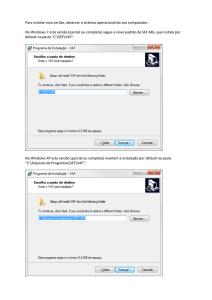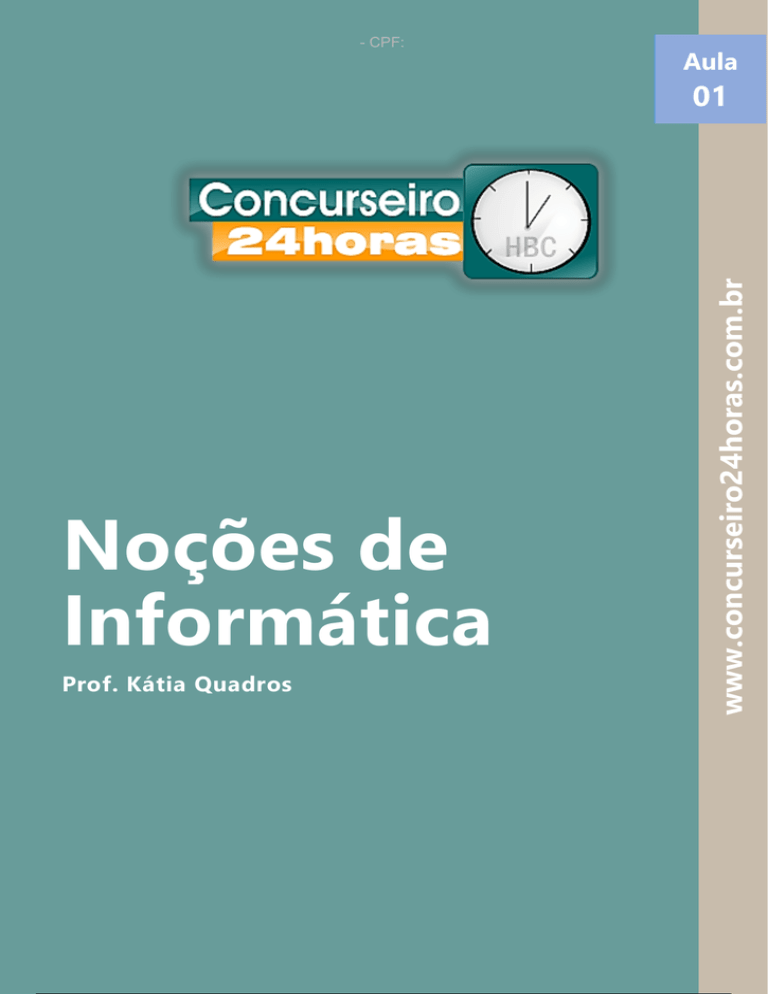
- CPF:
DPU – PÓS EDITAL
Noções de Informática – Aula INAUGURAL
Aula
www.concurseiro24horas.com.br
01
Noções de
Informática
Prof. Kátia Quadros
Prof. Kátia Quadros
1|66
- CPF:
DPU – PÓS EDITAL
Noções de Informática – Aula INAUGURAL
AULA INAUGURAL
1.
OBSERVAÇÕES INICIAIS .......................................................................................................................................... 3
2.
SISTEMA OPERACIONAL WINDOWS 7..................................................................................................................... 5
3.
QUESTÕES COM COMENTÁRIOS ........................................................................................................................... 44
4.
QUESTÕES SEM COMENTÁRIOS ............................................................................................................................ 61
Tópicos da aula de hoje: Planilhas Eletrônicas – Excel 2007
Este curso é protegido por direitos autorais (copyright), nos termos da Lei n.º
9.610/1998, que altera, atualiza e consolida a legislação sobre direitos autorais e dá
outras providências.
Rateio é crime!!! Valorize o trabalho do professor e adquira o curso de forma honesta,
realizando sua matrícula individualmente no site www.concurseiro24horas.com.br
Prof. Kátia Quadros
2|66
- CPF:
DPU – PÓS EDITAL
Noções de Informática – Aula INAUGURAL
1.
Observações Iniciais
Olá aluno do Concurseiro 24 horas
Meu nome é Kátia Quadros e sou formada em Processamento de Dados, e especialista em
Desenvolvimento Web. Trabalho com desenvolvimento e ministro aulas desde o ano de 1998. Como
professora de informática para concursos públicos, trabalho desde 2008. Trabalho em cursinhos
presenciais em Curitiba e também em cursinhos on line.
Hoje começamos a estudar informática conforme o Edital DPU – 2015. A banca: CESPE.
Como estudar informática? Questão recorrente dos meus alunos. Eu indico estudar a teoria junto
ao material didático e seu computador. Tenha acesso a todos os softwares solicitados no edital.
Depois resolva questões, preferencialmente da banca, sem o computador. Utilize-o caso
permaneçam dúvidas.
No final de cada aula, convido você para resolver questões e consolidar seu conhecimento.
A preferência é sempre questão da banca, mas nem sempre o assunto é tão explorado pela mesma,
então resolveremos questões também de outras bancas.
Leia o edital, esse é o primeiro passo que você deve dar.
O segundo é ter um cronograma de estudo e segui-lo fielmente. Tenha seus horários de lazer. E
estude! Não engane você mesmo, aproveite cada minuto. Se há algum segredo, é esse: estudar!
Você já reparou que na vida não temos a escolha de desistir? Se desistirmos de um objetivo não
avançamos na vida, ficamos frustrados e apenas sobrevivemos. Não temos escolha: temos que
persistir até conseguirmos. Ter o bom senso de até onde podemos ir e a ética de não passar por
cima de ninguém. O resto é luta! É cair e levantar. Não é matar um leão todos os dias, mas abraçar
o seu leão, ficar amigo dele. Se o seu leão é a banca CESPE, conheça-a, ame-a, esteja com ela
todos os dias, todas as horas do dia que puder e torne-se seu amigo.
A nossa única escolha na vida é avançar em todos os sentidos. Então que seja agora!
Aula de hoje: Sistema Operacional Windows 7.
Entenda que só você pode mudar a sua vida!
Antes de começarmos a estudar os Sistemas Operacionais, deixo com vocês uma imagem que diz
muito sobre PERSISTÊNCIA!!!
Prof. Kátia Quadros
3|66
- CPF:
DPU – PÓS EDITAL
Noções de Informática – Aula INAUGURAL
Tenho um perfil no facebook e você está convidado para ser meu amigo. Lá disponho de questões
comentadas e dicas. Caso tenha dúvidas, pode me procurar no mesmo canal ou através do e-mail:
[email protected]. Aguardo você.
Facebook: https://www.facebook.com/profkatiaquadros
Facebook: https://www.facebook.com/profkatiaquadros
Bons estudos!
Prof. Kátia Quadros
4|66
- CPF:
DPU – PÓS EDITAL
Noções de Informática – Aula INAUGURAL
2.
Sistema Operacional Windows 7
Quando instalamos um Sistema Operacional, estamos de certa forma definindo um gerente para
os recursos do nosso computador. E o que é preciso gerenciar em um computador? Um dos itens
que precisam ser gerenciados são os programas (softwares) que você costuma utilizar quase ao
mesmo tempo.
Um programa é basicamente um conjunto de instruções que, ao serem executadas pelo
computador, com a ajuda de um Sistema Operacional, realizam determinadas tarefas. Essa “lista de
instruções” deve ser armazenada de forma que a mesma possa ser utilizada a qualquer momento
- para tanto, precisamos guardar essas instruções em arquivos armazenados no HD de nosso
computador.
Para que um programa possa ser executado no seu computador, primeiramente, o código do
programa (lista de instrução) é transferido do HD para a memória principal, quando disponível na
memória principal, o processador tem acesso às instruções e poderá então ler e executar cada uma
das instruções. Cada instrução pode corresponder a uma entrada ou saída de dados, como, por
exemplo, obter os dados que digitamos no teclado ou imprimir documentos na impressora.
Programas em execução são chamados de processos. Um processo é formado por três
partes principais, são elas:
1) o código do programa (lista de instruções);
2) os dados processados pelo programa;
3) o contexto que consiste no conjunto de informações adicionais sobre o processo - como
e onde estão armazenados os dados e instruções.
Para que um programa qualquer possa ser executado em um computador, o Sistema Operacional
precisa executar um conjunto de funções básicas. Fazendo um paralelo com o mundo real, para
que um ator possa representar um papel em uma peça, um conjunto de funções básicas de suporte
precisou ser feitas: um local precisou ser reservado para o espetáculo, o cenário precisou ser
montado, a iluminação precisou ser preparada, os atores contratados... Se não fosse esse trabalho
de suporte, o ator não poderia atuar. Assim, para que um programa qualquer possa ser executado
no seu computador, nos bastidores o Sistema Operacional realizará um conjunto de funções
básicas: (1) o gerenciamento dos processos; (2) o gerenciamento da memória disponível no seu
computador; (3) o gerenciamento dos arquivos existentes no computador; e (4) o gerenciamento
dos dispositivos de entrada e saída.
Gerenciador de processos
Prof. Kátia Quadros
5|66
- CPF:
DPU – PÓS EDITAL
Noções de Informática – Aula INAUGURAL
O conceito mais importante em sistemas operacionais é o de processos, e entendê-los é
fundamental para todo estudante interessado em conhecer como os sistemas operacionais
funcionam realmente.
Todas as ações que ocorrem no seu computador giram em torno de processos, pois, como
dissemos antes: processos são programas em execução e, sendo assim, todos os aplicativos que
usamos são na verdade processos. Mas, como os processos são criados a partir do código de seus
respectivos programas? E como preparar os diversos componentes do computador (memória, HD,
processador) para que os processos possam ser executados normalmente?
Para que você possa entender melhor estes conceitos, vamos fazer a seguinte comparação do que
ocorre no computador com um exemplo bem simples: uma mesa de estudos. Você deve ter muitas
atividades escolares que precisam de sua dedicação e esforço para serem realizadas.
Provavelmente, você tem um lugar preferido para estudar, mas vamos considerar que você tenha
uma mesa de estudos própria com gavetas onde é guardado todo seu material escolar e nela são
feitos todos os seus trabalhos das mais diversas disciplinas (matemática, português, física, química
etc.).
Vamos dizer que exista para cada disciplina uma lista de exercícios a ser resolvida. Então para
estarmos prontos, qual o primeiro passo a ser realizado? Poderíamos considerar a ação de pegar
das gavetas e colocar sobre a mesa as listas de exercícios que serão resolvidas, assim você terá
acesso direto às questões para resolvê-los um de cada vez.
Se considerarmos que nossa mesa de estudos é a memória do computador, e que nós somos o
processador, então, os programas são as listas de exercícios e quando a colocamos sobre a mesa,
estamos deixando elas prontas para serem resolvidas, ou seja, neste momento, cada lista deixa de
ser apenas uma folha guardada na gaveta (ou HD, se considerarmos os programas) para se tornar
parte de uma atividade, ou seja, de um processo.
Associado a cada processo criado, existe uma quantidade de memória reservada, conhecida como
espaço de endereçamento do processo, onde o processo pode ler e gravar dados. Nessa área de
memória, encontramos: (1) o código do programa que será executado e (2) os dados que são
usados pelo programa.
Para que o Sistema Operacional gerencie os processos, primeiro ele deve ser capaz de: (1)
criá-los, (2) reservar memória e (3) colocar os processos numa fila de espera para uso do
processador. O próprio Sistema Operacional é um conjunto de vários processos que
também compartilham a CPU para serem executados.
Prof. Kátia Quadros
6|66
- CPF:
DPU – PÓS EDITAL
Noções de Informática – Aula INAUGURAL
Gerenciador de memória
A memória é um componente importante do computador que deve ser cuidadosamente
gerenciado, pois apesar da grande evolução da tecnologia e do aumento crescente da memória
dos computadores, os programas estão crescendo na mesma proporção e assim o Sistema
Operacional precisa lidar com as limitações da capacidade da memória para organizar os processos
que estão em execução.
Voltando ao exemplo da mesa de estudos. Imagine se todo o material sobre a mesa de estudos
estiver bagunçado. Papéis amontoados em um canto, livros espalhados e uma pilha de rascunhos
jogados em sua frente, você conseguiria estudar nessa desorganização?
Apesar de que muitos estudantes tentam estudar em uma montanha de livros e papéis, é muito
mais fácil reservar um tempo para organizar sua mesa de estudos, aproveitando de maneira
organizada toda a área da mesa, é exatamente isso que o Sistema Operacional realiza.
Identificar quais partes da memória estão em uso e quais não estão, reservar espaço para os
processos e deixar disponível as áreas que forem liberadas por um processo ativo ou quando um
processo é encerrado, são essas as atividades executadas pelo Sistema Operacional, assim, os
programas não precisam se preocupar em como obter a memória necessária para ser executado.
Mas, quando o espaço de endereçamento não é suficiente para todos os processos ativos, o que
o Sistema Operacional pode fazer? Uma solução simples seria encerrar alguns programas, liberando
a área de memória deles, mas tornaria os computadores mais limitados com relação à quantidade
de processos ativos. Então, o que podemos fazer?
No exemplo da mesa de estudos, vamos dizer que você está montando um painel para sua aula
de biologia e a cartolina ocupa quase toda a área de sua mesa, e agora não existe espaço suficiente
para o restante do material, pois você ainda precisa deixar disponível o seu livro de biologia e as
revistas para o recorte de figuras, mas apenas um deles pode ficar sobre a mesa e durante toda a
atividade você precisa de todo o material, o que fazer para que você não perca tanto tempo na
construção desse painel?
Utilizando uma das gavetas da mesa de estudos para guardar o livro exatamente na página que
você estava pesquisando ou as revistas nas páginas que serão recortadas, você poderá realizar uma
troca rápida entre as ações que serão executadas e, apesar do uso da gaveta tornar mais lento, ela
permite que você possa realizar todas as atividades necessárias.
Assim funciona no computador quando existem processos demais para a quantidade de memória.
O Sistema Operacional gerencia as trocas de dados entre a memória e o HD quando não existe
espaço de endereçamento suficiente para todos os processos, na aula de gerenciamento de
memória, você aprenderá mais sobre essas atividades e as ações que são necessárias para a
organização da memória.
Prof. Kátia Quadros
7|66
- CPF:
DPU – PÓS EDITAL
Noções de Informática – Aula INAUGURAL
Gerenciador de arquivos
Agora, imagine as gavetas de sua mesa de estudos. E se, ao abrirmos elas, todo o seu material
escolar estiver desorganizado? Você provavelmente perderia um bom tempo procurando por seus
livros, revistas, listas de exercícios e qualquer material que precisasse.
Mas, se todo o conteúdo das gavetas estivesse organizado com áreas nas gavetas dedicadas para
cada uma das disciplinas, então, seria mais prático e simples procurar por um determinado livro ou
revista. E é exatamente dessa forma que os sistemas operacionais gerenciam os dados
armazenados.
Assim, os programas podem acessar os dados armazenados nos discos através das chamadas de
sistemas do Sistema Operacional relacionada à manipulação de arquivos, e ações como criar, ler,
gravar e remover arquivos podem ser realizadas nos processos de forma simples.
O conceito de diretório ou pasta de arquivos está relacionado à maioria dos sistemas operacionais
como uma forma de agrupar os arquivos, possibilitando uma forma de organização hierárquica em
que, dentro de um diretório, podem existir arquivos e outros diretórios. Essa estrutura pode ser
comparada a uma árvore, pois no decorrer do tempo ela vai formando uma rede de diretórios e
arquivos interligados a partir de um diretório raiz.
Para os programas encontrarem os arquivos, eles precisam saber o nome de caminho, que é a
sequência de diretórios a partir do diretório raiz para chegar ao arquivo, um exemplo simples seria
o nome de caminho do arquivo listMat.txt, que seria:
/disciplinas/listas/matemática/listaMat.txt
Mas, não é apenas através do nome de caminho que podemos encontrar um arquivo. Para cada
processo, existe um diretório de trabalho atual que indica a partir de qual diretório o processo está
manipulando, dessa forma, não é necessário que o programa informe o caminho completo para
chegar ao arquivo, basta verificar a partir do diretório de trabalho que pode ser mudado durante a
execução do programa.
Além da informação do nome de caminho, a maioria dos sistemas operacionais atuais criou
mecanismos de segurança de dados e só com permissões dadas ao usuário os diretórios e arquivos
podem ser acessados ou alterados.
Por exemplo, cada processo recebe o código de identificação do usuário que o executou, através
desse código, é verificado o nível de acesso ao arquivo, no momento em que ele for aberto, assim,
o programa verifica se tem permissão de ler o conteúdo do arquivo e até mesmo alterá-lo.
Prof. Kátia Quadros
8|66
- CPF:
DPU – PÓS EDITAL
Noções de Informática – Aula INAUGURAL
Gerenciador de dispositivos de entrada e saída
Uma das principais funções dos sistemas operacionais é controlar todos os dispositivos de entrada
e saída de dados, como, por exemplo: teclado, mouse, monitores, discos e impressoras. As partes
do Sistema Operacional responsáveis pelos dispositivos de E/S (Entrada/Saída) devem permitir uma
forma simples de comunicação entre os dispositivos e o restante do sistema (por exemplo: o
gerenciador de memória, o sistema de arquivos, e o gerenciador de processos) e que seja o mais
independente possível do tipo de dispositivo, assim, diversos hardwares podem ser acessados com
os mesmos meios de comunicação (interface).
Para entender melhor esse tipo de controle, vejamos a relação de gerenciamento de um sistema
de arquivos e o controle necessário ao dispositivo de disco onde os dados estão armazenados.
Apesar do gerenciamento de dados ser feito através de uma estrutura de diretórios e arquivos, os
diversos tipos de dispositivos de armazenamentos de dados não tratam os dados como arquivos
em diretórios, na verdade, os dados são armazenados em blocos de tamanho fixo, em que cada
um tem um endereço de onde são lidos e alterados.
Para o controle do processo de leitura e escrita, os dispositivos possuem integrados a eles um
componente eletrônico capaz de controlar o restante do dispositivo e assim servindo como uma
interface para o mesmo através de troca de sinais elétricos.
Esse componente eletrônico é conhecido como controladora ou adaptador do dispositivo e é
através dela que o Sistema Operacional se comunica com o dispositivo de entrada e saída.
Claro que parte do controle do dispositivo de entrada e saída fica a cargo de componentes dos
sistemas operacionais, que são módulos de código que depende do dispositivo, esses componentes
são conhecidos como drivers de dispositivos e através deles podemos ter acesso às controladoras.
Assim, os módulos que são independentes do dispositivo, como o sistema de arquivos, podem
tratar da leitura e escrita de dados independente de qual dispositivo será utilizado, podendo ser
um HD, um disquete, um leitor de CD/DVD.
Segundo: Vicente Pires Lustosa Neto
Roberta De Souza Coelho
O Windows é um Sistema Operacional: ele provê ao usuário e aos outros tipos de programas meios
para usar recursos básicos do computador, incluindo a memória, tempo de processo, discos etc.
Também supervisiona todo o funcionamento do computador e nos dá ferramentas para
organizarmos nossas informações no computador.
Prof. Kátia Quadros
9|66
- CPF:
DPU – PÓS EDITAL
Noções de Informática – Aula INAUGURAL
É chamado de sistema operacional gráfico, onde os comandos são representados por figuras e
acionados por um dispositivo apontador: o mouse. O uso de uma interface gráfica apresenta
algumas vantagens, entre as quais:
A interface gráfica se aproxima muito mais da linguagem humana, facilitando o seu uso e o
aprendizado.
Ambiente multitarefa; isto é, várias coisas podem ser feitas ao mesmo tempo. Você pode, por
exemplo, usar uma calculadora enquanto digita um texto. Basta um toque de teclas e você pode
mudar de um para o outro rapidamente. O Windows se encarrega de gerenciar a memória
disponível entre os aplicativos em uso.
Por ser uma interface gráfica, o Windows é mais fácil de entender que os antigos sistemas de
interface baseados em caracteres (MS DOS, por exemplo), onde os comandos eram digitados um
a um. Assim, comandos são transformados em figuras e menus que, quando acionados, executam
instruções.
Há uma padronização de uso entre o Windows e seus aplicativos; isto é, respeitando as
particularidades de cada aplicativo, no Windows, a maneira de lidar com cada programa é
semelhante, facilitando o aprendizado.
No Windows e nos seus aplicativos, a maioria das tarefas pode ser realizada com o uso do mouse,
que é mais fácil e intuitivo que o teclado (o teclado, por outro lado, é mais preciso; o que usar em
cada programa depende da tarefa e da preferência do usuário).
Uma das grandes vantagens do Windows é a possibilidade de intercâmbio de dados entre os
aplicativos. Assim, é possível trazer uma figura de um editor de imagens e colocá-la no processador
de textos Word (as apostilas estão cheias de desenhos deste tipo), em um gerador de
apresentações ou em um editor de páginas para a Web.
Vamos conhecer alguns conceitos básicos acerca de Windows
ALTERNADO ENTRE JANELAS
ATALHOS PARA ALTERNAR ENTRE JANELAS
Prof. Kátia Quadros
10|66
- CPF:
DPU – PÓS EDITAL
Noções de Informática – Aula INAUGURAL
Alt + Tab: Para alternar entre as janelas abertas.
Alt + Shift + Tab: Alternar na sequência contrária.
Alt + Esc: Alterna entre janelas na ordem em que foram abertas.
Arquivos, pastas e unidades
Arquivos são todos os nossos dados e informações que inserimos num determinado programa e
salvamos com um nome e uma extensão correspondente ao programa utilizado.
Ex: aula.docx
Aula é o nome e docx é a extensão. Docx corresponde a arquivos do Word.
Pastas é um nome que o Windows deu para armazenarmos nossos arquivos de forma organizada.
A ideia da divisão de arquivos desta forma vem do DOS, que era o Sistema Operacional utilizado
antes do Windows. Ele não usava as pastas propriamente ditas, pois não tinha este layout gráfico
visto no Windows; chamava-as de diretórios.
Diretórios e pastas têm o mesmo significado.
IMPORTANTE:
Prof. Kátia Quadros
11|66
- CPF:
DPU – PÓS EDITAL
Noções de Informática – Aula INAUGURAL
Nomes de arquivos e pastas não podem conter os caracteres indicados na Figura.
UNIDADES
Além dos diretórios ou pastas, nossos arquivos estão guardados ou em nosso disco rígido ou em
uma unidade removível, ou seja, os disquetes, CDs, DVDs, pen drives etc.
Para facilitar a compreensão, estas unidades recebem nomes diferenciados, também originários do
Sistema Operacional DOS.
Temos a unidade “c:” que corresponde ao HD (winchester).
Caso eu tenha outros dispositivos como drive de CD, DVD, pen drive etc, eles receberão os nomes
de unidades como sendo “d:”, “e:”, “f:” e assim sucessivamente.
Também é possível ter mais de um HD ou ainda dividir o HD em duas partes (particionar) onde um
será a unidade “c:” e outro a “d:”, seguindo a ordem.
ESCREVENDO NOMES DE ARQUIVOS E PASTAS NA BARRA DE ENDEREÇOS
Prof. Kátia Quadros
12|66
- CPF:
DPU – PÓS EDITAL
Noções de Informática – Aula INAUGURAL
Outra herança que temos do DOS é a forma como devem ser escritos os nomes de arquivos ou
pastas na barra de endereços do Windows Explorer.
Devemos iniciar com o nome da minha unidade seguido de “\”, nome da pasta e “\” nome das
demais pastas sempre entre “\” e finalmente o nome completo do arquivo, como no exemplo
abaixo:
c:\meus documentos\informática\aula\apostila.doc
Note que entre as “\” não pode haver espaços, bem como entre o último nome do arquivo e a
extensão.
OPERAÇÕES BÁSICAS
Selecionar Pastas Ou Arquivos
Selecionar um arquivo/pasta: Basta clicar com o mouse sobre o mesmo.
Selecionar todos os arquivos/pastas: Ctrl+A
ou
Basta clicar, com o mouse, em qualquer ponto em branco da área de conteúdo e, mantendo o
botão pressionado, mover na direção do que se deseja selecionar.
Ou selecionar o primeiro arquivo/pasta da área de conteúdo e, com a tecla Shift acionada, clicar
no último. Todos no intervalo serão selecionados.
Selecionar aleatoriamente arquivos/pastas: Clique nos arquivos/pastas com a tecla Ctrl para seleção.
Prof. Kátia Quadros
13|66
- CPF:
DPU – PÓS EDITAL
Noções de Informática – Aula INAUGURAL
Para selecionar tudo use o menu Editar ou o atalho CTRL + A.
Copiar Arquivos/Pastas
Uma cópia de arquivos/pastas cria no local de destino uma cópia (réplica exata) do arquivo/pasta.
1) Selecione o arquivo/pasta desejado.
2) Clique no menu Organizar/ Copiar (CTRL+C)
3) Abra o local de destino.
4) Clique em Organizar /Colar (CTRL+V)
Ou
Você pode utilizar o botão direito, clicando diretamente no arquivo/pasta.
Outra maneira:
Mesma Unidade
Clique no arquivo/pasta desejado e arraste-o para o local de destino pressionando CTRL.
Unidades Diferentes
Clique no arquivo/pasta desejado e arraste-o para o local de destino.
Mover/Recortar Arquivos/Pastas
Mover significa apenas mudar o arquivo/pasta do local original para o local de destino.
Prof. Kátia Quadros
14|66
- CPF:
DPU – PÓS EDITAL
Noções de Informática – Aula INAUGURAL
1) Selecione o arquivo/pasta desejado.
2) Clique no menu Organizar / Recortar (CTRL+X)
3) Abra o local de destino.
4) Clique em Organizar /Colar (CTRL+V)
Ou
Você pode utilizar o botão direito, clicando diretamente no arquivo/pasta.
Outra maneira:
Mesma Unidade
Clique no arquivo/pasta desejado e arraste-o para o local de destino pressionando SHIFT, ou
apenas arrastando.
Unidades Diferentes
Clique no arquivo/pasta desejado e arraste-o para o local de destino pressionando SHIFT.
Excluir
Clique com o botão direito do mouse sobre ele e selecione a opção excluir.
Aparecerá uma mensagem dizendo: “Tem certeza que deseja enviar para Lixeira” e aí basta clicar
em sim para confirmar ou não para cancelar.
ou
Clique na tecla Delete no teclado ou
Selecione o arquivo ou pasta e clique no menu Organizar /Excluir ou
Prof. Kátia Quadros
15|66
- CPF:
DPU – PÓS EDITAL
Noções de Informática – Aula INAUGURAL
Arraste o arquivo ou pasta para a lixeira.
ÁREA DE TRANSFERÊNCIA
A Área de Transferência é uma área de armazenamento temporário de informações que você
copiou ou moveu de um lugar e planeja usar em algum outro lugar. Você pode selecionar texto ou
elementos gráficos e, em seguida, usar os comandos Recortar ou Copiar para mover sua seleção
para a Área de Transferência, onde ela será armazenada até que você use o comando Colar para
inseri-la em algum outro lugar. Por exemplo, pode ser necessário copiar uma seção de texto de um
site e, em seguida, colar esse texto em uma mensagem de e-mail.
Cada vez que você fizer um cortar (CTRL-X) ou um copiar (CTRL-C) de um elemento, este é
conservado temporariamente na área de transferência.
LIXEIRA DO WINDOWS
A Lixeira é uma pasta do Windows utilizada para armazenar temporariamente os arquivos ou pastas
excluídas das unidades internas do computador.
Quando um arquivo é excluído não significa que ele foi perdido permanentemente. Ele encontrase na lixeira e somente sairá de lá se for excluído. A Lixeira, no entanto, está tanto na área de
trabalho como no painel da esquerda do Windows Explorer.
ATENÇÃO:
Se deletamos arquivos ou pastas das unidades de rede, ou pastas compartilhadas, estes arquivos
não irão para a lixeira, e sim removidos diretamente do computador.
Arquivos e pastas excluídas de unidades removíveis como pen-drives, disquetes, cartão de
memória e HD externo, também são diretamente removidos do computador.
Por exemplo, se apagarmos um arquivo do pen-drive, o mesmo não irá para a lixeira. Será excluído
permanentemente.
Arquivos e pastas maiores do que a lixeira também são excluídos diretamente do Windows.
Excluir arquivos pressionando a tecla SHIFT do teclado também é uma maneira de excluir
arquivos definitivamente, sem enviá-los para a lixeira. Atalho: SHIFT + DEL.
Prof. Kátia Quadros
16|66
- CPF:
DPU – PÓS EDITAL
Noções de Informática – Aula INAUGURAL
PROPRIEDADES DA LIXEIRA
•
Cada volume de disco possui um espaço reservado para a lixeira.
•
É possível excluir os arquivos diretamente do disco, sem enviá-los para a lixeira. Não é
possível recuperá-los posteriormente.
•
É possível configurar a exclusão dos arquivos sem solicitação de confirmação.
•
Permite escolher o espaço utilizado no volume para a lixeira.
•
Na janela Lixeira, é possível esvaziar a lixeira ou restaurar arquivos excluídos.
•
A ação de clicar em um arquivo mostra propriedades do arquivo, mas não o abre. É preciso
restaurá-lo para abri-lo.
Recuperar Pastas Ou Arquivos Deletados
Quando você exclui um arquivo do computador, ele apenas é movido para a Lixeira onde fica
temporariamente armazenado até a Lixeira ser esvaziada. Com isso, você tem a oportunidade de
recuperar arquivos excluídos acidentalmente e restaurá-los para os locais originais.
Para recuperar arquivos da lixeira:
Clique duas vezes na Lixeira na área de trabalho para abri-la.
Siga um destes procedimentos:
Para restaurar um arquivo, clique nele e, na barra de ferramentas, clique em Restaurar este item.
Para restaurar todos os arquivos, verifique se nenhum arquivo está selecionado e, na barra de
ferramentas, clique em Restaurar todos os itens.
Prof. Kátia Quadros
17|66
- CPF:
DPU – PÓS EDITAL
Noções de Informática – Aula INAUGURAL
Os arquivos serão restaurados para seus locais originais no computador.
ESVAZIAR LIXEIRA
Para remover arquivos permanentemente do computador e recuperar o espaço que eles estavam
ocupando no disco rígido, é necessário excluí-los da Lixeira. Você pode excluir arquivos específicos
da Lixeira ou esvaziá-la totalmente de uma só vez.
Clique duas vezes na Lixeira na área de trabalho para abri-la.
Siga um destes procedimentos:
Para excluir permanentemente um arquivo, clique nele, pressione Excluir e clique em Sim.
Para excluir todos os arquivos, na barra de ferramentas, clique em Esvaziar Lixeira e em Sim.
Dicas
Você pode esvaziar a Lixeira, sem abri-la, clicando com o botão direito do mouse em Lixeira e
depois em Esvaziar Lixeira.
Você pode excluir permanentemente um arquivo do computador sem enviá-lo para a Lixeira,
clicando no arquivo e pressionado as teclas Shift+Delete.
Versões Do Windows 7
Foram desenvolvidas muitas versões do Windows 7 para que atendam às diversas características
de plataformas computacionais e necessidades tecnológicas diferentes e existentes no mercado
(residencial e corporativo).
Prof. Kátia Quadros
18|66
- CPF:
DPU – PÓS EDITAL
Noções de Informática – Aula INAUGURAL
Windows 7 Starter: Projetado especificamente para ajudar mais as pessoas em mercados de
tecnologia em desenvolvimento a aprender habilidades valiosas com computador e a atingir novas
oportunidades. Ideal para netbooks.
Windows 7 Home Premium: É ideal para residências com necessidades básicas de computação
como e-mail, navegação na Internet e compartilhamento/visualização de fotos, músicas e vídeos.
Windows 7 Professional: É a edição para aqueles que preferem trabalhar tanto no ambiente
doméstico quanto no ambiente de trabalho. Com todos os recursos do Windows Home Premium,
ele ainda permite trabalhar com funcionalidades como Modo Windows XP para executar aplicativos
mais antigos que se executam normalmente no Windows XP e possui backup automático para os
seus dados.
Windows 7 Ultimate: É a escolha certa para quem quer ter tudo. Alterne facilmente entre os mundos
de produtividade e experimente a edição mais completa do Windows 7. Além das funcionalidades
do Windows Home Premium e do Windows Professional, o Ultimate tem os recursos de economia
de energia, segurança como BitLocker e BitLocker To Go, recursos de mobilidade como Direct
Access que funciona integrado a uma rede com Windows Server 2008 R2.
Área De Trabalho
A Área de trabalho é composta pela maior parte de sua tela, em que ficam dispostos alguns ícones.
Uma das novidades do Windows 7 é a interface mais limpa, com menos ícones e maior ênfase às
imagens do plano de fundo da tela. Com isso você desfruta uma área de trabalho suave. A barra
de tarefas que fica na parte inferior também sofreu mudanças significativas.
Prof. Kátia Quadros
19|66
- CPF:
DPU – PÓS EDITAL
Noções de Informática – Aula INAUGURAL
Atalho
Um atalho é um link para um item (como um arquivo, uma pasta ou um programa) no computador.
É possível diferenciar um atalho do arquivo original pela seta que aparece no ícone.
A maioria dos ícones adicionados à área de trabalho consiste em atalhos, mas também é possível
salvar arquivos ou pastas na área de trabalho. Se você excluir arquivos ou pastas armazenados na
área de trabalho, eles serão movidos para a Lixeira, onde poderão ser permanentemente excluídos.
Se você exluir um atalho, o atalho será removido da área de trabalho, mas o arquivo, programa ou
local associado ao atalho não será excluído.
Para Criar Um Atalho
1. Abra o local que contém o item para o qual você deseja criar um atalho.
Prof. Kátia Quadros
20|66
- CPF:
DPU – PÓS EDITAL
Noções de Informática – Aula INAUGURAL
2. Clique com o botão direito do mouse no item e clique em Criar atalho. O novo atalho será
exibido no mesmo local do item original.
3. Arraste o novo atalho para o local desejado.
Ou
1. Clique com o botão direito do mouse no item, clique em Enviar para e em Área de Trabalho
(criar atalho). O ícone de atalho será exibido na área de trabalho.
Ou
1. Arraste o item para a área de trabalho pressionando a tecla ALT.
Para excluir um atalho
Clique com o botão direito do mouse no atalho a ser excluído, clique em Excluir e em Sim.
BARRA DE TAREFAS
É uma área de suma importância para a utilização do Windows 7, pois no botão Iniciar ficam os
principais comandos e recursos do Windows.
A Barra de tarefas tem ainda a importante função de avisar quais são os aplicativos em uso, pois é
mostrado um retângulo pequeno com a descrição do(s) aplicativo(s) que está(ão) ativo(s) no
momento, mesmo que algumas estejam minimizadas ou ocultas sob outra janela, permitindo assim,
alternar entre estas janelas ou entre programas com rapidez e facilidade.
Podemos alternar entre as janelas abertas com a sequência de teclas ALT+TAB (FLIP) permitindo
escolher qual janela, ou programa deseja manipular, ALT+ESC que alterna entre as janelas abertas
sequencialmente e Tecla Windows (WINKEY) + TAB (FLIP 3D) abre o Windows Aero (FLIP3D).
Prof. Kátia Quadros
21|66
- CPF:
DPU – PÓS EDITAL
Noções de Informática – Aula INAUGURAL
Outra característica muito interessante é a pré-visualização das janelas ao passar a seta do mouse
(ou clicar) sobre os botões na barra de tarefas.
O número máximo de pré-visualizações é 11. Após 11 janelas abertas o Windows agrupa em forma
de lista, conforme a imagem:
Prof. Kátia Quadros
22|66
- CPF:
DPU – PÓS EDITAL
Noções de Informática – Aula INAUGURAL
JUMP LIST
Esse novo recurso permite a criação de listas de atalhos para acesso mais dinâmico aos
documentos, sites e programas usados com mais frequência. Além da atualização automática, é
possível fixar os atalhos favoritos, para que não sejam trocados. (clique com botão inverso no botão
do programa que quer fixar e no menu clique em: Fixar esse programa na barra de tarefas).
Prof. Kátia Quadros
23|66
- CPF:
DPU – PÓS EDITAL
Noções de Informática – Aula INAUGURAL
ALTERNÂNCIA DE TAREFAS
A barra de alternância de tarefas do Windows 7 foi reformulada e agora é interativa. Permite a
fixação de ícones em determinado local, a reorganização de ícones para facilitar o acesso e também
a visualização de miniaturas na própria barra.
Ou seja, você pode clicar no ícone na barra te tarefas e alternar a ordem entre eles.
BOTÃO INICIAR
Está no mesmo local do menu Iniciar, encontrado na Barra de tarefas, o qual, quando clicado,
apresenta a listagem de comandos existentes.
O botão Iniciar é o principal elemento da Barra de Tarefas. Ele dá acesso ao Menu Iniciar, de onde
se podem acessar outros menus que, por sua vez, acionam programas do Windows. Ao ser
acionado, o botão Iniciar mostra um menu vertical com várias opções. Alguns comandos do menu
Iniciar têm uma seta para a direita, significando que há opções adicionais disponíveis em um menu
secundário. Se você posicionar o ponteiro sobre um item com uma seta, será exibido outro menu.
O botão Iniciar é a maneira mais fácil de iniciar um programa que estiver instalado no computador,
ou fazer alterações nas configurações do computador, localizar um arquivo, abrir um documento.
É apresentado em duas colunas. A coluna da esquerda apresenta atalhos para os programas
instalados e para os programas abertos recentemente. Na coluna da direita o menu personalizado
apresentam atalhos para as principais pastas do usuário como Documentos, Imagens, Músicas e
Jogos. A sequência de teclas para ativar o Botão Iniciar é CTRL+ESC ou a Tecla do Windows
(WINKEY).
As opções existentes no botão Iniciar estão dispostas no lado esquerdo do menu e no direito. À
esquerda você encontra os aplicativos ou recursos colocados na sua máquina.
Prof. Kátia Quadros
24|66
- CPF:
DPU – PÓS EDITAL
Noções de Informática – Aula INAUGURAL
Ao clicar no Botão Iniciar temos a opção Todos os Programas que exibe uma lista completa com
todos os programas do Windows 7 e aplicativos instalados em seu computador. Vejamos alguns:
Criador de DVD do Windows: é um recurso que você pode usar para criar DVDs que podem ser
vistos em um computador ou em uma TV usando um DVD player comum. A forma mais rápida de
fazer um DVD é adicionar imagens e vídeos ao Criador de DVD do Windows e depois gravar o
DVD.
Galeria de Gadgets:
Os Gadgets colocam informação e diversão, como notícias, fotos, jogos e as fases da Lua
diretamente na sua área de trabalho. No Windows Vista, os gadgets foram agrupados na Barra
Lateral. O Windows 7 os liberta na tela, onde é possível movê-los e redimensioná-los como você
preferir.
Prof. Kátia Quadros
25|66
- CPF:
DPU – PÓS EDITAL
Noções de Informática – Aula INAUGURAL
A Galeria de Gadgets costuma cair muito em provas!
Programas padrão: Para alterar os programas que o Windows usa por padrão. Um programa
padrão é o programa que o Windows usa quando você abre um determinado tipo de arquivo,
como um arquivo de música ou de imagem ou uma página da Web. Por exemplo, se houver mais
de um navegador instalado no computador, você poderá escolher um deles como navegador
padrão.
Visualizador XPS: Da próxima vez que um site pedir a você que “imprima este recibo para seu
registro”, faça isso de um jeito simples, que possa ser pesquisado e que não gaste papel: salve-o
como um documento XPS (XML Paper Specification) no computador. O XPS é um formato de
arquivo desenvolvido para o compartilhamento e o arquivamento de memorandos, contratos,
relatórios, páginas da Web, recibos online ou qualquer coisa que você imprima e salve
rotineiramente. Você pode criar documentos XPS em praticamente qualquer programa. Basta
selecionar Microsoft XPS Document Writer como impressora: não é preciso instalar software
adicional. A versão XPS terá aparência idêntica à do original.
Windows Fax and Scan: Quando o PC está equipado com um fax modem (ou conectado a um
servidor de fax), ele pode enviar e receber documentos como se fosse um dispositivo autônomo.
Conectando um scanner ao seu PC, também é possível usar o recurso Fax e Scanner do Windows
para criar cópias digitais de documentos e fotos.
Windows Media Center: é um aplicativo projetado para servir como um centro de entretenimento
doméstico, permitindo: Assistir, pausar e gravar programas de TV ao vivo; Ver apresentações de
slides de suas fotos; Reproduzir qualquer música da biblioteca de músicas ou CDs e DVDs.
GRUPO ACESSÓRIOS:
Prof. Kátia Quadros
26|66
- CPF:
DPU – PÓS EDITAL
Noções de Informática – Aula INAUGURAL
Bloco de Notas: Editor de Texto
Calculadora: Modos de Exibição: Científica, padrão, programador e
estatística.
Central de Sincronização: permite verificar os resultados de sua recente
atividade de sincronização, se você configurou o computador para
sincronizar arquivos com um servidor de rede.
Conectar a um Projetor: Aplicativo que permite a conexão facilitada a um
projetor para exibição da tela em ambientes apropriados, tais como
auditórios, salas de reunião, salas de treinamento etc.
Conexão de Área de Trabalho Remota: Aplicativo que possibilita a
conexão com outros computadores remotamente, desde que se obedeçam
às permissões.
Ferramenta de Captura: Captura parte escolhida da tela do computador
permitindo leva-la para área de transferência, salvar a imagem ou enviar
por email.
Notas Auto Adesivas: As notas autoadesivas servem para colar lembretes
na área de trabalho. Podem ser digitadas ou manuscritas, caso o
computador possua Tablet ou tela sensível ao toque. As Notas Autoadesivas
estão disponíveis apenas nas edições Home Premium, Professional, Ultimate
e Enterprise do Windows 7.
Painel de entrada de expressões matemáticas: O Painel de Entrada de
Matemática usa o reconhecedor de matemática embutido no Windows 7 para
reconhecer expressões matemáticas manuscritas. Você pode então inserir a
matemática reconhecida em um programa de computação ou de edição de
texto.
PAINT: Editor simples de imagens do Windows. A extensão padrão é a PNG.
Permite manipular arquivos de imagens com as extensões: JPG ou JPEG,
GIF, TIFF, BMP, ICO entre outras.
Prof. Kátia Quadros
27|66
- CPF:
DPU – PÓS EDITAL
Noções de Informática – Aula INAUGURAL
WORD PAD: Editor de texto com formatação do Windows. Pode conter
imagens, tabelas e outros objetos. A formatação é limitada se comparado
com o Word. A extensão padrão gerada pelo Word Pad é a RTF.
Windows Mobility Center: No painel do Mobility Center, você pode ajustar
o brilho e o volume do monitor, verificar o status da bateria, alterar as
configurações de energia e ligar e desligar o sem fio, entre outras coisas.
Tudo fica num lugar só.
Ponto de Partida: Central de tarefas em que são oferecidos recursos que
facilitam o uso do Windows, tais como Backup de arquivos, personalizar o
Windows, conexão à internet, entre outros.
Grupo Acessibilidade.
Grupo Ferramentas do Sistema: Nesse grupo encontramos: Agendador
de tarefas, desfragmentador de disco, limpeza de disco, painel de controle
restauração de sistema e a funcionalidade Transferência Fácil do Windows,
veja o que ela faz:
Na troca para um novo computador, a Transferência Fácil do Windows
ajuda a transferir arquivos, emails, imagens e configurações. Ela o ajuda a
escolher os itens que serão movidos para o novo computador, como contas
de usuário, favoritos da Internet e email. Se não estiver usando uma conta
de administrador, você não poderá abrir a Transferência Fácil do Windows.
DESLIGANDO SEU COMPUTADOR
Quando você termina de usar o computador, é importante desligá-lo corretamente
não apenas para economizar energia, mas também para garantir que os dados
sejam salvos e para ajudar a manter seu computador mais seguro. E o melhor de
tudo: o computador iniciará rapidamente na próxima vez que você quiser utilizálo.
Desligamento: O novo conjunto de comandos permite Desligar o computador,
Bloquear o computador, Fazer Logoff, Trocar Usuário, Reiniciar, Suspender ou
Hibernar.
Prof. Kátia Quadros
28|66
- CPF:
DPU – PÓS EDITAL
Noções de Informática – Aula INAUGURAL
Hibernação: Quando se pede isso para o Windows ele grava a situação atual do
Windows no HD e então se desliga. Quando o micro for ligado de novo o Windows
irá carregar as informações contidas no HD e ficar igualzinho ao momento que
estava quando foi solicitada a hibernação, inclusive com os programas carregados
e arquivos abertos.
Suspensão (dormir): O Windows entra em modo de suspensão, ou seja ele
diminui a velocidade do processador e da memória, desliga os ventiladores e fica
lá quietinho gastando o mínimo de energia. Quando o micro for “religado” tudo
estará lá do jeitinho que você deixou, desde que não falte luz neste período pois
ele estava ligado e os dados continuavam na memória. É o jeito mais rápido de
ter o Windows pronto para operar, mas note que o micro não é desligado ele fica
em modo de baixa energia.
Bloquear: O Windows será bloqueado, exibindo a tela de logon com usuário que
está logado. O computador será desbloqueado após o fornecimento da senha.
WINDOWS EXPLORER
No computador, para que tudo fique organizado, existe o Windows Explorer.
Ele é um programa que já vem instalado com o Windows e pode ser aberto através
do Botão Iniciar /Acessórios ou do seu ícone na barra de tarefas. (WIn+ E).
Este é um dos principais utilitários encontrados no Windows 7. Permite ao usuário
enxergar de forma interessante a divisão organizada do disco (em pastas e
arquivos), criar outras pastas, movê-las, copiá-las e até mesmo apagá-las.
Uma das novidades do Windows 7 são as Bibliotecas. Por padrão já consta uma
na qual você pode armazenar todos os seus arquivos e documentos
pessoais/trabalho, bem como arquivos de músicas, imagens e vídeos. Também é
possível criar outra biblioteca para que você organize da forma como desejar.
As Bibliotecas tornam mais fácil localizar, trabalhar e organizar arquivos
espalhados por seu PC ou pela rede. Uma biblioteca reúne suas coisas em um
lugar – sem importar onde realmente elas estão armazenadas. O resultado? Você
se torna mais produtivo.
Digamos que você esteja montando um álbum de família a partir de instantâneos
armazenados em um disco rígido externo, no PC do seu cônjuge e no seu laptop
do trabalho. Antes, procurar fotos específicas teria sido uma chatice. No
Windows 7, você simplesmente cria uma biblioteca, fornece um nome a ela (como
"Fotos da Família") e informa ao Windows que pastas distantes sua nova biblioteca
Prof. Kátia Quadros
29|66
- CPF:
DPU – PÓS EDITAL
Noções de Informática – Aula INAUGURAL
deve incluir. Suas fotos ainda estão fisicamente localizadas em três locais
diferentes – mas agora elas são exibidas em uma única janela.
É como se você criasse um vínculo para esses locais.
O Windows 7 oferece bibliotecas para documentos, músicas, fotos e vídeos.
Somente pastas podem ser incluídas em bibliotecas. Arquivos individuais e outros itens não
podem ser incluídos.
Compreendendo as partes do Windows Explorer
Quando você abre uma pasta ou biblioteca, ela é exibida em uma janela. As várias
partes dessa janela foram projetadas para facilitar a navegação no Windows e o
trabalho com arquivos, pastas e bibliotecas.
Prof. Kátia Quadros
30|66
- CPF:
DPU – PÓS EDITAL
Noções de Informática – Aula INAUGURAL
Botões Voltar e Avançar
Use os botões Voltar e Avançar para navegar para outras pastas ou bibliotecas
que você já tenha aberto, sem fechar, na janela atual. Esses botões funcionam
juntamente com a barra de endereços. Depois de usar a barra de endereços para
alterar pastas, por exemplo, você pode usar o botão Voltar para retornar à pasta
anterior.
Barra de endereços
Use a barra de endereços para navegar para uma pasta ou biblioteca diferente ou
voltar à anterior. Ou seja, você pode clicar diretamente na barra de endereços.
Barra de ferramentas
Use a barra de ferramentas para executar tarefas comuns, como alterar a
aparência de arquivos e pastas, copiar arquivos em um CD ou iniciar uma
apresentação de slides de imagens digitais. Os botões da barra de ferramentas
mudam para mostrar apenas as tarefas que são relevantes. Por exemplo, se você
clicar em um arquivo de imagem, a barra de ferramentas mostrará botões
diferentes daqueles que mostraria se você clicasse em um arquivo de música.
Estudaremos essa funcionalidade adiante.
Prof. Kátia Quadros
31|66
- CPF:
DPU – PÓS EDITAL
Noções de Informática – Aula INAUGURAL
Painel de navegação:
Temos acesso aos Favoritos, Área de Trabalho, Pasta de Downloads, às
Bibliotecas; Grupo Doméstico, Unidades e Rede.
Lista de arquivos
É aqui que o conteúdo da pasta ou biblioteca atual é exibido. Se você usou a caixa
de pesquisa para localizar um arquivo, somente os arquivos que correspondam a
sua exibição atual (incluindo arquivos em subpastas) serão exibidos.
Caixa de Pesquisa
Digite uma palavra ou frase na caixa de pesquisa para procurar um item na pasta
ou biblioteca atual. A pesquisa inicia assim que você começa a digitar. Portanto,
quando você digitar B, por exemplo, todos os arquivos cujos nomes iniciarem com
a letra B aparecerão na lista de arquivos. Atalho: CTRL+F.
Painel de detalhes
Use o painel de detalhes para ver as propriedades mais comuns associadas ao
arquivo selecionado. Propriedades do arquivo são informações sobre um arquivo,
tais como o autor, a data da última alteração e qualquer marca descritiva que você
possa ter adicionado ao arquivo.
Painel de visualização
Use o painel de visualização para ver o conteúdo da maioria dos arquivos. Se você
selecionar uma mensagem de email, um arquivo de texto ou uma imagem, por
exemplo, poderá ver seu conteúdo sem abri-lo em um programa. Caso não esteja
vendo o painel de visualização, clique no botão Painel de visualização
na barra
de ferramentas para ativá-lo.
Botão Modos de Exibição
Você pode escolher entre Ícones Extra Grande, Ícones Grandes, Ícones Médios,
Lista, Detalhes, Lado a Lado e Conteúdo.
Modos de Exibição
Modo Conteúdo
Prof. Kátia Quadros
32|66
- CPF:
DPU – PÓS EDITAL
Noções de Informática – Aula INAUGURAL
Vamos conhecer mais sobre a Barra de Menus
Como já vimos, ela muda de opções conforme o item selecionado.
Vamos selecionar um arquivo.
Neste caso temos a seguinte barra de menus:
No menu Organizar temos funcionalidades que faziam parte do menu Arquivo e
Editar presentes na versão XP do Windows.
Ao clicar no menu Abrir, podemos escolher com qual programa queremos abrir o
arquivo e ainda escolher um programa padrão.
Ao clicar no botão Imprimir, o Windows imprimirá automaticamente e sem
nenhuma configuração o arquivo selecionado.
Ao clicar em Gravar, automaticamente o Windows abre o drive de CD/DVD para
que você possa gravar o arquivo nesta unidade.
Prof. Kátia Quadros
33|66
- CPF:
DPU – PÓS EDITAL
Noções de Informática – Aula INAUGURAL
Preste atenção neste botão:
É com ele que você irá criar uma nova pasta.
Ou
Com o botão inverso na Área de trabalho ou Windows Explorer, no menu de
contexto, opção Novo/Pasta:
Vamos agora selecionar a unidade C:
Perceba como o menu mudou!
Continuamos visualizando o menu Organizar, apesar de boa parte das
funcionalidades ficarem esmaecidas.
O Menu Compartilhar com, oferece opções de compartilhamento.
Agora, vamos selecionar a unidade D, outra partição do HD:
Nova opção: Incluir na biblioteca. Você pode escolher entre as bibliotecas
existentes ou criar uma nova biblioteca.
Prof. Kátia Quadros
34|66
- CPF:
DPU – PÓS EDITAL
Noções de Informática – Aula INAUGURAL
Ao selecionar o item Computador ,
temos:
Propriedades do Sistema:
Perceba informações como Processador, memória Ram, qual sistema operacional
utilizado.
Desinstalar ou alterar um programa:
Prof. Kátia Quadros
35|66
- CPF:
DPU – PÓS EDITAL
Noções de Informática – Aula INAUGURAL
Mapear Unidade de Rede:
Mesmo conceito estudado na aula de Windows XP.
Se selecionarmos o Disco C:, como no exemplo abaixo, no painel onde são
listados arquivos, teremos a seguinte barra de menu:
Temos:
Nessa barra, encontramos a opção Propriedades:
Prof. Kátia Quadros
36|66
- CPF:
DPU – PÓS EDITAL
Noções de Informática – Aula INAUGURAL
A combinação Alt + seta direcional para cima abre um nível de pasta superior. Caso você
esteja com o diretório C:\Windows\Temp aberto. Ao pressionar esse comando, o Explorer
abre automaticamente o local C:\Windows.
A tecla Backspace faz com que você retorne para a última pasta visitada.
Para abrir uma pasta em uma nova janela do Explorer, execute o comando Ctrl + clique
duplo com o botão esquerdo do mouse (ou tecla Enter).
PAINEL DE CONTROLE
O Painel de controle fornece um conjunto de ferramentas administrativas com
finalidades especiais que podem ser usadas para configurar o Windows, aplicativos
e ambiente de serviços. O Painel de controle inclui itens padrão que podem ser
usados para tarefas comuns (por exemplo, Vídeo, Sistemas, Teclado, Mouse e
Adicionar hardware). Os aplicativos e os serviços instalados pelo usuário
também podem inserir ícones no Painel de controle.
Existem três opções de modo de exibição para o Painel de controle: O modo de
exibição Categoria, Ícones grandes e Ícones pequenos.
MODO DE EXIBIÇÃO CATEGORIA
O modo de exibição Categoria exibe os ícones do Painel de controle de acordo com
o tipo de tarefa que o usuário desejar executar.
Prof. Kátia Quadros
37|66
- CPF:
DPU – PÓS EDITAL
Noções de Informática – Aula INAUGURAL
Sistema e Segurança: Exibe uma série de recursos para manutenção e
segurança de seu computador, tais como: Central de Ações, Firewall do Windows,
Sistema, Windows Update, Opções de energia, Backup e Restauração etc.
Rede e Internet: Exibe o status e as tarefas de rede, tais como: Central de Rede
e Compartilhamento, Grupos Doméstico e Opções da Internet.
Hardware e Sons: Exibe várias opções para você adicionar novos Hardwares e
Gerenciar os dispositivos de Áudio e Vídeo em geral.
Programas: Nesta opção você pode gerenciar todos os programas em seu
computador, podendo desinstalar e restaurar os programas instalados.
Contas de Usuários e Segurança familiar: Permite gerenciar os usuários do
computador, determinando se o usuário poderá executar algumas tarefas ou não.
Uma conta de usuário é o conjunto de informações que diz ao Windows quais
arquivos e pastas o usuário poderá acessar, quais alterações poderá efetuar
no computador e quais são suas preferências pessoais. Cada pessoa acessa sua
conta com um nome de usuário e uma senha.
Há três tipos principais de contas:
Administrador: Criada quando o Windows é instalado, Ele lhe dá acesso
completo ao computador.
Usuário padrão: Permite que você execute tarefas comuns e trabalhe com seus
próprios arquivos.
Convidado: Destina-se às pessoas que precisam de acesso temporário ao
computador.
Prof. Kátia Quadros
38|66
- CPF:
DPU – PÓS EDITAL
Noções de Informática – Aula INAUGURAL
Controle dos Pais: Ajuda a controla o modo como as crianças usam o
computador. Por exemplo, você pode definir limites para a quantidade de horas
que seus filhos podem usar o computador, os jogos que podem jogar e os
programas que podem executar.
Aparência e Personalização: Nesta opção você pode controlar toda a aparência
de seu computador, o modo como sua tela será exibida. Poderá alterar o tema, o
Plano de fundo da Área de trabalho, ajustar a Resolução da tela etc.
Relógio, Idioma e Região: Nesta opção você poderá alterar a Data e hora,
Fuso horário e muitos outros.
Facilidade de Acesso: Permite que o Windows sugira configurações, poderá
Otimizar a exibição visual, Alterar configuração do mouse etc.
CRIPTOGRAFIA DE UNIDADE DE DISCO BITLOCKER
Você pode usar a Criptografia de Unidade de Disco BitLocker para ajudar a
proteger todos os arquivos armazenados na unidade em que o Windows está
instalado (unidade do sistema operacional) e em unidades de dados fixas (como
unidades de disco rígido internas). Você pode usar o BitLocker To Go para ajudar
Prof. Kátia Quadros
39|66
- CPF:
DPU – PÓS EDITAL
Noções de Informática – Aula INAUGURAL
a proteger todos os arquivos armazenados em unidades de dados externas (como
unidades de disco rígido externas ou unidades flash USB).
Diferentemente do Sistema de Arquivos com Criptografia, que permite criptografar
arquivos individuais, o BitLocker criptografa toda a unidade. Você pode fazer logon
e trabalhar com os arquivos normalmente, mas o BitLocker pode ajudar a impedir
que hackers acessem os arquivos do sistema necessários para descobrir a sua
senha ou que acessem a unidade removendo-a do computador e instalando-a em
outro.
Quando você adiciona novos arquivos a uma unidade criptografada com o
BitLocker, o BitLocker os criptografa automaticamente. Os arquivos permanecem
criptografados somente enquanto estão armazenados na unidade criptografada.
Os arquivos copiados para outra unidade ou computador são descriptografados.
Se você compartilhar arquivos com outros usuários, por exemplo, via rede, esses
arquivos serão criptografados enquanto estiverem armazenados na unidade
criptografada, mas poderão ser acessados normalmente por usuários autorizados.
Se criptografar unidades de dados (fixas ou removíveis), você poderá desbloquear
uma unidade criptografada com uma senha ou um cartão inteligente, ou configurar
a unidade para desbloquear automaticamente quando você fizer logon no
computador.
Você pode desativar o BitLocker a qualquer momento, seja de forma temporária,
suspendendo-o; ou permanente, descriptografando a unidade.
MODOS DE EXIBIÇÃO ÍCONES PEQUENOS E ÍCONES GRANDES
Os modos de exibições Ícones grandes e Ícones pequenos exibem os ícones
do Painel de controle em um modo de exibição que é familiar aos usuários de
versões anteriores do Windows 7.
Prof. Kátia Quadros
40|66
- CPF:
DPU – PÓS EDITAL
Noções de Informática – Aula INAUGURAL
Windows Defender
O Windows Defender é um software antispyware incluído no Windows e executado
automaticamente ao ser ativado. O uso do software anti-spyware pode ajudá-lo a
proteger seu computador contra spyware e outros possíveis softwares
indesejados. O spyware pode se instalar no computador sem o seu conhecimento
e a qualquer momento que você se conectar à Internet, e pode infectar o
computador quando você instala alguns programas usando um CD, DVD ou outra
mídia removível. Um spyware também pode ser programado para ser executado
em horários inesperados, não apenas quando é instalado.
OUTRAS NOVIDADES DO WINDOWS 7
Snap
O recurso Ajustar permite o redimensionamento rápido e simétrico das janelas
abertas, basta arrastar a janela para as bordas pré-definidas e o sistema a
ajustará às grades.
Prof. Kátia Quadros
41|66
- CPF:
DPU – PÓS EDITAL
Noções de Informática – Aula INAUGURAL
Outras maneiras de redimensionamento de janelas:
Tecla Windows + Seta direcional para cima: maximiza a janela ativa;
Tecla Windows + Seta direcional para esquerda: deixa a janela ocupando a
metade esquerda da tela;
Tecla Windows + Seta direcional para direita: deixa a janela ocupando a
metade direita da tela;
Tecla Windows + Seta direcional para baixo: minimiza a janela ou a restaura,
caso esteja maximizada.
Aero Peek
Para visualizar temporariamente a área de trabalho:
Aponte para o botão Mostrar área de trabalho, na extremidade da barra de tarefas,
bem ao lado da área de notificação. As janelas abertas esmaecem da exibição,
revelando a área de trabalho.
Para fazer as janelas reaparecerem, afaste o ponteiro do botão Mostrar área de
trabalho.
Aero Shake
Área de trabalho bagunçada? Muitas janelas abertas? Basta selecionar a janela
deseja, clicar na barra de títulos e sacudir. Todas as outras janelas serão
minimizadas automaticamente.
Windows Touch
Uma das inovações mais esperadas do novo OS da Microsoft, a compatibilidade
total com a tecnologia do toque na tela, o que inclui o acesso a pastas,
redimensionamento de janelas e a interação com aplicativos.
Modo XP
Prof. Kátia Quadros
42|66
- CPF:
DPU – PÓS EDITAL
Noções de Informática – Aula INAUGURAL
Para compatibilidade com programas corporativos de pequenas e médias
empresas, o novo sistema operacional conta com suporte ao modo Windows XP,
que pode ser baixado no site da Microsoft.
Comando de voz
Para configurar o computador para o Reconhecimento de Fala do Windows, são
necessárias três ações: configurar o microfone, aprender a falar com o computador
e treiná-lo a entender o que você diz.
1. Para abrir Opções de Reconhecimento de Fala, clique no botão Iniciar ,
clique em Painel de Controle, Facilidade de Acesso e clique em Opções de
Reconhecimento de Fala.
2. Clique em Configurar o microfone.
3. Siga as instruções no assistente.
GRUPOS DOMÉSTICOS
Para facilitar o compartilhamento de arquivos e impressoras na rede doméstica, a
Microsoft criou o recurso dos grupos domésticos. Uma vez criado o grupo, tornase muito mais ágil e simples o compartilhamento de músicas, vídeos, documentos
e fotos entre computadores. Permite também a proteção por senhas e o controle
do conteúdo compartilhado.
Para Criar Um Grupo Doméstico
Para abrir Grupo Doméstico, clique no botão Iniciar, em Painel de Controle, digite
grupo doméstico na caixa de pesquisa e clique em Grupo Doméstico.
Na página Compartilhar com outros computadores domésticos que estejam
executando o Windows 7, clique em Criar um grupo doméstico
Se já existir algum grupo doméstico na rede, o Windows perguntará se você deseja
ingressar nele em vez de criar um novo.
Compartilhamento
Depois de escolher qual diretório será compartilhado, clique com o botão direito
do mouse sobre ele e escolha o item “Propriedades”. Na tela que aparecer,
selecione a guia “Compartilhamento” e clique sobre a opção “Compartilhamento
Avançado...”
Na janela de compartilhamento, habilite o item “Compartilhar a pasta” e escolha
o nome com o qual a pasta será identifica na rede (não precisa ser o mesmo da
original). O próximo passo é adicionar aqueles que terão permissão para visualizar
Prof. Kátia Quadros
43|66
- CPF:
DPU – PÓS EDITAL
Noções de Informática – Aula INAUGURAL
o conteúdo do diretório que você está compartilhando. Para isso, clique no botão
“Permissões”.
3.
Questões com comentários
Com relação à situação mostrada na figura acima, que apresenta janela do Windows Explorer,
que foi aberta em um computador equipado com sistema operacional Windows 7, julgue o
item a seguir.
1)(CESPE/2013 – Ministério da Integração Social) Na situação ilustrada na janelaI, os arquivos
encontram-se na pasta
Comentários: Podemos observar que os arquivos citados podem ser visualizados na janela
em questão, mas se observarmos na Barra de Endereço, veremos que os arquivos estão
localizados em um disco removível (G), na pasta Escritório. Veja:
Eu considero esta uma questão fácil. E foi aplicada em uma prova para nível superior. Muitas
questões para nível médio são bem mais difíceis que essa. Por isso eu digo que quem estuda
informática para concurso, não importa o cargo ou nível, precisa estudar o máximo de
conteúdo possível, começando pelos assuntos mais cobrados.
Prof. Kátia Quadros
44|66
- CPF:
DPU – PÓS EDITAL
Noções de Informática – Aula INAUGURAL
Gabarito: Errado
2)(CESPE/ 2012 – TJ/RR) No Microsoft Windows 7, ao se clicar com o botão direito do mouse
o ícone de um programa na barra de tarefas, serão listados atalhos relacionados a esse
programa. Caso o programa Windows Media Player esteja na barra de tarefas, por exemplo, e
se clique com o botão direito do mouse o ícone desse programa, serão listados os atalhos de
acesso a músicas e vídeos que são acessados diariamente, bem como será habilitada uma lista
de tarefas.
Comentários: Embora eu veja um detalhe nessa questão e se eu errasse entraria com recurso:
CESPE fala em acessados diariamente enquanto o correto seria acessados recentemente.
Confira na imagem:
Gabarito: Certo
3) (CESPE/ 2012 – TJ/RR) No Microsoft Windows 7, ao se pesquisar um documento na caixa de
pesquisa do menu Iniciar, são apresentados itens agrupados por categorias — tais como
Documentos, Imagens ou Músicas — que facilitam a busca do documento desejado.
Comentários: Sim, faça isso agora se você tem dúvidas. Os resultados são mesmo
apresentados por categoria, conforme imagem:
Prof. Kátia Quadros
45|66
- CPF:
DPU – PÓS EDITAL
Noções de Informática – Aula INAUGURAL
Gabarito: Certo.
4) (CESPE/ 2012 – TJ/RR) Para se recuperar um arquivo deletado de uma biblioteca de imagens
do Microsoft Windows 7, deve-se clicar com o botão direito do mouse a opção Biblioteca e
depois clicar a opção Restaurar versões anteriores. Após o segundo clique, serão listados os
arquivos de acordo com os pontos de restauração.
Comentários: Os arquivos deletados de uma biblioteca vão para a lixeira e devem ser
recuperados da mesma forma que qualquer outro arquivo. Indo até a Lixeira, selecionando o
Item e clicando em Restaurar esse item. Ao clicar com o botão direito na opção Biblioteca,
temos:
Gabarito: Errado.
Prof. Kátia Quadros
46|66
- CPF:
DPU – PÓS EDITAL
Noções de Informática – Aula INAUGURAL
Considerando a figura acima, que ilustra parte do Painel de Controle do sistema Windows 7,
julgue os itens subsequentes.
5) (CESPE/ 2012 – Agente de Polícia/AL) Para executar o navegador Internet Explorer, é
suficiente clicar o ícone Rede e Internet.
Comentários: A imagem mostra parte da janela do Painel de Controle. Clicando em Rede e
Internet, teremos acesso a funcionalidades desse item, veja:
Gabarito: Errado.
6) (CESPE/ 2012 – Agente de Polícia/AL) Ao se clicar o ícone Sistema e Segurança, é possível
verificar as configurações do Windows Update.
Prof. Kátia Quadros
47|66
- CPF:
DPU – PÓS EDITAL
Noções de Informática – Aula INAUGURAL
Comentários: Quando clicamos no ícone Sistema e Segurança temos acesso a várias
funcionalidades de segurança como: Firewall, backup, criptografia entre outros, e também
podemos configurar o Windows Update. Veja:
Gabarito: Correto.
Considerando a figura acima, que representa as propriedades de um disco em um sistema
operacional Windows, julgue os itens subsequentes.
7) (CESPE/ 2012 – Agente de Polícia Federal) Se o usuário clicar o botão
,
todos os vírus de computador detectados no disco C serão removidos do sistema operacional.
Prof. Kátia Quadros
48|66
- CPF:
DPU – PÓS EDITAL
Noções de Informática – Aula INAUGURAL
Comentários: A ferramenta Limpeza de disco ajuda você a liberar espaço no seu disco rígido
procurando por arquivos que possam ser excluídos com segurança. É possível escolher excluir
alguns ou todos os arquivos. Para remover vírus: antivírus.
Gabarito: Errado.
A figura acima apresenta as propriedades básicas de um arquivo em disco, no sistema
operacional Windows. A respeito da figura, julgue os itens a seguir.
Prof. Kátia Quadros
49|66
- CPF:
DPU – PÓS EDITAL
Noções de Informática – Aula INAUGURAL
8) (CESPE/ 2012 – Agente de Polícia Federal) Marcar a caixa da opção OCULTO, em ATRIBUTOS
, tornará o arquivo em questão inacessível para softwares antivírus.
Comentários: Marcar a caixa da opção oculto deixa o arquivo invisível quando listamo-lo no
Windows, apenas isso.
Gabarito: Errado.
9) (CESPE/ 2012 – Agente de Polícia Federal) Caso deseje alterar o nome do arquivo em
questão, o usuário deverá selecionar o nome do arquivo na caixa de texto, alterá-lo conforme
desejado e clicar o botão
.
Comentários: Sim, você pode renomear o arquivo também dessa forma.
Gabarito: Certo.
10) (CESPE/ 2012 – TJ/ Acre) No Windows, para enviar um arquivo para a lixeira, é necessário
clicar o nome do arquivo, contido no gerenciador de arquivos, e pressionar as teclas CTRL
+DEL.
Comentários: Prestou atenção nessa? Ou ainda está procurando o erro? Tudo correto exceto
a tecla CTRL que está errada, pois para enviar um arquivo para a lixeira pressionamos apenas
DEL. Se utilizarmos SHIFT + DEL o arquivo NÃO vai para a lixeira e é excluído definitivamente.
Gabarito: Errado.
Considerando os sistemas operacionais Linux e Windows, julgue os itens seguintes.
11) (CESPE/ 2012 – TRE/ RJ) No Windows 7, é possível organizar os arquivos em pastas e
subpastas ou, ainda, em bibliotecas. Caso se opte por organizar os arquivos em bibliotecas, os
arquivos serão movidos fisicamente de onde eles estavam armazenados para as bibliotecas, a
fim de melhorar a performance de consulta.
Comentários: Podemos organizar os arquivos em pastas e subpastas. Mas no caso das
bibliotecas, se utilizarmos o botão direito, e a opção Incluir na biblioteca, será criado um atalho
para o item, e ele não será movido. Veja:
Prof. Kátia Quadros
50|66
- CPF:
DPU – PÓS EDITAL
Noções de Informática – Aula INAUGURAL
Bibliotecas é um item muito cobrado pela banca CESPE.
Uma das novidades do Windows 7 são as Bibliotecas. Por padrão já consta uma na qual você
pode organizar todos os seus arquivos e documentos pessoais/trabalho, bem como arquivos
de músicas, imagens e vídeos. Também é possível criar outra biblioteca para que você organize
da forma como desejar.
Gabarito: Errado.
Considerando a figura acima, que mostra o canto inferior esquerdo do desktop do Windows
XP, julgue os itens seguintes.
12) (CESPE/ 2009 – PF) Ao se clicar, com o botão direito do mouse, o ícone
, é exibida
uma lista de opções, entre elas, a que permite iniciar ação para esvaziar a Lixeira do Windows.
Prof. Kátia Quadros
51|66
- CPF:
DPU – PÓS EDITAL
Noções de Informática – Aula INAUGURAL
Comentários: Observou?
Mas preste atenção que a Lixeira da
questão está cheia! Se o ícone da lixeira estiver vazio, assim:
aparecer.
essa opção não irá
Gabarito: Certo.
13) (CESPE/ 2009 – PF) Ao se clicar uma vez sobre o ícone
, a respectiva pasta será
aberta, e os ícones associados aos arquivos nela contidos poderão ser visualizados.
Comentários: Observe pela barra de tarefas que estamos na área de trabalho, com isso, se
você clicar 1 vez apenas na pasta ela será selecionada. Para que ela seja aberta é necessário o
duplo clique.
Gabarito: Errado.
Na situação mostrada na figura acima, que reproduz parte de uma janela do sistema
operacional Windows, ao clicar
Prof. Kátia Quadros
52|66
- CPF:
DPU – PÓS EDITAL
Noções de Informática – Aula INAUGURAL
14) (CESPE/ 2013 – MPU) a opção
, o usuário terá acesso ao banco de dados
do sistema operacional Windows que apresenta as pastas e subpastas com os arquivos de
programas desse sistema operacional.
Comentários: Nesse caso o usuário terá acesso às configurações de atualização do sistema.
Gabarito: Errado.
15) (CESPE/ 2012 – Escrivão de Polícia/AL) No Windows 7 padrão, as pastas e os arquivos são
classificados, em uma janela de pasta, pelo nome, em ordem alfabética, e todas as subpastas
são apresentadas antes de todos os arquivos, sendo possível alterar a ordem dos itens no
painel de conteúdo, classificando-os de acordo com qualquer uma das propriedades
disponíveis no modo de exibição Detalhes.
Comentários: Detalhes é um modo de exibição muito útil no Windows, pois permite listar os
arquivos na ordem que quisermos: alfabética, por tipo, por data entre outros e podemos
escolher quais os detalhes que queremos listar dos arquivos e pastas.
Gabarito: Certo.
16) (CESPE/ 2012 – TJ/RR) No Windows 7, o usuário pode bloquear o computador
pressionando simultaneamente as teclas CTRL e L.
Comentários: As teclas de atalho que bloqueiam o computador são Win + L.
Gabarito: Errado.
17) (CESPE/ 2012 – IBAMA) O Windows 7, por meio de bibliotecas, permite ao usuário reunir
arquivos de diferentes pastas em um mesmo local, sem movê-las das pastas de origem.
Comentários: Clicando com o botão direito sobre a pasta temos a opção Incluir na biblioteca,
que copia o item para a biblioteca do Win 7, sem movê-lo.
Gabarito: Certo.
18) (CESPE/ 2012 – ANATEL) No Windows 7, o prompt de comando pode ser obtido por meio
do arquivo executável cmd.exe.
Prof. Kátia Quadros
53|66
- CPF:
DPU – PÓS EDITAL
Noções de Informática – Aula INAUGURAL
Comentários: No Linux temos o SHELL e no Windows o Prompt de Comando que tem como
executável cmd.exe. O prompt de comando é um interpretador de linhas de comando.
Gabarito: Certo.
19) (UFPR – 2013 – Assistente Adm. PROGEPE) Para mostrar os arquivos de uma determinada
pasta, em “Modos de exibição”, selecionei a opção “Detalhes”. Após selecionar um dos
arquivos que estava sendo mostrado, cliquei sobre o arquivo novamente. Essa operação:
(A) permite que o nome do arquivo seja alterado.
(B) transfere o arquivo para a área de transferência.
(C) transfere o arquivo para a lixeira.
(D) apaga o arquivo.
(E) faz uma cópia do arquivo.
Comentários: Estando o arquivo selecionado e clicando sobre o mesmo, este permite que seja
renomeado.
Gabarito: A.
20) (CESPE/ 2011 – Correios) No sistema operacional Windows 7, o aplicativo Transferência
Fácil do Windows permite que sejam copiados arquivos e configurações de um computador
para outro.
Comentários: Na troca para um novo computador, a Transferência Fácil do Windows ajuda a
transferir arquivos, emails, imagens e configurações. Você pode transferir dados usando um
Cabo de Transferência Fácil, uma mídia removível ou através de uma rede. Para acessar essa
funcionalidade clique no Botão Iniciar/ Acessórios/Ferramentas do Sistema.
Gabarito: Certo.
21) (CESPE/ 2011 – Correios) A ferramenta Lupa, no Windows 7, permite aumentar
temporariamente uma parte da tela visualizada.
Comentários: A Lupa amplia partes diferentes da tela. Esse recurso é útil para a exibição de
partes difíceis de ver. Para acessar essa funcionalidade clique no Botão Iniciar/
Acessórios/Acessibilidade.
Gabarito: Certo.
Prof. Kátia Quadros
54|66
- CPF:
DPU – PÓS EDITAL
Noções de Informática – Aula INAUGURAL
Com relação à figura acima, que mostra uma janela do Windows XP, julgue os itens
subsequentes.
22) (CESPE/ 2011 – TRE/ES)
Ao se clicar com o botão direito do mouse no ícone
, é apresentada uma lista de opções, entre as quais uma que permite abrir
o arquivo correspondente a esse ícone.
Comentários: Na imagem, podemos ver arquivos da pasta Arquivos de Backup da Unidade G,
provavelmente um pendrive. Ao clicarmos com o botão direito do mouse sobre um arquivo,
temos entre outras, a opção Abrir. Essa funcionalidade também vale para o Win 7.
Gabarito: Certo.
23) (CESPE/ 2011 – TRE/ES) Ao se clicar o ícone correspondente ao arquivo
, e, em seguida, se clicar o botão
, será iniciado o programa antivírus que esteja sendo
usado na proteção do computador, que permitirá identificar se o arquivo está contaminado
por um vírus de macro.
Comentários: Estamos diante de um arquivo e do botão Pesquisar. Para iniciar um antivírus
precisamos dar um duplo clique no seu ícone de atalho ou arquivo executável.
Gabarito: Errado.
24) CESPE/ 2011 – TRE/ES) Para se criar uma pasta nova, que fique armazenada na pasta
, é suficiente se clicar o botão
Prof. Kátia Quadros
.
55|66
- CPF:
DPU – PÓS EDITAL
Noções de Informática – Aula INAUGURAL
Comentários: Cespe gosta muito de cobrar esse botão. O Windows Explorer trabalha com o
conceito de hierarquia. Se eu selecionar uma pasta e clicar nesse botão, chamado nível acima,
ele irá selecionar a pasta que contém essa subpasta. Se esta pasta estiver na Unidade C, então
a Unidade C será selecionada e assim por diante.
Gabarito: Errado.
Acerca dos conceitos do Windows 7, julgue os itens a seguir.
25) (CESPE/ 2010 –DETRAN/ DF) A restauração do sistema é uma forma de desfazer alterações
do sistema do computador para um ponto anterior no tempo.
A restauração do sistema, entretanto, não pode ser usada para recuperação de arquivos
pessoais.
Comentários: Você pode usar a restauração do sistema para desfazer alterações feitas no
computador e restaurar configurações. A restauração do sistema retorna o computador a uma
etapa anterior (ponto de restauração) sem que você perca trabalhos recentes, como
documentos salvos, e−mail ou listas de histórico e de favoritos da internet.
O Computador cria automaticamente pontos de restauração, mas você também pode usar a
restauração do sistema para criar seus próprios pontos de restauração. Isso é útil se você
estiver prestes a fazer uma alteração importante no sistema, como a instalação de um novo
programa ou alterações no registro.
Gabarito: Certo.
26) (CONSULPLAN/2011 – DMAE) Na manipulação de arquivos, a partir do Windows Explorer,
assinale a função da combinação das teclas Ctrl + X:
A) Copiar arquivo ou pasta selecionada
B) Selecionar todos arquivos e pasta do diretório atual
C) Recortar arquivo ou pasta selecionada
D) Renomear arquivo ou pasta selecionada
E) Excluir arquivo ou pasta selecionada
Comentários: Esta combinação de teclas é utilizada para recortar arquivo ou pasta
selecionada.
Gabarito: C
Prof. Kátia Quadros
56|66
- CPF:
DPU – PÓS EDITAL
Noções de Informática – Aula INAUGURAL
27) (CESGRANRIO/2010 – Prominp) Em sua configuração padrão, o Windows XP possui várias
teclas de atalho, como a Alt + Enter, que tem como finalidade
(A) alternar a visualização entre janelas abertas.
(B) exibir as propriedades de um item selecionado.
(C) excluir itens selecionados sem colocar na lixeira.
(D) fechar um item ativo ou sair de um programa ativo.
(E) mudar o nome de um item selecionado.
Comentários: Este atalho faz com que seja exibida a Caixa de Diálogo Propriedades do item
selecionado, também na versão 7 do Windows.
Gabarito: B.
28) (CESPE/ 2011 –EBC) O Windows 7 Professional grava os arquivos em formato nativo ext3
e fat32; o Linux utiliza, por padrão, o formato NTFS, mais seguro que o adotado pelo Windows.
Comentários: Cobrança sobre Sistema de Arquivos.
Sistemas de Arquivos é a maneira como os arquivos serão armazenados física e logicamente.
No Windows o sistema de arquivos é o NTFS e no Linux o ext3.
Gabarito: Errado.
29) (CONSULPLAN/2011 – Prefeitura Municipal de Porto Velho/RO) A Microsoft disponibiliza,
junto com o Windows, um programa que auxilia o usuário na realização de suas cópias de
segurança. Sabe-se que o(a) _______________________________ ajuda na recuperação de dados
previamente “backupeados”. Assinale a alternativa que completa corretamente a afirmativa
anterior.
A) restaurador microsoft
B) microsoft gerenciador
C) agenda Microsoft
D) microsoft backup restaurador
E) microsoft backup
Comentários: O software para fazer cópias de segurança, do Windows, é o microsoft backup.
Gabarito: E
Prof. Kátia Quadros
57|66
- CPF:
DPU – PÓS EDITAL
Noções de Informática – Aula INAUGURAL
30) (CONSULPLAN/2011 – IBGE) “O ____________________ é o gerenciador de arquivos do Sistema
Windows. Ele é utilizado para cópia, exclusão, movimentação, organização e todas as
atividades de gerenciamento de arquivos.” Assinale a alternativa que completa corretamente
a afirmativa anterior.
A) Internet Explorer
B) Windows Explorer
C) Windows Update
D) Desfragmentador de discos
E) Windows Manager
Comentários: O Windows Explorer é o gerenciador de arquivos e pastas do Windows 7.
Gabarito: B
31) (UFPR – 2013 – Assistente Adm. PROGEPE) Clicar duas vezes (em seguida) com o botão
esquerdo do mouse sobre um arquivo que foi criado por um aplicativo fará com que:
(A) o arquivo seja apagado.
(B) o arquivo seja transferido para a área de transferência.
(C) o aplicativo a ele associado seja aberto.
(D) o aplicativo a ele associado transfira automaticamente o arquivo para o desktop.
(E) o arquivo seja copiado para o desktop.
Comentários: É o famoso duplo clique, que abre o arquivo, executa, e obviamente executa
também o aplicativo associado a ele.
Gabarito: C.
32) (CESPE/2014 –PF) O DualBoot permite que dois sistemas operacionais sejam instalados e
utilizados simultaneamente em uma mesma máquina.
Comentários: JUSTIFICATIVA do CESPE – Os sistemas não podem ser utilizados
simultaneamente, mas um de cada vez, selecionados durante o boot.
Gabarito: Errado
33) (CESPE/2014 –PF) No Windows, não há possibilidade de o usuário interagir como sistema
operacional por meio de uma tela de computador sensível ao toque.
Comentários: JUSTIFICATIVA – Nas versões mais recentes do Windows, existe este recurso.
Para usá-lo há a necessidade de que a tela seja sensível ao toque.
Prof. Kátia Quadros
58|66
- CPF:
DPU – PÓS EDITAL
Noções de Informática – Aula INAUGURAL
Gabarito: Errado.
34) (CESPE/2014 –SERPRO) Os computadores atuais permitem a instalação de mais de um
sistema operacional, sendo possível ao usuário escolher, toda vez que iniciar o computador,
entre o Windows e outro sistema operacional que esteja instalado.
Comentários: Sim, podemos ter em uma máquina mais de um SO instalado. E ao iniciar o
computador podemos escolher o SO que usaremos através do gerenciador de boot.
Gabarito: Certo.
Questões de outras bancas
35) (CONSULPLAN/2012 – Prefeitura Municipal São José De Ubá/RJ) Sobre os critérios válidos
para a criação de pastas no Sistema Operacional Windows XP Professional (português Brasil –
configuração padrão) é possível criar uma pasta com o nome
A) Pasta+
B) Pasta/
C) Pasta:
D) Pasta>
E) Pasta\
Comentários: No Windows XP e também Windows 7: Pastas e arquivos não podem conter
no nome os seguintes caracteres:
Gabarito: A
Prof. Kátia Quadros
59|66
- CPF:
DPU – PÓS EDITAL
Noções de Informática – Aula INAUGURAL
36) (CONSULPLAN/2011 – TSE) A figura a seguir é mostrada na área de trabalho quando se
clica no botão Iniciar, existente no canto inferior esquerdo da tela e representado no Windows
7 pelo ícone
.
De forma alternativa, essa ação pode ser executada quando se aciona a tecla de logotipo do
Windows
(A) Alt + Esc.
(B) Alt + F5.
(C) Ctrl + Esc.
(D) Ctrl + F5.
no teclado ou por meio da execução do seguinte atalho de teclado:
Comentários: O atalho para abrir o Menu Iniciar é Ctrl + Esc.
Gabarito: C
Prof. Kátia Quadros
60|66
- CPF:
DPU – PÓS EDITAL
Noções de Informática – Aula INAUGURAL
4. Questões sem comentários
3) (CESPE/ 2012 – TJ/RR) No Microsoft
Windows 7, ao se pesquisar um documento
na caixa de pesquisa do menu Iniciar, são
apresentados
itens
agrupados
por
categorias — tais como Documentos,
Imagens ou Músicas — que facilitam a busca
do documento desejado.
Com relação à situação mostrada na figura
acima, que apresenta janela do Windows
Explorer, que foi aberta em um computador
equipado
com
sistema
operacional
Windows 7, julgue o item a seguir.
4) (CESPE/ 2012 – TJ/RR) Para se recuperar
um arquivo deletado de uma biblioteca de
imagens do Microsoft Windows 7, deve-se
clicar com o botão direito do mouse a opção
Biblioteca e depois clicar a opção Restaurar
versões anteriores. Após o segundo clique,
serão listados os arquivos de acordo com os
pontos de restauração.
1)(CESPE/2013 – Ministério da Integração
Social) Na situação ilustrada na janelaI, os
arquivos
encontram-se
na
pasta
2)(CESPE/ 2012 – TJ/RR) No Microsoft
Windows 7, ao se clicar com o botão direito
do mouse o ícone de um programa na barra
de
tarefas,
serão
listados
atalhos
relacionados a esse programa. Caso o
programa Windows Media Player esteja na
barra de tarefas, por exemplo, e se clique
com o botão direito do mouse o ícone desse
programa, serão listados os atalhos de
acesso a músicas e vídeos que são
acessados diariamente, bem como será
habilitada uma lista de tarefas.
Prof. Kátia Quadros
Considerando a figura acima, que ilustra
parte do Painel de Controle do sistema
Windows 7, julgue os itens subsequentes.
5) (CESPE/ 2012 – Agente de Polícia/AL) Para
executar o navegador Internet Explorer, é
suficiente clicar o ícone Rede e Internet.
61|66
- CPF:
DPU – PÓS EDITAL
Noções de Informática – Aula INAUGURAL
6) (CESPE/ 2012 – Agente de Polícia/AL) Ao
se clicar o ícone Sistema e Segurança, é
possível verificar as configurações do
Windows Update.
A figura acima apresenta as propriedades
básicas de um arquivo em disco, no sistema
operacional Windows. A respeito da figura,
julgue os itens a seguir.
Considerando a figura acima, que
representa as propriedades de um disco em
um sistema operacional Windows, julgue os
itens subsequentes.
7) (CESPE/ 2012 – Agente de Polícia Federal)
Se
o
usuário
clicar
o
botão
,
todos os vírus de
computador detectados no disco C serão
removidos do sistema operacional.
8) (CESPE/ 2012 – Agente de Polícia Federal)
Marcar a caixa da opção OCULTO, em
ATRIBUTOS , tornará o arquivo em questão
inacessível para softwares antivírus.
9) (CESPE/ 2012 – Agente de Polícia Federal)
Caso deseje alterar o nome do arquivo em
questão, o usuário deverá selecionar o nome
do arquivo na caixa de texto, alterá-lo
conforme desejado e clicar o botão
.
10) (CESPE/ 2012 – TJ/ Acre) No Windows,
para enviar um arquivo para a lixeira, é
necessário clicar o nome do arquivo, contido
no gerenciador de arquivos, e pressionar as
teclas CTRL +DEL.
Prof. Kátia Quadros
62|66
- CPF:
DPU – PÓS EDITAL
Noções de Informática – Aula INAUGURAL
Considerando os sistemas operacionais
Linux e Windows, julgue os itens seguintes.
11) (CESPE/ 2012 – TRE/ RJ) No Windows 7,
é possível organizar os arquivos em pastas e
subpastas ou, ainda, em bibliotecas. Caso se
opte por organizar os arquivos em
bibliotecas, os arquivos serão movidos
fisicamente de onde eles estavam
armazenados para as bibliotecas, a fim de
melhorar a performance de consulta.
Na situação mostrada na figura acima, que
reproduz parte de uma janela do sistema
operacional Windows, ao clicar
14)
Considerando a figura acima, que mostra o
canto inferior esquerdo do desktop do
Windows XP, julgue os itens seguintes.
12) (CESPE/ 2009 – PF) Ao se clicar, com o
botão direito do mouse, o ícone
,é
exibida uma lista de opções, entre elas, a
que permite iniciar ação para esvaziar a
Lixeira do Windows.
13) (CESPE/ 2009 – PF) Ao se clicar uma vez
sobre o ícone
, a respectiva pasta
será aberta, e os ícones associados aos
arquivos nela contidos poderão ser
visualizados.
Prof. Kátia Quadros
(CESPE/
2013
–
MPU)
a
opção
, o usuário terá acesso ao
banco de dados do sistema operacional
Windows que apresenta as pastas e
subpastas com os arquivos de programas
desse sistema operacional.
15) (CESPE/ 2012 – Escrivão de Polícia/AL)
No Windows 7 padrão, as pastas e os
arquivos são classificados, em uma janela de
pasta, pelo nome, em ordem alfabética, e
todas as subpastas são apresentadas antes
de todos os arquivos, sendo possível alterar
a ordem dos itens no painel de conteúdo,
classificando-os de acordo com qualquer
uma das propriedades disponíveis no modo
de exibição Detalhes.
16) (CESPE/ 2012 – TJ/RR) No Windows 7, o
usuário pode bloquear o computador
pressionando simultaneamente as teclas
CTRL e L.
63|66
- CPF:
DPU – PÓS EDITAL
Noções de Informática – Aula INAUGURAL
17) (CESPE/ 2012 – IBAMA) O Windows 7,
por meio de bibliotecas, permite ao usuário
reunir arquivos de diferentes pastas em um
mesmo local, sem movê-las das pastas de
origem.
18) (CESPE/ 2012 – ANATEL) No Windows 7,
o prompt de comando pode ser obtido por
meio do arquivo executável cmd.exe.
19) (UFPR – 2013 – Assistente Adm.
PROGEPE) Para mostrar os arquivos de uma
determinada pasta, em “Modos de
exibição”, selecionei a opção “Detalhes”.
Após selecionar um dos arquivos que estava
sendo mostrado, cliquei sobre o arquivo
novamente. Essa operação:
(A) permite que o nome do arquivo seja
alterado.
(B) transfere o arquivo para a área de
transferência.
(C) transfere o arquivo para a lixeira.
(D) apaga o arquivo.
(E) faz uma cópia do arquivo.
20) (CESPE/ 2011 – Correios) No sistema
operacional Windows 7, o aplicativo
Transferência Fácil do Windows permite que
sejam copiados arquivos e configurações de
um computador para outro.
21) (CESPE/ 2011 – Correios) A ferramenta
Lupa, no Windows 7, permite aumentar
temporariamente uma parte da tela
visualizada.
Prof. Kátia Quadros
Com relação à figura acima, que mostra uma
janela do Windows XP, julgue os itens
subsequentes.
22) (CESPE/ 2011 – TRE/ES) Ao se clicar com
o botão direito do mouse no ícone
, é apresentada uma lista
de opções, entre as quais uma que permite
abrir o arquivo correspondente a esse ícone.
23) (CESPE/ 2011 – TRE/ES) Ao se clicar o
ícone
correspondente
ao
arquivo
, e, em seguida, se clicar o
botão
, será iniciado o programa
antivírus que esteja sendo usado na
proteção do computador, que permitirá
identificar se o arquivo está contaminado
por um vírus de macro.
24) CESPE/ 2011 – TRE/ES) Para se criar uma
pasta nova, que fique armazenada na pasta
, é suficiente
se clicar o botão
.
Acerca dos conceitos do Windows 7, julgue
os itens a seguir.
25) (CESPE/ 2010 –DETRAN/ DF) A
restauração do sistema é uma forma de
desfazer alterações do sistema do
computador para um ponto anterior no
tempo.
64|66
- CPF:
DPU – PÓS EDITAL
Noções de Informática – Aula INAUGURAL
A restauração do sistema, entretanto, não
pode ser usada para recuperação de
arquivos pessoais.
26) (CONSULPLAN/2011 – DMAE) Na
manipulação de arquivos, a partir do
Windows Explorer, assinale a função da
combinação das teclas Ctrl + X:
A) Copiar arquivo ou pasta selecionada
B) Selecionar todos arquivos e pasta do
diretório atual
C) Recortar arquivo ou pasta selecionada
D) Renomear arquivo ou pasta selecionada
E) Excluir arquivo ou pasta selecionada
27) (CESGRANRIO/2010 – Prominp) Em sua
configuração padrão, o Windows XP possui
várias teclas de atalho, como a Alt + Enter,
que tem como finalidade
(A) alternar a visualização entre janelas
abertas.
(B) exibir as propriedades de um item
selecionado.
(C) excluir itens selecionados sem colocar na
lixeira.
(D) fechar um item ativo ou sair de um
programa ativo.
(E) mudar o nome de um item selecionado.
28) (CESPE/ 2011 –EBC) O Windows 7
Professional grava os arquivos em formato
nativo ext3 e fat32; o Linux utiliza, por
padrão, o formato NTFS, mais seguro que o
adotado pelo Windows.
29) (CONSULPLAN/2011 – Prefeitura
Municipal de Porto Velho/RO) A Microsoft
disponibiliza, junto com o Windows, um
programa que auxilia o usuário na realização
de suas cópias de segurança. Sabe-se que
o(a) _______________________________ ajuda na
recuperação
de
dados
previamente
“backupeados”. Assinale a alternativa que
completa corretamente a afirmativa
anterior.
A) restaurador microsoft
B) microsoft gerenciador
C) agenda Microsoft
D) microsoft backup restaurador
E) microsoft backup
30) (CONSULPLAN/2011 – IBGE) “O
____________________ é o gerenciador de
arquivos do Sistema Windows. Ele é
utilizado
para
cópia,
exclusão,
movimentação, organização e todas as
atividades de gerenciamento de arquivos.”
Assinale a alternativa que completa
corretamente a afirmativa anterior.
A) Internet Explorer
B) Windows Explorer
C) Windows Update
D) Desfragmentador de discos
E) Windows Manager
31) (UFPR – 2013 – Assistente Adm.
PROGEPE) Clicar duas vezes (em seguida)
com o botão esquerdo do mouse sobre um
arquivo que foi criado por um aplicativo fará
com que:
(A) o arquivo seja apagado.
Prof. Kátia Quadros
65|66
- CPF:
DPU – PÓS EDITAL
Noções de Informática – Aula INAUGURAL
(B) o arquivo seja transferido para a área de
transferência.
(C) o aplicativo a ele associado seja aberto.
(D) o aplicativo a ele associado transfira
automaticamente o arquivo para o desktop.
(E) o arquivo seja copiado para o desktop.
E) asta\
36) (CONSULPLAN/2011 – TSE) A figura a
seguir é mostrada na área de trabalho
quando se clica no botão Iniciar, existente
no canto inferior esquerdo da tela e
representado no Windows 7 pelo ícone
.
32) (CESPE/2014 –PF) O DualBoot permite
que dois sistemas operacionais sejam
instalados e utilizados simultaneamente em
uma mesma máquina.
33) (CESPE/2014 –PF) No Windows, não há
possibilidade de o usuário interagir como
sistema operacional por meio de uma tela
de computador sensível ao toque.
34)
(CESPE/2014
–SERPRO)
Os
computadores atuais permitem a instalação
de mais de um sistema operacional, sendo
possível ao usuário escolher, toda vez que
iniciar o computador, entre o Windows e
outro sistema operacional que esteja
instalado.
35) (CONSULPLAN/2012 – Prefeitura
Municipal São José De Ubá/RJ) Sobre os
critérios válidos para a criação de pastas no
Sistema
Operacional
Windows
XP
Professional
(português
Brasil
–
configuração padrão) é possível criar uma
pasta com o nome
logotipo do Windows
no teclado ou
por meio da execução do seguinte atalho de
teclado:
A) Pasta+
(A) Alt + Esc.
B) Pasta/
(B) Alt + F5.
C) Pasta:
(C) Ctrl + Esc.
D) Pasta>
(D) Ctrl + F5.
Prof. Kátia Quadros
Powered by TCPDF (www.tcpdf.org)
De forma alternativa, essa ação pode ser
executada quando se aciona a tecla de
66|66