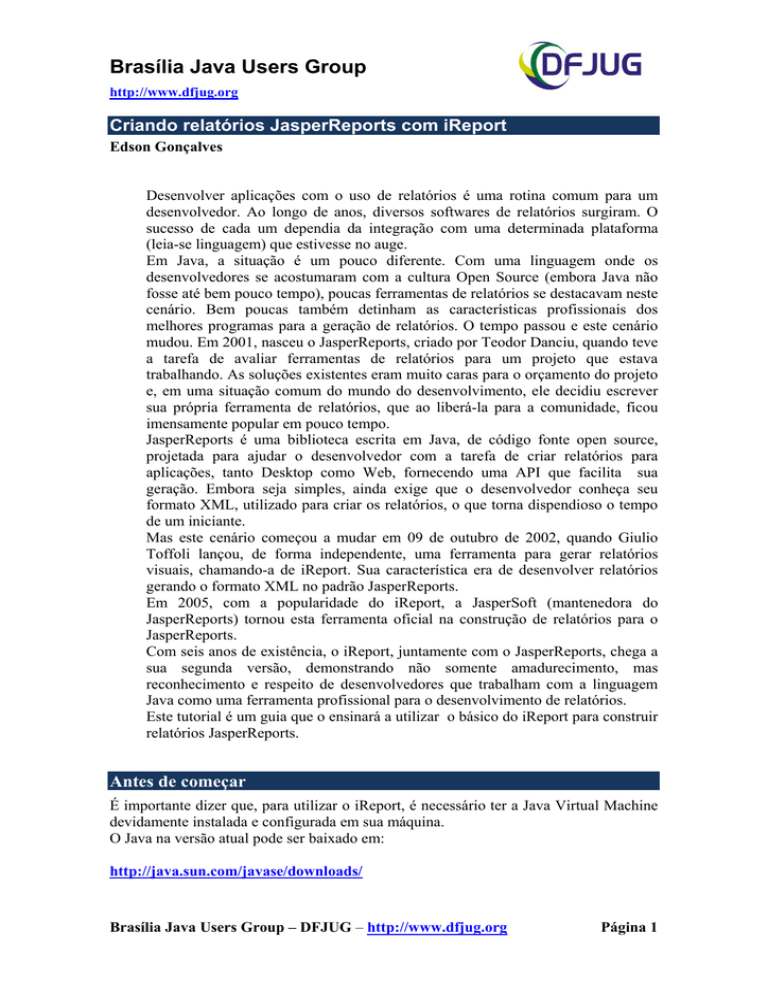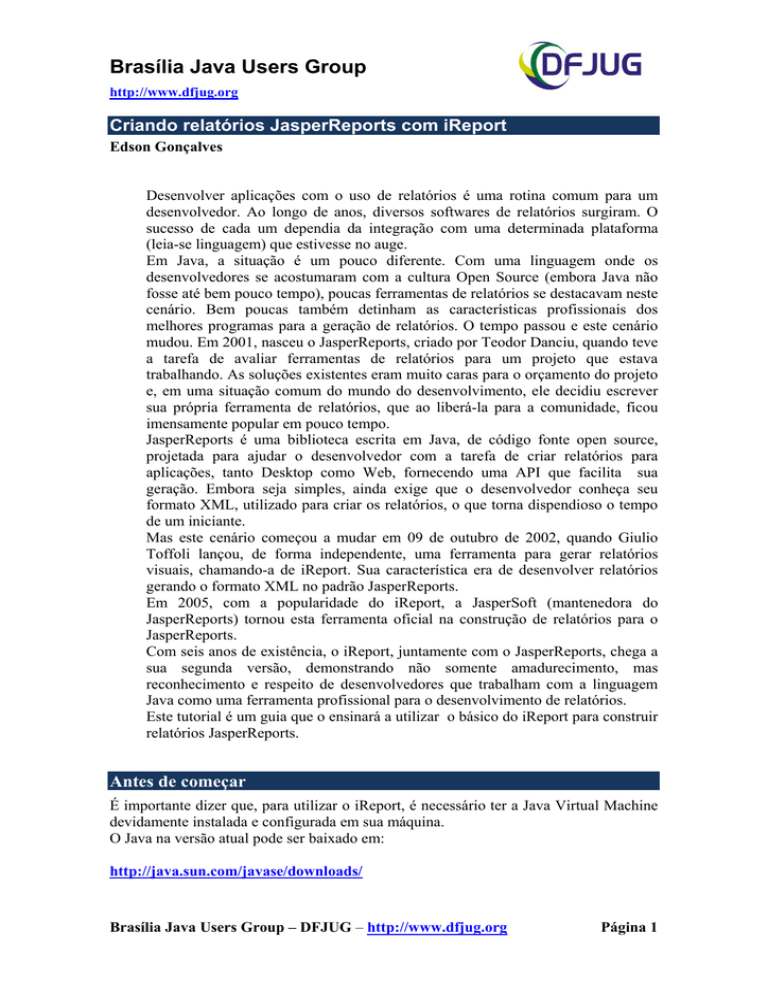
Brasília Java Users Group
http://www.dfjug.org
Criando relatórios JasperReports com iReport
Edson Gonçalves
Desenvolver aplicações com o uso de relatórios é uma rotina comum para um
desenvolvedor. Ao longo de anos, diversos softwares de relatórios surgiram. O
sucesso de cada um dependia da integração com uma determinada plataforma
(leia-se linguagem) que estivesse no auge.
Em Java, a situação é um pouco diferente. Com uma linguagem onde os
desenvolvedores se acostumaram com a cultura Open Source (embora Java não
fosse até bem pouco tempo), poucas ferramentas de relatórios se destacavam neste
cenário. Bem poucas também detinham as características profissionais dos
melhores programas para a geração de relatórios. O tempo passou e este cenário
mudou. Em 2001, nasceu o JasperReports, criado por Teodor Danciu, quando teve
a tarefa de avaliar ferramentas de relatórios para um projeto que estava
trabalhando. As soluções existentes eram muito caras para o orçamento do projeto
e, em uma situação comum do mundo do desenvolvimento, ele decidiu escrever
sua própria ferramenta de relatórios, que ao liberá-la para a comunidade, ficou
imensamente popular em pouco tempo.
JasperReports é uma biblioteca escrita em Java, de código fonte open source,
projetada para ajudar o desenvolvedor com a tarefa de criar relatórios para
aplicações, tanto Desktop como Web, fornecendo uma API que facilita sua
geração. Embora seja simples, ainda exige que o desenvolvedor conheça seu
formato XML, utilizado para criar os relatórios, o que torna dispendioso o tempo
de um iniciante.
Mas este cenário começou a mudar em 09 de outubro de 2002, quando Giulio
Toffoli lançou, de forma independente, uma ferramenta para gerar relatórios
visuais, chamando-a de iReport. Sua característica era de desenvolver relatórios
gerando o formato XML no padrão JasperReports.
Em 2005, com a popularidade do iReport, a JasperSoft (mantenedora do
JasperReports) tornou esta ferramenta oficial na construção de relatórios para o
JasperReports.
Com seis anos de existência, o iReport, juntamente com o JasperReports, chega a
sua segunda versão, demonstrando não somente amadurecimento, mas
reconhecimento e respeito de desenvolvedores que trabalham com a linguagem
Java como uma ferramenta profissional para o desenvolvimento de relatórios.
Este tutorial é um guia que o ensinará a utilizar o básico do iReport para construir
relatórios JasperReports.
Antes de começar
É importante dizer que, para utilizar o iReport, é necessário ter a Java Virtual Machine
devidamente instalada e configurada em sua máquina.
O Java na versão atual pode ser baixado em:
http://java.sun.com/javase/downloads/
Brasília Java Users Group – DFJUG – http://www.dfjug.org
Página 1
Brasília Java Users Group
http://www.dfjug.org
Para baixar o iReport, tanto na versão Windows, Linux ou MacOS X, entre no
endereço:
http://www.jasperforge.org/jaspersoft/opensource/business_intelligence/ireport/
Também é necessário ter o MySQL para o banco de dados:
http://www.mysql.com/downloads
Para aprender Java, sem custo algum, acesse o projeto JEDI, iniciativa do grupo
DFJUG:
http://jedi.wv.com.br/
Conhecendo o iReport
O iReport é um programa Open Source, capaz de criar visualmente os mais complexos
relatórios, para aplicações Java, no formato da biblioteca JasperReports. Como é escrito
em 100% Java, significa que também é multiplataforma. Além disso, seus códigos
fontes são distribuídos gratuitamente de acordo com a GNU (General Public License).
Através de uma interface gráfica intuitiva, o desenvolvedor é capaz de criar qualquer
tipo de relatório de forma simples e rápida. Mesmo sabendo que o iReport desenvolve
um formato XML, usado pelo JasperReports, há uma vantagem em usar esta ferramenta.
Se o desenvolvedor é um usuário iniciante no formato XML do JasperReports, o
iReport supre suas necessidades evitando que seja necessário fazer modificações no
código fonte. Caso seja experiente neste formato, o iReport minimiza o tempo na
criação dos mais complexos relatórios.
Inicialmente, você aprenderá onde obter, os requerimentos necessários para executar,
como instalar e entender sobre algumas das mais importantes características do iReport.
Obtendo e instalando o iReport
Para
baixar
o
iReport,
entre
no
endereço
oficial
http://jasperforge.org/sf/projects/ireport ou http://ireport.sourceforge.net/. Até o
momento em que este tutorial é escrito, a versão atual do iReport está em 2.0.2. Esta
versão tem suporte completo ao JasperReports 2.0.2.
Clique no link Download para ser redirecionado ao SourceForge.net, onde está
alocado os arquivos para serem baixados. Se você estiver usando o sistema operacional
Microsoft Windows, baixe a versão iReport-2.0.2-windows-installer.exe, ao qual
inclui um instalador, ou o arquivo iReport-2.0.2.zip, sem instalador. Para os demais
sistemas operacionais, incluindo Linux, baixe a versão iReport-2.0.2.tar.gz. O código
fonte pode ser encontrado baixando-se o arquivo iReport-2.0.2-src.zip.
Atenção: Os exemplos vistos neste tutorial poderão ser usados em versões posteriores
sem muitas mudanças.
Brasília Java Users Group – DFJUG – http://www.dfjug.org
Página 2
Brasília Java Users Group
http://www.dfjug.org
Algumas características do iReport
O iReport possui diversas características que o tornam, de certa forma, uma ferramenta
de desenvolvimento de relatórios profissional, colocando-o no patamar de outros do
mesmo tipo, que já são consagrados pelo mundo do desenvolvimento. A seguir, você
tem algumas de suas principais características que fazem deste programa visual, o
oficial para desenvolvimento de relatórios JasperReports:
• Suporte a 100% das tags XML do JasperReports;
• Editor WYSIWYG para criação de relatórios, possuindo ferramentas que incluem
desenhos de retângulos, linhas, elipses, caixas de texto, rótulos, gráficos, subrelatórios, códigos de barras e etc.;
• Um editor para escrever as expressões incluindo destaques (highlights) nas
sintaxes;
• Suporte para Unicode e línguas não latinas como: Russo, Chinês, Japonês,
Coreano e etc.;
• Integração para compilar e exportar;
• Suporte para todos os bancos de dados acessíveis pela ponte JDBC;
• Suporte virtual para todos os tipos de DataSources;
• Assistentes para criar relatórios rapidamente;
• Suporte para sub-relatórios;
• Backup para o código fonte;
• Suporte para modelos de documentos (templates);
• Suporte para fontes TrueType;
• Extensão através de plug-ins;
• Suporte integrado para scriptlets;
• Suporte a gráficos;
• Gerenciamento de bibliotecas de objetos padrão tais como numeração de páginas;
• Arrastar e Soltar (Drag ’n Drop);
• Ilimitados Desfazer e Refazer;
• Biblioteca de estilos e etc.
Instalando o iReport
Como existe mais de uma forma de instalar o iReport, você verá mais de um exemplo
aqui.
No Windows com instalador
O assistente de instalação do iReport, no Windows, é similar aos demais utilizados em
outros programas deste sistema operacional. Dê um duplo clique no arquivo iReport2.0.2-windows-installer.exe para iniciar o processo de instalação.
Na primeira etapa você tem a tela inicial do iReport 2.0.2. Clique no botão Next para
prosseguir.
Brasília Java Users Group – DFJUG – http://www.dfjug.org
Página 3
Brasília Java Users Group
http://www.dfjug.org
Figura 1 – Primeiro passo: Tela inicial do assistente de instalação do iReport
Na segunda etapa do assistente, você deve aceitar a licença de uso do iReport. Caso não
conheça a licença GNU (General Public License), recomendo lê-la antes de prosseguir.
Clique no botão I Agree para continuar.
Figura 2 – Segundo passo: Termo de aceite de licença de uso do programa
Na terceira etapa, você define os componentes que serão instalados. Caso queira
instalar com os fontes do iReport, deixe marcada a opção Sources. Clique no botão
Next para prosseguir.
Brasília Java Users Group – DFJUG – http://www.dfjug.org
Página 4
Brasília Java Users Group
http://www.dfjug.org
Figura 3 – Terceiro passo: Componentes selecionados na instalação do iReport
A quarta etapa é o local onde será instalado o iReport. Por padrão, ele é definido dentro
do diretório JasperSoft\iReport-2.0.2, em Arquivos de programas. Caso precise
mudar, clique no botão Browse e selecione o novo local em que deseja instalar. Para
prosseguir, clique no botão Next.
Brasília Java Users Group – DFJUG – http://www.dfjug.org
Página 5
Brasília Java Users Group
http://www.dfjug.org
Figura 4 – Quarto passo: Definindo o local de instalação
No quinto passo, você define o local de acesso no menu Iniciar do Windows. Caso
concorde com a atual configuração, basta clicar no botão Install para iniciar o processo
de instalação. Caso deseje alterar o acesso, basta digitar no local selecionado, em
JasperSoft\Report-2.0.2.
Brasília Java Users Group – DFJUG – http://www.dfjug.org
Página 6
Brasília Java Users Group
http://www.dfjug.org
Figura 5 – Quinto passo: Seleção da pasta para acesso no menu Iniciar
Após a instalação, a opção Run iReport 2.0.2 estará selecionada. Clicando no botão
Finish, abrirá imediatamente o iReport para trabalhar. O instalador também criará um
atalho na área de trabalho para acesso rápido ao programa, através do arquivo
iReport.exe.
Brasília Java Users Group – DFJUG – http://www.dfjug.org
Página 7
Brasília Java Users Group
http://www.dfjug.org
Figura 6 – Finalizando o assistente após a instalação
Atenção: O instalador adiciona, além do arquivo iReport.exe, um arquivo chamado
iReport.bat, que pode também ser usado para inicialização da ferramenta. Já no
diretório Bin, você possui o arquivo startup.bat, que também pode ser usado para
inicializar o iReport.
No Windows e Linux sem instalador
Caso você prefira a versão sem instalador, existem os dois arquivos compactados
iReport-2.0.2.zip (recomendável para o sistema operacional Windows) ou iReport2.0.2.tar.gz (para o sistema operacional Linux). Descompacte o de sua preferência em
um local desejado.
No Linux, você deve executar antes o comando para descompactação:
shell# tar –xpvzf iReport-2.0.2.tar.gz
Ao descompactar o iReport, entre no diretório e execute a permissão de execução:
shell# cd iReport-2.0.2/
shell# chmod +x iReport.sh
Para o Windows, você pode iniciar o iReport pelos arquivos iReport.exe ou
iReport.bat, bastando um duplo clique. No sistema operacional Linux, basta entrar no
terminal e executar o Shell, como mostrado a seguir:
shell# ./iReport.sh
Brasília Java Users Group – DFJUG – http://www.dfjug.org
Página 8
Brasília Java Users Group
http://www.dfjug.org
Figura 7 – Permissão e execução do iReport no Linux
Brasília Java Users Group – DFJUG – http://www.dfjug.org
Página 9
Brasília Java Users Group
http://www.dfjug.org
Iniciando e configurando o iReport
O iReport é uma ferramenta que está preparada para construir visualmente os mais
complexos relatórios dentro dos limites de JasperReports.
Embora o primordial de iReport seja de desenhar relatórios, existem também suas
características para configurações.
Abrindo o iReport pela primeira vez
Quando o iReport executa pela primeira vez, ele carrega informações de configurações
regionais, pertencentes ao seu sistema operacional, e cria um diretório, chamado
.ireport, dentro do diretório de usuário, em home, no Linux ou, em Document and
Settings, no Windows. Neste diretório você encontra dois arquivos: config.xml e
ireport2.0.2 .location.
Figura 8 – Símbolo do iReport
Suas configurações pessoais e as configurações do programa estão gravados neste
diretório, em seu arquivo config.xml. O ireport2.0.2 .location apenas armazena o
caminho físico para a localização do diretório de instalação do iReport.
Atenção: Caso não seja criado o diretório .ireport, alguns problemas indesejáveis
podem ocorrer na execução do programa, além da impossibilidade de gravação das
configurações personalizadas.
Antes de executar o iReport, copie o arquivo tools.jar, do diretório lib do JDK
instalado, para o diretório de mesmo nome no local de instalação da ferramenta (por
exemplo /home/edson/iReport-2.0.2/lib). A ausência deste arquivo pode produzir
algumas exceções durante a compilação do relatório (ocorridos por usar classes contidas
desta biblioteca). No MacOS X utilize o arquivo classes.jar.
Brasília Java Users Group – DFJUG – http://www.dfjug.org
Página 10
Brasília Java Users Group
http://www.dfjug.org
Documentos Recentes que não são exibidos
Em alguns casos, devido à localização de alguns arquivos, ao abrir o iReport, os Recent
Files (Documentos Recentes), opção do menu File (Arquivo), não são exibidos. Isso
ocorre porque o caminho pode conter caracteres que são inválidos no formato UTF-8.
Para arrumar este problema, procure não utilizar acentos em diretórios e arquivos
salvos.
Criando seu primeiro relatório com iReport
Antes de continuar nas configurações do iReport, você vai se ambientar na ferramenta,
possibilitando assim uma melhor compreensão da geração de relatórios JasperReports.
Para a geração do primeiro relatório, você vai utilizar o assistente de relatórios existente
na ferramenta.
O banco de dados usado
O banco de dados usado neste tutorial será o MySQL 5. Apesar de ser em MySQL, os
exemplos mostrados poderão ser feitos em Oracle, SQL Server, PostgreSQL e etc.
O banco de dados será chamado de relatórios e está sendo apresentado na Figura 9, a
seguir, com suas devidas tabelas.
Figura 9 – Diagramação do banco de dados usado no tutorial
O script da Listagem 1 exibe as tabelas e o banco de dados que será criado.
Brasília Java Users Group – DFJUG – http://www.dfjug.org
Página 11
Brasília Java Users Group
http://www.dfjug.org
Listagem 1. Script da criação do banco de dados e tabelas no MySQL
CREATE DATABASE relatorios;
CREATE TABLE categorias (
CategoriaID int(11) NOT NULL auto_increment,
categoria varchar(40) NOT NULL,
descricao longtext,
PRIMARY KEY (CategoriaID),
KEY categoria (categoria)
) ENGINE=InnoDB;
CREATE TABLE clientes (
ClienteID char(5) NOT NULL,
nome varchar(30) default NULL,
cargo varchar(30) default NULL,
endereco varchar(60) default NULL,
cidade varchar(15) default NULL,
cep varchar(10) default NULL,
pais varchar(15) default NULL,
telefone varchar(24) default NULL,
fax varchar(24) default NULL,
PRIMARY KEY (ClienteID),
KEY cidade (cidade),
KEY cep (cep)
) ENGINE=InnoDB;
CREATE TABLE detalhes_pedido (
PedidoID int(11) NOT NULL,
ProdutoID int(11) NOT NULL,
precoVenda double(10,2) NOT NULL,
quantidade smallint(6) NOT NULL,
desconto double(10,2) NOT NULL,
KEY fk_pedidos (PedidoID),
KEY fk_produtos (ProdutoID),
CONSTRAINT fk_pedidos FOREIGN KEY (PedidoID)
REFERENCES pedidos (PedidoID),
CONSTRAINT fk_produtos FOREIGN KEY (ProdutoID)
REFERENCES produtos (ProdutoID)
) ENGINE=InnoDB;
CREATE TABLE pedidos (
PedidoID int(11) NOT NULL auto_increment,
ClienteID char(5) default NULL,
dataPedido datetime default NULL,
PRIMARY KEY (PedidoID),
KEY CustomerID (ClienteID),
CONSTRAINT fk_clientes FOREIGN KEY (ClienteID)
REFERENCES clientes (ClienteID)
) ENGINE=InnoDB;
CREATE TABLE produtos (
Brasília Java Users Group – DFJUG – http://www.dfjug.org
Página 12
Brasília Java Users Group
http://www.dfjug.org
ProdutoID int(11) NOT NULL auto_increment,
ProdutoNome varchar(60) NOT NULL,
CategoriaID int(11) default NULL,
preco double(10,2) default NULL,
UnidadesEmEstoque smallint(6) default NULL,
Imagem varchar(100) default NULL,
PRIMARY KEY (ProdutoID),
KEY ProdutoNome (ProdutoNome),
KEY fk_categoria (CategoriaID),
CONSTRAINT fk_categoria FOREIGN KEY (CategoriaID)
REFERENCES categorias (CategoriaID)
) ENGINE=InnoDB;
Observação: As tabelas foram baseadas no banco de dados de exemplo Northwind,
encontrado no MS Office Access ® e no banco de dados MS SQL Server ®, ambos da
Microsoft (MS).
Antes de criar o primeiro relatório
O idioma padrão utilizado pelo iReport é o configurado em seu sistema operacional. Se
o seu sistema operacional estiver em português, como ocorre no meu caso, como autor,
o iReport irá utilizar esta configuração.
O exemplo proposto será baseado em tal idioma, até que você aprenda a configurá-lo e
então, utilizar o Inglês.
Observação: É escolha sua alterar ou não o idioma. Se quiser permanecer no idioma
nativo, basta não configurá-lo. Mas vale lembrá-lo que existem algumas falhas na
tradução e partes não traduzidas a cada nova versão.
O primeiro relatório
O banco de dados a ser criado é composto por cinco entidades, sendo quatro delas
principais para o cenário proposto. Para o exemplo, você vai criar o primeiro relatório
usando apenas a tabela de produtos.
Vá ao menu Arquivo (File) do iReport e selecione no menu o item Assistente de
Relatório... (Report Wizard)
Figura 10 – Selecionando o Assistente de Relatório
Ao surgir à caixa de diálogo do assistente, chamada de Assistente do iReport, haverá a
necessidade de criar uma conexão com o banco de dados. Para isso, como você ainda
não fez nenhuma, clique no botão Novo (New), ao lado do campo Conexões / Fonte de
Dados (Connections/Data Sources), como exibe a Figura 11, a seguir.
Brasília Java Users Group – DFJUG – http://www.dfjug.org
Página 13
Brasília Java Users Group
http://www.dfjug.org
Figura 11 – Criando uma conexão
A caixa de diálogo Propriedades de Conexão (Connections properties) surgirá para ser
definida a forma como será criada a conexão com o banco de dados. No caso, você vai
utilizar a ponte JDBC, selecionando o item Conexão de Banco de Dados JDBC
(Database JDBC connection). Clique no botão Próximo (Next).
Figura 12 - Caixa de diálogo Propriedades de Conexão
Brasília Java Users Group – DFJUG – http://www.dfjug.org
Página 14
Brasília Java Users Group
http://www.dfjug.org
Como o driver JDBC usado é do MySQL, por padrão, a segunda etapa das propriedades
de conexão surgirá com esta opção selecionada no campo Driver JDBC (JDBC
Driver), contendo com.mysql.jdbc.Driver. Não há necessidade, neste caso, de
adicionar a biblioteca JDBC para a criação do relatório.
No campo Nome (Name) digite relatorios. No campo Caminho do JDBC (JDBC
URL) complete deixando jdbc:mysql://localhost/relatorios. Coloque o nome de
usuário de conexão ao banco no campo Usuário (User Name) e sua respectiva senha no
campo de mesmo nome (Password). Marque a opção Salvar senha (Save password).
Figura 13 – Definindo as propriedades de conexão
Clique no botão Teste (Test). Caso apareça a mensagem Conexão testada com
sucesso! (Connection test successful!), significa que você configurou tudo
corretamente e que agora há uma comunicação com o banco de dados. Clique no botão
OK para confirmar. Em seguida, clique no botão Salvar (Save), da caixa de diálogo
Propriedades de Conexão (Connections properties), para guardar a conexão criada.
Brasília Java Users Group – DFJUG – http://www.dfjug.org
Página 15
Brasília Java Users Group
http://www.dfjug.org
Figura 14 – Confirmação da conexão
Onde o iReport armazena minha conexão?
O iReport guarda as informações da configuração da conexão no diretório .ireport,
dentro do arquivo config.xml.
Neste arquivo há o elemento <iReportConnection />, que utiliza a classe
it.businesslogic.ireport.connection.JDBCConnection para se conectar ao banco de
dados utilizando JDBC. O nome da conexão fica no atributo name. As configurações
são armazenadas no sub-elemento <connectionParameter/>.
Voltando ao assistente de relatório, na primeira etapa, concluída a conexão, você só
precisa definir a tabela e dados que serão exibidos. No campo Consulta SQL (SQL
query), digite a query a seguir para selecionar somente a tabela de produtos:
SELECT * FROM produtos
Clique no botão Próximo.
Figura 15 – Primeira etapa - Criando a consulta SQL
Na segunda etapa do assistente, em Seleção de campos (Fields selection), adicione os
Brasília Java Users Group – DFJUG – http://www.dfjug.org
Página 16
Brasília Java Users Group
http://www.dfjug.org
campos existentes, exceto CategoriaID, e clique no botão Próximo (Next).
Figura 16 – Segunda etapa - Seleção de campos
Na terceira etapa, avance clicando no botão Próximo (Next).
Na quarta etapa, você vai selecionar o layout que deseja utilizar em seu relatório.
Selecione um relatório na opção marcada Layout colunar (Columnar layout) e clique
no botão Próximo (Next).
Figura 17 – Quarta etapa – Definindo seu Layout
Na quinta e última etapa, clique no botão Encerrar (Finish) para concluir o assistente.
Brasília Java Users Group – DFJUG – http://www.dfjug.org
Página 17
Brasília Java Users Group
http://www.dfjug.org
Figura 18 - Última etapa – Confirmando a criação
Na conclusão do assistente, você terá um relatório gerado com os campos selecionados
em formato colunar, contendo sua visualização apenas estrutural.
Figura 19 - O relatório gerado pelo assistente
Observação: O driver JDBC do MySQL já vem com o iReport, no diretório lib de sua
instalação. Caso você deseje utilizar outro banco de dados ou atualizar a versão JDBC
da biblioteca do MySQL, adicione neste diretório.
Visualizando o primeiro relatório
Antes de iniciar qualquer alteração, você vai visualizar o relatório da forma como foi
criado pelo assistente.
Vá ao menu Criar (build) e clique na opção Executar relatório (usar conexão ativa)
– Execute (with active connection).
Brasília Java Users Group – DFJUG – http://www.dfjug.org
Página 18
Brasília Java Users Group
http://www.dfjug.org
Figura 20 – Executando o relatório com a conexão ativa
Ao surgir a caixa de diálogo para salvar o arquivo, dê um nome, mantenha na extensão
.jrxml e confirme.
Surgirá o visualizador de relatórios próprio do JasperReports, chamado de
JasperViewer. Um ótimo visualizar desktop escrito em Java, contendo o básico de todo
visualizador.
Figura 21- Visualizador de relatórios do JasperReports (JasperViewer)
Brasília Java Users Group – DFJUG – http://www.dfjug.org
Página 19
Brasília Java Users Group
http://www.dfjug.org
Configurando o iReport
Com a criação de um relatório básico, você está preparado para configurar o iReport em
algumas de suas características, incluindo o idioma.
Vá ao menu Opções (Options) e clique no item Opções (Settings).
Figura 22 – Menu Opções
Ao surgir à caixa de diálogo Opções (Options), a primeira guia mostrada é a Geral
(General). No grupo Geral (General), você pode fazer configurações destinadas à
aparência do iReport.
Brasília Java Users Group – DFJUG – http://www.dfjug.org
Página 20
Brasília Java Users Group
http://www.dfjug.org
Figura 23 – Caixa de diálogo Opções
Você tem os principais itens de configuração definidos na guia Geral, que são
agrupados da seguinte forma:
Geral:
• Unidade default (Default Unit) – Indica a unidade padrão utilizada para o
trabalho com os relatórios. Pode ser: mm, cm, pixels e polegadas.
• Mostrar grid (View Grid) – Desabilitado por padrão, exibe um grid para
melhorar o alinhamento dos componentes existentes na construção do relatório.
• Mostrar réguas (View Rules) – Habilitado por padrão, exibe a régua na área de
desenho do iReport.
• Tamanho da grade (Grid Size) – O tamanho em pixels da grade (grid).
• Cor da borda do texto (Text Border Color) – Altera a cor da borda dos
elementos existentes no relatório com relação à exibição de rótulos, textos
dinâmicos e etc.
• Magnetic Power – Indica em pixels a distância de atração dos elementos para as
linhas guias.
Brasília Java Users Group – DFJUG – http://www.dfjug.org
Página 21
Brasília Java Users Group
http://www.dfjug.org
• Idioma (Language) – Utiliza as configurações regionais do sistema operacional
para definir o idioma aqui.
Atenção: Altere o idioma para English (Inglês) neste ponto. Clique no botão Aplicar
(Apply) para prosseguir.
Padrões do Relatório (Report Defaults):
• Linguagem default para expressões (Default Language for Expressions) – Por
padrão é Java, mas pode ser alterado para Groovy.
• Estilo Padrão (Default Style) – Determina um estilo padrão a ser utilizado em um
relatório. Por padrão é None (Nenhum).
LookAndFeel:
• Look and Feel – O padrão é System (formato visual das janelas de acordo com o
sistema operacional). Mas como em Java existem outros padrões visuais para
aplicações desktop, você pode selecionar aqui o que mais lhe agradar. Escolha e
clique no botão Aplicar(Apply) para visualizar.
• Fonte (Font) – A fonte padrão usada pelo iReport.
• Tamanho da fonte (Font size) – O tamanho da fonte utilizada no iReport.
Na guia Compilador (Compiler) você pode definir onde o iReport poderá armazenar os
arquivos jasper que são compilados. Por padrão, o iReport utiliza seu próprio diretório
para guardar os arquivos compilados. Para alterar, clique no botão Procurar (Browse),
do campo Diretório padrão de compilação (Default compilation directory).
Caso deseje armazenar os arquivos compilados (.jasper) no mesmo diretório onde
salvou o relatório .jrxml, marque a opção Usar o diretório de relatório para os
compilados (Use Reports Directory to Compile).
Em Compilador (Compiler), você tem o JasperReports default selecionado. O
JasperReports pode utilizar outro compilador para o seu relatório. Caso você queira usar
o compilador Java (javac), você deve adicionar a biblioteca tools.jar ao diretório lib,
como já foi dito no início deste tutorial.
Outra opção interessante está no Virtualizador de Relatório (Report Virtualizer). Esta
opção é para utilização de relatórios grandes.
Brasília Java Users Group – DFJUG – http://www.dfjug.org
Página 22
Brasília Java Users Group
http://www.dfjug.org
Figura 24 – Guia Compilador
Clicando na guia Cópia (Backup), você pode definir se deseja fazer ou não uma cópia
de backup, além de definir o local onde serão armazenados esses backups. Por padrão, o
iReport utiliza o seu próprio diretório para armazenar os arquivos de backup.
Na guia Programas Externos (External Programs), você pode selecionar cada um dos
visualizadores que deseja utilizar quando compilar e exportar o relatório no determinado
formato.
Adicione um programa que deseja utilizar para cada tipo de arquivo.
Brasília Java Users Group – DFJUG – http://www.dfjug.org
Página 23
Brasília Java Users Group
http://www.dfjug.org
Figura 25 – A guia Programas Externos
Feita todas as alterações, clique no botão Salvar (Save) para guardar as configurações
efetuadas e fechar a caixa de diálogo.
Visualizando o relatório compilado em outro aplicativo
Para visualizar o relatório compilado em outro aplicativo, como, por exemplo, em PDF,
vá ao menu Criar (build) e marque a opção Visualizar PDF (PDF Preview). Retorne
ao mesmo menu e clique no item Executar relatório (usar conexão ativa) – Execute
(with active connection).
Brasília Java Users Group – DFJUG – http://www.dfjug.org
Página 24
Brasília Java Users Group
http://www.dfjug.org
Figura 26 – Detalhe no item Visualizar PDF
Assim que compilar, o programa configurado no iReport para exibir arquivos no
formato PDF será aberto, exibindo o relatório exportado para o formato.
Figura 27 – O relatório compilado em PDF sendo exibido pelo Adobe® Acrobat
Brasília Java Users Group – DFJUG – http://www.dfjug.org
Página 25
Brasília Java Users Group
http://www.dfjug.org
A estrutura de um relatório e seu desenvolvimento
Um relatório é uma maneira agradável de apresentar os dados vindos de alguma base de
informação com sua aparência formatada. Na maioria das vezes, relatórios são usados
para agrupar as informações vindas de um conjunto de dados, relacionados entre si,
oriundos de diversas tabelas. Como resultado, você tem apenas os campos determinados
na construção do seu relatório e exposto de forma simplificada para compreensão das
informações.
A estrutura do relatório
Um relatório no JasperReports possui diversas seções, separadas por linhas horizontais
ao qual são chamadas de Bands (bandas).
O comportamento de cada Band depende da funcionalidade para a qual está preparada.
Quando o relatório junta os dados para rodar a impressão, estas seções são impressas na
tela de diferentes maneiras com diferentes tempos. Por exemplo, o cabeçalho da página
(pageHeader) é repetido em todas as páginas, uma vez em cada página, enquanto que,
os detalhes onde serão exibidos os dados (detail) é gerado em uma seqüência elaborada,
de acordo com os dados existentes (query ou datasource), repetindo-se uma vez para
cada registro, incorporando-se ao desenho do relatório.
As bands de um relatório JasperReports é dividido em nove seções pré-definidas para
que novos grupos possam ser adicionados.
Quando você inicia um novo relatório (New Document), sem o uso de assistente, a sua
tela, no iReport, fica como a mostrada na Figura 28 a seguir.
Brasília Java Users Group – DFJUG – http://www.dfjug.org
Página 26
Brasília Java Users Group
http://www.dfjug.org
Figura 28 – Bands de um documento de relatório em branco no JasperReports
Embora as bands já estejam adicionadas e com espaçamentos pré-definidos, você pode
movê-las, com o cursor, entre cada uma delas (nas linhas horizontais que as separam).
Ao arrastar, você percebe que a altura de cada band se expande, empurrando as demais,
após a alterada, para baixo ou vice-versa. Embora o desenvolvedor possa alterar a sua
altura, em casos como a band detail, sua alteração implica na visibilidade e
espaçamento dos elementos impressos na geração do relatório. Porém, nem todas as
bands são organizadas dinamicamente pelo conteúdo, como é o caso de Column
Footer, Page Footer e Last Page Footer.
A seguir, você tem a descrição de cada uma das bandas existentes em um relatório
JasperReports:
Title
A band title é a primeira visível na construção de um relatório vazio. A seção de título.
Esta seção só aparece uma vez no começo do relatório. Ex.: Relatório de Clientes.
No JasperReports é representado pelo trecho XML mostrado a seguir:
<title>
<band height="50">
<staticText>
<reportElement x="180" y="0" width="200" height="20"/>
<text>
<![CDATA[Title]]>
Brasília Java Users Group – DFJUG – http://www.dfjug.org
Página 27
Brasília Java Users Group
http://www.dfjug.org
</text>
</staticText>
</band>
</title>
Page Header
A band pageHeader aparece no começo de cada página impressa. A altura definida
durante a fase de desenho do relatório não se altera no processo de criação do mesmo
(exceto que haja componentes redimensionáveis, como uma caixa de texto contendo um
texto longo ou um sub-relatório). Neste local você pode ter data e hora e/ou nome ou
informações da empresa. As bands Title e Summary não são inclusas no cabeçalho da
página quando esta é impressa em uma página separada.
No JasperReports é representado pelo trecho XML mostrado a seguir:
<pageHeader>
<band height="20">
<staticText>
<reportElement x="180" y="30" width="200" height="20"/>
<text>
<![CDATA[Page Header]]>
</text>
</staticText>
</band>
</pageHeader>
Column Header
A band da columnHeader só aparece no começo de cada interação com a band detail.
Se o relatório tem uma só coluna definida, formando um relatório tabular, então são
ignoradas as seções cabeçalhos e rodapés de coluna. Como exemplo você pode listar
nomes escolhidos de campos específicos como: Nome do Cliente, Telefone, Data do
Cadastro.
No JasperReports é representado pelo trecho XML mostrado a seguir:
<columnHeader>
<band height="20">
<staticText>
<reportElement x="180" y="50" width="200" height="20"/>
<text>
<![CDATA[Column Header]]>
</text>
</staticText>
</band>
</columnHeader>
Brasília Java Users Group – DFJUG – http://www.dfjug.org
Página 28
Brasília Java Users Group
http://www.dfjug.org
Detail
A band detail é o local de exibição dos dados de um objeto datasource ou query. Esta
seção se repete enquanto houver linhas para serem colocadas no seu relatório, de acordo
com o resultado transmitido.
No JasperReports é representado pelo trecho XML mostrado a seguir:
<detail>
<band height="20">
<textField>
<reportElement x="10" y="0" width="600" height="20"/>
<textFieldExpression class="java.lang.String">
<![CDATA[$F{FieldName}]]>
</textFieldExpression>
</textField>
</band>
</detail>
Column Footer
A band columnFooter aparece abaixo de cada coluna. Vale o mesmo comentário da
banda Column Header.
No JasperReports é representado pelo trecho XML mostrado a seguir:
<columnFooter>
<band height="20">
<staticText>
<reportElement x="0" y="0" width="200" height="20"/>
<text>
<![CDATA[Column Footer]]>
</text>
</staticText>
</band>
</columnFooter>
Page Footer
A band pageFooter representa o rodapé da página, ou seja, aparece no final de cada
página. Esta band pode conter informações como o número da página, o total de páginas
encontradas, endereço da empresa e etc.
No JasperReports é representado pelo trecho XML mostrado a seguir:
<pageFooter>
<band height="20">
<staticText>
<reportElement x="0" y="5" width="200" height="20"/>
<text>
Brasília Java Users Group – DFJUG – http://www.dfjug.org
Página 29
Brasília Java Users Group
http://www.dfjug.org
<![CDATA[Page Footer]]>
</text>
</staticText>
</band>
</pageFooter>
Last Page Footer
A band lastPageFooter é a última seção do rodapé da página. Esta seção substitui o
rodapé da página regular na última página do relatório. Se você deseja que o último
rodapé da página seja diferente dos demais, isto é possível usando esta band especial. Se
esta band possuir o valor zero de altura, será completamente ignorada e o layout
desenhado para as páginas comuns será usado também para a última página.
No JasperReports é representado pelo trecho XML mostrado a seguir:
<lastPageFooter>
<band height="20">
<staticText>
<reportElement x="0" y="5"
width="200" height="20"/>
<text>
<![CDATA[Last Page Footer]]>
</text>
</staticText>
</band>
</lastPageFooter>
Summary
A band summary é a seção de sumário, conhecido em outros sistemas de relatórios
como Report footer (Rodapé do relatório). Esta seção só aparece uma vez ao término do
relatório e permite você adicionar um campo possuindo o total geral, por exemplo, de
todo o relatório ou qualquer outra coisa que deseje no fim deste (como um gráfico).
No JasperReports é representado pelo trecho XML mostrado a seguir:
<summary>
<band height="20">
<staticText>
<reportElement x="0" y="5" width="200" height="20"/>
<text>
<![CDATA[Summary]]>
</text>
</staticText>
</band>
</summary>
Brasília Java Users Group – DFJUG – http://www.dfjug.org
Página 30
Brasília Java Users Group
http://www.dfjug.org
Background
A band background possibilita a introdução de marcas d’água em um relatório, ou
qualquer outra coisa de efeito similar (como linhas ao redor da página). Por padrão, ela
está com a altura em valor zero no iReport.
No JasperReports é representado pelo trecho XML mostrado a seguir:
<background>
<band height="745">
<image scaleImage="Clip" hAlign="Left" vAlign="Bottom">
<reportElement x="0" y="0" width="160" height="745"/>
<imageExpression>"image.gif"</imageExpression>
</image>
</band>
</background>
noData
A band noData foi introduzida, no JasperReports 2.0.0, com o intuito de criar uma
seção para melhorar o controle sobre relatórios e sub-relatórios preenchidos com fontes
de dados (data sources) vazias.
No JasperReports é representado pelo trecho XML mostrado a seguir:
<noData>
<band height="5" isSplitAllowed="true" >
</band>
</noData>
Compreendendo as propriedades de um relatório
Antes de criar relatórios complexos, e utilizar todas as bands explicadas, você precisa
aprender as configurações básicas iniciais de um relatório através de suas propriedades.
Iniciando com um relatório em branco
Para criar um relatório em branco, vá ao menu File e clique no item New Document, ou
utilize o ícone na barra de ferramentas principal New Document (atalho Ctrl+N).
Figura 29 – Detalhe na criação de um Novo relatório em branco
Ao surgir à caixa de diálogo Report properties, inicie colocando o nome do relatório
em Report Name. Na área Page size, você define o tamanho da folha que comportará
Brasília Java Users Group – DFJUG – http://www.dfjug.org
Página 31
Brasília Java Users Group
http://www.dfjug.org
seu relatório. Como qualquer outro editor de relatórios, você possui alguns tamanhos
predefinidos ( Preset Sizes), que são padronizados, e a possibilidade de criar um
personalizado, alterando a Width (largura) e Height (altura) da página, incluindo a
unidade de medida. Em Orientation você pode colocar a página do seu relatório em
Portrait (Retrato) ou Landscape (Paisagem).
Embora as dimensões sejam as mais importantes para a construção de um relatório, a
unidade de medidas usada pelo iReport e JasperReports é em pixels (com uma resolução
de 75 dpi).
Para que você possa se orientar em um arquivo JRXML do JasperReports, a seguir, a
Tabela 1 mostra o padrão de algumas páginas e seu valor em pixels.
Tabela 1 – Dimensões em pixels das páginas padronizadas
Padrão da página
LETTER
A3
A4
Dimensão em Pixels
612 x 792
842 x 1190
595 x 842
A guia Margem da Página
Na guia Page Margin, você possui quatro posições que definem as margens de seu
relatório: Top, Bottom, Left e Right. As margens podem ser personalizadas seguindo o
padrão necessário para o desenvolvimento do seu relatório.
Figura 30 – Propriedades do relatório
Brasília Java Users Group – DFJUG – http://www.dfjug.org
Página 32
Brasília Java Users Group
http://www.dfjug.org
A guia Columns
Na guia Columns, você pode definir quantas colunas seu relatório possuirá em uma
página. A página que compõe o relatório possui seções que são independentes de dados
vindos de um datasource ou query (como o rodapé da página), mas possui em outras
bands a possibilidade de criar colunas para exibir os dados que são preenchidos
dinamicamente. Estas bands podem ser postas em colunas verticais definindo uma
divisão de acordo com a largura da página.
O padrão é uma coluna, onde a sua largura compreende da margem esquerda à margem
direita da página.
Figura 31 – Detalhe da guia Columns
Caso você execute um relatório contendo apenas uma coluna, os elementos vindos da
fonte de dados serão postos um abaixo do outro em sua ordem, como mostra a Figura
32 a seguir:
Brasília Java Users Group – DFJUG – http://www.dfjug.org
Página 33
Brasília Java Users Group
http://www.dfjug.org
Figura 32 – Relatório de uma coluna
Caso você adicione duas colunas, por exemplo, a largura máxima é dividida
automaticamente pelo iReport. Obviamente, você também pode definir um espaçamento
entre colunas. Ao adicionar o espaçamento, a largura da coluna é subtraída
automaticamente, evitando assim problemas na criação do relatório.
Figura 33 – Detalhe na adição de duas colunas na página
É interessante notar que as bands columnHeader e columnFooter também ficam
colunadas.
Brasília Java Users Group – DFJUG – http://www.dfjug.org
Página 34
Brasília Java Users Group
http://www.dfjug.org
Figura 34 – Criação de um relatório com duas colunas
A guia Scriptlet Class
Nesta guia você define a utilização de um scriptlet customizado ou não. O scriptlet é
uma classe Java cujos métodos são executados conforme são especificados os eventos
durante a criação do relatório, como o início de uma nova página ou o fim de um grupo.
Além desta opção, você também possui a linguagem (Language) que será usada para a
ferramenta de expressões do iReport. Somente Java e Groovy são suportados nesta
versão. É importante ressaltar que esta linguagem não está relacionada à classe scriptlet.
Figura 35 – Detalhe na guia Classe scriptlet
A guia More...
Na guia “More...” é possível especificar instruções para a impressão do relatório.
Brasília Java Users Group – DFJUG – http://www.dfjug.org
Página 35
Brasília Java Users Group
http://www.dfjug.org
Figura 36 - Detalhe na guia Mais...
Na parte inicial desta guia, você possui quatro checkboxes e dois combos:
Title on a new page Quando ativa, especifica se a band title será impressa e, em seguida, criada uma nova
página, gerando uma “quebra de página”. Seu comportamento pode ser visualizado na
Figura 37 a seguir.
Brasília Java Users Group – DFJUG – http://www.dfjug.org
Página 36
Brasília Java Users Group
http://www.dfjug.org
Figura 37 – Comportamento de Title on a new page
Summary on a new page Esta opção é similar a anterior (Title on a new page), mas com a diferença de ser a
Brasília Java Users Group – DFJUG – http://www.dfjug.org
Página 37
Brasília Java Users Group
http://www.dfjug.org
band summary que será impressa como a última página.
Floating column footer As bands columnFooter são impressas por padrão no fim das páginas. Se na impressão
do relatório não houver dados suficientes para preencher uma página, um espaço em
branco aparecerá entre a coluna e o rodapé da coluna (columnFooter). Se você quer que
o texto encontrado na band columnFooter seja impresso logo após a impressão da
coluna, marque a opção Floating column footer. Esta opção permite forçar a
impressão da band columnFooter imediatamente após a última interação de detail e
não do término de todas as colunas. Esta opção é geralmente usada quando você quer
criar tabelas usando os elementos de relatórios.
Ignore pagination Ignora a paginação ao preencher o relatório, impossibilitando a visualização das demais
páginas caso haja mais que uma. Quando ativa, esta opção implica até mesmo na
visualização correta dos dados, caso haja mais de uma coluna.
Print Order A ordem de impressão (Print Order) determina como os dados impressos na página
serão organizados em mais de uma coluna. O padrão para a ordem de impressão é
Vertical.
Com a ordem Vertical, primeiro os dados são impressos um embaixo do outro,
passando para uma nova coluna somente quando a coluna esquerda está totalmente
preenchida no final da página.
Na ordem Horizontal os dados são preenchidos em linha. Os dados passam por todas as
colunas, adicionando uma nova linha somente quando a última coluna da página foi
preenchida naquela determinada linha. A Figura 38 a seguir ilustra as duas ordens de
impressão.
Figura 38 – Ordem de impressão na Vertical e na Horizontal
When no data Quando o número de dados para a impressão é vazio (query SQL sem dados, por
exemplo), o relatório pode ter comportamentos diferentes para apresentar a página ao
Brasília Java Users Group – DFJUG – http://www.dfjug.org
Página 38
Brasília Java Users Group
http://www.dfjug.org
usuário. Neste caso existem quatro opções, listadas a seguir:
• No pages (Sem Páginas)– O padrão. O resultado final é um buffer vazio.
• Blank page (Páginas em branco) – Exibe uma página em branco caso não haja
dados.
• All sections, no detail (Todas as seções, nenhum detalhe) – Todas as seções
existentes no relatório são exibidas, menos os detalhes da band detail.
• No-data section – Seção sem dados. Utiliza a band noData, ou seja, você
adiciona um conteúdo estático (ou dinâmico sem usar o banco de dados) neste
local. Caso não haja dados em uma determinada pesquisa ou sem conexão com o
banco de dados, esta seção será exibida.
A guia i18n
A guia i18n é a responsável pelos recursos de internacionalização de seus relatórios.
Figura 39 – Detalhe da guia i18n
Format Factory Class Recebe uma string com o nome da classe de formatos, habilitando o uso de datas
personalizadas e formatos de números. Representa o atributo formatFactoryClass, de
JasperReports, e implementa a interface net.sf.jasperreports.engine.
Resource Bundle Base Name É o nome do pacote de recursos usado para internacionalizar um relatório. É o Resource
Bundle do Java, onde você define em um arquivo os textos traduzidos como rótulos.
Cada linguagem corresponde a um arquivo específico.
When resource missing type Se um pacote de recurso (Resource Bundle) não está disponível, você escolhe uma das
opções na caixa de combinação Quando está faltando o tipo do recurso. Representa o
Brasília Java Users Group – DFJUG – http://www.dfjug.org
Página 39
Brasília Java Users Group
http://www.dfjug.org
atributo whenResourceMissingType no JasperReports. Neste caso, você tem as
seguintes opções:
• Null (Nulo) – Imprime a string “Null”. Esta é a opção padrão.
• Empty (Vazio) – Não imprime nada. Recebe como valor Empty no atributo
whenResourceMissingType de JasperReports.
• Key (Chave) – Imprime o nome chave que falta. Recebe como valor Key no
atributo whenResourceMissingType de JasperReports.
• Error (Erro) – Lança uma exceção parando o processo. Recebe como valor
Error no atributo whenResourceMissingType de JasperReports.
XML encoding O formato padrão para salvar os arquivos fontes do JasperReports no iReport é UTF-8.
Em todo caso, se você desejar utilizar outro formato que não seja UTF-8, é neste local
que deve ser alterado. O UTF-8 gerencia todas as letras acentuadas e o símbolo de euro.
A outra codificação comum, ISO-8859-1, se encontra nesta caixa de combinação.
Visualização do arquivo JRXML pelo iReport
Através do iReport é possível ver o arquivo XML gerado para o JasperReports. Vá ao
menu Edit e clique no item XML Source. O visualizador usado será o que foi definido
em sua máquina para o formato.
Figura 40 – Visualizando o arquivo JRXML pelo iReport
Brasília Java Users Group – DFJUG – http://www.dfjug.org
Página 40
Brasília Java Users Group
http://www.dfjug.org
Criando um relatório sem o uso de assistentes
Para uma maior compreensão dos diversos elementos que compõem um relatório no
JasperReports, através do iReport, é importante a um desenvolvedor aprender a
desenhá-lo manualmente, isto é, sem o uso de assistentes.
Iniciando um relatório manualmente
Para iniciar, você vai criar um New Document (Ctrl+N). Dê um nome para o seu
relatório. Os tamanhos predefinidos serão mantidos. Clique no botão OK.
Figura 41 – Propriedades do relatório
Exibindo o Grid para desenho de relatórios
Caso você queira exibir o Grid para desenhar o relatório, vá ao menu View e clique em
Show Grid.
Brasília Java Users Group – DFJUG – http://www.dfjug.org
Página 41
Brasília Java Users Group
http://www.dfjug.org
Figura 42 –Exibindo o Grid no Design do relatório
A configuração para o Grid Size (Tamanho do Grid) é visto na guia General, da caixa
de diálogo Options, encontrado no menu Options (explicado em Configurando o
iReport).
As barras de ferramentas do iReport
O iReport possui três barras de ferramentas na parte superior de sua janela: a Principal,
a Text Formatting (Formatação de Texto) e Elements Formatting (Formatação de
Elementos). Na primeira barra de ferramentas (a principal) existem doze elementos que
são muito usados na construção de um relatório. Estes ditos “elementos” são objetos
gráficos que podem compor um relatório, como uma linha, rótulo ou uma elipse.
A Figura 43 apresenta as principais ferramentas que podem ser usadas tanto para a
criação de elementos, como também para sua manipulação, em um relatório
JasperReports.
Figura 43 - Ferramentas para a criação de elementos no relatório
1. Pointer – A ferramenta Pointer é usada para as operações mais importantes no
desenho de um elemento, como: selecionar, arrastar, dimensionar e etc. Por
padrão é ativa, mas fica desativada quando outra ferramenta de desenho é
selecionada.
2. Line – Em um relatório JasperReports uma linha é definida por um elemento
retangular com uma linha diagonal. A linha pode ser desenhada em uma reta
perfeita, na horizontal, vertical ou em ângulo se pressionada a tecla <Shift> antes
de arrastar. A linha segue o grid.
3. Rectangle – Usado para desenhar retângulos ao redor de outros elementos,
criando destaques como uma formatação de parágrafo de um programa de edição
de textos, este elemento pode também conter retângulos com cantos arredondados.
4. Ellipse – Desenha elipses no relatório.
5. Static Text – Utilizado para criar rótulos de relatórios.
6. Text Field – Utilizado para criar os campos dinâmicos dos relatórios. É neste
elemento que você se conecta a um determinado campo do banco de dados para
exibir suas informações, por exemplo.
Brasília Java Users Group – DFJUG – http://www.dfjug.org
Página 42
Brasília Java Users Group
http://www.dfjug.org
7. Image – Utilizado para exibir imagens em seu relatório. Podem ser imagens
dinâmicas (preenchidas por um banco de dados, por exemplo) ou estáticas.
8. Barcode tool – Gera um código de barras baseado em uma string.
9. Frame – Cria quadros que podem conter outros elementos em seu interior, com
bordas ao seu redor.
10. Chart tool – Gera um gráfico através de valores determinados que são
transmitidos.
11. Subreport – Cria um relatório dentro de outro, o que chamamos de mestredetalhe.
12. Crosstab – Desenvolve o que chamamos em programas de planilhas eletrônicas
de tabela dinâmica (referência cruzada).
Adicionando uma conexão a um relatório em branco
Para a construção deste relatório, vamos utilizar o banco de dados do tutorial. O
exemplo seguirá do pressuposto que você ainda não possui uma conexão criada com o
iReport. Vá ao menu Data e clique em Connections/Data Sources, ou na barra de
ferramentas Text Formatting, clique no botão Datasources, como mostra o detalhe da
Figura 44.
Figura 44 – Criando uma nova conexão com o banco de dados
Na caixa de diálogo Connections / Datasources, clique no botão New.
Figura 45 – Criando uma nova conexão com o banco de dados
Através dos passos seguidos anteriormente, através da caixa de diálogo Connections
properties, você vai utilizar a ponte JDBC, selecionando o item Database JDBC
connection, e clicar no botão Next.
Brasília Java Users Group – DFJUG – http://www.dfjug.org
Página 43
Brasília Java Users Group
http://www.dfjug.org
Desta vez você vai utilizar o assistente, em JDBC URL Wizard, digitando
localhost:3306, no campo Server Address, e relatorios, em Database. Clique no
botão Wizard. Perceba que o campo JDBC URL será preenchido com os dados
digitados. Teste a conexão e Save.
Figura 46 – Usando o Assistente para JDBC URL
Para uma modificação da conexão, na caixa de diálogo Connections / Datasources,
temos o botão Modify. Basta selecionar a linha da sua conexão que deseja alterar e
clicar neste botão. A caixa de diálogo Connections properties reabre. Altere e salve
(Save).
Em mais de uma conexão, você tem o botão Set as Default. Basta selecionar a conexão
que deseja tornar padrão (Default) e clicar neste botão. Observe que, na caixa de
diálogo, a coluna Default apresenta a conexão padrão com uma caixa de checagem
ativa.
Caso você precise levar as configurações da sua conexão para outra máquina, ou quer
guardá-la para uma futura reutilização, clique no botão Export. A caixa de diálogo para
salvar a conexão aparecerá. Basta selecionar o local e dar o nome. Caso tenha mais de
uma conexão, todas serão exportadas.
Brasília Java Users Group – DFJUG – http://www.dfjug.org
Página 44
Brasília Java Users Group
http://www.dfjug.org
Figura 47 – Exportando a configuração de Connections / Datasources
O arquivo exportado é um XML aberto, no seguinte formato:
<?xml version="1.0"?>
<!-- iReport connections -->
<iReportConnectionSet>
<iReportConnection name="relatorios"
connectionClass="it.businesslogic.ireport.connection.JDBCConnection">
<connectionParameter name="ServerAddress">
<![CDATA[localhost:3306]]>
</connectionParameter>
<connectionParameter name="SavePassword">
<![CDATA[true]]>
</connectionParameter>
<connectionParameter name="Url">
<![CDATA[jdbc:mysql://localhost:3306/relatorios]]>
</connectionParameter>
<connectionParameter name="JDBCDriver">
<![CDATA[com.mysql.jdbc.Driver]]>
</connectionParameter>
<connectionParameter name="Database">
<![CDATA[relatorios]]>
</connectionParameter>
<connectionParameter name="Password">
<![CDATA[integrator]]>
</connectionParameter>
<connectionParameter name="Username">
<![CDATA[edson]]>
</connectionParameter>
</iReportConnection>
</iReportConnectionSet>
Isso significa que, caso precise alterá-lo, antes de Importar, você pode modificar em
um simples bloco de notas.
Depois de configurado, basta fechar a caixa de diálogo. A conexão padrão agora é
exibida na caixa de seleção (Figura 48) na barra de ferramentas Text Formatting. É
Brasília Java Users Group – DFJUG – http://www.dfjug.org
Página 45
Brasília Java Users Group
http://www.dfjug.org
neste local também que você pode alternar entre outras conexões, caso necessite.
Figura 48 – Exibição da conexão ativa
Criando a query do relatório
O relatório trará informações dos produtos existentes no banco de dados, similar ao
feito anteriormente, pelo assistente.
Para criar a query do relatório, vá ao menu Edit e clique no item Report Query.
Alternativamente você pode ir ao menu Data e clicar em Report Query.
Figura 49 – Acessando Report Query através do menu Data
Ao abrir a caixa de diálogo Report Query, clique no botão Query designer. Outra
caixa de diálogo surgirá, chamada de SQL Query Designer, mas desta vez para a
criação da instrução SQL visual. Observe que há três quadros na janela. O primeiro, à
esquerda, define a exibição da query de forma visual, separando os elementos
padronizados de uma seleção de dados (SELECT, FROM, WHERE e etc.). A cada
coluna de sua tabela selecionada, automaticamente a query adicionará na parte superior,
em SELECT, o campo e um alias. Em FROM surgirá as tabelas (ou a tabela) que estão
relacionadas para tal seleção.
Primeiramente você vai criar um simples relatório contendo apenas uma tabela, a de
produtos. Você vai selecionar, através do segundo quadro a esquerda, a tabela
produtos, dando um duplo clique sobre seu respectivo nome. Esta seleção pode ser feita
através do arrastar para o quadro da direita também, caso ache mais prático.
Existem duas formas de selecionar todos os campos de uma tabela, no Query designer.
A primeira é ir até a tabela (no caso produtos) e clicar no menu de mesmo nome,
selecionando a opção select all.
Brasília Java Users Group – DFJUG – http://www.dfjug.org
Página 46
Brasília Java Users Group
http://www.dfjug.org
Figura 50 – Selecionando todos os campos automaticamente
Ou simplesmente clicando com o direito do mouse e selecionando a opção add
expression, no quadro da esquerda, em SELECT.
Figura 51 – Adicionando uma expressão
Neste último caso, você digita o que deseja fazer, na caixa de diálogo expression.edit.
Figura 52 – Criando a expressão para a query SQL SELECT
Ao final, você possuirá uma configuração da sua query SELECT similar ao mostrado na
Brasília Java Users Group – DFJUG – http://www.dfjug.org
Página 47
Brasília Java Users Group
http://www.dfjug.org
Figura 53:
Figura 53 – Query final gerada na caixa de diálogo SQL Query Designer
Se clicar em syntax, a guia abaixo, ao lado de builder (a atual), você verá a query
construída. Confirme no botão OK.
Retornando a caixa de diálogo Report Query, você ainda pode fazer alterações na
query criada.
Na parte superior da janela, existe o botão Save query, caso deseje armazenar a
consulta construída para uso posterior em outro relatório. Se esse for o caso, o
carregamento de uma consulta armazenada pode ser feita através do botão Load query.
Como a opção Automatically Retrieve Fields está selecionada, na parte inferior
aparece cada campo selecionado, em uma tabela, com seus respectivos nomes e o tipo
de dados representados em Java. É importante manter selecionada esta opção, uma vez
que na digitação, ou alteração, de uma query, possíveis erros podem ser encontrados
(não há exibição dos campos nesta parte quando a query apresenta problemas). Sem esta
opção selecionada, qualquer alteração na query SQL, não reflete automaticamente neste
local, o que se faz necessário clicar no botão Read Fields.
Observe que também existe a possibilidade de ter uma descrição de cada campo. Na
tabela inferior, nos campos resultantes da query, dê um duplo clique em cada linha.
Observe que a caixa de diálogo Add/modify field surgirá, com o nome e tipo de classe
do campo e, também, um campo de descrição, em Field Description.
Brasília Java Users Group – DFJUG – http://www.dfjug.org
Página 48
Brasília Java Users Group
http://www.dfjug.org
Figura 54 – Adicionando descrição em um campo
Como não vamos utilizar todos os campos descritos, vamos remover os que não serão
usados.
Selecione os campos CategoriaID e UnidadesEmEstoque com a tecla <Ctrl>
pressionada e tecle <DELETE> para removê-los. Caso você erre, clique no botão
Cancel e retorne a esta caixa de diálogo através do menu Data, no item Report Query,
refazendo novamente a seleção e a devida exclusão.
Figura 55 – Detalhe dos campos selecionados da caixa de diálogo Consulta do Relatório
Depois de criado todos estes detalhes, confirme a caixa de diálogo Report query
clicando no botão OK.
Os elementos da query registrados no JasperReports
Ao adicionar query criada, através do iReport, o arquivo JasperReports registrou o
elemento <queryString />, em seu arquivo jrxml, para armazenar a consulta SQL:
<queryString>
<![CDATA[SELECT * FROM `produtos` produtos]]>
</queryString>
Brasília Java Users Group – DFJUG – http://www.dfjug.org
Página 49
Brasília Java Users Group
http://www.dfjug.org
Nota: O texto contido por entre os elementos <queryString> possui um XML CDATA.
Este bloco é ignorado pelo analisador XML. A justificativa está nos caracteres
inválidos. Caso estes estivessem fora deste bloco, o XML conteria um erro e não seria
analisado corretamente para a criação do relatório JasperReports.
Para que seja possível saber quais campos você deseja trabalhar neste relatório, o
JasperReports registra no elemento <field /> cada um dos que serão utilizados. Neste
elemento, encontra-se em forma de atributos, o nome da coluna e o seu tipo mapeado
pela JDBC, conforme o driver do banco de dados. Como foram removidos dois campos,
somente quatro ficaram registrados:
<field name="ProdutoID" class="java.lang.Integer"/>
<field name="ProdutoNome" class="java.lang.String"/>
<field name="preco" class="java.lang.Double"/>
<field name="Imagem" class="java.lang.String"/>
Este elemento é importante, pois campos podem ser mesclados em uma expressão do
relatório para obter a saída necessária.
Desenhando o relatório
O desenho do relatório será uma etapa importante para a sua compreensão prática dos
campos, rótulos, imagens, frames e também sobre as bands (bandas) em sua geração.
A Figura 56 mostra a janela do iReport com a visibilidade de cinco painéis que
facilitam o desenvolvimento do relatório JasperReports.
Brasília Java Users Group – DFJUG – http://www.dfjug.org
Página 50
Brasília Java Users Group
http://www.dfjug.org
Figura 56 – A janela do iReport em um relatório vazio no Linux
Estes painéis numerados na Figura 56 são explicados na lista a seguir:
1. File – Exibe os relatórios abertos. O acesso é feito com um duplo clique sobre
o relatório que deseja exibir na janela. O ícone apresentado ao lado do nome
do relatório, neste painel, também indica modificação do arquivo. Caso esteja
com dois riscos, é porque houve alteração e não foi salvo. Alternativamente
você pode acessar outro relatório aberto através do menu Window.
2. Document structure – Exibe os parâmetros, campos da tabela da sua query,
variáveis pré-definidas ou criadas e as bands do relatório.
3. Properties – Exibe a propriedade de acordo com o elemento selecionado em
sua estrutura (Document structure). As propriedades de cada elemento do
relatório também pode ser acessível facilmente com o direito do mouse sobre
ele, selecionando no menu de contexto, que surgirá, o item Properties.
4. Library – Exibe algumas variáveis e funções pré-definidas pelo próprio
iReport, que são úteis e comuns na maioria dos relatórios.
5. Styles Library – Mostra os estilos criados para serem utilizados no
desenvolvimento do relatório.
Configurando as Bands
Para começar na criação do desenho do relatório, você vai configurar inicialmente as
bands que não serão exibidas. Com o direito do mouse sobre a página do relatório
Brasília Java Users Group – DFJUG – http://www.dfjug.org
Página 51
Brasília Java Users Group
http://www.dfjug.org
(design), selecione no menu de contexto o item Band Properties.
Observe que, na caixa de diálogo, todas as bandas são exibidas. Cada band possui uma
altura pré-estabelecida e pode ser alterada aqui, simplesmente mudando seu valor no
campo Band Height.
Figura 57 – Propriedades das bands
Caso você queira retirar a visibilidade de uma destas bands, basta deixar o número
zero no campo Band Height.
Portanto, as bands que não queremos devemos zerar sua altura e depois confirmar com
um clique no botão Apply, antes de alterar a altura de outra band. As alturas de cada
band para a criação do relatório é exibida na Tabela 2:
Tabela 2 – Alturas das bands utilizadas na construção do relatório
Band
title
pageHeader
columnHeader
detail
columnFooter
pageFooter
lastPageFooter
summary
Altura da Banda
0
Mantenha como está
Mantenha como está
Mantenha como está
0
Mantenha como está
0
Mantenha como está
Atenção: Você pode configurar as propriedades de cada band selecionando-a através do
painel Document structure e alterando no painel Properties. Neste caso, a alteração
não precisa ser aplicada (alterou o valor da propriedade, tirou o foco do campo, mudou).
Conhecendo a barra de ferramentas Text Formatting
A barra de ferramentas Text Formatting possui as principais ferramentas para a
formatação de um elemento de texto no relatório JasperReports. A Figura 58 ilustra a
barra contendo a respectiva numeração pela ordem de exibição.
Brasília Java Users Group – DFJUG – http://www.dfjug.org
Página 52
Brasília Java Users Group
http://www.dfjug.org
Figura 58 – Barra de ferramentas Formatação de Texto
Seguindo a numeração proposta pela Figura 58, você possui as seguintes ferramentas:
1. Font – Altera a fonte do texto encontrado no elemento.
2. Font Size – Altera o tamanho da fonte do texto encontrado no elemento, em uma
seleção numérica ou digitada (pressione <ENTER> para confirmar).
3. Increase Font Size – Altera o tamanho da fonte do texto encontrado no elemento
aumentando sempre em dois pontos (2pt).
4. Decrease Font Size – Altera o tamanho da fonte do texto encontrado no elemento
diminuindo sempre em dois pontos (2pt).
5. Bold – Aplica negrito ao texto encontrado no elemento.
6. Italic – Aplica itálico ao texto encontrado no elemento.
7. Underlined – Sublinha o texto encontrado no elemento.
8. Strikethrough – Desenha uma linha no meio do texto encontrado no elemento
(tachado).
9. Align Left – Alinha o texto à esquerda em relação à área do elemento.
10. Align Justify – Alinha o texto às margens esquerda e direita da área do
elemento.
11. Align Center – Alinha o texto ao centro em relação à área do elemento.
12. Align Right – Alinha o texto à direita em relação à área do elemento.
13. Align Top – Alinha o texto na parte superior vertical em relação à área do
elemento.
14. Align Vertical Axis – Alinha o texto no centro vertical em relação à área do
elemento.
15. Align Bottom – Alinha o texto à parte inferior vertical em relação à área do
elemento.
16. Border – Adiciona uma borda ao redor do elemento.
Adicionando os textos estáticos
Antes de iniciar a criação do desenho, você tem na Figura 59 como será o resultado
final do design do relatório.
Figura 59 – Design final do relatório
Brasília Java Users Group – DFJUG – http://www.dfjug.org
Página 53
Brasília Java Users Group
http://www.dfjug.org
Para criar a aparência vista na Figura 59, os seguintes passos serão feitos:
1.
Na barra de ferramentas principal, clique na ferramenta Static Text e arraste um
tamanho qualquer na band pageHeader.
2.
Dê um duplo clique neste elemento desenhado e digite: Produtos Cadastrados.
Na barra de ferramentas formatação altere em Font Size para 24 e clique no botão Bold.
Textos estáticos são representados pelo elemento JasperReports <staticText>. Alguns
elementos são comuns a todos, portanto não será apresentado aqui, por enquanto.
<staticText>
...
<textElement verticalAlignment="Top" rotation="None">
<font
pdfFontName="Helvetica-Bold"
size="24"
isBold="true"
isStrikeThrough="false" />
</textElement>
<text><![CDATA[Produtos Cadastrados]]></text>
</staticText>
O sub-elemento <textElement />, de <staticText />, determina o alinhamento vertical e
a rotação de texto, através dos atributos verticalAlignment e rotation. Todas as
configurações feitas para o texto é adicionado em <font />. Este elemento, por sua vez,
possui alguns atributos que determinam o comportamento da fonte, como negrito
(isBold) ou itálico (isItalic).
Em <text />, sub-elemento de <staticText />, é o local onde o texto que será exibido
no relatório é adicionado, também em um bloco CDATA.
3.
Pegue a ferramenta Line e risque pouco abaixo de Produtos Cadastrados. A
linha pode ser desenhada em uma reta perfeita, na horizontal, vertical ou em ângulo se
pressionada a tecla <Shift> antes de arrastar. Lembre-se que a linha segue o grid
definido no relatório.
O elemento <line /> é a sua representação em um relatório JasperReports. O atributo
direction está em TopDown (opção Line Direction em Top-down no iReport), que
indica qual direção das duas diagonais do retângulo a linha será representada e vista na
compilação. Caso seja Bottom-up, no atributo direction, você terá BottomUp. Isso é
visto somente se a linha tiver uma determinada altura acima de zero. No caso do
exemplo criado para o relatório, o valor é zero.
<line direction="TopDown">
...
</line>
Brasília Java Users Group – DFJUG – http://www.dfjug.org
Página 54
Brasília Java Users Group
http://www.dfjug.org
4.
Adicione um novo elemento Static Text, mas desta vez na band
columnHeader. Digite código e altere seu tamanho para 12 e coloque em Bold. Digite
Código.
5.
Copie e cole três vezes. Observe que temos três elementos estáticos (Static
Text), que cumpre o papel de rótulos configurados identicamente com a palavra Código.
Tudo que você deve fazer é alinhá-los e dimensioná-los para que fiquem por entre as
margens do relatório.
Observação: Existem alguns detalhes interessantes no iReport, com relação as suas
características visuais. Uma delas é o fato do elemento ficar por entre duas bands (sobre
uma linha divisória). Note que sua cor, ao redor, fica vermelha. No painel Document
Structure, também fica vermelho. Isso indica que haverá erros caso seja compilado este
relatório.
Quando você arrasta um elemento, entra em ação a ferramenta Magnetic, ativa por
padrão, que auxilia no alinhamento dos elementos no relatório ao arrastá-los. Linhas
guias surgem, tanto na vertical como na horizontal, dependendo da situação, para
auxiliar o alinhamento no arraste do elemento ou no seu dimensionamento com relação
aos demais encontrados.
Figura 60 – A ferramenta Magnetic em ação. Note as linhas que guiam o alinhamento.
6.
Digite os rótulos: Produto, Preço R$ e Imagem. Selecione todos os rótulos
(textos estáticos) de columnHeader (utilizando <Shift> pressionado).
Figura 61 – Rótulos digitados no cabeçalho da coluna
Brasília Java Users Group – DFJUG – http://www.dfjug.org
Página 55
Brasília Java Users Group
http://www.dfjug.org
7.
Na barra de ferramentas Elements Formatting, clique no ícone Horizontal
space: Make equal (1). Isso fará com que o espaçamento horizontal seja idêntico por
entre os elementos.
Figura 62 – Destaque na ferramenta Horizontal space: Make equal
8.
Crie um retângulo sobre estes elementos, arrastando a ferramenta Rectangle.
Faça com que este retângulo ocupe todo o tamanho da band columnHeader. No painel
Properties, clique no botão com três pontos, em Background. Na caixa de diálogo
escolha uma cor e confirme. Caso deseje adicionar a mesma cor na borda, em Cor,
repita o mesmo processo.
Dica: Caso queira arredondar um retângulo, no iReport, clique com o direito do mouse
sobre ele e, no menu de contexto, selecione Properties. Na guia Rectangle, em
Rectangle radius, digite um número acima de zero.
Figura 63 – Propriedades do Retângulo de columnHeader
O retângulo é representado no JasperReports pelo elemento <rectangle /> :
<rectangle>
...
</rectangle>
Brasília Java Users Group – DFJUG – http://www.dfjug.org
Página 56
Brasília Java Users Group
http://www.dfjug.org
9.
Clique com o direito do mouse sobre o retângulo e, no menu de contexto,
selecione Send to Back. Alternativamente você pode ir até o item Send to Back do
menu Format.
Figura 64– Item Enviar para trás do menu Formatar
10.
Vá até a ferramenta Frame, na barra de ferramentas principal, e arraste na band
Detail de uma margem a outra, mas não na mesma altura da band. O Frame é
representado pelo elemento JasperReports <frame />. O Frame é usado para organizar
outros elementos em seu interior.
<frame>
...
</frame>
11.
Adicione da barra de ferramentas principal, quatro campos de texto (Text Field),
sobre o Frame criado. Não copie e cole desta vez. Observe no painel Document
structure se os Campos de texto (textField-x) estão todos dentro do frame.
Brasília Java Users Group – DFJUG – http://www.dfjug.org
Página 57
Brasília Java Users Group
http://www.dfjug.org
Figura 65 – Exibição de Text Fields no Frame
12.
Selecione esses quatro campos de texto através do painel Document structure,
clicando sobre o textField-1 e com a tecla <Shift> pressionada, clicando no último, em
textField-4. Na barra de ferramentas Elements Formatting, clique no ícone Align Top
(1) e depois em Same height (2).
Figura 66 – Destaques das ferramentas para ajustar os Text Fields
13.
Agora você vai vincular cada coluna do banco de dados com o Text Field.
Clique com o direito do mouse sobre o primeiro Text Field. No menu de contexto
selecione o item Edit Expression. Na caixa de diálogo Expression editor..., apague o
$F{Field} e na parte inferior, no quadro central, dê um duplo clique em ProdutoID.
Clique no botão Apply para confirmar.
Brasília Java Users Group – DFJUG – http://www.dfjug.org
Página 58
Brasília Java Users Group
http://www.dfjug.org
Figura 67– Vinculando o Text Field a coluna ProdutoID
14.
Execute o mesmo procedimento para cada um dos demais campos.
15.
Para o campo ProdutoID e preco, temos que fazer um último ajuste. Ambos são
de tipos diferentes do String padrão, definido automaticamente pelo diálogo, e precisam
ser configurados para os seus respectivos tipos de dados, possibilitando a compilação
pelo engine do JasperReports. Clique novamente com o direito do mouse sobre o Text
Field ProdutoID e selecione no menu de contexto o item Properties. Na caixa de
diálogo, na guia Text Field, altere para java.lang.Integer, em Text Field Expression
Class.
Brasília Java Users Group – DFJUG – http://www.dfjug.org
Página 59
Brasília Java Users Group
http://www.dfjug.org
Figura 68 – Propriedades do campo ProdutoID
Faça o mesmo no campo de texto preco. Em Text Field Expression Class selecione
java.lang.Double. Em Pattern, selecione a máscara contida na caixa de combinação.
Caso não esteja um modelo desejado, basta clicar no botão Create. Existem diversos
modelos de formatação de números.
Figura 69 – Propriedades do campo preco com o Pattern configurado
16.
Para auto-ajustar o tamanho da band detail, dê um duplo clique na linha
divisória entre as bands.
Brasília Java Users Group – DFJUG – http://www.dfjug.org
Página 60
Brasília Java Users Group
http://www.dfjug.org
Figura 70 – Auto-ajustando a altura da band detail
17.
Do painel Library, arraste para a band pageFooter o item Page Number.
Posicione-o à direita da página ou ao centro, se desejar.
Figura 71– Número da página selecionado no painel Library
18.
Vá ao menu Build e clique no item Execute (with active connection).
Os símbolos para exibir o formato de números
Há pouco você ajustou o preço do produto para ser exibido através de um pattern,
havendo assim uma separação de casas decimais e de milhar. Esses “padrões” podem
ser configurados, seguindo a Tabela 3:
Tabela 3 – Símbolos para criar os padrões de exibição numéricos
Símbolo
0
#
.
,
;
Para
Número
Número
Número
Número
Número
Número
E
%
Número
Prefixo ou sufixo
Descrição
Dígitos
Dígitos, zeros mostrados como ausente.
Separador decimal
Sinal negativo (menos)
Separador de milhar
Separa valores positivos de negativos.
Exemplo:
#,##0.00;(#,##0.00),
que
resultará em 1.325,99 (-1.325,99).
Exponenciação
Multiplica por 100 e mostra o resultado em
Brasília Java Users Group – DFJUG – http://www.dfjug.org
Página 61
Brasília Java Users Group
http://www.dfjug.org
\u2030
Prefixo ou sufixo
¤ (\u00A4)
'
Prefixo ou sufixo
Prefixo ou sufixo
porcentagem
Multiplica por 1000 e mostra o resultado
por milhar
Símbolo de moeda
Usado para caracteres especiais. Por
exemplo o símbolo # 99 será feito assim:
'# '##
Conhecendo melhor o Text Field
O Text Field é bem complexo, como você pôde constatar até o momento. Este possui
algumas propriedades que o tornam um elemento capaz de trazer dados de uma tabela,
de uma classe ou até mesmo executar cálculos. Este dinamismo é graças ao suporte à
expressões, além dos diversos tipos de dados que este elemento aceita.
Temos em um Text Field as seguintes propriedades:
• Text Field Expression Class – Especifica o tipo de retorno para a expressão dada
ao campo. Neste caso, você tem objetos Java que manipulam dados para trabalhar
com cálculos e textos, assim como também com informações SQL. Caso o tipo
não se encaixe nos encontrados nesta lista, utilize java.lang.Object.
• Evaluation Time – Determina em que fase do relatório a expressão contida no
Text Field será elaborada.
• Evaluation Group – Determina o tempo de avaliação do Text Field com relação
ao grupo.
• Stretch with overflow – Quando selecionada, permite ao Text Field se adaptar ao
conteúdo na vertical. Isso é ótimo quando o tamanho determinado ao Text Field é
menor que o texto a ser exibido.
• Blank when null – Permite exibir o campo mesmo quando a expressão retornar
um objeto nulo.
• Pattern – Possibilita a criação de um padrão de exibição dos dados a serem
impressos. É utilizado para formatar com uma “máscara” desde valores
monetários até datas, horas ou números científicos.
• Text Field Expression – Local onde você pode digitar a expressão do Text Field
ou simplesmente exibir a expressão criada pelo Expression editor.
Exibindo imagens em seu relatório
A última modificação que será feita em seu relatório é da adição de imagens. Seu
relatório ficará similar a Figura 72 mostrada a seguir.
Brasília Java Users Group – DFJUG – http://www.dfjug.org
Página 62
Brasília Java Users Group
http://www.dfjug.org
Figura 72 – Imagens no relatório com dados da tabela
Para essa alteração, salve com o nome de Relatorio_Manual_Imagem.
Apague o Text Field da imagem e o substitua pelo elemento Image. Ajuste a imagem
para que ela tenha a Height (Altura) de 70 e a Width (Largura) de 85, em Properties.
Ainda no painel Properties, em Image, clique no botão com três pontos da propriedade
Image expression.
Figura 73 – Adicionando Expressão da imagem
Partindo do princípio que o nome das imagens foram armazenadas no banco de dados e
estas estão fisicamente guardadas em um diretório, você vai alterar o elemento Image
para que este possa exibi-las em seu relatório.
Na caixa de diálogo Expression editor, coloque entre “aspas” o caminho para o
diretório onde se encontram as imagens. Depois, concatene com o campo imagem do
banco de dados, que já está com o nome de cada figura representativa do produto
armazenado. Por exemplo, no caso de suas imagens estarem em um diretório chamado
de imagens, você faria a seguinte expressão:
Brasília Java Users Group – DFJUG – http://www.dfjug.org
Página 63
Brasília Java Users Group
http://www.dfjug.org
"imagens/"+$F{Imagem}
Perceba que não foi preciso passar o caminho completo neste caso. Aplique a alteração.
Ajuste a band detail e se desejar, coloque ao fim desta uma Line para criar uma
separação, como no exemplo mostrado pela Figura 32.
Atenção: O diretório das imagens deve se encontrar no mesmo local onde é compilado
o relatório.
Um pouco mais sobre o elemento image
O elemento Image é capaz de exibir objetos gráficos complexos e possui o suporte a
várias extensões de imagens (GIF, PNG ou JPEG).
O tipo que você utilizou, no exemplo, para renderizar a imagem vinda do diretório foi
java.lang.String. Mas a imagem possui outros cinco tipos, que estão listados na Tabela
4.
Tabela 4 – Image Expression Class do elemento Image
Tipo
java.lang.String
java.io.File
java.net.URL
java.io.InputStream
java.awt.Image
JRRenderable
Descrição
O mais comum, onde uma string é interpretada como um
nome de arquivo, similar ao que os desenvolvedores Web
fazem com imagens em diretórios guardando somente o
nome do arquivo no banco de dados. Exemplos de sua
expressão:
"c:\\aplicativo\\images\\photo.jpg"
"br/com/integrator/images/ "+$F{Image}
Especifica o arquivo como objeto File para ser carregado
como imagem.
Exemplo de sua expressão:
new java.io.File("c:\\photo.jpg")
Utiliza o objeto java.net.URL para determinar o caminho da
imagem. Adequado a relatórios que possuem exportação para
o formato HTML.
Exemplo de sua expressão:
new java.net.URL("http://integrator.com.br/photo.jpg")
Utiliza o objeto java.io.InputStream para a exibição da
imagem, verificando se está pronto para ler. Pode ser usado
como leitura de um determinado campo do banco de dados
retornando o InputStream para leitura.
Exemplo de sua expressão:
geraStream.getInputStream($F{Image}) – onde a classe é
criada pelo desenvolvedor
Utiliza o objeto java.awt.Image. Sua utilização provável é
para a geração de uma imagem dinamicamente, como ocorre
em um gráfico de dados.
Exemplo de sua expressão:
gerarObjeto.criaGrafico( )
Usa
a
interface
do
JasperReports
Brasília Java Users Group – DFJUG – http://www.dfjug.org
Página 64
Brasília Java Users Group
http://www.dfjug.org
net.sf.jasperreports.engine.
JRRenderable.
As imagens são objetos complexos, o que não seria diferente em seu tratamento pelo
JasperReports.
Quando acessa suas propriedades, por exemplo, no item Properties, você tem uma guia
chamada Image, que possui diversos itens referentes a este elemento.
Figura 74 – Propriedades específicas do elemento Image
Observando a Figura 74, temos alguns pontos numerados indicando comportamentos
da imagem em determinada situação, na geração do relatório.
1. Scale Image – Determina como a imagem irá se adaptar a dimensão do elemento.
Neste caso temos três possibilidades:
a. Clip: A dimensão da imagem não é alterada.
b. Fill frame: A imagem se adapta a dimensão do elemento, incluindo
deformidades (padrão).
c. Retain shape: A imagem se adapta ao elemento mantendo as proporções
originais. Isso significa que a imagem irá se alterar em proporções idênticas,
ocorrendo às vezes o não preenchimento total determinado pela área do
elemento Image.
2. On error type – Determina o que ocorrerá caso a imagem não consiga ser
carregada. Existem neste caso três possibilidades:
a. Error: Gera uma exceção Java, impedindo a renderização do relatório. É o
valor padrão.
b. Blank: A imagem não é exibida, ficando em seu lugar um espaço em vazio.
c. Icon: Um ícone é impresso no lugar da imagem.
Brasília Java Users Group – DFJUG – http://www.dfjug.org
Página 65
Brasília Java Users Group
http://www.dfjug.org
3. Vertical Alignment – Determina o alinhamento vertical da imagem com relação à
área desenhada do elemento. Assim como os anteriores, possui três opções:
a. Top: Alinha na parte superior do elemento.
b. Middle: Alinha no centro do elemento.
c. Bottom: Alinha na parte inferior do elemento.
4. Horizontal Alignment - Determina o alinhamento horizontal da imagem com
relação à área desenhada do elemento. Assim como os anteriores, possui três
opções:
a. Left: Alinha a imagem à esquerda do elemento.
b. Center: Alinha a imagem ao centro do elemento.
c. Right: Alinha a imagem à direita do elemento.
5. Is Lazy – Ótima opção quando estamos carregando uma imagem de uma URL.
Faz com que a imagem seja carregada quando o relatório for exportado. Boa
opção para relatórios que serão exportados no formato HTML.
6. Using cache - Esta opção mantém a imagem em memória para usar novamente se
o elemento for reimpresso. A imagem só é mantida em cache se o campo Image
Expression Class for java.lang.String.
7. Evaluation Time - Define durante qual fase de criação do relatório a expressão
da imagem tem que ser processada. Ocorre que a avaliação de uma expressão
pode ser feita quando o engine do JasperReports encontra o elemento durante a
criação do relatório, ou também pode ser adiado em alguns casos particulares,
como por exemplo, sobre um determinado cálculo. Existem seis possibilidades
neste caso:
a. Now: A expressão é avaliada imediatamente.
b. Report: A expressão é avaliada somente no final do relatório.
c. Page: A expressão é avaliada somente no final da página.
d. Column: Avalia a expressão ao término da coluna.
e. Group: Avalia a expressão do grupo que é determinado na seleção Evaluation
Group (8).
f. Band: Avalia esta expressão após a avaliação da band atual (usado para avaliar
expressões de sub-relatórios que retornam valores).
8. Evaluation Group – Determina o tempo de avaliação de um determinado grupo
para a imagem a ser exibida.
Brasília Java Users Group – DFJUG – http://www.dfjug.org
Página 66
Brasília Java Users Group
http://www.dfjug.org
Relatórios com grupos e parâmetros
É difícil fazer relatórios com somente uma tabela. Também dificilmente um relatório
não será dinâmico. Os relatórios dinâmicos, para quem não está familiarizado, são
aqueles que recebem uma determinada informação, que pode ser o número do pedido,
para executar uma consulta pré-definida, que aguarda este valor para ser completa, e nos
trazer somente as informações que desejamos.
O relatório que será desenvolvido
O relatório final será composto por quatro tabelas, resultando em um grupo formado por
pedidos efetuados com seus respectivos produtos adquiridos. A Figura 75 ilustra o
resultado do relatório.
Figura 75 – Exemplo final do relatório com grupos
Gerando o relatório
Para começar, crie um relatório chamado de Relatorio_Agrupado.
Em pageHeader adicione um rótulo para Pedidos Efetuados. Quanto aos quatro
rótulos encontrados na band columnHeader, altere como mostra a Tabela 5 a seguir.
Tabela 5 – Alterações nos rótulos
Static Text em columnHeader
staticText-2
staticText-3
staticText-4
staticText-5
Texto a ser exibido
Produto
Qtd.
Preço Unitário R$
Total Parcial R$
Adicione mais uma linha separadora, através da ferramenta Line, para ficar abaixo dos
rótulos de columnHeader. Deixe a formatação dos elementos apenas para o final do
relatório construído.
A Figura 76 ilustra como ficará seu relatório com os elementos existentes e adicionados
Brasília Java Users Group – DFJUG – http://www.dfjug.org
Página 67
Brasília Java Users Group
http://www.dfjug.org
até o momento.
Figura 76 – Detalhe no painel Document structure e relatório
Observe pela Figura 76 que há outros elementos não citados, que são considerados
opcionais, como o Frame (vistos no relatório anterior).
Criando a query do relatório
A query utilizará quatro das cinco tabelas existentes. Vá ao menu Data e clique em
Report Query. Na caixa de diálogo Report query, clique no botão Query designer.
Na caixa de diálogo Query designer, através do segundo quadro a esquerda, selecione as
tabelas clientes, detalhes_pedido, produtos e pedidos através de um duplo clique
sobre seus respectivos nomes.
Com as quatro tabelas adicionadas no quadro direito, marque os seguintes campos,
mostrados na Tabela 6 a seguir:
Tabela 6 – Campos selecionados das tabelas para gerar a query
Tabela
pedidos
clientes
produtos
detalhes_pedido
Campo
PedidoID
dataPedido
nome
ProdutoNome
Imagem
precoVenda
quantidade
Veja os campos selecionados na Figura 77.
Brasília Java Users Group – DFJUG – http://www.dfjug.org
Página 68
Brasília Java Users Group
http://www.dfjug.org
Figura 77 – Criando a query visualmente através do Query designer
Para completar a query, você deverá adicionar uma ordenação pelo código do pedido
(PedidoID). Clique com o direito no campo PedidoID, no desenho da query do primeiro
quadro, e selecione no menu de contexto o item add to order-by. Confirme logo após.
Figura 78 – Adicionando uma ordenação através do query designer
Brasília Java Users Group – DFJUG – http://www.dfjug.org
Página 69
Brasília Java Users Group
http://www.dfjug.org
Retornando ao Report query, modifique o nome dos “alias” retirando os prefixos
referentes aos nomes das tabelas. Confirme logo após. Veja na Figura 79 como ficará
sua query final:
Figura 79 - Detalhe dos alias dos campos encontrados na query SELECT
Criando o grupo
Para que o relatório exiba os produtos por pedido, você tem que criar um grupo por cada
campo PedidoID, da tabela pedidos.
Vá ao menu View e clique no item Report Groups. Alternativamente, você pode
acessar o item Report Groups pelo ícone na barra de ferramentas principal.
Figura 80 – Item Report Groups do menu View e da barra de ferramentas principal
Na caixa de diálogo clique no botão New. Ao surgir a caixa de diálogo Add/modify
group, digite PedidoGroup, em Group Name. Em Group Expression clique no
ícone Open the expression editor. Na caixa de diálogo Expression editor dê um duplo
clique em PedidoID e confirme no botão Apply. Confirmado o grupo feito pelo campo
PedidoID, da tabela pedidos, confirme no botão OK de Add/modify group.
Brasília Java Users Group – DFJUG – http://www.dfjug.org
Página 70
Brasília Java Users Group
http://www.dfjug.org
Figura 81 – Detalhe do botão Open the expression editor
Podemos ter diversos grupos em um determinado relatório. Todos eles podem ser
modificados, caso haja necessidade, através desta caixa de diálogo. Como você possui
apenas um, se houver necessidade de alteração, selecione o grupo e clique no botão que
se ativará, chamado de Modify. Para confirmar, apenas feche essa caixa.
Figura 82 – Grupos existentes no relatório
Uma alternativa para criar um grupo
Há outra forma de se criar um grupo. É um assistente que talvez você ache mais prático.
Vá ao menu Edit e clique no item New Report Group Wizard.
Brasília Java Users Group – DFJUG – http://www.dfjug.org
Página 71
Brasília Java Users Group
http://www.dfjug.org
Figura 83 – Acessando o assistente de criação de grupos no iReport
Ao surgir o assistente de grupos, na primeira etapa, em Criteria, você determina o
nome do grupo, no campo Group name, e seleciona o campo que deseja usar para
agrupar, em Group by following report object. Ao clicar em Next, você determina se
vai criar apenas o grupo de cabeçalho, de rodapé ou os dois (padrão). Terminado o
assistente, basta finalizar com o botão Finish.
Figura 84 – Assistente de grupos do iReport com duas etapas (Criteria e Details)
Ao adicionar o grupo, seja por assistente ou não, você verá duas novas bands
adicionadas ao design do relatório. A band superior, chamada de PedidoGroupHeader
e a inferior, PedidoGroupFooter.
Brasília Java Users Group – DFJUG – http://www.dfjug.org
Página 72
Brasília Java Users Group
http://www.dfjug.org
Figura 85 – Adição das bands PedidoGroupHeader (1) e PedidoGroupFooter (2)
Adicionando os elementos na band PedidoGroupHeader
Na band PedidoGroupHeader, adicione o elemento Rectangle, fazendo-o ocupar todo
o espaço disponível. Altere as propriedades Background e Foreground para uma cor à
sua escolha.
Adicione em pares, um ao lado do outro, três Static Text e Text Fields
respectivamente. Na Tabela 7 a seguir, você tem as propriedades (painel Properties) de
cada elemento que deverão ser alterados.
Tabela 7 – Alterações dos elementos encontrados em PedidoGroupHeader
Elemento
Static Text 1
Text Field 1
Static Text 2
Text Field 2
Static Text 3
Text Field 3
Propriedade
Text
Bold
Expression
Exp. class
Text
Bold
Expression
Exp. class
Text
Bold
Expression
Exp. class
Pattern
Valor
Pedido N.º:
True (checar)
$F{PedidoID}
java.lang.Integer
Cliente:
True
$F{nome}
java.lang.String
Data:
True
$F{dataPedido}
java.util.Date
dd/MM/yyyy
Sempre que utilizar um Pattern para representar um determinado valor, clique nos três
botões da propriedade no painel Properties.
Existem diversos padrões que podem ser selecionados para que os dados sejam exibidos
corretamente no relatório.
Brasília Java Users Group – DFJUG – http://www.dfjug.org
Página 73
Brasília Java Users Group
http://www.dfjug.org
Figura 86 – Caixa de diálogo Pattern editor com Date selecionado
Mas, caso não encontre exatamente o pattern que deseja utilizar, como para desenvolver
a exibição da data, você pode personalizar. A seguir, a Tabela 8 exibe as letras para
datas e horas que podem ser usadas no caso de personalização.
Tabela 8 – O Pattern para Datas e horas
Letra
G
y
M
w
W
D
d
F
E
a
H
k
K
h
m
s
S
z
Para que serve?
Exibe por exemplo
Designa a Era
AD
Ano
2007, 07
Mês no ano
04, April
Número da semana no ano
27
Número da semana no mês
2
Número do dia no ano
152
Dia no mês
5
Número do dia da semana no 2
mês
Dia da semana
Tuesday
AM/PM
AM
Formato de hora de 0 à 23
0
Formato de hora de 1 à 24
24
Hora em AM/PM (0 a 11)
0
Hora em AM/PM (1 a 12)
12
Minutos em uma hora
25
Segundos no minuto
30
Milissegundos
150
Time zone
Pacific Standard Time, PST,
GMT-08:00
Brasília Java Users Group – DFJUG – http://www.dfjug.org
Página 74
Brasília Java Users Group
http://www.dfjug.org
Z
Time zone
-0800
Dessa forma, você pode criar vários tipos de padrões para exibir o tempo em seus
relatórios. A Tabela 9 exibe alguns exemplos para melhor compreensão:
Tabela 9 – Exemplos de padrões para formatos de tempo no relatório JasperReports
Formato
dd/MM/yyyy
dd/MMMM/yy
hh:mm
hh:mm:ss
dd' de 'MMMM' de 'yyyy
Como exibe (Locale Brasil)
25/04/2007
25/Abril/07
12:25
12:25:35
25 de Abril de 2007
Criando variáveis com cálculos no iReport
Cada venda efetuada possui uma determinada quantidade e um valor total do que foi
vendido. Como o relatório visa não somente mostrar a quantidade e o preço, mas
também o total parcial ganho por cada produto, você deverá fazer um cálculo. A idéia é
simples:
Quantidade X Preço da Venda
Para criar à variável, vá ao menu View e clique em Variables. Alternativamente você
pode acessar através da barra de ferramentas principal o ícone Report fields, variables
and parameters.
Figura 87 – Detalhe de Variables no menu View e do ícone Report fields, variables and parameters
Ao surgir à caixa de diálogo, você possui três guias: Fields, Variables e Parameters.
Para criar uma nova variável, vá até a guia Variables e clique no botão New.
Brasília Java Users Group – DFJUG – http://www.dfjug.org
Página 75
Brasília Java Users Group
http://www.dfjug.org
Figura 88 – Adicionando uma nova variável ao iReport
Outra forma de adicionar uma variável é com o direito do mouse sobre um dos
elementos encontrados no painel Document structure. No menu de contexto, selecione
o item Add e clique sobre Variable.
Figura 89 – Adicionando variáveis através do painel Document structure
Na caixa de diálogo Add/modify variable, digite MULT_QTD_PRECOVND, em
Variable Name.
Selecione em Variable Class Type o tipo java.lang.Double. Clique no botão Open the
expression editor no campo Variable Expression.
No Expression editor, selecione Wizards, em Objects and expressions e dê um duplo
clique no item Multiplication (*). Este assistente ajudará você a criar a expressão de
multiplicação necessária para a variável em questão.
Na caixa de diálogo Arithmetic operation, selecione quantidade em Value 1 e
Brasília Java Users Group – DFJUG – http://www.dfjug.org
Página 76
Brasília Java Users Group
http://www.dfjug.org
precoVenda em Value 2. Observe que ao centro, entre um valor e outro existe uma
caixa de combinação contendo o símbolo de asterisco, caracterizando a multiplicação.
Evidentemente existem os demais operadores aritméticos ali. Confirme no botão OK.
Observe o resultado efetuado pelo assistente:
new Double( ($F{quantidade}.intValue()) *($F{precoVenda}.doubleValue()) )
Clique no botão Apply para confirmar a expressão criada.
Brasília Java Users Group – DFJUG – http://www.dfjug.org
Página 77
Brasília Java Users Group
http://www.dfjug.org
Figura 90 – Criando uma expressão com operação aritmética de multiplicação
Brasília Java Users Group – DFJUG – http://www.dfjug.org
Página 78
Brasília Java Users Group
http://www.dfjug.org
Retornando a caixa de diálogo Add/modify variable, você deve ter uma configuração
semelhante à Figura 91, mostrada a seguir. Confirme clicando no botão OK.
Figura 91 – Variável configurada completamente com a expressão definida
Observe que no painel Document structure agora existe, em Variables, a variável
criada. Neste mesmo painel, caso precise editar esta variável, clique com o direito do
mouse e selecione, no menu de contexto, o item Edit. Se precisar excluir, clique com o
direito do mouse e selecione o item Delete.
Adicionando os elementos na band detail
Caso tenha adicionado um Frame (não obrigatório no design), coloque quatro Text
Fields sobre ele na band detail. Altere suas propriedades conforme a Tabela 10 a
seguir:
Tabela 10 – Configurando os Text Fields da band detail
Elemento
Text Field 4
Text Field 5
Propriedade
Expression
Exp. class
Expression
Exp. class
Valor
$F{ProdutoNome}
java.lang.String
$F{quantidade}
java.lang.Integer
Brasília Java Users Group – DFJUG – http://www.dfjug.org
Página 79
Brasília Java Users Group
http://www.dfjug.org
Text Field 6
Text Field 7
Expression
Exp. class
Pattern
Expression
Exp. class
Pattern
$F{precoVenda}
java.lang.Double
#,##0.00
$V{MULT_QTD_PRECOVND}
java.lang.Double
#,##0.00
Observe que no último Text Field, houve a mudança de Field ($F{}) para Variable
($V{}). Portanto, em Expression editor, selecione Variables, em Objects and
expressions, para escolher a variável MULT_QTD_PRECOVND.
Ajuste os elementos e execute o relatório - Build > Execute (with active connection) para verificar se está sendo exibido tudo corretamente.
Figura 92 – Detalhe da multiplicação da quantidade pelo preço unitário
Totalizando por pedido
Como você já possui o total parcial por produto comprado, agora resta criar o total geral
do pedido.
No painel Library arraste Total para a band PedidoGroupFooter.
Brasília Java Users Group – DFJUG – http://www.dfjug.org
Página 80
Brasília Java Users Group
http://www.dfjug.org
Figura 93 – Painel Library com Total selecionado
Na caixa de diálogo, em Select Object to Sum (selecione o objeto para Soma), dê um
duplo clique em Variables para expandir. Clique na variável criada
MULT_QTD_PRECOVND. Confirme no botão OK.
Figura 94– Selecionando a variável MULT_QTD_PRECOVND para somar
Pelo painel Document structure, você observará que foi criada a variável
SUM_MULT_QTD_PRECOVND_1.
Ajuste o campo na band PedidoGroupFooter e adicione um Static Text. Digite Total
do Pedido na propriedade Text.
Finalizando a aparência do relatório
Para finalizar a aparência do relatório, execute os passos mostrados a seguir:
1. Aumente o tamanho da band PedidoGroupHeader e mova os Static Texts que
estão na band columnHeader para baixo do retângulo;
2. Altere Band Header para 0 nas propriedades de columnHeader;
Brasília Java Users Group – DFJUG – http://www.dfjug.org
Página 81
Brasília Java Users Group
http://www.dfjug.org
3. Adicione linhas com a ferramenta Line e alinhe os Text Fields e Static Texts para
que tenham uma aparência similar ao mostrado no início na Figura 75;
Caso queira ter uma base, a Figura 95 demonstra o relatório no formato final, pelo
design.
Figura 95 – Aparência do design do relatório
Adicionando parâmetros ao relatório
Antes de construirmos um aplicativo para chamar o relatório, você vai criar um
parâmetro para exibir um determinado pedido.
Assim como adicionar variáveis, você pode ir ao menu View e clicar em Parameters,
ou pela barra de ferramentas. Mas no caso vamos utilizar o painel Document structure.
Com o direito do mouse sobre um dos elementos, selecione no menu de contexto
Parameter, no item Add.
Brasília Java Users Group – DFJUG – http://www.dfjug.org
Página 82
Brasília Java Users Group
http://www.dfjug.org
Figura 96– Adicionando parâmetros pelo painel Document structure
Na caixa de diálogo Add/modify parameter, dê o nome do parâmetro de
PAR_PEDID. Selecione java.lang.Integer, em Parameter Class Type. Isso significa
que, até o momento, você terá um parâmetro chamado PAR_PEDID com o tipo
Integer. Como precisamos testar o relatório, selecione o item Use as a Prompt. Isso
fará com que um prompt apareça possibilitando a digitação do código do pedido para
testá-lo.
O campo Default Value Expression é a opção padrão para o valor do prompt, caso não
se lembre de nenhum código de pedido. Neste caso, você vai adicionar o número do
pedido que deseja como padrão. Por se tratar de um int, converta para
java.lang.Integer, digitando neste campo como por exemplo:
new Integer( 10248 )
Caso queira completar com uma descrição para o parâmetro criado, basta adicioná-lo no
campo Parameter Description, como é mostrado na Figura 97, e confirmar. Esta
descrição aparecerá na caixa de diálogo que será exibida quando chamar o relatório pelo
iReport.
Brasília Java Users Group – DFJUG – http://www.dfjug.org
Página 83
Brasília Java Users Group
http://www.dfjug.org
Figura 97 – A adição do parâmetro PAR_PEDID
Resta agora adicionar este parâmetro à query. Vá ao menu Data e clique na opção
Report Query. Na caixa de diálogo Report query, clique no botão Query Designer.
Na caixa de diálogo SQL Query Designer, no quadro a direita, na tabela pedidos,
clique com o botão direito do mouse sobre o campo PedidoID. No menu de contexto
(veja Figura 98), selecione o item add where condition.
Figura 98 – Adicionando um campo à condição SQL WHERE pelo SQL Query Designer
Brasília Java Users Group – DFJUG – http://www.dfjug.org
Página 84
Brasília Java Users Group
http://www.dfjug.org
Ao surgir a caixa de diálogo condition.edit, a parte superior estará preenchida com o
campo PedidoID. Resta apenas manter a condição de igualdade e digitar na parte
inferior o parâmetro criado. O parâmetro começa com $P{PAR_PEDID}. Sua caixa de
diálogo se parecerá com a da Figura 99.
Figura 99 – O parâmetro adicionado a condição de pesquisa sobre o número de pedido
Após a confirmação, você verá na construção da query a condição WHERE, contendo a
comparação do número do pedido com o parâmetro (Figura 100).
Figura 100 – Condição WHERE configurada com o parâmetro
Voltando a caixa de diálogo Report query, você terá a sua instrução SQL com a
condição WHERE, contendo o campo PedidoID comparado ao parâmetro
Brasília Java Users Group – DFJUG – http://www.dfjug.org
Página 85
Brasília Java Users Group
http://www.dfjug.org
$P{PAR_PEDID}. Confirme a caixa de diálogo.
...
WHERE
pedidos.`PedidoID` = $P{PAR_PEDID}
...
Execute o relatório usando a conexão ativa. Antes de exibir o relatório, o iReport exibe
um prompt chamado de Parameter prompt. O campo já vem preenchido com o valor
padrão, esperando digitar um novo número. Abaixo aparece o tipo aceito e a descrição,
caso tenha feito uma. Mesmo que apague o parâmetro padrão, se precisar testar o
relatório com este número, clique no botão Use default.
Figura 101 – Parameter prompt com o código padrão e a descrição abaixo
Chamando o relatório por uma aplicação desktop
Assim como criar um relatório, é muito fácil chamá-lo por uma aplicação. O exemplo
utilizará uma aplicação desktop simples, sem interface gráfica, apenas com o intuito de
ensiná-lo a chamar sua aplicação.
Para compilar sua aplicação, você vai precisar de sete arquivos JARs, listados a seguir:
1.
2.
3.
4.
5.
6.
7.
commons-beanutils-1.7.jar
commons-collections-2.1.jar
commons-digester-1.7.jar
commons-javaflow-20060411.jar
commons-logging-api-1.0.2.jar
itext-1.3.1.jar
jasperreports-2.0.2.jar
Este sete arquivos se encontram no diretório lib do iReport. É claro que, como você está
trabalhando com banco de dados, haverá a necessidade de ter o JAR da ponte JDBC do
seu banco de dados. Como no tutorial estamos usando o MySQL, você pode utilizar o
que está dentro do diretório lib do próprio iReport ou pegar um mais novo.
A versão da biblioteca JDBC do MySQL no iReport é antiga, e no momento em que
este tutorial é escrito, é representado pelo arquivo mysql-connector-java-3.1.11Brasília Java Users Group – DFJUG – http://www.dfjug.org
Página 86
Brasília Java Users Group
http://www.dfjug.org
bin.jar.
Caso você queira trabalhar com uma versão mais moderna, entre no endereço a seguir:
http://dev.mysql.com/downloads/
Procure pelo MySQL Connector/J. Você terá a versão 5.0, que pode ser baixada
compactada em formato .ZIP ou Tarball. Dentro do arquivo compactado, você extrai o
arquivo mysql-connector-java-[VERSAO]-bin.jar.
O código para executar o relatório
O código para executar o relatório e gerar sua saída é uma chamada ao arquivo
compilado, no caso, chamado de Relatorio_Agrupado.jasper.
A seguir você tem o código na integra, em uma classe chamada Main, que é exibido na
Listagem 2.
Listagem 2. O arquivo Main.java
package org.dfjug;
import java.sql.Connection;
import java.sql.DriverManager;
import java.sql.SQLException;
import java.util.HashMap;
import net.sf.jasperreports.engine.JRException;
import net.sf.jasperreports.engine.JasperFillManager;
import net.sf.jasperreports.engine.JasperPrint;
import net.sf.jasperreports.view.JasperViewer;
public class Main {
public static void main(String[] args) {
Connection conn = null;
try {
//cria a conexão com o banco de dados
Class.forName("com.mysql.jdbc.Driver");
String db = "jdbc:mysql://localhost:3306/relatorios";
conn = DriverManager.getConnection(db,"dfjug","123");
System.out.println("Gerando relatório...");
HashMap<String, Integer> parameterMap =
new HashMap<String, Integer>( );
//o Nome do parâmetro e o valor é passado ao HashMap
parameterMap.put("PAR_PEDID", 10248);
//pega o caminho físico até o arquivo .jasper
String arquivo = System.getProperty("user.dir") +
"/src/br/com/integrator/relatorio/Relatorio_Agrupado.jasper";
Brasília Java Users Group – DFJUG – http://www.dfjug.org
Página 87
Brasília Java Users Group
http://www.dfjug.org
//chama fillReport
JasperPrint jp = JasperFillManager.fillReport(arquivo,
parameterMap, conn);
//exibe o relatório com viewReport
JasperViewer.viewReport(jp, false);
} catch (SQLException ex) {
ex.printStackTrace();
} catch (ClassNotFoundException ex) {
ex.printStackTrace();
} catch (JRException e) {
e.printStackTrace();
} finally {
try {
if (!conn.isClosed()) {
conn.close();
}
System.out.println("Finalizado!");
} catch (SQLException ex) {}
}
}
}
O processo de gerar um relatório no JasperReports, seja por um template ou por um
arquivo Jasper, é conhecido como “filling”.
O relatório é “ocupado”
programaticamente,
por
um
método
chamado
fillReport(),
de
net.sf.jasperreports.engine.JasperFillManager. Esta “ocupação” é feita por três
parâmetros:
1. Arquivo – o arquivo é colocado em um caminho físico ou relativo, depende da
situação, para que seja “montado” o relatório. No caso, o caminho físico foi
obtido por um relatório compilado;
2. Parâmetro – o parâmetro passado é um java.util.HashMap(), que define se
haverá um ou mais parâmetros. O parâmetro criado no relatório possui um nome,
e é este que deve ser utilizado neste HashMap: PAR_PEDID (referindo-se a
$P{PAR_PEDID}. Como se trata de uma chave string e de um valor numérico
inteiro, graças ao método put(Key, Value), o exemplo passa o pedido de número
10248 da seguinte forma: parameterMap.put("PAR_PEDID", 10248). Caso não
haja parâmetros, um HashMap() vazio é passado ao método fillReport:
JasperFillManager.fillReport(arquivo, new HashMap(), conn);
3. Conexão – a conexão com o banco de dados é transmitida no terceiro parâmetro.
Em caso de não haver conexão alguma, por não precisar de acesso a banco de
dados, este terceiro parâmetro recebe o método JREmptyDataSource() de
net.sf.jasperreports.engine.JREmptyDataSource.
Brasília Java Users Group – DFJUG – http://www.dfjug.org
Página 88
Brasília Java Users Group
http://www.dfjug.org
Conclusão
Trabalhar com relatórios JasperReports básicos usando iReport é uma tarefa
relativamente simples. Neste tutorial foi apresentado os princípios básicos de criação de
relatórios JasperReports, através do iReport, explicando também alguns elementos
XMLs gerados, que são usados para a compilação do mesmo. Também foi mostrado
como trabalhar com mais de uma tabela criando um relatório com valores agrupados.
Por fim, foi mostrado como chamar o relatório através de uma classe Java, para um
aplicativo desktop.
Referências
• Dominando Relatórios JasperReports com iReport – Gonçalves, Edson –
Ciência Moderna - 2008
Edson Gonçalves ([email protected]) – É diretor de tecnologia na Empresa
Integrator Technology and Design. Escritor de vários livros sobre a tecnologia Java,
possui alguns deles com o selo do DFJUG, entre eles Dominando Relatórios
JasperReport com iReport.
Brasília Java Users Group – DFJUG – http://www.dfjug.org
Página 89