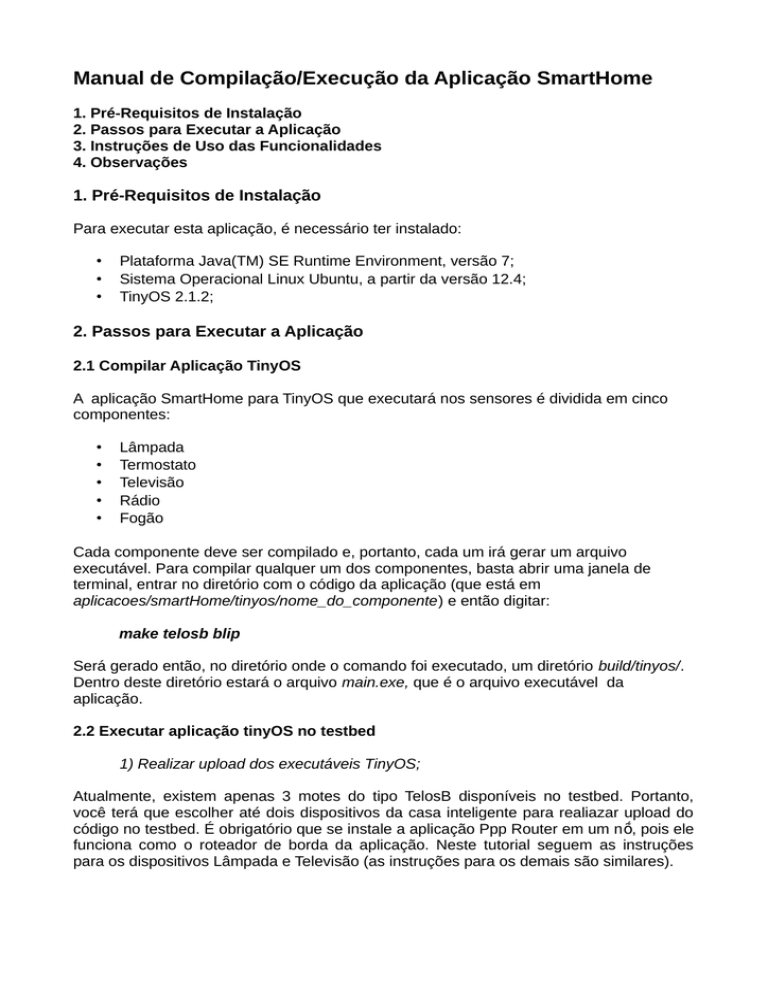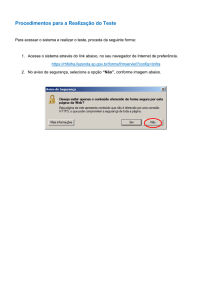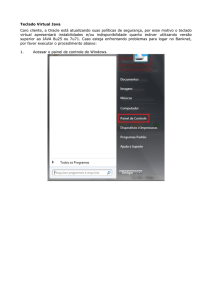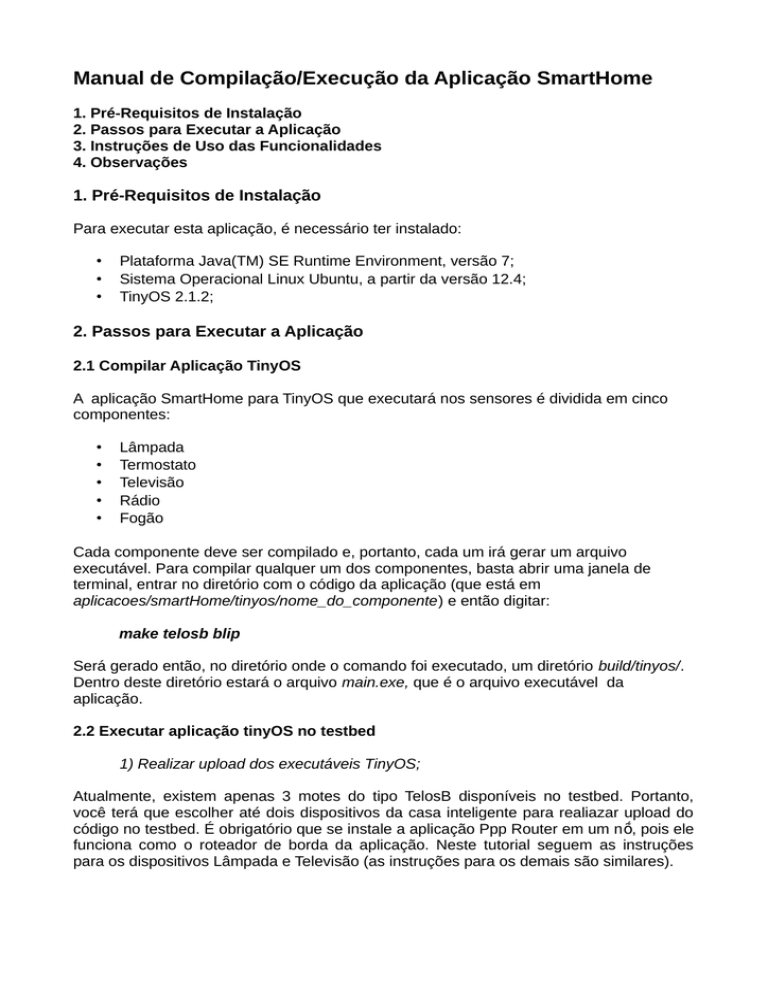
Manual de Compilação/Execução da Aplicação SmartHome
1. Pré-Requisitos de Instalação
2. Passos para Executar a Aplicação
3. Instruções de Uso das Funcionalidades
4. Observações
1. Pré-Requisitos de Instalação
Para executar esta aplicação, é necessário ter instalado:
•
•
•
Plataforma Java(TM) SE Runtime Environment, versão 7;
Sistema Operacional Linux Ubuntu, a partir da versão 12.4;
TinyOS 2.1.2;
2. Passos para Executar a Aplicação
2.1 Compilar Aplicação TinyOS
A aplicação SmartHome para TinyOS que executará nos sensores é dividida em cinco
componentes:
•
•
•
•
•
Lâmpada
Termostato
Televisão
Rádio
Fogão
Cada componente deve ser compilado e, portanto, cada um irá gerar um arquivo
executável. Para compilar qualquer um dos componentes, basta abrir uma janela de
terminal, entrar no diretório com o código da aplicação (que está em
aplicacoes/smartHome/tinyos/nome_do_componente) e então digitar:
make telosb blip
Será gerado então, no diretório onde o comando foi executado, um diretório build/tinyos/.
Dentro deste diretório estará o arquivo main.exe, que é o arquivo executável da
aplicação.
2.2 Executar aplicação tinyOS no testbed
1) Realizar upload dos executáveis TinyOS;
Atualmente, existem apenas 3 motes do tipo TelosB disponíveis no testbed. Portanto,
você terá que escolher até dois dispositivos da casa inteligente para realiazar upload do
código no testbed. É obrigatório que se instale a aplicação Ppp Router em um n ṍ, pois ele
funciona como o roteador de borda da aplicação. Neste tutorial seguem as instruções
para os dispositivos Lâmpada e Televisão (as instruções para os demais são similares).
Assim, você deverá instalar as seguintes aplicações:
• Ppp Router (roteador de borda da aplicação);
• Aplicação da Lâmpada;
• Aplicação da Televisão;
Para cada arquivo siga os seguintes passos:
Na tela inicial do portal web do testbed, clique sobre o botão “+” na parte de Executáveis
para realizar upload.
Preencha o formulário com o nome (obrigatório) e com a descrição (opcional).
Ao clicar sobre o botão “Selecionar Arquivo”, navegue até a localização do arquivo
executável em seu computador e o selecione.
Selecione também o tipo de nó “Mote TelosB” e por fim conclua a operação clicando sobre
o botão “Salvar”.
2) Definir a configuração de rede da aplicação
A configuração de rede determina quais nós do testbed serão utilizados para executarem
as aplicações.
Na tela inicial do portal web do testbed, clique sobre o botão “+” na parte de
“Configurações de Rede”.
Será exibida a seguinte tela:
Como se trata de uma aplicação que irá executar em uma rede IPv6, um dos nós deverá
executar a aplicação Ppp Router (distribuída com o TinyOS) que funcionará como
roteador de borda e irá intermediar a comunicação com a rede IPv4 (internet). Assim, os
demais motes TelosB podem ser utilizados para executar a aplicação smart home.
A imagem acima mostra como a rede deve ser configurada:
1 – Preencha o formulário com o nome da configuração de rede (obrigatório). O campo
Descrição pode ser preenchido também, mas é opcional.
2 – Selecione somente os nós TelosB que serão utilizados no experimento (devem ser
selecionados no mínimo dois nós: um para a aplicação Ppp Router e outro para a
aplicação smart home).
3 – Desmarque a opção “Arquivo default” de todos os nós com exceção do nó de ID 6,
onde será instalado a aplicação Ppp Router.
4 – Para os dois últimos nós, clique sobre o menu dropdown e selecione o arquivo binário
correspondente ao dispositivo da casa inteligente que deseja instalar.
3) Definir um script
Na tela inicial do portal web do testbed, clique em “+” na parte de “Scripts”.
Coloque um nome para o script e uma descrição, se preferir.
Para esse teste, suficiente usar o comando ' A 6,7,8 '. Esse comando irá ativar os nós de
ID 6, 7 e 8. Ao final clique sobre o botão 'Salvar'.
4) Definir plano de execução
O plano de execução irá associar a configuração de rede feita anteriormente a um script
de execução. Para isso, clique sobre o botão “+” na parte de Planos.
Coloque um nome para o plano a ser criado e selecione a configuração de rede e o script
de execução criados anteriormente. Ao final, clique sobre o botão “Salvar”.
5) Fazer um agendamento para a execução do teste
Agora é necessário realizar uma reserva para utilizar o testbed. Clique sobre o botão “+”
na parte de Agendamentos.
Dê um nome para o agendamento e selecione um slot de tempo clicando sobre os
retângulos que estão em verde. Ao final clique sobre o botão salvar.
6) Iniciar execução do experimento no testbed
Clique sobre o botão “+” na parte de Testes.
Dê um nome para o teste. Certifique-se que o endereço IP no campo Endereço IPv4 está
igual ao endereço IP exibido logo abaixo em “Endereço Atual”.
No campo agenda, selecione a agenda criada anteriormente e selecione também o plano
configurado. Ao final, clique sobre o botão “Salvar”. Caso o slot de tempo selecionado no
agendamento seja o momento atual o teste iniciará logo após o término desta operação.
2.3 Definir Endereços IP dos motes na aplicação Java na máquina do usuário
Para a aplicação que executa na máquina do usuário possa se comunicar com os nós do
testbed que simulam os dispositivos da casa inteligente, é necessário que a aplicação
Java conheça os endereços IP dos nós no testbed.
Antes de executar a aplicação na máquina do usuário, deve-se abrir o código da
aplicação Java SmartHome e informar os endereços IP para cada dispositivo a ser
utilizado durante o experimento.
Abra o arquivo da classe ApplianceDAO.java e verifique quais são os endereços IP dos
nós a serem utilizados no testbed. Para verificar isso basta conferir os identificadores
físicos dos nós na configuração da topologia. Por exemplo, para o nó de ID 7 (com a
aplicação da lâmpada), seu endereço IPv6 será fec::7.
Na imagem abaixo podemos ver nas linhas 24 e 25 a definição do prefixo 'fec0' e
posteriormente nas linhas 27 e 32 a definição do endereço IP de acordo com o ID físico
do nó.
Para este tutorial, copie o código da linha 23 até a linha 35 do código abaixo para a classe
ApplianceDao.java.
2.3 Configurar interface de rede virtual e endereço IPv6
Abra uma janela do terminal, entre no diretorio aplicacoes/scripts:
•
Atribua permissão de execução aos scripts ppp.sh e ip.sh
sudo chmod +x ppp.sh
sudo chmod +x ip.sh
•
Execute o script para configuração da interface de rede virtual
./ppp.sh
•
Abra uma outra janela do terminal e execute o script para configuração do
endereço IPv6
./ip.sh
Observação:
No script para configuração da interface de rede virtual, ppp.sh, está definido atualmente
o endereço IP do testbed (146.164.247.234) e a porta do sensor no qual executa a
aplicação Ppp_router (10007). Caso o testbed seja instalado sob um outro endereço IP,
este script deve ser atualizado.
2.4 Executar aplicação
Para executar a aplicação, abra uma outra janela no terminal e entre no diretório
aplicacoes/smartHome/executaveis/java e digite no terminal:
java -jar SmartHome.jar
3. Instruções de Uso das Funcionalidades
A aplicação smartHome tem como funcionalidade disponibilizar ao usuário a simulação
do controle de cinco tipos de dispositivos em uma residência: Lâmpada, Televisão, Rádio,
Termostato e Fogão.
A seguir as informações recebidas e os comandos que eles oferecem:
• Lâmpada
– Informações: status (ligado/desligado).
– Comandos: ligar/desligar.
• Termostato
– Informações: status do sistema de climatização e a temperatura atual
configurada.
– Comandos: ligar/desligar, alterar da temperatura.
• Rádio
– Informações: status do rádio, estação sintonizada e volume.
– Comandos: ligar/desligar, alterar estação, alterar volume.
• TV
– Informações: status do TV, canal sintonizado e volume.
– Comandos: ligar/desligar, alterar canal, alterar volume.
• Fogão
– Informações: status de cada boca e do forno, temperatura atual do forno.
Após iniciar a execução da aplicação, será exibida na inteface dois painéis:
•
•
No lado esquerdo, fica o painel para exibição das funcionalidades do dispositivo
selecionado;
No lado direito, é exibida a planta de uma residência e os dispositivos que podem
ser controlados em cada cômodo;
Fig 1. : Interface inicial da aplicação
•
Para controlar um determinado dispositivo, basta selecioná-lo clicando sobre ele na
planta da residência. Ao selecionar um dispositivo na planta, será exibido ao lado
as funcionalidades do mesmo.
Fig 2. : Painel direito após a seleção do dispositivo termostato
•
Para ligar/desligar um dispositivo, basta clicar sobre os botões “On” e “Off”,
respectivamente;
•
Para verificar o status de um dispositivo (capturar todas as informações), basta
clicar sobre o botão superior direito “Get” (ao lado do botão “Off”);
Fig 3. : Funcionalidades do dispositivo rádio
•
No caso dos dispositivos rádio e televisão, para solicitar ou selecionar a estação e
o canal, respectivamente, deve-se digitar um numero através do “teclado” numérico
exibido logo abaixo do volume, como mostrado na figura 3.
Para solicitar o canal/estação atual, clique sobre o botão “?”.
Para selecionar um canal/estação, clique sobre o botão “!”.
Para apagar o formulário clique sobre “X”.
O volume pode ser selecionado utilizando a barra de seleção e clicando sobre o
botão “Set”.
◦ Para verificar o volume selecionado atualmente clique sobre o botão “Get”,
abaixo da barra de seleção de volume.
◦
◦
◦
◦
•
Para o dispositivo Fogão, existe apenas a funcionalidade de verificar se as chamas
e o forno estão acesos ou não. Para isso, clique sobre o botão “Get”.
Fig 4. : Funcionalidades do dispositivo fogão
5. Observações
•
Não é implementada a parte de atuação entre o mote e o equipamento em si
(como rádio ou termostato), realizando a simulação dos comandos e mantendo um
estado interno para as informações (em vez de recuperá-las dos equipamentos).
Ou seja, quando se “liga” um dispositivo, existe uma variável no mote
correspondente que está sendo alterada para representar que o dispositivo está
ligado. No entanto, isso não afeta o propósito da aplicação, que é de analisar
aplicações IPv6 no testbed.
•
O funcionamento da aplicação depende do conhecimento prévio dos endereços IP
dos sensores. Os endereços IP dos sensores são armazenados em variáveis da
aplicação Java. Caso seja necessário mudar os endereços, a aplicação deve ser
compilada novamente.